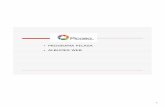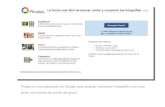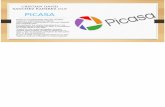TEMA 5 INCRUSTAR, ENLAZAR… EMBED” - … 5.pdf · 5.1. Enlazar con Álbum de Picasa. ... Dando...
Transcript of TEMA 5 INCRUSTAR, ENLAZAR… EMBED” - … 5.pdf · 5.1. Enlazar con Álbum de Picasa. ... Dando...

1
TEMA 5
“INCRUSTAR,
ENLAZAR… EMBED”
5.1. Enlazar con Álbum de Picasa.
PICASA es el lugar de Google donde podemos “colgar” nuestras fotos y crear álbumes.
Una de las maneras de llegar a PICASA es a través del buscador de GOOGLE: Escribimos “Álbum Picasa” y
elegiremos la opción:
Nos llevará a la dirección de los álbumes de Picasa.
A la derecha, introduciremos nuestro correo electrónico y contraseña (los de nuestro blog) y pulsaremos
sobre ACCEDER.

2
Inmediatamente, accedemos al sitio desde donde podremos subir y administrar nuestras fotos y álbumes.
Si ya hemos subido alguna foto a nuestro blog, observaremos que aquí las tenemos dispuestas.
Nuestro primer
objetivo es SUBIR FOTOS
NUEVAS. Una vez que hemos
pulsado dicho botón, nos
permitirá crear un álbum
nuevo escribiendo cómo lo
vamos a llamar (por defecto
pone la fecha actual) o
seleccionar alguno ya
existente (que creamos en
otra ocasión).
Iremos seleccionando las
fotos, bien arrastrándolas
hasta el lugar que nos indica o
bien pulsando sobre el botón
SELECCIONA FOTOS DE TU
ORDENADOR.
Una vez que ya se han subido las imágenes, ya tenemos disponible el botón de CREAR ÁLBUM.
Inmediatamente nos sale una pantalla para facilitarnos si queremos compartir con alguien nuestro álbum de fotos recién creado. Debemos de añadir los correos electrónicos de quienes vaya dirigido y le daríamos a COMPARTIR. Si no deseamos hacerlo, simplemente le damos a CANCELAR.

3
Ya tenemos dispuesto el álbum de fotos en nuestro escritorio de Picasa.
Antes de nada, habría que hacer Público nuestro álbum si deseamos que pueda ser visto por
todos/a en la red.
Estando en la pantalla anterior, le damos a OPCIONES PARA COMPARTIR y elegiremos PÚBLICO
entre las opciones disponibles. Para terminar le damos a FIN.
¿Qué hacer para compartir las fotos en nuestro blog?
Hasta hace poco, con Picasa podías compartir las fotos de dos maneras bien diferenciadas:
1. Dando la dirección de donde están subidas en Picasa para así disponer un HIPERENLACE en una
ENTRADA o una LISTA DE ENLACES en DISEÑO.
2. INCRUSTAR una Proyección de fotos al darnos el código HTML que podríamos disponer tanto en
una ENTRADA como en un GADGET HTML
Por el momento, (me imagino que estarán todavía en los cambios de la interfaz realizados en la familia
Google) sólo podemos hacer el primer caso: Nos vamos a la pestaña MÁS y elegimos la opción de
COMPARTIR ÁLBUM A TRAVÉS DE UN ENLACE.
Nos saldrá una nueva pantallita, en la que
copiaremos la dirección del enlace a nuestro álbum
de fotos.
Nos introducimos en el blog y realizaremos o
un HIPERENLACE (ver Tema 3.2 página 4) o
bien una LISTA DE ENLACES (ver Tema 4.1.
página 5)

4
5.2. Enlazar proyecciones, diapositivas en Slideshare.
SLIDESHARE es como el “Youtube” de las presentaciones online (powerpoint y openoffice), es el
lugar donde podemos encontrar multitud de presentaciones que podemos “incrustar” en nuestro
blog así como “colgar” las nuestras si las “subimos” a la red y disponer de su link o enlace.
PASOS:
1) Entrar en el sitio www.slideshare.net
2) Darse de alta para así disponer de todas las opciones.
Cliqueamos sobre SIGNUP y rellenamos los datos que
nos piden:
Email.
Nombre de usuario (podemos usar el del
blog).
Contraseña (podemos usar la del blog).
Hacer clic sobre el botón de SIGNUP.
3) Una vez que nos
hemos dado de alta,
ya estamos “dentro”
con nuestro nombre
de usuario, pudiendo:
a. BUSCAR
alguna
presentación
que luego
incrustaremos
en nuestro
blog.
b. SUBIR nuestra propia presentación a Slideshare.

5
Vamos a Buscar presentaciones sobre algún tema que nos interese: escribimos la palabra clave:
“las plantas”, por ejemplo, le damos al INTRO o a la lupa para buscar y obtendremos todas las
presentaciones correspondientes.
Seleccionamos la imagen
que nos interese y podremos ver
la presentación completa si
colocamos el cursor en uno de
los dos lados para pasar la
página.
Arriba tenemos las
opciones (entre otras) de:
Descargarnos la
presentación (Save o Download)
Conseguir el código
HTML para inscrustarla en
nuestro blog copiando el código
EMBED.

6
También podemos subir una presentación
nuestra hecha simplemente en formato de
procesador de textos o pdf. Nos iríamos a
(SUBIR) (Si no hemos introducido antes el usuario y
contraseña nos lo pedirá ahora).
Una vez que accedemos, se nos abre una
ventana y nos pide seleccionar el archivo
correspondiente (documento de texto, pdf,
powerpoint…) que deseamos subir y se irá
convirtiendo al formato de slideshare.
Mientras se va subiendo, podemos ir poniéndole el título, etiquetas (tags), categoría… Cuando esté
definitivamente “subido” el archivo, le daremos a SAVE CHANGES y estará “publicado”. Buscaremos el
EMBED y ya podemos disponerlo en nuestro blog.

7
5.3 Zona Clic.
JCLIC es un entorno
para la creación,
realización y evaluación de
actividades multimedia
basados en la plataforma
JAVA.
Para llegar a la
ZonaClic, escribiremos
JCLIC en cualquier
buscador como GOOGLE y
nos expondrá la dirección
web: clic.xtec.net/es/jclic
Si cliqueamos sobre
ello, nos saldrá la siguiente pantalla:
Si pulsamos sobre el símbolo del ratón podremos BUSCAR actividades JCLIC para nuestro
alumnado.

8
Será el momento de cliquear sobre “BUSCAR ACTIVIDADES” en una gran Biblioteca que dispone la
ZonaClic, y para ello podremos
seleccionarlas siguiendo una serie de
criterios:
Área: escogeremos entre las diferentes materias (Lengua castellana, Inglés, Matemáticas, Música, Educación Física ...
Idioma: Nosotros seleccionaremos español.
Nivel: Primaria para nuestros alumnos/as.
Título: Podemos introducir una palabra relacionada con el tema (“Cervantes”, por ejemplo).
Autor: Si lo conocemos. Cuando le demos a BUSCAR,
comenzarán a aparecer todos los títulos de
las actividades disponibles y será cuestión de ir seleccionando las que consideremos más interesantes.
A manera de ejemplo, intenta realizar una búsqueda de una actividad sobre Cervantes y el Quijote
que ha sido
realizado por el
C.E.I.P. “Juan
Carlos I” y que
puede ser
interesante en
el área de
Lengua y que
nos puede
servir para ver
cómo funciona el
programa
educativo.
Bajamos con la
barra vertical y
podremos

9
seleccionar la
opción de
VERLO (applet)
y si nos
interesa,
instalarlo en
nuestro
ordenador.
Cuando
pulsemos sobre
VERLO, se nos
cargará la
plataforma
JAVA indicando
que “La firma
digital de la
aplicación no se puede verificar. ¿Desea ejecutar la aplicación?”. Le daremos a EJECUTAR y se nos irá
cargando el programa educativo.

10
El funcionamiento nos lo irá indicando el propio programa con un cuadro de diálogo que aparece
en la parte inferior central. Para ir pasando de actividad, simplemente pulsar sobre las flechas.
Lectura de Instrucciones
Flechas para pasar de actividad. Contador de aciertos y tiempo
Reinicia la actividad Informe sobre el desarrollo de la actividad
¿Cómo “incrustar” o ”enlazar” una actividad JCLIC en nuestro Blog?
Cuando encontremos una
actividad, se nos presenta
una ventana con el tema
del proyecto seleccionado
y (abajo) con la posibilidad
de “incrustarla” con el
código html en nuestro
Blog. Debajo lo que hay es
la URL del proyecto. Si lo
que queremos es buscar la
URL del juego para hacerle
un hiperenlace en el blog,
haremos lo siguiente: Le
damos a VERLO y cuando
salga para jugar con él,
copiamos arriba la URL.

11
5.4. Enlazar Powerpoint con sonido para abrir o
guardar.
Son muy numerosos los lugares en la red en los que podemos ver o descargarnos un Powerpoint.
Nosotros vamos a hacerlo en http://powerpointspowerpoints.com ya que aquí también nos dejan subir
alguno que nosotros/as tengamos.
BUSCAR UN POWERPOINT Y ENCONTRAR SU ENLACE DE DESCARGA.
Podemos buscar por palabra o por autor.
Por ejemplo, queremos uno sobre el tema Andalucía. Hacemos clic sobre BUSCADOR PPS (en la
columna lateral izquierda) y nos saldrá un cuadro de diálogo para que escribamos la palabra clave
(Andalucía en nuestro caso) y le damos a BUSCAR POWERPOINT.
Se nos mostrarán los powerpoints que cumplen dicha condición.

12
Seleccionamos el que consideremos oportuno y buscamos y, encima,
con el botón derecho sobre DESCARGAR POWERPOINT tendremos que buscar su URL o dirección HTTP en
internet.
Dependiendo del sistema, navegador… de nuestro ordenador tendremos que utilizar acciones
como ésta:
Seleccionar el apartado de PROPIEDADES y
buscar la Dirección URL.
COPIAR LA RUTA (o dirección) DEL ENLACE y
ésta será la que, luego, nosotros/as
copiaremos en el enlace de nuestro Blog.
Esta dirección o ruta del enlace será la que nos
llevará a poder realizar dos acciones: abrir el
archivo o descargarlo desde internet.
Como ya disponemos de esta URL, nos
iremos a nuestro blog y, bien en una entrada o
bien en un gadget la pegaremos haciendo un
enlace tal y como hemos ido explicando en
temas anteriores.
SUBIR POWERPOINTS con su música para poder descargarlos luego.
Pulsamos sobre SUBIR POWERPOINT.
Rellenaremos una serie de datos:
Autor del pps (o nuestro nombre).

13
Título de la Presentación.
EXAMINAR dónde tenemos el PowerPoint.
Categoría en la que lo vamos a archivar.
Algunas palabras para describir el contenido del PowerPoint
Marcar que tiene sonido
Después le damos a SUBIR POWERPOINT.
Cuando ya lo hayamos subido, tendremos que buscarlo realizando los pasos que vimos en el primer
apartado.
También hablamos de la posibilidad de
enlazar la URL o dirección HTTP en
nuestro blog.

14
5.5. Enlazar un documento nuestro con Google Docs o
Google Drive.
Si queremos “colgar” algún documento para que luego lo puedan recuperar nuestros/as
alumnos/as, podemos hacerlo en GOOGLE DRIVE (antes
llamado GOOGLE DOCS).
Escribimos “google drive” en el buscador y
seleccionamos la dirección correspondiente:
Nos pedirá la CUENTA DE GOOGLE, con lo que tendremos que introducir nuestro Correo
electrónico completo y la contraseña (Los mismos datos que escribimos cuando nos introducimos
en BLOGGER) (Si no tuviéramos tendríamos que creárnosla).
Aparece el escritorio de Google Drive. (Si estuviera en inglés, nos iríamos a y
en IDIOMA elegiríamos el ESPAÑOL).

15
CREAR UN DOCUMENTO
Con Google Drive podemos crear los documentos que
aparecen a la derecha, es decir un documento de texto, una
presentación, una hoja de cálculo, un formulario o un dibujo y
disponerlas en carpetas que creemos.
La ventaja de crearlos es que disponemos directamente el botón de COMPARTIR para hacer
el documento público y obtener el código
Una vez que le damos a
dicho botón, nos indicará (si
no lo habíamos hecho antes)
que le pongamos el nombre al
documento y que lo
guardemos.
A partir de entonces, nos
saldrá una pantalla para que le
cambiemos la configuración
para compartir.

16
Podemos cambiar el
PRIVADO por
PÚBLICO para que
así pueda tener acceso
todo el mundo.
Arriba nos indica la
dirección que
nosotros tendremos
que pegar a la hora de
hacer un enlace o
hiperenlace en
nuestro blog.
También podemos
añadir e-mails para
notificarles la
creación de nuestro
documento.
Finalmente, le
daremos a
COMPARTIR Y
GUARDAR.
SUBIR UN DOCUMENTO
Nuestro objetivo ahora es “colgar” (SUBIR) un documento (que ya
tenemos creado) para luego poder “llamarlo” desde nuestro BLOG. Así
es que le daremos a
SUBIR. (Podemos subir archivos o carpetas).
Cuando hayamos seleccionado el documento
que queremos subir y le demos a ABRIR, nos
llevará Nos indicará que la subida ha sido realizada
y nos dará la posibilidad de COMPARTIR el enlace
de dicho documento.

17
Volveremos a
tener el enlace para
disponer en nuestro
blog, recordando que
tendríamos que
cambiar a PÚBLICO
EN LA WEB para
que sea accesible a
todas las personas
que visiten nuestro
blog y darle al botón
de GUARDAR
Será el momento de copiar la
DIRECCIÓN que se nos ofrece. (Nos
situaremos encima del texto marcado en
azul y, con el botón derecho, le daremos a
copiar)
.
Veamos un ejemplo de CÓMO
PEGARLA EN EL BLOG, como un
GADGET en una LISTA DE ENLACES:
Una vez en Blogger, introducidos
Usuario y Contraseña, en la pestaña de
DISEÑO, cliqueamos sobre AÑADIR UN
GADGET y elegimos LISTA de
ENLACES
Lo que vamos a crear es una Lista, en
este caso con un enlace que nos llevará a
Google Drive para poder abrir o descargar
el archivo que habíamos subido.
Lo primero será ponerle un TÍTULO.
Seguidamente “pegaremos” la dirección que
habíamos copiado en Google Drive, teniendo en
cuenta de borrar el http:// que trae por defecto para
que no se nos duplique y dé error.
Por último escribiremos el nombre con el que aparecerá el documento que nos queremos
descargar. Si queremos, podemos ordenar esta lista por orden alfabético.
Ya lo que nos queda es darle a y VER BLOG para apreciar cómo queda.