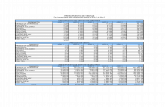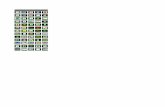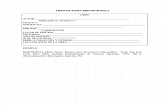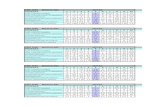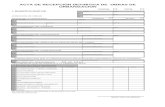Notas_clase4
-
Upload
instructor-leopoldo -
Category
Documents
-
view
223 -
download
0
description
Transcript of Notas_clase4
Apuntes del Curso de Excel [email protected]
Página 1 de 21
IMPRESIÓN Vamos a ver las diferentes técnicas relacionadas con la impresión de datos, como puede ser la configuración de las páginas a imprimir, la vista preliminar para ver el documento antes de mandar la impresión y por supuesto la operación de imprimir los datos. Vista preliminar
La vista preliminar es una herramienta que nos permite visualizar nuestra hoja antes de imprimirla. Pero primero es aconsejable ver la Vista de Diseño de página para poder ver los saltos de página, márgenes, encabezados y pies de página, el formato completo de la hoja.
Apuntes del Curso de Excel [email protected]
Página 2 de 21
Para visualizar la Vista de Diseño de página, seguir los siguientes pasos: Selecciona la pestaña Vista. Elige la opción Vista de Diseño de página.
En el centro de la ventana aparecerá una página de nuestra hoja de cálculo. Observa como en la parte inferior de la ventana nos informa que estamos visualizando la página 1 de un total de 1 página (Vista previa: Página 1 de 1).
Desde esta vista podemos seguir trabajando con la hoja de cálculo como hasta ahora, la única diferencia es que sabremos cómo quedará en la hoja al imprimirla.
Una vez terminado, para
ver la vista preliminar de la hoja en una página utiliza la opción Vista preliminar que encontrarás en el Inicio, haciendo clic en la flecha a la derecha de Imprimir.
Apuntes del Curso de Excel [email protected]
Página 3 de 21
La página se mostrará de este modo: En caso de tener más de una página, podremos cambiar la página a visualizar utilizando los botones:
Para ir a la página anterior. También podríamos pulsar la tecla RE PAG del teclado. Para ir a la página siguiente. También podríamos pulsar la tecla AV PAG del teclado. Si nuestra hoja sólo tiene 1 página éstos botones estarán desactivados. Al situarse sobre la hoja, dentro de vista preliminar, el puntero del ratón se convierte en una lupa, de tal forma que podremos ampliar o reducir cualquier zona de la página. Si nos situamos sobre cualquier parte de la página y hacemos clic, se ampliará la parte de la página donde nos encontramos situados. Y si volvemos a hacer clic se volverá a visualizar la página entera. Esta operación se puede realizar también haciendo clic sobre el botón. Si la hoja de cálculo se encuentra preparada para la impresión, hacer clic sobre
Apuntes del Curso de Excel [email protected]
Página 4 de 21
el botón, para que aparezca el cuadro de diálogo Impresión explicado más adelante. Si la hoja de cálculo necesita alguna modificación de aspecto, hacer clic sobre el botón para que aparezca el cuadro de diálogo Configurar página explicado más adelante. En caso de desear volver a la hoja, hacer clic sobre el botón para cerrar la Vista preliminar.
Cuando volvemos a nuestra hoja de cálculo, aparecerán unas líneas discontinuas que nos indicarán donde harán Excel 2010 los saltos de página, estas líneas no se imprimirán. Configurar página
Antes de imprimir una hoja de cálculo, Excel 2010 nos permite modificar factores que afectan a la presentación de las páginas impresas, como la orientación, encabezados y pies de página, tamaño del papel, ... Si deseamos modificar algunos de los factores anteriores, desde la vista preliminar, deberemos hacer clic en el botón Configurar página... Aparecerá el cuadro de diálogo Configurar página descrito a continuación. Dicho cuadro consta de 4 fichas. La primera de las fichas se denomina Página y permite indicar características como la orientación del papel, el tamaño del papel que utilizamos y otros parámetros.
Apuntes del Curso de Excel [email protected]
Página 5 de 21
Selecciona la orientación del papel, vertical u horizontal. (En la impresora se colocará el papel siempre de la misma forma). En el recuadro Escala nos permitirá indicarle si deseamos que la salida a impresora venga determinada por un factor de escala (100%, 50%, 200%,...) o bien ajustando automáticamente la hoja en un número de páginas específico (una página de ancho por 1 de alto, así se imprimirá en una sola hoja,...). Observa como en la parte derecha disponemos de un botón para ir a opciones específicas de la impresora seleccionada para imprimir. Para modificar los márgenes superior, inferior, derecho e izquierdo de las hojas a imprimir, utilizar la ficha Márgenes.
Apuntes del Curso de Excel [email protected]
Página 6 de 21
En esta ficha podrás modificar los márgenes superior:, inferior:, derecho: e izquierdo: de las hojas a imprimir. Si la hoja tiene encabezado: o pie de página:, también nos permite indicar a cuántos centímetros del borde del papel queremos que se sitúen. Si deseas que tu salida tenga centradas las hojas tanto horizontal como verticalmente, Excel nos lo realizará automáticamente activando las casillas Horizontalmente y/o Verticalmente respectivamente.
Apuntes del Curso de Excel [email protected]
Página 7 de 21
Para definir los encabezados y pies de páginas se utiliza la ficha Encabezado y pie de página.
En esta ficha tenemos dos recuadros, que en nuestro caso están vacíos, ya que no hay ningún encabezado ni ningún pie de página asignado a nuestra hoja de cálculo. En estos recuadros aparece una muestra del encabezado y pie cuando hay alguno definido. En el recuadro Encabezado: aparece el tipo de encabezado elegido, en nuestro caso no hay ninguno. Pulsando la flecha de la derecha aparecerán posibles encabezados a utilizar. Para modificar el encabezado, hacer clic sobre el botón Personalizar encabezado... En el recuadro Pie de página: aparece el tipo de pie de página elegido, en nuestro caso no hay ninguno. Pulsando la flecha de la derecha aparecerán posibles pies de página a utilizar. Para modificar el pie de página, hacer clic sobre el botón Personalizar pie de página...
Apuntes del Curso de Excel [email protected]
Página 8 de 21
Encabezado y pie de página. Vamos a ver cómo añadir un encabezado o un pie de página a cada una de las páginas a imprimir. Modificar el encabezado o el pie de página. Un encabezado es un texto impreso en la parte superior de cada una de las páginas, y un pie de página es un texto impreso en la parte inferior de cada página. Los pasos para crear un encabezado o un pie de página son los mismos. 1 Ir a la Vista preliminar. 2 Hacer clic en el botón Configurar página... 3 Hacer clic sobre la ficha Encabezado y pie de página.
Apuntes del Curso de Excel [email protected]
Página 9 de 21
Hay dos recuadros, que en nuestro caso están vacíos, ya que no hay ningún encabezado ni ningún pie de página asignado a nuestra hoja de cálculo. También nos lo indica en los recuadros con (Ninguno). Pulsando la flecha de la derecha aparecerán posibles encabezados o pies de página a utilizar. Si deseas modificar el encabezado, hacer clic sobre el botón Personalizar encabezado... , pero si deseas modificar el pie de página, hacer clic sobre el botón Personalizar pie de página...
En cualquiera de los dos casos los pasos que vienen a continuación son los mismos. Aparecerá el siguiente cuadro de diálogo:
Excel divide el encabezado y el pie de página en tres secciones, dependiendo de dónde queremos que aparezca el contenido del encabezado o pie de página, hacer clic en ésta y escribir el texto deseado. Existen unos botones que nos servirán para introducir unos códigos o modificar el aspecto del encabezado o pie de página.
Para cambiar el aspecto del texto escrito y seleccionado . Al hacer clic sobre este botón aparece el cuadro de diálogo Fuente ya estudiado en este curso.
Para que aparezca el número de la página.
Al hacer clic sobre este botón aparece en la sección en la que nos encontramos situados
Apuntes del Curso de Excel [email protected]
Página 10 de 21
&[Página] de forma que a la hora de imprimir la hoja, apar ecerá el número de página correspondiente a la hoja impresa. Para incluir el número total de páginas a imprimir del libro de trabajo.
Al hacer clic sobre este botón aparece &[Páginas] y a la hora de imprimir saldrá el número total de páginas.
Para poner la fecha del Equipo. Al hacer clic sobre este botón aparece &[Fecha] y en la impresión saldrá la fecha real.
Para poner la hora del Equipo.
Al hacer clic sobre este botón aparece &[Hora] y en la impresión saldrá la hora real.
Para poner el nombre del libro de trabajo con su ruta de acceso (es decir su posición en el disco).
Al hacer clic sobre este botón aparece [Ruta de acceso]&[Archivo] y en la impresión saldrá el nombre del libro de trabajo completo. Para poner el nombre del libro de trabajo.
Al hacer clic sobre este botón aparece &[Archivo] y en la impresión saldrá el nombre del libro de trabajo.
Para poner el nombre de la hoja. Al hacer clic sobre este botón aparece &[Etiqueta] y en la impresión saldrá el nombre de la hoja impresa.
Para insertar una imagen. Al hacer clic sobre este botón aparecerá el cuadro de diálogo para elegir la imagen a insertar y una vez elegida ésta en el recuadro del encabezado o pie de página pondrá &[Imagen] y en la impresión saldrá la imagen seleccionada. Se puede utilizar para incluir el logotipo de la empresa por ejemplo. Para cambiar el aspecto de la imagen seleccionada. Este botón solamente estará activo en caso de haber añadido una imagen en el encabezado o pie de página. Al hacer clic sobre este botón aparece el cuadro de diálogo
Apuntes del Curso de Excel [email protected]
Página 11 de 21
Formato de imagen para poder elegir los cambios de aspecto de la imagen deseados. Realizar las modificaciones deseadas y hacer clic sobre el botón Aceptar. Dentro del cuadro de diálogo Configurar página tenemos la ficha Hoja que nos permite definir cómo queremos que se impriman los datos contenidos en la hoja. En Área de impresión: podrás indicar qué rango de celdas quieres imprimir.
En Imprimir títulos podrás activar cualquiera de las siguientes opciones:
Repetir filas en extremo superior par a que en cada página que se imprima aparezca como título de columnas aquella fila que está indicada en ese recuadro. Repetir columnas a la izquierda para que en cada página que se imprima aparezca como título de la fila aquella columna indicada en el recuadro. En el recuadro Imprimir podrás activar cualquiera de las siguientes opciones: Líneas de división para imprimir las líneas que delimitan cada celda de la hoja. Blanco y negro por si tenemos asignados colores en nuestra hoja y vamos a utilizar una
Apuntes del Curso de Excel [email protected]
Página 12 de 21
impresora en blanco y negro o no queremos gastar el cartucho de colores. Calidad de borrador para realizar una impresión rápida pero menos bonita de nuestra hoja. Sólo tendrá sentido si la impresora dispone de esta herramienta. Títulos de filas y columnas para imprimir los encabezados de filas (los números de filas de la izquierda) y columnas (las letras de los nombres de las columnas superiores) de la hoja. Imprimir
Una vez nuestra hoja esté preparada para imprimir, es aconsejable guardarla, y después, seguir los siguientes pasos:
Hacer clic sobre la opción Imprimir del Inicio. Se abrirá un cuadro de diálogo desde donde podremos cambiar alguna opción de impresión como puede ser la impresora donde queremos que imprima o el número de copias deseadas.
En el recuadro Impresora, aparecerá el nombre de la impresora que tenemos instalada en nuestra computadora.
Apuntes del Curso de Excel [email protected]
Página 13 de 21
GRAFICAS Introducción
Un gráfico es la representación gráfica de los datos de una hoja de cálculo y facilita su interpretación. Vamos a ver en esta unidad, cómo cr ear gráficos a partir de unos datos introducidos en una hoja de cálculo. La utilización de gráficos hace más sencilla e inmediata la interpretación de los datos. A menudo un gráfico nos dice mucho más que una serie de datos clasificados por filas y columnas. Cuando se crea un gráfico en Excel, podemos optar por crearlo: Como gráfico incrustado: Insertar el gráfico en una hoja normal como cualquier otro objeto. Como hoja de gráfico: Crear el gráfico en una hoja exclusiva para el gráfico, en las hojas de gráfico no existen celdas ni ningún otro tipo de objeto.
Veamos cómo crear de un gráfico. Crear gráficos
Para insertar un gráfico tenemos varias opciones, pero siempre utilizaremos la sección Gráficos que se encuentra en la pestaña Insertar.
Es recomendable que tengas seleccionado el rango de celdas que quieres que participen en el gráfico, de esta forma, Excel podrá generarlo automáticamente. En caso contrario, el gráfico se mostrará en blanco o no se creará debido a un tipo de error en los datos que solicita.
Apuntes del Curso de Excel [email protected]
Página 14 de 21
Como puedes ver existen diversos tipos de gráficos a nuestra disposición. Podemos
seleccionar un gráfico a insertar haciendo clic en el tipo que nos interese para que se despliegue el listado de los que se encuentran disponibles.
En cada uno de los tipos generales de gráficos podrás encontrar un enlace en la parte inferior del listado que muestra Todos los tipos de gráfico... Hacer clic en esa opción equivaldría a desplegar el cuadro de diálogo de Insertar gráfico que se muestra al hacer clic en la flecha de la parte inferior derecha de la sección Gráficos.
Apuntes del Curso de Excel [email protected]
Página 15 de 21
Aquí puedes ver listados todos los gráficos disponibles, selecciona uno y pulsa Aceptar para empezar a crearlo. Si seleccionaste un rango de celdas verás tu nuevo gráfico inmediatamente y lo insertará en la hoja de cálculo con las características predeterminadas del gráfico escogido. Si has decidido probar suerte y no tenías celdas seleccionadas, deberás seguir leyendo los siguientes apartados. Añadir una serie de datos
Este paso es el más importante de todos ya que en él definiremos qué datos queremos que aparezcan en el gráfico. Una vez tengamos un gráfico sobre la hoja de cálculo, aparecerán nuevas pestañas para mostrarnos nuevas opciones.
Si observamos la pestaña Diseño encontraremos dos opciones muy útiles:
Apuntes del Curso de Excel [email protected]
Página 16 de 21
Primero nos fijaremos en el botón Seleccionar datos. Desde él se abre el siguiente cuadro de diálogo:
Observa detenidamente el contenido de esta ventana. Como ya hemos dicho es la más importante porque se encargará de generar el gráfico. Así pues tenemos un campo llamado Rango de datos del gráfico donde
podremos seleccionar el
rango de celdas que se tomarán en cuenta para crearlo. En el caso de la imagen, las celdas que se tomaron eran 5 y tenían los valores 445, 453, 545, 453 y 345.
Pulsa el botón y selecciona las celdas, automáticamente se rellenará el campo de texto con el rango correcto.
Una vez hayamos acotado los datos que utilizaremos, Excel asociará unos al
Apuntes del Curso de Excel [email protected]
Página 17 de 21
eje horizontal (categorías) y otros al eje vertical (series).
Ten en cuenta que hay gráficos que necesitan más de dos series para poder crearse (por ejemplo los gráficos de superficie), y otros en cambio, (como el que ves en la imagen) se bastan con uno solo.
Utiliza el botón Editar de las series par a modificar el literal que se muestra en la leyenda del gráfico. Del mismo modo también podrás modificar el rango de celdas que se incluirán tanto en las series como en las categorías. Haciendo clic en el botón Cambiar fila/columna podremos permutar los datos de las series y pasarlas a las categorías y viceversa. Este botón actúa del mismo modo que el que podemos encontrar en la banda de opciones Cambiar entre filas y columnas (pestaña Diseño).Si haces clic en el botón Celdas ocultas y vacías abrirás un pequeño cuadro de diálogo desde donde podrás elegir qué hacer con las celdas que no tengan datos o estén ocultas. Modificar las características del gráfico
En la pestaña Presentación podrás encontrar todas las opciones relativas al aspecto del gráfico. Por ejemplo, podrás decidir que ejes mostrar o si quieres incluir una cuadrícula de fondo para poder leer mejor los resultados. Todo esto lo encontraras en la sección Ejes: Utiliza las opciones de la sección Etiquetas para establecer qué literales de texto se mostrarán en el gráfico: De todas formas, recuerda que puedes seleccionar las etiquetas dentro del gráfico y arrastrarlas para colocarlas en la posición deseada. Desde esta sección también podrás configurar la Leyenda del gráfico.
Apuntes del Curso de Excel [email protected]
Página 18 de 21
Finalmente destacaremos las opciones de la sección Fondo que te permitirán modificar el modo en el que se integrará el gráfico en el cuadro de cálculo. La primera opción Área de trazado, sólo estará disponible para los gráficos bidimensionales (como el de la imagen de ejemplo anterior).
Apuntes del Curso de Excel [email protected]
Página 19 de 21
Cuadro Gráfico, Plano interior del gráfico y Giro 3D modifican el aspecto de los gráficos tridimensionales disponibles:
Excel 2010 ha sido diseñado para que todas sus opciones sean sencillas e intuitivas, así que después de un par de pruebas con cada una de estas opciones entenderás perfectamente sus comportamientos y resultados. Practica primero con unos cuantos gráficos con datos al azar y verás el provecho que puedes sacarle a estas características. Para terminar de configurar tu gráfico puedes ir a la pestaña Formato, donde encontrarás la sección Estilos de forma (que utilizaremos también más adelante para enriquecer la
visualización de los objetos que insertemos). Estas opciones te permitirán aplicar diversos estilos sobre tus gráficos. Para ello, simplemente selecciona el área completa del gráfico o de uno de sus componentes (áreas, barras, leyenda...) y luego haz clic en el estilo que más se ajuste a lo que buscas. Si no quieres utilizar uno de los preestablecidos puedes utilizar las listas Relleno de forma, Contorno de forma y Efectos de forma para personalizar aún más el estilo del gráfico.
Apuntes del Curso de Excel [email protected]
Página 20 de 21
Modificar el tamaño de un gráfico
También puedes seleccionar un elemento del gráfico para modificarlo. Cuando tienes un elemento seleccionado aparecen diferentes tipos de controles que explicaremos a continuación:
Los controles cuadrados establecen el ancho y largo del objeto, haz clic sobre ellos y arrástralos para modificar sus dimensiones. Haciendo clic y arrastrando los controles circulares podrás modificar su tamaño manteniendo el alto y ancho que hayas establecido, de esta forma podrás escalar el objeto y hacerlo más grande o pequeño.
Coloca el cursor sobre cualquier objeto seleccionado, cuando tome esta forma podrás hacer clic y arrastrarlo a la posición deseada. Modificar la posición de un gráfico
Excel te permite decidir la posición del gráfico en el documento. Además de poder establecer su tamaño y moverlo por la hoja de cálculo también podrás establecer su ubicación.
Para ello haz clic en el botón Mover gráfico que encontrar ás en la pestaña Diseño . Se abrirá el siguiente cuadro de diálogo: La primera opción Hoja nueva te permite establecer el gráfico como una hoja nueva. Tendrás la ventaja de que no molestará en la hoja de cálculo, pero no podrás contrastar los datos numéricos si la mantienes en una hoja a parte. Depende del formato que quieras
Apuntes del Curso de Excel [email protected]
Página 21 de 21
utilizar. Escribe un nombre en la caja de texto y pulsa Aceptar.
Utilizando la segunda opción, Objeto en, podremos mover el gráfico a una hoja ya existente. Si utilizas este método, el gráfico quedará flotante en la hoja y podrás situarlo en la posición y con el tamaño que tú elijas.