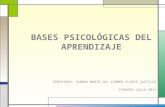Nombre del...
Transcript of Nombre del...
Cuadernillo de Informática 1° año
Profesora Sandra Versaci
2
El término informática se creó en Francia en 1962, y procede de la contracción de las
palabras "INFORmation" y "AutomATIQUE" (INFORmación autoMÁTICA.)
La información es el conjunto ordenado de datos -conformados en símbolos que varían
según el emisor” que nos aportan conocimientos sobre alguna cosa. La informática es un
amplio campo que incluye los fundamentos teóricos, el diseño, la programación y el uso
de las computadoras.
Pero no se trata sólo de manejar una computadora. La informática estudia lo que los
programas son capaces de hacer. Se ocupa de la organización y almacenamiento de datos
y de la comunicación entre programas, humanos y máquinas entre otras cosas.
La importancia de la informática en nuestros días se debe a que está presente en
nuestras vidas de forma habitual y de ella depende el avance de las nuevas tecnologías.
La informática es una disciplina que abarca la teoría y la práctica. Se requiere pensar
en términos abstractos y en términos concretos. La parte práctica de la computación
puede verse por todas partes. Hoy en día, prácticamente todo el mundo es usuario de un
ordenador, y muchas personas son incluso programadores informáticos. Conseguir que
los ordenadores hagan lo que tu quieras requiere experiencia y práctica. Pero la
informática puede ser vista desde un nivel superior, como una ciencia de resolución de
problemas. Los informáticos deben ser expertos en problemas de modelado y análisis.
También deben ser capaces de diseñar soluciones y verificar que son correctas. La
resolución de problemas requiere precisión,
creatividad y un razonamiento cuidadoso.
La principal herramienta de la informática es…
¿En qué año se comienza a usar la Computadora
en forma masiva, tal como la conocemos
ahora?............................................................................
¿Qué significa el término PC?
……………………………………………………………………………………
Para que la computadora funcione es necesaria la presencia de…
La informática es la ciencia que estudia el tratamiento automático y racional de la
información.
Cuadernillo de Informática 1° año
Profesora Sandra Versaci
3
EL EQUIPO
En el Hardware se reconocen:
PROCESADOR CENTRAL O CPU: es un conjunto de circuitos integrados dentro del
sistema que se encarga de:
Procesar los datos de acuerdo a las órdenes recibidas.
Interactuar con las Unidades de entrada/salida de datos.
Interactuar con la Memoria Principal.
DISPOSITIVOS PERIFÉRICOS: Los periféricos son los componentes físicos que
permiten la comunicación del equipo con el mundo exterior.
Se clasifican según la función que cumplen en:
El software se refiere a los
programas informáticos que
hacen posible la realización
de tareas específicas dentro
de una PC
El hardware es la parte que
puedes ver del computador, es
decir todos los componentes de
su estructura física.
Cuadernillo de Informática 1° año
Profesora Sandra Versaci
4
Periféricos de entrada: permiten ingresar los datos desde el exterior. Ej.: Teclado, Mouse,
Joystick, Scanner, Lector de código de barra, lápiz óptico.
Periférico de Salida: permiten mostrar los resultados obtenidos luego de la ejecución de
algún proceso: Ej. : Monitor, Impresora, Parlantes.
Periféricos de almacenamiento: son los dispositivos encargados de guardar o leer
información desde los medios de almacenamiento: Lecto grabadora de CD o DVD,
pendrive, disco rígido.
Periféricos de comunicación: son los que permiten comunicar dos o más computadoras. Si
bien podrían considerarse periféricos de entrada y salida, por la importancia que tiene
Internet y las comunicaciones los tratamos como una categoría de periféricos
independiente. Ej.: módem, cable-modem.
Cuando estás utilizando un programa, cada vez que pulsás una tecla o hacés clic con el
Mouse, le estás ordenando algo a tu PC. Tu orden llega el procesador en forma de datos
de entrada. El chip los interpreta y los ofrece como datos de salida.
La computadora recibe datos que luego son procesados para elaborar un resultado
Cuadernillo de Informática 1° año
Profesora Sandra Versaci
5
MEDIOS DE ALMACENAMIENTO:
Son aquellos en los que se guarda la información ya sea en forma permanente como en
los disquetes, el disco rígido, los CD- Rom o en forma transitoria como en la memoria
principal.
Actualmente son tres los tipos de medios que solemos usar en las tareas diarias para
almacenar y transportar informacion:
Medios ópticos: CDs, DVDs, Blu-Ray, etc.
Medios magnéticos: Discos rígidos, cintas magnéticas, diskettes, etc.
Medios electrónicos: Discos SSD, pendrives, tarjetas de memoria, etc.
Todos los trabajos que realizamos se guardan en los medios de almacenamiento por
medio de un dispositivo
Saca flechas y anota el nombre de cada uno de los medios que observas en la figura
La capacidad de un medio de almacenamiento es la cantidad de información que se puede
guardar en dicho medio.
Realiza un cuadro indicando la capacidad de los medios que utilizas en la sala de
Informática y la letra que generalmente identifica su correspondiente dispositivo o
unidad.
El disco rígido está dentro de la PC. En él se guardan el sistema operativo y todos los
programas y documentos. Tiene más capacidad y es más rápido que los
disquetes.
Cuadernillo de Informática 1° año
Profesora Sandra Versaci
6
Windows es un Sistema Operativo (el más usado en la actualidad), que se caracteriza por
su entorno gráfico, presentando íconos, ventanas y menús organizados que facilitan la
tarea del usuario.
Por su capacidad multitarea coordina las relaciones entre los distintos programas para
que, entre otras opciones, podamos trabajar con más de uno a la vez e intercambiar
información entre ellos.
Un Sistema Operativo es un conjunto de programas y archivos de datos que permite la
comunicación entre el usuario y los recursos de la computadora: monitor, teclado,
impresora, programas, etc. Es lo que nos permite a los usuarios ordenarle a la impresora
que imprima o al rígido que grabe.
La pantalla principal que presenta al iniciarse Windows ofrece los siguientes elementos:
El Escritorio
Define los elemento del escritorio señalados en el esquema anterior:
Cuadernillo de Informática 1° año
Profesora Sandra Versaci
7
Observa en el menú Inicio cómo se representan las carpetas y las aplicaciones.
Explica la diferencia entre ellas.
Observa en tu Pc y anota un ejemplo de cada
una de las opciones indicadas a la izquierda,
en el menú Inicio
Cuadernillo de Informática 1° año
Profesora Sandra Versaci
8
Investiga y anota cómo pueden organizarse los íconos en el escritorio
A algunos iconos se les denomina también como dinámicos, ya que presentan información que se va actualizando a través de Internet. Dos ejemplos clásicos y muy simples de
entender son los de Noticias (que abre una ventana con acceso a notas de medios locales según nuestro país y región) y el del Clima, por supuesto.
Cuando pulsas el botón secundario del mouse sobre un objeto seleccionado se despliega una
lista de opciones, las más frecuentes. A esa lista se la denomina: MENÚ CONTEXTUAL
Cómo crear un acceso directo
En el Escritorio:
1. Pulsar el botón secundario del mouse sobre el fondo de escritorio.
2. Seleccionar en el menú contextual la opción Nuevo – Acceso Directo.
3. En el cuadro de diálogo elegir Examinar para encontrar el archivo deseado.
4. Pulsar en el botón Siguiente y escribir un nombre para el acceso directo.
5. Pulsar en Finalizar.
Si lo que querés es crear una carpeta, en el paso 2 selecciona la opción Carpeta, agregale
un nombre... y listo!
En la Barra de Tareas o en el menú Inicio::
1. Se crea el acceso en el escritorio.
2. Se arrastra hasta la barra de tareas o el lugar deseado del menú Inicio.
Actividades:
1. Crea una carpeta llamada TRABAJO en el escritorio.
2. Captura la pantalla del escritorio y pégala en Paint. Señala luego con la herramienta
sus elementos.
3. Guarda tu trabajo en la carpeta creada anteriormente con tu nombre .
4. Crea en el escritorio un acceso directo para el archivo creado. No olvides que lo
guardaste en la carpeta Trabajo.
Cuadernillo de Informática 1° año
Profesora Sandra Versaci
9
5. Copia y pega el acceso dos veces.
6. Coloca uno en el menú Inicio y otro en la Barra de tareas.
LAS VENTANAS Y SUS PARTES
Para modificar el estado de las ventanas, Windows proporciona los siguientes botones:
Escribe el nombre de cada uno y su utilidad.
Investiga y responde:
1. ¿Desde dónde puede moverse una ventana?
2. ¿Cómo se modifica su tamaño?
3. ¿Cómo pueden organizarse automáticamente en el escritorio?
Cuadernillo de Informática 1° año
Profesora Sandra Versaci
10
Actividad:
1. Abre sobre el Escritorio
las aplicaciones: Paint,
Wordpad y Word.
2. Utilizando los botones
vistos, debes lograr que
se vean como muestra la
figura.
El Explorador de archivos
El Explorador de archivos es una herramienta indispensable en un Sistema Operativo ya
que con ella podemos organizar y controlar los archivos y carpetas de los distintos
dispositivos de almacenamiento que dispongamos, como el disco duro, la unidad de CD, la
unidad de DVD, la memoria USB, el almacenamiento en la nube, etc.
A través de el Explorador de archivos podemos ver, eliminar, copiar o mover archivos y
carpetas, entre otras funciones.
Puedes abrir el Explorador desde el botón Iniciar, en la
sección de elementos fijos del menú, encontrarás la
opción Explorador de archivos.
También se encuentra anclado en la barra de tareas, con este
icono.
Desde el ítem del menú, el Explorador de archivos puede ir directamente a algunas de
las carpetas más importantes para organizar nuestros archivos. Para ello debemos
pulsar en la flecha que desplegará las carpetas ancladas y las frecuentes. Sin embargo,
esta lista se irá modificando conforme usemos nuestro sistema operativo para mostrar
nuestras carpetas más usadas y las que añadamos a la lista de encladas.
El Explorador es una ventana que contiene a su izquierda todas las carpetas del sistema
en orden jerárquico. Por lo que cualquier acceso a una carpeta nos remitirá a él. La
diferencia entre acceder desde una carpeta u otra será simplemente los archivos que
visualizaremos en la ventana. Por ejemplo, si accedemos pulsando Descargas, veremos
los archivos que hayamos descargado de Internet (como los archivos adjuntos a los
Cuadernillo de Informática 1° año
Profesora Sandra Versaci
11
correos) y si accedemos desde la opción Imágenes, veremos nuestra biblioteca de
imágenes personales.
El Explorador es una ventana que se utiliza constantemente, puesto que todos nuestros
documentos están en él, por lo que es conveniente conocerla y manejarla con soltura.
Investiga en el siguiente link el nombre de los elementos señalados en la imagen
http://www.aulaclic.es/windows-10/t_5_2.htm
PARA COPIAR DESDE EL EXPLORADOR
Hay varias formas de copiar archivos desde el Explorador. Una de ellas (y tal vez la más sencilla) es: Con el botón derecho del mouse abrir el menú contextual del archivo a copiar y seleccionar Copiar, luego abrir el menú contextual de la carpeta destino y seleccionar Pegar.
Cuadernillo de Informática 1° año
Profesora Sandra Versaci
12
INTERNET SEGURA Observa los 3 videos que están en tu carpeta (FOTOS, DENUNCIA, CHAT) y elabora una conclusión para cada
uno teniendo en cuenta:
FOTOS
¿Qué representa la cartelera del colegio?
¿A quién representan los jóvenes que sacan la foto?
¿Por qué se angustia la protagonista?
¿Qué puedes entender en la última frase?
CHAT
¿Cómo podría evitarse esta situación?
¿Qué observas en la aparición de la mamDENUNCIA
Cuando abras este video verás un link para reproducirlo desde youtube (Es el primero de un grupo)
¿Qué mueve a los adolescentes a conversar con extraños?
¿Quiénes pueden ayudarte a prevenir una situación como esta?
Prepara una presentación con las siguientes características:
1. Carátula con título (wordart), apellido de los integrantes e imagen alusiva.
2. 1º diapositiva: Redactar las conclusiones utilizando alineación justificada
3. 2º diap: Diseñar una imagen como para una campaña publicitaria sobre los temas expuestos. Puedes usar Paint, o Power Point para tu dibujo.
4. Elige en youtube un video sobre el tema y crea un vínculo en tu presentación para llegar al mismo
5. Agrega música de fondo para toda la presentación
Recomendaciones Pensá antes de publicar No publiques ni facilites a nadie tus datos personales (tu nombre completo, dirección, teléfono de
tu casa, celular) ni tus contraseñas por Internet. No publiques o compartas imágenes tuyas o de tus amigos o amigas de las que te puedas
arrepentir porque, una vez que están en otras manos, no podés controlar lo que se hace con
ellas. Prestá atención a los posibles riesgos Si querés encontrarte con alguien que conociste a través de Internet, es preferible que te
acompañe una persona adulta y que lo hagas en un lugar público. Si una persona te amenaza o te acosa a preguntas o pedidos en el chat (o por otro medio), no te
sientas atemorizado y recurrí a un adulto para explicar lo que te pasa. No te sientas culpable de haber entablado un vínculo con esa persona, pero no lo continúes.
Si querés comprar o hacer algo por Internet que pueda costar dinero a tu familia, mejor hacerlo con el permiso de tus padres.
Tratá a los demás como te gustaría que te traten a vos Tené en cuenta lo que publicás o decís sobre otros en Internet. Las bromas pesadas pueden hacer
daño y si las publicás quedan ahí para siempre. Insultar o hacer comentarios desagradables a otros a través del correo electrónico, el msn o el
celular, es un modo de acoso.
Contalo Si hay algo que te resulta desagradable, decíselo a algún amigo/a o adulto y no dejes que te
perjudique. Si te das cuenta de que algún compañero/a o amigo/a está siendo perjudicado por lo que otros
hacen, no seas cómplice.
Cuadernillo de Informática 1° año
Profesora Sandra Versaci
13
Power Point es un programa que nos ofrece Microsoft Office para realizar presentaciones
multimedia, las que permiten comunicar información e ideas de forma visual y atractiva.
Las presentaciones son una sucesión de pantallas llamadas diapositivas que pueden
incluír: textos, imágenes, fondos, tablas, diagramas, sonidos y animaciones.
Las presentaciones pueden imprimirse en papel, presentarse en pantalla o subirse a la
red.
Los archivos generados por Power Point tienen la extensión .ppt
Al iniciar PowerPoint aparece
una pantalla inicial como la de la
imagen. La parte central de la
ventana es donde visualizamos y
creamos las diapositivas que
formarán la presentación.
Una diapositiva no es más que
una de las muchas pantallas que
forman parte de una
presentación, es como una
página de un libro.
La barra de título
Contiene el nombre del documento sobre el que se está trabajando en ese momento.
Cuando creamos una presentación nueva se le asigna el nombre provisional
Presentación1, hasta que la guardemos y le demos el nombre que queramos.
La barra de acceso rápido
La barra de acceso rápido contiene las operaciones más habituales como Guardar ,
Deshacer o Repetir .
Esta barra puede personalizarse para añadir todos los botones que
quieras. Para ello haz clic en la flecha desplegable de la derecha y
selecciona los comandos que quieras añadir.
La Banda de Opciones
Cuadernillo de Informática 1° año
Profesora Sandra Versaci
14
La Banda de opciones contiene todas las opciones del programa agrupadas en pestañas.
Al hacer clic en Insertar, por ejemplo, veremos las operaciones relacionadas con la
inserción de los diferentes elementos que se pueden crear en PowerPoint.
Puedes acceder a todas las acciones utilizando estas pestañas. Pero las más habituales
podríamos añadirlas a la barra de acesso rápido como hemos visto en el punto anterior.
En algunos momentos algunas opciones no estarán disponibles, las reconocerás porque
tienen un color atenuado.
Las pestañas que forman la banda pueden ir cambiando según el momento en que te
encuentres cuando trabajes con PowerPoint. Está diseñada para mostrar solamente
aquellas opciones que te serán útiles en cada pantalla.
Pulsando la tecla ALT entraremos en el modo de acceso por teclado. De esta forma
aparecerán pequeños recuadros junto a las pestañas y opciones indicando la tecla (o
conjunto de teclas) que deberás pulsar para acceder a esa opción sin la necesidad del
ratón. Para salir del modo de acceso por teclado vuelve a pulsar la tecla ALT. Si haces
doble clic sobre cualquiera de las pestañas, la barra se minimizará para ocupar menos
espacio.
De esta forma sólo muestra el nombre de las pestañas y las opciones quedarán ocultas.
Las opciones volverán a mostrarse en el momento en el que vuelvas a hacer clic en
cualquier pestaña.
1- Comenzando a trabajar
Una vez abierto el programa puedes elegir crear una presentación en blanco o a partir de
una plantilla. En el primer caso tendrás que agregar todos los elementos que te interesan
para diseñar tu trabajo, mientras que en el segundo, Power Pointe te ofrecerá diseños y
formatos preestablecidos para agilizar tu tarea con optimos resultados.
- Despliega el Botón Office.
- Selecciona la opción Nuevo y elige la opción deseada.
Cuadernillo de Informática 1° año
Profesora Sandra Versaci
15
En una diapositiva podemos
insertar: .....................
.............................
2. Cómo crear una diapositiva nueva
Para crear una diapositiva nueva hay que ir a la pestaña
INICIO y en el grupo Diapositivas, pulsar el botón Nueva
Diapositiva
Como puedes ver en la imagen de la derecha, si hacemos clic
en la flecha que se encuentra bajo ese botón podremos elegir
su diseño o tema.
Puedes escoger entre diferentes diseños, o incluso cargar una
en blanco. Aunque no estés seguro de cómo quieres crear tu
diapositiva, no te preocupes, es posible añadir y quitar
elementos.
Desde este mismo botón puedes… Duplicar la diapositiva
Ejercicio 1
1. Entra al programa y selecciona la opción En blanco para reproducir las diapositivas
que figuran debajo.
2. Elige una diapositiva “de título” y acepta. Para escribir el texto sólo hay que hacer un
clic sobre los recuadros y comenzar a escribir.
2 Selecciona un fondo para tu diapositiva desde el menú Formato - Fondo, o... Clic
con el botón secundario del Mouse sobre la diapositiva, y en el menú contextual
elige Fondo y podrás optar por el que más te guste.
3. Para el dibujo, ingresa al programa Paint, realiza el dibujo. Cópialo y luego pégalo en
la pantalla de Power Point.
3. Las vistas de las diapositivas
El saber manejar los tipos de vistas es muy importante ya que nos va a permitir tener
tanto una visión particular de cada diapositiva como una visión global de todas las
diapositivas, incluso nos permitirá reproducir la presentación para ver cómo queda al
final. Podemos cambiar de vista desde los botones situados en la barra de estado (abajo a
la derecha) o desde la pestaña VISTA en el grupo Vistas de presentación
Power Point
Es un programa que permite realizar
presentaciones, trabajos prácticos, etc.
utilizando diapositivas.
Cuadernillo de Informática 1° año
Profesora Sandra Versaci
16
Vista Normal
La vista normal es la que se utiliza para trabajar
habitualmente, con ella podemos ver, diseñar y modificar
la diapositiva que seleccionamos. Es la vista que más
utilizarás ya que en ella podemos insertar el texto de las
diapositivas, cambiarles el color y diseño y es además la
que más se aproxima al tamaño real de la diapositiva.
Esta vista tiene sobre el panel izquierdo dos posibilidades:
El área Diapositiva donde podemos ver en miniatura todo el contenido de la diapositiva
seleccionada
El área de esquema que muestra los títulos de las diapositivas que vamos
creando. .
Al seleccionar una diapositiva en el área de esquema aparecerá inmediatamente la
diapositiva en el área de trabajo para poder modificarla.
El Area de notas será donde añadiremos las notas de apoyo para realizar la presentación.
Estas notas no se ven en la presentación pero si se lo indicamos podemos hacer que
aparezcan cuando imprimamos la presentación en papel.
Vista Clasificador de diapositivas
Este tipo de vista muestra las diapositivas en
miniatura y ordenadas por el orden de
aparición, orden que como podrás ver
aparece junto con cada diapositiva.
Con este tipo de vista tenemos una visión
más global de la presentación, nos permite
localizar una diapositiva más rápidamente y
es muy útil para mover, copiar o eliminar las
diapositivas, para organizar las diapositivas.
Vista Presentación con diapositivas
La vista Presentación con diapositivas reproduce la presentación a partir de la
diapositiva seleccionada, con este tipo de vista podemos apreciar los efectos animados
que hayamos podido insertar en las distintas diapositivas que forman la presentación.
Además de los botones correspondientes, puedes acceder a esta vista pulsando la tecla
F5. Para salir de la vista presentación pulsa la tecla ESC.
Cuadernillo de Informática 1° año
Profesora Sandra Versaci
17
Ejercicio 2
Trabajarás en base al archivo equipoOriginal.ppt y, desde la vista Clasificador…
Elimina la diapositiva 4.
Copia la diapositiva 1 y pégala luego de la diapositiva 6.
Intercambia el orden de la diapositiva 8 y 9.
Cambia la letra para que sea de diferente formato, tamaño y color en cada diapositiva
desde la pestaña Inicio – grupo Fuente
4- La pestaña Inicio
Nombra los grupos que la componen y los botones de cada uno
Como puedes observar, en el botón pegar, encuentras la posibilidad
de duplicar los objetos seleccionados.
¿Para qué usarías Pegado especial?
……………………………………………………………………………………
Describe la función del botón Copiar formato
Ejercicio 3
Para la siguiente diapositiva elige como diseño el que se llama Diapositiva de título.
Agrega los cuadros de texto necesarios ( pestaña INSERTAR)y utiliza la letra
Tahoma, de 36 en el título y de 18 en el resto de la diapositiva.
Para añadir un nuevo cuadro de texto haz clic en el botón Cuadro de texto de la pestaña Insertar.
Los cuadros de texto, poseen fondo de color blanco y una pequeña sombra. Para lograr el
efecto sombra selecciona el cuadro y, en la pestaña Herramientas de dibujo que aparece arriba de la
cinta de opciones, busca el botón Efectos de formas.
Cuadernillo de Informática 1° año
Profesora Sandra Versaci
18
Las Sangrías
Una sangría es el desplazamiento hacia la derecha de un párrafo, las sangrías son útiles
para dar un formato menos compacto al texto y cuando queremos crear un esquema de
los temas junto con sus subtemas.
Para crear el esquema con sangría se aconseja escribir primero el esquema completo y
después aplicar la sangría.
Para aplicar una sangría sigue estos pasos:
Una vez introducido el texto selecciona el texto al cual quieres aplicar la sangría.
A continuación pulsa en el botón Aumentar Sangría que se encuentra en la pestaña
Inicio. Cuando se aplica la sangría también disminuye el tamaño de la letra.
Al igual que puedes aumentar la sangría también puedes reducirla con el botón
Disminuir Sangría .
Ejercicio 4 Reproduce el siguiente modelo con sangrías
Si luego pulsas en el botón
Numeración o Viñetas
obtendrás un resultado como el
siguiente.
Cuadernillo de Informática 1° año
Profesora Sandra Versaci
19
5. La pestaña Diseño
Investiga los botones de la pestaña y anota debajo qué puedes hacer en cada grupo
A - Fondo de la Diapositiva
Desde el grupo FONDO puedes elegir un fondo colorido para la diapositiva.
Al pulsar en el botón Estilos de fondo puedes encontrar un formato rápido o la opción
Formato del fondo donde elegirás
Más colores si deseas un fondo sólido
Relleno degradado: donde encontrarás la forma de cambiar colores y condiciones
del degradado.
o Relleno con imagen o textura: la opción textura te permite seleccionar
diferentes diseños que te presenta el programa.
o En la opción Imagen, encontrarás la posibilidad de elegir una imagen en tu
disco para colocar como fondo, desde el botón Archivo o una imagen
prediseñada.
Para practicar: Abre los trabajos anteriores e investiga las opciones de fondo para agregar a cada una de
las diapositivas creadas.
B - Aplicando Temas
Un tema es un conjunto de características de formato (fondo, fuente, etc.) que están
prediseñados en Power Point y se aplican automáticamente con sólo elegir el tema
deseado. Es posible modificar sus características con los botones Colores, Fuentes y
Efectos que se ubican a la derecha del cuadro de Temas
Ejercicio 5
Elige el tema llamado Concurrencia
Modifica la coloración y la fuente
La leyenda que se muestra en el extremo izquierdo de la diapositiva (orientada
verticalmente) es
II JORNADAS NACIONALES DE ELECTROMEDICINA
6 y 7 de Junio del 2001
Cuadernillo de Informática 1° año
Profesora Sandra Versaci
20
6. La pestaña INSERTAR
Anota los nombres de los grupos y los botones que cada uno ofrece
A - Trabajemos con las formas
Para dibujar una forma, alcanza con seleccionar el botón, en la pestaña INSERTAR
grupo Ilustraciones, y arrastrar o hacer doble clic sobre la diapositiva
Modificar la forma Cuando una forma está seleccionada, aparece rodeada por una serie de
puntos, que nos permitirán modificar su forma:
Los círculos en las esquinas del marco, nos permiten estirar la forma
desde la esquina, mientras que los cuadraditos en el centro del marco
permiten alargar o ensanchar la figura.
Cuadernillo de Informática 1° año
Profesora Sandra Versaci
21
Pulsando el círculo verde, y arrastrando hacia un lado u otro, rotaremos la figura.
Moviendo el rombo amarillo, modificamos la figura, pero de forma independiente para
cada tipo de forma. Por ejemplo, se puede agudizar la punta en alguna flecha o
modificar la curvatura de la boca si incluimos una forma de
cara.
Si la forma seleccionada está compuesta por varias formas,
podemos modificarlas independientemente pulsando el icono
Modificar puntos, en la pestaña Formato.
Esta opción no está disponible en formas
que no sean libres (las que tienen el rombo amarillo), y para poder
hacerlo, primero debemos pulsar en Convertir a forma libre.
Al Modificar los puntos, cada figura que compone la forma principal
se rodeará de unos puntos negros que nos permitirán
redimensionarla.
Para organizar las formas, una vez
seleccionadas, puedes ordenarlas,
agruparlas, alinearlas, etc. Desde el grupo
Organizar, en la pestaña Herramientas de
dibujo
Ejercicio 6
El título “El gran
Desafío”, está escrito en
tahoma, tamaño 40 y en
negrita.
El texto que se muestra
previo al gráfico está escrito
en Times New Roman de 28
y en color azul oscuro.
Por medio de la
utilización de formas y
autoformas diseña el
esquema de cuadros y
flechas de la muestra
original.
Los cuadros tienen una
pequeña sombra en color
negro y un sombreado en color gris
Las flechas son de color gris claro.
Todo el texto está escrito en letra Times New Roman de 16, en Negrita. Observa que
el texto mantiene una cierta sangría respecto del borde de los cuadros.
Inserta una imagen prediseñada a elección.
Cuadernillo de Informática 1° año
Profesora Sandra Versaci
22
Ejercicio 7
Para el fondo de la diapositiva
elige una textura.
Para el título se utilizó un diseño
del WordArt. El tipo de letra es Arial
Black de 36 puntos. Su color es
ladrillo y la separación entre las
letras es máxima.
El resto del texto esta escrito en
letra Times New Román de 24 y en
Negrita.
B - Trabajemos con tablas
Para insertar una tabla en una diapositiva sigue estos pasos:
Despliega el menú Tabla de la pestaña Insertar.
Si lo haces a través de la opción Insertar tabla te aparecerá
una ventana en la que podrás indicar el número de columnas y
filas.
Una vez determinado el tamaño de la tabla pulsa Aceptar y aparecerá una tabla
en la diapositiva junto con una nueva barra de herramientas que te permitirá
personalizar la tabla.
Otra opción para crear la tablaes desplegar el menú y establacer su
estructura utilizando la rejilla.
Los cuadros naranjas delimitan el tamaño de la tabla que aparece
indicado en la cabecera del listado.
Ejercicio 8
Dentro de una tabla con dos columnas y dos filas reproduce la siguiente diapositiva.
Para escribir dentro de una forma:
Dibujas la forma
Pulsas botón derecho y eliges la
opción Modificar texto
Cuadernillo de Informática 1° año
Profesora Sandra Versaci
23
1. Para el fondo de la
diapositiva se eligió
un degradado en 2
colores. Blanco y
celeste. Con efecto
diagonal.
2. El tipo de letra
utilizado es Tahoma,
de 36 en el título, de
18 en el cuadro de
texto central y de 8
para las descripciones
de los símbolos.
3. El título tiene efecto
sombra.
4. La imagen puedes
dibujarla en Paint o
buscarla en Internet.
5. Debes adecuar el tamaño de la misma para que luzca como en el modelo.
C - Imágenes
Para insertar una imagen en un documento, podemos elegir entre:
Imágenes Prediseñadas: Abre la aplicación de Galería de Imágenes de Microsoft el cual
contiene una serie de imágenes en forma de dibujo, fotos, sonido y vídeos para ser
utilizados en el documento.
Desde Archivo: Abre un cuadro de diálogo con el cual podemos insertar una imagen que
se haya guardado en un archivo.
Album de fotografías: En un solo paso te permite crear una presentación, seleccionando
varias fotos en tu disco y agregando una por diapositiva.
Recuerda que todas las herramientas para modificar la imagen aparecen al
seleccionarlas en la nueva pestaña Herramientas de Imagen
Ejercicio 9
Elige un tema y busca 5 fotos sobre el mismo.
Descárgalos en tu carpeta y crea un álbum con títulos
debajo de cada foto.
Ejercicio 10: Modificar la forma de una imagen
Cuando insertamos una imagen común o prediseñada, ésta viene con su forma rectangular clásica. Pero podemos "recortarla" utilizando las formas como una especie de plantilla.
Cuadernillo de Informática 1° año
Profesora Sandra Versaci
24
Insertamos la imagen
Estando en la barra Formato de Herramientas de imagen (para esto debe estar seleccionada la imagen), damos clic en Forma de la imagen
Damos clic en la forma deseada.
Podemos dar forma a las fotos al igual que a las imágenes prediseñadas.
Se logran lindos resultados con las texturas, dándoles forma. En los casos donde la imagen tenga partes en blanco, es posible que la forma "recorte" y queden como huecos (ver imagen inferior). En estos casos podemos aplicarle un contorno, eligiendo color y grosor que deje bien terminada la imagen con forma.
Opción 2: Insertamos una imagen La seleccionamos Vamos a Herramientas de Imagen/Formato Damos clic en la opción inferior de la herramienta Recortar (parte inferior del botón) Del menú vamos hasta Recortar la forma > y ahí daremos clic en la forma que deseamos utilizar para recortar nuestra imagen. D - Trabajar con Gráficos
Los gráficos se utilizan muy a menudo en las
presentaciones por su facilidad de esquematizar
gran cantidad de información.
Para insertar un gráfico en una diapositiva
unicamente tienes que pulsar en el botón Gráfico
de la pestaña Insertar.
Se abrirá un cuadro de diálogo para que escojas el tipo de gráfico que quieres mostrar,
selecciona uno y pulsa Aceptar.
Cuadernillo de Informática 1° año
Profesora Sandra Versaci
25
En la lista de la izquierda selecciona el tipo de gráfico que te gusta, te aparecerán unos
subtipos de gráficos en la zona de la derecha de la ventana que están relacionados con el
tipo genérico que has elegido anteriormente.
PowerPoint insertará el gráfico en la diapositiva y te mostrará la hoja de datos de
ejemplo que contiene las cantidades que se representan en el gráfico.
En la hoja de datos la primera columna que aparece es la que representa la leyenda, la
primera fila (1er trim., 2do trim....) representa el eje X (horizontal) y las cantidades serán
representadas en el eje Y.
Sólo tienes que reemplazar los datos que aparecen por los que quieres mostrar y cerrar la
hoja de cálculo para ver los resultados en tu gráfico.
Ejercicio 11 Investiga las opciones de gráficos creando 3 diferentes, uno de barras, otro circular y otro
a elección. Ingresa para cada uno los siguientes datos
GRAFICO 1 GRAFICO 2 GRAFICO 3
Materias Trim 1 Trim 2 JUAN LUIS PROVINCIA
MM
CAIDOS
Biología 6 7 BUENOS AIRES 15000 2000 Corrientes 190
Ed. Física 8 9 CORDOBA 20000 3500 La Pampa 243
Geografía 5 7 SANTA FE 35000 3500 Chaco 38
Historia 4 2 SAN LUIS 5000 3600 Córdoba 75
E - ORGANIGRAMA
Para crear un organigrama tienes que
seleccionar seleccionar de la pestaña Insertar la
opción SmartArt. Aparecerá una ventana como
la que te mostramos con los tipos de diagramas
que te ofrece PowerPoint. Nosotros elegiremos
un organigrama de Jerarquía.
Selecciona el tipo de diagrama que más se
adapte a tus necesidades y pulsa Aceptar.
Una vez insertado el organigrama aparece la pestaña Herramientas de Smart a través de
la cual podrás controlar todas las operaciones a realizar con el organigrama: Agregar
forma Cambiar diseño, estilos, colores, etc.
Cuadernillo de Informática 1° año
Profesora Sandra Versaci
26
Ejercicio 12
Diseña el siguiente organigrama.
Respeta los colores y formatos a utilizar en cada nivel.
El tamaño de la fuente será de 12 puntos.
Los planetas que tengan más de un satélite deberán tener el diseño que muestre las
líneas dependientes hacia la derecha.
El título de la diapositiva será: Sistema Solar.
F - Hipervínculos
Un hipervínculo es una conexión entre diapositivas, a una presentación personalizada, a
una página Web o a un archivo.
El hipervínculo puede insertarse
sobre texto, imagen, gráfico, forma o
WordArt.
Dibuja el botón que permite
insertar hipervínculos:
Tras señalar un hipervínculo, el puntero se transforma en una mano , para indicar
que se puede hacer clic. El texto que representa un hipervínculo aparece subrayado y en
un color diferente que el resto del texto.
Para insertar un hipervínculo debes
Cuadernillo de Informática 1° año
Profesora Sandra Versaci
27
1. Seleccionar la palabra o imagen que se convertirá en vínculo y pulsar el botón
correspondiente.
2. Se abrirá un cuadro como el siguiente, donde podrás indicar a qué lugar quieres
vincular esa palabra que seleccionaste.
Si es un archivo, deberás
seleccionarlo en el disco desde la
opción Buscar en
Si es una página web, deberás
escribir la dirección en la barra
correspondiente
Si es un lugar de este documento,
elige la diapositiva a donde deberá
dirigirse.
Si es Crear nuevo, escribe el
nombre que tendrá el nuevo
archivo.
Si se trata de una dirección de correo, deberás escribirla en el recuadro
correspondiente.
Ejercicio 13:
Realiza una presentación sobre un tema a elección, utilizando: Hipervínculos,
Encabezado y pie, sonido en cada diapositiva
G - ENCABEZADO Y PIE DE PÁGINA
Desde el botón ENCABEZADO Y PIE DE PÁGINA observarás que puedes agregar a tus
diapositivas: Fecha y hora, Número de diapositiva y pie de página para que aparezca en
todas ellas en el espacio reservado para el encabezado o pie.
Si quieres que aparezca en otro lugar de la diapositiva… Desde la pestaña Vista en la opción Patrón de diapositivas.
H - Insertar sonidos en una presentación
Desde la pestaña INSERTAR puedes, además, agregar a tu presentación sonidos y videos
que ya están en el programa o aquellos que tengas en tu máquina.
Para insertar un sonido en una presentación elige el botón Sonidos del grup Clip
multimedia.
Aparecerá una lista en la que podrás elegir un sonido de la galería que incorpora
PowerPoint, insertar un sonido que ya tengas almacenado en tu ordenador (con la opción
Sonido de archivo), o grabar tú mismo el sonido e incluso insertar como sonido una pista
de un Cd de audio.
Si tienes guardado el archivo de sonido en tu PC... Selecciona Sonido de archivo....
Cuadernillo de Informática 1° año
Profesora Sandra Versaci
28
•Te mostrará una ventana en la que tendrás que buscar la ruta del archivo de
sonido, una vez lo encuentres pulsa Aceptar.
•Para insertar el sonido, haz doble clic sobre él, después te preguntará si quieres que se
reproduzca automáticamente el sonido o cuando hagas clic sobre él.
•Una vez hayas elegido el sonido, en la diapositiva verás que aparece un altavoz que
representa al sonido.
Cambiar las propiedades del sonido
Para modificar los parámetros de alguno de los sonidos insertados observa las opciones
de la pestaña Herramientas de Sonido.
Si marcas la casilla Repetir la reproducción hasta su interrupción el sonido no terminará
hasta que cambies de diapositiva.
Esto puede ser útil cuando queremos incluir una música de fondo a la diapositiva.
Podemos también refinar las propiedades del sonido.
•Despliega el cuadro Personalizar animación y
cuando veas el nombre de tu sonido selecciona
Opciones de efectos...
Se abrirá la ventana Reproducir sonido.
En esta ventana podemos hacer que el sonido se
inicie en la diapositiva y continúe en las
siguientes diapositivas (útil para definir una
música de fondo para toda la presentación), y
otras opciones que puedes ver.
7- La pestaña Animaciones
En las presentaciones podemos dar movimiento a los objetos que forman parte de ellas e
incluso al texto haciéndolas así más profesionales o más divertidas, además de conseguir
llamar la atención de las personas que la están viendo.
Cuadernillo de Informática 1° año
Profesora Sandra Versaci
29
Para animar un objeto lo primero que tienes que hacer es seleccionarlo. Luego
pulsando en la flecha de opciones del botón Animar podrás elegir un efecto.
Si quieres ver otros, elige la opción Personalizar animación y se abrirá un cuadro
como el que muestra la figura.
Con este botón puedes agregar los efectos que más te gusten.
¿Cuáles son las posibilidades? Anótalas.
--------------------------------------
--------------------------------------
--------------------------------------
--------------------------------------
También puedes modificar la velocidad. ¿Qué velocidades puedes elegir?
¿Cuáles son las opciones de animación con respecto al momento en que van a comenzar?
Efectos de Transición
La transición de diapositiva nos permite determinar cómo va a producirse el paso de una
diapositiva a la siguiente para producir efectos visuales más estéticos.
Para aplicar la transición a una diapositiva despliega la pestaña Animaciones y
selecciona una de las opciones de Transición a esta diapositiva.
Los diferentes diseños te permite seleccionar el movimiento de transición entre una
diapositiva y la siguiente. Hay una lista muy larga de movimientos.
En la lista Velocidad podemos indicarle la velocidad de la transición
entre una y otra diapositiva.
Incluso podemos insertar algún sonido de la lista Sonido .
En la sección Avanzar a la diapositiva podemos indicarle que si para pasar de una
diapositiva a la siguiente hay de hacer clic con el ratón o bien le indicas un tiempo de
transición (1 minuto, 00:50 segundos, etc..)
Si quieres aplicar estas características a todas las diapositivas pulsa en el botón Aplicar
a todo.
Ensayar intervalos
Ensayar intervalos te permite calcular el tiempo que necesitas para ver cada diapositiva
sin prisas.
Cuadernillo de Informática 1° año
Profesora Sandra Versaci
30
Al pulsar sobre esta opción verás que la presentación empieza a reproducirse pero con
una diferencia, en la parte superior
izquierda aparece una especie de
contador que cronometra el tiempo
que tardas en pasar de una
diapositiva a otra pulsando algún
botón del ratón.
En el recuadro blanco te mostrará el tiempo para la
diapositiva actual y el recuadro del tiempo que aparece en la
parte derecha muestra la suma total de intervalos, es decir, el
tiempo que transcurrido desde la primera diapositiva.
La flecha sirve para pasar a la siguiente diapositiva, el botón para pausar el ensayo
de intervalos y para repetir la diapositiva (para poner a cero el cronómetro de la
diapositiva.
Una vez terminas el ensayo PowerPoint te pregunta si quieres conservar esos intervalos
para aplicarlos a cada diapositiva de la presentación. Si contestas que sí verás que
aparece una pantalla en la que te muestra en miniatura las diapositivas y debajo de cada
una aparece el tiempo utilizado para ver cada una de ellas.
8. La pestaña Presentación con Diapositivas
Desde esta pestaña puedes elegir:
Comenzar la presentación desde el principio o desde la diapositiva actual. (Si pulsas la
tecla F5 comienzas desde el principio)
En el grupo Configurar, al pulsar el botón
Configuración… aparece un cuadro como el
siguiente que te permite indicar:
1. Si deseas verla en pantalla completa
2. Si las diapositivas a mostrar son todas o sólo
las indicadas
3. Si quieres que se repitan constantemente
hasta que pulses ESC
4. Si vas a usar el tiempo establecido o vas a avanzar manualmente con el Mouse
9- Imprimir la presentación
Si quieres imprimir las diapositivas, puedes hacerlo desde el botón OFFICE –
IMPRIMIR. Si pulsas Impresión rápida las diapositivas saldrán sin cambios por tu
impresora, pero si quieres configurar la impresión…
Elige la opción Imprimir para indicar
1
2
3
4
Cuadernillo de Informática 1° año
Profesora Sandra Versaci
31
Qué diapositivas vas a imprimir (todas, la actual o sólo las que indiques)
Si quieres hacerlo en color, blanco y negro o escala de grises.
Si eliges la opción documentos, podrás establecer cuántas diapositivas saldrán por
página.
Importante: No olvides configurar la página antes de imprimir.
10- Ejercicios integradores
EJERCICIO 14
1. En la vista Esquema, generar las
siguientes diapositivas.
2. Guardar la presentación actual con el
nombre Tierra.ppt en su disquete.
3. En las tres primeras diapositivas de la
presentación, agregar las imágenes según se indica a continuación, respetando la
posición, la proporción y su tamaño. Las dos primeras poseen borde con línea de 4
ptos, tipo punteada de color rojo.
4. Realizar la diapositiva 4 ubicando la
información que se muestra, en un
organigrama con hipervínculos a las
diapositivas siguientes
Cuadernillo de Informática 1° año
Profesora Sandra Versaci
32
5. Las siguientes diapositivas desarrollan los puntos descriptos en la diapositiva 4. Estas
presentan como título efectos especiales de texto WordArt con diferentes estilos y colores;
además de incorporar las imágenes y objetos que se indican.
Las imágenes de las diapositivas 5 y 6 presentan borde con línea de 3 ptos, tipo
continua, de color fucsia y verde respectivamente. El efecto de texto de la diapositiva
5 es azul, mientras que el de la diapositiva 6 es blanco, ambos con borde negro.
6) En la diapositiva 7 se agregan los siguientes elementos:
a) una autoforma tipo flecha de color rojo;
b) la imagen prediseñada reloj;
c) el texto "Uruguay tiene una diferencia de 3 horas menos con respecto al meridiano de
Greenwich" a la derecha de la misma en fuente Tahoma 20 ptos y color azul;
d) un efecto especial de texto color violeta con borde azul;
e) la imagen husoshorarios.jpg.
7) En la diapositiva 8 se agregan:
a) un efecto especial de texto con efecto de relleno degradado en colores verde y violeta
con borde de color rojo.
8) La diapositiva 9 presenta la
imagen estaciones.gif. Para
cada estación del año se deben
agregar elipses con efecto de
relleno con diferentes tramas y
colores.
Además se agrega el efecto
especial de texto que se muestra
y una flecha de bloque color de
relleno celeste indicando la
dirección de giro.
9) La diapositiva 10 presenta una representación de los planetas interiores del sistema
solar confeccionada con elipses, formas y llamadas indicando el nombre de cada planeta
Cuadernillo de Informática 1° año
Profesora Sandra Versaci
33
en cada caso. Esta diapositiva presenta dos cuadros, uno para el título y otro para el
detalle.
La fuente definida para ambos es Tahoma con 36 y 28 ptos respectivamente en color
negro; ambos textos están centrados. El título presenta sombra en la fuente, fondo de
color aguamarina con borde línea azul, estilo 6 pto y grosor 20 ptos. El detalle presenta
borde con línea verde azulado, estilo 3 pto y grosor 10 ptos.
10) La diapositiva 11 presenta la imagen america.jpg, uruguay,jpg y la lupa (imagen
prediseñada). Los cuadros de texto presentan fuente Tahoma 24 ptos y presentan
resaltes en negrita. También se ha agregado un efecto especial con el texto “Uruguay”,
estilo según se muestra, en color azul marino y borde rojo.
10) Guardar la presentación actual con el nombre LaTierra y ELUruguay.ppt en su
carpeta.
Ejercicio 15
Abre el archivo Gatos.pdf para utilizarlo como modelo
Diapositiva 1:
• Aplica como fondo de la diapositiva el color predeterminado “desierto” con efecto de
sombreado “desde el título”.
• Utilizsa la galería del WordArt para insertar el texto “DIMES Y DIRETES”. El mismo
es de color rosa pálido.
• La flecha es de color fucsia y con sombra en rosa pálido.
• Dentro de la flecha se encuentra el texto “cosas de gato”. La letra Es Comic Sans MS
en tamaño 24 y el texto se encuentra centrado.
• La imagen del gatito, la encuentras en tu carpeta de trabajo con el nombre gato.gif.
Verifica el tamaño en el cual deberá mostrar el mismo.
Diapositiva 2:
• Aplica como fondo de la dispositiva un degradé en color rosa y naranja con estilo de
sombreado horizontal.
• La flecha con su texto, mantiene las características de formato de la diapositiva 1.
• Inserta el gatito en el extremo superior derecho y agrega una llamada.
• El texto de la llamada está en Verdana, tamaño 24, en negrita y centrado.
• El texto del cuerpo de la diapositiva tiene viñetas y está justificado. Deja un espacio
Cuadernillo de Informática 1° año
Profesora Sandra Versaci
34
entre párrafo y párrafo. La tipografía es Comic Sans MS de 20.
Diapositiva 3:
• Mantiene el mismo fondo de la dispositiva 2.
• Las características de la flecha con su texto, la imagen y la llamada son las mismas
que para la diapositiva 2.
• Inserta los refranes en formas circulares de color rosa.
• El texto dentro de los círculos se encuentra centrado. Se utilizó letra Comic Sans de
16 puntos.
• Revisa la alineación de los círculos para que se visualicen en 2 columnas y 2 filas en
forma prolija.
Diapositiva 4:
• Similar a la diapositiva 1, pero cambia el sentido de la flecha.
EJERCICIO 16: Un aviso publicitario
En base a este modelo construye un aviso para tu empresa.
Tendrás que descargar las imágenes y colocarlas como relleno de cada autoforma
En cada forma, además deberás agregar un hipervínculo para que abra la imagen
completa del producto.
Configura la diapositiva para que se imprima en papel tamaño A4
Agrega número a las diapositivas, fecha y tu nombre en el pie
Cuadernillo de Informática 1° año
Profesora Sandra Versaci
35
Ejercicio 17
1. Reproducir la siguiente diapositiva
2. Usar las herramientas de alineación
para los óvalos
3. Insertar un hipervínculo en cada
ciudad para que conduzca a una foto
de la misma encontrada en Internet
4. Duplicar la diapositiva y cambiar el
tamaño de la primer autoforma a 12
cm de ancho por 4 cm de alto
5. Definir como tipo de presentación
Examinada en exposición
6. Indicar qué otros tipos de
presentación pueden ser elegidos
Ejercicio 18: El cuidado del medio ambiente
Piensa 5 tips que consideres importante para mejorar el cuidado de nuestro planeta (
no vale copiar los que están)
El texto debe estar expandido en 4
puntos
Insetar dos imágenes, colocarle borde
azul de 2 puntos de ancho.
Las imágenes deben medir 4cm de
cada lado
Ejercicio 19: A SONAR…
1. Crear un piano para reproducir las notas
musicales, según se pulse en cada una de
ellas debe sonar. Con este ejercicio se
practicará con las acciones, los enlaces y los
ficheros de audio. Para ello…
2. Deberás guardar los sonidos en tu
computadora que correspondan a cada
nota musical
3. Dibujar con las teclas y asignarles a
cada una un sonido
4. Luego sólo resta pulsar para ejecutar la
melodía
Cuadernillo de Informática 1° año
Profesora Sandra Versaci
36
Ejercicio 20
Te invito ahora a crear una nueva presentación de Hardware-
Diapositiva 1: En una nueva
diapositiva, con diseño en blanco,
vamos a crear un logotipo para
nuestra presentación, el cual
vamos a crear con autoformas y
con letreros WordArt.
Los colores a elección pero debes
respetar el formato del fondo y de
los objetos que aparecen.
Diapositiva 2: Reproduce el siguiente smart con los contenidos
Diapositiva 3: Ahora vamos a crear los gráficos en una nueva diapositiva. Deberán
presentar el aspecto de las diapositivas de las figuras siguientes.
Los datos los vas a pensar leyendo los graficos. Con los datos armarás la tabla que luego
dará origen al nuevo gráfico.
Cuadernillo de Informática 1° año
Profesora Sandra Versaci
37
Guarda el resultado con el nombre Hardware nombre alumno.
Trabajemos ahora con los vínculos
1. Excepto en la primera diapositiva insertar en todas las diapositivas un botón de
acción: Hacia atrás o Anterior y aceptar la acción Diapositiva anterior.
2. Excepto en la última diapositiva insertar en todas las diapositivas un botón de
acción: Hacia delante o siguiente y aceptar la acción Diapositiva siguiente.
3. Insertar en la última diapositiva un botón de acción: Inicio y aceptar la acción
Primera diapositiva.
4. Insertar en la última diapositiva un botón de acción: Volver y aceptar la acción
Última diapositiva mostrada.
5. Insertar en la última diapositiva un botón de acción: Personalizar y activar un
hipervínculo a Fin de la presentación. Una vez realizada la configuración escribir
dentro del botón la letra F.
Ejercicio 21: Estilos de fondo.
Utilizando el archivo “Presentación sobre textos literarios.pptx”, realice los siguientes
cambios:
1. Aplicar a la primera diapositiva un color de relleno
sólido anaranjado.
2. Aplicar a la segunda diapositiva un color de relleno
degradado, color preestablecido musgo.
3. Aplicar a la tercera diapositiva un color de relleno
con textura corcho.
4. Aplicar a la cuarta diapositiva un color de relleno
con imagen prediseñada seleccionándola de la
categoría textos. Si no tiene ninguna disponible
elija una de su agrado.
5. Aplicar a la imagen insertada en la cuarta diapositiva una transparencia del 60%.
Cuadernillo de Informática 1° año
Profesora Sandra Versaci
38
6. Seleccionar todas las diapositivas y restablecer
fondo de las mismas. Aplicar a toda la presentación
tema “Brío”.
7. Personalizar los colores del tema a “Adyacencia”.
8. Personalizar las fuentes a “Aspecto”.
9. Modificar el tema aplicado a “Viajes”, color
“Boticario”, fuente “Austin”.
Ejercicio 22: Encabezados y pie de página.
1. Insertar en todas las diapositivas el número.
2. Insertar el texto “UTN” como pie de página.
3. No deberá figurar el número ni el pie en las diapositivas con diseño de título.
Verifique que al insertar una nueva diapositiva con este diseño no se visualicen
estos datos. (No debe eliminarlos en cada diapositiva, establezca que el programa
lo haga automáticamente).
4. Active la fecha del sistema para que se actualice automáticamente.
5. Guarde la presentación como “Presentación sobre textos literarios con diseño de
fondo.pptx”.
6. Establezca un tema, color y fuente a su elección y guarde el tema creado por Ud.
para que esté disponible en la galería de temas, asígnele el nombre Tema de
(seguido de su nombre).
7. Guarde la presentación con su apellido
Ejercicio 23: Diseño de fondo
Trabajará en base al archivo Ejercicio 4.pptx. Siguiendo los tips que se detallan a
continuación, podrá realizar una presentación similar a la que muestra el archivo
Ejercicio4.pdf.
1. Aplique a toda la presentación un tema de relleno prestablecido “Aspecto”.
2. Modifique el tipo de fuente del tema seleccionado a “Origen”.
3. Acomode el título de la segunda diapositiva para que se vea como el modelo
terminado.
4. Mueva la diapositiva Los Cometas a primer lugar.
5. Aplique a toda la presentación pie de página para que en el mismo se visualice:
o La fecha que se deberá actualizar automáticamente.
o El texto “Astronomía” como pie de página.
o El número de diapositiva.
o No deberá mostrarse ninguno de estos elementos en la diapositiva que
tengan aplicado diseño título. Utilice la opción No mostrar en la diapositiva
de título.
Ejercicio 24: Dibujar formas, propiedades, agregar texto.
Utilizando el archivo “Nutrición y deporte.pptx” realice los siguientes cambios:
Diapositiva 1:
Cuadernillo de Informática 1° año
Profesora Sandra Versaci
39
1. Inserte una forma rectángulo, con color de
relleno verde que tape el logo de “Nestlé”.
2. Duplique el rectángulo y ubíquelo debajo de
la primera imagen.
3. Agrupe toda la imagen con los rectángulos.
4. Aplique a toda la imagen estilo soporte doble,
negro.
5. Cambie el color del borde a verde.
Diapositiva 2:
1. Inserte una diapositiva en blanco y
realice el siguiente esquema
utilizando formas.
2. Los textos deben escribirse dentro
de las formas (no utilizar en ningún
caso cuadros de texto para lograr
una orientación).
3. Observe que deberá girar o voltear
algunas formas para que se
asemejen al modelo.
4. Aplique colores a su elección.
Diapositiva 3:
1. Aplicar diseño “título y objetos”.
2. Escribir el texto “Nutrientes energéticos” en Word art.
3. Aplicar formato “onda 1”.
4. Colocar el texto en Word arte dentro del marcador de título.
5. Aplicar a la imagen del borracho un estilo de imagen “marco sencillo blanco”.
6. Alinear y distribuir las 4 imágenes. Agruparlas.
Diapositiva 4:
1. Utilizando los elementos de la
diapositiva Balance energético
ubicar las imágenes y las formas
según el siguiente modelo, no
modificar tamaños.
Cuadernillo de Informática 1° año
Profesora Sandra Versaci
40
Diapositiva 5:
1. Insertar como diseño de fondo de la diapositiva una
imagen prediseñada sobre el tema agua. Aplique
una transparencia del 50%.
2. Insertar la imagen agua.jpg que encontrará en su
carpeta de trabajo.
3. Aplicar a la imagen un tamaño exacto de 12 cm de
alto por 7 cm de ancho.
4. Aplicar a la imagen estilo “óvalo biselado, negro”.
Diapositiva 6:
1. Modifique la diapositiva con el
título “La Nutrición en el deporte”
realizando los siguientes cambios.
Diseño de diapositiva “dos
objetos”
2. Reemplace el título por el mismo
texto en Word Art. Aplique
formato onda 1 doble y verifique
que se encuentre dentro del
marcador de título.
3. Aplique a los textos formato de
fuente Comic Sans Ms de 24
puntos. Color negro.
4. Cambie las viñetas por la siguiente imagen la encontrará en Webdings 73.
5. Inserte una forma triángulo y cuadros de texto como se ve en el modelo.
6. Coloque como relleno del triángulo la imagen agua.jpg.
7. Aplique como diseño de fondo de la diapositiva la misma imagen aplicada en la
diapositiva 5.
Ejercicio 25: Tablas
Cree una nueva presentación con el nombre Tablas y reproduzca las siguientes tablas,
una en cada diapositiva
3 h
s de d
uración
Día inicio Tema Hora
2 de marzo Robótica Aplicaciones 9 hs
5 de marzo Ciudadanía Digital 9 hs
Confirmar asistencia
Cuadernillo de Informática 1° año
Profesora Sandra Versaci
41
Tips a tener en cuenta:
Realice las siguientes acciones en el orden propuesto.
El tipo de fuente de los textos deberá ser Comic Sans Ms, de 16 puntos.
Los textos deberán estar centrados horizontal y verticalmente en las celdas
(medio).
Ajuste el ancho de las celdas para que los textos se vean como en el modelo.
Inserte una fila unida al comienzo con el texto Calendario.
Aplique a los bordes exteriores color rojo de 6 puntos de grosor y a los interiores
color negro de 3 puntos de grosor.
Distribuya filas uniformemente.
Aplique color de relleno a toda la tabla a su elección.
Cuadernillo de Informática 1° año
Profesora Sandra Versaci
42
Ejercicio 26: Vínculos
Utilizando la presentación Gráficos.pptx insertar en la primera diapositiva los siguientes
botones:
1. Sobre el texto VER MODELO PDF establecer un vínculo al archivo GRAFICOS.PDF.
2. Sobre el texto VER MANUAL establecer un vinculo a
http://www.aulaclic.es/powerpoint-2010/t_12_1.htm
3. Sobre la flecha un vinculo que lo lleve a la siguiente dispositiva.
Segunda diapositiva:
1. Insertar una flecha exactamente igual
a la de la diapositiva 1 con la misma
acción.
2. Insertar una flecha exactamente igual a la anterior pero en sentido contrario que le
permita ir a la diapositiva anterior.
Tercera diapositiva:
1. Insertar una flecha exactamente igual a la de la diapositiva 1 con la misma
acción.
2. Insertar una forma rectángulo con el texto INICIO y sobre el texto un vínculo
que le permita ir a la primera diapositiva.
Ejercicio 27
Realizar una presentación con diapositivas de PowerPoint, para lo cual se deben respetar
ciertas consideraciones tales como el tamaño y disposición de los objetos así como las
proporciones establecidas en cada diapositiva. Solicitar al docente le indique la ubicación
de los archivos necesarios para la confección de la misma.
1) Generar una primera diapositiva a modo
de presentación, con los objetos que se
visualizan en la muestra. El objeto WordArt
presenta color de línea rojo y de fondo verde
claro; la imagen logo.jp esta aumentada al
200% y presenta borde simple de color azul,
ambos centrados verticalmente.
2) Establecer el siguiente patrón de
diapositivas:
_ El estilo del título del patrón presenta
fuente Tahoma 40 ptos en negritas y color
púrpura.
_ El estilo del texto del patrón presenta fuente Arial y color verde.
_ El fondo presenta color amarillo pálido.
3) En una próxima diapositiva incorporar los objetos de dibujo que se visualizan en la
muestra, todos con diferentes colores de fondo semitransparentes, con borde azul. Las
Cuadernillo de Informática 1° año
Profesora Sandra Versaci
43
leyendas que se indican en los mismos presentan fuente Arial, 20pts, color azul y
negritas. Las imágenes sedentarismo.jpg y tabaquismo.jpg están redimensionadas a un
tamaño de 6 x 7 cm. Las flechas de bloque presentan color de fondo rojo y borde negro.
4) Abrir el documento Texto-Rev2.txt y con el texto que ahí se encuentra generar las
siguientes diapositivas (con el aspecto indicado en la muestra). La última diapositiva
presenta en la parte inferior tres imágenes: deporte.jpg, alimentacion.jpg y doctor.jpg,
todas ellas ajustadas en tamaño a 5cm de cada lado y alineadas unas con respecto a las
otras por su borde inferior. Para esta última diapositiva tener en cuenta las
especificaciones de animación que se detallan más adelante.
5) Cambiar la posición de la segunda diapositiva para que ahora se presente luego de las
últimas tres agregadas.
6) Definir como tipo de presentación Realizada por un orador.
7) Definir como transición de diapositivas el efecto Disolver de forma lenta avanzando al
hacer clic con el ratón para todas las diapositivas de la presentación.
Cuadernillo de Informática 1° año
Profesora Sandra Versaci
44
8) Personalizar la animación de la presentación de la siguiente manera:
_ Diapositiva 1. Todos los objetos deben tener animación automática; el objeto
WordArt debe tener efecto Persiana horizontal, mientras que el objeto Picture efecto
Girar.
_ Diapositivas 2 y 3: Mostrar los títulos automáticamente con efecto Barrido hacia la
derecha, mientras que los párrafos se mostrarán al hacer clic con el ratón con efecto
Barrido hacia abajo todo de una vez.
_ Diapositiva 4: Esta diapositiva se debe diseñar de forma tal que el título se visualice
automáticamente con efecto Barrido hacia la derecha y los párrafos con viñetas en forma
independiente uno a uno al hacer clic con el ratón con el mismo efecto de barrido; a su
vez a medida que se visualiza cada párrafo se debe mostrar de forma automática la
imagen correspondiente en la parte inferior de la misma con efecto Disolver.
_ Diapositiva 5: Configurar el título de igual manera que en las anteriores mientras que
el resto de los objetos se animarán de la siguiente forma: Todos los elipses se
visualizarán al hacer clic con el ratón, el primer objeto a visualizar es el que presenta la
leyenda “estrés...”, luego el objeto con la leyenda “sedentarismo...” conjuntamente (de
forma automática) con la Imagen y la Flecha de bloque correspondiente; luego hacer lo
mismo para la representación de “tabaquismo...”. Continuar animando los demás objetos
siguiendo el sentido de las agujas del reloj, mostrarlos al hacer clic con el ratón. Todos los
objetos deben presentar efecto Aumentar ligeramente.
9) Luego de visualizar la presentación en pantalla guardarla en su disco con el nombre
Salud.ppt.
Ejercicio 28: Smart Art
Cree una nueva presentación con el nombre Gráficos.pptx.
Diapositiva 1:
Inserte una diapositiva con diseño en blanco.
Inserte en esta diapositiva un gráfico Smart Art, categoría Pirámide como el del
siguiente modelo “Lista en pirámide”.
Inserte las formas faltantes y modifique su ubicación.
Aleje la pirámide de las formas levemente.
Aplique un estilo Smart Art “Escena de atardecer”.
Modifique el color a su elección.
Cuadernillo de Informática 1° año
Profesora Sandra Versaci
45
Diapositiva 2:
Inserte una nueva diapositiva con diseño en blanco.
Inserte un gráfico de ciclo básico. Copie los datos del modelo.
Cambie el color a cualquiera de los de énfasis 2.
Aplique un estilo Smart Art. 3D, escena metálica.
Aplique a todo el gráfico un color de fondo a su elección y borde doble, color rojo.
Modifique el color de relleno de la forma Evaporación a amarillo.
Cambie la forma con el texto Agua a una forma estrella y aumente su tamaño.
El modelo final deberá quedar como el siguiente:
Diapositiva 3:
Inserte una tercera diapositiva con diseño en blanco.
Inserte tres gráficos de lista: Lista de bloque básico, lista apilada y lista de
imágenes continuas.
Los textos puede copiarlos del modelo Gráficos.pdf.
Encontrará las imágenes en la carpeta de archivos
Imágenes. Acomódelas para que se vean como en la siguiente modelo:
Tips a tener en cuenta
Diagrama de lista de bloques básicos: aplique un cambio de color a multicolor.
Diagrama de Lista apilada: aplique a todo el gráfico un relleno y contorno a su
elección.
Cambie el color de las formas a contorno oscuro 2.
Diagrama de lista de imágenes continuas: cambie la forma correspondiente a la
imagen atmósfera para que se vea como el modelo Gráficos.pdf.
Cambie la forma de la flecha como se ve en el modelo.
Y preparando para imprimir…
Cuadernillo de Informática 1° año
Profesora Sandra Versaci
46
Revisión ortográfica
En las presentaciones insertamos texto y por eso PowerPoint incorpora la revisión
ortográfica para corregir las faltas ortográficas que podamos cometer al escribir. Ojo,
no hay que confiar ciegamente en el corrector. Este permite corregir muchas faltas
pero algunas no las reconoce como tal por eso no dejaremos de revisar nosotros el texto
después de pasar la revisión ortográfica.
Ortografía
Cuando escribes PowerPoint te va indicando aquellas palabras que él piensa que no
están bien escritas subrayándolas con una línea roja o azul.
Para mostrar el corrector ortográfico tienes que hacer clic en la pestaña Revisar y
seleccionar la opción Ortografía o bien pulsar la tecla F7.
Aparecerá un cuadro de diálogo donde podrás ver distintas opciones
En el cuadro No se encontró: aparecerá la palabra que PowerPoint piensa que
está mal escrita. Abajo aparece una lista de sugerencias.
Elige la que creas que es la correcta en tu caso haciendo clic sobre ella, después
pulsa en el botón Cambiar para que remplace la palabra actual por la seleccionada.
Si pulsas en Cambiar todas harás que remplace la palabra actual por la
seleccionada en toda la diapositiva.
Pulsar Omitir o Omitir todas equivale a pasar por alto esa palabra en la revisión
ortográfica. Esto se utiliza por ejemplo para nombres de personas. Nombres que no
se encuentran en su diccionario pero que consideramos correctos.
Agregar equivale a agregarla al diccionario personal. Esta opción se utiliza para
añadir a nuestro diccionario palabras específicas que no están el diccionario pero
que son correctas y queremos que las considere correctas.
1. Abrir el archivo Revisión ortográfica
2. Los fallos ortográficos deben ser corregidos utilizando el corrector.
3. Las palabras que estén bien escritas pero no reconocidas como nombres propios,
formas dialectales, etc, han de ser agregadas al diccionario.
4. Selecciona el texto en catalán y cambia el idioma especificado.
5. Aplica el corrector ortográfico con los mismos criterios que para el texto en castellano.
6. Aplica al texto un espacio entre caracteres de 6 puntos y un espaciado entre párrafos
anterior y posterior de 3 puntos
7. Indica qué diferencia hay entre uno y otro
Cuadernillo de Informática 1° año
Profesora Sandra Versaci
47
Scratch es un nuevo lenguaje de programación que facilita crear historias interactivas, juegos y
animaciones y compartir sus creaciones con otros en la Web.i
INGREDIENTES BÁSICOS DE UN PROYECTO DE SCRATCH
Los proyectos de Scratch están construidos con Objetos (Objeto móvil programable es la traducción al
español dada a Sprite, en adelante se utiliza solo la palabra Objeto). Se puede modificar cómo se ve un
Objeto dándole un disfraz diferente usando cualquier imagen como disfraz:, dibujando una imagen en
el Editor de Pinturas o importando una imagen del disco duro.
Se trata de darle instrucciones al Objeto, diciéndole que se mueva o toque música o que reaccione a
otros Objetos. Para decirle a un Objeto qué hacer, tendrás que encajar bloques gráficos unos con otros
formando pilas, llamadas programas (scripts). Cuando haces doble clic sobre un programa, Scratch
ejecuta en orden los bloques desde la parte superior del programa hacia abajo.
INTERFAZ
Cuadernillo de Informática 1° año
Profesora Sandra Versaci
50
i Material Extraído de http://www.eduteka.org/pdfdir/ScratchGuiaReferencia14.pdf
Medrano 951 2° Piso Cap. Fed. - (011) 4867-7545/7565 - [email protected] 3
Los archivos necesarios para realizar la práctica se encuentran en la carpeta Archivos dentro de la carpeta Integrador-SmartArt.
La presentación con la que va a trabajar en esta práctica, trata sobre “La revolución de mayo de 1810”. Integra conocimientos de prácticas anteriores y agrega trabajar con SmartArt.
Siguiendo las consignas editar la presentación.
Tema: Trabajar SmartArt
General:
1. Abrir el archivo Revolucion de mayo.pptx.
2. Tamaño de la diapositiva para “Transparencia”.
3. Todas las diapositivas excepto las diapositivas con diseño “Título”, deberán tener como
pie de página, su “Nombre y Apellido”, nro. de diapositiva y fecha con formato “mes de
año” (mayo de 2018) que se actualice automáticamente.
Diapositiva 1 1. Insertar una diapositiva nueva con diseño
“Diapositiva de título”.
2. Diseño de fondo, ocultar los gráficos. Relleno
imagen bandera.jpg (sin desplazamientos).
3. Título; “La revolución de Mayo” en WordArt
estilo a su elección, forma “Curva hacia abajo,
iluminado verde de 18ptos.
4. Subtítulo; “1810”, copiar el formato del título.
Ubicar como muestra el modelo.
5. Animación para el título y subtítulo; a. Efecto “Dividir”, dirección “Horizontal saliente”, duración “medio”.
b. Efecto de animación del título, se iniciará al hacer clic con el mouse y el subtítulo “Iniciar con anterior”.
Diapositiva 2 1. Modificar el diseño de la diapositiva a “Imagen con título”.
2. Insertar la imagen esca.jpg, tamaño 100% de ancho y alto. Estilo “Rectángulo redondeado
reflejado”.
Medrano 951 2° Piso Cap. Fed. - (011) 4867-7545/7565 - [email protected] 4
3. Aplicar en el marcador de la derecha;
a. Estilo de fuente negrita.
b. Alineación centrada.
c. Espaciado antes y después del párrafo
de 0ptos e interlineado en 1,5 líneas.
d. Tamaño de fuente de 24ptos para el
primer párrafo.
e. Tamaño de fuente de 18ptos, para el
segundo párrafo.
Diapositiva 3 2. Título; “Acontecimientos”, efecto mayúsculas, espaciado expandido entre caracteres de
10ptos. Color de fuente azul con sombra.
3. Cambiar la forma que contiene al título a “Llamada de flecha hacia abajo”, se encuentra en
“Flechas de bloque”. Borde color azul, tipo
guiones de 3ptos de grosor. Iluminado a su
elección.
4. SmartArt;
a. Insertar SmartArt; Pirámide “Lista en
pirámides”.
b. Copiar los textos del modelo (Semana
de mayo – 25 de mayo- Primera junta).
c. Cambiar color a “Relleno oscuro 2”.
d. Estilo 3D “Dibujos”.
e. Tamaño 12cm de alto por 12cm de ancho.
f. Ubicar como muestra el modelo.
5. Animación para el SmartArt
a. Efecto “Forma” circulo, dirección hacia “Dentro”, duración “lento”.
b. Iniciar después de la anterior con un retraso de 0,5 segundos. Agrupar gráfico “Una a
una”.
Luego se pedirá insertar hipervínculos.
Medrano 951 2° Piso Cap. Fed. - (011) 4867-7545/7565 - [email protected] 5
Diapositiva 4 1. Insertar SmartArt; Lista “Lista apilada”.
2. Copiar los textos de las notas para el orador (ver modelo).
3. Estilo 3D “Recuadro”.
4. Aplicar alineación centrada a los párrafos del segundo nivel.
5. Al texto “Sábado 19”, fuente color negro.
6. Como relleno de algunas formas (ver modelo) aplicar la imagen bandera.jpg. En las formas
de los niveles del día sábado aplicar al relleno de la imagen con escala en X e Y del 100%.
7. Ubicar como muestra el modelo.
6. Animación para el SmartArt;
a. Efecto “Desvanecer”, duración “medio”.
b. Iniciar al hacer clic con el mouse. Agrupar gráfico “Una a una”.
Diapositiva 5 1. Modificar el diseño de la diapositiva a diseño “Título y objetos”. Eliminar el marcador de
título.
2. Diseño de fondo, ocultar los gráficos. Relleno imagen 22.jpg. Aplicar desplazamientos a
izquierda y derecha del -7%.
3. Insertar SmartArt; Lista “Lista apilada”.
a. Copiar los textos de las notas para el orador (ver modelo).
b. Cambiar colores “Multicolor” a su elección.
c. Estilo 3D, “Escena de atardecer”.
Medrano 951 2° Piso Cap. Fed. - (011) 4867-7545/7565 - [email protected] 6
4. Eliminar el pie de página.
5. Animación para el SmartArt;
a. Efecto “Desvanecer”, duración “medio”.
b. Iniciar con Anterior. Agrupar gráfico “Todo
de una vez”.
Diapositiva 6 1. Título; copiar el título de la diapositiva 4.
2. Modificar el diseño del SmartArt; a lista “Lista
apilada”;
a. Cambiar colores “Énfasis 3” verde, a su
elección.
b. Estilo 3D “Escena llana”.
3. Animación para el SmartArt;
a. Efecto “Forma” rombo, dirección hacia
“Fuera”, duración “medio”.
b. Iniciar con Anterior. Agrupar gráfico “Al
mismo tiempo por nivel”.
Diapositiva 7 1. Modificar el diseño de la diapositiva a diseño
“Dos objetos”.
2. Título; copiar el formato del título de la
diapositiva 4.
3. Eliminar el marcador de la izquierda.
4. Insertar la forma “Estrella de 10 puntas” se
encuentra en “Cintas y estrellas”.
a. Relleno, imagen que se encuentra en la
diapositiva (eliminarla de la diapositiva).
b. Formato 3D; bisel superior “Micro surco” de 8ptos de ancho por 6ptos de alto.
Profundidad color celeste de 50ptos.
c. Giro 3D, en X de 3200.
d. Tamaño 11cm de alto por 11cm de alto.
Medrano 951 2° Piso Cap. Fed. - (011) 4867-7545/7565 - [email protected] 7
5. Insertar SmartArt; Ciclo “Proceso de círculos con flecha”;
a. Copiar los textos de las notas para el orador (ver modelo).
b. Cambiar color a “Énfasis 1” a su elección.
c. Estilo “Relleno simple”.
d. Cambiar el formato de la primera y tercera flecha, por relleno degradado a su elección.
Formato en 3D, efecto bisel y color del contorno azul de 1,5ptos de grosor.
e. Formato de la segunda flecha degrado a su elección.
f. Tamaño 12cm de alto por 12cm de ancho.
6. Animación para forma con relleno imagen;
a. Efecto “Rótula”, duración “medio”.
b. Iniciar con Anterior.
7. Animación SmartArt;
a. Efecto “Barrido”, duración “muy rápido”:
b. Agrupar gráfico “Como un objeto”.
Diapositiva 8 1. Modificar el SmartArt;
a. Relleno de las formas, imágenes Saavedra.jpg, Paso.jpg, Moreno.jpg.
b. Copiar los textos de las notas del orador.
c. Cambiar las formas “Rectángulo
redondeado” por “Acorde”.
d. Fuente de 22ptos, color blanco, estilo
negrita con sombra. Alineación centrada.
e. Relleno de la forma “Flecha a izquierda y
derecha”, bandera.jpg en mosaico con
escala en X e Y del 10% y alineación
centrada. Bisel a su elección.
f. Estilo 3D “Escena Dibujos”.
2. Animación para el SmartArt; copiar la animación del SmartArt de la diapositiva 4.
Medrano 951 2° Piso Cap. Fed. - (011) 4867-7545/7565 - [email protected] 8
Diapositiva 9 1. Insertar una diapositiva nueva con diseño
“Título y objetos”.
2. Título “Primera junta de gobierno” en otra línea
“Vocales”, con el mismo formato que el título
de la diapositiva 8, tamaño de fuente 40ptos.
3. Insertar un SmartArt con diseño Lista, “Lista
de bloques básico”.
4. Completar los textos de acuerdo con el
modelo.
5. Aplicar al SmartArt, estilo 3D,” Escena de bloques”, color “Énfasis 2” a su elección.
6. Animación para el SmartArt; copiar la animación del SmartArt de la diapositiva 3.
Diapositiva 10 1. Modificar el diseño de la diapositiva a diseño “Dos objetos”.
2. Título “¿Era posible esa inmensa
profusión de paraguas en la Plaza de la
Victoria?” (copiarlo de la nota del
orador). Aplicar estilo rápido a su
elección, tamaño de fuente 36ptos.,
color verde. Alineación centrada.
3. Aplicar en el marcador de la izquierda,
a. A los párrafos espaciado antes y
después del párrafo de 12ptos,
interlineado exacto en 24ptos.
Sangría de primera línea en 1cm. Alineación justificada.
b. Borde de 6ptos de grosor color celeste.
c. Márgenes internos; superior e inferior de 0,5cm.
4. Insertar la imagen cabildo.jpg. Aplicar efecto artístico “Boceto de tiza”, estilo rápido
“Izquierda con perspectiva biselada blanca”, contorno celeste.
Medrano 951 2° Piso Cap. Fed. - (011) 4867-7545/7565 - [email protected] 9
5. Animación para el título;
a. Efecto “Disolver”.
b. Animar texto “Por palabra” con 10% de retraso entre palabras.
c. Iniciar al hacer clic con el mouse, duración “rápido”.
6. Animación para la imagen;
a. Efecto “Zoom” desde el “centro de la diapositiva”.
b. Iniciar “Después de la anterior” con retraso de 0,7 segundos, duración “medio”.
7. Animación para los textos del marcador de la izquierda;
a. Efecto “Aparecer”.
b. Animar texto “Por palabra” con 2 segundos de retraso entre palabras.
c. Iniciar “Después de la anterior” con retraso de 0,7 segundos.
d. Animación del texto por párrafos de 1º nivel y “Animar forma adjunta”.
Diapositiva 11 1. Título “¿Es veraz la imagen de ese 25 de mayo de 1810?”, copiar formato del título de la
diapositiva 10.
2. Recortar la imagen, con forma “Cinta curvada hacia abajo”.
3. Aplicar a la imagen sombra color negro, con una transparencia del 30%, tamaño del 100% y
desenfoque de 35ptos. Volver a colorear
en azul oscuro.
4. En el marcador de la derecha aplicar
viñetas con la imagen paragua.png al
200% del texto.
5. Insertar la imagen paragua.png, delante
de los marcadores.
Medrano 951 2° Piso Cap. Fed. - (011) 4867-7545/7565 - [email protected] 10
6. Animación para el título;
a. Efecto “Disolver”.
b. Animar texto “Por palabra” con 10% de retraso entre palabras.
c. Iniciar “Después de la anterior” con retraso de 1 segundo, duración “lento”.
7. Animación para la imagen;
a. Efecto “Aumentar y girar”.
b. Iniciar “Después de la anterior” sin retraso duración “medio”.
8. Animación para los textos del marcador de la derecha;
a. Efecto “Desplazar hacia arriba” con dirección “Desde la derecha”.
b. Iniciar “Con la anterior” con retraso de 0,4 segundos, duración “lento”.
c. Animación del texto por párrafos de 2º nivel.
9. Animación para la imagen del paraguas;
a. Efecto “Círculo”, dirección “dentro”.
b. Iniciar “Después de la anterior” con retraso de 3 segundos, duración “muy lento”.
Diapositiva 12 1. Insertar una diapositiva nueva con diseño “Diapositiva en blanco”.
2. Diseño de fondo; ocultar los gráficos. Relleno sólido color negro.
Manejo de vínculos – Transiciones
1. Colocar hipervínculos y/o acciones;
a. Diapositiva 3, en los textos:
Semana de mayo; hipervínculo a la diapositiva con el título “Semana de Mayo de
1810” (diap 4).
25 de mayo; hipervínculo a la diapositiva con el título “25 de Mayo” (diap 7).
Primera junta: hipervínculo a la diapositiva con el título “Junta de Gobierno” (diap 8).
b. Diapositivas 4 - 5 - 8; botón de acción que permita ir a la diapositiva siguiente.
c. Diapositivas 6 -7; botón de acción “Inicio” que vaya a la diapositiva 3.
2. Toda la presentación debe tener efecto de transición a su elección. Las diapositivas
deben avanzar con clic del mouse o después de 4 segundos (lo que ocurra primero).
Excepto las diapositivas 4, 10 y 11 que avanzarán luego de 10 segundos.
3. Pasar el corrector ortográfico.
4. Guardar la presentación como Revolución de mayo - Apellido.pptx.
Medrano 951 2° Piso Cap. Fed. - (011) 4867-7545/7565 - [email protected] 3
Los archivos necesarios para realizar la práctica se encuentran en la carpeta Archivos dentro de
la carpeta Integrador- Tablas.
La presentación con la que va a trabajar en esta práctica, presenta “El monumento nacional a la
bandera”’, emplazado en la ciudad de Rosario. Integra conocimientos de prácticas anteriores y
agrega trabajar con tablas
Siguiendo las consignas editar la presentación.
Tema: Trabajar con Tablas Ejercicio 1
1. Abrir el archivo Bandera.pptx.
2. Tamaño de diapositivas para; “Presentación en pantalla (16:9)”.
3. Insertar como pie de página de todas las diapositivas la fecha actual (debe actualizarse
automáticamente).
Diapositiva 1
1. Insertar una diapositiva nueva con diseño
“Diapositiva de título”.
2. Título; “Monumento histórico nacional a la
bandera” pasar a mayúsculas, estilo
rápido como muestra la imagen. .
3. Subtítulo; “Orgullo Nacional”, espaciado
expandido entre caracteres de 20ptos.
Diapositiva 2
1. Mover la diapositiva 13 al segundo lugar
2. Insertar el botón de acción “Información”
que de por finalizada la presentación al
pasar el mouse sobre él (no al hacer clic).
Estilo del botón biselado “Redondo
suave”.
Diapositiva 3
1. Título; “Emplazamientos”, convertir a WordArt, estilo , forma “Onda 1, doble”.
Tamaño 2cm de alto por 20cm de ancho.
Medrano 951 2° Piso Cap. Fed. - (011) 4867-7545/7565 - [email protected] 4
2. Insertar una tabla de 4 columnas y 3 filas (ver modelo).
a. Aplicar estilo “Sin estilo, cuadrícula de la tabla”.
b. Combinar celdas.
c. Ingresar el texto “Ubicación” fuente Arial de 30ptos, estilo negrita, color blanco.
Alineación “Girado todo el texto 2700 y centrar.
d. Ingresar el resto de los textos; fuente Arial de 18ptos, estilo negrita, color blanco,
Alineación centrada horizontalmente y en el medio en las celdas.
e. Sombreado de celdas; imágenes argentina.png, santa fe.gif y rosario.png.
f. Bordes interiores y exteriores, color celeste de 3ptos de grosor (ver modelo).
3. Animación para la tabla;
a. Efecto “Dividir”, dirección “Vertical saliente”, duración “medio”.
b. Iniciar al hacer clic con el mouse.
Diapositiva 4
1. Cambiar el diseño de la diapositiva a “Dos objetos”.
2. Título “Características principales”, espaciado entre caracteres comprimido en 3ptos.
Alineación derecha.
3. Realizar las siguientes modificaciones en la tabla para que quede como muestra el modelo;
a. Combinar celdas.
b. Fuente Arial tamaño 14ptos.
c. Columna 1, ancho 5cm - Columna 2, ancho 7cm.
d. Filas; “Distribuir filas”.
Medrano 951 2° Piso Cap. Fed. - (011) 4867-7545/7565 - [email protected] 5
e. Aplicar en las filas “Inauguración” y “Dimensiones” estilo de fuente negrita, color azul.
Sombrear con color celeste.
f. Alinear los textos de la columna 1, horizontalmente a izquierda y verticalmente en el
centro.
g. Alinear los textos de la columna 2, horizontal y verticalmente en el centro.
h. Toda la tabla tiene bordes estilo “punto y guion” de color blanco de 3ptos de grosor.
4. Aplicar a los textos del marcador de la derecha;
a. Título; pasar a mayúsculas, subrayado “punto y raya”. Alineación centrada.
b. Cambiar la viñeta por la imagen bandera.jpg.
5. Animación para la tabla;
a. Efecto “Flotar hacia abajo”.
b. Iniciar al hacer clic con el mouse, sin retraso y duración “rápido”.
6. Animación para el marcador de la derecha;
a. Efecto “Flotar hacia arriba”.
b. Iniciar al hacer clic con el mouse, sin retraso y duración “rápido”.
c. Animación de texto, por párrafos de 1º nivel.
Mover diapositivas 11, 12 y 13 al lugar 5 , 6 y 7
Diapositiva 5
1. Diseño de la diapositiva “Encabezado de sección”.
2. Ubicar el marcador de título en la diapositiva en la posición desde la “Esquina superior
izquierda”, en 1cm horizontal y vertical. Tamaño del marcador de 2,5cm de alto por 24cm de
ancho. Cambiar la forma rectángulo por “Rectángulo redondeado” con borde azul a su
elección.
Medrano 951 2° Piso Cap. Fed. - (011) 4867-7545/7565 - [email protected] 6
3. Aplicar a los párrafos del marcador de la derecha, espaciado anterior y posterior de 6ptos e
interlineado de 1,5 líneas. Alineación centrada. Posición del marcador desde la “Esquina
superior izquierda”, en 13cm horizontal y 8cm vertical.
4. Aplicar en la palabra “Torre” un hipervínculo que permita ir a la diapositiva 10.
5. Insertar la imagen
inscrpciones.jpg, tamaño 7cm
de alto (respetar relación
aspecto). Estilo “Rectángulo
redondeado reflejado”. Efecto
artístico “Grano de película”.
6. Animación para el marcador de
la derecha;
a. Efecto “Barras aleatorias”,
dirección “Horizontal”.
b. Animar texto “Por palabra” con 15% de retraso entre palabras.
c. Iniciar al hacer clic con el mouse, sin retraso y duración “medio”.
d. Animación de texto, por párrafos de 1º nivel.
7. Animación para el título;
a. Efecto “Círculo”, dirección “Dentro”
b. Iniciar “Con la anterior”, sin retraso y duración “medio”.
c. Animación de texto, “Como un objeto” y “Animar forma adjunta”.
Diapositiva 6
1. Diseño de fondo de la diapositiva, trama a dos colores celeste y azul “Punteado al 80%”.
2. Aplicar viñetas fuente Wingdings nro. 209, color blanco al 80% del texto. Alineación
justificada.
3. Tamaño del marcador; 9cm de alto por 24cm de ancho. Márgenes internos del cuadro de
textos de 0,5cm.
4. Estilo de forma,
Medrano 951 2° Piso Cap. Fed. - (011) 4867-7545/7565 - [email protected] 7
5. Animación del texto;
a. Efecto “Desplazar desde
arriba”, dirección “Desde la
derecha”.
b. Animar texto “Por palabra”
con 10% de retraso entre
palabras. Después de la
animación cambiar el color
del marcador a azul.
c. Iniciar al hacer clic con el mouse, retraso 0,5 y duración “lento”.
d. Animación de texto, por párrafos de 1º nivel , “Animar forma adjunta”.
Diapositiva 7
1. Diseño de fondo de la diapositiva, trama a dos colores celeste y azul “Punteado al 80%”.
2. Título “Belgrano”, alineación derecha.
3. Aplicar viñetas fuente Wingdings nro. 209, color azul al 80% del texto. Alineación
justificada
4. Estilo de forma ,
Medrano 951 2° Piso Cap. Fed. - (011) 4867-7545/7565 - [email protected] 8
5. Animación del texto;
a. Efecto “Desplazar desde arriba”, dirección “Desde la izquierda”.
b. Animar texto “Por palabra” con 15% de retraso entre palabras. Después de la animación
cambiar a color blanco la fuente de los textos.
c. Iniciar “Después de la anterior “, retraso 1 segundo y duración “medio”.
d. Animación de texto, por párrafos de 1º nivel, “En orden inverso”.
Diapositiva 8
1. Modificar el diseño de la diapositiva a “Contenido con título”.
2. Realizar las siguientes modificaciones en la tabla para que quede como muestra el modelo;
a. Aplicar estilo de tabla “Estilo claro 3 -Acento 4”.
b. Combinar celdas.
c. Columnas ajustar al contenido.
d. Filas; “Distribuir filas”.
e. Los textos de la columna 1 y 3 están alineados horizontalmente y verticalmente a
izquierda.
f. Los textos de la columna 2 están alineados horizontalmente y verticalmente en el centro.
Girar 900 los textos.
Medrano 951 2° Piso Cap. Fed. - (011) 4867-7545/7565 - [email protected] 9
3. Aplicar al marcador de la derecha;
a. Relleno imagen patria.jpg.
b. Cambiar la forma rectángulo por “Flecha Pentágono” que se encuentra en: “Flechas de
bloque”.
c. Voltear horizontalmente.
d. Estilo “Iluminado” azul de 18ptos y reflejo “Total con desplazamiento de 8ptos”.
4. Animación de la tabla; copiar la animación de tabla de la diapositiva 3.
5. Animación del marcador de la derecha;
a. Efecto “Zoom”.
b. Iniciar “Después de la anterior”, sin retraso y duración “medio”.
Diapositiva 9
1. Aplicar en el marcador de la izquierda, a los tres primeros párrafos numeración del tipo a, b.,
c, etc., tamaño 100% del texto. A los cuatro últimos párrafos viñetas a su elección con
sangría antes del texto en 2cm. (ver modelo).
2. En el texto “Fuente de las Nereidas” insertar un hipervínculo a la dirección URL
http://www.buenosaires.gob.ar/fuente-de-las-nereidas (copiar de las notas del orador) .
3. Aplicar en el marcador de la derecha viñetas fuente Wingdings nro. 209 , color blanco al
60% del texto.
4. Animación del marcador de la Izquierda
a. Efecto “Aparecer”.
b. Iniciar “Al hacer clic”, retraso de 0,5 segundos.
c. Animación del texto, “Por párrafos de 1º nivel”.
5. Animación del marcador de la derecha, copiar la animación del marcador izquierdo.
Medrano 951 2° Piso Cap. Fed. - (011) 4867-7545/7565 - [email protected] 10
Diapositiva 10
1. En el marcador de la izquierda insertar una tabla de 3 columnas por 7 filas.
a. Copiar los textos en las celdas de las notas para el orador.
b. Fuente Arial, tamaño 14ptos.
c. Alinear a los textos “Escalones” y “Mástil” a izquierda y derecha respectivamente, con
giro de 2700..
d. Alinear a izquierda los textos de la columna 2.
e. Alineación centrada para los textos de la columna 3.
f. Sombrear las celdas como muestra el modelo de color gris oscuro, en esas celdas el
color de la fuente es negro.
g. Bordes interiores y exteriores, blancos de 3ptos de grosor.
2. Aplicar al marcador de la derecha como relleno la imagen Torre.jpg y cambiar la forma
rectángulo a “Llaves”. Grosor de la línea 3ptos color blanco.
3. Insertar el botón de acción “Volver” al hacer clic, tiene que ir a la diapositiva con el título “Las
Inscripciones”.
4. Animación del marcador de la derecha
a. Efecto “Círculo”, dirección “Dentro”.
b. Iniciar “Al hacer clic”, sin retraso, duración “medio”.
c. Animación del texto, “Por párrafos de 1º nivel”. Animar forma adjunta.
5. Animación de los subtítulos “Detalles Técnicos” y “Torre”, copiar animación del marcador de
la derecha.
6. Animación del marcador de la izquierda, copiar animación de los subtítulos.
Medrano 951 2° Piso Cap. Fed. - (011) 4867-7545/7565 - [email protected] 11
Diapositiva 11
1. Modificar el fondo de la diapositiva;
a. Nitidez de la imagen al 10%.
b. Sin desplazamientos.
2. Insertar la forma “Onda”, se encuentra en “Formas y estrellas”. Colocar como relleno la
imagen bandera.jpg, borde azul de 3ptos de grosor.
3. Insertar en la forma un hipervínculo a la dirección URL; www.rosario.gov.ar .
Diapositiva 12
1. Modificar el diseño de la diapositiva a “Contenido con título”.
2. Realizar las siguientes modificaciones en la tabla para que quede como muestra el modelo;
a. Aplicar estilo de tabla “Estilo claro 3 - Acento 1”.
b. Eliminar filas y columnas vacías. Combinar celdas. Insertar columna a la izquierda.
Completar la columna 1 según el modelo.
c. Columna 1, ancho de 1cm.
d. Columna 2 ancho de 7,5cm.
e. Fuente Arial, tamaño 14ptos.
f. Filas; “Distribuir filas”.
g. Textos de la columna 1 alinear a izquierda y en la parte superior de las celdas.
h. Textos de la columna 2 alineación centrada y en la parte inferior de las celdas.
Medrano 951 2° Piso Cap. Fed. - (011) 4867-7545/7565 - [email protected] 12
3. En el marcador de la derecha insertar la imagen Recorrido,png, tamaño 9 cm de alto por
14cm de ancho.
4. Escribir “Vista área”; y darle el siguiente formato, estilo. . Formato 3D contorno
celeste de 2ptos. Giro 3D en X=3500, Y=200 y Z=100.
5. Aplicar animación a su elección.
Diapositiva 13
1. Diseño de fondo de la diapositiva, degradado a tres colores en la gama de celestes a su
elección, tipo “Lineal”.
2. Título “Bustillo”, espaciado entre caracteres de 5ptos, estilo cursiva. Alineación centrada.
3. Aplicar para el primer nivel, numeración con formato tipo 1), 2), etc., al 100% del texto color
azul. Comenzar la numeración en 10.
Medrano 951 2° Piso Cap. Fed. - (011) 4867-7545/7565 - [email protected] 13
4. Aplicar para el segundo, numeración con formato tipo I, II, etc., al 100% del texto color azul.
Continuar la numeración XI, XII, etc.
5. Cambiar la forma del marcador a “Entrada manual “, se encuentra en “Diagrama de flujo”,
borde de 6ptos grosor color azul. Los márgenes internos del cuadro de texto tienen que ser
“Hacia la izquierda” de 5cm, los restantes en 0,3cm.
General
1. Transición, para toda la presentación;
a. Efecto “Barrido”, desde la derecha.
b. Avance con clic del mouse.
2. Pasar el corrector ortográfico.
3. Visualizar la presentación en modo “Presentación de pantalla”, para verificar si se cumplen
las consignas.
4. Guardar el archivo como Integrador - Tablas -Apellido.pptx.
Ejercicio 2
1. Abrir el archivo Integrador - Tablas -Apellido.pptx.
2. Aplicar para toda la presentación efecto de transición a su elección.
3. Ensayar intervalos para el avance de la presentación (sin tener en cuenta los hipervínculos).
4. Intervalo sólo “Después de los segundos que se ensayaron”, no con clic del mouse.
5. Guardar la presentación como Integrador – Tablas Final- Apellido. pptx
6. Guardar la presentación como “Presentación con diapositivas de PowerPoint” (Integrador-
Tablas Final- Apellido. ppsx).