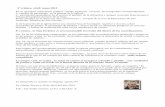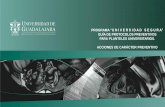Nivel 3SM Event Studio Conceptos Básicos - Customer...
Transcript of Nivel 3SM Event Studio Conceptos Básicos - Customer...
2
Dashboard (Panel de control) El Dashboard es la primera pantalla que verá después de acceder a la plataforma. La Home page (página de inicio) le permite:
• Seleccionar opciones de Quick access (acceso rápido) • Ver detalles de la cuenta • Ver, editar, o iniciar los próximos eventos • Ver los mejores contenidos
Recordatorio: Siempre puede volver a este punto haciendo clic en el texto HOME (Inicio) o en el logotipo que se encuentra en la esquina superior izquierda.
Herramientas de Acceso Rápido
En la parte superior del panel de control, justo debajo de la barra de navegación principal, se pueden ver tres botones grandes de acceso rápido a las herramientas principales.
• New Event (Nuevo Evento) le permite programar un evento o crear nuevos contenidos mediante studio. • New Recording (Nueva Grabación) le permite crear una nueva grabación rápida usando el micrófono de la
computadora u otro dispositivo de audio. • New Playlist (Nueva Lista) le permite crear una nueva lista con varios elementos de contenido.
Información de la cuenta
La información de la cuenta aparece en la parte superior derecha del panel de control. Eso incluye el número de Organizador de la conferencia, el PIN (número de identificación personal) de Organizador, el Número de acceso telefónico del Presentador y Número de acceso telefónico del Invitado a la conferencia. Al conectarse, el organizador puede presionar 1 para comenzar un evento, 2 para iniciar una sesión de grabación rápida o 3 para escuchar las instrucciones.
Recordatorio: El número de acceso telefónico de Organizador para conectarse y el PIN son confidenciales. No los comparta con otros presentadores o invitados. Si usted cree que esa información ha sido comprometida, póngase en contacto con atención al cliente.
Próximos Eventos
El panel de control muestra los próximos eventos que ha programado.
• Los próximos eventos que son inminentes están resaltados en amarillo y se muestra el botón del "micrófono" azul. • Haga clic en el micrófono azul para poner en marcha el Studio para un evento en particular. • Al pasar el cursor sobre el evento tiene la posibilidad de editar, ver informes de pre-registro, borrar, copiar el
código incrustado, copiar la dirección URL, descargar el archivo a su calendario o crear el próximo evento en
4
Programe su evento En el panel de control, seleccione Create (Crear) y complete el formulario de reserva. Complete con los detalles básicos sobre el tema del evento, fecha, hora y el número estimado de personas a llamar. Escriba una descripción del evento que aparecerá en el registro y en las páginas de eventos en vivo. Si desea un texto diferente para la página de registro, seleccione custom registration (registro personalizado) en la sección de Información del evento e introduzca el texto de registro en ese campo. Puede introducir hasta cinco etiquetas para que sea más fácil de buscar para sus eventos próximos y archivados.
Información del evento
1. Visualización de números de acceso telefónico - Cuando están visibles, los números de acceso telefónico aparecen en el enlace permanente y las invitaciones del calendario. El número de acceso telefónico se puede utilizar para conferencias de audio básicas, para los participantes que no puedan escuchar la transmisión por Internet, o si desea que los participantes interaccionen con el organizador.
2. Registro obligatorio - Seleccione un formulario de registro para asociarse con su evento.
3. Descripción de Registro - Introduzca los datos para que aparezcan en la página de registro
4. Q&A Visibility (Visibilidad de P&R) - Habilita las P&R en la página de enlace permanente
5. Telephony Only (Sólo Telefonía) - Este tipo de evento no brinda difusión por Internet, únicamente
conferencias de audio. Si selecciona Telephony Only, podrá determinar si el enlace al archivo se distribuye en el momento que se registran los participantes para el evento en vivo. Si no publica en el punto de registro inicial, es posible que la audiencia deba volver a registrarse para acceder al archivo.
6. Record Audio (Grabar Audio) - Si no quiere crear un archivo, deje apagado grabar audio. No podrá cambiar
esta configuración una vez que comience el evento, después del evento no habrá archivo disponible.
7. Event Contact (Contacto de Evento) - Introduzca el nombre del contacto al que se pueda conectar el soporte al cliente durante el evento, por si hay dudas sobre el evento o registro de invitados.
8. Add Presenters (Añadir Presentadores) - Introduzca la información del presentador para ese evento. Los
presentadores recibirán un correo electrónico con el número de acceso telefónico y el PIN Universal (Número de Identificación Personal Universal). Asegúrese de hacer clic en "añadir" después de introducir la información del presentador. Tenga en cuenta que por razones de seguridad el PIN Universal no se muestra al organizador.
5
9. Números de teléfono - Seleccione el tipo de número de teléfono que le gustaría mostrar a la audiencia y a los presentadores.
6
Administración de eventos en Studio
1. Información de Acceso del Organizador, Número de acceso del Organizador, PIN e ID de Conferencia
2. Guest Call-In Number (Número de acceso telefónico de los Invitados) - Número al que los Invitados pueden llamar para escuchar o interaccionar con el Organizador. Los Invitados pueden presionar * 1 para ingresar o retirarse de la cola de recepción
3. Presenter Call-in Number (Número de acceso telefónico del Presentador) - Números asignados a los
presentadores. Los presentadores deben estar pre-registrados y se les proporcionará un PIN de seguridad para identificarse. Los presentadores tienen la capacidad de silenciar y anular el silenciamiento de su propia línea (* 6 de la barra), y queda a discreción del organizador la recomendación. En cualquier momento durante el evento, un presentador puede solicitar una consulta privada con el soporte al cliente presionando * 0.
4. ID de conferencia para el evento
5. On Air, Timer y Caller/Listener display (Visor En el aire, Temporizador y pantalla de llamadas de Personas
que llaman/Oyente) - El visor muestra ON AIR (en el aire) cuando la llamada está siendo ejecutada en vivo, proporciona un timer (temporizador) de la duración del evento en el aire y el recuento de Callers (personas que llaman/visitas) de audio y los Listeners (oyentes) en la web
6. Switchboard (Conmutador) - Gestiona las llamadas de audio
7. Slides & Video (Diapositivas y Video) - Carga y control de diapositivas/videos. Para avanzar las
diapositivas, haga clic en las flechas izquierda o derecha o seleccione una imagen en miniatura y seleccione push (avance). Tenga en cuenta que debe subir los videos con 24 horas de antelación para garantizar el tiempo adecuado de procesamiento. Si desea ocultar el conmutador y los clips de audio, puede seleccionar Full Screen (vista de pantalla completa) y Studio mostrará únicamente las diapositivas y videos.
8. Slides, Event Info, Promote, Chat y Q&A (Diapositivas, Información del evento, Promocionar, Chatear y P &
R) - esas pestañas le permiten controlar las diapositivas, ver la información del evento y publicar mensajes de eventos, chatear con otros presentadores y gestionar las Q & A de la audiencia.
9. Audio Clip Library (Biblioteca de Clips de audio) - Carga, gestiona y reproduce clips de audio pre-grabados en el evento
Iniciar el Evento
8
Conmutador Studio
1. Conexión de Organizador
2. Conexión de Presentadores
3. Invitados
4. El icono de la mano levantada se marca automáticamente y mostrará los invitados que han levantado la mano para hacer una pregunta o comentario. Para ver todos los invitados, desmarque el filtro de la mano levantada.
5. Para buscar un invitado, escriba una parte de la información en el campo de búsqueda.
6. Call a Guest (Llamar a un Invitado) - Acceso telefónico de salida para llamar a un invitado
7. ON AIR (en el aire) indica que el evento es en vivo y el indicador marca la cantidad de oyentes y los visitantes que
asisten al evento
Controles del Switchboard
Para colocar un participante en la sala de presentación privada haga clic en el icono de auriculares de color amarillo. También deberá colocarse usted mismo en la sala de presentación si desea hablar con ellos.
Conmutador – Etiquetas
9
Si el registro se activó durante la configuración, los invitados podrán ingresar su PIN Universal cuando marquen el número telefónico. Para el invitado, el nombre y la información de la empresa aparecerá en el studio. Si no se ha seleccionado el registro durante la instalación, aparecerá el número de teléfono del invitado (si fue proporcionado por la operadora). Puede agregar información de texto, como el nombre, comentarios o preguntas para un participante haciendo clic en el área justo debajo del número de teléfono. Asegúrese de guardar la entrada. Cualquier persona con acceso a Studio podrá ver esa información, incluso si está utilizando Studio en una ubicación diferente.
Conmutador - Gestión del estado de llamadas
1. Haga clic en el micrófono rojo para anular el silenciamiento de un invitado.
2. Haga clic en el micrófono azul para silenciar un visitante.
3. Haga clic en el icono de auriculares para ubicar un visitante en la sala de presentación.
4. Haga clic en la "X" roja para desconectar un visitante.
5. El indicador de la mano levantada/pregunta señala que un invitado ha esperado para realizar preguntas o comentarios.
Llamadas de audio
1. Agregue clips de audio a sus cuentas (.mp3, .wma, .wav, .aiff, .aif, .flac).
2. Cargue clips de audio y asocie una descripción con el archivo.
3. Busque clips de audio
4. Reproduzca clips de audio durante un evento en vivo
NOTA: Una vez que haya cargado un clip de audio en studio, tendrá la opción de seleccionar el archivo como "Start Up file” (archivo de inicio) durante el proceso de programación.
10
Información del evento
1. Event Message (Mensaje del Evento) - Publique un mensaje en la página de enlace permanente para su audiencia
2. El enlace permanente es la URL donde la audiencia puede acceder a la transmisión por Internet.
3. Vea o modifique los metadatos asociados con su evento.
4. Agregue o cambie el archivo de inicio de audio (se puede hacer únicamente antes de ir en vivo)
5. Antes de que el evento vaya en vivo, usted tendrá la opción de cancelar o eliminar la transmisión por
Internet. Nota importante: ¡No se puede deshacer esta acción! Tenga precaución al usar esta opción.
Pestaña Chat
Chat (Chatear) le permite la comunicación privada entre el organizador y los presentadores. Esta comunicación nunca se muestra a la audiencia.
1. Introduzca su nombre tal y como desea que se muestre en la sesión de chat.
2. Escriba su mensaje de chat.
3. Los mensajes de chat se muestran en la pantalla
El organizador y los presentadores que no visualizan la pestaña de chat son alertados sobre el número de nuevos mensajes de chat en la pestaña de chat.
11
Q & A
La pestaña Q & A (Preguntas y Respuestas) le permite ver y administrar las preguntas de texto de la audiencia. La cantidad de preguntas nuevas aparecerá en la pestaña como una alerta para los presentadores que no están visualizando la pestaña.
1. Active o desactive la opción Q & A en la página de enlace permanente.
2. El anfitrión o presentador debe ingresar el nombre tal como desee que se muestre al público al responder las preguntas
3. Las nuevas preguntas aparecen en la parte superior de la pantalla de Q & A. Haga clic en la pregunta para
responder o eliminar la pregunta. El nombre del presentador que está realizando la acción se mostrará al organizador y a los demás presentadores.
4. Escriba su respuesta y seleccione Answer Public (Respuesta Pública, - se muestra a todos los
miembros de la audiencia) o Answer Private (Respuesta Privada, - sólo se muestra al invitado que envió la pregunta).
5. Elimine preguntas no deseadas. Si desea puede no borrar las preguntas.
6. Todas las preguntas contestadas o eliminadas aparecerán en la parte inferior de la pestaña.
Finalice el Evento
Una vez que haya completado el evento, haga clic en el botón End Event (Fin del Evento), en la esquina superior derecha. El archivo estará listo en pocos minutos y podrá acceder utilizando el mismo enlace permanente o código incrustado del evento en vivo. © 2014 Level 3 Communications, LLC. Todos los derechos reservados. Level 3, Level 3 Communications, el logotipo de Level 3 Communications, el logotipo de Level 3 y “Conectar y Proteger al Mundo en Red” son marcas de servicio o marcas comerciales registradas de Level 3 Communications, LLC o de una de sus empresas relacionadas en los Estados Unidos o en otros países. Los servicios de Level 3 se brindan a través de subsidiarias de propiedad total de Level 3 Communications, Inc. Los demás nombres de servicio, de productos, de empresas o de logotipos que se incluyen en el presente son marcas comerciales o marcas de servicio de sus respectivos propietarios.