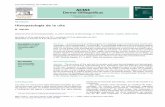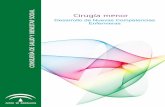Únete al movimiento GoPro · tarjetas con la etiqueta mirando hacia el compartimento de la...
Transcript of Únete al movimiento GoPro · tarjetas con la etiqueta mirando hacia el compartimento de la...

1

Únete al movimiento GoPro
twitter.com/GoPro
facebook.com/GoPro youtube.com/GoPro
instagram.com/GoPro

Índice Índice
HERO7 Black - Número de serie normativo SPCH1
Conoce tu HERO7 Black 6
Configuración de la cámara 8
Conoce tu GoPro 13
Uso de QuikCapture 22
Adición de etiquetas HiLight 24
Grabación de vídeo 25
Ajustes para vídeos 29
Captura de fotos 32
Ajustes para fotos 36
Grabación de vídeos secuenciales 38
Configuración de secuencia 39
Transmisión en directo 41
Captura de la acción 42
Control de exposición 44
Conexión a un micrófono externo 48
Cómo controlar tu GoPro con la voz 49
Reproducción de tu contenido 53
Uso de la cámara con un televisor HD 57
Conexión a otros dispositivos 59
Cómo pasar tus contenidos 61
Personalización de tu GoPro 66
Mensajes importantes 72
Reseteo de la cámara 74
Montaje de tu GoPro 76
Desmontaje de la puerta lateral 82
Mantenimiento 84
Información de la batería 85
Resolución de problemas 88
Especificaciones técnicas: Vídeo 89
Especificaciones técnicas: Foto 103
Especificaciones técnicas: Secuencia 108
Especificaciones técnicas: Protune 113
Servicio de atención al cliente 121
Marcas comerciales 121
Aviso de HEVC Advance 122
Información normativa 122

6 7
Conoce tu HERO7 Black
1. Obturador
2. Luz de estado
3. Pantalla de estado
4. Micrófono
5. Puerta lateral
6. Botón de liberación del cierre
7. Puerto USB-C
8. Puerto microHDMI (cable no incluido)
9. Pantalla táctil
10. Altavoz
11. Botón Modo
12. Batería
13. Ranura para tarjeta microSD
14. Puerta de la batería
Conoce tu HERO7 Black
Descubre cómo usar los accesorios incluidos con tu GoPro. Consulta Montaje de tu GoPro (página 76).
8
7
5
6
4
1
2
4
2
9
2
10
3
11
4
14
6
12
13

8 9
TARJETAS MICROSD Necesitarás una tarjeta microSD (de venta por separado) para guardar tus vídeos y fotos. Usa tarjetas de marcas reconocidas que cumplan estos requisitos:
• microSD, microSDHC o microSDXC
• Calificación Clase 10 o UHS-I
• Capacidad de hasta 128 GB
Para ver una lista de las tarjetas microSD recomendadas, visita gopro.com/microsdcards.
Atención: Asegúrate de tener las manos limpias y secas antes de manipular la tarjeta SD. Consulta las instrucciones del fabricante para ver el rango de temperatura aceptable de tu tarjeta y otra información importante.
CONSEJO PROFESIONAL: Formatea tu tarjeta SD con frecuencia para mantenerla en buenas condiciones. Al formatearla, borrarás todo el contenido; asegúrate de guardarlo primero.
1. Desliza hacia abajo para acceder al panel de control.
2. Toca Preferencias > Resetear > Formatear SD.
Para obtener más información sobre cómo guardar tus vídeos y fotos, consulta Cómo pasar tus contenidos (página 61).
Configuración de la cámara Configuración de la cámara
CÓMO INSTALAR TU TARJETA MICROSD
1. Mantén presionado el botón de liberación de cierre de la puerta de la batería y abre la puerta deslizándola.
2. Con la cámara apagada, introduce la tarjeta SD en la ranura para tarjetas con la etiqueta mirando hacia el compartimento de la batería.
Para extraer la tarjeta, presiónala hacia dentro con la uña.

10 11
Configuración de la cámara Configuración de la cámara
CÓMO INSTALAR Y CARGAR LA BATERÍA Asegúrate de que la batería esté completamente cargada antes de salir.
1. Mantén presionado el botón de liberación del cierre de la puerta de la batería y abre la puerta deslizándola.
2. Inserta la batería y cierra la puerta.
3. Abre la puerta lateral y conecta la cámara al ordenador o un cargador USB usando el cable USB-C incluido.
La batería tarda unas 2 horas en cargarse completamente. Las luces de estado de la cámara se apagarán cuando termine. Para obtener más información, consulta Información de la batería (página 85).
CONSEJO PROFESIONAL: Para cargar más rápido, usa el Supercharger de GoPro (se vende por separado).

12 13
CÓMO ACTUALIZAR EL SOFTWARE DE TU CÁMARA Para disfrutar de las últimas prestaciones y obtener el mejor rendimiento posible de tu GoPro, asegúrate de que esté usando el software más reciente.
Con la aplicación GoPro
1. Descarga la aplicación desde Apple App Store o Google Play.
2. Sigue las instrucciones en pantalla que ofrece la aplicación para conectar la cámara a tu dispositivo móvil. Si hay nuevo software de la cámara disponible, la aplicación te indicará cómo instalarlo.
Con la aplicación Quik para ordenador
1. Descarga la aplicación desde gopro.com/apps.
2. Conecta la cámara al ordenador mediante el cable USB-C incluido. Si hay nuevo software de la cámara disponible, la aplicación te indicará cómo instalarlo.
Actualización manual
1. Visita gopro.com/update.
2. Selecciona HERO7 Black en la lista de cámaras.
3. Selecciona Actualiza tu cámara manualmente y sigue las instrucciones.
CONSEJO PROFESIONAL: ¿Quieres saber qué versión de software estás usando? Sigue estos pasos:
1. Desliza hacia abajo para acceder al panel de control.
2. Toca Preferencias > Acerca de > Info cámara.
Configuración de la cámara
ENCENDIDO Presiona el botón Modo para encender tu HERO7 Black.
APAGADO Mantén presionado el botón Modo para apagarla.
3 s
ADVERTENCIA: Ten cuidado al usar tu GoPro, así como los soportes y accesorios. Sé consciente en todo momento del entorno para evitar lesionarte o lesionar a otras personas.
Asegúrate de respetar todas las leyes locales, incluida la normativa sobre privacidad, ya que podría prohibir la grabación en determinadas zonas.
Conoce tu GoPro

14 15
MODOS DE CAPTURA Tu GoPro tiene tres modos de captura principales.
VÍDEO
Para cambiar de modo, desliza hacia izquierda o derecha.
Vídeo Incluye vídeo y vídeo en bucle. Para obtener más información, consulta Grabación de vídeo (página 25).
Foto Incluye Foto, Ráfaga y Nocturna. Para obtener más información, consulta Captura de fotos (página 32).
Secuencia Incluye Vídeo TimeWarp, Vídeo secuencial, Foto secuencial y Secuencia nocturna. Para obtener más información, consulta Grabación de vídeos secuenciales (página 38).
CONSEJO PROFESIONAL: Con la cámara encendida, presiona el botón Modo para cambiar de modo.
Conoce tu GoPro Conoce tu GoPro
ORIENTACIÓN DE LA CÁMARA Tu GoPro puede cambiar fácilmente entre orientación vertical y horizontal. También captura vídeos y fotos en la orientación correcta, incluso al usarla boca abajo. El menú de pantalla táctil se ajustará automáticamente y tu contenido se reproducirá con la orientación correcta.
La orientación se bloquea al presionar el botón Obturador . Si la cámara se inclina durante la grabación, como en una montaña rusa, la grabación también se inclinará. Así podrás capturar cada giro.
Bloqueo horizontal Bloquea la cámara en orientación horizontal. El menú en pantalla no cambiará si giras la cámara a la orientación vertical.
1. Desliza hacia abajo para acceder al panel de control.
2. Toca en Preferencias > Pantalla táctil > Bloqueo horizontal.
Atención: Los vídeos y fotos grabados en orientación vertical con bloqueo horizontal se verán girados sobre un lado.
CONSEJO PROFESIONAL: Usa el bloqueo horizontal para evitar empezar accidentalmente un vídeo con orientación vertical. Es perfecto al usar soportes montados en el cuerpo o cámara en mano.

16 17
Conoce tu GoPro
MODOS DE CAPTURA Aquí puedes ajustar toda la configuración de captura de la cámara y ver información sobre tu GoPro. Los ajustes disponibles varían según el modo.
100
1440 | 60 | W
1H:55 100 %
1. Modo actual (Vídeo, Foto o Secuencia)
2. Tiempo de grabación/Fotos restantes
3. Clips cortos
4. Modo de captura
5. Configuración de captura
6. Estado de la batería
7. Zoom táctil
Atención: El menú de configuración no está disponible cuando se gira la GoPro en orientación vertical. Configura estos ajustes antes de girar la cámara.
Conoce tu GoPro
USO DE LA PANTALLA TÁCTIL
TocarSelecciona un elemento o activa/desactiva un ajuste.
Deslizar a izquierda o derechaCambia entre los modos Vídeo, Foto y Secuencial.
Desliza hacia abajo desde el borde de la pantallaAbre el panel de control cuando la cámara está en orientación horizontal.
Desliza hacia arriba desde el borde de la pantallaAbre la galería de contenidos para ver tus vídeos y fotos.
Mantener presionadoActiva y ajusta el control de exposición.
1
5
2
4
3
7
6

18 19
Conoce tu GoPro
USO DEL BOTÓN OBTURADOR
1. Presiona el botón Obturador para empezar a grabar.
2. Presiona el botón Obturador de nuevo para detener la grabación (solo en los modos Vídeo, Secuencia y Transmisión en directo).
CAMBIO DE MODOS Y CONFIGURACIÓN
1. Desliza el dedo hacia la izquierda o hacia la derecha hasta el modo que desees.
VÍDEO
2. Toca en el icono de modo de Captura para ver todos los modos de captura disponibles.
100
1440 | 60 | W
1H:55 100 %
3. Elije un modo de captura de la lista.
Vídeo
En bucle
4. Toca la configuración si deseas cambiar la resolución o realizar otros ajustes.
100
1440 | 60 | W
1H:55 100 %
Conoce tu GoPro

20 21
Conoce tu GoPro
NAVEGACIÓN POR MEDIO DE LOS BOTONES Aunque tu GoPro es sumergible, la pantalla táctil no funciona bajo el agua. Usa los botones y la pantalla frontal para cambiar los modos y los ajustes.
1. Con la cámara encendida, mantén presionado el botón Modo y presiona el botón Obturador . Aparecerá un menú en la pantalla frontal.
2. Presiona el botón Modo para desplazarte a través de los modos y los ajustes.
3. Usa el botón Obturador para realizar selecciones y ajustar la configuración. Para salir: mantén pulsado el botón Obturador o desplázate hasta llegar a Listo; a continuación, pulsa el botón Obturador.
Atención: El panel y la galería de contenidos no están disponibles
al navegar con los botones.
Conoce tu GoPro
5. Toca la opción que quieras cambiar.
Auto
Estabilización
Auto
Luz baja
Gran angular
FOV
1440 | 60
RES | FPS
CONFIGURACIÓN DE VÍDEO
Desactiv.
Protune
Las opciones aparecerán en blanco. Las opciones que no sean compatibles con otros ajustes que hayas seleccionado se mostrarán atenuadas.
4K
1440 602,7K 1440 960
4:3
Estabilización HyperSmooth
RESOLUCIÓN
Atención: El menú de configuración no está disponible cuando se gira la GoPro en orientación vertical. Configura estos ajustes antes de girar la cámara.

22 23
QuikCapture es la manera más rápida y fácil de encender tu GoPro y disparar. Basta con presionar un botón.
CÓMO GRABAR UN VÍDEO CON QUIKCAPTURE
1. Con la cámara apagada, presiona el botón Obturador .
2. Vuelve a presionar el Obturador para detener la grabación y apagar la cámara.
Atención: Cuando uses QuikCapture, la cámara comenzará a grabar con los últimos ajustes utilizados.
Para obtener más información sobre las opciones de vídeo, consulta Grabación de vídeo (página 25).
Uso de QuikCapture Uso de QuikCapture
FOTOS SECUENCIALES CON QUIKCAPTURE
1. Con la cámara apagada, mantén presionado el botón Obturador hasta que se encienda (unos 3 segundos).
2. Vuelve a presionar el botón Obturador para detener la grabación secuencial y apagar la cámara.
Para obtener más opciones de secuencia, consulta Grabación de vídeos secuenciales (página 38).
CÓMO DESACTIVAR QUIKCAPTURE La función QuikCapture está activada por defecto, pero puedes desactivarla.
1. Desliza hacia abajo para acceder al panel de control.
2. Toca .
CONSEJO PROFESIONAL: Dado que solo enciende la cámara al grabar, QuikCapture es una forma excelente de alargar la vida útil de la batería.

24 25
Marca los momentos favoritos de tus fotos y vídeos presionando el botón Modo durante la grabación o la reproducción. Esto añade una etiqueta HiLight que hace más fácil encontrar esos momentos cuando estás viendo la grabación, creando un vídeo o buscando una foto concreta.
También puedes añadir etiquetas HiLight usando la aplicación GoPro o diciendo "GoPro HiLight" cuando esté activado el control por voz.
CONSEJO PROFESIONAL: QuikStories busca etiquetas HiLight al crear vídeos. Así se asegura de incluir tus momentos favoritos en las historias.
Adición de etiquetas HiLight
Tu GoPro tiene dos modos de captura de vídeo: Vídeo y En bucle. Cada uno tiene su propia configuración.
VÍDEO Este modo graba a las tradicionales resoluciones de vídeo hasta 4K. Los valores predeterminados son vídeo de 1440p60 con una relación de aspecto de 4:3 y un campo de visión Amplio, con Estabilización de vídeo y Luz baja automática configurados como Auto.
GRABACIÓN EN BUCLE La grabación en bucle te permite grabar de forma continua, pero guardar solo los momentos que quieras. Utilízala cuando estés esperando a que ocurra algo (por ejemplo, de pesca) o cuando puede que no ocurra nada (como una cámara de salpicadero).
¿Que cómo funciona?
• Si seleccionas intervalos de 5 minutos, solo se guardarán los últimos 5 minutos cuando presiones el botón Obturador para detener la grabación.
• Si grabas durante 5 minutos y no pulsas el botón Obturador , la cámara vuelve a grabar sobre el principio del vídeo.
La configuración predeterminada para los bucles son vídeos 1440p60 con una relación de aspecto de 4:3 y un campo de visión Amplio con una duración de 5 minutos.
Para obtener más información, consulta Intervalo de bucle (página 102).
Grabación de vídeo

26 27
Grabación de vídeo Grabación de vídeo
3. Presiona el botón Obturador para empezar a grabar. Un borde recorrerá la pantalla para mostrar cuánto tiempo más puede durar el clip.
La cámara detendrá la grabación automáticamente al final del clip. También puedes detener la grabación antes de tiempo presionando el Obturador .
CÓMO GRABAR CLIPS CORTOS La HERO7 Black puede grabar clips de vídeo cortos, guardarlos fácil y rápidamente en tu teléfono y compartirlos en redes sociales. También son perfectos para crear QuikStories mediante la aplicación GoPro.
1. Desde la pantalla Vídeo, toca .
100
1440 | 60 | W
1H:55 100 %
2. Selecciona grabar un clip de 15 o 30 segundos.
30 s
15 s

28 29
Grabación de vídeo
CÓMO USAR EL ZOOM TÁCTIL El zoom táctil te ayuda a capturar una vista más cercana de la acción.
1. Desde la pantalla Vídeo, toca .
100
1440 | 60 | W
1H:55 100 %
2. Usa la barra deslizante para seleccionar el nivel de zoom que desees.
3. Toca en cualquier lugar para salir. El nivel de zoom quedará bloqueado hasta que vuelvas a ajustarlo, cambies el modo de captura o apagues la cámara.
CONSEJO PROFESIONAL: Puedes preparar la toma combinando a tu gusto los modos Clip, Zoom y los ajustes que desees.
Ajustes para vídeos
Toca la configuración para ajustar la resolución de vídeo, la velocidad de fotogramas y otros valores.
100
1440 | 60 | W
1H:55 100 %
Desactiv.
Estabilización
Desactiv.
Luz baja
Gran angular
FOV
1440 | 60
RES | FPS
CONFIGURACIÓN DE VÍDEO
Desactiv.
Protune
RES | FPS Las resoluciones (RES) se agrupan por relación de aspecto. Toca la relación de aspecto en la esquina superior derecha de la pantalla RES | FPS para alternar entre el formato 4:3 (ideal para selfies y tomas de punto de vista) y el formato panorámico 16:9 (ideal para tomas cinematográficas).
Elige tu resolución y fotogramas por segundo (fps). Usa un mayor número de fotogramas para capturar acciones rápidas o crear vídeos a cámara lenta. Todas las velocidades de fotogramas de la resolución que selecciones se mostrarán en blanco. Los ajustes no disponibles se mostrarán atenuados.
Para obtener más información, consulta:
• Resolución de vídeo (RES) (página 89)
• Fotogramas por segundo (FPS) (página 92)
• Relación de aspecto (página 93)

30 31
FOV (VÍDEO) Elige tu campo de visión (FOV): SuperView, Amplio o Lineal. Desplázate por las opciones del lateral derecho de la pantalla FOV para ver una vista previa en vivo de cada opción. A continuación, toca la que desees.
Atención: Los campos de visión disponibles variarán en función de la resolución y la velocidad de fotogramas que selecciones.
Para obtener más información, consulta Campo de visión (Vídeo) (página 94).
LUZ BAJA Tu GoPro usa la función Luz baja para ajustarse a situaciones más oscuras cuando grabas vídeo a 50 o 60 fotogramas por segundo. De forma predeterminada, se configura en Auto, pero puede desactivarse.
Para obtener más información, consulta Luz baja auto (página 102).
ESTABILIZACIÓN Perfecta para ciclismo, patinaje, esquí, tomas disparadas con la cámara en mano y mucho más. HyperSmooth ofrece estabilización de vídeo increíblemente fluida, como si usaras un estabilizador. De forma predeterminada, la estabilización está ajustada como Autom.
Cuando elijas la resolución y la velocidad de fotogramas, tu GoPro te informará de si usará la estabilización HyperSmooth, la estabilización estándar o si grabará sin estabilización.
Para obtener más información, consulta Estabilización de vídeo (página 98).
Ajustes para vídeos
PROTUNE Activa Protune para controlar manualmente el color, el límite de ISO, la exposición y la configuración del micrófono, entre otras cosas.
Para obtener más información, consulta Protune (página 113).
INTERVALO (EN BUCLE) Determina el tiempo durante el que tu GoPro graba antes de volver a grabar desde el principio del vídeo.
Para obtener más información, consulta Intervalo de bucle (página 102).
Ajustes para vídeos

32 33
Captura de fotos
Tu GoPro tiene tres modos de captura de fotos: Foto, Ráfaga y Nocturna. Todas las fotos se capturan a 12 MP. Cada modo tiene su propia configuración.
FOTO Usa este modo para capturar una única fotografía o una serie continua. Una pulsación del botón Obturador captura una única foto.
Mantén presionado el botón Obturador para tomar fotos continuas a una velocidad de 3 o 30 por segundo (dependiendo de las condiciones de iluminación). El valor predeterminado del campo de visión de Fotos es Amplio con Superfoto desactivado.
RÁFAGA Captura fotos a velocidades rápidas de hasta 30 por segundo. Esta opción es ideal para fotografías de acción. El campo de visión predeterminado para Ráfaga es Amplio con una velocidad de 30 fotos por segundo.
NOCTURNA En el modo de fotografía nocturna, el obturador de la cámara permanece abierto durante más tiempo para permitir la entrada de más luz. Es perfecto para escenas oscuras, pero no se recomienda para fotos realizadas cámara en mano o en movimiento. El valor predeterminado del campo de visión para Nocturna es Amplio con el obturador configurado en Auto.
Captura de fotos
CÓMO CONFIGURAR EL TEMPORIZADOR Usa el temporizador para hacer selfies, fotos de grupo y muchas situaciones más.
1. En la pantalla Foto, toca .
100%999+ 100 %
Gran angular
2. Elige 3 segundos (genial para selfies) o 10 (para fotos de grupo).
10 s
3 s

34 35
Captura de fotos
3. Presiona el botón Obturador . La cámara iniciará automáticamente la cuenta atrás. También emitirá un pitido y parpadeará la luz frontal de estado. Ambos se acelerarán a medida que quede menos tiempo para realizar la foto.
3
Atención: Para evitar fotos borrosas con poca luz, el temporizador se ajusta automáticamente en 3 segundos cuando se activa el modo de fotografía nocturna.
CÓMO USAR EL ZOOM TÁCTILEl zoom táctil te ayuda a capturar una vista más cercana de la acción.
1. En la pantalla Foto, toca .
100%999+ 100 %
Gran angular
2. Usa la barra deslizante para seleccionar el nivel de zoom que desees.
3. Toca en cualquier lugar para salir. El nivel de zoom quedará bloqueado hasta que vuelvas a ajustarlo, cambies el modo de captura o apagues la cámara.
CONSEJO PROFESIONAL: Puedes preparar la toma combinando a tu gusto los modos Ráfaga, Temporizador y Zoom.
Captura de fotos

36 37
Toca la configuración para ajustar el campo de visión, activar Superfoto y muchas funciones más.
100%999+ 100 %
Gran angular
Protune
RAW
Desactiv.
Desactiv.
SúperFoto
Gran angular
FOV
CONFIG. FOTO
Desactiv.
FOV Elige tu campo de visión (FOV): Amplio o Lineal. Desplázate entre estas opciones por el lateral derecho de la pantalla FOV para ver una vista previa en vivo de cada una. A continuación, toca la que desees.
Para obtener más información, consulta Campo de visión (Foto) (página 106).
SUPERFOTO Superfoto usa automáticamente el procesamiento avanzado de imágenes para darte fotos lo más brillantes posible en cualquier condición de iluminación, pero puede tardarse más tiempo en procesar cada toma. Superfoto está desactivado de forma predeterminada. Selecciona Auto para activarlo o elige HDR activado para usar alto rango dinámico en todas las tomas.
Para obtener más información, consulta SuperFoto (página 103).
Ajustes para fotos Ajustes para fotos
RAW Activa esta opción para guardar tus fotos como archivos .jpg y .gpr. Para obtener más información, consulta Formato RAW (página 106).
PROTUNE Controla manualmente la configuración en los tres modos de captura de Foto: Foto, Ráfaga y Nocturna.
Para obtener más información, consulta Protune (página 113).
VELOCIDAD (RÁFAGA) Determina cuántas fotos hará la cámara en una ráfaga de 1, 2, 3 o 6 segundos.
Para obtener más información, consulta Velocidad de ráfaga (página 105).
OBTURADOR (NOCTURNA) Establece el tiempo que el obturador de la cámara permanece abierto para tomar fotos nocturnas. Selecciona una exposición más larga para tomas más oscuras.
Para obtener más información, consulta Velocidad del obturador (página 105).

38 39
Grabación de vídeos secuenciales
Tu GoPro tiene cuatro modos de captura secuenciales: Vídeo TimeWarp, Vídeo secuencial, Foto secuencial y Secuencia nocturna. Cada modo tiene su propia configuración.
VÍDEO TIMEWARP La HERO7 Black permite acelerar el tiempo capturando vídeo secuencial altamente estabilizado mientras te desplazas. Esto la hace perfecta para carreras de bicicleta de montaña, caminatas y muchas actividades más. Los valores predeterminados son vídeo 1440p con una relación de aspecto de 4:3 y campo de visión Amplio con velocidad de 10x.
VÍDEO SECUENCIAL Vídeo secuencial te permite convertir eventos largos en vídeos cortos que puedes compartir. Es genial para puestas de sol, escenas callejeras y mucho más cuando la cámara está parada. Los valores predeterminados son vídeo 1440p con una relación de aspecto de 4:3, un campo de visión Amplio y un intervalo de 0,5 segundos.
FOTO SECUENCIAL Foto secuencial te permite centrarte en tu actividad en lugar de en la cámara. Toma una serie continua de fotos, de entre las que podrás elegir las mejores tomas. Los valores predeterminados son intervalos de 0,5 segundos con campo de visión Amplio.
SECUENCIA NOCTURNA La función Secuencia nocturna fue diseñada para tomar series de fotos en entornos oscuros. El obturador permanece abierto más tiempo para permitir que entre más luz. El intervalo y la velocidad del obturador predeterminados están configurados como Auto con el campo de visión definido en Amplio.
Configuración de secuencia
Toca la configuración para ajustar la resolución de vídeo, el campo de visión y muchos valores más.
100 1H:55 100 %
4K | 0,5 s | Gran angular
0,5 s
Intervalo
Gran angular
FOV
4K
Resolución
CONFIGURACIÓN DE VÍDEO SECUENCIAL
RESOLUCIÓN (TIMEWARP + VÍDEO SECUENCIAL) Selecciona la resolución de vídeo (RES) y la relación de aspecto de la toma. Cuanto mayor sea la resolución, más detalles tendrá la grabación.
Para obtener más información, consulta Resolución de vídeo (TimeWarp + vídeo secuencial) (página 109).
VELOCIDAD (VÍDEO TIMEWARP) Ajusta la velocidad de tu vídeo. Elige una velocidad lenta (2x o 5x) para actividades cortas o velocidades altas (10x, 15x o 30x) para actividades de mayor duración.
Para obtener más información, consulta Velocidad de vídeo TimeWarp (página 108).
FOV Todos los vídeos secuenciales y de TimeWarp se capturan con un campo de visión Amplio. Pueden capturarse fotos secuenciales y fotos secuenciales nocturnas tanto con un FOV Amplio como Lineal.
Para obtener más información, consulta Campo de visión (Foto) (página 106).

40 41
INTERVALO (VÍDEO SECUENCIAL + FOTO SECUENCIAL) Elige la frecuencia con que la cámara capturará un fotograma de vídeo o realizará una foto. Usa intervalos más cortos para actividades rápidas y otros más largos para actividades de mayor duración.
Para obtener más información, consulta Intervalo de secuencia (página 110).
OBTURADOR (SECUENCIA NOCTURNA) Define el tiempo que el obturador de la cámara permanece abierto para realizar fotos nocturnas. Selecciona una exposición más larga para tomas más oscuras.
Para obtener más información, consulta Velocidad del obturador (página 105).
INTERVALO (SECUENCIA NOCTURNA) Establece la frecuencia con la que la cámara toma una foto en situaciones de luz baja y muy baja. Elige intervalos cortos para escenas con mucho movimiento y mucha luz. Usa intervalos más largos para escenas con poco o ningún movimiento y poca luz.
Para obtener más información, consulta Intervalo de Secuencia nocturna (página 112).
RAW (SECUENCIA + SECUENCIA NOCTURNA) Activa esta opción para guardar tus fotos como archivos .jpg y .gpr.
Para obtener más información, consulta Formato RAW (página 106).
PROTUNE (FOTO SECUENCIAL + SECUENCIA NOCTURNA) Controla manualmente la configuración cuando realices fotos secuenciales, tanto diurnas como nocturnas.
Para obtener más información, consulta Protune (página 113).
Configuración de secuencia Transmisión en directo
CONFIGURACIÓN DE UNA TRANSMISIÓN EN DIRECTO
1. Conectar a la aplicación GoPro. Para obtener más información, consulta Conexión a la aplicación GoPro (página 59).
2. En la aplicación, toca para controlar la cámara.
3. Toca y sigue las instrucciones para configurar la transmisión.
Para ver instrucciones paso a paso, visita gopro.com/live-stream-setup.

42 43
Aquí están algunos de los mejores modos y ajustes para capturar tus actividades favoritas. Pruébalos para experimentar lo que funciona mejor para ti.
Actividad Vídeo Foto
Montada en coche • 1440p60, FOV Amplio • 4K60, FOV Amplio• Vídeo TimeWarp 5x
Foto o foto continua, FOV Amplio
Familia/viajes • 1440p60, FOV Amplio• 4K60, FOV Amplio• Vídeo TimeWarp 10x
Foto o foto continua, FOV Amplio
Ciclismo, ciclismo de montaña
• 1440p60, FOV Amplio• 2,7K60 (4:3), FOV Amplio• Vídeo TimeWarp 15x
Foto secuencial (intervalo de 10 segundos), FOV Amplio
Senderismo • 1440p60, FOV Amplio• 4K30 (4:3), FOV Amplio• Vídeo TimeWarp 15x
Foto, FOV Amplio
Motocicleta, motocross
• 1440p60, FOV Amplio• 2,7K60 (4:3), FOV Amplio• Vídeo TimeWarp 15x
Foto secuencial (intervalo de 5 segundos), FOV Amplio
Captura de la acción Captura de la acción
Actividad Vídeo Foto
Esquí, snowboard (no POV*)
• 1080p120, FOV Amplio• 4K60, FOV Amplio• Vídeo TimeWarp 15x
Foto secuencial (intervalo de 1 segundo), FOV Amplio o Ráfaga (velocidad 30/3), FOV Amplio
Esquí, snowboard (POV*)
• 1440p60, FOV Amplio• 1440p120, FOV Amplio• Vídeo TimeWarp 15x
Foto secuencial (intervalo de 2 segundos), FOV Amplio o Ráfaga (velocidad 30/3), FOV Amplio
Surf • 1080p240, FOV Amplio Foto secuencial (intervalo de 5 segundos), FOV Amplio o Ráfaga (velocidad 30/6), FOV Amplio
Actividades subacuáticas
• 1440p60, FOV Amplio
• 4K60, FOV Amplio
Foto secuencial (intervalo de 2 segundos), FOV Amplio
Actividades acuáticas
• 1440p60, FOV Amplio
• 1080p240, FOV Amplio
Foto secuencial (intervalo de 5 segundos), FOV Amplio
*Las filmaciones POV (punto de vista) son las tomadas desde tu propio punto de vista. Las tomas no POV son las capturadas desde una perspectiva diferente (por ejemplo, con la GoPro montada sobre un bastón de esquí o una tabla de surf).

44 45
La HERO7 Black analiza toda la escena para elegir el nivel de exposición adecuado para la imagen. El control de exposición te da la opción de definir la exposición a partir de una zona específica de la escena.
Echa un ojo a la vista previa de la toma en la pantalla táctil. Si ves zonas demasiado oscuras o demasiado claras, prueba a usar el control de exposición.
EXPOSICIÓN AUTO Con esta opción, la cámara basa automáticamente la exposición en la zona que selecciones.
Supongamos que has montado la cámara en el salpicadero del coche. Probablemente te interese definir la exposición a partir de lo que se ve más allá del coche, no en el salpicadero. Esto ayudará a evitar que las fotos salgan sobrexpuestas (demasiado brillantes).
Control de exposición
1. Mantén presionada la pantalla táctil hasta ver unos corchetes con un punto en medio en el centro de la pantalla. Este es el exposímetro puntual. Determinará la exposición a partir de lo que haya en el centro del encuadre.
2. Arrastra los corchetes a otra zona en la que quieras basar la exposición (también puedes tocar en otra zona en lugar de arrastrar los corchetes).
3. Comprueba si la exposición es correcta en la pantalla. Toca en la esquina inferior derecha.
EXPOSICIÓN AUTO
Control de exposición

46 47
EXPOSICIÓN BLOQ. Con esta opción, la cámara bloquea la exposición hasta que canceles el ajuste.
Si estás haciendo snowboard en un día soleado, puedes probar a bloquear la exposición en el abrigo del sujeto. Esto ayudará a evitar que las fotos salgan subexpuestas (demasiado oscuras) en comparación con la nieve resplandeciente.
1. Mantén presionada la pantalla táctil hasta ver unos corchetes con un punto en medio en el centro de la pantalla. Este es el exposímetro puntual. Determinará la exposición a partir de lo que haya en el centro del encuadre.
2. Arrastra los corchetes a otra zona en la que quieras basar la exposición (también puedes tocar en otra zona en lugar de arrastrar los corchetes).
3. Toca dentro de los corchetes para bloquear la exposición.
4. Comprueba si la exposición es correcta en la pantalla. Toca en la esquina inferior derecha para bloquearla.
EXPOSICIÓN BLOQ.
Control de exposición
CÓMO DESACTIVAR EL CONTROL DE EXPOSICIÓN El control de exposición se desactiva automáticamente al cambiar de modo de captura o reiniciar la cámara. También puedes desactivarlo manualmente.
1. Presiona la pantalla táctil hasta que aparezca un cuadrado en el centro.
2. Toca en la esquina inferior izquierda.
Atención: Al cancelar el control de exposición, la cámara volverá a determinar automáticamente la exposición basándose en toda la escena automáticamente.
Control de exposición

48 49
Se puede usar un micrófono externo para mejorar el audio de los vídeos.
1. Conecta el micrófono al puerto USB-C de la cámara usando el adaptador de micrófono de 3,5 mm GoPro (se vende por separado).
2. En la pantalla principal de la cámara, desliza hacia abajo para acceder al panel.
3. Toca en Preferencias > Entrada/Salida > Entrada de audio.
4. Toca una opción.
Opción Descripción
Micrófono estándar (predeterminado)
Admite micrófonos sin alimentación
Mic estándar+Admite micrófonos sin alimentación y potencia el sonido en 20 dB
Con alimentación Admite micrófonos autoalimentados
Mic con alim.+Admite micrófonos con alimentación y potencia el sonido en 20 dB
Entrada de líneaAdmite la salida de nivel de línea de otro equipo de audio (mesa de mezclas, amplificador de guitarra, karaoke, etc.)
Atención: Si no estás seguro de la opción que debes seleccionar, consulta la información incluida con el micrófono.
Conexión a un micrófono externo
El control por voz te permite usar tu GoPro sin manos. Esta función resulta especialmente útil cuando tienes las manos en el manillar, los bastones de esquí, etc. Solo tienes que decirle a la GoPro lo que quieres hacer.
CÓMO ACTIVAR/DESACTIVAR EL CONTROL POR VOZ
1. Desliza hacia abajo para acceder al panel de control.
2. Toca para activar o desactivar el control por voz.
Cómo controlar tu GoPro con la voz

50 51
LISTA DE COMANDOS DE VOZ Hay dos tipos de comandos de voz: los de acción y los de modo.
Uso de comandos de acción Estos comandos te permiten cambiar de modo sobre la marcha. Si acabas de grabar un vídeo, puedes decir "GoPro toma una foto" para hacer una foto sin tener que cambiar de modo manualmente.
Comando Descripción
GoPro graba vídeo Inicia la grabación de un vídeo
GoPro HiLight Añade una etiqueta HiLight al vídeo durante la grabación.
GoPro para vídeo Detiene la grabación del vídeo
GoPro toma una foto Captura una foto individual
GoPro dispara una ráfaga Captura una ráfaga de fotos
GoPro inicia secuencia Empieza a capturar fotos secuenciales
GoPro para secuencia Detiene la captura de fotos secuenciales
GoPro enciéndete Enciende la cámara (debe estar activado Activar por voz)
GoPro apágate Apaga la cámara
Cómo controlar tu GoPro con la voz
Comandos de modo Usa estos comandos para cambiar de modos de captura cuando estés en movimiento. Di "GoPro captura" o presiona el botón Obturador para hacer la toma.
Comando Descripción
GoPro modo vídeo Cambia la cámara al modo Vídeo (no inicia la grabación)
GoPro modo foto Cambia la cámara al modo Foto (no hace una foto)
GoPro modo ráfaga Cambia la cámara al modo Ráfaga (no dispara una ráfaga)
GoPro modo secuencia Activa el modo Foto secuencial (no empieza a tomar fotos secuenciales)
GoPro captura Empieza a hacer fotos o grabar vídeos en el modo seleccionado
GoPro para captura Detiene la captura en los modos Vídeo y Secuencia. Los modos Foto y Ráfaga se detienen solos
CONSEJO PROFESIONAL: Si estás grabando vídeos normales o secuenciales, debes detener la grabación antes de decir un comando nuevo.
Cómo controlar tu GoPro con la voz

52 53
Cómo controlar tu GoPro con la voz
CÓMO ENCENDER LA GOPRO CON TU VOZ Con esta configuración, tu GoPro se encenderá y responderá a comandos de voz cuando esté apagada.
1. Desliza hacia abajo para acceder al panel de control.
2. Para activar el control por voz, toca .
3. Toca Preferencias > Control por voz > Activar por voz.
4. Apaga la cámara diciendo "GoPro apágate" o presionando el botón Modo
.
5. Enciende la cámara diciendo "GoPro enciéndete" o "GoPro graba vídeo".
Atención: La cámara responderá a comandos durante 8 horas después de haber sido apagada.
CÓMO VER LA LISTA COMPLETA DE COMANDOS
1. Desliza hacia abajo para acceder al panel de control.
2. Toca Preferencias > Control por voz > Comandos.
CÓMO CAMBIAR EL IDIOMA DEL CONTROL POR VOZ
1. Desliza hacia abajo para acceder al panel de control.
2. Toca Preferencias > Control por voz > Idioma.
Atención: El control por voz puede verse afectado por el viento, el ruido y la distancia hasta la cámara. Para ponértelo más fácil, mantén la cámara limpia y libre de cualquier tipo de suciedad.
Desliza hacia arriba para ver el último vídeo, foto o ráfaga. Desliza hacia izquierda o derecha para ver los demás archivos de tu tarjeta SD.
00:00/00:00 00:01/00:30
La galería de contenidos ofrece las siguientes opciones:
Pausar reproducción
Reanudar reproducción
Ver todos los contenidos de la tarjeta SD
Eliminar el archivo de la tarjeta SD
Reproducción a cámara lenta/velocidad normal
Usa la barra deslizante para navegar por los vídeos, ráfagas y fotos secuenciales
Agregar/quitar etiqueta HiLight
Reproducción de tu contenido

54 55
Ajustar el volumen de reproducción
Ir a la foto anterior o siguiente de una ráfaga o de un grupo de fotos continuas
Atención: Las opciones de reproducción varían según el tipo de contenidos que estés viendo.
CONSEJO PROFESIONAL: Algunas opciones de reproducción no están disponibles al sujetar la cámara en vertical. Configura estos ajustes con la cámara en horizontal antes de girarla.
Reproducción de tu contenido
VISTA DE GALERÍA La vista de galería te permite acceder rápidamente a todos los vídeos y fotos almacenados en la tarjeta SD.
1. Desde la pantalla de reproducción, toca .
0:10
CONTENIDOS (34)
2. Desliza hacia arriba para desplazarte por tus contenidos.
3. Toca un vídeo o una foto para verlo a pantalla completa.
4. Toca para añadir una etiqueta HiLight.
5. Toca para volver a la pantalla de reproducción.
Atención: La vista de galería no está disponibles al sujetar la cámara en vertical. Además, cuanto más contenido haya en tu tarjeta SD, más tardará en cargar.
Cómo eliminar varios archivos
1. Toca .
2. Toca todos los archivos que quieras eliminar. Vuelve a tocar un archivo para anular la selección.
3. Toca para eliminar los archivos seleccionados.
Reproducción de tu contenido

56 57
CÓMO VER VÍDEOS Y FOTOS EN DISPOSITIVOS MÓVILES
1. Conecta la cámara a la aplicación GoPro. Para obtener más información, consulta Conexión a la aplicación GoPro (página 59).
2. Usa los controles de la aplicación para reproducir, editar y compartir tus vídeos y fotos.
CONSEJO PROFESIONAL: Usa la aplicación GoPro para extraer fotos a partir de un vídeo, crear vídeos cortos para compartir a partir de grabaciones más largas, guardar contenido en el teléfono y mucho más.
CÓMO VER VÍDEOS Y FOTOS EN UN ORDENADOR Para ver tus contenidos en un ordenador, primero guarda los archivos en el equipo. Para obtener más información, consulta Cómo pasar contenido a un ordenador (página 62).
Reproducción de tu contenido
VE TUS VÍDEOS Y FOTOS EN UN TELEVISOR HD Ponlos en la pantalla grande para que los vea todo el mundo.
1. En la pantalla principal de la cámara, desliza hacia abajo para acceder al panel.
2. Toca Preferencias > Entrada/Salida > Salida HDMI > Contenidos.
3. Usa un cable microHDMI (se vende por separado) para conectar la cámara a un monitor o televisor HD.
4. Selecciona la entrada HDMI del televisor.
5. Presiona el botón Modo de la cámara para moverte por los controles; a continuación, presiona el botón Obturador para seleccionar un control.
Por ejemplo, usa el botón Modo para desplazarte por las miniaturas hasta llegar a y, a continuación, usa el botón del Obturador para tocar .
6. Para mostrar un archivo a pantalla completa, toca .
CONSEJO PROFESIONAL: También puedes reproducir el contenido si introduces una tarjeta microSD directamente en un televisor compatible.
Uso de la cámara con un televisor HD

58 59
CAPTURA DE VÍDEOS Y FOTOS CON LA CÁMARA CONECTADA A UN TELEVISOR HD Esta opción te permite ver una vista previa en vivo de la imagen de tu cámara mientras está conectada a un monitor o televisor HD.
1. En la pantalla principal de la cámara, desliza hacia abajo para acceder al panel.
2. Toca Preferencias > Entrada/Salida > Salida HDMI y selecciona una de las siguientes opciones:
• Toca Monitor para ver una vista previa en vivo de la cámara con los iconos y la información de la cámara que se muestran normalmente en la pantalla táctil.
• Toca Live para ver la vista previa en vivo sin los iconos y la información de la cámara.
3. Usa un cable microHDMI (se vende por separado) para conectar la cámara a un monitor o televisor HD.
4. Selecciona la entrada HDMI del televisor.
5. Usa el botón Obturador de la cámara para iniciar y detener la grabación.
Uso de la cámara con un televisor HD
CONEXIÓN A LA APLICACIÓN GOPRO Usa la aplicación para móviles de GoPro para controlar tu HERO7 Black, compartir vídeos y fotos sobre la marcha y transformar automáticamente tu contenido en QuikStories: increíbles vídeos sincronizados con efectos y música.
Primera conexión
1. Descarga la aplicación GoPro desde Apple App Store o Google Play.
2. Sigue las instrucciones en pantalla que ofrece la aplicación para conectarla a la cámara.
Atención (iOS): Cuando se te pida, permite las notificaciones de la aplicación GoPro para saber cuándo está lista tu QuikStory. Para obtener más información, consulta Cómo crear una QuikStory (página 61).
A partir de la primera vez Una vez que te hayas conectado por primera vez, podrás iniciar la conexión a través del menú Conexiones de la cámara.
1. Si la conexión inalámbrica de tu cámara no está activada, desliza hacia abajo para acceder al panel de control.
2. Toca Preferencias > Conexiones > Conectar dispositivo.
3. Sigue las instrucciones que se muestran en la aplicación GoPro para realizar la conexión.
Conexión a otros dispositivos

60 61
CONEXIÓN A DISPOSITIVOS BLUETOOTH Puedes conectar tu GoPro a dispositivos Bluetooth que capturen datos acerca de tus vídeos. Estos datos se pueden usar para mejorar tus vídeos con estadísticas sobre tu aventura.
1. Conecta la cámara a la aplicación GoPro. Para obtener más información, consulta Conexión a la aplicación GoPro (página 59).
2. En la aplicación, abre la configuración de la cámara y toca Dispositivos Bluetooth.
3. Sigue las instrucciones en pantalla.
CÓMO CONFIGURAR LA VELOCIDAD DE CONEXIÓN Tu GoPro está configurada para usar la banda wifi de 5 GHz (la más rápida disponible) cuando se conecta a otros dispositivos móviles.
Cambia la banda wifi a 2,4 GHz si tu dispositivo o región no admiten 5 GHz.
1. Desliza hacia abajo para acceder al panel de control.
2. Toca Preferencias > Conexiones > Banda Wi-Fi.
Conexión a otros dispositivos
CÓMO CREAR UNA QUIKSTORY Puedes configurar tu GoPro para que envíe automáticamente vídeos y fotos a tu teléfono. La aplicación GoPro los usará para crear QuikStories: vídeos editados con música y efectos.
1. Conecta la cámara a la aplicación GoPro. Para obtener más información, consulta Conexión a la aplicación GoPro (página 59).
2. Desliza hacia abajo en la pantalla de inicio de la aplicación. Tus tomas más recientes se copiarán al teléfono y se transformarán en una QuikStory.
3. Toca tu QuikStory para verla. Si no tienes la aplicación Quik, se te pedirá que la instales.
4. Edita el vídeo a tu gusto en Quik.
5. Guarda la QuikStory o compártela con tus amigos, familia y seguidores.
Localización de las mejores tomas Asegúrate de marcar tus mejores tomas con etiquetas HiLight. QuikStories busca etiquetas al crear vídeos. Así se asegura de incluir tus momentos favoritos en las historias.
La HERO7 Black detecta cuándo estás frente a la cámara, cuándo sonríes y más. Etiqueta automáticamente estas fotos con datos para que QuikStories pueda seleccionarlas para sus vídeos.
Para obtener más información, consulta Adición de etiquetas HiLight (página 24).
Cómo pasar tus contenidos

62 63
CÓMO PASAR CONTENIDO A UN ORDENADOR Puedes copiar tus vídeos y fotos a un ordenador para reproducirlos y editarlos.
Uso de la aplicación Quik para ordenador
1. Asegúrate de que el sistema operativo de tu ordenador esté actualizado.
2. Descarga e instala la aplicación Quik para ordenador desde gopro.com/apps.
3. Conecta la cámara al ordenador mediante el cable USB-C incluido.
4. Enciende la cámara y sigue las instrucciones en pantalla de la aplicación Quik.
Cómo pasar contenido directamente desde tu tarjeta SD
1. Extrae la tarjeta SD de tu cámara.
2. Introdúcela en un adaptador o lector de tarjetas SD.
3. Conecta el lector de tarjetas al puerto USB del ordenador o introduce el adaptador en la ranura de tarjetas SD.
4. Copia los archivos al ordenador.
Cómo pasar tus contenidos
SUBIDA AUTOMÁTICA A LA NUBE Si tienes una suscripción a GoPro Plus, puedes subir automáticamente tus contenidos a la nube, donde los podrás ver, editar y compartir desde cualquier dispositivo.
1. Suscríbete a GoPro Plus:
a. Descarga la aplicación GoPro en tu dispositivo desde Apple App Store o Google Play.
b. Sigue las instrucciones en pantalla que ofrece la aplicación para conectarla a la cámara.
c. Si es la primera vez que te conectas, sigue las instrucciones en pantalla para suscribirte a GoPro Plus. De lo contrario, toca en la pantalla de selección de cámara.
2. Conecta la cámara a una toma de corriente. La subida automática se inicia cuando la batería está completamente cargada.
Tras la configuración inicial, la cámara no necesitará conectarse a la aplicación para empezar a subir contenido automáticamente.
Atención: Los archivos originales se conservarán en la cámara, incluso después de subirlos a la nube.
CONSEJO PROFESIONAL: Si vas a guardar archivos en tu equipo, la aplicación Quik para ordenador los subirá automáticamente a tu cuenta de GoPro Plus.
Cómo pasar tus contenidos

64 65
SUBIDA MANUAL A LA NUBE Sube tus contenidos a la nube sin esperar a que la cámara se cargue completamente (debe estar conectada a una toma de corriente).
1. Suscríbete a GoPro Plus.
2. Conecta la cámara a una toma de corriente.
3. Desliza hacia abajo para acceder al panel de control.
4. Toca Preferencias > Carga manual.
CÓMO ACCEDER A TUS CONTENIDOS EN LA NUBE
1. Abre la aplicación GoPro en tu dispositivo.
2. Toca y selecciona Nube para ver, editar y compartir tus contenidos.
CONSEJO PROFESIONAL: Crea una QuikStory con tu contenido en la nube. Abre la aplicación Quik, toca y selecciona GoPro Plus.
Cómo pasar tus contenidos
CÓMO DESACTIVAR LA SUBIDA AUTOMÁTICA Puedes evitar que la cámara intente subir contenido cada vez que está enchufada y completamente cargada.
1. Desliza hacia abajo para acceder al panel de control.
2. Toca Preferencias > GoPro Plus > Subida auto > Subida.
3. Toca Desactivar.
CÓMO CONECTARSE A UNA RED INALÁMBRICA DIFERENTE
1. Desliza hacia abajo para acceder al panel de control.
2. Toca Preferencias > GoPro Plus > Redes.
3. Elige una red. La red no debe estar oculta ni requerir un acuerdo de licencia de usuario final (por ejemplo, la red de un hotel).
4. Introduce la contraseña si es necesario.
5. Toca para guardar la red.
CÓMO CAMBIAR TUS PREFERENCIAS DE GOPRO PLUS Gestiona tus ajustes de subida automática, configura tu red inalámbrica y mucho más.
1. Desliza hacia abajo para acceder al panel de control.
2. Toca Preferencias > GoPro Plus.
Atención: GoPro Plus estará disponible en tus preferencias cuando hayas iniciado sesión.
Cómo pasar tus contenidos

66 67
CÓMO USAR EL PANEL DE CONTROL Con la cámara en horizontal, desliza el dedo hacia abajo para acceder al panel de control y al menú Preferencias.
06/03/2018AM 19:00
Preferencias
07/10/18
FUNCIONES DEL PANEL DE CONTROL El panel te permite activar y desactivar rápidamente los siguientes ajustes de un toque:
Control por voz
Pitidos de la cámara
QuikCapture
Bloqueo de pantalla
Personalización de tu GoPro Personalización de tu GoPro
06/03/2018AM 19:00
Preferencias
07/10/18
ESTADO DE CONEXIÓN Consulta el estado de conexión en la parte superior del panel de control.
GPS activado (blanco)
GPS desactivado (gris)
GPS no disponible (gris)
Cámara conectada a la aplicación GoPro (blanco)
Cámara no emparejada con la aplicación GoPro (gris)
Cámara no conectada a la aplicación GoPro (gris)
Subida automática activada y lista (blanco)
Subida automática desactivada (gris)
Subida automática activada, pero no lista (gris)

68 69
CÓMO CAMBIAR LAS PREFERENCIAS Las preferencias te permiten configurar tu GoPro a tu gusto.
CONEXIONES Activa conexiones inalámbricas, conéctate a nuevos dispositivos, configura la banda wifi y mucho más. Para obtener más información, consulta Conexión a la aplicación GoPro (página 59) y Como configurar la velocidad de conexión (página 60).
GENERAL A continuación te mostramos todo lo que encontrarás en los ajustes generales:
Volumen de pitidos Elige entre Alto (valor predeterminado), Med, Bajo o Desactiv. Puedes activar o desactivar el volumen que configures aquí mediante el panel de control.
Modo predeterminado Configura el modo en el que tu GoPro realiza capturas cuando la enciendes mediante el botón Modo
. Esta configuración
no afecta a QuikCapture.
Apagado auto Elige entre 5 min, 15 min (predeterminado), 30 min o Nunca.
Personalización de tu GoPro Personalización de tu GoPro
LED Configura qué luces de estado parpadean. Elige entre Todo encend. (predeterminado), Todo apagad. o Frontal apag.
Fecha y hora Ajusta manualmente la fecha y la hora. Ambos valores se actualizan automáticamente al conectar la cámara a las aplicaciones GoPro o Quik para ordenador.
Formato de fecha Este ajuste se configura automáticamente según el idioma seleccionado durante la configuración inicial. Aquí puedes cambiarlo manualmente.
Compresión de vídeo Ajusta el formato de archivo de los vídeos. Elige HEVC (para reducir el tamaño de los archivos) o H.264 + HEVC (para usar H.264 para maximizar la compatibilidad con dispositivos más antiguos mientras se usa HEVC para configuraciones más avanzadas).
CONTROL POR VOZ Elige Activar por voz, selecciona tu idioma de control por voz y consulta la lista completa de comandos.
PANTALLA TÁCTIL Activa el bloqueo horizontal, configura el protector de pantalla y ajusta el brillo de la pantalla táctil.
Atención: Los botones de la cámara y el control por voz seguirán funcionando aunque la pantalla esté apagada.

70 71
Personalización de tu GoPro
REGIONALActiva el GPS y configura tu GoPro según tu región.
GPS Activa el GPS para realizar un seguimiento de la velocidad, la distancia y mucho más. Añade etiquetas de rendimiento a la aplicación GoPro para mostrar lo rápido, lo lejos y lo alto que ibas en tus vídeos. Para obtener más información sobre la compatibilidad con dispositivos móviles, consulta gopro.com/telemetry.
Idioma Define el idioma del texto en pantalla.
Formato de vídeo Elige NTSC para Norteamérica o PAL para el resto del mundo. Elige el formato adecuado para evitar el parpadeo al reproducir vídeos grabados en interiores en un televisor normal o HD.
Reglas Consulta todas las certificaciones de tu GoPro.
ACERCA DE Actualiza tu GoPro y consulta el nombre, número de serie y versión del software de la cámara.
ENTRADA/SALIDA Configura cómo deseas usar la salida HDMI de la cámara y encuentra la configuración correcta para tu micrófono externo.
RESETEAR Formatea la tarjeta SD, resetea la configuración predeterminada de la cámara, resetea los consejos de la cámara o usa "Reseteo a valores de fábrica" para eliminar la configuración de la cámara y restaurarla a los valores originales.
Personalización de tu GoPro

72 73
Es poco frecuente que se produzcan errores, pero si ocurre, la HERO7 Black te avisará. Estos son algunos de los mensajes que podrías ver.
ALTA TEMPERATURA El icono de temperatura aparece en la pantalla táctil cuando la cámara se calienta demasiado y necesita enfriarse. La cámara está diseñada para identificar un riesgo de sobrecalentamiento y apagarse sola cuando sea necesario. Basta con dejarla reposar hasta que se enfríe antes de volver a usarla.
Atención: Las altas temperaturas harán que tu cámara consuma más energía, con lo que la batería se agotará más rápido.
CONSEJO PROFESIONAL: La grabación de vídeos a altas resoluciones y velocidades de fotogramas elevadas también hará que tu cámara se caliente más rápido, especialmente en entornos calurosos. Intenta cambiar a una velocidad de fotogramas y resolución inferiores para reducir el riesgo de sobrecalentamiento.
Mensajes importantes Mensajes importantes
REPARACIÓN DE ARCHIVOS La HERO7 Black intentará reparar automáticamente los archivos dañados. Esto puede ocurrir cuando la cámara se queda sin batería en plena grabación o se produce un error al guardar un archivo. Se mostrará el icono de arriba en la pantalla táctil cuando se esté llevando a cabo una reparación. Cuando haya terminado, la cámara te avisará y te indicará si se ha reparado el archivo.
TARJETA DE MEMORIA LLENA La cámara te avisará cuando la tarjeta SD está llena. Tendrás que mover o eliminar algunos archivos para poder crear más.

74 75
CÓMO RESETEAR TU GOPRO Si tu cámara no responde, mantén presionado el botón Modo durante 10 segundos. Esto hará que la cámara se reinicie. Tu configuración no se verá afectada.
CÓMO RESETEAR LA CONFIGURACIÓN PREDETERMINADA Esto reseteará todos los ajustes de la cámara a los valores predeterminados, excepto el nombre y la contraseña, el idioma y el formato de vídeo de la cámara.
1. Desliza hacia abajo para acceder al panel de control.
2. Toca Preferencias > Resetear > Resetear a valores predeterminados.
CÓMO RESETEAR LAS CONEXIONES Esta opción eliminará las conexiones del dispositivo y reseteará la contraseña de la cámara. Resetear las conexiones significa que tendrás que volver a conectar todos los dispositivos.
1. Desliza hacia abajo para acceder al panel de control.
2. Toca Preferencias > Conexiones > Resetear conexiones.
CÓMO RESETEAR LOS CONSEJOS DE LA CÁMARA ¿Quieres volver a ver las sugerencias de cámara? Sigue estos pasos:
1. Desliza hacia abajo para acceder al panel de control.
2. Toca Preferencias > Resetear > Resetear consejos de la cámara.
Reseteo de la cámara Reseteo de la cámara
CÓMO RESETEAR LOS AJUSTES A LOS VALORES DE FÁBRICA Utiliza esta opción para restaurar los ajustes originales de la cámara, eliminar todas las conexiones con otros dispositivos y anular el registro de la cámara en GoPro Plus. Esto puede ser de utilidad si vas a darle la cámara a un amigo y resetearla a su estado original.
1. Desliza hacia abajo para acceder al panel de control.
2. Toca Preferencias > Resetear > Reseteo a valores de fábrica.
Atención: Al resetear la configuración de fábrica no se eliminará ningún contenido de tu tarjeta SD ni se verá afectado el software de la cámara.

76 77
Montaje de tu GoPro
HERRAMIENTAS DE MONTAJE1. The Frame
2. Hebilla de montaje
3. Tornillo
4. Soportes adhesivos curvos y planos
4
1 2
3
CÓMO USAR THE FRAME El dispositivo The Frame se usa para conectar tu cámara a soportes GoPro.
1. Desbloquea el pestillo y abre la puerta.
2. Desliza la cámara para introducirla. Asegúrate de que esté al ras del borde frontal de The Frame.
3. Cierra la puerta.
4. Bloquea el cierre.
Montaje de tu GoPro

78 79
Montaje de tu GoPro
CÓMO FIJAR LA CÁMARA A UN SOPORTE Cuando la cámara esté en The Frame, podrás montarla. Dependiendo del soporte que uses, podrás usar una hebilla de montaje o fijar The Frame directamente al soporte.
Consulta Consejos de montaje (página 80) para ver consejos sobre el uso de soportes adhesivos.
1. Alinea el adaptador de montaje en The Frame y la hebilla.
2. Fija The Frame en la hebilla de montaje con un tornillo.
Montaje de tu GoPro
3. Fija la hebilla de montaje al soporte.a. Levanta la clavija de la hebilla de montaje.
b. Introduce la hebilla en el soporte hasta que se ajuste en su lugar con un clic.
c. Baja la clavija de modo que quede encajada en la hebilla.
CONSEJO PROFESIONAL: No tienes por qué sacar la cámara de The Frame aunque no esté montada. Este accesorio aporta una cierta protección adicional en caso de caída.

80 81
CONSEJOS DE MONTAJE Sigue estas instrucciones para fijar los soportes adhesivos en cascos, vehículos y equipo:
• Fija los soportes al menos 24 horas antes de usarlos.
• Fija los soportes solo en superficies lisas. Ten en cuenta que no se pegarán correctamente en superficies porosas o texturizadas.
• Presiona los soportes con firmeza para fijarlos bien. Asegúrate de que el adhesivo esté completamente en contacto con la superficie.
• Usa los adhesivos únicamente en superficies limpias y secas. Materiales como ceras, aceites, suciedad u otros residuos debilitarán la fijación, por lo que podrías perder la cámara.
• Fija los soportes en condiciones de temperatura ambiente. No se pegarán adecuadamente en soportes ni ambientes fríos o húmedos.
• Comprueba las normativas y leyes locales para asegurarte de que la fijación de una cámara al equipo (por ejemplo, un equipo de caza) está permitida. Cumple siempre con las normativas que restringen el uso de electrónica de consumo o cámaras.
ADVERTENCIA: Para evitar lesiones, no uses cuerdas para montar la cámara sobre un casco. No montes la cámara directamente sobre esquís ni tablas de snowboard.
Para obtener más información sobre los soportes, visita gopro.com.
Montaje de tu GoPro
ADVERTENCIA: Cuando utilices una correa o soporte para casco de GoPro, elige siempre cascos que cumplan con la normativa de seguridad vigente.
Elige el casco adecuado para el deporte o actividad que vayas a realizar y asegúrate de que la talla y el ajuste sean los adecuados para ti. Comprueba que el casco está en buenas condiciones y sigue siempre las instrucciones del fabricante para un uso seguro.
Cambia el casco en caso de que haya sufrido un impacto fuerte. El uso del casco no podrá evitar completamente que te hagas daño en caso de accidente. Sé prudente.
USO DE TU GOPRO DENTRO O CERCA DEL AGUA La HERO7 Black es sumergible hasta 10 m con la puerta cerrada. No requiere el uso de ninguna carcasa adicional.
La pantalla táctil puede funcionar estando húmeda, pero quizás necesites secarla si estás teniendo dificultades para que detecte tus comandos. También puedes desplazarte con los botones de la cámara si estás bajo el agua. Para obtener más información, consulta Navegación por medio de los botones (página 21).
Atención: The Frame no ofrece protección adicional contra el agua.
CONSEJO PROFESIONAL: Usa amarres para la cámara y un Floaty (se vende por separado) para mantener a flote la cámara en caso de que se separe del soporte.
Para capturar aventuras extremas hasta 60 m, elige Super Suit de GoPro (protección y carcasa de buceo), que se vende por separado.
Para obtener más información sobre amarres para cámaras, Floaty y Super Suit, visita gopro.com.
Montaje de tu GoPro

82 83
Puede haber ocasiones en las que necesites desmontar la puerta de tu cámara, por ejemplo, cuando quieras cargarla mientras usas The Frame.
ADVERTENCIA: Desmonta la puerta solamente en un lugar seco y sin polvo ambiental. La cámara no es sumergible si la puerta está abierta o se ha extraído.
DESMONTAJE DE LA PUERTA LATERAL
1. Presiona y desliza el botón de liberación del cierre situado en la puerta lateral.
2. Tira de la puerta.
Desmontaje de la puerta lateral
COLOCACIÓN DE LA PUERTA LATERAL
1. Presiona el botón de liberación del cierre y alarga la pestaña de la puerta.
2. Presiona la pestaña contra la barrita plateada.
Desmontaje de la puerta lateral

84 85
Sigue estas sugerencias para obtener el mayor rendimiento posible de tu cámara:
• Tu GoPro es sumergible hasta 10 m sin necesidad de una carcasa. Asegúrate de que la puerta de la cámara esté cerrada antes de usarla en entornos con agua, arena o suciedad.
• Antes de cerrar la puerta, asegúrate de que la junta esté limpia. Límpiala con un paño si es necesario.
• Asegúrate de que tu GoPro esté seca y limpia antes de abrir la puerta. Si fuera necesario, enjuaga la cámara con agua limpia y sécala con un paño.
• Si se han acumulado arena o residuos alrededor de la puerta, moja la cámara con agua tibia durante 15 minutos y enjuágala para eliminar los residuos antes de abrir las puertas.
• Para obtener el mejor rendimiento de audio, sacude la cámara o sopla sobre el micrófono para eliminar el agua y los residuos de los orificios. No uses aire comprimido para limpiar los agujeros del micrófono. Podrías dañar el interior de las membranas impermeables.
• Después de usar tu GoPro en agua salada, enjuágala con agua dulce y sécala con un paño suave.
• La tapa del objetivo está fabricada en vidrio reforzado muy resistente, pero aún así, puede rayarse y agrietarse. Mantenla limpia con un paño suave que no suelte pelusa.
• Si se acumulan residuos entre la lente y el anillo, retíralos usando agua o aire. No insertes objetos extraños alrededor de la lente.
Mantenimiento
CÓMO MAXIMIZAR LA DURACIÓN DE LA BATERÍA Recibirás un aviso de que el nivel de batería es bajo en la pantalla táctil cuando la carga esté por debajo del 10 %.
Si la batería se agota durante la grabación de un vídeo, la cámara dejará de grabar, guardará el vídeo y se apagará automáticamente.
A continuación te mostramos algunos consejos que pueden ayudarte a maximizar la vida útil de la batería:
• Captura vídeo a velocidades de fotogramas y resoluciones más bajas.
• Desactiva Protune.
• Usa el protector de pantalla y reduce el brillo de esta.
• Desactiva el GPS.
• Desactiva las conexiones inalámbricas.
• Usa esta configuración:
• QuikCapture (página 22)
• Apagado auto (página 68)
GRABAR MIENTRAS LA CÁMARA ESTÁ CONECTADA A UNA FUENTE DE ALIMENTACIÓN Puedes usar el cable USB-C incluido con la cámara para grabar vídeos y hacer fotos mientras la cámara está conectada a un adaptador de carga USB, al Supercharger de GoPro, al cargador portátil de GoPro o a otro cargador de GoPro. Es la mejor opción para grabar vídeos largos o secuenciales.
Aunque la cámara esté conectada, la batería no se carga durante la grabación. Se iniciará la carga cuando pares la grabación. No es posible grabar si se está cargando mediante un ordenador.
Atención: Dado que la puerta está abierta, la cámara no es sumergible durante la carga.
Información de la batería

86 87
ADVERTENCIA: El uso de un cargador que no sea de GoPro podría dañar la batería de tu cámara y provocar un incendio o fugas. A excepción del GoPro Supercharger (se vende por separado), usa únicamente cargadores que tengan esta marca: Output 5V 1A (Salida de 5 V a 1 A). Si desconoces el voltaje y la corriente de tu cargador, usa el cable USB incluido para cargar la cámara con un ordenador.
ALMACENAMIENTO Y MANIPULACIÓN DE LA BATERÍA La HERO7 Black incluye componentes sensibles, como la batería. Evita exponer la cámara a temperaturas muy bajas o muy altas. Las temperaturas extremas pueden acortar la duración de la batería temporalmente o hacer que la cámara deje de funcionar correctamente durante un tiempo. Evita los cambios drásticos de temperatura o humedad, ya que se podría producir condensación en el exterior o el interior de la cámara.
No seques la cámara con una fuente de calor externa, como un microondas o un secador de pelo. Los daños ocasionados a la cámara o la batería por entrada de líquido en la cámara no están cubiertos por la garantía.
No guardes la batería con objetos metálicos, como monedas, llaves o collares. Si los terminales de la batería entran en contacto con objetos metálicos, podría producirse un incendio.
No realices ninguna alteración no autorizada en la cámara. Si lo haces, se podría producir un problema de seguridad, se pondría en riesgo el cumplimiento normativo y el rendimiento podría verse perjudicado. Además, se podría anular la garantía.
CONSEJO PROFESIONAL: Carga completamente la cámara antes de guardarla para ayudar a maximizar la vida útil de la batería.
Información de la batería Información de la batería
ADVERTENCIA: No tires, desmontes, abras, rompas, dobles, deformes, perfores, rasgues, introduzcas en el microondas, incineres ni pintes la cámara o la batería. No insertes objetos extraños en ninguna abertura de la cámara, como el puerto USB-C. No uses la cámara si presenta daños (por ejemplo, si tiene fisuras, agujeros o daños ocasionados por el agua). El desmontaje o la perforación de la batería integrada pueden hacer que explote o se incendie.
ELIMINACIÓN DE LA BATERÍA La mayoría de baterías de ión de litio recargables están clasificadas como residuos no peligrosos y se pueden desechar de forma segura siguiendo el cauce normal de residuos municipales. Muchas legislaciones locales exigen el reciclaje de las baterías. Consulta las leyes de tu localidad para asegurarte de que puedes desechar las baterías recargables siguiendo el cauce normal de residuos. Para desechar de forma segura las baterías de ión de litio, protege los terminales contra la exposición a otros metales mediante un embalaje, envoltorio o cinta eléctrica, de modo que no se puedan incendiar durante su transporte.
Las baterías de ión de litio, no obstante, contienen materiales reciclables, por lo que se consideran aptas para el reciclaje según el Programa de reciclaje de baterías de la Rechargeable Battery Recycling Corporation (RBRC). Te animamos a visitar el sitio web de Call2Recycle (call2recycle.org) o, si te encuentras en Norteamérica, a llamar al 1-800-BATTERY para localizar un punto de reciclaje adecuado.
Jamás tires una batería al fuego: podría explotar.
ADVERTENCIA: Usa únicamente baterías de repuesto de GoPro para tu cámara.

88 89
MI GOPRO NO SE ENCIENDE Asegúrate de que esté cargada. Consulta Cargando (página 10). Si la batería no se carga correctamente, prueba a reiniciarla. Consulta Cómo resetear tu GoPro (página 74).
MI GOPRO NO RESPONDE CUANDO PRESIONO UN BOTÓN Consulta Cómo resetear tu GoPro (página 74).
LA REPRODUCCIÓN EN EL ORDENADOR SE ENTRECORTA Una reproducción entrecortada no suele ser problema del archivo. Si la grabación da saltos, puede deberse a una de estas razones:
• El equipo no admite archivos HEVC. Prueba a descargar la versión más reciente de la aplicación Quik para ordenador, disponible de forma gratuita en gopro.com/apps.
• Tu equipo no cumple los requisitos mínimos del software que usas para la reproducción.
HE OLVIDADO MI NOMBRE DE USUARIO O CONTRASEÑA DE LA CÁMARA Desliza hacia abajo para acceder al panel de control y toca Preferencias > Conexiones > Info cámara.
NO SÉ QUÉ VERSIÓN DE SOFTWARE TENGO Desliza hacia abajo para acceder al panel de control y toca Preferencias > Acerca de > Info cámara.
NO ENCUENTRO EL NÚMERO DE SERIE DE MI CÁMARA El número de serie está estampado en el interior del compartimento de la batería de la cámara. También puedes encontrarlo deslizando hacia abajo para acceder al panel de control y tocando Preferencias > Acerca de > Info cámara.
Para ver más respuestas de preguntas frecuentes, visita gopro.com/help.
Resolución de problemas Especificaciones técnicas: Vídeo
RESOLUCIÓN DE VÍDEO (RES) La resolución de vídeo hace referencia al número de líneas horizontales que contiene cada fotograma de un vídeo. Un vídeo 1080p contiene 1080 líneas horizontales, cada una de ellas con un ancho de 1920 píxeles. Un vídeo 4K contiene 3840 líneas horizontales, cada una de ellas con un ancho de 2160 píxeles. Dado que un mayor número de líneas equivale a una mayor resolución, 4K ofrecerá una imagen más detallada que 1080p.
Resolución de vídeo Uso óptimo
4K
Nuestra máxima resolución de vídeo. Recomendada para las tomas con trípode o desde una posición fija. Se puede usar para obtener fotografías de 8 megapíxeles a partir del vídeo.
4K, 4:3
Nuestra máxima resolución de vídeo. La relación de aspecto 4:3 captura una mayor superficie de la escena que las tomas 16:9. Excelente para secuencias de punto de vista.
2,7KVídeo en 16:9 de alta resolución que ofrece increíbles resultados de calidad cinematográfica para producciones profesionales.
2,7K, 4:3Excelente para tomas de alta resolución con la cámara montada en el equipo o en el cuerpo con reproducción fluida a cámara lenta.

90 91
Especificaciones técnicas: Vídeo
Resolución de vídeo Uso óptimo
1440p
La relación de aspecto 4:3 se ajusta mejor al marco de 1080p. Ideal para capturar acciones rápidas y tomas de puntos de vista, así como para compartirlas en redes sociales.
1080p
Ideal para todo tipo de tomas y para compartir en redes sociales. Sus opciones altas de 240 y 120 fps permiten añadir un efecto de cámara superlenta durante la edición. Disponible en todos los campos de visión.
960pCombina una relación de aspecto 4:3 con una captura a 240 y 120 fps para disfrutar de una reproducción a cámara superlenta envolvente.
720pIncluye la opción de 240 fps para capturar vídeos con una alta velocidad de fotogramas que se pueden reproducir en dispositivos más antiguos.
Especificaciones técnicas: Vídeo
Este gráfico compara el tamaño de fotograma de cada resolución:
4K2,7K, 4:3
2,7K1440p
1080p960p
4K, 4:3
720p
CONSEJO PROFESIONAL: Asegúrate de que tu teléfono, ordenador o televisor admitan el ajuste seleccionado, en especial si estás usando resoluciones y velocidades de fotogramas altas.

92 93
Especificaciones técnicas: Vídeo
FOTOGRAMAS POR SEGUNDO (FPS) Los fotogramas por segundo son la cantidad de fotogramas capturados en cada segundo de vídeo. Los valores de fps superiores (60, 120 o 240) son mejores para capturar escenas de acción rápida. También puedes usar valores de fps altos para la reproducción a cámara lenta.
Resolución + FPS Cuanto mayor sea la resolución del vídeo, mayor será el nivel de detalle y la claridad de la captura, pero generalmente están disponibles a valores de fps inferiores.
Las resoluciones inferiores de vídeo capturan menos detalle y claridad, pero se pueden usar a valores de fps mayores.
A la hora de elegir una resolución en la pantalla RES | FPS, se muestran en blanco todas las velocidades de fotograma disponibles para la resolución seleccionada. Las velocidades de fotogramas no disponibles se muestran atenuadas.
Especificaciones técnicas: Vídeo
RELACIÓN DE ASPECTO La relación de aspecto hace referencia a la anchura y la altura de una imagen. La HERO7 Black captura vídeos y fotos en dos relaciones de aspecto.
4:3 El formato 4:3 captura más superficie de la escena que el formato panorámico 16:9. Es genial para selfies y tomas de punto de vista.
16:9 El formato estándar usado para televisores HD y programas de edición. El formato panorámico es ideal para capturar espectaculares secuencias cinemáticas.
Atención: Al reproducir contenido 4:3 en un televisor HD, se muestran dos barras negras a ambos lados de la pantalla.

94 95
Especificaciones técnicas: Vídeo
CAMPO DE VISIÓN (VÍDEO) El campo de visión hace referencia a la superficie de la escena que captura la cámara. Para el modo Vídeo, SuperView es el ajuste que captura una mayor superficie, mientras que Lineal, el que menos.
FOV Uso óptimo
SuperView
SuperView, con el campo de visión más inmersivo del mercado, hace caber contenido 4:3 en una pantalla 16:9. Ideal para tomas con la cámara montada en el equipo o en el cuerpo.
Gran Angular (predeterminado)
Un campo de visión amplio es excelente para las tomas de mucha acción en las que desees capturar todo lo posible dentro del encuadre.
Lineal
Un campo de visión medio que elimina el efecto ojo de pez de los ajustes Amplio y SuperView. Perfecto para imágenes aéreas y siempre que busques una perspectiva más tradicional.
Atención: Solo estarán disponibles los campos de visión compatibles con la resolución y la velocidad de fotogramas que hayas seleccionado.
CONFIGURACIÓN DE VÍDEO DE LA HERO7 BLACKA continuación se muestra un resumen de las resoluciones de vídeo de la cámara, junto con los fps, los FOV y la relación de aspecto disponibles para cada una.
Resolución de vídeo (RES)
FPS (NTSC/PAL)*
FOVResolución de pantalla
Relación de aspecto
4K 60/50 Amplio 3840x2160 16:9
4K 30/25 24/24
Gran Angular, SuperView
3840x2160 16:9
4K, 4:330/25 24/24
Amplio 4096x3072 4:3
2,7K 120/100 Amplio 2704x1520 16:9
2,7K60/50 30/25 24/24
Lineal, amplio y SuperView
2704x1520 16:9
2,7K, 4:3 60/50 Amplio 2704x2028 4:3
2,7K, 4:330/25 24/24
Lineal y amplio 2704x2028 4:3
Especificaciones técnicas: Vídeo

96 97
Especificaciones técnicas: Vídeo
Resolución de vídeo (RES)
FPS (NTSC/PAL)*
FOVResolución de pantalla
Relación de aspecto
1440p 120/100 Amplio 1920x1440 4:3
1440p60/50 30/25 24/24
Lineal y amplio 1920x1440 4:3
1080p 240/200 Amplio 1920x1080 16:9
1080p
120/100 60/50 30/25 24/24
Lineal, amplio y SuperView
1920x1080 16:9
960p240/200 120/100
Amplio 1280x960 4:3
720p 240/200 Amplio 1280x720 16:9
720p 60/50 Lineal y amplio 1280x720 16:9
*NTSC y PAL se refieren al formato de vídeo, que depende de la región en la que te encuentres. Para obtener más información, consulta Formato de vídeo (página 70).
Para ver los ajustes recomendados, consulta Captura de la acción (página 42).
Especificaciones técnicas: Vídeo
Resoluciones más altas/Velocidades de fotograma más altas
La grabación en alta resolución o a valores de fps altos cuando la temperatura ambiente es elevada puede calentar la cámara y hacer que consuma más energía.
La falta de flujo de aire y la conexión a la aplicación GoPro pueden hacer que tu cámara se caliente todavía más, que consuma más energía y que se reduzca el tiempo de grabación.
Si el calor es un problema, intenta grabar vídeos más cortos. Limita también el uso de funciones que requieren mucha energía, como la aplicación GoPro. El GoPro Smart Remote (se vende por separado) permite controlar tu GoPro consumiendo menos energía.
La cámara te dirá si necesita apagarse y reducir su temperatura. Para obtener más información, consulta Mensajes importantes (página 72).

98 99
Especificaciones técnicas: Vídeo
ESTABILIZACIÓN DE VÍDEO La GoPro recorta vídeos en un 5 % por cada lado (10 % total) durante la captura. Esto permite ofrecer un margen y ayuda a eliminar el jitter de la cámara durante la grabación. Este ajuste es perfecto para la grabación de actividades de ciclismo, patinaje o esquí, o para realizar tomas cámara en mano, entre otros.
La cámara te dirá qué nivel está usando cuando configures la resolución y la velocidad de fotogramas.
Estabilización de vídeo HyperSmooth HyperSmooth permite grabar vídeo profesional extremadamente fluido al predecir de forma precisa tus movimientos y corregir la vibración de la cámara.
HyperSmooth está disponible en las siguientes resoluciones y configuraciones:
Resolución de vídeo (RES)
FPS (NTSC/PAL)*
FOVResolución de pantalla
Relación de aspecto
4K 60/50 Amplio 3840x2160 16:9
4K 30/25 24/24
Gran Angular, SuperView
3840x2160 16:9
2,7K60/50 30/25 24/24
Lineal, amplio y SuperView
2704x1520 16:9
2,7K 30/25 24/24
Lineal y amplio 2704x2028 4:3
Resolución de vídeo (RES)
FPS (NTSC/PAL)*
FOVResolución de pantalla
Relación de aspecto
1440p60/50 30/25 24/24
Lineal y amplio 1920x1440 4:3
1080p60/50 30/25 24/24
Lineal, amplio y SuperView
1920x1080 16:9
720p 60/50 Lineal y amplio 1280x720 16:9
Especificaciones técnicas: Vídeo

100 101
Especificaciones técnicas: Vídeo
Estabilización de vídeo estándar Esta configuración ofrece estabilización de nivel estándar: la mejor posible para las siguientes resoluciones a velocidades de fotogramas más rápidas:
Resolución de vídeo (RES)
FPS (NTSC/PAL)*
FOVResolución de pantalla
Relación de aspecto
4K 24/24 Amplio 3840x2160 4:3
1440p 120/100 Amplio 1920x1440 4:3
1080p 120/100Lineal, amplio y SuperView
1920x1080 16:9
960p 120/100 Amplio 1280x960 4:3
CONSEJO PROFESIONAL: Puedes suavizar todavía más las grabaciones usando el zoom táctil para recortar tus fotografías antes de empezar la grabación. Esto dará a tu cámara un mayor margen para estabilizar el vídeo.
No estabilizado Las resoluciones y ajustes siguientes no se pueden estabilizar debido al uso de velocidades de fotogramas ultraaltas y otros factores:
Resolución de vídeo (RES)
FPS (NTSC/PAL)*
FOVResolución de pantalla
Relación de aspecto
4K 30/25 Amplio 3840x2160 4:3
2,7K 120/100 Amplio 2704x1520 16:9
1080p 240/200 Amplio 1920x1080 16:9
960p 240/200 Amplio 1280x960 4:3
720p 240/200 Lineal y amplio 1280x720 16:9
*NTSC y PAL se refieren al formato de vídeo, que depende de la región en la que te encuentres. Para obtener más información, consulta Formato de vídeo (página 70).
CÓMO DESACTIVAR LA ESTABILIZACIÓN DE VÍDEO La función de estabilización de vídeo está activada por defecto, pero puedes desactivarla.
1. Toca el icono de configuración en la pantalla de vídeos.
2. Toca Estabilización.
Especificaciones técnicas: Vídeo

102 103
LUZ BAJA AUTO La HERO7 Black detecta si no hay luz suficiente para disparar y baja automáticamente la velocidad de fotogramas para mejorar la calidad de vídeo. Esto es especialmente útil si estás entrando y saliendo de espacios con poca luz.
El ajuste de luz baja auto está configurado en Auto de forma predeterminada. Funciona con todas las resoluciones cuando se graba a 50 o 60 fps.
Apagado de la luz baja auto
1. Toca el icono de configuración en la pantalla de vídeos.
2. Toca en Luz baja.
INTERVALO DE BUCLE Puedes configurar tu GoPro para grabar bucles de 5 (predeterminado), 20, 60 o 120 minutos. También se puede configurar en MAX, lo que grabará hasta que la tarjeta SD se llene antes de volver a grabar sobre el principio del vídeo.
Especificaciones técnicas: Vídeo Especificaciones técnicas: Foto
SUPERFOTO Superfoto analiza automáticamente la escena y aplica de forma inteligente el mejor procesamiento de imagen para la toma.
Dependiendo de la iluminación, el movimiento en el momento de la toma y otras condiciones, Superfoto escogerá una de las cuatro opciones siguientes:
Alto rango dinámico (HDR) Toma varias fotos y las combina en una toma individual que resalta los detalles de escenas donde se mezclan luz brillante y sombras.
Mapeo de tono local Mejora fotos impulsando los detalles y el contraste solo cuando es necesario.
Reducción de ruido multifotograma Combina automáticamente varias fotos en una sola con menos distorsión digital (ruido).
Sin procesamiento adicional Captura fotos sin ningún procesamiento avanzado cuando las condiciones son perfectas.
Superfoto solo funciona para fotografías individuales. Debido al tiempo adicional necesario para aplicar el procesamiento de imagen, puede que se tarde algo más de tiempo en procesar y guardar cada toma.
Atención: Superfoto no funciona con Foto RAW ni Protune.

104 105
Especificaciones técnicas: Foto
Activación de Superfoto De forma predeterminada, Superfoto está desactivado. Aquí te indicamos cómo activarlo.
1. En la pantalla Foto, toca los ajustes.
2. Toca Superfoto.
3. Selecciona Auto.
Uso de HDR activado El alto rango dinámico (HDR) es una de las técnicas de procesamiento de imágenes que usa Superfoto para mejorar tu toma. Puedes configurar tu GoPro para que use HDR cada vez que haces una foto.
1. En la pantalla Foto, toca los ajustes.
2. Toca Superfoto.
3. Selecciona HDR activado.
HDR activado solo se puede usar para hacer fotografías individuales. Para obtener los mejores resultados, utilízalo en tomas de alto contraste con un movimiento mínimo.
Atención: HDR no funciona con Foto RAW ni con control de exposición.
Especificaciones técnicas: Foto
VELOCIDAD DE OBTURADOR (NOCTURNA + SECUENCIA NOCTURNA) La velocidad del obturador te permite decidir cuánto tiempo permanece abierto el obturador de la cámara en los modos Nocturna y Secuencia nocturna. A continuación se muestran las opciones de las que se dispone y cuándo usarlas:
Velocidad Ejemplos
Automático (hasta 30 segundos)
Salida del sol, puesta del sol, amanecer, anochecer, crepúsculo, noche
2, 5, 10 o 15 segundosAmanecer, anochecer, crepúsculo, tráfico de noche, norias, fuegos artificiales, pinturas de luz
20 segundos Cielo nocturno (con luz)
30 segundosNoche de estrellas, la Vía Láctea (oscuridad absoluta)
CONSEJO PROFESIONAL: Para mejorar el enfoque cuando se usen las funciones Nocturna y Secuencia nocturna, monta la cámara en un trípode o colóquela sobre una superficie estable donde no se mueva.
VELOCIDAD DE RÁFAGA Captura escenas de acción rápida con una de estas configuraciones de alta velocidad:
• Auto (hasta 30 fotos en 1 segundo en función de las condiciones lumínicas)
• 30 fotos en 1, 2, 3 o 6 segundos
• 10 fotos en 1, 2 o 3 segundos
• 5 fotos en 1 segundo
• 3 fotos en 1 segundo

106 107
Especificaciones técnicas: Foto
CAMPO DE VISIÓN (FOTO) El campo de visión (FOV) hace referencia a la superficie de la escena que puede capturar la cámara. HERO7 Black toma fotos usando dos campos de visión.
FOV Descripción
AmplioUn campo de visión amplio es excelente para las tomas de mucha acción en las que desees capturar todo lo posible dentro del encuadre.
Lineal
Un campo de visión medio que elimina el efecto ojo de pez en Amplio. Perfecto para imágenes aéreas y siempre que busques una perspectiva más tradicional.
FORMATO RAW Cuando está activada esta opción, todas las fotos se guardan como archivos .jpg (para verse en la cámara o para compartirse mediante la aplicación GoPro) y .gpr. El archivo .grp se basa en el formato .dng de Adobe. Estos archivos pueden usarse con Adobe Camera Raw (ACR), versión 9.7 y posteriores. También puedes editarlos con Adobe Photoshop Lightroom CC (versión 2015.7 o posteriores) y Adobe Photoshop Lightroom 6 (versión 6.7 o posteriores).
Dentro del modo Secuencia, el formato RAW está disponible para Foto, Nocturna, Foto secuencial y Secuencia nocturna, con las excepciones siguientes:
• Superfoto debe estar desactivado.
• FOV debe estar configurado en Gran Angular.
• El zoom debe estar desactivado.
• El formato RAW no está disponible para la captura continua de fotos.
• Para el modo Foto secuencial, el intervalo debe ser de al menos 5 segundos.
• Para el modo Secuencia nocturna, el ajuste de Obturador debe ser de al menos 5 segundos.
CONSEJO PROFESIONAL: Las fotos en formato .gpr se guardan en la misma ubicación y con el mismo nombre de archivo que las fotos .jpg. Para acceder a estos archivos, inserta tu tarjeta SD en un lector de tarjetas y búscalos con el explorador del ordenador.
Especificaciones técnicas: Foto

108 109
VELOCIDAD DE VÍDEO TIMEWARP Puedes aumentar la velocidad de vídeo TimeWarp hasta 30x para convertir actividades largas en momentos que puedes compartir.
Usa esta tabla para calcular la duración de tus vídeos. Por ejemplo, si se graba a una velocidad 2x durante 1 minuto se generará un vídeo de TimeWarp de aproximadamente 30 segundos. Si se graba a velocidad 2x durante 4 minutos se generará un vídeo de TimeWarp de aproximadamente 2 minutos.
Velocidad Tiempo de grabación Longitud de vídeo
2x 1 minuto 30 segundos
5x 1 minuto 10 segundos
10x 5 minutos 30 segundos
15x 5 minutos 20 segundos
30x 5 minutos 10 segundos
Atención: Los tiempos de grabación son aproximados. La longitud de vídeo puede variar en función del movimiento en el momento de la toma.
Velocidad Ejemplos
2x-5x Conducción por una ruta con vistas
10x Senderismo y exploración
15x-30x Carrera y ciclismo de montaña
CONSEJO PROFESIONAL: Para obtener los mejores resultados, prueba velocidades de 10x o superior al capturar contenido con posibles saltos.
Especificaciones técnicas: Secuencia
RESOLUCIÓN DE VÍDEO (TIMEWARP + VÍDEO SECUENCIAL) HERO7 Black graba TimeWarp y vídeo secuencial en cuatro resoluciones. Los valores predeterminados son 4K con una relación de aspecto de 16:9 y un campo de visión Amplio.
Tienes estas opciones:
Resolución Relación de aspecto
4K 16:9
2,7K 4:3
1440p 4:3
1080p 16:9
Para obtener más información, consulta:
• Resolución de vídeo (RES) (página 89)
• Relación de aspecto (página 93)
Especificaciones técnicas: Secuencia

110 111
INTERVALO DE SECUENCIA El intervalo determina la frecuencia con la que la cámara captura una toma en los modos Vídeo secuencial y Foto secuencial.
Los intervalos disponibles son 0,5 (predeterminado), 1, 2, 5, 10, 30 y 60 segundos.
Intervalo Ejemplos
De 0,5 a 2 segundos Surf, ciclismo u otro deporte
2 segundos Una calle muy transitada
De 5 a 10 segundos Entornos nublados o exteriores de larga duración
De 10 a 60 segundosActividades de larga duración, como obras de construcción o arte
Especificaciones técnicas: Secuencia
Tiempo de grabación de vídeo secuencial Usa esta tabla para determinar la duración de tus vídeos. Por ejemplo, una grabación de 5 minutos con un intervalo de 0,5 segundos producirá un vídeo secuencial de 20 segundos. 15 minutos de grabación generarán un vídeo de 1 minuto.
Intervalo Tiempo de grabación Longitud de vídeo
0,5 segundos 5 minutos 20 segundos
1 segundos 5 minutos 10 segundos
2 segundos 10 minutos 10 segundos
5 segundos 1 hora 20 segundos
10 segundos 1 hora 10 segundos
30 segundos 5 horas 20 segundos
60 segundos 5 horas 10 segundos
CONSEJO PROFESIONAL: Para obtener los mejores resultados, monta la cámara en un trípode o colócala en una superficie estable donde no oscile ni se balancee. Usa el vídeo TimeWarp para capturar vídeo secuencial cuando estés en movimiento.
Para obtener más información, consulta TimeWarp (página 38).
Especificaciones técnicas: Secuencia

112 113
INTERVALO DE SECUENCIA NOCTURNA Elige con qué frecuencia tu GoPro realiza las tomas en el modo Secuencia nocturna. Los intervalos disponibles para Secuencia nocturna son Auto, 4, 5, 10, 15, 20 y 30 segundos, y 1, 2, 5, 30 y 60 minutos.
El valor Auto (predeterminado) sincroniza el intervalo con el obturador. Por ejemplo, la velocidad del obturador está configurada en 10 segundos e Intervalo está configurado en Auto, la cámara captura una foto cada 10 segundos.
Intervalo Ejemplos
AutoIdeal para todas las exposiciones (captura con la mayor velocidad posible, dependiendo de la configuración del obturador)
De 4 a 5 segundosEntorno urbano al atardecer, iluminación urbana o escenas en movimiento
De 10 a 15 segundosIluminación tenue con cambios de escena lentos, como nubes nocturnas con luna brillante
De 20 a 30 segundosCambios de escena muy lentos o muy poca luz, como estrellas con luz ambiental mínima o iluminación urbana
Especificaciones técnicas: Secuencia
PROTUNE Protune desbloquea el potencial creativo de tu cámara, permitiéndote controlar manualmente el color, el balance de blancos y la velocidad del obturador, entre otras funciones. Protune es compatible con herramientas profesionales de corrección de color, la aplicación Quik para ordenador y otro software de edición.
A continuación se indican algunos factores a tener en cuenta:
• Protune está disponible como opción avanzada para todos los modos, excepto En bucle, TimeWarp y Vídeo secuencial.
• Cuando Protune está activado, el menú de configuración se expande para permitirte acceder a todos los ajustes. Desliza el dedo hacia arriba para verlos todos.
• Ciertos ajustes de Protune no están disponibles si usa el Control de exposición.
• Los cambios en la configuración de Protune solo se aplicarán al modo de captura activo en ese momento. Por ejemplo, cambiar el Balance de blancos para Foto nocturna no afecta al Balance de blancos para Ráfaga de fotos.
CONSEJO PROFESIONAL: Puedes restablecer todos los ajustes de Protune a sus valores predeterminados a través del menú de configuración.
• Si Protune está activado, toca Configuración > Configuración de Protune.
• Si Protune está desactivado, toca Configuración > Protune > Configuración de Protune.
Especificaciones técnicas: Protune

114 115
COLOR La opción Color te permite ajustar el perfil de color de tus vídeos o fotos. Desplázate entre las opciones del lateral derecho de la pantalla Color para ver una vista previa en vivo de cada configuración. A continuación, toca la que desees.
Ajuste del color Perfil de color resultante
Color GoPro (predeterminado)
Proporciona el perfil de color corregido GoPro (el mismo color de gran calidad que cuando Protune está desactivado).
Plano
Proporciona un perfil de color neutral en el que se puede corregir el color para que coincida mejor con los vídeos capturados con otros equipos, ofreciendo más flexibilidad en la posproducción. Debido a su larga curva, el ajuste Plano captura más detalles en las sombras y las zonas brillantes.
BALANCE DE BLANCOS La configuración Balance de blancos te permite ajustar la temperatura del color de tus vídeos y fotos para optimizarlos en condiciones de iluminación fría o cálida. Desplázate entre las opciones del lateral derecho de la pantalla Balance de blancos para ver una vista previa en vivo de cada configuración. A continuación, toca la que desees.
Las opciones para esta configuración son Auto (predeterminado), 2300K, 2800K, 3200K, 4000K, 4500K, 5500K, 6000K, 6500K y Nativo. Los valores más bajos proporcionarán tonos cálidos.
Especificaciones técnicas: Protune
También puedes seleccionar Nativo para crear un archivo con una mínima corrección del color que permite realizar ajustes más precisos en la posproducción.
ISO MÍNIMO/MÁXIMO Las configuraciones ISO Mín. e ISO Máx. te permiten establecer un rango para la sensibilidad a la luz y el ruido de imagen de la cámara. “Ruido de imagen” se refiere al grado de granularidad presente en una imagen.
En entornos de poca luz, los valores de ISO más altos dan como resultado imágenes más brillantes, pero con mayor ruido. Los valores más bajos dan como resultado imágenes más oscuras con menos ruido. Desplázate entre las opciones del lateral derecho de la pantalla Color para ver una vista previa en vivo de cada configuración. A continuación, toca la que desees.
El valor predeterminado para ISO máximo es de 1600 para vídeo y 3200 para fotos. El valor predeterminado para el ISO mínimo es 100.
Atención: Para los modos de captura Fotos y Vídeo, el comportamiento del ISO depende del ajuste del obturador Protune. El valor de ISO máximo que seleccione se usará como umbral superior de ISO. El valor de ISO aplicado puede ser menor, dependiendo de las condiciones de iluminación.
CONSEJO PROFESIONAL: Para fijar el ISO en un valor específico, selecciona los mismos valores para ISO Mínimo e ISO Máximo.
Especificaciones técnicas: Protune
Imagen más oscura Menor ruido en la imagen
Imagen más brillante Mayor ruido en la imagen
100 200 400 800 1600 3200 6400

116 117
OBTURADOR La configuración del obturador Protune solo se aplica a los modos Vídeo y Foto. Este parámetro determina durante cuánto tiempo permanece abierto el obturador. Desplázate entre las opciones del lateral derecho de la pantalla Obturador para ver una vista previa en vivo de cada configuración. A continuación, toca la que desees. La opción predeterminada es Auto.
Para Foto, las opciones son Auto, 1/125, 1/250, 1/500, 1/1000 y 1/2000 segundo.
Para Vídeo, las opciones dependen de la configuración de fps, como se indica más abajo.
ObturadorEjemplo 1: 1080p30
Ejemplo 2: 1080p60
Auto Auto Auto
1/fps 1/30 s 1/60 s
1/(2xfps) 1/60 s 1/120 s
1/(4xfps) 1/120 s 1/240 s
1/(8xfps) 1/480 s 1/960 s
CONSEJO PROFESIONAL: Para reducir el efecto de desenfoque en tus vídeos y fotos cuando uses la configuración Obturador, monta la cámara en un trípode u otra superficie estable en la que no oscile ni se mueva.
Especificaciones técnicas: Protune
COMPENSACIÓN DEL VALOR DE EXPOSICIÓN (COMP. VE) La compensación del valor de exposición afecta al brillo de tus vídeos y fotos. El ajuste de este valor puede mejorar la calidad de imagen cuando se realizan tomas en entornos que tengan unas condiciones de iluminación de elevado contraste.
Las opciones para esta configuración van desde -2,0 hasta +2,0. La configuración predeterminada es 0.
Desplázate entre las opciones del lateral derecho de la pantalla Comp. VE para ver una vista previa en vivo de cada configuración. A continuación, toca la que desees. Los valores más altos dan como resultado imágenes más brillantes.
Atención: En el modo Vídeo, esta configuración solo está disponible si Obturador está configurado en Auto.
También puedes ajustar la exposición según determinada área de la escena. Para obtener más información, consulta Control de exposición (página 44).
CONSEJO PROFESIONAL: La opción Compensación del valor de exposición ajusta el brillo dentro de la configuración ISO existente. Si el brillo ya ha alcanzado el límite ISO configurado en un entorno con poca luz, el aumento del ajuste de Compensación del valor de exposición no produce ningún efecto. Para subir el brillo aún más, selecciona un valor ISO más alto.
Especificaciones técnicas: Protune

118 119
NITIDEZ La configuración Nitidez controla la calidad de los detalles capturados en tus vídeos o fotos. Las opciones para esta configuración son Alta (predeterminado), Media y Baja.
Desplázate entre las opciones del lateral derecho de la pantalla Nitidez para ver una vista previa en vivo de cada configuración. A continuación, toca la que desees.
CONSEJO PROFESIONAL: Si tienes pensado aumentar la nitidez durante la edición, selecciona Bajo para este ajuste.
Especificaciones técnicas: Protune
AUDIO RAW Crea un archivo .wav independiente para tu vídeo, además de la pista de audio .mp4 estándar. Puedes seleccionar el nivel de procesamiento que aplicar a la pista de audio RAW.
Opción Descripción
Desactivado (predeterminado)
No se crea ningún archivo .wav aparte.
BajoAplica el procesamiento mínimo. Ideal si vas a aplicar procesamiento de audio en la posproducción.
Medio
Aplica el procesamiento según la configuración Control de audio manual (viento o estéreo). Si la configuración Control de audio manual está desactivada, la cámara cambia automáticamente entre filtrado del ruido del viento y audio estéreo.
Alto
Se aplica el procesamiento completo de audio (control automático de ganancia, codificación AAC y configuración del control de audio manual).
Introduce tu tarjeta SD en un lector de tarjetas para acceder a los archivos .wav a través de tu equipo informático. Se guardan con el mismo nombre y en la misma ubicación que los archivos .mp4.
Especificaciones técnicas: Protune

120 121
AJUSTES DE MICRÓFONO Tu GoPro usa tres micrófonos para capturar el sonido durante la grabación de vídeo. Puedes personalizar cómo se usan en función de las condiciones en las que estás grabando y el tipo de sonido que desees en tu vídeo terminado.
Opción Descripción
Automático (predeterminado)
Cambia automáticamente entre la grabación en estéreo y el filtrado del ruido del viento para ofrecer el audio más limpio posible.
EstéreoUsa esta opción cuando el viento no sea un problema y quieras asegurarte de que tu GoPro graba en estéreo.
VientoFiltra el ruido en días de mucho viento o cuando tu GoPro está montada en un vehículo en movimiento.
Especificaciones técnicas: Protune
GoPro se esfuerza por ofrecer el mejor servicio de atención al cliente posible. Para comunicarte con el servicio de atención al cliente de GoPro, visita gopro.com/help.
GoPro, HERO y sus respectivos logotipos son marcas comerciales o marcas comerciales registradas de GoPro, Inc. en los Estados Unidos y otros países. © 2018 GoPro, Inc. Todos los derechos reservados. Made in China. Hecho en China. Para obtener información sobre patentes, visita gopro.com/patents. GoPro, Inc., 3000 Clearview Way, San Mateo CA 94402 | GoPro GmbH, Floessergasse 2, 81369 Munich, Germany
Servicio de atención al cliente
Marcas comerciales

122
Para ver la lista completa de certificaciones de países, consulta el documento "Instrucciones importantes acerca de la seguridad y el producto" que se incluye con la cámara o visita gopro.com/help.
Información normativa
130-26439-000 REVA
ESTE PRODUCTO SE VENDE CON UNA LICENCIA LIMITADA Y SU USO ESTÁ AUTORIZADO EXCLUSIVAMENTE EN RELACIÓN CON CONTENIDO HEVC QUE CUMPLA CADA UNA DE LAS TRES CUALIFICACIONES SIGUIENTES: (1) EL USO DEL CONTENIDO HEVC ES EXCLUSIVAMENTE PERSONAL; (2) EL CONTENIDO HEVC NO ESTÁ A LA VENTA; Y (3) EL CONTENIDO HEVC LO HA CREADO EL PROPIETARIO DEL PRODUCTO. ESTE PRODUCTO NO PUEDE SER UTILIZADO EN RELACIÓN CON CONTENIDOS CODIFICADOS DE HEVC CREADOS POR UN TERCERO, QUE EL USUARIO HAYA SOLICITADO O ADQUIRIDO DE UN TERCERO, A MENOS QUE UN VENDEDOR AUTORIZADO DE LOS CONTENIDOS OTORGUE AL USUARIO DERECHOS DE FORMA INDEPENDIENTE PARA UTILIZAR EL PRODUCTO CON DICHOS CONTENIDOS. El USO DE ESTE PRODUCTO EN RELACIÓN CON LOS CONTENIDOS CODIFICADOS DE HEVC SE CONSIDERARÁ COMO LA ACEPTACIÓN DE LA AUTORIDAD LIMITADA PARA USARLO COMO SE HA INDICADO ANTERIORMENTE.