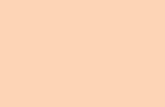Únete al movimiento GoProLa GoPro cuenta con tres modos de captura principales. VÍDEO Para cambiar...
Transcript of Únete al movimiento GoProLa GoPro cuenta con tres modos de captura principales. VÍDEO Para cambiar...
Únete al movimiento GoPro
twitter.com/GoPro
facebook.com/GoPro youtube.com/GoPro
instagram.com/GoPro
Contenido Contenido
HERO7 Black - Número de modelo normativo: SPCH1
Conoce tu HERO7 Black 6
Configurar la cámara 8
Conoce tu GoPro 13
Usar QuikCapture 22
Agregar etiquetas HiLight 24
Grabación de vídeo 25
Configuración de vídeo 29
Tomar fotos 32
Configuración de foto 36
Capturar una secuencia 38
Configuración de secuencia 39
Transmisión en vivo 42
Capturar la acción 43
Control de exposición 46
Conectar la cámara a un micrófono externo 49
Controlar tu GoPro con la voz 50
Reproducir contenido 54
Usar la cámara con un televisor de alta definición 58
Conectar a otros dispositivos 60
Transferir contenido 62
Personalizar tu GoPro 67
Mensajes importantes 73
Restablecer la cámara 75
Montaje de GoPro 77
Extraer la puerta lateral 83
Mantenimiento 85
Información de la batería 86
Resolución de problemas 90
Especificaciones técnicas: Vídeo 92
Especificaciones técnicas: Foto 106
Especificaciones técnicas: Secuencia 111
Especificaciones técnicas: Protune 116
Servicio de Atención al Cliente 124
Marcas comerciales 124
Aviso previo de HEVC 125
Información normativa 125
6 7
Conoce tu HERO7 Black
1. Botón Obturador
2. Luz de estado
3. Pantalla de estado
4. Micrófono
5. Puerta lateral
6. Botón para soltar el seguro
7. Puerto USB-C
8. Puerto de micro HDMI (no se incluye el cable)
9. Pantalla táctil
10. Altavoz
11. Botón Modo
12. Batería
13. Ranura para la tarjeta microSD
14. Puerta de la batería
Conoce tu HERO7 Black
Obtén información sobre cómo usar los accesorios incluidos con tu GoPro. Consulta Montaje de GoPro (página 77).
8
7
5
6
4
1
2
4
2
9
2
10
3
11
4
14
6
12
13
8 9
TARJETAS MICROSD Para guardar tus fotos y vídeos, necesitas una tarjeta microSD (se vende por separado). Utiliza una tarjeta de memoria de marca que cumpla con los siguientes requisitos:
• microSD, microSDHC o microSDXC
• Clasificación Clase 10 o UHS-I
• Capacidad de hasta 256 GB
Para ver una lista de las tarjetas microSD recomendadas, visita gopro.com/microsdcards.
Importante: Antes de manipular la tarjeta SD, asegúrate de que tus manos estén limpias y secas. Revisa las instrucciones del fabricante de la tarjeta para obtener información sobre los rangos aceptables de temperatura y otros datos importantes.
CONSEJO PROFESIONAL: Formatea tu tarjeta SD periódicamente para mantenerla en buen estado. Esto borrará todo tu contenido, por lo que debes asegurarte de guardarlo antes.
1. Desliza tu dedo hacia abajo para acceder al Panel.
2. Toca Preferencias > Resetear > Formatear tarjeta SD.
Para obtener información sobre cómo guardar vídeos y fotos, consulta Transferir contenido (página 62).
Configurar la cámara Configurar la cámara
INSTALAR LA TARJETA MICROSD
1. Mantén pulsado el botón para soltar el seguro en la puerta de la batería y desliza la puerta para abrirla.
2. Con la cámara apagada, inserta la tarjeta SD en la ranura para la tarjeta con la etiqueta orientada hacia el compartimento de la batería.
Para expulsar la tarjeta, presiónala contra la ranura con el dedo.
10 11
Configurar la cámara Configurar la cámara
INSTALAR Y CARGAR LA BATERÍA Asegúrate de que la batería esté completamente cargada antes de comenzar tu aventura.
1. Mantén pulsado el botón para soltar el seguro en la puerta de la batería y desliza la puerta para abrirla.
2. Inserta la batería y luego cierra la puerta.
3. Abre la puerta lateral y conecta tu cámara a un cargador USB o una computadora con el cable USB-C incluido.
El tiempo necesario para que se cargue la batería por completo es de unas dos horas. Cuando se termine de cargar, se apagarán las luces de estado de la cámara. Para obtener más información, consulta Información de la batería (página 86).
CONSEJO PROFESIONAL: Para cargarla lo más rápido posible, utiliza el GoPro Supercharger (se vende por separado).
12 13
ACTUALIZAR EL SOFTWARE DE TU CÁMARA Para obtener las últimas funciones y un mejor rendimiento de tu GoPro, asegúrate de que cuente con el software más reciente.
Actualizar con la aplicación GoPro
1. Descarga la aplicación desde App Store de Apple o Google Play.
2. Sigue las instrucciones que se muestran en la pantalla de la aplicación para conectar tu cámara a tu dispositivo móvil. Si hay un nuevo software disponible para la cámara, en la aplicación se te indicará cómo instalarlo.
Actualizar con la aplicación Quik de escritorio
1. Descarga la aplicación en gopro.com/apps.
2. Conecta tu cámara a la computadora con el cable USB-C incluido. Si hay un nuevo software disponible para la cámara, en la aplicación se te indicará cómo instalarlo.
Actualizar manualmente
1. Visita gopro.com/update.
2. Selecciona HERO7 Black en la lista de cámaras.
3. Selecciona Actualiza tu cámara manualmente y sigue las instrucciones.
CONSEJO PROFESIONAL: ¿Quieres saber qué versión de software usas? Te mostramos cómo hacerlo.
1. Desliza tu dedo hacia abajo para acceder al Panel.
2. Toca Preferencias > Acerca de > Info cámara.
Configurar la cámara
ENCENDER Para encender tu HERO7 Black, presiona el botón Modo .
APAGAR Para apagarla, presiona el botón Modo .
3 s
ADVERTENCIA: Ten cuidado cuando uses tu GoPro y los soportes y accesorios relacionados. Siempre presta atención a los alrededores para evitar lastimarte y lastimar a los demás.
Asegúrate de cumplir con todas las leyes locales, incluidas las leyes de privacidad, las cuales pueden restringir las grabaciones en ciertas áreas.
Conoce tu GoPro
14 15
MODOS DE CAPTURA La GoPro cuenta con tres modos de captura principales.
VÍDEO
Para cambiar los modos, desliza el dedo hacia a la izquierda o hacia la derecha hasta encontrar el que desees.
Vídeo Incluye las opciones Vídeo y Grabación en bucle. Para obtener más información, consulta Grabación de vídeo (página 25).
Foto Incluye Foto, Ráfaga de fotos y Foto nocturna. Para obtener más información, consulta Tomar fotos (página 32).
Secuencia Incluye Vídeo TimeWarp, Vídeo secuencial, Foto secuencial y Secuencia nocturna. Para obtener más información, consulta Capturar una secuencia (página 38).
CONSEJO PROFESIONAL: Para cambiar el modo, puedes presionar el botón Modo con la cámara encendida.
Conoce tu GoPro Conoce tu GoPro
ORIENTACIÓN DE LA CÁMARA Puedes cambiar fácilmente la opción de orientación de tu GoPro para realizar tomas horizontales o tipo retrato. También te permite capturar vídeos y fotos en la posición correcta, incluso si la cámara está montada al revés. El menú de la pantalla táctil se ajustará automáticamente y tu contenido se reproducirá correctamente.
Para fijar la orientación, presiona el botón Obturador . Si tu cámara se inclina mientras grabas, por ejemplo, si estás en una montaña rusa, el contenido también se inclinará. Capturarás todas las curvas y giros.
Bloqueo horizontal Con esta función, podrás bloquear tu cámara en la orientación horizontal. El menú que aparece en la pantalla de tu cámara no cambiará si la rotas a la orientación tipo retrato.
1. Desliza tu dedo hacia abajo para acceder al Panel.
2. Toca Preferencias > Pantalla táctil > Bloqueo horizontal.
Importante: Las fotos y los vídeos que se tomen en orientación tipo retrato con la función de bloqueo horizontal activada se reproducirán de lado.
CONSEJO PROFESIONAL: Usa la función de bloqueo horizontal para evitar que se inicie un vídeo en orientación tipo retrato. Esta opción es ideal cuando usas soportes para el cuerpo y montajes en mano.
16 17
Conoce tu GoPro
MODOS DE CAPTURA En esta pantalla tendrás acceso total a la configuración de captura de tu cámara y obtendrás información acerca de tu GoPro. Los ajustes que aparecen cambian según el modo.
100
1440 | 60 | W
1H:55 100 %
1. Modo actual (Vídeo, Foto o Secuencia)
2. Tiempo de grabación/Fotos restantes
3. Clips cortos
4. Modo de captura
5. Configuración de captura
6. Estado de la batería
7. Zoom táctil
Importante: El menú de configuración no estará disponible si giras tu GoPro para realizar tomas tipo retrato. Modifícalos antes de rotar tu cámara.
Conoce tu GoPro
USAR LA PANTALLA TÁCTIL
TocarSirve para seleccionar un elemento y para activar o desactivar una configuración.
Deslizar hacia la izquierda o la derechaSirve para cambiar el modo entre Vídeo, Foto y Secuencia.
Deslizar hacia abajo desde el extremo de la pantallaSirve para abrir el Panel cuando tu cámara se encuentra en orientación horizontal.
Deslizar hacia arriba desde el extremo de la pantallaSirve para ver tus vídeos y fotos en la galería de contenido.
Mantener presionadoSirve para encender y ajustar la función Control de exposición.
1
5
2
4
3
7
6
18 19
Conoce tu GoPro
USAR EL BOTÓN OBTURADOR
1. Presiona el botón Obturador para comenzar a grabar.
2. Vuelve a presionar el botón Obturador para detener la grabación (solo Vídeo, Secuencia y Transmisión en vivo).
CAMBIAR DE MODOS Y CONFIGURACIÓN
1. Desliza hacia la izquierda o la derecha hasta llegar al modo que deseas.
VÍDEO
2. Toca el ícono de modo de captura para ver todos los modos de captura disponibles.
100
1440 | 60 | W
1H:55 100 %
3. Selecciona un modo de captura de la lista.
Vídeo
En bucle
4. Toca el menú de configuración si deseas cambiar la resolución o hacer otros ajustes.
100
1440 | 60 | W
1H:55 100 %
Conoce tu GoPro
20 21
Conoce tu GoPro
NAVEGAR CON LOS BOTONES A pesar de que tu GoPro es sumergible, la pantalla táctil no funcionará debajo del agua. Utiliza los botones y la pantalla frontal para cambiar el modo y la configuración.
1. Con la cámara encendida, mantén presionado el botón Modo y presiona el botón Obturador . Aparecerá un menú en la pantalla frontal.
2. Presiona el botón Modo para desplazarte por los modos y las configuraciones.
3. Utiliza el botón Obturador para seleccionar y ajustar una configuración. Para salir: mantén presionado el botón Obturador o desplázate por las opciones hasta llegar a Listo y, a continuación, presiona el botón Obturador.
Importante: No es posible acceder al Panel ni a la Galería multimedia al
navegar con los botones.
Conoce tu GoPro
5. Toca la configuración que deseas cambiar.
Auto
Estabilización
Auto
Luz baja
Gran angular
FOV
1440 | 60
RES | FPS
CONFIGURACIÓN DE VÍDEO
Desactiv.
Protune
Tus selecciones aparecerán en color blanco. Las opciones que no son compatibles con otras configuraciones que seleccionaste aparecerán en color gris.
4K
1440 602,7K 1440 960
4:3
Estabilización HyperSmooth
RESOLUCIÓN
Importante: El menú de configuración no estará disponible cuando gires tu GoPro para realizar tomas tipo retrato. Ajusta la configuración antes de rotar tu cámara.
22 23
QuikCapture es la forma más sencilla y rápida de encender tu GoPro y obtener una toma. Todo lo que debes hacer es presionar un botón.
GRABAR UN VÍDEO CON QUIKCAPTURE
1. Con la cámara apagada, presiona el botón Obturador .
2. Presiona el botón Obturador de nuevo para detener la grabación y apagar tu cámara.
Importante: Cuando uses la función QuikCapture, tu cámara comenzará a grabar con la última configuración que usaste.
Para acceder a más opciones de vídeo, consulta Grabación de vídeo (página 25).
Usar QuikCapture Usar QuikCapture
TOMAR FOTOS SECUENCIALES CON QUIKCAPTURE
1. Con la cámara apagada, mantén presionado el botón Obturador hasta que la cámara se encienda (durante 3 segundos
aproximadamente).
2. Vuelve a presionar el botón Obturador para detener la toma secuencial y apagar tu cámara.
Para acceder a más opciones de secuencia, consulta Capturar una secuencia (página 38).
DESACTIVAR QUIKCAPTURE La función QuikCapture está activada de manera predeterminada, pero se puede desactivar.
1. Desliza tu dedo hacia abajo para acceder al Panel.
2. Toca .
CONSEJO PROFESIONAL: Debido a que la función QuikCapture enciende la cámara cuando grabas, es una excelente opción para maximizar la duración de la batería.
24 25
Para marcar tus momentos favoritos en los vídeos y las fotos, presiona el botón Modo durante grabaciones o reproducciones. Esta acción te permitirá agregar una etiqueta HiLight que hará que esos momentos sean más fáciles de encontrar cuando mires el contenido, grabes un vídeo o busques una toma específica.
También puedes agregar etiquetas HiLight con la aplicación GoPro o con el comando de voz "GoPro HiLight" si la función de Control por voz está activada.
CONSEJO PROFESIONAL: La función QuikStories busca etiquetas HiLight cuando graba vídeos. Esto permite garantizar que los momentos favoritos se incluyan en tus historias.
Agregar etiquetas HiLight
Tu GoPro cuenta con dos modos de captura de Vídeo: Vídeo y Grabación en bucle. Cada modo cuenta con su propia configuración.
VÍDEO Este modo permite capturar un vídeo tradicional con resoluciones de hasta 4K. La configuración predeterminada corresponde a vídeo de 1440p a 60 fps con una relación de aspecto de 4:3 y un campo de visión Amplio, y con las opciones Estabilización de vídeo y Luz baja automática configuradas en Automático.
GRABACIÓN EN BUCLE Esta opción te permite grabar continuamente, sin embargo, solo guarda los momentos que deseas. Úsala cuando esperes a que pase algo (como un día de pesca) o cuando puede que nada pase (como en una cámara para automóvil).
Así es cómo funciona:
• Si seleccionas un intervalo de 5 minutos, solo se guardarán los últimos 5 minutos cuando presionas el botón Obturador para detener la grabación.
• Si grabas durante 5 minutos y no presionas el botón Obturador , la cámara volverá a grabar desde el comienzo del vídeo en bucle.
La configuración predeterminada para Grabación en bucle corresponde a un vídeo de 1440p a 60 fps con una relación de aspecto de 4:3, un campo de visión Amplio y una duración de 5 minutos.
Para obtener más información, consulta Intervalo de grabación en bucle (página 105).
Grabación de vídeo
26 27
Grabación de vídeo Grabación de vídeo
3. Presiona el botón Obturador para comenzar a grabar. Un borde comenzará a rodear la pantalla a fin de indicar cuánto tiempo queda para tu vídeo.
La cámara detendrá la grabación automáticamente cuando finalice. También puedes presionar el botón Obturador para detener la grabación antes de que finalice el vídeo.
GRABAR CLIPS CORTOS La HERO7 Black puede capturar vídeos cortos que son fáciles y rápidos de guardar en tu teléfono y compartir en redes sociales. También son perfectos para crear QuikStories con la aplicación GoPro.
1. En la pantalla Vídeo, toca .
100
1440 | 60 | W
1H:55 100 %
2. Selecciona un vídeo de 15 o 30 segundos.
30 s
15 s
28 29
Grabación de vídeo
USAR EL ZOOM TÁCTIL El Zoom táctil te permite capturar toda la acción desde un ángulo más cercano.
1. En la pantalla Vídeo, toca .
100
1440 | 60 | W
1H:55 100 %
2. Usa el deslizador para determinar cuánto deseas acercarte.
3. Toca la pantalla en cualquier lugar para salir. Se bloqueará el nivel de zoom hasta que vuelvas a ajustarlo, te cambies de modo de captura o apagues tu cámara.
CONSEJO PROFESIONAL: Puedes establecer el tipo de captura con cualquier combinación de Vídeo, Zoom y configuración que desees.
Configuración de vídeo
Toca el menú de configuración para ajustar la resolución de vídeo, la velocidad de los fotogramas y más.
100
1440 | 60 | W
1H:55 100 %
Desactiv.
Estabilización
Desactiv.
Luz baja
Gran angular
FOV
1440 | 60
RES | FPS
CONFIGURACIÓN DE VÍDEO
Desactiv.
Protune
RES | FPS Las Resoluciones (RES) se agrupan por relación de aspecto. Toca la relación de aspecto en la esquina superior derecha de la pantalla RES | FPS para cambiar entre el formato alto de 4:3 (ideal para selfis y tomas de puntos de vista) o pantalla completa de 16:9 (ideal para tomas cinematográficas).
Selecciona la resolución y los fotogramas por segundo (fps). Utiliza una velocidad de fotogramas más alta para grabar vídeos con movimientos rápidos o en cámara lenta. Todas las velocidades de los fotogramas para la resolución que selecciones se mostrarán en color blanco. Las opciones de configuración que no estén disponibles se mostrarán en color gris.
Para obtener más información, consulta:
• Resolución de vídeo (RES) (página 92)
• Fotogramas por segundo (FPS) (página 95)
• Relación de aspecto (página 96)
30 31
FOV (VÍDEO) Selecciona un campo de visión (FOV): SuperView, Amplio o Lineal. Desplázate por las opciones en el lado derecho de la pantalla FOV para ver una vista previa en directo de cada opción y, a continuación, toca la opción que deseas.
Importante: Los campos de visión disponibles variarán según la resolución y la velocidad de fotogramas que selecciones.
Para obtener más información, consulta Campo de visión (Vídeo) (página 97).
LUZ BAJA Tu cámara GoPro utiliza la función Luz baja automática para ajustarse automáticamente a entornos más oscuros cuando grabas un vídeo a 50 o 60 fotogramas por segundo. Se configura a Automático de forma predeterminada, sin embargo, puedes desactivar esta función sin necesidad de salir de este modo.
Para obtener más información, consulta Luz baja automática (página 105).
ESTABILIZACIÓN La estabilización de vídeo Hypersmooth, ideal para andar en bicicleta, andar en skate, esquiar, capturar tomas con la cámara en la mano y más, te permite obtener contenido extremadamente nítido sin utilizar un estabilizador. La estabilización está configurada en "Automático" de forma predeterminada.
Configuración de vídeo
Tu cámara GoPro te indicará si utilizará la estabilización Hypersmooth o la estabilización estándar, o si capturará contenido inestable cuando selecciones la resolución y la velocidad de los fotogramas.
Para obtener más información, consulta Estabilización de vídeo (página 101).
PROTUNE Activa Protune para controlar manualmente el color, el límite de ISO, la exposición, la configuración del micrófono y más.
Para obtener más información, consulta Protune (página 116).
INTERVALO (BUCLE) Selecciona el tiempo durante el que graba la cámara antes de volver a grabar desde el principio del vídeo en bucle.
Para obtener más información, consulta Intervalo de grabación en bucle (página 105).
Configuración de vídeo
32 33
Tomar fotos
Tu cámara GoPro posee tres modos de captura de Foto: Foto, Ráfaga de fotos y Fotografía nocturna. Todas las fotos se capturan a 12 MP. Cada modo tiene su propia configuración.
FOTO Utiliza este modo para capturar una única foto o una serie de fotos continuas. Si presionas el botón Obturador una sola vez, se tomará una foto individual.
Mantén presionado el botón Obturador para capturar fotos continuas a una velocidad de 3 o 30 por segundo (según las condiciones de luz). El campo de visión predeterminado para Fotos es Amplio con SuperFoto activado.
RÁFAGA DE FOTOS Esta opción te permite capturar fotos a velocidades impresionantes de más de 30 por segundo. Es ideal para capturar tomas de acción. El campo de visión predeterminado para Ráfaga de fotos es Amplio, con una velocidad de 30 fotos en un segundo.
FOTO NOCTURNA En este modo el obturador de tu cámara se mantiene abierto por más tiempo para dejar entrar más luz. Es ideal para entornos con poca luz u oscuros, sin embargo, no se recomienda para tomas con la cámara en la mano o montada, cuando la cámara está en movimiento. El campo de visión predeterminado para el modo Foto nocturna es Amplio con el Obturador configurado en Automático.
Tomar fotos
CONFIGURAR EL TEMPORIZADOR DE FOTO Utiliza el Temporizador para capturar selfis, tomas grupales y más.
1. En la pantalla Foto, toca .
100%999+ 100 %
Gran angular
2. Selecciona 3 segundos (ideal para selfis) o 10 segundos (ideal para tomas grupales).
10 s
3 s
34 35
Tomar fotos
3. Presiona el botón Obturador . La cámara iniciará una cuenta regresiva. También sonará un pitido y la luz de estado frontal parpadeará. Ambos aumentarán de velocidad a medida que quede menos tiempo antes de tomar la foto.
3
Importante: A fin de evitar tomas borrosas con poca luz, el temporizador está configurado automáticamente en 3 segundos cuando cambias a modo Foto nocturna.
USAR EL ZOOM TÁCTILEl Zoom táctil te permite capturar toda la acción desde un ángulo más cercano.
1. En la pantalla Foto, toca .
100%999+ 100 %
Gran angular
2. Usa el deslizador para determinar cuánto deseas acercarte.
3. Toca la pantalla en cualquier lugar para salir. Se bloqueará el nivel de zoom hasta que vuelvas a ajustarlo, te cambies de modo de captura o apagues tu cámara.
CONSEJO PROFESIONAL: Puedes establecer el tipo de captura con cualquier combinación de Ráfaga de fotos, Temporizador de foto y Zoom que desees.
Tomar fotos
36 37
Toma el menú de configuración para ajustar el campo de visión, activar SuperFoto y más.
100%999+ 100 %
Gran angular
Protune
RAW
Desactiv.
Desactiv.
SúperFoto
Gran angular
FOV
CONFIG. FOTO
Desactiv.
FOV Selecciona un campo de visión (FOV): Amplio o Lineal. Desplázate por las opciones en el lado derecho de la pantalla FOV para ver una vista previa en directo de cada opción y, a continuación, toca la opción que deseas.
Para obtener más información, consulta Campo de visión (Foto) (página 109).
SUPERFOTO SuperFoto utiliza automáticamente el procesamiento de imagen avanzado para que obtengas la foto más brillante posible con cualquier iluminación, sin embargo, es posible que tome más tiempo procesar cada toma. La función SuperFoto está desactivada de forma predeterminada. Selecciona la opción Automático para activar esta función o selecciona HDR Activado para usar el procesamiento de Alto rango dinámico en cada toma.
Para obtener más información, consulta SuperFoto (página 106).
Configuración de foto Configuración de foto
RAW Activa esta opción para guardar tus fotos como archivos .jpg y .gpr. Para obtener más información, consulta Formato RAW (página 109).
PROTUNE Controla manualmente las configuraciones en los tres modos de captura de foto: Foto, Ráfaga de fotos y Foto nocturna.
Para obtener más información, consulta Protune (página 116).
VELOCIDAD (DE RÁFAGA) Determina cuántas fotos capturará la cámara en una ráfaga de 1, 2, 3 o 6 segundos.
Para obtener más información, consulta Velocidad de ráfaga (página 109).
OBTURADOR (DE FOTO NOCTURNA) Configura por cuánto tiempo se mantendrá abierto el obturador de tu cámara durante tomas nocturnas. Selecciona una exposición más larga para tomas más oscuras.
Para obtener más información, consulta Velocidad de obturación (página 108).
38 39
Capturar una secuencia
Tu cámara GoPro posee cuatro modos de captura secuenciales: TimeWarp, Vídeo secuencial, Foto secuencial y Secuencia nocturna. Cada modo tiene su propia configuración.
VÍDEO TIMEWARP La HERO7 Black te permite acelerar el paso gracias a la captura de vídeos secuenciales sumamente estabilizados incluso si estás en movimiento. Esto la hace perfecta para carreras en bicicleta de montaña, caminatas y más. La configuración predeterminada corresponde a vídeos de 1440p con una relación de aspecto de 4:3 y un campo de visión Amplio a una velocidad de 10x.
VÍDEO SECUENCIAL El vídeo secuencial te permite convertir eventos de larga duración en vídeos cortos que puedes compartir. Es ideal para puestas de sol, presentaciones callejeras y más con la cámara en una posición fija. La configuración predeterminada corresponde a vídeos de 1440p con una relación de aspecto de 4:3, un campo de visión Amplio y un intervalo de 0,5 segundos.
FOTO SECUENCIAL La Foto secuencial te permite concentrarte en tu actividad en vez de en tu cámara. Toma una serie de fotos continua que luego puedes revisar para encontrar las mejores tomas. La configuración predeterminada corresponde a intervalos de 0,5 segundos con un campo de visión Amplio.
SECUENCIA NOCTURNA La Foto secuencial nocturna se creó para capturar una serie de fotos en entornos oscuros. El obturador permanece abierto durante más tiempo para permitir que entre más luz. La velocidad de obturación y el intervalo están configuradas en Automático con el campo de visión configurado en Amplio.
Configuración de secuencia
Toca el menú de configuración para ajustar la resolución de vídeo, el campo de visión y más.
100 1H:55 100 %
4K | 0,5 s | Gran angular
0,5 s
Intervalo
Gran angular
FOV
4K
Resolución
CONFIGURACIÓN DE VÍDEO SECUENCIAL
RESOLUCIÓN (DE TIMEWARP Y VÍDEO SECUENCIAL) Selecciona la resolución de vídeo (RES) y la relación de aspecto para la toma. Mientras mayor sea la resolución, más detallado será tu contenido.
Para obtener más información, consulta Resolución de vídeo (TimeWarp y Vídeo secuencial) (página 112).
VELOCIDAD (VÍDEO TIMEWARP) Configura la velocidad de vídeo. Selecciona una velocidad menor (2x o 5x) para realizar tomas de actividades de corta duración o una velocidad mayor (10x, 15x o 30x) para realizar tomas de actividades de larga duración.
Para obtener más información, consulta Velocidad de vídeo TimeWarp (página 111).
40 41
FOV Todos los Vídeos TimeWarp y secuenciales se capturan con un campo de visión Amplio. Las fotos secuenciales y secuencias nocturnas pueden capturarse con un FOV Amplio o Lineal.
Para obtener más información, consulta Campo de visión (Foto) (página 109).
INTERVALO (VÍDEO SECUENCIAL Y FOTO SECUENCIAL) Selecciona la frecuencia de captura de fotogramas de vídeo o fotos de tu cámara. Utiliza intervalos más cortos para actividades rápidas e intervalos largos para actividades prolongadas.
Para obtener más información, consulta Intervalo secuencial (página 113).
OBTURADOR (DE SECUENCIA NOCTURNA) Configura por cuánto tiempo se mantendrá abierto el obturador de tu cámara durante tomas nocturnas. Selecciona una exposición más larga para tomas más oscuras.
Para obtener más información, consulta Velocidad de obturación (página 108).
INTERVALO (DE SECUENCIA NOCTURNA) Configura la frecuencia de captura de una foto en entornos con luz baja o muy baja de tu cámara. Selecciona intervalos cortos para entornos con mucho movimiento y más luz. Utiliza intervalos más largos en entornos con poco o nada de movimiento o luz.
Para obtener más información, consulta Intervalo de Secuencia nocturna (página 115).
Configuración de secuencia
RAW (FOTO SECUENCIAL Y SECUENCIA NOCTURNA) Activa esta opción para guardar tus fotos como archivos .jpg y .gpr.
Para obtener más información, consulta Formato RAW (página 109).
PROTUNE (FOTO SECUENCIAL Y SECUENCIA NOCTURNA) Controla manualmente la configuración cuando capturas fotos secuenciales y secuencias nocturnas.
Para obtener más información, consulta Protune (página 116).
Configuración de secuencia
42 43
Transmisión en vivo
CONFIGURAR UNA TRANSMISIÓN EN VIVO
1. Conéctate a la aplicación GoPro. Para obtener más información, consulta Conectar la cámara a la aplicación GoPro (página 60).
2. En la aplicación, toca para controlar tu cámara.
3. Toca y sigue las instrucciones para configurar la transmisión.
Para acceder a todas las instrucciones paso a paso, visita gopro.com/live-stream-setup.
A continuación, encontrarás algunos de los mejores modos y ajustes para capturar tus actividades favoritas. Pruébalos y, luego, descubre el que mejor se adapta a ti.
Actividad Vídeo Foto
Montada a un auto • 1440p a 60 fps, FOV Amplio
• 4K a 60 fps, FOV Amplio• Vídeo TimeWarp a 5x
Foto o Foto continua, FOV Amplio
Familia/Viajes • 1440p a 60 fps, FOV Amplio
• 4K a 60 fps, FOV Amplio• Vídeo TimeWarp a 10x
Foto o Foto continua, FOV Amplio
Ciclismo, ciclismo de montaña
• 1440p a 60 fps, FOV Amplio
• 2,7K a 60 fps 4:3, FOV Amplio
• Vídeo TimeWarp a 15x
Foto secuencial (intervalo de 10 segundos), FOV Amplio
Caminatas • 1440p a 60 fps, FOV Amplio
• 4K a 30 fps 4:3, FOV Amplio
• Vídeo TimeWarp a 15x
Foto, FOV Amplio
Motocicleta, motocross
• 1440p a 60 fps, FOV Amplio
• 2,7K a 60 fps 4:3, FOV Amplio
• Vídeo TimeWarp a 15x
Foto secuencial (intervalo de 5 segundos), FOV Amplio
Capturar la acción
44 45
Capturar la acción
Actividad Vídeo Foto
Esquí, snowboard (no POV*)
• 1080p a 120 fps, FOV Amplio
• 4K a 60 fps, FOV Amplio• Vídeo TimeWarp a 15x
Foto secuencial (intervalo de 1 segundo), FOV Amplio o Ráfaga (Velocidad de 30/3), FOV Amplio
Esquí, snowboard (POV*)
• 1440p a 60 fps, FOV Amplio
• 1440p a 120 fps, FOV Amplio
• Vídeo TimeWarp a 15x
Foto secuencial (intervalo de 2 segundos), FOV Amplio o Ráfaga (velocidad de 30/3), FOV Amplio
Surf • 1080p a 240 fps, FOV Amplio
Foto secuencial (intervalo de 5 segundos), FOV Amplio o Ráfaga (velocidad de 30/6), FOV Amplio
Actividades subacuáticas
• 1440p a 60 fps, FOV Amplio
• 4K a 60 fps, FOV Amplio
Foto secuencial (intervalo de 2 segundos), FOV Amplio
Actividades acuáticas
• 1440p a 60 fps, FOV Amplio
• 1080p a 240 fps, FOV Amplio
Foto secuencial (intervalo de 5 segundos), FOV Amplio
Capturar la acción
*Las tomas de punto de vista (POV) son aquellas que se hacen desde tu punto de vista. Las tomas sin POV son aquellas que se toman desde un punto de vista diferente (por ejemplo, con la cámara GoPro montada a un bastón de esquí o una tabla de surf).
46 47
La HERO7 Black analiza toda la escena para elegir el nivel de exposición adecuado para tu toma. La función Control de exposición te permite decidir si se usará una sola sección de la toma para establecer el nivel de exposición.
Echa un vistazo a la toma en tu pantalla táctil. Usa esta función si hay secciones que son muy oscuras o muy brillantes.
CONFIGURAR EL CONTROL DE EXPOSICIÓN CON LA EXPOSICIÓN AUTO Con esta opción, la cámara basará automáticamente la exposición en el área que selecciones.
Supongamos que la cámara está montada en el tablero de un automóvil. Es probable que quieras configurar la exposición según la escena que está fuera del automóvil, en lugar del tablero. Esto evitará que tus tomas se sobreexpongan (es decir, que sean muy brillantes).
1. Presiona la pantalla táctil hasta que aparezca un cuadrado con un punto en el medio en el centro de la pantalla. Esto se denomina exposímetro puntual y su función es basar la exposición en el centro de la toma.
2. Arrastra el cuadrado para alejarlo del centro si deseas usar otra área de la toma para establecer la exposición. También puedes tocar esa zona en lugar de arrastrar dicho cuadrado.
Control de exposición
3. Revisa la pantalla para ver si el nivel de exposición es adecuado. Toca en la esquina inferior derecha.
EXPOSICIÓN AUTO
CONFIGURAR EL CONTROL DE EXPOSICIÓN CON LA EXPOSICIÓN BLOQUEADA Con esta opción, la cámara bloquea la exposición hasta que la canceles.
Si practicas snowboard en un día soleado, te recomendamos que pruebes bloquear la exposición en la chaqueta de la persona objetivo. Esto evitará que las tomas se subexpongan (es decir, que sean muy oscuras) en comparación con el brillo de la nieve.
1. Presiona la pantalla táctil hasta que aparezca un cuadrado con un punto en el medio en el centro de la pantalla. Esto se denomina exposímetro puntual y su función es basar la exposición en el centro de la toma.
2. Arrastra el cuadrado para alejarlo del centro si deseas usar otra área de la toma para establecer la exposición. También puedes tocar esa zona en lugar de arrastrar dicho cuadrado.
3. Toca dentro del cuadrado para bloquear la exposición.
Control de exposición
48 49
4. Revisa la pantalla para ver si el nivel de exposición es adecuado. Toca el ícono en la esquina inferior derecha para confirmar el bloqueo.
EXPOSICIÓN BLOQ.
Desactivar el control de exposición La función Control de exposición se desactivará automáticamente si cambias el modo de captura o reinicias tu cámara. También puedes desactivarla de forma manual.
1. Presiona la pantalla táctil hasta que aparezca un cuadrado en el centro.
1. Toca en la esquina inferior izquierda.
Importante: Una vez que canceles el Control de exposición, tu cámara volverá a utilizar toda la escena automáticamente para establecer el nivel de exposición.
Control de exposición
Puedes usar un micrófono externo para mejorar el audio de tus vídeos.
1. Conecta el micrófono al puerto USB-C de la cámara con el adaptador para micrófono profesional de 3,5 mm de GoPro (se vende por separado).
2. En la pantalla principal de la cámara, desliza hacia abajo para acceder al Panel.
3. Toca Preferencias > Entrada/Salida > Entrada de audio.
4. Toca una opción.
Opción Descripción
Mic. estándar, predeterminado
Admite micrófonos sin alimentación
Mic. estándar+Admite micrófonos no alimentados por electricidad y proporciona una potencia de sonido de 20 dB
Mic. con aliment. Admite micrófonos autoalimentados
Mic. con alim.+Admite micrófonos autoalimentados y proporciona una potencia de sonido de 20 dB
Entrada de líneaAdmite salida de nivel de línea de otro equipo de audio (mesa de mezclas, amplificador de guitarra, karaoke, etc.)
Importante: Si no estás seguro de qué opción seleccionar, revisa la información incluida con tu micrófono.
Conectar la cámara a un micrófono externo
50 51
La función Control por voz te permite controlar tu GoPro de forma sencilla, sin tener que usar las manos. Es particularmente útil cuando tengas las manos ocupadas con manubrios, palos de esquí u otros. Solo debes indicarle a tu GoPro lo que quieres hacer.
ACTIVAR O DESACTIVAR EL CONTROL POR VOZ
1. Desliza tu dedo hacia abajo para acceder al Panel.
2. Toca para activar o desactivar el Control por voz.
Controlar tu GoPro con la voz
LISTA DE COMANDOS DE VOZ Existen dos tipos de comandos de voz: los de acción y los de modo.
Usar comandos de acción Con estos comandos podrás cambiar de modo al instante. Si acabas de grabar un vídeo, puedes decir "GoPro toma una foto" para capturar una sin necesidad de cambiar de modo manualmente.
Comandos de acción Descripción
GoPro graba vídeo Comienza a grabar un vídeo
GoPro HiLight Agrega una etiqueta HiLight al vídeo durante la grabación
GoPro para vídeo Detiene la grabación del vídeo
GoPro toma una foto Captura una foto individual
GoPro dispara una ráfaga Captura una ráfaga de fotos
GoPro inicia secuencia Comienza a tomar fotos secuenciales
GoPro para secuencia Detiene la captura de fotos secuenciales
GoPro enciéndete Enciende tu cámara (la opción Activación por voz debe estar activada)
GoPro apágate Apaga tu cámara
Controlar tu GoPro con la voz
52 53
Usar comandos de modo Usa estos comandos para cambiar el modo de captura sobre la marcha. Luego, di "GoPro captura" o presiona el botón Obturador para obtener la toma.
Comandos de modo Descripción
GoPro modo vídeo Cambia tu cámara al modo Vídeo (no inicia ninguna grabación)
GoPro modo foto Cambia tu cámara al modo Foto (no toma ninguna foto)
GoPro modo ráfaga Cambia tu cámara al modo Ráfaga (no comienza a tomar ráfagas de fotos)
GoPro modo secuencia Cambia tu cámara al modo Foto secuencial (no comienza a tomar fotos secuenciales)
GoPro captura Comienza a capturar vídeos o fotos en el modo que seleccionaste
GoPro para captura Deja de capturar contenido en el modo Vídeo y Vídeo secuencial. Los modos Foto y Ráfaga se detienen por sí solos.
CONSEJO PROFESIONAL: Si deseas capturar vídeos o secuencias, debes detener la grabación para ejecutar un nuevo comando.
Controlar tu GoPro con la voz Controlar tu GoPro con la voz
ENCENDER LA GOPRO CON LA VOZ Con esta configuración, tu GoPro se encenderá y responderá a los comandos de voz cuando esté apagada.
1. Desliza tu dedo hacia abajo para acceder al Panel.
2. Toca para activar el Control por voz.
3. Toca Preferencias > Control por voz > Activación por voz.
4. Para apagar tu cámara, di "GoPro apágate" o presiona el botón Modo .
5. Para encender la cámara, di "GoPro enciéndete" o "GoPro graba vídeo".
Importante: La cámara responderá a los comandos hasta 8 horas después de apagarla.
CONSULTAR LA LISTA COMPLETA DE LOS COMANDOS DE TU CÁMARA
1. Desliza tu dedo hacia abajo para acceder al Panel.
2. Toca Preferencias > Control por voz > Comando.
CAMBIAR EL IDIOMA DEL CONTROL POR VOZ
1. Desliza tu dedo hacia abajo para acceder al Panel.
2. Toca Preferencias > Control por voz > Idioma.
Importante: La función Control por voz puede verse afectada por el viento, el ruido y la distancia a la que te encuentres de la cámara. Mantén tu cámara limpia y elimina cualquier residuo para obtener el mejor rendimiento posible.
54 55
Desliza hacia arriba para ver los vídeos, las fotos o las ráfagas de fotos que hayas capturado. Desliza hacia la izquierda o la derecha para ver el resto del contenido que se encuentra en la tarjeta SD.
00:00/00:00 00:01/00:30
La galería de contenido incluye las siguientes opciones de reproducción:
Pausar reproducción
Reanudar reproducción
Ver todo el contenido que se encuentra en la tarjeta SD
Eliminar el archivo de la tarjeta SD
Reproducir a velocidad normal o en cámara lenta
Utilizar un deslizador para analizar los vídeos, las ráfagas y las fotos secuenciales.
Agregar o quitar etiquetas HiLight
Reproducir contenido
Ajustar el volumen de reproducción
Ir a la foto anterior o la siguiente dentro de una ráfaga de fotos o un grupo de fotos continuas
Importante: Las opciones de reproducción cambiarán en función del tipo de contenido que veas.
CONSEJO PROFESIONAL: Algunas opciones de reproducción no estarán disponibles si sostienes tu cámara con orientación tipo retrato. Antes de rotar tu cámara, realiza los ajustes en la configuración mientras estés en la orientación horizontal.
Reproducir contenido
56 57
USAR LA VISTA DE GALERÍA La vista de galería te permite acceder rápidamente a todos los vídeos y las fotos almacenados en la tarjeta SD.
1. En la pantalla de reproducción, toca .
00:10
CONTENIDOS (34)
2. Desliza tu dedo hacia arriba para desplazarte por el contenido.
3. Toca un vídeo o una foto para verlos en modo de pantalla completa.
4. Toca para agregar una etiqueta HiLight.
5. Toca para volver a la pantalla de reproducción.
Importante: La vista de galería no estará disponible si sostienes tu cámara con orientación tipo retrato. Además, mientras más contenido tengas en la tarjeta SD, el contenido tardará más en cargarse.
Borrar varios archivos
1. Toca .
2. Toca todos los archivos que quieres eliminar. Si deseas anular la selección de un archivo, tócalo de nuevo.
3. Toca para eliminar los archivos seleccionados.
Reproducir contenido
VER VÍDEOS Y FOTOS EN UN DISPOSITIVO MÓVIL
1. Conecta la cámara a la aplicación GoPro. Para obtener más información, consulta Conectar la cámara a la aplicación GoPro (página 60).
2. Usa los controles de la aplicación para reproducir, editar y compartir tus vídeos y fotos.
CONSEJO PROFESIONAL: Usa la aplicación GoPro para extraer fotos a partir de los vídeos, crear vídeos cortos que se puedan compartir o contenido completo, guardar contenido en tu teléfono y mucho más.
VER VÍDEOS Y FOTOS EN UNA COMPUTADORA Para ver tu contenido en una computadora, primero debes guardar los archivos en ella. Para obtener más información, consulta Transferir contenido multimedia a una computadora (página 63).
Reproducir contenido
58 59
REVISA TUS VÍDEOS Y FOTOS EN UN TELEVISOR DE ALTA DEFINICIÓN Pasa tu contenido a la pantalla grande para que todos lo puedan ver.
1. Desde la pantalla principal de la cámara, desliza hacia abajo para acceder al Panel.
2. Toca Preferencias > Entrada/Salida > Salida HDMI > Multimedia.
3. Utiliza un cable micro HDMI (se vende por separado) para conectar tu cámara a un televisor de alta definición o a un monitor.
4. Selecciona la entrada HDMI del televisor.
5. Presiona el botón Modo de la cámara para moverte por los controles y, a continuación, presiona el botón Obturador para seleccionar el control.
Por ejemplo, utiliza el botón Modo para moverte por las miniaturas hasta llegar a y, a continuación, utiliza el botón Obturador y toca .
6. Para abrir un archivo en vista de pantalla completa, toca .
CONSEJO PROFESIONAL: También puedes reproducir contenido multimedia si insertas la tarjeta SD directamente en un televisor compatible.
Usar la cámara con un televisor de alta definición
CAPTURAR VÍDEOS Y FOTOS MIENTRAS LA CÁMARA ESTÁ CONECTADA A UN TELEVISOR DE ALTA DEFINICIÓN Esta opción te permite ver una previsualización en directo del contenido de tu cámara mientras está conectada a un televisor de alta definición o monitor.
1. Desde la pantalla principal de la cámara, desliza hacia abajo para acceder al Panel.
2. Toca Preferencias > Entrada/Salida > Salida HDMI y, a continuación, selecciona una de las siguientes opciones:
• Toca Monitor para ver una vista previa en directo de la cámara con los íconos y la información de la cámara que sueles ver en la pantalla táctil.
• Toca En vivo para ver la lista previa en directo sin los íconos ni la información de la cámara.
3. Utiliza un cable micro HDMI (se vende por separado) para conectar tu cámara a un televisor de alta definición o a un monitor.
4. Selecciona la entrada HDMI del televisor.
5. Usa el botón Obturador de la cámara para iniciar y detener la grabación.
Usar la cámara con un televisor de alta definición
60 61
CONECTAR LA CÁMARA A LA APLICACIÓN GOPRO Utiliza la aplicación móvil GoPro para controlar tu HERO7 Black, compartir vídeos y fotos dondequiera que estés y transformar automáticamente tu contenido en QuikStories (vídeos increíbles sincronizados con música y efectos).
CONECTARSE POR PRIMERA VEZ
1. Descarga la aplicación GoPro desde App Store de Apple o Google Play.
2. Sigue las instrucciones que se muestran en la pantalla de la aplicación para conectar tu cámara.
Información importante para usuarios de iOS: Cuando se indique, asegúrate de permitir las notificaciones de la aplicación GoPro para saber cuándo una QuikStory está lista. Para obtener más información, consulta Crear una QuikStory (página 62).
Después del primer uso Una vez que te hayas conectado por primera vez, puedes comenzar a conectarte a través del menú Conexiones de tu cámara.
1. Si la conexión inalámbrica aún no está activada, desliza tu dedo hacia abajo para acceder al Panel.
2. Toca Preferencias > Conexiones > Conectar dispositivo.
3. Sigue las instrucciones que se muestran en la pantalla de la aplicación GoPro para conectarte.
Conectar a otros dispositivos
CONECTAR LA CÁMARA A DISPOSITIVOS BLUETOOTH Puedes conectar tu GoPro a dispositivos Bluetooth que capturan datos sobre tu contenido. Los datos pueden utilizarse para mejorar los vídeos con estadísticas sobre tu aventura.
1. Conecta la cámara a la aplicación GoPro. Para obtener más información, consulta Conectar la cámara a la aplicación GoPro (página 60).
2. En la aplicación, abre la configuración de la cámara y, a continuación, toca Dispositivos Bluetooth.
3. Sigue las instrucciones en pantalla.
CONFIGURAR LA VELOCIDAD DE CONEXIÓN La GoPro está configurada para usar la banda Wi-Fi de 5 GHz (la más rápida disponible) cuando se conecte a otros dispositivos móviles.
Cambia la banda Wi-Fi a 2,4 GHz si tu dispositivo o región no admite la banda de 5 GHz.
1. Desliza tu dedo hacia abajo para acceder al Panel.
2. Toca Preferencias > Conexiones > Banda Wi-Fi.
Conectar a otros dispositivos
62 63
CREAR UNA QUIKSTORY Puedes configurar tu GoPro para que envíe las fotos y los vídeos automáticamente a tu teléfono. La aplicación GoPro los usará para crear QuikStories (vídeos completamente editados con música y efectos).
1. Conecta la cámara a la aplicación GoPro. Para obtener más información, consulta Conectar la cámara a la aplicación GoPro (página 60).
2. Desliza tu dedo hacia abajo en la pantalla de inicio de la aplicación. Se copiarán las fotos de tu sesión más reciente en tu teléfono y se transformarán en una QuikStory.
3. Toca la QuikStory para verla. Si no tienes la aplicación Quik, se te pedirá que la instales.
4. Úsala para editar lo que quieras.
5. Guarda la QuikStory o compártela con tus amigos, tu familia o tus seguidores.
Encontrar las mejores tomas Asegúrate de marcar tus mejores tomas con etiquetas HiLight. La función QuikStories busca etiquetas cuando graba vídeos. Esto permite garantizar que los momentos favoritos se incluyan en tus historias.
La HERO7 Black también detecta tu rostro, sonrisa y más. Etiqueta automáticamente estas tomas con datos de modo que QuikStories pueda seleccionarlas para tus vídeos.
Para obtener más información, consulta Agregar etiquetas HiLight (página 24).
Transferir contenido
TRANSFERIR CONTENIDO MULTIMEDIA A UNA COMPUTADORA Puedes copiar tus vídeos y fotos a una computadora para reproducirlos y editarlos.
Utilizar la aplicación Quik de escritorio
1. Asegúrate de que tu computadora posee la última versión del sistema operativo.
2. Descarga e instala la aplicación Quik de escritorio en gopro.com/apps.
3. Conecta tu cámara a la computadora con el cable USB-C incluido.
4. Enciende tu cámara y sigue las instrucciones que se muestran en la pantalla de la aplicación Quik.
Transferir contenido directamente desde tu tarjeta SD
1. Quita la tarjeta SD de tu cámara.
2. Inserta la tarjeta a un lector o adaptador de tarjeta SD.
3. Conecta el lector de tarjeta al puerto USB de tu computadora o inserta el adaptador en la ranura de tarjetas SD.
4. Copia los archivos a tu computadora.
Transferir contenido
64 65
SUBIR CONTENIDO A LA NUBE DE FORMA AUTOMÁTICA La suscripción a GoPro Plus te permite subir tu contenido multimedia a la nube de forma automática para que puedas verlo, editarlo y compartirlo desde cualquier dispositivo.
1. Suscríbete a GoPro Plus:
a. Descarga la aplicación GoPro en tu dispositivo móvil desde App Store de Apple o Google Play.
b. Sigue las instrucciones que se muestran en la pantalla de la aplicación para conectar tu cámara.
c. Si es la primera vez que te conectas, sigue las instrucciones que aparecen en pantalla para suscribirte a GoPro Plus. De lo contrario, toca en la pantalla de selección de la cámara.
2. Conecta tu cámara a una toma de corriente. La Subida auto se iniciará cuando la batería esté completamente cargada.
Después de que configures tu cámara por primera vez, no será necesario conectase a la aplicación para iniciar la función Subida auto.
Importante: Los archivos originales permanecerán en tu cámara incluso después de haberse copiado en la nube.
CONSEJO PROFESIONAL: Si guardas archivos en tu computadora, la aplicación Quik de escritorio los subirá automáticamente a tu cuenta de GoPro Plus.
Transferir contenido
SUBIR CONTENIDO A LA NUBE DE FORMA MANUAL Transfiere tu contenido a la nube sin necesidad de esperar a que tu cámara se cargue por completo. La GoPro igual debe estar conectada a una toma de corriente.
1. Suscríbete a GoPro Plus.
2. Conecta tu cámara a una toma de corriente.
3. Desliza tu dedo hacia abajo para acceder al Panel.
4. Toca Preferencias > Subida manual.
ACCEDER AL CONTENIDO EN LA NUBE
1. Abre la aplicación GoPro en tu dispositivo.
2. Toca y selecciona Nube para ver, editar y compartir tu contenido.
CONSEJO PROFESIONAL: Crea una QuikStory con el contenido multimedia de la nube. Abre la aplicación Quik, toca y, a continuación, selecciona GoPro Plus.
Transferir contenido
66 67
DESACTIVAR LA SUBIDA AUTO Puedes evitar que tu cámara intente subir contenido cada vez que esté conectada a una toma de corriente o esté completamente cargada.
1. Desliza tu dedo hacia abajo para acceder al Panel.
2. Toca Preferencias > GoPro Plus > Subida auto > Subir.
3. Toca Desactivar.
CONECTAR A UNA RED INALÁMBRICA DIFERENTE
1. Desliza tu dedo hacia abajo para acceder al Panel.
2. Toca Preferencias > GoPro Plus > Redes.
3. Selecciona una red. La red no puede estar oculta ni requerir un contrato de licencia de usuario final (por ejemplo, las redes de hoteles).
4. En caso de que sea necesario, ingresa la contraseña.
5. Toca para guardar la red.
CAMBIAR TUS PREFERENCIAS DE GOPRO PLUS Administra la configuración de Subida automática, configura la red inalámbrica y más.
1. Desliza tu dedo hacia abajo para acceder al Panel.
2. Toca Preferencias > GoPro Plus.
Importante: Una vez que te registres, GoPro Plus estará disponible en la sección Preferencias.
Transferir contenido
USAR EL PANEL Con tu cámara en orientación horizontal, desliza hacia abajo para acceder al Panel y las Preferencias.
06/03/2018AM 19:00
Preferencias
07/10/18
FUNCIONES DEL PANEL El Panel te permite tocar rápidamente los siguientes ajustes para activarlos o desactivarlos:
Control por voz
Pitidos de la cámara
QuikCapture
Bloqueo de pantalla
Personalizar tu GoPro
68 69
Personalizar tu GoPro
06/03/2018AM 19:00
Preferencias
07/10/18
ESTADO DE LA CONEXIÓN Revisa la parte superior del Panel para ver el estado de la conexión.
GPS activado (blanco)
GPS desactivado (gris)
GPS no disponible (gris)
Se conectó la cámara a la aplicación GoPro (blanco)
La cámara no está emparejada con la aplicación GoPro (gris)
La cámara no está conectada a la aplicación GoPro (gris)
La función Subida auto está activada y lista para usarse (blanco)
La función Subida auto está desactivada (gris)
La función Subida auto está activada, pero no está lista para usarse (gris)
CAMBIAR PREFERENCIAS Toca Preferencias para configurar los aspectos que quieras de tu GoPro.
CONEXIONES Activa conexiones inalámbricas, conecta nuevos dispositivos, establece la banda Wi-Fi y mucho más. Para obtener más información, consulta Conectar la cámara a la aplicación GoPro (página 60) y Configurar la velocidad de conexión (página 61).
GENERAL Estos son todos los ajustes que encontrarás en la configuración general:
Volumen de pitidos Selecciona entre Alto (predeterminado), Med., Bajo o Apagado. En el Panel, puedes activar o desactivar el volumen que establezcas en esta sección.
Modo predeterminado Configura el modo de captura de tu GoPro cuando la enciendas con el botón Modo . Esta configuración no afecta el modo QuikCapture.
Apagado auto Selecciona entre 5 min, 15 min (opción predeterminada), 30 min o Nunca.
Personalizar tu GoPro
70 71
Personalizar tu GoPro
Luces LED Define qué luces de estado parpadean. Las opciones son Todo encend. (predeterminada), Todo apagad. y Frontal apagad.
Hora y fecha Se utiliza para ajustar manualmente la hora y la fecha. Ambas se actualizan automáticamente cuando conectas tu cámara a la aplicación GoPro o a la aplicación Quik de escritorio.
Formato de fecha Se configura automáticamente en función del idioma que seleccionaste durante la instalación. También puedes ajustarlo manualmente en esta sección.
Compresión de vídeo Configura el formato de archivo de tus vídeos. Selecciona HEVC (para reducir el tamaño de los archivos) o H.264 más HEVC (para usar H.264 para maximizar la compatibilidad con dispositivos más antiguos mientras usas HEVC para la configuración avanzada).
CONTROL POR VOZ Habilita la Activación por voz, selecciona el idioma del Control por voz y consulta la lista completa de comandos.
PANTALLA TÁCTIL Activa el Bloqueo horizontal, configura el Protector de pantalla y ajusta el brillo de la pantalla táctil.
Importante: Los botones de la cámara y el Control por voz funcionarán incluso si la pantalla está apagada.
Personalizar tu GoPro
REGIONALActiva el GPS y configura tu GoPro para que funcione en tu región.
GPS Activa el GPS para hacer un seguimiento de la velocidad, la distancia y mucho más. Agrega etiquetas de rendimiento en la aplicación GoPro para conocer a qué velocidad, distancia o altura estabas en tus vídeos. Para obtener más información y conocer la compatibilidad de dispositivos móviles, consulta gopro.com/telemetry.
Idioma Selecciona el idioma del texto que aparece en tu cámara.
Formato de vídeo Selecciona NTSC para Norteamérica o PAL si te encuentras fuera de Norteamérica. El formato adecuado para tu región evitará que la imagen parpadee en televisores normales o televisores de alta definición cuando reproduzcas un vídeo que se grabó en un espacio interior.
Normativa Consulta todas las certificaciones de tu cámara GoPro.
ACERCA DE Actualiza tu GoPro, además de buscar el nombre de tu cámara, el número de serie y la versión del software.
72 73
ENTRADA/SALIDA Establece el uso que le darás a la salida HDMI de tu cámara y descubre la configuración correcta para tu micrófono externo.
RESETEAR Formatea la tarjeta SD, resetea la configuración predeterminada de tu cámara, resetea los consejos de la cámara o usa la función de reseteo a valores de fábrica para borrar la configuración de la cámara y restablecer sus ajustes originales.
Personalizar tu GoPro
Es poco común que se presenten problemas, pero la HERO7 Black te indicará si los hubiera. Estos son algunos de los mensajes que pueden aparecer.
TEMPERATURA ALTA El ícono de advertencia de temperatura aparecerá en la pantalla táctil si la temperatura de tu cámara se eleva demasiado y es necesario que disminuya. La cámara se diseñó para reconocer cuándo está en riesgo de sobrecalentarse y se apaga de forma automática cuando es necesario. Solo debes dejarla reposar hasta que se enfríe para volver a usarla.
Importante: Las temperaturas altas harán que tu cámara consuma más energía y la batería se descargue más rápido.
CONSEJO PROFESIONAL: Si capturas contenido a una alta resolución y velocidad de fotogramas, la cámara se calentará más rápido, especialmente en entornos de alta temperatura. Intenta cambiar a una resolución y velocidad de fotogramas más bajas para disminuir el riesgo de sobrecalentamiento.
Mensajes importantes
74 75
Mensajes importantes
REPARACIÓN DE ARCHIVOS La HERO7 Black intentará reparar automáticamente los archivos dañados. Los archivos pueden dañarse si tu cámara se descarga mientras grabas o si se presenta algún problema cuando guardes el archivo. El ícono de Reparación de archivo aparecerá en la pantalla táctil si hay una reparación en proceso. La cámara te indicará cuando finalice y si se reparó el archivo.
TARJETA DE MEMORIA LLENA La cámara te indicará si la tarjeta SD está llena. Si deseas seguir grabando, debes mover o eliminar algunos archivos.
RESTABLECER TU GOPRO Si tu cámara no responde, mantén presionado el botón Modo durante 10 segundos. Esta acción reiniciará tu cámara y tu configuración no sufrirá ningún cambio.
RESETEAR TODA LA CONFIGURACIÓN A LOS VALORES PREDETERMINADOS Esta acción restablecerá la configuración de tu cámara a los valores predeterminados, a excepción del nombre de la cámara, la contraseña, el idioma y el formato de vídeo.
1. Desliza tu dedo hacia abajo para acceder al Panel.
2. Toca Preferencias > Resetear > Resetear a valores predeterminados.
RESETEAR LAS CONEXIONES Esta opción elimina las conexiones del dispositivo y restablece la contraseña de la cámara. Si restablece las conexiones, deberá volver a conectar todos sus dispositivos.
1. Desliza tu dedo hacia abajo para acceder al Panel.
2. Toca Preferencias > Conexiones > Resetear conexiones.
RESETEAR LOS CONSEJOS DE LA CÁMARA ¿Quieres ver los consejos de la cámara de nuevo? Te mostramos como puedes hacerlo desde el comienzo.
1. Desliza tu dedo hacia abajo para acceder al Panel.
2. Toca Preferencias > Resetear > Resetear consejos de cámara.
Restablecer la cámara
76 77
Restablecer la cámara
RESTAURAR LA CONFIGURACIÓN DE FÁBRICA Esta acción restaurará toda la configuración original de tu cámara, borrará todas las conexiones del dispositivo y anulará el registro de tu cámara en GoPro Plus. Puede ser útil si deseas dársela a un amigo y quieres resetearla completamente a su estado original.
1. Desliza tu dedo hacia abajo para acceder al Panel.
2. Toca Preferencias > Resetear > Reseteo a valores de fábrica.
Importante: Si restableces la configuración de fábrica, no se borrará el contenido de la tarjeta SD y la acción no afectará el software de tu cámara.
Montaje de GoPro
PIEZAS DE MONTAJE1. The Frame
2. Hebilla de montaje
3. Tornillo moleteado
4. Soportes adhesivos curvos y planos
4
1 2
3
78 79
USAR THE FRAME The Frame se usa para sujetar tu cámara a los soportes de GoPro.
1. Desbloquea el seguro y abre la puerta.
2. Desliza tu cámara y asegúrate de que esté alineada con el borde frontal de The Frame.
3. Cierra la puerta.
4. Traba el seguro.
Montaje de GoPro Montaje de GoPro
SUJETAR TU CÁMARA A SOPORTES Una vez que tu cámara esté sujetada a The Frame, estarás listo para sujetarla a algún soporte. Según el soporte que uses, puedes optar por una hebilla de montaje o ajustar The Frame directamente al soporte.
Consulta Consejos de montaje (página 81) para recibir consejos sobre cómo utilizar soportes adhesivos.
1. Haz que los adaptadores de montaje de The Frame calcen con los de la hebilla.
2. Asegura The Frame a la hebilla de montaje con un tornillo moleteado.
80 81
Montaje de GoPro
3. Fija la hebilla de montaje al soporte.a. Levanta la clavija de la hebilla de montaje.
b. Desliza la hebilla en el soporte hasta que encaje en su lugar.
c. Presiona la clavija hacia abajo de nuevo para que esté alineada con la hebilla.
CONSEJO PROFESIONAL: Te recomendamos que mantengas tu cámara en The Frame, incluso cuando no esté sujetada a algún soporte. Este accesorio le brinda a tu cámara un poco de protección adicional en caso de que se caiga.
CONSEJOS DE MONTAJE Sigue estas instrucciones para fijar soportes adhesivos a cascos, vehículos y otros equipos:
• Sujeta los soportes, al menos, 24 horas antes de usarlos.
• Sujeta los soportes únicamente a superficies lisas. Si la superficie tiene textura o es porosa, no se pegarán correctamente.
• Presiona firmemente los soportes en su lugar. Asegúrate de que el adhesivo esté en contacto con la superficie por completo.
• Únicamente utiliza superficies limpias y secas. La cera, el aceite, la suciedad u otros residuos debilitan la unión y se podría desprender tu cámara.
• Sujeta el soporte en condiciones de temperatura ambiente. No se adherirá correctamente en ambientes fríos o húmedos ni en superficies con esas características.
• Consulta las regulaciones y las leyes estatales y locales para asegurarte de que la fijación de una cámara a un equipo (como un equipo de caza) esté permitida. Cumple siempre con las regulaciones que restringen el uso de cámaras o de aparatos electrónicos de consumo.
ADVERTENCIA: Para evitar lesiones, no uses un amarre al montar la cámara sobre un casco. No montes la cámara directamente en esquís o tablas de snowboard.
Para obtener más información sobre los soportes, visita gopro.com.
Montaje de GoPro
82 83
ADVERTENCIA: Si utilizas un soporte o una correa de casco para GoPro, asegúrate de utilizar un casco que cumpla con los requisitos de seguridad correspondientes.
Elige el casco correcto para el deporte o la actividad que practiques y asegúrate de que el calce y el tamaño sean los adecuados para ti. Revisa tu casco para asegurarte de que está en buen estado y sigue, en todo momento, las instrucciones del fabricante relacionadas con el uso seguro del caso.
Si el caso sufre un impacto importante, reemplázalo. Ningún casco puede proteger contra lesiones en todos los accidentes. Mantente seguro.
USAR TU GOPRO DEBAJO O CERCA DEL AGUA La HERO7 Black es sumergible a 10 m con la puerta cerrada. No necesitas ninguna carcasa adicional para sumergirla.
La pantalla táctil fue diseñada para funcionar en condiciones de humedad, sin embargo, es posible que debas secarla, ya que no podrá captar correctamente los comandos. También puedes navegar con los botones de la cámara si estás debajo del agua. Para obtener más información, consulta Navegar con los botones (página 21).
Importante: The Frame no brinda protección adicional contra el agua.
CONSEJO PROFESIONAL: Usa un amarre y un Floaty (se venden por separado) para que tu cámara flote en caso de que se desmonte del soporte.
Para capturar aventuras extremas a más de 60 m, utiliza el GoPro Super Suit (protección y carcasa para buceo) (se vende por separado).
Para obtener más información acerca de Amarres para cámara, Floaty y Super Suit, visita gopro.com.
Montaje de GoPro
Es posible que en algún momento necesites extraer la puerta de tu cámara. Esto incluye, por ejemplo, si deseas cargarla mientras se encuentra en The Frame.
ADVERTENCIA: Extrae la puerta únicamente en un ambiente seco y sin polvo. La cámara no es sumergible si tiene la puerta abierta o si esta se extrae.
EXTRAER LA PUERTA LATERAL
1. Mantén pulsado el botón para soltar el seguro y desliza la puerta para abrirla.
2. Luego, empuja la puerta.
Extraer la puerta lateral
84 85
VOLVER A COLOCAR LA PUERTA LATERAL
1. Mantén pulsado el botón para soltar el seguro y extiende la lengüeta en la puerta.
2. Presiona la lengüeta sobre la pequeña barra plateada.
Extraer la puerta lateral
Sigue estos consejos para obtener el mejor rendimiento de la cámara:
• La GoPro es sumergible hasta 10 m, no se necesita una carcasa. Asegúrate de que la puerta esté cerrada antes de utilizar la cámara cerca del agua, el polvo o la arena.
• Antes de cerrar la puerta, asegúrate de que la junta esté limpia. Usa un paño para limpiar la junta, de ser necesario.
• Asegúrate de que tu GoPro esté limpia y seca antes de abrir la puerta. Enjuaga la cámara con agua dulce y sécala con un paño.
• Si se endurece la arena o la suciedad que hay alrededor de la puerta, remoja la cámara en agua tibia por 15 minutos y luego enjuaga a fondo para eliminar la suciedad antes de abrir las puertas.
• Para obtener el mejor rendimiento del audio, sacude tu cámara o sopla el micrófono para quitar el agua y la suciedad de los orificios del micrófono. No uses aire comprimido para limpiar las entradas del micrófono. Si lo haces, podrían dañarse las membranas internas que hacen que tu cámara sea sumergible.
• Después de cada uso en agua salada, enjuaga tu cámara con agua dulce y sécala con un paño suave.
• La tapa de la lente está hecha de vidrio reforzado extremadamente resistente; sin embargo, igual puede rayarse o agrietarse. Mantenla limpia con un paño suave y sin pelusas.
• Si se acumula suciedad entre la lente y el anillo de ajuste, sácala con agua o aire. No insertes objetos extraños alrededor de la lente.
Mantenimiento
86 87
MAXIMIZAR LA VIDA ÚTIL DE LA BATERÍA Verás un mensaje de batería baja en la pantalla táctil cuando el nivel de carga sea inferior al 10 %.
Si la batería se descarga mientras grabas un vídeo, la cámara dejará de grabar, guardará el vídeo y se apagará.
Estas son algunas sugerencias para maximizar la duración de la batería:
• Captura vídeos con velocidades de fotograma y resoluciones más bajas
• Desactiva Protune
• Utiliza el protector de pantalla y ajusta el brillo de la pantalla
• Desactiva el GPS
• Desactiva las conexiones inalámbricas
• Aplica estas configuraciones:
• QuikCapture (página 22)
• Apagado auto (página 69)
GRABAR MIENTRAS SE CARGA LA BATERÍA Puedes usar el cable USB-C incluido con la cámara para capturar vídeos y fotos mientras está conectada a un adaptador de carga USB, el GoPro Supercharger, otro cargador de GoPro o el Cargador portátil GoPro. Esta opción es ideal para capturar vídeos largos y secuencias.
Incluso si tu cámara está conectada, la batería no se cargará mientras grabas. Comenzará a cargarse cuando termines la grabación. No puedes grabar mientras la cámara se carga mediante una computadora.
Importante: Dado que la puerta está abierta, la cámara no es sumergible durante la carga.
Información de la batería
ADVERTENCIA: Si utilizas un cargador de pared no fabricado por GoPro, podrías dañar la batería de tu cámara e incluso podría generarse un incendio o una fuga. A excepción del GoPro Supercharger (se vende por separado), usa únicamente cargadores con la siguiente indicación: Salida 5 V 1 A. Si no conoces el voltaje y la corriente de tu cargador, usa el cable USB incluido para cargar la cámara mediante una computadora.
ALMACENAMIENTO Y MANIPULACIÓN DE LA BATERÍA La HERO7 Black tiene muchos componentes delicados, como la batería. Evita exponer tu cámara a temperaturas muy frías o muy calientes. Las temperaturas extremas pueden reducir temporalmente la duración de la batería o hacer que tu cámara deje de funcionar de forma correcta en algunos momentos. Evita los cambios drásticos de temperatura o humedad, ya que se puede producir condensación en el exterior o el interior de ella.
No seques tu cámara con una fuente de calor externa, como un horno microondas o un secador de pelo. La garantía no cubre los daños de la cámara o batería causados por contacto con líquidos en el interior de la cámara.
No guardes la batería con objetos metálicos, como monedas, llaves o collares. Si los terminales de la batería entran en contacto con objetos metálicos, se puede producir un incendio.
No lleves a cabo ningún tipo de modificación no autorizada en tu cámara. Si lo haces, tu seguridad, el cumplimiento normativo y el rendimiento de la cámara pueden verse comprometidos, y la garantía puede anularse.
Importante: La capacidad de las baterías disminuye en climas fríos. Esto afecta aún más a las baterías antiguas. Si por lo general haces capturas en entornos con bajas temperaturas, reemplaza las baterías anualmente para disfrutar de un rendimiento óptimo.
Información de la batería
88 89
Información de la batería
CONSEJO PROFESIONAL: Carga la cámara completamente antes de guardarla; de esa forma, maximizarás la vida útil de la batería.
ADVERTENCIA: No tires, desarmes, abras, aplastes, dobles, deformes, perfores, tritures, calientes en el microondas, incineres ni pintes la cámara o la batería. No insertes objetos extraños en ninguna abertura de la cámara, como en el puerto USB-C. No utilices tu cámara si se daña; por ejemplo, si presenta grietas, perforaciones o daños provocados por el agua. Una batería integrada desarmada o con perforaciones puede causar una explosión o un incendio.
ELIMINACIÓN DE LA BATERÍA La mayoría de las baterías de iones de litio recargables se clasifican como residuos no peligrosos y se pueden arrojar en los residuos de recolección municipal tradicionales. Muchas leyes regionales exigen el reciclaje de baterías. Revisa las leyes locales para asegurarte de que puedes arrojar las baterías recargables a la basura. Para desechar las baterías de iones de litio de manera segura, protege los terminales con cinta de embalar, de enmascarar o aisladora para evitar que entren en contacto con otros metales y se produzca un incendio durante el transporte de la basura.
Sin embargo, las baterías de iones de litio contienen materiales reciclables y son aceptados para el reciclado por el Programa de reciclado de baterías de la Corporación de Reciclaje de Baterías Recargables (RBRC, del inglés Rechargeable Battery Recycling Corporation). Visita el sitio web call2recycle.org de Call2Recycle o llama al 1-800-BATTERY en Norteamérica para encontrar un lugar de reciclaje cercano.
Información de la batería
Nunca arrojes una batería al fuego porque puede explotar.
ADVERTENCIA: Usa solo baterías de repuesto de GoPro para tu cámara.
90 91
MI CÁMARA GOPRO NO ENCIENDE Asegúrate de que tu GoPro esté cargada. Consulta Carga (página 10). Si el problema no se solucionó recargando la batería, prueba reiniciando la cámara. Consulta Restablecer tu GoPro (página 75).
MI CÁMARA GOPRO NO RESPONDE CUANDO PRESIONO UN BOTÓN Consulta Restablecer tu GoPro (página 75).
LA REPRODUCCIÓN EN LA COMPUTADORA SE ENTRECORTA La reproducción entrecortada no suele ser un problema del archivo. Si la reproducción del contenido se entrecorta, puede ser a causa de uno de los siguientes problemas:
• La computadora no es compatible con archivos HEVC. Inténtalo con la versión más reciente de la aplicación Quik de escritorio, que puedes descargar de forma gratuita en gopro.com/apps.
• Tu computadora no cumple con los requisitos mínimos del software que usas para reproducir contenido.
OLVIDÉ EL NOMBRE DE USUARIO O LA CONTRASEÑA DE MI CÁMARA Desliza tu dedo hacia abajo para acceder al Panel y luego toca Preferencias > Conexiones > Info Cámara.
NO SÉ QUÉ VERSIÓN DE SOFTWARE TENGO Desliza tu dedo hacia abajo para acceder al Panel y luego toca Preferencias > Acerca de > Info Cámara.
Resolución de problemas Resolución de problemas
NO ENCUENTRO EL NÚMERO DE SERIE DE MI CÁMARA El número de serie está impreso dentro del compartimento de la batería de tu cámara. También puedes encontrarlo si deslizas tu dedo hacia abajo para acceder al Panel y luego tocas Preferencias > Acerca de > Info cámara.
Para leer más respuestas a las preguntas frecuentes, visita gopro.com/help.
92 93
Especificaciones técnicas: Vídeo
RESOLUCIÓN DE VÍDEO (RES) La resolución de vídeo hace referencia a la cantidad de líneas horizontales usadas en cada fotograma de vídeo. Un vídeo de 1080p se compone de 1080 líneas horizontales, cada una con un ancho de 1920 píxeles. Un vídeo de 4K se compone de 3840 líneas horizontales, cada una con un ancho de 2160 píxeles. Debido a que mientras más líneas haya, mejor será la resolución, 4K brindará una imagen más detallada que 1080p.
Resolución de vídeo Uso óptimo
4K
Nuestra mejor resolución de vídeo. Ideal para tomas desde una posición fija o desde cámaras fijadas en un trípode. Puede utilizarse para capturar imágenes fijas de 8 MP desde un vídeo.
4K 4:3
Nuestra mejor resolución de vídeo. La relación de aspecto alta de 4:3 captura más detalles de la escena que las tomas de 16:9. Ideal para obtener contenido desde puntos de visión.
2,7K
Vídeo de alta resolución de 16:9 que proporciona resultados deslumbrantes de calidad cinematográfica para producciones profesionales.
2,7K 4:3
Ideal para obtener tomas de alta resolución con cámaras montadas en equipos y el cuerpo desde puntos de vista y con reproducción fluida en cámara lenta.
Especificaciones técnicas: Vídeo
Resolución de vídeo Uso óptimo
1440p
La relación de aspecto alta de 4:3 se ajusta mejor al fotograma que 1080p. Ideal para capturar tomas con movimientos rápidos desde puntos de vista y compartirlas en las redes sociales.
1080p
Ideal para todo tipo de tomas y para compartir el contenido en las redes sociales. Las opciones de 240 fps y 120 fps permiten obtener contenido en cámara súper lenta durante la edición. Disponible en todos los campos de visión.
960pCombina la relación de aspecto alto de 4:3 con 240 fps y 120 fps para reproducir contenido envolvente en cámara súper lenta.
720pIncluye la opción de 240 fps para capturar vídeos a alta velocidad de fotogramas que pueden reproducirse en dispositivos más antiguos.
94 95
Especificaciones técnicas: Vídeo
La siguiente tabla compara el tamaño de los fotogramas para cada resolución:
4K2,7K 4:3
2,7K1440p
1080p960p
4K 4:3
720p
CONSEJO PROFESIONAL: Asegúrate de que tu teléfono, computadora o televisor sean compatibles con la configuración seleccionada, especialmente si usas resoluciones y velocidades de fotogramas altas.
Especificaciones técnicas: Vídeo
FOTOGRAMA POR SEGUNDO (FPS) Los fotogramas por segundo hacen referencia a la cantidad de fotogramas capturados en cada segundo del vídeo. Los valores de fps más altos (60, 120 o 240) son mejores para capturar tomas con movimientos rápidos. También puedes utilizar contenido con un valor de fps más alto para reproducciones en cámara lenta.
Resolución y FPS Las resoluciones de vídeo más altas capturan contenido más claro y detallado, sin embargo, suelen estar disponibles con valores de fps más bajos.
Las resoluciones de vídeo más bajas capturan contenido menos detallado y claro, sin embargo, permiten obtener tomas con valores de fps más altos.
Cuando seleccionas una resolución en la pantalla RES | FPS, todas las velocidades de fotogramas disponibles para la resolución que seleccionaste se muestran en color blanco. Las velocidades de fotogramas no disponibles se muestran en color gris.
96 97
Especificaciones técnicas: Vídeo
RELACIÓN DE ASPECTO La relación de aspecto hace referencia al ancho y alto de una imagen. La HERO7 Black captura vídeos y fotos con dos relaciones de aspecto.
4:3 El formato de alto de 4:3 captura más detalles de la escena que con el formato de pantalla completa de 16:9. Ideal para selfis y contenido desde puntos de vista.
16:9 Formato estándar utilizado para televisores de alta definición y programas de edición. El programa de pantalla completo es ideal para capturar contenido cinematográfico impresionante.
Importante: Aparecerán barras de color negro en ambos lados de la pantalla durante la reproducción de contenido de 4:3 en un televisor de alta definición.
Especificaciones técnicas: Vídeo
CAMPO DE VISIÓN (VÍDEO) El campo de visión hace referencia a la cantidad de la escena que captura tu cámara. En modo Vídeo, SuperView captura la mayor cantidad, a la vez que Lineal captura la menor.
FOV Uso óptimo
SuperView
SuperView, el campo de visión más envolvente del mundo, extiende el contenido de 4:3 para adaptarse a la pantalla de 16:9. Ideal para capturar contenido con la cámara montada en equipos y en el cuerpo.
Amplio (opción predeterminada)
Campo de visión grande ideal para capturar contenido en movimiento cuando deseas captar lo más posible dentro de la toma.
Lineal
Campo de visión medio que elimina el efecto ojo de pez en SuperView y Amplio. Perfecto para capturar contenido aéreo cuando deseas obtener una perspectiva más tradicional.
Importante: Únicamente estarán disponibles los campos de visión compatibles con la resolución y la velocidad de fotogramas que seleccionaste.
98 99
CONFIGURACIÓN DE VÍDEO DE HERO7 BLACKA continuación, te mostramos un resumen de las resoluciones de vídeo de tu cámara, además de las opciones de fps, FOV y relación de aspecto disponibles para cada una.
Resolución de vídeo (RES)
FPS (NTSC/PAL)*
FOVResolución de pantalla
Relación de aspecto
4K 60/50 Amplio 3840x2160 16:9
4K 30/25 24/24
Amplio, SuperView
3840x2160 16:9
4K 4:330/25 24/24
Amplio 4096x3072 4:3
2,7K 120/100 Amplio 2704x1520 16:9
2,7K60/50 30/25 24/24
Lineal, Amplio y SuperView
2704x1520 16:9
2,7K 4:3 60/50 Amplio 2704x2028 4:3
2,7K 4:330/25 24/24
Lineal, Amplio
2704x2028 4:3
Especificaciones técnicas: Vídeo Especificaciones técnicas: Vídeo
Resolución de vídeo (RES)
FPS (NTSC/PAL)*
FOVResolución de pantalla
Relación de aspecto
1440p 120/100 Amplio 1920x1440 4:3
1440p60/50 30/25 24/24
Lineal, Amplio
1920x1440 4:3
1080p 240/200 Amplio 1920x1080 16:9
1080p
120/100 60/50 30/25 24/24
Lineal, Amplio y SuperView
1920x1080 16:9
960p240/200 120/100
Amplio 1280x960 4:3
720p 240/200 Amplio 1280x720 16:9
720p 60/50 Lineal, Amplio 1280x720 16:9
*NTSC y PAL se refieren al formato de vídeo, que depende de la región en la que te encuentres. Para obtener más información, consulta Formato de vídeo (página 71).
Para obtener información acerca de la configuración sugerida, revisa Capturar la acción (página 43).
100 101
Especificaciones técnicas: Vídeo
Resoluciones altas/Velocidades de fotogramas altas
Si grabas un vídeo de alta resolución o con un valor de fps alto cuando hace calor, puedes ocasionar que esta se caliente o utilice más energía.
Si te conectas a la aplicación GoPro en entornos sin flujo de aire, puedes ocasionar que la cámara se caliente aún más, utilice más energía y disminuya la duración de grabación.
Si la temperatura alta es un problema, prueba grabando vídeos más cortos. También limita las funciones que consumen mucha energía, como la aplicación GoPro. El Smart Remote (se vende por separado) de GoPro puede controlar tu cámara GoPro a la vez que utiliza menos energía.
Tu cámara te indicará si debes apagarla y esperar a que se enfríe. Para obtener más información, consulta Mensajes importantes (página 73).
Especificaciones técnicas: Vídeo
ESTABILIZACIÓN DE VÍDEO Tu cámara GoPro recorta vídeos en un 5 % por lado (10 % en total) durante la captura. Esto le permite a la cámara guardar tu contenido y eliminar las vibraciones durante la grabación. Es perfecta para andar en bicicleta, andar en skate, esquiar, capturar tomas con la cámara en la mano y más.
Tu cámara te indicará el nivel de estabilización que está utilizando cuando configures la resolución y la velocidad de fotogramas.
Importante: Es posible que la estabilización se desactive cuando realices tomas en entornos con temperaturas extremadamente frías (0 °C o menos). La batería tiene una capacidad limitada y es posible que no funcione de manera óptima con los siguientes modos de alto rendimiento:
Resolución de video (RES)
FPS (NTSC/PAL)* Relación de aspecto
4K 60/50 16:9
4K 24/24 4:3
2,7K 60/50 4:3 Utiliza una resolución o velocidad de fotogramas menor para capturar videos estables en entornos extremadamente fríos.
102 103
Estabilización de vídeo Hypersmooth Hypersmooth predice tus movimientos y corrige la vibración de la cámara para que obtengas contenido profesional sumamente nítido. Hypersmooth está disponible en las siguientes resoluciones y configuraciones:
Resolución de vídeo (RES)
FPS (NTSC/PAL)*
FOVResolución de pantalla
Relación de aspecto
4K 60/50 Amplio 3840x2160 16:9
4K 30/25 24/24
Amplio, SuperView
3840x2160 16:9
2,7K60/50 30/25 24/24
Lineal, Amplio y SuperView
2704x1520 16:9
2,7K 30/25 24/24
Lineal, Amplio 2704x2028 4:3
1440p60/50 30/25 24/24
Lineal, Amplio 1920x1440 4:3
1080p60/50 30/25 24/24
Lineal, Amplio y SuperView
1920x1080 16:9
720p 60/50 Lineal, Amplio 1280x720 16:9
Especificaciones técnicas: Vídeo Especificaciones técnicas: Vídeo
Estabilización de vídeo estándar Esta configuración ofrece estabilización de vídeo de nivel estándar y es la mejor opción posible para las siguientes resoluciones a velocidades de fotograma más altas:
Resolución de vídeo (RES)
FPS (NTSC/PAL)*
FOVResolución de pantalla
Relación de aspecto
4K 24/24 Amplio 3840x2160 4:3
1440p 120/100 Amplio 1920x1440 4:3
1080p 120/100Lineal, Amplio y SuperView
1920x1080 16:9
960p 120/100 Amplio 1280x960 4:3
CONSEJO PROFESIONAL: Puedes hacer que tu contenido sea aún más nítido mediante el uso del zoom táctil para recortar tus tomas antes de comenzar a recortar. Esto le brinda a la cámara incluso más espacio de almacenamiento para usar durante la estabilización de tu vídeo.
104 105
Contenido no estabilizado Las siguientes resoluciones y configuraciones no se pueden estabilizar debido a las velocidades de fotogramas sumamente altas, además de otros factores:
Resolución de vídeo (RES)
FPS (NTSC/PAL)*
FOVResolución de pantalla
Relación de aspecto
4K 30/25 Amplio 3840x2160 4:3
2,7K 120/100 Amplio 2704x1520 16:9
1080p 240/200 Amplio 1920x1080 16:9
960p 240/200 Amplio 1280x960 4:3
720p 240/200 Lineal, Amplio 1280x720 16:9
*NTSC y PAL se refieren al formato de vídeo, que depende de la región en la que te encuentres. Para obtener más información, consulta Formato de vídeo (página 71).
DESACTIVAR LA ESTABILIZACIÓN DE VÍDEO La función Estabilización de vídeo está activada de manera predeterminada, pero se puede desactivar.
1. En la pantalla de Vídeo, toca el menú de configuración.
2. Toca Estabilización.
Especificaciones técnicas: Vídeo
LUZ BAJA AUTOMÁTICA La HERO7 Black puede indicar si no hay suficiente luz para capturar la toma y disminuye automáticamente la velocidad de fotogramas para mejorar la calidad del vídeo. Esta opción es particularmente útil cuando cambias constantemente entre condiciones de poca y mucha luz.
Luz baja automática se configura a Automático de forma predeterminada. Es compatible con todas las resoluciones cuando se captura contenido a 50 o 60 fps.
Desactivar Luz baja automática
1. En la pantalla de Vídeo, toca el menú de configuración.
2. Toca Luz baja.
INTERVALO DE GRABACIÓN EN BUCLE Puedes configurar tu GoPro para grabar bucles de 5 (opción determinada), 20, 60 o 120 minutos. También puede configurarse en MÁX para que grabe hasta que la tarjeta SD esté completa para luego volver a grabar en bucle sobre el vídeo desde el comienzo.
Especificaciones técnicas: Vídeo
106 107
Especificaciones técnicas: Foto
SUPERFOTO SuperFoto analiza automáticamente la escena y aplica de forma inteligente el mejor procesamiento de imagen a la toma.
Según el tipo de iluminación, el movimiento en tus fotos y otras condiciones adicionales, SuperFoto seleccionará una de las siguientes cuatro opciones:
Alto rango dinámico (HDR) Toma y combina varias fotos en una sola toma que destaca los detalles en la escena, los que se mezclan con luz brillante y sombras.
Mapeo tonal local Aumenta los detalles y el contraste para mejorar las fotos (solo cuando es necesario).
Reducción de sonido en varios fotogramas Combina automáticamente varias tomas en una sola foto con menos distorsión digital (ruido).
Sin procesamiento adicional Captura fotos sin procesamiento avanzado cuando las condiciones son perfectas.
SuperFoto solo funciona para fotos individuales. Debido al tiempo adicional necesario para aplicar el procesamiento de la imagen, puede tardar un poco más procesar y guardar cada toma.
Importante: SuperFoto no es compatible con fotos RAW ni con Protune.
Especificaciones técnicas: Foto
Activar SuperFoto La función SuperFoto está desactivada de forma predeterminada. A continuación, te mostramos cómo activarla.
1. En la pantalla de Foto, toca el menú de configuración.
2. Toca SuperFoto.
3. Selecciona la opción Automático.
Utilizar el HDR activado El Alto rango dinámico (HDR) es una de las técnicas de procesamiento de imagen que utiliza SuperFoto para mejorar tus tomas. Puedes configurar tu GoPro para usar el HDR cada vez que tomas una foto.
1. En la pantalla de Foto, toca el menú de configuración.
2. Toca SuperFoto
3. Selecciona HDR activado.
HDR activado puede utilizarse únicamente para fotos individuales. Para obtener los mejores resultados, utiliza esta función en tomas de alto contraste con la mínima cantidad de movimiento.
Importante: HDR no es compatible con fotos RAW ni con Control de exposición.
108 109
Especificaciones técnicas: Foto
VELOCIDAD DE OBTURACIÓN (FOTO NOCTURNA Y SECUENCIA NOCTURNA) La velocidad de obturación te permite decidir por cuánto tiempo se mantendrá abierto el obturador de tu cámara durante los modos Foto nocturna y Secuencia nocturna. A continuación, te mostramos tus opciones disponibles y algunos consejos sobre cuándo usarlas:
Velocidad Ejemplos
Auto (hasta 30 segundos)
Amanecer, atardecer, alba, crepúsculo, penumbra, noche
2, 5, 10 o 15 segundosAlba, crepúsculo, penumbra, tráfico de noche, noria, fuegos artificiales, pintura con luz
20 segundos Cielo nocturno (con luz)
30 segundos Cielo estrellado, Vía Láctea (oscuridad completa)
CONSEJO PROFESIONAL: Para reducir la distorsión cuando usas los modos Foto nocturna y Secuencia nocturna, monta tu cámara a un trípode o ubícala sobre una superficie estable donde no tambalee ni se mueva.
Especificaciones técnicas: Foto
VELOCIDAD DE RÁFAGA Captura escenas de movimientos rápidos con una de las siguientes opciones de configuración de alta velocidad:
• Automático (hasta 30 fotos en 1 segundo, según las condiciones de iluminación)
• 30 fotos en 1, 2, 3 o 6 segundos
• 10 fotos en 1, 2 o 3 segundos
• 5 fotos en 1 segundo
• 3 fotos en 1 segundo
CAMPO DE VISIÓN (FOTO) El campo de visión (FOV) hace referencia a la cantidad de la escena que captura tu cámara. La HERO7 Black toma fotos con dos campos de visión.
FOV Descripción
AmplioCampo de visión grande ideal para capturar contenido en movimiento cuando deseas captar lo más posible dentro de la toma.
LinealCampo de visión medio que elimina el efecto ojo de pez en Amplio. Perfecto para capturar contenido aéreo cuando deseas obtener una perspectiva más tradicional.
FORMATO RAW Cuando esta configuración está activada, todas las fotos se guardan como imágenes .jpg (para ver en la cámara o compartir con la aplicación GoPro) y archivos .gpr. El archivo .gpr se basa en el formato .dng de Adobe. Estos archivos pueden usarse con Adobe Camera Raw (ACR), versión 9.7 o posterior. También puedes usarlos con Adobe Photoshop Lightroom CC (versión 2015.7 o posterior) y Adobe Photoshop Lightroom 6 (versión 6.7 o posterior).
110 111
En el modo Foto, el Formato RAW está disponible para los modos Foto, Foto nocturna, Foto secuencial y Secuencia nocturna, con las siguientes excepciones:
• La función SuperFoto debe estar desactivada.
• FOV debe estar configurado en Amplio.
• El zoom debe estar desactivado.
• El formato RAW no está disponible para tomar fotos continuas.
• Para Foto secuencial, el intervalo debe ser de al menos 5 segundos.
• Para Secuencia nocturna, la configuración del Obturador debe ser de al menos 5 segundos.
CONSEJO PROFESIONAL: Las fotos en formato .gpr se guardan en la misma ubicación y con el mismo nombre que los archivos .jpg. Para acceder a estos archivos, inserta tu tarjeta SD en un lector de tarjetas y busca los archivos con el explorador de archivos de la computadora.
Especificaciones técnicas: Foto
VELOCIDAD DE VÍDEO TIMEWARP Puedes aumentar la velocidad de TimeWarp hasta 30x para convertir las actividades de mayor duración en momentos que puedes compartir.
Utiliza la siguiente tabla para estimar la duración de tus vídeos. Por ejemplo, si grabas a una velocidad de 2x durante 1 minuto, obtendrás un vídeo TimeWarp de aproximadamente 30 segundos. Si grabas a una velocidad de 2x durante 4 minutos, obtendrás un vídeo TimeWarp de aproximadamente 2 minutos.
Velocidad Tiempo de grabación Duración del vídeo
2x 1 minuto 30 segundos
5x 1 minuto 10 segundos
10x 5 minutos 30 segundos
15x 5 minutos 20 segundos
30x 5 minutos 10 segundos
Importante: Los tiempos de grabación son aproximados. La duración del vídeo puede variar según el movimiento durante las tomas.
Velocidad Ejemplos
2x-5x Conducir por una ruta panorámica
10x Practicar senderismo y explorar
15x-30x Correr y practicar senderismo de montaña
CONSEJO PROFESIONAL: Para obtener los mejores resultados, prueba velocidades de 10x o superiores cuando captures contenido con posibles saltos.
Especificaciones técnicas: Secuencia
112 113
RESOLUCIÓN DE VÍDEO (TIMEWARP Y VÍDEO SECUENCIAL) La HERO7 Black captura contenido TimeWarp y Vídeos secuenciales en cuatro resoluciones. La configuración predeterminada corresponde a 4K con una relación de aspecto de 16:9 y un campo de visión Amplio.
A continuación te mostramos todas tus opciones disponibles:
Resolución Relación de aspecto
4K 16:9
2,7K 4:3
1440p 4:3
1080p 16:9
Para obtener más información, consulta:
• Resolución de vídeo (RES) (página 92)
• Relación de aspecto (página 96)
Especificaciones técnicas: Secuencia
INTERVALO SECUENCIAL El intervalo establece la frecuencia con la que tu cámara captura una toma en los modos Vídeo secuencial y Foto secuencial.
Los intervalos disponibles son 0,5 (opción predeterminada), 1, 2, 5, 10, 30 y 60 segundos.
Intervalo Ejemplos
0,5 a 2 segundosPara hacer surf, andar en bicicleta u otros deportes
2 segundos Esquina concurrida
5 a 10 segundosEscenas nubladas o en exteriores de larga duración
10 a 60 segundosActividades de larga duración, como proyectos de construcción o artísticos
Especificaciones técnicas: Secuencia
114 115
Tiempo de grabación de vídeo secuencial Utiliza esta tabla para determinar la duración de tus vídeos. Por ejemplo, si grabas durante 5 minutos con un intervalo de 0,5 segundos, obtendrás un vídeo secuencial de 20 segundos. Si grabas durante 15 minutos, obtendrás un vídeo de 1 minuto.
Intervalo Tiempo de grabación Duración del vídeo
0,5 segundos 5 minutos 20 segundos
1 segundo 5 minutos 10 segundos
2 segundos 10 minutos 10 segundos
5 segundos 1 hora 20 segundos
10 segundos 1 hora 10 segundos
30 segundos 5 horas 20 segundos
60 segundos 5 horas 10 segundos
CONSEJO PROFESIONAL: Para obtener los mejores resultados, monta tu cámara a un trípode o ubícala sobre una superficie estable donde no tambalee ni se mueva. Utiliza la opción de vídeo TimeWarp para capturar un vídeo secuencial mientras estás en movimiento.
Para obtener más información, consulta TimeWarp (página 38).
Especificaciones técnicas: Secuencia
INTERVALO DE SECUENCIA NOCTURNA Selecciona la frecuencia con la que tu GoPro realiza tomas en modo Secuencia nocturna. Los intervalos para Secuencia nocturna son Automático, 4, 5, 10, 15, 20 y 30 segundos, y 1, 2, 5, 30 y 60 minutos.
La opción Automático (predeterminada) sincroniza la configuración de Intervalo con la del Obturador. Si la velocidad de obturación está configurada en 10 segundos y la opción Intervalo está configurada en Automático, la cámara tomará una foto cada 10 segundos.
Intervalo Ejemplos
AutomáticoExcelente para todas las exposiciones (captura lo más rápido posible, en función de la configuración de Obturador)
4 a 5 segundosEscena nocturna de la ciudad, iluminación de la calle o escenas con movimiento
10 a 15 segundosIluminación tenue en una escena con cambios lentos, como noches nubladas con una luna brillante
20 a 30 segundosMuy poca luz o una escena con cambios muy lentos, como estrellas con una iluminación del ambiente o de la calle mínima
Especificaciones técnicas: Secuencia
116 117
PROTUNE Protune te permite controlar manualmente el color, el balance de blancos, la velocidad de obturación y mucho más para desbloquear el potencial creativo de tu cámara. Protune es compatible con herramientas profesionales de corrección de color, la aplicación Quik de escritorio y otros software de edición.
A continuación, te indicamos algunos aspectos a tener en cuenta:
• Protune está disponible como una configuración avanzada para todos los modos, excepto Grabación en bucle, TimeWarp y Vídeo secuencial.
• Cuando Protune está activado, el menú de configuración se expande para brindarte acceso total a todas las opciones de configuración. Desliza hacia arriba para ver todas las opciones.
• Algunas opciones de configuración de Protune no están disponibles cuando utilizas Control de exposición.
• Los cambios que realices a la configuración de Protune en un modo de captura se aplican solo a dicho modo de captura. Por ejemplo, si cambias el balance de blancos para Foto nocturna, no afectará al balance de blancos del modo Ráfaga de fotos.
CONSEJO PROFESIONAL: Puedes restablecer la configuración de Protune a sus valores predeterminados a través del menú de configuración.
• Si la función Protune está activada, toca el menú de configuración > Configuración de Protune.
• Si la función Protune está desactivada, toca el menú de configuración > Protune > Configuración de Protune.
Especificaciones técnicas: Protune
COLOR La opción Color te permite ajustar el perfil de color de tus vídeos o fotos. Desplázate por las opciones en el lado derecho de la pantalla Color para ver una vista previa en directo de cada opción de configuración y, a continuación, toca la opción que deseas.
Configuración de color
Perfil de color resultante
Color GoPro, opción predeterminada
Brinda un perfil de color corregido GoPro (el mismo color increíble como cuando la función Protune está desactivada).
Plano
Da como resultado un perfil de color neutro que puede corregirse para coincidir mejor con contenido capturado con otro equipo, lo que ofrece más flexibilidad en la etapa de posproducción. Debido a su larga curva, la opción Plano captura más detalles en luces y sombras.
BALANCE DE BLANCOS La configuración Balance de blancos te permite ajustar la temperatura del color de vídeos y fotos para optimizar las condiciones de iluminación con luz cálida o fría. Desplázate por las opciones en el lado derecho de la pantalla Balance de blancos para ver una vista previa en directo de cada opción de configuración y, a continuación, toca la opción que deseas.
Las opciones de esta configuración son Automático, que es la predeterminada, 2300K, 2800K, 3200K, 4000K, 4500K, 5500K, 6000K, 6500K, y Nativo. Los valores más bajos te darán tonos más cálidos.
Especificaciones técnicas: Protune
118 119
También puedes seleccionar la opción Nativo para crear un archivo de color corregido mínimamente que permite ajustes más precisos en la etapa de posproducción.
MÁXIMO DE ISO Y MÍNIMO DE ISO Las opciones Mínimo de ISO y Máximo de ISO te permiten definir un rango para el ruido de la imagen y la sensibilidad a la luz de la cámara. El ruido de la imagen se refiere al grado de granularidad de la imagen.
Con poca luz, los valores ISO más altos dan como resultado imágenes más brillantes, pero con más ruido. Los valores más bajos dan como resultado imágenes más oscuras y con menos ruido. Desplázate por las opciones en el lado derecho de la pantalla Color para ver una vista previa en directo de cada opción de configuración y, a continuación, toca la opción que deseas.
El valor predeterminado para el Máximo de ISO es de 1600 para vídeos y 3200 para fotos. El valor predeterminado para el Mínimo de ISO es de 100.
Importante: Para los modos Vídeo y Foto, el comportamiento de ISO depende de la configuración del Obturador en Protune. El Máximo de ISO que seleccionas se utiliza como el valor ISO máximo. El valor de ISO que se aplica puede ser menor, en función de las condiciones de iluminación.
CONSEJO PROFESIONAL: Para bloquear el ISO en un valor específico, configura el Mínimo de ISO y el Máximo de ISO en los mismos valores.
Especificaciones técnicas: Protune
Imagen más oscura Imagen con menor ruido
Imagen más brillante Imagen con mayor ruido
100 200 400 800 1600 3200 6400
OBTURADOR La configuración del Obturador de Protune solo se aplica a los modos Vídeo y Foto. Esta configuración determina la duración que el obturador permanece abierto. Desplázate por las opciones en el lado derecho de la pantalla Obturador para ver una vista previa en directo de cada opción de configuración y, a continuación, toca la opción que deseas. La opción predeterminada es Automático.
Para Foto, las opciones son Automático, 1/125, 1/250, 1/500, 1/1000 y 1/2000 segundos.
Para Vídeo, las opciones dependen de la configuración de fps, como se indica a continuación.
ObturadorEjemplo 1: 1080p a 30 fps
Ejemplo 2: 1080p a 60 fps
Automático Automático Automático
1/fps 1/30 segundos 1/60 segundos
1/(fps a 2x) 1/60 segundos 1/120 segundos
1/(fps a 4x) 1/120 segundos 1/240 segundos
1/(fps a 8x) 1/240 segundos 1/480 segundos
1/(fps a 16x) 1/480 segundos 1/960 segundos
CONSEJO PROFESIONAL: Para reducir la distorsión en vídeos y fotos cuando utilices la configuración de Obturador, monta la cámara a un trípode u otra superficie estable donde no tambalee ni se mueva
Especificaciones técnicas: Protune
120 121
COMPENSACIÓN DE VALOR DE EXPOSICIÓN La Compensación del valor de exposición afecta el brillo de tus fotos y vídeos. El ajuste de esta configuración puede mejorar la calidad de la imagen cuando capturas escenas con condiciones de iluminación que contrastan bruscamente.
Las opciones para esta configuración van desde -2,0 hasta +2,0. La opción predeterminada es 0.
Desplázate por las opciones en el lado derecho de la pantalla Compensación del valor de exposición para ver una vista previa en directo de cada opción de configuración y, a continuación, toca la opción que deseas. Los valores más elevados derivan en imágenes más claras.
Importante: Para el modo Vídeo, esta configuración se encuentra únicamente disponible si la configuración de Obturador está en Automático.
También puedes ajustar la exposición basada en una cierta área de la escena. Para obtener más información, consulta Control de exposición (página 46).
CONSEJO PROFESIONAL: Con Compensación del valor de exposición, se ajusta el brillo dentro de la configuración de ISO existente. Si el brillo ya ha alcanzado la configuración de ISO en un ambiente con poca luz, aumentar la compensación del valor de exposición no tendrá ningún efecto. Para seguir aumentando el brillo, selecciona un valor de ISO más alto.
Especificaciones técnicas: Protune
NITIDEZ Con Nitidez, se controla la calidad de los detalles que se capturan en los vídeos o las fotos. Las opciones de esta configuración son Alta, que es la predeterminada, Media y Baja.
Desplázate por las opciones en el lado derecho de la pantalla Nitidez para ver una vista previa en directo de cada opción de configuración y, a continuación, toca la opción que deseas.
CONSEJO PROFESIONAL: Si quieres aumentar la nitidez durante la edición, selecciona la opción Baja para esta configuración.
Especificaciones técnicas: Protune
122 123
AUDIO RAW Crea un archivo .wav independiente para tu vídeo, además de la pista de audio .mp4 estándar. Puedes seleccionar el nivel de procesamiento para aplicar a la pista de audio RAW.
Opción Descripción
Desactivada (opción predeterminada)
No se produce un archivo separado .wav.
BajaAplica el procesamiento mínimo. Es ideal si aplicas el procesamiento de audio durante la posproducción.
Media
Aplica el procesamiento en función de la configuración de Control manual de audio (viento o estéreo). Si la opción Control manual de audio está desactivada, la cámara alterna automáticamente entre el filtro de viento y el audio estéreo.
AltaAplica el procesamiento de audio completo (configuración de ganancia automática, codificación AAC y control de audio manual).
Inserta tu tarjeta SD en un lector de tarjeta para acceder a los archivos .wav con tu computadora. Estos archivos se guardan con el mismo nombre y en la misma ubicación que los archivos .mp4.
Especificaciones técnicas: Protune
CONFIGURACIÓN DEL MICRÓFONO Tu cámara GoPro utiliza tres micrófonos para capturar sonidos mientras graba un vídeo. Puedes personalizar la forma en que los usas según las condiciones del lugar donde capturas contenido, además del tipo de sonido que deseas que tenga tu vídeo terminado.
Opción Descripción
Automático (opción predeterminada)
Alterna automáticamente entre la grabación en estéreo y el filtrado del ruido para brindar la pista de audio más clara posible.
EstéreoUtiliza esta opción cuando el viento no sea un problema y quieras asegurarte de que tu GoPro graba en estéreo.
VientoUtiliza esta opción para filtrar el ruido en días de mucho viento o si vas a montar la GoPro en un vehículo en movimiento.
Especificaciones técnicas: Protune
124 125
GoPro se esfuerza por ofrecer el mejor servicio de atención al cliente posible. Para comunicarte con el Servicio de Atención al Cliente de GoPro, visita gopro.com/help.
GoPro, HERO y sus logotipos respectivos son marcas comerciales o marcas comerciales registradas de GoPro, Inc. en Estados Unidos y otros países. © 2018 GoPro, Inc. Todos los derechos reservados. Hecho en China. Hecho en China. Para obtener información sobre las patentes, visita gopro.com/patents. GoPro, Inc., 3000 Clearview Way, San Mateo CA 94402 | GoPro GmbH, Floessergasse 2, 81369 Munich, Germany
Servicio de Atención al Cliente
Marcas comerciales
Para ver la lista completa de certificaciones por país, consulta el documento Instrucciones del producto y de seguridad importantes que se incluye con la cámara, o bien visita gopro.com/help.
Información normativa
130-26440-000 REVB
ESTE PRODUCTO SE VENDE CON UNA LICENCIA LIMITADA Y ESTÁ AUTORIZADO PARA UTILIZARSE SOLO EN RELACIÓN CON EL CONTENIDO DEL CÓDIGO HEVC QUE CUMPLA CON LAS SIGUIENTES TRES RESTRICCIONES: (1) EL CONTENIDO DEL CÓDIGO HEVC DEBE SER SOLO DE USO PERSONAL; (2) EL CONTENIDO DEL CÓDIGO HEVC NO SE DEBE OFRECER PARA LA VENTA; Y (3) EL CONTENIDO DEL CÓDIGO HEVC DEBE SER CREADO POR EL PROPIETARIO DEL PRODUCTO. ESTE PRODUCTO NO SE PUEDE UTILIZAR EN RELACIÓN CON EL CONTENIDO CODIFICADO DEL CÓDIGO DE VÍDEO DE ALTA EFICIENCIA CREADO POR UN TERCERO, QUE EL USUARIO SOLICITÓ O ADQUIRIÓ DE PARTE UN TERCERO, A MENOS QUE UN VENDEDOR AUTORIZADO DEL CONTENIDO HAYA OTORGADO LOS DERECHOS POR SEPARADO AL USUARIO PARA UTILIZAR DICHO CONTENIDO. El USO DE ESTE PRODUCTO EN RELACIÓN CON EL CONTENIDO CODIFICADO DEL CÓDIGO DE VÍDEO DE ALTA EFICIENCIA SE CONSIDERA COMO ACEPTACIÓN DE LA AUTORIDAD LIMITADA DE USO SEGÚN LO SEÑALADO ANTERIORMENTE.