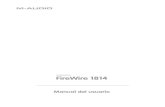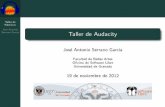NeroVision Express 2 - Hewlett Packardh10032. · su proyecto de vídeo … ¡y mucho más! Cuando...
Transcript of NeroVision Express 2 - Hewlett Packardh10032. · su proyecto de vídeo … ¡y mucho más! Cuando...
Manual
NeroVision Express 2
Acercamos el mundo del vídeo a su hogar, para que pueda crear sus propios discos DVD, VCD, SVCD y
miniDVD
Ahead Software AG
Información de derechos de autor y marcas comerciales La Guía rápida de NeroVision Express 2 y el software NeroVision están protegidos por derechos de autor y son propiedad de Ahead Software AG, Im Stöckmädle 18, 76307 Karlsbad. Reservados todos los derechos.
Esta Guía rápida contiene materiales que están protegidos por las leyes internacionales de derechos de autor.
Está terminantemente prohibido copiar, reproducir, duplicar o transmitir la Guía o el software, en su totalidad o en parte, sin la autorización previa y por escrito de Ahead Software AG.
Todos los nombres de marcas y marcas comerciales son propiedad de sus respectivas empresas.
ESTE MANUAL SE SUMINISTRA 'TAL CUAL', Y AHEAD SOFTWARE AG NO OFRECE NINGÚN COMPROMISO O GARANTÍA, YA SEAN EXPRESOS O TÁCITOS, INCLUIDAS A TÍTULO ENUNCIATIVO PERO NO LIMITATIVO LAS GARANTÍAS DE COMERCIALIZACIÓN, IDONEIDAD PARA UN FIN DETERMINADO, NO INFRACCIÓN O TÍTULO, DE QUE EL CONTENIDO DEL MANUAL RESULTA INDICADO PARA CUALQUIER PROPÓSITO, NI QUE LA IMPLEMENTACIÓN DE TAL CONTENIDO NO INFRINGIRÁ LAS PATENTES, DERECHOS DE AUTOR, MARCAS COMERCIALES U OTROS DERECHOS DE TERCEROS.
AHEAD SOFTWARE AG NO SE RESPONSABILIZA DE LOS DAÑOS DIRECTOS, INDIRECTOS, ESPECIALES O CONSECUENTES QUE PUEDAN PRODUCIRSE COMO CONSECUENCIA DEL USO DEL MANUAL O DE LA INTERPRETACIÓN O IMPLEMENTACIÓN DEL CONTENIDO DEL MISMO.
El nombre y las marcas comerciales de Ahead Software AG NO se podrán utilizar en materiales publicitarios relativos a este manual o a su contenido sin su permiso previo, expreso y por escrito. La titularidad de los derechos de autor de este manual corresponderá en todo momento a Ahead Software AG.
Ahead Software AG no acepta reclamación alguna por la exactitud del contenido del manual. El contenido del software adjunto y del manual está sujeto a cambios.
Si no es usted el titular de los derechos de autor y no cuenta con la autorización de tal titular, todo copiado no autorizado de discos CD infringe la legislación nacional e internacional, y puede dar como resultado graves sanciones penales. Copyright © 1995-2003 de Ahead Software AG
REV: 1.1
NeroVision Express 2 Contenido • 3
Contenido
1 Introducción..................................................................................... 5 1.1 NeroVision Express 2 .................................................................. 5
2 Instalación de NeroVision Express 2............................................. 6 2.1 Requisitos del sistema ................................................................ 6 2.2 Instalación desde CD................................................................... 7 2.3 Desinstalación de NeroVision Express 2................................... 7
3 Primeros pasos ............................................................................... 8 3.1 Cómo abrir NeroVision Express 2 por primera vez .................. 8 3.2 Familiarización con la interfaz de usuario ................................. 9 3.3 Botón Guardar............................................................................ 12 3.4 Nero Cover Designer 2 .............................................................. 12
4 Captura de vídeo desde cámaras de VD y otros dispositivos de vídeo externos .............................................................................. 13 4.1 Captura........................................................................................ 13 4.2 Vídeo digital y vídeo analógico................................................. 13 4.3 Configuración del hardware...................................................... 14 4.3.1 Vídeo digital ................................................................................. 14 4.3.2 Vídeo analógico ........................................................................... 14 4.4 Captura de su primer vídeo....................................................... 15
5 Creación de su primer disco DVD de vídeo, VCD, SVCD o miniDVD......................................................................................... 19 5.1 Elección del formato adecuado ................................................ 19 5.2 Información sobre el complemento de DVD y SVCD.............. 20 5.3 Inicio de un proyecto de vídeo.................................................. 21
6 Abrir un proyecto existente.......................................................... 30 6.1 Abrir un proyecto existente ...................................................... 30
NeroVision Express 2 Contenido • 4
7 Edición de su vídeo....................................................................... 32 7.1 Edición de su vídeo ................................................................... 32 7.2 Recorte de títulos de vídeo ....................................................... 34 7.3 Añadir marcas de capítulo ........................................................ 36 7.3.1 Creación manual de marcas de capítulo...................................... 36 7.3.2 Añadir marcas de capítulo automáticamente ............................... 38 7.3.3 Cómo trabajar con capítulos ........................................................ 38
8 Creación de la primera presentación de diapositivas................ 40 8.1 Creación de la primera presentación de diapositivas ............ 40
9 Creación de la primera película ................................................... 49 9.1 Creación de la primera película ................................................ 49 9.2 Exportación de la película......................................................... 60
10 DVD+VR.......................................................................................... 64 10.1 DVD+VR....................................................................................... 64 10.2 Realización de DVD+VR a partir de vídeos almacenados en el
disco duro................................................................................... 65 10.3 Añadir vídeos almacenados en el disco duro a un disco
DVD+VR....................................................................................... 67 10.4 Creación de un disco DVD+VR directamente desde una fuente
de captura ................................................................................... 69
11 Diseño de menú............................................................................. 72 11.1 Diseño de menú ......................................................................... 72
12 Configuración de la vista preliminar............................................ 79 12.1 Configuración de la vista preliminar ........................................ 79
13 Asistencia técnica ......................................................................... 81 13.1 Preguntas más frecuentes ........................................................ 81 13.2 Información de contacto ........................................................... 83
14 Glosario.......................................................................................... 84
15 Índice alfabético ............................................................................ 89
NeroVision Express 2 Introducción • 5
1 Introducción
1.1 NeroVision Express 2 NeroVision Express 2 es el nuevo software de captura, creación y grabación de vídeo, e incluye una interfaz increíblemente fácil de utilizar que le permite 'capturar' sus vídeos desde cámaras de VD y otros dispositivos de vídeo externos, y grabarlos en discos DVD de vídeo, CD de vídeo (VCD) y CD de supervídeo (SVCD). Con las diversas funciones que ofrece este potente software multimedia, dispone de numerosas opciones para crear y recopilar sus recuerdos. Incluso aquellos usuarios que no estén familiarizados con el mundo del vídeo descubrirán que NeroVision Express 2 es muy fácil y divertido de usar.
Con NeroVision Express 2 puede…
Recortar sus vídeos de manera rápida y flexible
Crear capítulos utilizando la detección automática de escenas y/o establecer marcas de capítulo manualmente
Crear discos de vídeo con sus propios menús personalizados, utilizando imágenes de botón y plantillas de diseño predefinidas
Añadir sus propias imágenes de fondo y diseño de texto
Utilizar el modo de vista preliminar y el práctico mando a distancia para ver su proyecto de vídeo
… ¡y mucho más!
Cuando tenga su videocámara de VD, su tarjeta 1394 Firewire y el hardware adecuado, podrá empezar a crear sus propias películas. Si tiene una tarjeta de vídeo compatible con DirectShow, podrá utilizar NeroVision Express 2 para capturar vídeo directamente desde la tarjeta de captura de vídeo. Si no tiene hardware de vídeo, podrá trabajar con los archivos de vídeo que tenga almacenados en su sistema o que descargue desde Internet.
Siéntese, relájese y disfrute de las funciones de fácil uso de NeroVision Express 2.
NeroVision Express 2 Instalación de NeroVision Express 2 • 6
2 Instalación de NeroVision Express 2
2.1 Requisitos del sistema
Sistemas operativos admitidos Su sistema se habrá suministrado con un sistema operativo ya instalado. A continuación se incluye una lista de los sistemas operativos admitidos por NeroVision Express 2. Asegúrese de que dispone de uno de los siguientes sistemas operativos.
Windows 98/SE
Windows ME
Windows 2000
Windows XP
Además, DirectX 9.0a (o posterior) debe estar instalado. Para descargar la versión más reciente de DirectX, visite www.microsoft.com/directx/default.asp
Requisitos mínimos de hardware Su PC debe estar equipado con un procesador a 500 MHz o más potente,
800 MHz (para almacenamiento en el disco duro), 1,6 GHz (para almacenamiento en vídeo DVD). Se recomienda un procesador más rápido para obtener el mayor rendimiento.
Necesita un mínimo de 128 MB de memoria RAM. Por lo general, cuanto más memoria RAM tenga, mejor
Espacio en disco duro: 100 MB para la instalación estándar y hasta 4,7 GB (para proyectos en DVD; los proyectos en VCD/SVCD necesitan hasta 800 MB) de espacio en disco duro para los archivos temporales.
Para grabar un disco DVD de vídeo, necesita una unidad de DVD grabable admitida conectada al sistema. Para grabar discos VCD/SVCD, necesita una unidad de CD y/o de DVD grabable admitida conectada al sistema. (Visite www.nero.com para obtener la lista de las unidades admitidas actualmente.http://www.nero.com/) Aunque no disponga de un grabador capaz de grabar discos DVD y/o VCD/SVCD, podrá grabar una imagen de disco en la unidad de disco duro y guardarla para utilizarla en el futuro. Una vez que tenga la unidad grabable adecuada conectada a su sistema, podrá abrir imágenes de disco utilizando Nero y/o Nero Express en cualquier momento, y grabar discos de vídeo reales.
Tarjeta de gráficos (resolución de 800 x 600, color de 16 bits) con 8 MB de memoria o superior
Tarjeta de sonido
Puerto Firewire (IEEE 1394) y/o USB (opcional)
Tarjeta de captura de vídeo compatible con DirectShow (opcional)
NeroVision Express 2 Instalación de NeroVision Express 2 • 7
2.2 Instalación desde CD Primer paso: Introduzca el CD-ROM de NeroVision Express 2 en la unidad de CD/DVD del PC.
Si tiene activada una función denominada 'Reproducción automática', el proceso de instalación se iniciará automáticamente.
Si no tiene activada la función 'Reproducción automática', vaya a Mi PC > haga clic en la letra de la unidad de CD/DVD > y haga clic en setup.exe
Segundo paso: Siga las indicaciones hasta que termine de instalar el software.
NOTA: NeroVision Express 2 funciona con el mismo número de serie que Nero Burning ROM y/o Nero Express. Si Nero Burning ROM y/o Nero Express ya están instalados en su sistema, NO será necesario introducir un número de serie para NeroVision Express 2. Si no cuenta con ningún número de serie, puede obtener uno en www.nero.com Algunas versiones de NeroVision Express que se suministran con el hardware (versiones de OEM) pueden contar con un número de serie integrado, en cuyo caso tampoco se le pedirá que indique el número de serie. Simplemente introduzca su nombre y su empresa para personalizar el software. A continuación, haga clic en Aceptar.
Tercer paso: Reinicie el PC.
2.3 Desinstalación de NeroVision Express 2 Primer paso: Vaya a Inicio > Panel de control > Agregar o quitar programas.
En algunos sistemas operativos encontrará Inicio > Configuración > Panel de control.
Segundo paso: Seleccione NeroVision Express 2 en la ventana Agregar o quitar programas y haga clic en 'Quitar'.
Tercer paso: En algunos casos descubrirá que, al borrar un programa de software, el sistema operativo le pregunta si desea borrar uno o dos archivos, ya que podrán compartirse con otros programas. En caso de duda, opte siempre por conservar estos archivos.
NeroVision Express 2 Primeros pasos • 8
3 Primeros pasos
Con las diversas funciones que ofrece este potente software multimedia, dispone de numerosas opciones para crear y recopilar sus recuerdos.
3.1 Cómo abrir NeroVision Express 2 por primera vez Ahora que ya está preparado para empezar a grabar su primer disco, empezaremos por abrir el programa NeroVision Express 2.
El programa de software se puede abrir de dos maneras:
(1) Vaya a Inicio > Todos los programas > Nero > NeroVision Express 2> y seleccione > NeroVision Express. En algunos sistemas operativos encontrará Inicio > Programas > Nero > NeroVision Express 2> NeroVision Express.
(2) También puede crear un acceso directo para NeroVision Express 2 en el escritorio seleccionando Mi PC > Disco local (C) > Archivos de programa > Nero > NeroVision Express 2 > NeroVision.exe.
¡Para su información! La ruta de apertura de NeroVision Express 2 descrita anteriormente puede variar según las distintas versiones.
Haga clic con el botón derecho del ratón en este archivo, seleccione Enviar a > y seleccione Escritorio (crear acceso directo). En el escritorio aparecerá un icono de NeroVision.
Para iniciar NeroVision Express 2, vaya al escritorio y haga doble clic en el icono que acaba de crear:
NOTA: Si está utilizando una versión de demostración, haga clic en el botón 'Demo' para iniciar el periodo de prueba. Visite www.nero.com para adquirir un número de serie en línea, con el fin de poder registrar su copia del software una vez transcurrido el periodo de prueba.
NeroVision Express 2 Primeros pasos • 9
3.2 Familiarización con la interfaz de usuario NeroVision Express 2 utiliza un estilo de interfaz de usuario que le resultará muy familiar y fácil de usar. Básicamente se trata de seleccionar una tarea en la pantalla INICIO y, a continuación, realizar la tarea desplazándose por los diversos pasos (cada paso consta de una nueva pantalla) utilizando el botón 'Siguiente' de la barra de desplazamiento. Puede retroceder y avanzar por los diversos pasos de la tarea haciendo clic en los botones 'Atrás' y 'Siguiente' de la barra de desplazamiento. Cuando haya realizado una tarea, aparecerá la pantalla FINALIZAR, donde nuevamente podrá elegir de entre una serie de tareas.
Primer paso: Elija una tarea: elija lo que desea hacer, moviendo el puntero del ratón sobre las opciones del menú de selección de tareas. Cuando mueva el puntero del ratón sobre una entrada de proyecto, debajo aparecerá un texto explicativo. Cuando haya realizado su selección, simplemente haga clic con el botón izquierdo del ratón para iniciar la tarea.
En este manual encontrará un capítulo para cada tarea, en el que se explican todos los pasos necesarios para realizarla.
Segundo paso: Realice una tarea: dependiendo de la tarea, deberá realizar diversos pasos hasta llegar al final. Cada paso consta de una nueva pantalla. Para pasar a la pantalla siguiente o retroceder a la pantalla anterior, simplemente utilice los botones 'Siguiente' y 'Atrás' de la barra de desplazamiento.
NeroVision Express 2 Primeros pasos • 10
Para ayudarle a saber dónde se encuentra y qué tiene que hacer, cada pantalla tiene un nombre y una breve descripción.
NeroVision Express 2 Primeros pasos • 11
Algunas pantallas incluyen un menú. Según mueva el puntero sobre cada entrada, debajo aparecerá un texto explicativo.
Ésta es la barra de desplazamiento, que le permite desplazarse por los diversos pasos de un proyecto.
NOTA: Cada pantalla contiene información sobre herramientas, que muestra información detallada sobre los botones, iconos o menús y para qué se utilizan. Simplemente sitúe el puntero del ratón durante unos segundos sobre estas opciones para obtener más información sobre ellas.
Tercer paso: Finalizar: una vez realizada una tarea, aparecerá la pantalla FINALIZAR, donde podrá decidir qué desea hacer a continuación. Cuando el puntero del ratón se encuentra sobre una entrada, debajo aparece un texto explicativo. Cuando haya realizado su selección, simplemente haga clic con el botón del ratón para iniciar la tarea.
NeroVision Express 2 Primeros pasos • 12
3.3 Botón Guardar
Si desea guardar su proyecto en un disco DVD de vídeo, VCD o SVCD con todos los cambios y modificaciones realizados, haga clic en el botón 'Guardar' y su proyecto se guardará en un archivo con la extensión .NVC, que es el acrónimo de NeroVision Compilation. Esta opción también resulta útil cuando no puede terminar su diseño y desea continuar en otro momento.
3.4 Nero Cover Designer 2 Con su versión de NeroVision Express 2 se incluye Nero Cover Designer 2. Con Nero Cover Designer puede crear etiquetas y portadas de aspecto profesional para sus discos CD/DVD mediante las plantillas prediseñadas, o crear sus propios diseños. Consulte el manual dedicado a Nero Cover Designer 2 (que se incluye en el CD-ROM de NeroVision Express 2) para obtener más detalles.
El programa de software se puede abrir de dos maneras:
(1) Como una aplicación autónoma: vaya a Inicio > Todos los programas > Nero > NeroVision Express 2> y seleccione > Nero Cover Designer. En algunos sistemas operativos encontrará Inicio > Programas > Nero > NeroVision Express 2> Nero Cover Designer.
(2) Desde NeroVision Express 2: cuando haya terminado una tarea y aparezca la pantalla FINALIZAR, simplemente seleccione 'Crear portadas y etiquetas' en el menú y haga clic con el botón izquierdo del ratón.
NeroVision Express 2 Captura de vídeo desde cámaras de VD y otros dispositivos de vídeo externos • 13
4 Captura de vídeo desde cámaras de VD y otros dispositivos de vídeo externos
4.1 Captura Capturar es una manera de trasladar el vídeo desde su cámara de VD (o desde fuentes de vídeo externas conectadas a su tarjeta de captura de vídeo) a su ordenador. Este capítulo le ayudará a realizar su primera captura de vídeo.
NOTA: Deberá seleccionar la tarea 'Capturar vídeo' en la pantalla INICIO si simplemente desea transferir vídeo desde fuentes externas a su PC y utilizar el vídeo capturado en un proyecto futuro. Si desea crear un disco DVD de vídeo, VCD o SVCD y necesita capturar vídeo para ese proyecto específico, deberá seleccionar la tarea 'Grabar vídeo en...' respectiva en la pantalla INICIO y seleccionar 'Capturar vídeo' en la página CONTENT. De ese modo podrá capturar vídeo y trabajar en su proyecto simultáneamente.
4.2 Vídeo digital y vídeo analógico Hay dos tipos de fuentes de vídeo, vídeo analógico y vídeo digital (VD), que tienen requisitos de hardware diferentes.
Vídeo digital (VD): una fuente de VD significa que el dispositivo envía la señal de vídeo al ordenador en un formato digital. Estos dispositivos normalmente serán videocámaras de VD. Todo lo que necesita para transferir vídeo a su PC es un cable de conexión y los conectores respectivos en el PC.
Vídeo analógico: las señales de vídeo de una fuente analógica deben convertirse a un formato digital para que el ordenador pueda trabajar con ellas. Los aparatos de vídeo VHS, los televisores y las videocámaras VHS-C, Hi-8 y de 8 mm son ejemplos de fuentes de vídeo analógico. A diferencia de las fuentes de VD, en las que el propio dispositivo envía señales de vídeo digital al PC, en el caso de las señales de vídeo analógico es necesario instalar una tarjeta de captura de vídeo. La tarjeta de captura convierte entonces las señales de vídeo analógico en señales digitales.
NeroVision Express 2 Captura de vídeo desde cámaras de VD y otros dispositivos de vídeo externos • 14
4.3 Configuración del hardware
4.3.1 Vídeo digital
Primer paso: Asegúrese de seguir las instrucciones del fabricante cuando instale su tarjeta Firewire (IEEE 1394) o USB, a menos que esté integrada en su PC de sobremesa o portátil.
Segundo paso: Conecte el dispositivo de VD al cable Firewire (IEEE 1394) (o al cable USB) y, a continuación, conéctelo al conector correspondiente del PC. Si su cámara está apagada, enciéndala.
4.3.2 Vídeo analógico
Primer paso: Asegúrese de seguir las instrucciones del fabricante cuando instale su tarjeta de captura de vídeo, a menos que esté integrada en su PC de sobremesa o portátil.
Segundo paso: Conecte su dispositivo de vídeo analógico al conector de entrada de vídeo de la tarjeta de captura, utilizando los cables necesarios (consulte las instrucciones del fabricante para determinar qué cable necesita).
Tercer paso: Encienda el dispositivo de vídeo analógico.
NeroVision Express 2 Captura de vídeo desde cámaras de VD y otros dispositivos de vídeo externos • 15
4.4 Captura de su primer vídeo Primer paso: Inicie NeroVision Express 2 y seleccione 'Capturar vídeo en disco duro'.
NOTA: La captura de vídeo mediante la selección de 'Capturar vídeo' desde la pantalla CONTENT de un proyecto en DVD, VCD o SVCD funciona exactamente igual; la única diferencia es que el vídeo capturado se añade automáticamente como un título de vídeo en ese proyecto concreto.
Segundo paso: Seleccione el dispositivo de captura (es decir, el dispositivo que envía las señales de vídeo que desea capturar, como una videocámara de VD o una tarjeta de captura de vídeo) en el menú.
Dependiendo del dispositivo de captura, estará en el modo 'cámara' o en el modo 'VCR'.
NOTA: Las videocámaras se pueden ajustar al modo 'cámara' o al modo 'VCR'. Consulte las instrucciones del fabricante para ver cómo se ajusta.
Modo 'cámara' En el modo 'cámara', el dispositivo envía constantemente las señales de vídeo al PC, y se puede mostrar una vista preliminar de la señal de vídeo actual en la ventana de vista preliminar. En el caso de una cámara de VD, en la pantalla de vista preliminar aparecería lo que se viese a través del visor de la cámara. Una tarjeta de TV también estaría en el modo de cámara, ya que se recibe una
NeroVision Express 2 Captura de vídeo desde cámaras de VD y otros dispositivos de vídeo externos • 16
señal de vídeo constante y no hay manera de efectuar una pausa, rebobinar/avanzar rápidamente o reiniciar la señal de vídeo.
Modo 'VCR' En el modo 'VCR' , el vídeo ya existe en cinta (o en otro soporte). Para capturar ese vídeo se necesita introducir una cinta en el dispositivo de vídeo y reproducirla. También se puede rebobinar/avanzar rápidamente por toda la cinta para reproducir escenas de vídeo específicas.
Tercer paso: Después de seleccionar el dispositivo, decida en qué unidad de disco duro y carpeta desea guardar el vídeo capturado, e introduzca un nombre adecuado. Si está satisfecho con los ajustes por defecto del nombre y la ubicación, podrá dejar la entrada tal y como aparece.
NOTA: La captura de vídeo necesita mucho espacio en la unidad de disco. Asegúrese de que tiene suficiente espacio en el disco para capturar todo el vídeo. La captura de vídeo desde una tarjeta de captura necesita aproximadamente entre 3 y 30 MB de espacio en disco duro por segundo, dependiendo de la resolución y del formato de datos del vídeo. La captura de VD a través de una tarjeta Firewire (IEEE 1394) necesita aproximadamente 3,6 MB de espacio en disco duro por segundo.
Dependiendo de si el dispositivo seleccionado se encuentra en el modo Cámara o VCR, algunos botones de control estarán disponibles y otros no.
Reproducir
Detener
Grabar
Rebobinar
Avance rápido
Tamaño total
Siguiente canal
Canal anterior
Si el dispositivo se encuentra en el modo 'Cámara', podrá mostrar una vista preliminar del vídeo actual en el monitor de vista preliminar.
Si el dispositivo de VD se encuentra en el modo 'VCR', podrá utilizar los botones para controlar la cinta. Además, puede seleccionar estos botones para desplazar el vídeo al punto donde desee iniciar la captura.
NeroVision Express 2 Captura de vídeo desde cámaras de VD y otros dispositivos de vídeo externos • 17
Para iniciar capturas desde un dispositivo analógico, debe iniciar la reproducción desde la fuente de vídeo. En el monitor de vista preliminar aparecerá la escena actual.
Cuarto paso: Cuando esté preparado para capturar el vídeo, haga clic en el botón 'Grabar' y la imagen que esté grabando aparecerá en NeroVision Express 2.
Quinto paso: Puede finalizar la captura de vídeo en cualquier momento haciendo clic en el botón 'Detener' .
Séptimo paso: Para capturar más archivos de vídeo desde la misma fuente, simplemente vuelva a hacer clic en el botón 'Grabar' cuando esté preparado.
NOTA: No podrá mostrar una vista preliminar de sus vídeos capturados hasta que los haya añadido a un proyecto en DVD, VCD o SVCD. Cuando trabaja con un proyecto, puede mostrar una vista preliminar y editar el vídeo capturado.
Séptimo paso: Para salir de la tarea 'Capturar vídeo', haga clic en el botón 'Siguiente' de la barra de desplazamiento. Aparecerá la pantalla FINALIZAR, donde podrá decidir qué desea hacer a continuación.
NeroVision Express 2 Captura de vídeo desde cámaras de VD y otros dispositivos de vídeo externos • 18
NeroVision Express 2 Creación de su primer disco DVD de vídeo, VCD, SVCD o miniDVD • 19
5 Creación de su primer disco DVD de vídeo, VCD, SVCD o miniDVD
Este capítulo le ayudará a crear su primer disco DVD y/o imagen. Los pasos son muy fáciles de seguir y muestran lo sencillo que es el procedimiento.
5.1 Elección del formato adecuado NeroVision Express 2 admite cuatro formatos de vídeo diferentes:
DVD de vídeo Un disco DVD de vídeo utiliza la tecnología MPEG-2 para comprimir los archivos de vídeo, y tiene capacidad para un máximo de 135 minutos de vídeo en un disco DVD-R/-RW/+R/+RW de 4,7 GB, con una calidad muy superior a la del vídeo VHS o a la de un disco VCD (véase a continuación). Puede mostrar el contenido de su disco en la mayoría de los reproductores de DVD, por lo que es un soporte excelente para almacenar todos sus vídeos domésticos con la máxima calidad posible. También puede reproducir discos DVD en su PC, si está equipado con una unidad de DVD-ROM y con el software adecuado.
miniDVD En principio, un miniDVD es lo mismo que un CD-R o CD-RW escrito en formato UDF con una estructura de DVD. Ofrece las mismas opciones técnicas y cualidades que un DVD, puede crear capítulos o menú animados y admite subtítulos y múltiples pistas de audio (incluido el sonido multicanal digital real). Aunque no se garantiza la compatibilidad con todos los reproductores de DVD, los miniDVD se pueden reproducir sin problemas en ordenadores.
CD de vídeo (VCD) Un VCD, que utiliza la tecnología MPEG-1 para comprimir archivos de vídeo, genera una calidad aproximadamente similar a la del vídeo VHS, y tiene capacidad para un máximo de 74/80 minutos de vídeo de movimiento completo en discos CD de 650/700 MB, respectivamente, junto con sonido estéreo. Los discos VCD se pueden reproducir en la mayoría de los reproductores de DVD y en un PC, si se dispone del software adecuado y de una unidad que pueda leer discos CD-R/CD-RW.
CD de supervídeo (SVCD) Este formato, que es muy similar a un VCD, utiliza la tecnología MPEG-2 para almacenar archivos de vídeo con una calidad equivalente a la del formato S-VHS, y tiene capacidad para alrededor de 35/40 minutos de vídeo de movimiento completo y mayor calidad en discos CD de 650/700 MB, respectivamente, junto con sonido estéreo. Los discos SVCD se pueden reproducir en un número creciente de reproductores de DVD y en un PC, si se
NeroVision Express 2 Creación de su primer disco DVD de vídeo, VCD, SVCD o miniDVD • 20
dispone del software adecuado y de una unidad que pueda leer discos CD-R/CD-RW.
NOTA: Para grabar un disco DVD de vídeo, necesita una unidad de DVD grabable admitida conectada al sistema. Para grabar discos VCD/SVCD, necesita una unidad de CD y/o de DVD grabable admitida conectada al sistema. (Visite www.nero.com para obtener la lista de las unidades admitidas actualmente.http://www.nero.com/) Aunque no disponga de un grabador capaz de grabar discos DVD y/o VCD/SVCD, podrá grabar una imagen de disco en la unidad de disco duro y guardarla para utilizarla en el futuro. Una vez que tenga la unidad grabable adecuada conectada a su sistema, podrá abrir imágenes de disco utilizando Nero y/o Nero Express en cualquier momento, y grabar discos de vídeo reales.
5.2 Información sobre el complemento de DVD y SVCD
Para poder crear y codificar vídeo según el estándar DVD de vídeo y/o CD de supervídeo (SVCD), los archivos de vídeo de origen deben codificarse en el formato MPEG-2 adecuado. Los discos de vídeo SVCD y DVD podrán crearse entonces en el hardware adecuado para reproducirse en reproductores de DVD compatibles.
NeroVision Express 2 Creación de su primer disco DVD de vídeo, VCD, SVCD o miniDVD • 21
5.3 Inicio de un proyecto de vídeo Primer paso: Seleccione Crear DVD > DVD (o VCD, SVCD, miniDVD) en la pantalla 'Inicio' principal, y haga clic con el botón izquierdo del ratón para iniciar un proyecto nuevo.
Segundo paso: Al iniciar el proyecto aparecerá la pantalla CONTENT. Aquí es donde se añaden títulos de vídeo al proyecto. Un título de vídeo viene a ser un archivo de vídeo o una película.
Si necesita capturar vídeo para su proyecto, consulte el capítulo 'Capturing Video from DV cameras and other external video devices' de este manual.
Si ya ha capturado su vídeo, o dispone de vídeo guardado anteriormente en su disco duro, y desea empezar a crear su diseño, haga clic en 'Añadir vídeo' en la ventana 'CONTENT'.
NeroVision Express 2 Creación de su primer disco DVD de vídeo, VCD, SVCD o miniDVD • 22
Seleccione el archivo o los archivos que desee añadir al proyecto desde el disco duro, unidad externa o unidad de CD/DVD y haga clic en 'Abrir'.
Tercer paso: Según vaya añadiendo cada archivo de vídeo, en el menú CONTENT aparecerá una pequeña toma de pantalla de la primera imagen del título de vídeo. Si selecciona un título de vídeo en el menú, podrá utilizar las flechas de desplazamiento de la parte superior derecha para acercarlo al principio o al final del proyecto. También puede cambiar el nombre del título de vídeo, o eliminar el título de vídeo del proyecto.
NeroVision Express 2 Creación de su primer disco DVD de vídeo, VCD, SVCD o miniDVD • 23
Al lado de la 'miniatura' de la primera imagen aparecerá asimismo la duración del vídeo y el número de capítulos mostrados. Cada título de vídeo consta de un 'capítulo' como mínimo. Un capítulo es un determinado punto en el título de vídeo donde existe una marca o un punto que hace referencia al mismo. Cuanto mayor sea el número de puntos de referencia en el vídeo, mayor será el número de capítulos. La ventaja de tener un título de vídeo con varios capítulos es que se puede tener acceso directamente a cada capítulo durante la reproducción sin necesidad de avanzar rápidamente o rebobinar el título.
NOTA: El contador indicador que aparece en la parte inferior mostrará y medirá el espacio restante que queda para el proyecto. El espacio total disponible depende de si se está trabajando con un proyecto en DVD, VCD o SVCD.
Cuarto paso (opcional): Puede seleccionar cada título de forma individual y editar el archivo de vídeo haciendo clic en el icono de Editar título. En la pantalla de edición, puede recortar los títulos de vídeo (eliminar los segmentos de vídeo no deseados al comienzo y/o al final del título). Para obtener más información sobre la manera de editar títulos de vídeo, consulte el Capítulo 7.1 de este manual.
Quinto paso (opcional): Puede seleccionar cada título y agregar marcas de capítulos al vídeo. Las marcas de capítulo son posiciones en un título de vídeo a las que puede tener acceso directamente sin necesidad de rebobinar o avanzar rápidamente por todo el vídeo. Para obtener más información sobre la manera de editar títulos de vídeo, consulte el Capítulo 7.2 de este manual.
NeroVision Express 2 Creación de su primer disco DVD de vídeo, VCD, SVCD o miniDVD • 24
Sexto paso: Si hace clic en 'Siguiente' en la pantalla CONTENT, aparecerá la ventana CREAR MENÚ. En la ventana 'Crear menú' podrá definir el diseño de su vídeo, como el color del fondo, la fuente, el tamaño del texto, etc., situando el puntero del ratón sobre la entrada respectiva y realizando la selección. Habrá un botón asociado a cada archivo de vídeo y capítulo.
En su diseño puede tener un máximo de dos jerarquías. El menú principal consta de todos los títulos de vídeo del proyecto. Si un título de vídeo consta de más de un capítulo, se generará un submenú del título de vídeo. Cuando realice cambios, todas las jerarquías del menú podrán personalizarse independientemente.
NeroVision Express 2 Creación de su primer disco DVD de vídeo, VCD, SVCD o miniDVD • 25
Puede elegir el menú que desea personalizar seleccionándolo en el cuadro desplegable de la esquina inferior izquierda y haciendo clic en la entrada oportuna.
Nota: Si todos los botones no caben en una pantalla de menú, podrá utilizar los botones de desplazamiento del menú para pasar de una pantalla a otra.
Cambia a la primera página del menú seleccionado en la ventana anterior.
Cambia a la página anterior del menú seleccionado en la ventana anterior.
Cambia a la siguiente página del menú seleccionado en la ventana anterior.
Cambia a la última página del menú seleccionado en la ventana anterior.
Abre una ventana en la que se puede renombrar el capítulo seleccionado y modificar la imagen mostrada.
Para información adicional sobre la configuración de diseño, consulte el capítulo 'Diseño de menú'.
NeroVision Express 2 Creación de su primer disco DVD de vídeo, VCD, SVCD o miniDVD • 26
Séptimo paso: Si está satisfecho con el diseño actual, haga clic en 'Siguiente' para mostrar la página VISTA PRELIMINAR. Puede utilizar el puntero del ratón o el mando a distancia para comprobar cómo se comportaría su disco DVD, VCD o SVCD si se reprodujera en un reproductor compatible. Para información adicional sobre cómo utilizar el control remoto, consulte el capítulo 'Configuración de la vista preliminar'.
Octavo paso: Cuando esté satisfecho con su proyecto, podrá pasar a la página OPCIONES DE GRABACIÓN y grabar su disco DVD, VCD o SVCD haciendo clic en 'Siguiente'. Ahora puede realizar sus ajustes finales antes de grabar el disco.
NeroVision Express 2 Creación de su primer disco DVD de vídeo, VCD, SVCD o miniDVD • 27
NOTA: Si necesita realizar cambios adicionales en su proyecto (p. ej., cambiar el menú, editar títulos de vídeo, añadir/eliminar títulos de vídeo), podrá hacer clic en el botón 'Atrás' para retroceder a las páginas anteriores.
Puede cambiar los siguientes ajustes situando el puntero del ratón sobre la entrada oportuna del menú de configuración del proyecto:
Nombre de volumen - Escriba un nombre para el disco que está a punto de grabar.
Grabar en - Puede optar por grabar en los siguientes dispositivos, dependiendo del tipo de proyecto con el que esté trabajando y los grabadores que tenga conectados a su sistema:
Unidad de CD-R/RW
Unidad de DVD-R/-RW o DVD+R/+RW
Grabador de imágenes
Escribir en carpeta de disco duro
Si selecciona una unidad, se grabará un disco. Si selecciona 'Grabador de imágenes', se grabará una imagen en el disco duro, que podrá abrir y grabar más adelante con Nero y/o Nero Express.
NOTA: Cuando esté creando un proyecto en DVD, también podrá escribir los archivos del disco DVD en su unidad de disco duro. Puede utilizar software de reproducción de DVD para abrir estos archivos y visualizarlos como si estuviese viendo un DVD de vídeo. No todos los reproductores de software de DVD admiten esta función, por lo que deberá consultar las especificaciones del software.
NeroVision Express 2 Creación de su primer disco DVD de vídeo, VCD, SVCD o miniDVD • 28
Configuración de grabación - Esta opción está activa cuando se selecciona una unidad grabable de CD o de DVD. Puede seleccionar la configuración de grabación para su grabador:
Usar protección de insuficiencia de datos en el búfer: Cuando se selecciona esta opción, se activa la protección contra insuficiencia de datos en el búfer para esta sesión de grabación, con el fin de aumentar la probabilidad de que la grabación se lleve a cabo satisfactoriamente. Si está disponible, seleccione esta opción.
Determinar velocidad máxima: Cuando se selecciona esta opción, se lleva a cabo una prueba de velocidad antes de grabar, para comprobar si el grabador puede escribir la sesión utilizando la configuración de velocidad actual. Además, también se verificará si todos los archivos seleccionados para la grabación están disponibles realmente.
NeroVision Express 2 Creación de su primer disco DVD de vídeo, VCD, SVCD o miniDVD • 29
Simulación: Si se selecciona esta opción, se realizará una grabación de simulación para comprobar si el disco está preparado para grabarse. Se realizan todas las acciones del proceso de grabación, con excepción de que realmente no se escriben datos en el disco.
Grabar: Cuando se selecciona esta opción, los datos se graban realmente en el disco una vez superadas con éxito todas las pruebas.
Noveno paso: Cuando esté preparado, haga clic en el botón 'Grabar' e inicie el proceso de grabación. Los archivos de su proyecto se convertirán al formato adecuado y, a continuación, se grabarán en el disco, se grabarán como una imagen o se escribirán en el disco duro, dependiendo de su selección.
Paso diez: Cuando haya finalizado el proceso de grabación, haga clic en el botón 'Siguiente' para mostrar la página FINALIZAR. En esta página podrá optar por volver a grabar el proyecto, iniciar un proyecto nuevo, crear portadas y etiquetas o salir del programa.
NeroVision Express 2 Abrir un proyecto existente • 30
6 Abrir un proyecto existente
6.1 Abrir un proyecto existente Cuando haya empezado a trabajar con sus proyectos y haya creado su diseño, tal vez desee grabarlo más adelante. Cuando salga de NeroVision Express 2 o cambie de proyecto, tendrá la opción de guardar su proyecto. En la página INICIO podrá entonces volver a abrir un proyecto existente.
Primer paso: Seleccione Abrir proyecto guardado o imagen de disco en la pantalla principal y haga clic con el botón izquierdo del ratón.
NeroVision Express 2 Abrir un proyecto existente • 31
Segundo paso: En el menú, seleccione el proyecto que guardó y haga clic en el botón 'Abrir'.
Tercer paso: Aparecerá la página CONTENT y podrá continuar de la manera descrita en el Capítulo 5.
NeroVision Express 2 Edición de su vídeo • 32
7 Edición de su vídeo
7.1 Edición de su vídeo
No puede corregir videos o crear sus propias películas con NeroVision Express 2 SE.
En NeroVision Express 2 puede realizar dos tipos de edición de vídeo. Puede recortar títulos de vídeo, que consiste en eliminar imágenes de vídeo no deseadas al principio y/o al final del título de vídeo, y puede añadir marcas de capítulo. Las marcas de capítulo son posiciones en un título de vídeo a las que puede tener acceso directamente utilizando los botones anterior/siguiente del reproductor de DVD/(S)VCD, sin necesidad de rebobinar o avanzar rápidamente por todo el título de vídeo.
En la pantalla EDICIÓN, la barra deslizante situada debajo del monitor de vista preliminar representa el título de vídeo de principio a fin. El indicador o botón deslizante le permite desplazarse a una determinada posición del título de vídeo. En el monitor de vista preliminar aparecerá la imagen de vídeo que existe en esa posición.
NeroVision Express 2 Edición de su vídeo • 33
Con los botones de control puede reproducir y detener el vídeo, crear y eliminar marcas de capítulo y cambiar el nombre.
Vídeo seleccionado juego
Pare el vídeo seleccionado
Cambiar nombre de capítulo
Borrar las marcas de capítulo seleccionadas
Borrar todas las marcas de capítulo
Iniciar la detección automática de cortes de escena
Crear manualmente marcas de capítulo
Haga clic en el botón de ejecución de tiempo (horas, minutos, segundos) y utilice los botones ' ' (avance) y ' ' (atrás) para saltar a un lugar determinado en el vídeo seleccionado.
NeroVision Express 2 Edición de su vídeo • 34
7.2 Recorte de títulos de vídeo La edición o corte de vídeos es un proceso no lineal, es decir, el archivo original no se modifica durante este proceso.
Primer paso: Para abrir la ventana de edición, seleccione un archivo de vídeo y
haga clic en el icono .
NeroVision Express 2 Edición de su vídeo • 35
Segundo paso: Cuando seleccione la pantalla con la línea del tiempo, se
activa inmediatamente el botón de corte .
Tercer paso: Haga clic en el botón para iniciar el modo de corte. Aparecen marcas de inicio y final en la correspondiente ventana de vista preliminar.
Cuarto paso: Desplace la marca de inicio de la izquierda para seleccionar el comienzo del segmento que desea cortar o eliminar. Puede comprobar la posición exacta del recorte en la ventana de vista preliminar.
Quinto paso: Desplace la marca de final de la derecha para seleccionar el final del segmento que desea cortar o eliminar. Puede comprobar la posición exacta del recorte en la ventana de vista preliminar.
Sexto paso: Haga clic en el botón para cortar el segmento seleccionado. Aparece un cuadro de diálogo y le pregunta si desea realizar esta acción. El vídeo se divide entonces en dos recortes. El primero contiene el segmento antes de la edición, y el segundo el segmento editado.
NeroVision Express 2 Edición de su vídeo • 36
7.3 Añadir marcas de capítulo En un principio, cada título de vídeo sólo contiene un capítulo. Puede añadir más capítulos manual o automáticamente, cambiar el nombre de los capítulos o eliminar los capítulos no deseados.
7.3.1 Creación manual de marcas de capítulo
Primer paso: utilice el botón deslizante para marcar 'dónde' desea situar las marcas de capítulo en el vídeo.
Segundo paso: cuando esté satisfecho con la posición de la marca, haga clic en el botón 'Crear nueva marca de capítulo' para situar la marca.
NeroVision Express 2 Edición de su vídeo • 37
Tercer paso: después de situar la marca, su nuevo capítulo aparecerá en la ventana de la derecha, y una marca en la barra deslizante indicará dónde se han situado la marca o las marcas de capítulo.
Cuarto paso: si desea mayor precisión en cuanto a la imagen en la que desea situar sus marcas de capítulo, podrá utilizar los botones 'Imagen siguiente' e 'Imagen anterior' para buscar el lugar adecuado, una imagen a la vez.
NeroVision Express 2 Edición de su vídeo • 38
7.3.2 Añadir marcas de capítulo automáticamente
Primer paso: haga clic en para iniciar la Detección automática de cortes de escena. Los cambios de escena en el vídeo se detectan automáticamente y se insertarán las marcas de capítulo oportunas. Cuando haga clic en el icono se iniciará el proceso de detección y, a continuación, aparecerá el número de capítulos que se encontraron y se crearon.
Podrá utilizar entonces los deslizadores para incrementar o reducir ese número. Cuando se seleccione la casilla de verificación , se guardarán todas las marcas de capítulo creadas anteriormente y que aparezcan en la ventana de edición. Cuando esta casilla de verificación no está seleccionada, se borrarán todas las marcas de capítulo creadas anteriormente cuando se pulse 'Generar'.
Segundo paso: haga clic en 'Generar' para añadir los capítulos. Su nuevo capítulo aparecerá en la ventana de la derecha, y una marca en la barra deslizante indicará dónde se han situado la marca o las marcas de capítulo.
7.3.3 Cómo trabajar con capítulos
Cada capítulo (excepto el primero, que es el principio del título de vídeo) se representa mediante una marca en la barra deslizante que aparece debajo del monitor de vista preliminar.
Cuando se selecciona un capítulo, en el monitor de vista preliminar aparece la primera imagen de vídeo del capítulo.
Puede utilizar el botón deslizante para mover la posición de cada capítulo entre las posiciones de principio y de final del título de vídeo (entre los corchetes de la barra deslizante) hasta la siguiente marca de capítulo (si hay más de 2 marcas de capítulo en la barra deslizante).
Si desea mayor precisión en cuanto a la imagen en la que desea situar sus marcas de capítulo, podrá utilizar los botones 'Imagen siguiente' e 'Imagen anterior' para mover la marca de capítulo, una imagen a la vez.
NeroVision Express 2 Edición de su vídeo • 39
Cambiar nombre de capítulo.
Si desea cambiar el nombre del archivo de vídeo del capítulo, haga clic en el icono de cambio de nombre de capítulo y escriba el nuevo nombre de archivo. También puede hacer clic con el botón derecho del ratón y seleccionar el comando adecuado del menú emergente.
Borrar capítulo.
Seleccione los capítulos que ya no desee y, a continuación, haga clic en el botón 'Borrar marcas de capítulo seleccionadas'. También puede hacer clic con el botón derecho del ratón y seleccionar el comando adecuado del menú emergente.
Borra todos los capítulos. Haga clic en este icono para borrar todas las marcas de capítulo que haya creado.
NeroVision Express 2 Creación de la primera presentación de diapositivas • 40
8 Creación de la primera presentación de diapositivas
8.1 Creación de la primera presentación de diapositivas
Primer paso: Inicie NeroVision Express 2, seleccione Crear nuevo pase de diapositivas y resalte el tipo de disco necesario.
NeroVision Express 2 Creación de la primera presentación de diapositivas • 41
Segundo paso: Si hay disponibles archivos de soporte, aparecerán en la ventana de la esquina superior derecha. Si no es así, puede añadir archivos al grupo seleccionado (Mis archivos multimedia), seleccionar otro grupo o crear uno nuevo.
Para seleccionar un nuevo grupo, haga clic en el botón desplegable situado en la esquina superior derecha de la ventana y resalte el grupo que desea.
Para crear un nuevo grupo, haga clic en el botón desplegable situado en la esquina superior derecha de la ventana y seleccione 'Crear nuevo grupo'.
NeroVision Express 2 Creación de la primera presentación de diapositivas • 42
Cree un nombre para el grupo y haga clic en 'Aceptar'. Ya tendrá disponible el nuevo grupo.
Elemento Función
Abre una ventana y le permite buscar los archivos necesarios.
Activa el escáner y le permite importar archivos gráficos.
Elimina el elemento seleccionado del grupo. No obstante, no se suprime el elemento.
Elimina todos los elementos que contiene el grupo. No obstante, no se suprimen los elementos.
Si NO se selecciona un elemento y se le asigna una acción ejecutable, el elemento se atenuará.
Si se selecciona un elemento y se le asigna una acción ejecutable, aparecerá el icono del programa correspondiente. Haga clic en el icono para iniciar el programa.
Añade el elemento o elementos seleccionados al proyecto.
Para añadir nuevos soportes al grupo mostrado, busque en el disco duro o
importe una imagen explorada. Haga clic en el botón si desea añadir un
archivo del ordenador o bien en para importar una imagen explorada.
NeroVision Express 2 Creación de la primera presentación de diapositivas • 43
Tercer paso: Ahora puede añadir los archivos disponibles en el grupo a la presentación de diapositivas. Seleccione los archivos que desee y haga clic en
el botón .
Los archivos de imagen se añaden a la pantalla de imagen de NeroVision Express 2. Para especificar cuánto tiempo deben mostrarse las imágenes indique el valor que desee.
Botón Función
Abre una ventana y le permite recortar parte del gráfico.
Abre un menú emergente que muestra las diferentes opciones para la modificación de los gráficos. Esto le permite, por ejemplo, alterar el brillo o utilizar filtros diferentes.
Rota el gráfico 90 grados hacia la izquierda.
Rota el gráfico 90 grados hacia la derecha.
NeroVision Express 2 Creación de la primera presentación de diapositivas • 44
Abre una ventana que le permite añadir una barra de cabecera o pie de página al gráfico. Ofrece gran variedad de opciones de configuración del aspecto del texto.
Si ha añadido archivos de audio, aparecerán en la pantalla de audio y la presentación de diapositivas estará acompañada de la música que ha elegido.
Cuarto paso: Puede observar la presentación de diapositivas en la ventana de vista preliminar acompañada de la música de fondo elegida, para que pueda decidir si está satisfecho con el resultado. Una vez esté satisfecho con la presentación de diapositivas, haga clic en el botón 'Siguiente'.
NeroVision Express 2 Creación de la primera presentación de diapositivas • 45
Botones Función
Inicia la presentación de diapositivas.
Detiene una presentación de diapositivas, que puede retomar desde la misma posición.
Finaliza la presentación de diapositivas.
Elimina el elemento mostrado de la presentación de diapositivas.
Elimina todos los elementos de la presentación de diapositivas.
Quinto paso: Decida si desea añadir otros archivos del disco, seleccione la opción deseada y siga los pasos correspondientes. (No están indicados aquí. Consulte el apartado que describe cada proceso en cuestión). Haga clic en el botón 'Siguiente' para pasar a la ventana siguiente.
Sexto paso: Personalice el menú según sea necesario y haga clic en el botón 'Siguiente' una vez esté satisfecho con el resultado.
Nota: Encontrará todos los detalles sobre la personalización del menú en el capítulo 'Inicio de un proyecto de vídeo'.
NeroVision Express 2 Creación de la primera presentación de diapositivas • 46
Séptimo paso: Puede utilizar el puntero del ratón o el control remoto para comprobar cómo funciona el disco cuando se reproduce en un reproductor compatible. Encontrará más detalles acerca del control remoto y su utilización en el capítulo 'Configuración de la vista preliminar'. Haga clic en el botón 'Siguiente' para dirigirse a la ventana siguiente.
NeroVision Express 2 Creación de la primera presentación de diapositivas • 47
Octavo paso: Defina los ajustes finales durante la grabación. Haga clic en el botón 'Grabar' para iniciar el proceso de grabación.
Nota: Encontrará todos los detalles sobre los ajustes de grabación en el capítulo 'Inicio de un proyecto de vídeo'.
Noveno paso: Los archivos del proyecto se convierten al formato correspondiente y después se guardan en el disco, se graban como una imagen o se escriben en el disco duro según sea necesario.
NeroVision Express 2 Creación de la primera presentación de diapositivas • 48
Décimo paso: Cuando haya finalizado el proceso de grabación, haga clic en el botón 'Siguiente' para mostrar la página FIN. Las opciones de esta página le permiten volver a grabar un proyecto, comenzar uno nuevo, crear una portada o etiqueta, o finalizar el programa.
NeroVision Express 2 Creación de la primera película • 49
9 Creación de la primera película
9.1 Creación de la primera película
No puede corregir videos o crear sus propias películas con NeroVision Express 2 SE.
NeroVision Express 2 distingue los vídeos de las películas. Un vídeo es un archivo grabado en el disco duro. Por lo tanto, no hay ninguna diferencia entre un vídeo creado por el usuario y otro importado. No obstante, una película es una compilación de uno o varios archivos de vídeo editados en un disco antes de la grabación. La edición puede incluir fundidos, recortes, creación de pistas, etc.
Primer paso: Inicie NeroVision Express 2 y seleccione Crear nueva película.
NeroVision Express 2 Creación de la primera película • 50
Segundo paso: Si hay disponibles archivos de soporte, aparecerán en la ventana de la esquina superior derecha. Si no es así, puede añadir archivos al grupo seleccionado (Mis archivos multimedia), seleccionar otro grupo o crear uno nuevo.
Para seleccionar un nuevo grupo, haga clic en el botón desplegable situado en el área superior derecho de la ventana y resalte el grupo que desea.
Para crear un nuevo grupo, haga clic en el botón desplegable situado en el área superior derecho de la ventana y seleccione ‘Crear nuevo grupo’.
NeroVision Express 2 Creación de la primera película • 51
Cree un nombre para el grupo y haga clic en 'Aceptar'. Ya tendrá disponible el nuevo grupo.
Elemento Función
Abre la pantalla que contiene los archivos de soporte.
Abre la pantalla que contiene los efectos de filtros.
Abre la pantalla que contiene los efectos de texto.
Abre la pantalla que contiene los fundidos.
Nombre de los subgrupos mostrados. Haga clic en el botón desplegable para observar el resto de los grupos y poder seleccionarlos.
Abre la pantalla que contiene los efectos de texto.
Elimina el subgrupo seleccionado.
Abre una ventana y le permite buscar el archivo que necesita.
Abre la pantalla de NeroVision Express 2.
Elimina el elemento seleccionado del grupo. No obstante, no se suprime el elemento.
Elimina todos los elementos que contiene el grupo. No obstante, no se suprimen los elementos.
Si NO se selecciona un elemento y se le asigna una acción ejecutable, el elemento se atenuará.
NeroVision Express 2 Creación de la primera película • 52
Si se selecciona un elemento y se le asigna una acción ejecutable, aparecerá el icono del programa correspondiente. Al hacer clic en el primer icono se inicia, por ejemplo, Nero Media Player, y al hacer clic en el segundo comienza la detección automática de escenas en NeroVision Express 2.
Añade el elemento o elementos seleccionados al proyecto.
Para añadir nuevos soportes al grupo mostrado, busque en el disco duro o
importe una imagen explorada. Haga clic en el botón si desea añadir un
archivo del ordenador o bien en para importar una imagen explorada.
Tercer paso: Ahora puede añadir los archivos disponibles en el grupo a la
película. Seleccione los archivos que desee y haga clic en el botón .
Los archivos de vídeo se añaden a la pantalla de contenido de NeroVision Express 2.
NeroVision Express 2 Creación de la primera película • 53
Con los vídeos añadidos puede realizar las siguientes acciones.
Elemento Función
Reproduce el vídeo seleccionado.
Detiene el vídeo.
Crea una toma de pantalla y lo guarda en el disco duro.
Inicia la captura de archivo de audio (de acuerdo con la selección del origen de audio y el formato de compresión).
Divide el vídeo o el archivo de audio. Ambos archivos existen independientemente del otro tras la división y pueden añadirse por separado. No obstante, no se modifica el archivo original.
Abre la pantalla de recorte en la que puede eliminar los pasajes no deseados de vídeo y audio. No obstante, no se modifica el archivo original.
Elimina el elemento seleccionado del grupo. No obstante, no se suprime el elemento.
Abre una sección en la que puede modificar las propiedades de los elementos seleccionados, incluida la saturación de color de los archivos de audio o el volumen de los archivos de audio.
NeroVision Express 2 Creación de la primera película • 54
Fundidos
El símbolo de la pantalla de guión de NeroVision Express 2 que aparece entre dos archivos de vídeo indica que no se ha seleccionado ningún efecto de fundido. La adición de un efecto de fundido es muy fácil.
Haga clic en el icono y aparecerán los efectos de fundido disponibles en la sección correspondiente.
Haga clic en el botón desplegable y seleccione el tipo de fundido necesario.
Seleccione el efecto necesario, mantenga pulsado el botón del ratón, arrastre el símbolo del fundido y suelte el botón. El símbolo del efecto aparecerá entre los
archivos de vídeo. Haga clic en el botón para mostrar el efecto.
De esta forma, pueden asignarse los efectos necesarios a todos los fundidos.
NeroVision Express 2 Creación de la primera película • 55
Pantalla de la línea del tiempo Además de la pantalla de guión, también hay disponible una pantalla con la línea del tiempo para los vídeos. Esta pantalla se abre automáticamente cuando añade un vídeo u efecto de texto, o hace clic en la ficha correspondiente.
Los vídeos que contiene la película aparecen en el centro de la pantalla de la línea del tiempo, la sección inferior muestra la duración de los vídeos individuales y la duración de la película.
Acerca la pantalla de la línea del tiempo para mostrar toda la película.
Acerca la pantalla de la línea del tiempo.
Aleja la pantalla de la línea del tiempo.
La pantalla de la línea del tiempo contiene los siguientes elementos.
Contiene los efectos de texto.
Contiene los efectos de vídeo.
Contiene los vídeoclips.
Contiene los archivos de audio en la primera pista.
Contiene los archivos de audio en la segunda pista.
NeroVision Express 2 Creación de la primera película • 56
Cómo añadir efectos de vídeo
Haga clic en el icono . Se abrirá la pantalla de la línea del tiempo y aparecerán los efectos de fundido disponibles en la sección correspondiente.
Seleccione el efecto necesario, mantenga pulsado el botón del ratón y arrastre el efecto hasta la posición deseada de la película.
Repita el proceso hasta que los efectos necesarios estén disponibles en todas las posiciones.
NeroVision Express 2 Creación de la primera película • 57
Cómo añadir efectos de texto
Haga clic en el icono . Se abrirá la pantalla de la línea del tiempo y aparecerán los efectos de fundido disponibles en la sección correspondiente.
Seleccione el efecto necesario, mantenga pulsado el botón del ratón y arrastre el efecto hasta la posición deseada de la película. Se abre una ventana que muestra las propiedades de los efectos de texto y le permite introducir texto y especificar otras propiedades.
NeroVision Express 2 Creación de la primera película • 58
Repita el proceso hasta que los efectos necesarios estén disponibles en todas las posiciones.
Cómo añadir efectos de audio
Haga clic en el icono para mostrar los archivos de soporte. Abra el grupo que contiene los archivos seleccionados y haga clic en la pantalla de la línea del tiempo.
Seleccione el archivo de audio necesario, mantenga pulsado el botón del ratón y arrastre la pista de audio hasta la posición deseada de la película.
NeroVision Express 2 Creación de la primera película • 59
Repita el proceso hasta que los archivos de audio estén colocados en las posiciones necesarias de la totalidad de la película.
Nota: Cuando existen dos pistas, también puede superponer varias pistas de audio. Por ejemplo, puede incluir un comentario en la pista 2 al tiempo que se reproduce música en la pista 1.
Cuarto paso: Una vez realizados todos los pasos, haga clic en el botón 'Siguiente'. Ya puede exportar, grabar en disco, o continuar modificando la película seleccionada. Seleccione la opción que desea.
Si desea grabar la película en un disco, siga el procedimiento que describe el capítulo 'Inicio de un proyecto de vídeo', a partir del tercer punto.
Para exportar la película, consulte el capítulo 'Exportación de la película'
NeroVision Express 2 Creación de la primera película • 60
9.2 Exportación de la película Una vez creada la película, puede exportarla o grabarla en un disco.
Primer paso: Inicie NeroVision Express 2, cree una película y seleccione Exportar película.
NeroVision Express 2 Creación de la primera película • 61
Segundo paso: Para seleccionar el formato de exportación necesario haga clic en el botón desplegable y resalte el formato que desea. También puede personalizar aún más esta plantilla, para ello, haga clic en el botón 'Configurar'.
Selección de la plantilla
Según la plantilla seleccionada, cambiarán las siguientes opciones:
Formato de salida (MPEG-1 /MPEG-2/ AVI)
Vídeo (PAL / NTSC)
Relación de aspecto de las instantáneas (4: 3 / definido por el usuario)
Tamaño del marco (720 x 567 píxeles / 480 x 567 píxeles / 120 x 90 píxeles / definido por el usuario)
La selección de la plantilla 'Personalizado' le ofrece el mayor número de opciones de personalización. Esto le permite seleccionar el compresor de vídeo y audio así como las opciones antes mencionadas. Si bien, el botón ‘Configurar’ no está disponible en este caso.
NeroVision Express 2 Creación de la primera película • 62
Configuración de ajustes de exportación Puede modificar aún más los ajustes de exportación mediante la selección de las plantillas de DVD, SVCD, VCD y de correo electrónico.
Haga clic en el botón 'Configurar' para modificar los ajustes de exportación. Tendrá disponibles una o dos fichas, dependiendo de la plantilla seleccionada.
La ficha ‘General’ está disponible con todas las plantillas y le permite modificar el modo de vídeo (PAL / NTSC). La segunda ficha depende de la plantilla seleccionada y le permite, entre otras cosas, modificar la calidad del transcodificador.
Especificación del directorio de destino Haga clic en el botón '...' para introducir un nombre y directorio del destino para el archivo de película exportado.
Cuarto paso: Haga clic en el botón 'Exportar' para iniciar la exportación. Podrá consultar en la misma ventana el progreso de la exportación.
Una vez finalizada la exportación, aparece un mensaje. Haga clic en el botón 'Aceptar' para finalizar la exportación.
NeroVision Express 2 Creación de la primera película • 63
Quinto paso: Ya puede grabar en disco, o continuar modificando la película exportada. Seleccione la opción que desea.
Si desea grabar la película en un disco, siga el procedimiento que describe el capítulo 'Inicio de un proyecto de vídeo', a partir del tercer punto.
NeroVision Express 2 DVD+VR • 64
10 DVD+VR
10.1 DVD+VR
NeroVision Express 2 SE no apoya el formato de DVD+VR.
Si tiene instalado un grabador DVD+RW y un disco DVD+RW insertado, también podrá crear un disco DVD de vídeo en formato DVD+VR con NeroVision Express 2.
La ventaja que presenta DVD+VR con respecto a los demás formatos de DVD de vídeo es que siempre puede alterar el contenido posteriormente. Esto significa que puede modificar las películas, insertar nuevos pasajes, eliminar escenas que no desee ver, o sobrescribir el disco. Y puede hacer todo conforme al estándar DVD, para que pueda reproducir estos DVD en reproductores de DVD normales.
Los DVD+VR también pueden realizarse a partir de vídeos que ya se hayan almacenado en la unidad de disco duro, o directamente a través de un dispositivo de captura.
NeroVision Express 2 DVD+VR • 65
10.2 Realización de DVD+VR a partir de vídeos almacenados en el disco duro
Primer paso: Seleccione Crear DVD > DVD de vídeo (VR) en la pantalla 'Inicio' principal, y haga clic con el botón izquierdo del ratón para iniciar un proyecto nuevo.
Segundo paso: Una vez que inicia el proyecto, pasará a la pantalla CONTENT.
Si tiene que grabar un vídeo para el proyecto, lea la sección sobre 'Grabación de vídeos con cámaras de VD y otros dispositivos de vídeo externos' en este manual.
Si ya ha grabado el vídeo o cuenta con un vídeo almacenado en el disco duro y desea comenzar a crear el diseño, haga clic en Añadir archivos de vídeo en la ventana Content. Si desea añadir el contenido de un DVD en el formato DVD de vídeo (VR), haga clic en Importar DVD Vídeo (VR).
NeroVision Express 2 DVD+VR • 66
Deberá seguir el mismo procedimiento descrito en la Sección 5 'Creación del primer disco de DVD de vídeo, VCD o SVCD'. Lea los párrafos apropiados.
NeroVision Express 2 DVD+VR • 67
10.3 Añadir vídeos almacenados en el disco duro a un disco DVD+VR
Primer paso: Inserte un disco DVD+VR que haya grabado previamente en el grabador de DVD+RW.
Segundo paso: En la pantalla principal de INICIO, seleccione la opción Crear DVD > DVD de vídeo (VR) y haga clic en el botón izquierdo del ratón para iniciar un nuevo proyecto.
NeroVision Express 2 DVD+VR • 68
Tercer paso: Una vez que haya iniciado el proyecto, la pantalla CONTENT aparecerá con datos de los vídeos y películas del disco.
Ahora puede añadir nuevos vídeos, crear nuevas películas o procesar el contenido existente.
Añadir vídeos Haga clic en Añadir archivos de vídeo. Lo que tiene que hacer es el mismo procedimiento descrito en la Sección 5 'Creación del primer disco de DVD de vídeo, VCD o SVCD'. Lea los párrafos apropiados.
Creación de películas Haga clic en Crear nueva película. Ahora siga el mismo procedimiento que se describe en la Sección 9 'Creación de la primera película'. Lea los párrafos apropiados.
Edición de vídeos y películas existentes Puede editar vídeos y películas existentes de varias formas diferentes. Resalte el vídeo actual y a continuación realice la acción que desee.
Creación de capítulos: Haga clic en el icono , para abrir la ventana para editar títulos.
Cambio de orden: Haga clic en el icono , para cambiar el vídeo una posición hacia arriba o hacia abajo.
Cambiar el título: Haga clic en , para abrir una ventana con la que pueda cambiar el título.
Eliminar un vídeo: Haga clic en , para borrar un vídeo determinado.
NeroVision Express 2 DVD+VR • 69
10.4 Creación de un disco DVD+VR directamente desde una fuente de captura
Tenga en cuenta que la grabación de DVD+VR sólo es posible si se utiliza una fuente de captura instalada, como una cámara de vídeo cuando se conecta al ordenador. La captura y grabación de DVD+VR se realiza en tiempo real.
Primer paso: Inserte un disco DVD+RW en el grabador DVD+RW.
Segundo paso: Conecte la fuente de captura al ordenador desde el que desea capturar la película.
Tercer paso: Inicie NeroVision Express 2, y seleccione Grabar directamente en DVD+VR.
NeroVision Express 2 DVD+VR • 70
Cuarto paso: Elija la fuente de captura haciendo clic en el botón de la lista desplegable y resaltando el dispositivo que desee (si hay más de uno conectado) y compruebe la configuración de la imagen en el monitor de vista preliminar.
Puede realizar cambios en la configuración del vídeo haciendo clic en el icono
. A continuación se abrirá una ventana con la que puede modificar el brillo, el contraste, la definición, etc.
Si tiene instalada una tarjeta de televisión (o de vídeo), podrá seleccionar la fuente de captura (por ejemplo, un sintonizador o S-video); para ello, haga clic
en el icono . Si desea cambiar el formato de la fuente de captura del flujo
de salida, haga clic en . En la ventana que se abre a continuación puede definir la velocidad de imágenes, el proceso de compresión de color y el formato de salida con el que se grabará el vídeo en el DVD.
NeroVision Express 2 DVD+VR • 71
Si el sonido tiene que salir de una fuente externa, haga clic en . En primer lugar elija el dispositivo de audio haciendo clic en el botón de la lista desplegable y resaltando el dispositivo que desee (si hay más de uno conectado) y a continuación seleccione la entrada de audio. Haga clic en el
icono con el botón del ratón y seleccione la entrada de audio que desee (por ejemplo, un reproductor de CD, o la entrada de línea o micrófono, etc.)
Quinto paso: Haga clic en el botón situado bajo la ventana de vista preliminar, que inicia simultáneamente los procesos de captura y de grabación.
NeroVision Express 2 Diseño de menú • 72
11 Diseño de menú
11.1 Diseño de menú En la ventana 'Crear menú' podrá diseñar un menú para su proyecto de vídeo con los cuadros desplegables de fácil uso. Puede cambiar el color de fondo, modificar los estilos y el tamaño de las fuentes, seleccionar el tipo de botones que desee utilizar, añadir una imagen de fondo y seleccionar los comentarios para la cabecera y el pie.
En su diseño puede tener un máximo de dos jerarquías. Cada título de vídeo se representa mediante un botón en el menú principal. Si tiene más de un título, se generará un submenú de título para cada título que tenga más de un capítulo. Cuando realice cambios, todas las jerarquías del menú podrán personalizarse independientemente. Consulte el siguiente diagrama:
NeroVision Express 2 Diseño de menú • 73
Primer paso - Diseño Seleccione el diseño de sus imágenes y botones, eligiendo uno de los diseños predefinidos. Cada ajuste representa un diseño en miniatura que muestra cómo se situarán los botones. Seleccione el que desee para su diseño.
NeroVision Express 2 Diseño de menú • 74
Segundo paso - Imagen y color de fondo: Imagen de fondo: Seleccione una imagen para el fondo, como una imagen en formato BMP, JPG u otro formato de imagen admitido. Si prefiere no utilizar una imagen, podrá seleccionar 'No usar imagen'.
Si desea añadir una imagen, haga clic en 'Examinar'. Seleccione el archivo de imagen admitido desde la ubicación del disco duro o del dispositivo externo, y haga clic en 'Abrir'.
NeroVision Express 2 Diseño de menú • 75
La imagen que haya seleccionado aparecerá como la imagen de fondo de su menú de diseño. Cada imagen que añada formará parte de la selección del cuadro desplegable.
Color de fondo: Si no desea utilizar una imagen de fondo, podrá seleccionar un color de fondo situando el puntero del ratón sobre uno de los colores de la rueda de colores. Además, puede cambiar el tono con el deslizador de la derecha. Si ha seleccionado una 'Imagen de fondo', esta opción aparecerá atenuada en gris y no estará disponible.
NeroVision Express 2 Diseño de menú • 76
Tercer paso - Botones: Seleccione el estilo de botón que prefiera para activar sus menús. Si prefiere que no aparezca un marco alrededor de los botones, seleccione 'No usar marco'.
Cuarto paso - Fuente: Especifique la fuente, los atributos de la fuente y el color que desee utilizar para el texto del menú. El tono del color elegido también se puede modificar utilizando el deslizador que aparece a la derecha de la rueda de colores.
NeroVision Express 2 Diseño de menú • 77
Quinto paso - Texto de cabecera y pie: Escriba el texto que aparecerá en la línea de la cabecera y del pie en la página principal del diseño.
Sexto paso - Sombra: Utilice una sombra para mostrar objetos en el menú.
NeroVision Express 2 Diseño de menú • 78
Séptimo paso - Automatización: Seleccione la duración de la animación del menú y defina qué menú deberá reproducirse automáticamente.
Octavo paso: Colores de interacción: Personalice el modo de resaltar y los colores de activación de los botones de menús.
NeroVision Express 2 Configuración de la vista preliminar • 79
12 Configuración de la vista preliminar
12.1 Configuración de la vista preliminar Con la ventana 'Vista preliminar' puede reproducir sus discos de vídeo/SVCD/DVD antes de grabar el disco. Todos los botones del menú, e incluso el mando a distancia, funcionan de la manera habitual, para que pueda ver el trabajo y el diseño que ha creado.
Se mostrará cada videoclip que haya capturado o añadido desde su unidad de disco duro o fuente externa.
En cada videoclip aparecerán todas las marcas de capítulo creadas en el mismo cuando haga clic en el botón de cada vídeo en la primera página 'Vista preliminar', tal y como se muestra anteriormente.
Puede hacer clic en los propios botones o utilizar el mando a distancia que aparece a la derecha para controlar la reproducción, parada, avance rápido, rebobinado, etc.
NeroVision Express 2 Configuración de la vista preliminar • 80
Este mando a distancia le permitirá moverse entre su diseño de vídeo, sus menús y sus marcas de capítulo en el orden que prefiera.
Arriba Moverse hacia arriba en el menú principal
Derecha Moverse hacia la derecha en el menú principal
Abajo Moverse hacia abajo en el menú principal
Izquierda Moverse hacia la izquierda en el menú principal
Introducir Volver al menú principal
Salta al menú principal/título
Mientras reproduce un videoclip, si selecciona 'Menú', volverá al último menú o submenú que utilizó.
Reproducir Reproducir el título actual
Detener Detener el título actual
Anterior Ver la escena anterior
Siguiente Ir a la siguiente marca de capítulo
NeroVision Express 2 Asistencia técnica • 81
13 Asistencia técnica
13.1 Preguntas más frecuentes P: Cuando grabo un disco, siempre se produce una insuficiencia de datos en el búfer. R: Puede deberse a varias razones.
Intente lo siguiente:
1. Pruebe a reducir la velocidad de grabación del grabador.
2. Pruebe con diferentes marcas de discos. La marca que está utilizando tal vez no sea compatible con su grabador.
3. Actualice la versión de firmware del grabador. El firmware está almacenado en un chip en el interior del grabador, que actúa como el 'cerebro' del dispositivo. Visite el sitio Web del fabricante para descargar la versión más reciente.
4. El grabador, o el cable conectado al mismo, es defectuoso.
5. Pruebe a utilizar un origen diferente para determinar si está dañado o es demasiado lento.
6. Desfragmente ocasionalmente su disco duro.
7. Durante la grabación, el ordenador no debe realizar otras tareas.
8. Antes de grabar, siempre debe realizar la prueba de velocidad y la simulación para obtener la velocidad óptima Si no lo hace, se mantiene por defecto la máxima velocidad de escritura posible del grabador.
9. Visite la página de inicio de Nero en www.nero.com para averiguar si hay actualizaciones de software.
P: He instalado correctamente NeroVision Express 2, pero sigue sin detectar mi grabador. R: Hay una serie de posibles causas:
El grabador es muy antiguo y ya no se admite esta unidad.
El grabador es muy nuevo y todavía no se admite, o está a punto de admitirse.
Asegúrese de que su PC reconoció el grabador y que se instaló correctamente. Puede ir a Inicio > Panel de control y abrir el menú oportuno para ver su si hardware se instaló correctamente o no.
Visite el sitio Web de Nero en www.nero.com para obtener los controladores más recientes, actualizaciones y una lista de grabadores admitidos.
NeroVision Express 2 Asistencia técnica • 82
P: Cuando capturo vídeo con NeroVision Express 2, ¿cómo puedo guardarlo en otros formatos que no sean AVI?
R: En este momento, NeroVision Express 2 únicamente permite guardar archivos capturados en el formato AVI. En el futuro se examinarán otros formatos de vídeo.
P: ¿Por qué no aparece mi cámara de VD en la opción 'Seleccionar un dispositivo de captura' de la ventana de captura?
R: Hay una serie de posibles causas:
1. Su PC no reconoce la tarjeta de captura que está utilizando.
2. Compruebe la configuración de su dispositivo de VD.
3. Compruebe su hardware para asegurar que está configurado correctamente.
4. Pruebe con otro cable Firewire.
P: He grabado mi primer disco DVD/VCD/SVCD, pero mi reproductor de DVD no reconoce el disco. R: Es posible que su reproductor de DVD no admita el soporte que está utilizando o el tipo de disco que ha grabado. Consulte las especificaciones del fabricante para determinar qué discos admite el reproductor.
NeroVision Express 2 Asistencia técnica • 83
13.2 Información de contacto NeroVision Express 2 es un productos de Ahead Software.
Ahead Software AG Im Stoeckmaedle 18 76307 Karlsbad Alemania
Web: http://www.nero.com
Ayuda: http://englishsupport.nero.com/
Correo electrónico: [email protected]
Fax: +49 7248 911 888
Copyright © 1995 - 2003 Ahead Software. Reservados todos los derechos.
NeroVision Express 2 Glosario • 84
14 Glosario
Archivo AVI AVI es un acrónimo de Audio Video Interleave. Es un formato estándar de Microsoft para vídeo y audio digital.
Archivo AVI de tipo 1 Es la versión básica del archivo AVI. En los archivos AVI de tipo 1 se añade una cabecera AVI a la secuencia de datos y, a continuación, se sitúa la secuencia de datos de VD en el archivo AVI sin cambiar nada.
Archivo AVI de tipo 2 En un archivo AVI de tipo 2 se añade una cabecera AVI a la secuencia de datos. Se elimina el audio de la secuencia de VD y se incluye en el archivo AVI como una secuencia adicional en formato AVI.
Archivo MOV Un formato de películas de QuickTime para vídeo.
Área inicial El área inicial de cada sesión al principio del disco. Aquí se almacena la 'tabla de contenido' del disco e información adicional relativa al CD.
Área final Define las etapas finales de una sesión y está situada al final del disco. Si el CD no ha finalizado todavía, aquí se almacena la referencia a la siguiente sesión.
Captura Es el método consistente en transportar el vídeo desde la cámara de VD o el dispositivo de VD/analógico hasta el ordenador.
CD de supervídeo (SVCD) El CD de supervídeo (o SVCD) es muy similar a un CD de vídeo. Sin embargo, este formato utiliza un estándar de compresión denominado MPEG para almacenar el audio y los datos. Los discos SVCD se pueden reproducir en reproductores de DVD y en PCs equipados con unidades de DVD-ROM o de CD-ROM y con software que permita la presentación de este tipo de formato de vídeo.
CD de vídeo Acrónimo de 'Video Compact Disc' (disco compacto de vídeo). Se utiliza para grabar películas y audio/vídeo en estéreo con un estándar de compresión denominado MPEG. Un disco de vídeo se puede reproducir en la mayoría de las unidades de CD-ROM, reproductores de DVD y unidades de DVD-ROM con la ayuda de software.
NeroVision Express 2 Glosario • 85
CD-R Compact Disc - Recordable (disco compacto - grabable). Una tecnología para soportes CD-R (grabables).
CODEC (codificador/descodificador) Un método según el cual el vídeo se codifica para grabarlo o guardarlo en disco y seguidamente se descodifica para reproducirlo.
Disc-at-Once Método en el que el haz láser del grabador graba continuamente durante una sesión sin apagarse y encenderse entre cada una de las pistas. Este método es el recomendado cuando grabe discos CD de audio que desee reproducir en su sistema estéreo doméstico o de su automóvil.
DVD Acrónimo de Disco Versátil (o de Vídeo) Digital.
DVD-R En un principio, el formato DVD fue específico del mercado de las películas y de los juegos, pero ahora es posible grabar datos y vídeos domésticos en un disco DVD que se puede reproducir en todas las unidades de DVD-ROM. Este disco le ofrece la ventaja de poder almacenar muchos más datos que en un disco CD-R/RW normal. DVD-R es un formato no regrabable que es compatible con la mayoría de las unidades de DVD-ROM y reproductores de DVD.
DVD+RW Un formato regrabable desarrollado en colaboración por Hewlett-Packard, Mitsubishi Chemical, Philips, Ricoh, Sony y Yamaha. Es un formato regrabable que proporciona plena compatibilidad con los reproductores de discos DVD de vídeo y unidades de DVD-ROM existentes para grabación de vídeo en tiempo real y grabación aleatoria de datos en numerosas aplicaciones de software de entretenimiento y para PC.
DVD-RW Acrónimo de DVD ReWriteable (DVD regrabable). El disco DVD-RW es regrabable y realiza la misma función que un disco DVD-R. Sin embargo, la compatibilidad con diversos reproductores de DVD-ROM y de DVD es menor. Póngase en contacto con el fabricante para averiguar los posibles problemas de compatibilidad.
Grabación simulada Simulación del proceso de grabación, con el fin de comprobar si existe un flujo de escritura constante. Es el mismo procedimiento que la grabación del disco. La única diferencia es que el haz láser está apagado.
Imagen Un sector está formado por un máximo de 98 fotogramas o imágenes. Una imagen contiene 24 bytes de datos y 9 bytes de control. Con un CD de audio, 75 sectores proporcionan un segundo de música reproducida.
NeroVision Express 2 Glosario • 86
Imagen de disco Este proceso se puede utilizar cuando se experimenten problemas de rendimiento del sistema o cuando no se disponga de un grabador. Cuando se elige la opción de imagen de disco, toma el archivo que se desea copiar y lo sitúa temporalmente en el disco duro. Crea el archivo a partir de esa imagen.
Cuando cree una imagen de disco, necesitará una determinada cantidad de espacio libre en la unidad de disco duro para realizar esta función.
Imágenes por segundo La velocidad (número de imágenes por segundo) del vídeo.
Insuficiencia de datos en el búfer Las insuficiencias de datos en el búfer ocurren cuando se interrumpe el flujo de datos hacia el búfer interno del grabador. Puede deberse al software o al propio hardware. Cuando se graba, los datos se envían continuamente al búfer del grabador para mantener el flujo constante de datos que se necesita durante la grabación. Cuando por cualquier razón se interrumpe ese flujo continuo, puede provocar una insuficiencia de datos en el búfer, y ya no se podrá utilizar el disco.
JPEG Acrónimo de Joint Photographic Experts Group (grupo conjunto de expertos en fotografía). Es un grupo internacional que creó un estándar para la compresión de fotografías.
Marcas de capítulo Son marcas que se insertan en el vídeo para identificar un lugar o un cambio de escena. En un vídeo, un capítulo es un divisor de segmentos. Los capítulos son subposiciones del vídeo.
MiniDV Un tipo de cassette que utilizan las videocámaras de VD. Su calidad es mayor.
MPEG Acrónimo de Motion Picture Experts Group (grupo de expertos en películas). Es un estándar que se creó para vídeo altamente comprimido, como el grabado en los discos SVCD y CD de vídeo.
MPEG-1 Forma parte de la familia de estándares de compresión MPEG, y ofrece la velocidad de compresión más alta.
MPEG-2 Hay muy poca diferencia entre MPEG-1 y MPEG-2, con excepción de que MPEG-2 funciona mejor con televisores entrelazados, y es el estándar de difusión.
NeroVision Express 2 Glosario • 87
NTSC NTSC es el estándar de vídeo y de televisión utilizado en Estados Unidos y en Japón. En otros países del mundo se utiliza otro estándar. NTSC tiene más imágenes por segundo que PAL. Sin embargo, NTSC tiene menos líneas horizontales que PAL.
PAL PAL es el estándar de vídeo y de televisión utilizado en muchos países europeos. PAL tiene más líneas horizontales que NTSC. Sin embargo, PAL tiene menos imágenes por segundo que NTSC.
QuickTime El formato de vídeo y audio de Apple para los ordenadores Macintosh. También se ha publicado una versión para PCs.
Tabla de contenido Designa el contenido de cada sesión, y se almacena en el área inicial.
Tarjeta de captura Una tarjeta que se instala en el interior del ordenador y que se conecta mediante un cable al dispositivo de VD/analógico. 'Captura' el vídeo desde el dispositivo, a través de la tarjeta, en el disco duro.
Track-at-Once Método en el que el haz láser del grabador se apaga y se enciende entre cada una de las pistas.
VD Acrónimo de Vídeo Digital. Es el formato utilizado para almacenar y guardar vídeo y audio destinado a utilizarse en productos de VD, como cámaras y videocámaras.
Velocidad de bits La cantidad de datos o vídeo que se calcula en bits durante un determinado periodo.
VHS El antiguo formato de cassette/cinta que se utilizaba para ver vídeos.
Vídeo entrelazado Este formato muestra el vídeo en dos partes: Cada parte muestra y contiene una línea en cada fila alterna, y la segunda parte rellena las filas alternas hasta que se llena la pantalla. Este método es más rápido que la exploración progresiva, en la que todas las filas se muestran una a la vez hasta que se llena la pantalla.
NeroVision Express 2 Glosario • 88
White Book Los informes oficiales de Sony, Philips y JVC publicados en 1993, que extienden el estándar de audio Red Book para incluir vídeo digital en el formato MPEG-1, que se conoce como CD de vídeo.
Yellow Book Los informes oficiales de Sony y Philips publicados en 1985, que extienden el formato de audio Red Book para incluir datos digitales utilizados por un ordenador, que se conoce como CD-ROM.
NeroVision Express 2 Índice alfabético • 89
15 Índice alfabético
B
Botón Guardar 12
C
Captura 13 CD de supervídeo 19 CD de vídeo 19 Color de fondo 75 Cómo abrir NeroVision Express 2 por
primera vez 8 Complemento de DVD 20 Complemento de SVCD 20 Configuración de grabación 28 Configuración del hardware 14 Creación de su primer disco DVD de vídeo,
VCD, SVCD o miniDVD 19
D
Desinstalación de NeroVision Express 2 7 Determinar velocidad máxima 28 Diseño 73 DVD de vídeo 19 DVD+VR 64
F
Familiarización con la interfaz de usuario 9 Fuente 76
G
Grabar 29
I Imagen de fondo 74 Inicio de un proyecto de vídeo 21
Instalación desde CD 7
M
miniDVD 19 Modo cámara 15 Modo VCR 16
N
Nero Cover Designer 12 Nombre de volumen 27
P
Primeros pasos 8
R
Requisitos del sistema 6 Requisitos mínimos de hardware 6
S
Simulación 29 Sistemas operativos 6 SVCD 19
T
Texto de cabecera 77 Texto de pie 77
V
VCD 19 Vídeo analógico 13 Vídeo digital 13 Vídeo digital y vídeo analógico 13