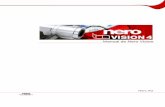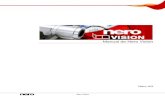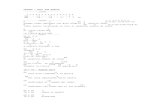Nero 7 QuickStartftp6.nero.com/user_guides/nero8/quickstartguide/Nero8QuickStart... · Para...
Transcript of Nero 7 QuickStartftp6.nero.com/user_guides/nero8/quickstartguide/Nero8QuickStart... · Para...

Nero 8 Ultra Edition Español
ESPA
ÑO
L
k
GUÍA DE INICIO RÁPIDO
www.nero.com

Nero 8 Ultra Edition
Español Nero 8 Ultra Edition
BIENVENIDO a Nero! Le damos la bienvenida a Nero 8 Ultra Edition, su solución últimativa para su “estilo de vida ditigal”. En nuestro afán por siempre cubrir las necesidades de nuestros usuarios leales y nues-tros nuevos usuarios, hemos añadido nuevas e increíbles prestaciones, actualizaciones y aplicaciones a nuestra galardonada solución multimedia. Este Tutorial rápido ha sido diseñado para ayudarle a ponerse en marcha y describe las aplicaciones incluidas en este conjunto de programas tan completo. En adición hemos in-cluido archivos de ayuda a su compra con cual recibe instrucciones paso-a-paso para completar sus proyectos de media digital. Archivos de ayuda actualizados estan disponi-bles en www.nero.com. Sabemos que disfrutará utilizando este software tanto como nosotros hemos disfrutado creándolo. Gracias y bienvenido/a a la familia Nero. Su equipo Nero Información de Copyright y de marcas comerciales La Guía de inicio rápido de Nero 8 y todo su contenido están protegidos por copyright y son propiedad de Nero AG. Todos los derechos reservados. Esta Guía de inicio rápido contiene material protegido por copyright válido internacionalmente. Ninguna parte de es-ta Guía de inicio rápido se puede reproducir, transmitir ni transcribir sin el permiso expre-so por escrito de Nero AG. Todos los nombres y marcas comerciales pertenecen a sus respectivos propietarios. Las marcas comerciales aquí mencionadas se usan sólo con fines de información. Nero AG rechaza todo reclamo que trascienda las cláusulas de los derechos de la garan-tía. Nero AG no asume ninguna responsabilidad en cuanto a la corrección del contenido de la Guía de inicio rápido de Nero 8. El contenido del software suministrado, así como el de la Guía de inicio rápido de Nero 8, puede ser modificado sin previo aviso. Algunas aplicaciones de Nero 8 Ultra Edition requieren tecnologías desarrolladas por otros fabricantes. Algunas de éstas se incluyen como versiones de prueba en este con-junto. Estas tecnologías se pueden activar en línea en forma gratuita o mediante el envío de un fax de activación que permita un uso ilimitado de la versión. Por activación en línea y compartir características, es necesario disponer de una conexión a Internet. A menos que sea el propietario del copyright o que tenga permiso del titular de és-te, la copia no autorizada de discos puede representar una violación de leyes na-cionales e internacionales y ser castigada con graves sanciones. Copyright © 2007 Nero AG y sus licenciantes. Todos los derechos reservados.

Nero 8 Ultra Edition
Nero 8 Ultra Edition Español, página 3
ESPA
ÑO
L
Tabla de contenido
1 Nero 8 Ultra Edition 4 1.1 Requisitos generales del sistema 4 1.2 Requisitos específicos para cada aplicación 4 1.3 Requisitos adicionales del sistema para Blu-ray Disc y HD DVD 6 1.4 Aplicaciones de Nero 8 Ultra Edition 8 1.5 Nero Tools 12 1.6 Gadgets de Nero 8 Ultra Edition 13 1.7 Complementos de Nero 8 Ultra Edition 13
2 Instalación 15 2.1 Instalación de Nero 8 Ultra Edition 15
3 Nero StartSmart 17 3.1 Inicio de Nero 8 Ultra Edition mediante Nero StartSmart 17 3.2 Actualización de Nero 8 Ultra Edition 19 3.3 Idioma de Nero 8 Ultra Edition 20 3.4 Configuración de fuentes de noticias 21
4 Contacto de soporte técnico 22

Nero 8 Ultra Edition
Español, página 4 Nero 8 Ultra Edition
1 Nero 8 Ultra Edition
1.1 Requisitos generales del sistema Unidad de DVD-ROM para la instalación Windows® 2000 (SP4 o posterior), Windows® XP (SP1 o posterior), Windows® Ser-ver™ 2003 (SP1 o posterior), Windows® XP Media Center Edition, Windows Vista™
Windows® XP Professional x64, Windows® Vista™ x64 (todas las aplicaciones, ex-cepto InCD, Nero Scout y Nero ImageDrive funcionan en el emulador x86, el que permite la ejecución de aplicaciones de 32 bits)
DirectX 9.0c o posterior Windows® Internet Explorer® 6.0 o posterior Procesador Intel® Pentium® III de 1 GHz, AMD Sempron™ 2200+ o equivalente Mínimo de 256 MB de RAM (para Windows Vista™, mínimo de 512 MB de RAM) Espacio de 1 GB en el disco duro para la instalación estándar de todos los compo-nentes
Espacio de hasta 9 GB disponible en el disco duro para imágenes de DVD y archivos temporales de DVD
Tarjeta gráfica con al menos 32 MB de memoria de vídeo, una resolución mínima de 800 x 600 píxeles y una configuración del color de 16 bits. Sin embargo, recomenda-mos 24 bits o 32 bits para el color verdadero.
Grabador de CD y/o de DVD/DVD-RAM Se recomienda enfáticamente instalar el último controlador del dispositivo certificado por WHQL (Microsoft® Windows® Hardware Quality Labs)
Conexión a Internet con velocidad DSL 1000 o superior para el registro y la actualiza-ción de los archivos de ayuda y de otras funciones de Nero 8. También se requiere para la activación de la gama funcional completa (DVD, MPEG-2, MPEG-4 y AVC), lo que es necesario 30 días después de la instalación. La activación es gratuita. Los costos de la conexión a Internet son responsabilidad del usuario.
Para instalar Nero 8, debe tener derechos administrativos para todos los sistemas operativos posteriores a Windows® 2000.
Para captura y grabación en tiempo real: procesador Intel® Pentium® 4 de 1,6 GHz o AMD Sempron™ 2600+ como mínimo
Procesador Intel® Pentium® 256 de 1,4 GHz o AMD Sempron™ 2600+ como mínimo Unidad que admita SecurDisc™ Dispositivos de sonido y altavoces compatibles con Windows® de 16 bits
1.2 Requisitos específicos para cada aplicación
Nero ShowTime Complemento multicanal de vídeo DVD, complemento de vídeo DVD y/o complemen-to multicanal* para reproducción de DVD
Tarjeta gráfica con soporte de superposición de hardware
* Ya disponibles en la versión completa.

Nero 8 Ultra Edition
Nero 8 Ultra Edition Español, página 5
ESPA
ÑO
L
Nero Home Tarjeta sintonizadora de TV o de captura de vídeo para grabación análoga o digital (DVB-T, DVB-S, DVB-C y ATSC), compatible con el estándar de controlador BDA (Ar-quitectura de controladores de difusión). Nero Home no admite grabación de vídeo vía FireWire® (OHCI 1394)
Lista de dispositivos compatibles: www.nero.com/link.php?topic_id=113&gen_id=8 Complemento multicanal de vídeo DVD o complemento de vídeo DVD y/o comple-mento multicanal* para funciones de DVD y codificación en Dolby® Digital de 2 cana-les
Para soporte de EPG, se requiere un archivo XML de terceros
Nero MediaHome Tarjeta de TV análoga o digital (análoga, DVB-T, DVB-S, DVB-C y ATSC) para el es-tándar de controlador BDA
Dispositivos con certificación UPnP™ para secuencias con el servidor de Nero Me-diaHome (encontrará una lista de los dispositivos con certificación UPnP™ en www.nero.com/link.php?topic_id=122&gen_id=8)
Nero Vision Controlador FireWire® (IEEE 1394) para captura DV Dispositivo de grabación USB (cámara Web) Tarjeta de TV análoga o digital (análoga, DVB-T, DVB-S, DVB-C y ATSC) conforme al estándar de controlador BDA
Tarjeta de captura de vídeo compatible con DirectShow (opcional) Tarjeta gráfica con acelerador 3D y al menos 64 MB de memoria de vídeo para planti-llas Smart3D
Complemento de vídeo Blu-ray/HD DVD para reproducir medios Blu-ray y/o HD DVD
Nero Mobile, Nero MobilePro Teléfono celular o PDA con Windows® Mobile 2003 para PocketPC, Microsoft® Poc-ketPC Phone Edition, Microsoft® Smartphone Second Edition (SE) Windows Mobile 5.0
Intel® XScale™, velocidad del reloj mínima requerida: 200 MHz (software de audio + vídeo), 24 MHz (audio LC AAC), 78 MHz (audio HE-AAC)
Para una instalación completa se requiere un espacio de 4 MB en el disco duro Microsoft® ActiveSync, cable USB y/o conexión Bluetooth® para la comunicación en-tre smartphone/PDA y la computadora
Nero Mobile tiene una versión de prueba gratuita por 30 días de códecs patentados (Nero Digital [MPEG-4/AVC], MP3, MPEG-2). Para un uso continuo, hay una actuali-zación a Nero MobilePro disponible en www.nero.com
Nero Burning ROM, Nero Express, Nero BackItUp Grabador con capacidad LightScribe® (debe estar instalado el software host LightS-cribe®) y disco con capacidad LightScribe®
Grabador con capacidad LabelFlash™ y disco con capacidad LabelFlash™ Grabador y disco Blu-ray Grabador de HD DVD y HD DVD Unidad con capacidad SecurDisc™ (sólo Nero Express)
* Ya disponibles en la versión completa.

Nero 8 Ultra Edition
Español, página 6 Nero 8 Ultra Edition
Nero Recode Complemento multicanal de vídeo DVD o complemento de vídeo DVD y/o comple-mento multicanal* para grabación de vídeo DVD y para la función "DVD 9 a 5"
Procesador con múltiples núcleos
Nero CoverDesigner Grabador LightScribe® (debe estar instalado el software host LightScribe®) y disco LightScribe®
Grabador LabelFlash™ y disco LabelFlash™
InCD, InCD Reader Unidad con capacidad SecurDisc™ para quitar la protección contra duplicación de discos SecurDisc™
SecurDisc™ Viewer Unidad con capacidad SecurDisc™ con disco protegido por SecurDisc™
Complementos para MCE (Nero Burn™ y Nero Burn Settings, Nero MediaStrea-ming™)
Windows Vista™ Home Premium o Windows Vista™ Ultimate con Media Center, o Windows® XP Media Center Edition 2005 paquete acumulativo de actualizaciones 2
Procesador de 1,6 GHz o equivalente como mínimo, 256 MB de RAM Tarjeta gráfica con soporte de superposición, al menos 8 MB de memoria de vídeo, una resolución mínima de 800 x 600 píxeles y una configuración del color de 16 bits. Sin embargo, recomendamos 24 bits o 32 bits para el color verdadero
Nero MediaHome 2.0 debe estar instalado en el servidor (cuando se usa el comple-mento Nero MediaStreaming para MCE)
Miniaplicación Nero DiscCopy Windows Vista™
1.3 Requisitos adicionales del sistema para Blu-ray Disc y HD DVD Unidad con capacidad Blu-ray Disc o HD DVD con función de grabador para datos, audio y vídeo
Windows® XP (SP2 o posterior), Windows® Server™ 2003 (SP1 o posterior), Win-dows® XP Media Center Edition 2005 o posterior, Windows Vista™
Procesador Intel® Pentium® IV de 2 GHz, AMD Sempron™ 3000+ o superior Mínimo de 512 MB de RAM Windows® Internet Explorer® 6.0 o posterior DirectX 9.0c (10 de octubre de 2006) o posterior
1.3.1 Requisitos adicionales para reproducir contenido de alta resolución protegido
Uno de los siguientes procesadores con la velocidad del reloj especificada como mí-nimo: AMD Athlon 64 FX 2,6 GHz, AMD Athlon 64 X2 2,2 GHz, AMD Turion 64 X2 2 GHz, Intel® Core Duo 2 GHz, Intel® Core 2 Duo 1,8 GHz, Intel® Pentium® Extreme Edition 3,2 GHz, Intel® Pentium® D 3,4 GHz
* Ya disponibles en la versión completa

Nero 8 Ultra Edition
Nero 8 Ultra Edition Español, página 7
ESPA
ÑO
L
Mínimo de 1 GB de RAM Espacio libre de hasta 50 GB en el disco duro para imágenes de discos de doble ca-pa Blu-ray Disc BD-R/RE
Espacio libre de hasta 30 GB en el disco duro para imágenes de discos de doble ca-pa HD DVD-R/RW
Windows® XP (SP2) como mínimo para sistemas de 32 bits Vista™ como mínimo para sistemas de 64 bits Soporte de AACS mediante la unidad Blu-ray Disc o HD DVD instalada Tarjeta gráfica con 256 MB de RAM de vídeo como mínimo basada en
nVidia GeForce 6600GT, 7600GT, 7800GTX512, 7900GS, 7900GT, 7900GX, 7900GTX, 7950GT, 7950GTX, 8500, 8600, 8800, 8400M, 8600M o nueva
Serie ATI X1600, X1650, X1800, X1900, X1950 o más nueva en una de las siguientes combinaciones de tarjeta y pantalla: Tarjeta de vídeo PCI-Express/Onboard con visualización incorporada (por ejem-
plo, notebook o PC integrada) Tarjeta de vídeo PCI-Express con soporte de DVI/HDMI y HDCP, panta-
lla/televisión con entrada HDMI o entrada DVI con soporte de HDCP Tarjeta de vídeo PCI-Express con salida VGA y monitor VGA Tarjeta de vídeo PCI-Express con salida de vídeo componente y salida de vídeo,
soporte de CGMS-A y de Macrovision, televisión o proyector
En monitores análogos, algunos discos no se pueden ver o sólo se ven a baja resolución.
Los controladores gráficos más recientes con soporte de COPP. Se recomienda: ATI Catalyst 7.4, NVidia ForceWare 93.71 (Windows® XP), ForceWare 158.22 (Windows XP®/GeForce 8 series), ForceWare 158.18 (Windows Vista™) o superior
Microsoft® .Net Framework 2.0 debe instalarse antes que Nero 8 Ultra Edition para reproducir contenido HDi interactivo en vídeo HD DVD
Para una resolución óptima, la tarjeta gráfica y la pantalla deben admitir HDCP. Algu-nas combinaciones de tarjeta gráfica y pantalla producen una resolución deficiente
Conexión a Internet para actualizar claves AACS. Son necesarias para reproducir ví-deos Blu-ray Disc y HD DVD protegidos por AACS
Consulte el respectivo manual del dispositivo para determinar si una pantalla o un dispositivo de TV admite HDCP.
1.3.2 Requisitos opcionales del sistema para Blu-ray Disc y HD DVD Tarjeta de vídeo con capacidad HD y adaptador DVB(-T) Tarjeta sintonizadora de TV o de captura de vídeo para grabación análoga. Encontra-rá una lista de dispositivos compatibles en www.nero.com/link.php?topic_id=113&gen_id=8
Controlador FireWire que cumpla con OHCI (IEEE 1394) para grabación HDV

Nero 8 Ultra Edition
Español, página 8 Nero 8 Ultra Edition
1.4 Aplicaciones de Nero 8 Ultra Edition** Esta Guía de inicio rápido explica cómo instalar Nero 8 Ultra Edition y entrega una breve descripción de cada una de las aplicaciones. Para obtener información detallada sobre cómo trabajar con las aplicaciones, consulte los manuales del usuario pertinentes o la ayuda en línea que se instala junto con Nero. Puede encontrar los manuales más recien-tes para cada aplicación y los archivos de ayuda en línea actualizados constantemente en nuestro sitio Web, www.nero.com. Nero StartSmart Nero StartSmart es el centro de comandos completamente rediseñado de Nero 8 Ultra Edition. Usted simplemente selecciona la tarea que desea y la aplicación se inicia auto-máticamente. Aquí también puede seleccionar el idioma que desea usar. Adicionalmente, con su conexión a Internet, puede ver si hay nuevas versiones del programa disponibles en Nero y descargarlas. Nero Express Nero Express proporciona todo el rendimiento y la eficacia de Nero Burning ROM con una interfaz de usuario simplificada. Ya sea usted un principiante o un experto, Nero Ex-press lo guía rápida y fácilmente a través de las tareas de grabación que desea. La confi-guración predeterminada le permite producir automáticamente los mejores resultados po-sibles. El uso del programa es excepcionalmente sencillo: simplemente seleccione el pro-yecto que desea grabar, agregue los archivos y comience a grabar. Crear discos Secur-Disc™ con Nero Express y una unidad compatible con SecurDisc™ es igualmente fácil. SecurDisc™ es una nueva tecnología de hardware y de software desarrollada por Nero y HLDS que permite crear discos con propiedades de protección especiales, tales como in-tegridad de datos, reconstructibilidad, cifrado y protección contra duplicación. Estos dis-cos se pueden crear con unidades compatibles con SecurDisc™ (por ejemplo, desde HLDS/LG y Nero Express) y leer en cualquier unidad con InCD o InCD Reader de Nero. SecurDisc™ Viewer SecurDisc™ Viewer es una aplicación autónoma que forma parte de la plataforma de la tecnología SecurDisc™. Ésta es la única aplicación que permite abrir documentos PDF protegidos con contraseña en SecurDisc™ y/o protegidos contra duplicación mediante la característica especial de protección contra duplicación de SecurDisc™. La protección contra duplicación de SecurDisc™ permite controlar eficazmente la distribución de docu-mentos electrónicos, dado que los documentos asegurados con este tipo de protección sólo pueden leerse, no editarse ni enviarse electrónicamente. Los archivos protegidos con SecurDisc™ sólo se pueden distribuir en un DVD original que lee el destinatario con la ayuda de una unidad SecurDisc™ y de la aplicación SecurDisc™ Viewer. InCD InCD, la aplicación de escritura de paquetes, permite formatear CD y DVD para que pue-dan utilizarse como disquetes de gran tamaño. Usted puede copiar archivos en el disco mediante arrastrar y colocar en el Explorador de Windows, o guardarlos en el disco des-de otras aplicaciones. InCD usa el sistema de archivos UDF y es compatible con el lector UDF de Windows® 2000 y de Windows® XP. Después de ser formateado, el disco se puede verificar en busca de errores. InCD puede acceder a datos en sectores defectuo-sos de sistemas de archivos posteriores a UDF 2.50 gracias a su opción de metadatos duplicados y, de este modo, ofrece protección adicional para los datos. Con SmartDetect, InCD también ofrece una tecnología que detecta automáticamente las características de escritura de los grabadores, incluso si el grabador es más nuevo que la versión de InCD.
** El alcance del paquete de software específico que se proporcionó depende del tipo de paquete de
productos adquirido. Por lo tanto, es posible que el paquete en cuestión no incluya todos los pro-gramas.

Nero 8 Ultra Edition
Nero 8 Ultra Edition Español, página 9
ESPA
ÑO
L
Por supuesto, los medios escritos con InCD son compatibles con otros productos de software UDF estándar. InCD también permite leer discos SecurDisc™, sin la protección contra duplicación de SecurDisc™ y sin una unidad compatible con SecurDisc™. InCD Reader InCD Reader lee todos los discos creados con InCD, incluso en computadoras donde In-CD no está instalado. Si desea leer un disco MRW en unidades que no admiten el forma-to de discos MRW, InCD Reader funciona como el llamado reasignador necesario para esta función. InCD Reader también puede acceder a todos los discos creados con Se-curDisc™ si no se aplicó protección contra duplicación de SecurDisc™ e incluso si se usó una unidad no compatible con SecurDisc™.
Nero Mobile Nero Mobile es un impresionante conjunto de medios que ofrece un almacén central para diversos archivos de medios, lo que convierte a los smartphones y a los asistentes digita-les personales (PDA) en poderosos centros de medios móviles. El archivo de medios in-tegrado de Nero Mobile permite acceder con mayor facilidad a todos los tipos de archivos de medios y proporciona acceso directo a ellos cuando el usuario no se encuentra en la computadora. Cargue los archivos de medios que desee, vídeos, música o fotos, en su PDA o en su smartphone con la facilidad de un clic del mouse utilizando Nero 8 Ultra Edi-tion en su computadora. Nero Home Nero Home combina TV y grabación de canales de TV con la reproducción de vídeos DVD y archivos de audio y vídeo en una interfaz fácil de usar. Nero Home no sólo puede reproducir todos los archivos de medios, sino también catalogarlos y organizarlos en bi-bliotecas individuales. Permite compilar archivos de distintos medios en una lista de re-producción; un ejemplo de este tipo de compilación sería una presentación con diapositi-vas con vídeos e imágenes acompañados por música de fondo. Las funciones de orden inteligente permiten ordenar por tipo de archivo, título, artista, álbum, etc., y además por metainformación. Los dispositivos que se conectan en caliente, tales como cámaras y tar-jetas de memoria, se detectan de inmediato y su contenido se puede agregar directamen-te a la base de datos. La aplicación incluye asistentes que le ayudan, por ejemplo, a con-figurar la exploración de canales de televisión y de parámetros regionales para que usted no tenga ninguna dificultad. Nero Home se controla a través de la computadora o de di-versos controles remotos para computadora. En www.nero.com puede encontrar una lista de los controles remotos admitidos. Nero Burning ROM El poderoso software de grabación Nero Burning ROM permite grabar en discos sus da-tos, música y vídeos. Nero Burning ROM entrega un control total y personalizado de los proyectos de grabación. Usted puede, entre otras cosas, definir el sistema de archivos, la longitud del nombre de archivo y el conjunto de caracteres, además de cambiar la etique-ta del disco. Desde luego, también puede personalizar la barra de herramientas de Nero Burning ROM y cambiar los métodos abreviados del teclado. A pesar de la amplia gama de características, Nero Burning ROM se ha mantenido como un programa de grabación fácil de usar que crea discos en unos pocos pasos. Usted se-lecciona el tipo de disco que desea grabar (CD/DVD/Blu-ray/HD DVD), define el tipo de proyecto, agrega los datos requeridos y comienza a grabar. Nero Scout Nero Scout es un programa de base de datos que crea una base de datos de todos los archivos de medios de su computadora; esta base de datos se indiza, se cataloga y se pone a disposición de otros programas de Nero 8 Ultra Edition. A diferencia de otras ba-ses de datos producidas por diversos reproductores de medios, las que sólo catalogan los archivos asociados con el programa, las bases de datos de Nero Scout son universa-

Nero 8 Ultra Edition
Español, página 10 Nero 8 Ultra Edition
les y, por lo tanto, están disponibles en todos los programas de reproducción. Nero Scout crea una entrada en el Explorador de Windows con el propósito de que usted tenga una visión completa de su biblioteca de medios en todo momento. Nero Search permite bus-car rápidamente los archivos indizados por Nero Scout. Nero Scout tiene una especial importancia para Nero Home, debido a que las búsquedas de archivos a través de Nero Home sólo encuentran y presentan archivos catalogados. Por lo tanto, recomendamos mantener habilitado Nero Scout. Nero Search forma parte de Nero Scout; éste es un asis-tente de búsqueda que permite buscar archivos en la computadora de un modo rápido y fácil. Sin embargo, tenga en cuenta que la función de búsqueda en el escritorio sólo pue-de encontrar archivos indizados por Nero Scout. Nero Search también proporciona una función de búsqueda en la Web. A esta aplicación se puede acceder desde la barra de tareas. Además, está integrado en las aplicaciones Nero Burning ROM, Nero Express, Nero Vision, Nero WaveEditor, Nero SoundTrax, Nero Recode, Nero PhotoSnap y Nero PhotoSnap Viewer. Nero Search es parte integral de Nero 8 Ultra Edition y no necesita ser instalado por separado. Nero Scout debe estar activado para que usted pueda usar la función de búsqueda en el escritorio de Nero Search. Nero Vision Nero Vision es un programa para capturar, editar y grabar películas y presentaciones con diapositivas en una interfaz sumamente fácil de usar. Con Nero Vision, usted puede transferir sus vídeos desde videocámaras DV u otros dispositivos de vídeo externos a su computadora y grabarlos como vídeo DVD, DVD-VR/DVD-VFR (modo de ví-deo)/DVD+VR, CD de vídeo (VCD), CD de supervídeo (SVCD), miniDVD o HD-BURN; como alternativa, también puede guardarlos en una carpeta en su disco duro. Con la gran cantidad de características que ofrece este poderoso software multimedia, usted tendrá diversas opciones para crear y recopilar sus memorias. Incluso usuarios que son nuevos en el mundo de los vídeos encontrarán que Nero Vision es fácil de usar. Nero Vision permite acortar vídeos de manera fácil y rápida, agregar efectos a vídeos, producir capí-tulos con la ayuda de la detección automática de escenas, definir manualmente marcas de capítulos, producir menús propios a partir de plantillas de menús predefinidas con bo-tones animados, agregar imágenes y texto de fondo, utilizar la pantalla de vista previa sobre el útil control remoto virtual para ver su proyecto, y mucho más. Utilizando su videocámara DV, una tarjeta FireWire® y el hardware adecuado, usted pue-de importar vídeos propios desde su cámara. Si tiene una tarjeta de captura de vídeo compatible con DirectShow®, puede usar Nero Vision para grabar vídeos directamente desde la tarjeta. Si no tiene ningún tipo de hardware de vídeo, puede trabajar de todos modos con archivos de vídeo que están en su computadora o que ha descargado desde Internet. Nero Recode Nero Recode permite copiar vídeos DVD no protegidos contra copia a DVD, lo que ofrece un método de archivar su contenido. Si el vídeo de origen excede los 4.7 GB, se compri-mirá de modo que quepa en una capa de un disco DVD sin pérdida de calidad. También puede excluir del proceso de copia material no deseado del DVD de origen (incluidos subtítulos o bandas sonoras) y de este modo dejar espacio para vídeos adicionales o pa-ra una mejor calidad de vídeo. Como alternativa, el DVD de destino también se puede grabar en el disco duro en la forma de un directorio de vídeo DVD, o se puede crear en este medio como lo que se conoce como imagen de disco. Por supuesto, también puede optar por producir su propia compilación a partir del contenido de varios DVD (no protegi-dos por copyright) y, por ejemplo, exportar el contenido al formato MPEG-4/ H.264 AVC de Nero Digital™ orientado al futuro, el que posteriormente puede grabar en un disco. No importa si el vídeo tiene el propósito de ser reproducido en dispositivos móviles o en HDTV, los diversos perfiles de exportación permiten ajustar el formato de salida conforme a sus requisitos. Siempre obtendrá la mejor calidad en relación al tamaño de archivo res-

Nero 8 Ultra Edition
Nero 8 Ultra Edition Español, página 11
ESPA
ÑO
L
pectivo gracias a estos perfiles de exportación. Por lo tanto, Nero Recode permite copiar, recompilar y recodificar el contenido de DV y DVD para luego grabar los resultados en un disco. Nero WaveEditor Nero WaveEditor permite grabar música, editar los archivos de audio correspondientes utilizando, por ejemplo, diversos filtros y métodos de optimización de sonido y, finalmen-te, grabarlos mediante Nero Burning ROM o Nero Express. Con Nero WaveEditor, usted edita los archivos de audio de un modo no destructivo y en tiempo real. Gracias a un for-mato de audio basado en referencia interna, se guarda simultáneamente el historial de edición para que los cambios puedan deshacerse. Como ayuda para la edición de archi-vos, usted cuenta con varios efectos (por ejemplo, coro, retardo, flanger o salón), diver-sas herramientas (como procesador de estéreo, ecualizador o compuerta de ruido), sofis-ticados algoritmos de mejora (extrapolación de banda, supresión de ruido o supresor de clics) y filtros. Nero SoundTrax Nero SoundTrax es la aplicación profesional para la producción de CD de audio. En lugar de simplemente compilar archivos de audio en una lista de reproducción para un CD, como sucedía antes, ahora usted puede mezclar o cambiar el contenido de los archivos de audio. Una serie de asistentes le ayudarán a copiar sus grabaciones o cassettes a su computadora en unos pocos pasos. Gracias a las numerosas plantillas, los proyectos exigentes ya no son un problema: 5.1. sonido envolvente, sonido envolvente 7.1. Sim-plemente seleccione la plantilla y Nero SoundTrax se abrirá junto con las pistas pertinen-tes. Además, la aplicación Nero ScratchBox integrada proporciona funciones de fácil uso para realizar mezclas y hacer scratch. Nero CoverDesigner Nero CoverDesigner es un completo software que permite personalizar elementos de por-tadas tales como folletos, insertos y etiquetas. Nero CoverDesigner admite elementos de portadas para muchos tipos de discos, tales como cajas de CD, cajas de DVD, multibox, maxi CD, caja delgada, tarjeta de presentación, etc. Nero CoverDesigner también admite grabadores compatibles con LightScribe® y LabelFlash™ que permiten imprimir directa-mente sobre los medios. Nero ShowTime Nero ShowTime permite reproducir todas las grabaciones digitales (por ejemplo, pelícu-las, programas de TV, vídeos caseros o vídeo DVD) con excelente calidad de imagen y de sonido. La aplicación cuenta con una función de recordatorio para cada disco inserta-do y permite crear capturas de pantalla del vídeo mostrado durante la reproducción. Nero ShowTime admite los formatos vídeo DVD (también desde un disco duro), VCD, SVCD, miniDVD, Nero Digital™, MPEG-1/-2/-4, así como AVI, tanto en PAL como en NTSC. La ventana de vídeo puede escalarse o verse en modo de pantalla completa. La salida de audio de Nero ShowTime admite Dolby® Digital AC3, LPCM, MPEG-1/-2 y S/PDIF para sonido digital. Cuando se ejecuta en una computadora con Windows Vista™, la aplica-ción Nero RichPreview integrada puede realizar vistas previas de archivos de vídeo direc-tamente en la carpeta. Nero PhotoSnap Nero PhotoSnap permite editar fotos y mejorar su calidad utilizando diversas opciones de optimización. Por ejemplo, usted puede girar y cortar las imágenes, escoger entre una va-riedad de efectos, eliminar errores, cambiar la resolución y guardar el resultado en mu-chos formatos de archivo distintos. Puede capturar fotos directamente desde una cámara digital o escáner y editarlas directamente.

Nero 8 Ultra Edition
Español, página 12 Nero 8 Ultra Edition
Nero PhotoSnap Viewer Nero PhotoSnap Viewer permite ver archivos de imagen y de foto y buscarlos en directo-rios de imágenes. Nero MediaHome Nero MediaHome es un servidor de medios de AV (audio/vídeo) con certificación UPnP™ (Universal Plug and Play) que reconoce automáticamente UPnP™ dentro de una red. Ne-ro MediaHome se puede usar para intercambiar archivos de audio, vídeo e imagen a tra-vés de la red local entre la PC con MediaHome y otras PC con software compatible (por ejemplo, Nero ShowTime, Nero Home o el complemento Nero MediaStreaming) o dispo-sitivos UPnP™. Nero MediaHome es un servidor que permite que los clientes, es decir, reproductores que solicitan servicios (por ejemplo, Nero ShowTime), reproduzcan archi-vos ubicados en carpetas liberadas en el servidor. Gracias a Nero MediaHome, la PC puede establecer un vínculo con otros dispositivos electrónicos de entretenimiento do-méstico (tales como televisores) para crear un centro de medios unificado. Esto brinda la opción de ver programas de televisión transmitidos a través de Nero MediaHome en dos reproductores simultáneamente (visualización multisala). Nero MediaHome proporciona automáticamente los archivos en el formato adecuado al reproductor en cuestión. Nero PhotoShow Express Con Nero PhotoShow Express puede tomar fotografías digitales, gestionarlas y compar-tirlas. Capture, organice y modifique sus fotografías con distintas herramientas de edi-ción. Imprímalas en casa o solicite copias en línea, realice divertidas presentaciones de diapositivas con música, diseñe protectores de pantalla o solicite regalos con foto perso-nalizados. Comparta momentos especiales en línea con familiares y amigos a través del correo electrónico o de su propio sitio web gratuito con Nero PhotoShow Circle. Y todo con una facilidad sin precedentes. Nero BackItUp Nero BackItUp es un programa para respaldar y restaurar datos. Nero BackItUp guarda tanto archivos (respaldo de archivos) como programas y sistemas operativos (respaldo de unidades). Los archivos abiertos se pueden respaldar con la característica de instan-tánea mientras usted continúa trabajando con ellos. Puede grabar el respaldo en un disco o guardarlo en el disco duro o en un servidor FTP. Un archivo de imagen también se puede guardar. Con Nero BackItUp, usted puede verificar en cualquier momento que los datos respaldados estén completos y correctos. Use Nero BackItUp para configurar tra-bajos de respaldo regular de datos que se ejecutan automáticamente. Nero BackItUp puede crear discos de inicio y, si es necesario, puede restaurar un sistema respaldado con anterioridad.
1.5 Nero Tools Nero Tools incluye los programas Nero ControlCenter, Nero BurnRights, Nero ImageDri-ve, Nero DiscSpeed, Nero DriveSpeed, Nero InfoTool y Nero RescueAgent.
Nero RescueAgent es la nueva herramienta que restaura rápida y fácilmente datos de CD y DVD que están dañados por rayas o que ya no es posible leer debido a su antigüe-dad. En discos de sesiones múltiples y discos formateados para el sistema de archivos UDF, usted también puede restaurar datos eliminados y versiones anteriores de datos y guardarlos en la computadora.
Nero ControlCenter permite determinar si hay nuevas actualizaciones disponibles para Nero 8 Ultra Edition. Luego, éstas se pueden descargar y ejecutar. Además, posterior-mente puede seleccionar uno o más idiomas e instalar características. También tiene la opción de modificar la instalación existente de Nero 8, recuperar información sobre núme-ros de serie y eliminar o agregar números de serie.

Nero 8 Ultra Edition
Nero 8 Ultra Edition Español, página 13
ESPA
ÑO
L
A partir de Windows® 2000, Nero BurnRights permite a un administrador del sistema otorgar a usuarios sin derechos administrativos permiso para grabar discos y conectar nuevos grabadores. Esto es necesario ya que los usuarios sin derechos administrativos no tienen acceso a los controladores necesarios para grabar discos o conectar nuevos grabadores.
Nero ImageDrive permite configurar una unidad virtual. La unidad virtual se puede ver en el Explorador de Windows y usar como cualquier otra unidad. En lugar de un disco real, la unidad virtual permite cargar imágenes. Una imagen contiene un CD o un DVD com-pleto y se puede crear, por ejemplo, con Nero Burning ROM. Dependiendo del contenido de la imagen cargada, usted puede abrir y ver archivos y ejecutar programas desde la unidad virtual. Nero ImageDrive ofrece una rápida emulación de unidad y puede cargar automáticamente una imagen al iniciarse la computadora. Las imágenes también se pue-den cargar mediante el Explorador o la línea de comandos. Nero ImageDrive admite has-ta dos unidades simultáneamente: tipos de disco CD y DVD y formatos de imagen NRG e ISO. Nero ImageDrive no está disponible en Windows Vista™.
Nero DiscSpeed informa la velocidad de las unidades de CD/DVD disponibles. Los resul-tados se pueden ver como una presentación grafica o como un registro de pruebas. Además, Nero DiscSpeed crea medios de prueba especiales para datos y audio.
Nero DriveSpeed permite configurar la velocidad de lectura de los discos y, de este mo-do, reducir perceptiblemente el nivel de ruido. Esto puede ser muy útil mientras se juega o se reproduce música. El aumento y la disminución de la velocidad de giro de las unida-des también se puede optimizar, por ejemplo, para que sea posible leer archivos dañados o acceder a discos de juegos con mayor velocidad.
Nero InfoTool permite ver información acerca de las características más importantes de las unidades instaladas, de los discos insertados, del software instalado y mucho más. Usted obtiene datos detallados sobre las propiedades de las unidades, tales como firm-ware, tamaño del búfer, número de serie, fecha de producción y, para unidades de DVD, código de región de DVD. Nero InfoTool informa los nombres y números de versión del sistema operativo, el administrador ASPI y las aplicaciones de grabación instaladas. También entrega información sobre la configuración del hardware de su computadora. Adicionalmente, Nero InfoTool admite tecnología de lector de pantalla, una interfaz del usuario alternativa para ciegos y personas con discapacidades visuales que produce so-nidos a partir de elementos de texto en la pantalla.
1.6 Gadgets de Nero 8 Ultra Edition Nero DiscCopy Windows Vista™ incluye los denominados gadgets que aparecen en la barra lateral o en el escritorio y que son una forma rápida y sencilla de ejecutar operaciones requeridas con frecuencia. Nero DiscCopy es uno de estos gadgets para Windows Vista™ que permite copiar y grabar discos directamente o almacenarlos como un archivo de imagen. Esta miniaplicación ya está incluida en la versión completa de Nero 8 Ultra Edition y se instala automáticamente si se usa Windows® Vista™ como sistema operativo.
1.7 Complementos de Nero 8 Ultra Edition mp3PRO® El complemento mp3PRO® permite generar archivos de un tamaño más pequeño que los archivos MP3 originales, pero que ofrecen una calidad de sonido equivalente o mejor. Por

Nero 8 Ultra Edition
Español, página 14 Nero 8 Ultra Edition
ejemplo, a 64 kbit/s, el nuevo códec promete una calidad cercana a la de un CD, lo que es significativamente mejor que el MP3 a la misma velocidad de bits. Puede continuar re-produciendo como de costumbre sus archivos MP3 antiguos en un reproductor mp3PRO® nuevo. Desde luego, los archivos mp3PRO® que se reproducen en un decodificador mp3PRO nuevo ofrecen una experiencia de sonido óptima. Este complemento brinda la oportunidad de codificar una cantidad ilimitada de archivos de audio en formato mp3PRO® o MP3. De esta forma, usted puede archivar todos sus CD en su disco duro, por ejemplo. Este complemento ya está incluido en la versión completa de Nero 8 Ultra Edition. Nero MediaStreaming para Microsoft® Windows® Media Center El complemento MediaStreaming permite secuenciar datos multimedia desde una compu-tadora que se ejecuta bajo el sistema operativo Windows® XP Media Center Edition (MCE) a una computadora que se ejecuta bajo un sistema operativo Windows® XP con-vencional en conjunto con Nero MediaHome. Esto significa que usted puede acceder a los datos multimedia de su computadora MCE desde cualquier computadora de la red. La secuencia de TV también se admite. Si tiene una Xbox 360 conectada a su computadora MCE, también puede acceder a los datos multimedia a través de ésta. Este complemento ya está incluido en la versión completa de Nero 8 Ultra Edition y se instala automática-mente en Windows® Media Center Edition. Nero Burn/Burn Settings para Microsoft® Windows® Media Center El complemento Nero Burn bajo Windows® XP Media Center Edition (MCE) permite gra-bar datos, archivos de música y archivos de vídeo desde su recopilación de medios a tra-vés de la interfaz de MCE; por ejemplo, esto le permite grabar una presentación. Ade-más, con la ayuda del complemento Nero Burn Settings, usted puede definir diversas op-ciones para crear CD y convertir automáticamente varios formatos de archivo a un forma-to uniforme. Este complemento ya está incluido en la versión completa de Nero 8 Ultra Edition y se instala automáticamente cuando Windows® Media Center Edition está dispo-nible. Complemento multicanal de vídeo DVD El nuevo complemento multicanal de vídeo DVD une las funciones de los complementos multicanal y de vídeo DVD. El complemento multicanal de vídeo DVD de Nero permite generar DVD con calidad de sonido envolvente digital, lo que brinda una experiencia de visualización más agradable. Puede estar seguro de que los archivos tendrán el formato MPEG correcto durante la grabación y que se reproducirán en cualquier reproductor de DVD. El complemento multicanal de vídeo DVD admite codificación/decodificación Dolby® Digital (AC-3) 2.0, decodificación Dolby® Digital 5.1, codificación Dolby® Digital 5.1, deco-dificación Pro Logic®, codificación/decodificación MPEG-2/DVD, codifica-ción/decodificación MPEG-2/SVCD y lectura de medios protegidos por CPRM. Este com-plemento ya está incluido en la versión completa de Nero 8 Ultra Edition. Complemento Nero Digital™ para Adobe® Premiere® El complemento Nero Digital™ para Adobe® Premiere® permite convertir archivos de ví-deo editados en Adobe® Premiere® a archivos Nero Digital™ (MPEG-4). Durante la codi-ficación hay opciones de configuración adicionales.
Encontrará información detallada sobre cómo usar las aplicaciones, las herra-mientas, los gadgets y los complementos descritos dentro de Nero 8 Ultra Edition en los manuales respectivos, los que puede descargar desde nuestro sitio Web en www.nero.com.

Instalación
Nero 8 Ultra Edition Español, página 15
ESPA
ÑO
L
2 Instalación
2.1 Instalación de Nero 8 Ultra Edition
En nuestro empeño de ofrecerle la tecnología más reciente y avanzada, actua-lizamos y mejoramos de manera constante el proceso de instalación de nues-tros productos. Visite www.nero.com para obtener las instrucciones detalladas más actualizadas para la instalación de Nero 8 Ultra Edition. Para instalar Nero 8 Ultra Edition, debe tener derechos administrativos para todos los sistemas operativos.
El asistente para instalar Nero 8 Ultra Edition muestra los pasos rápidos y sencillos de la instalación. Realice lo siguiente: 1. Cierre todos los programas de Microsoft® Windows® y el software antivirus que pue-
da estar en ejecución. 2. Inserte el disco de Nero 8 en la unidad de CD/DVD y haga clic en el botón Nero 8
Ultra Edition. Los archivos requeridos se descomprimen automáticamente y se almacenan en
una carpeta temporal de la unidad C desde la que se eliminan una vez que se han utilizado.
3. La instalación está preparada y aparece el asistente de instalación.
Si el programa no se inicia automáticamente, seleccione en el Explorador® la u-nidad de CD/DVD que contiene el disco de Nero 8. Haga doble clic en el archivo setup.exe en el directorio raíz del disco para iniciar manualmente el asistente de instalación.
Se abre la pantalla Acuerdo de licencia. 4. Lea detenidamente el acuerdo de licencia. Si acepta los términos del acuerdo, haga
clic en ‘Acepto todos los términos del Acuerdo de licencia anterior’. Sin este acuer-do, no es posible realizar la instalación.
5. Para continuar con la instalación, haga clic en el botón Siguiente. Se abre la pantalla Detalles del cliente.
6. Ingrese su nombre y el número de serie en los campos de texto. Los clientes corpo-rativos deben incluir también el nombre de su empresa.
El número de serie se puede encontrar en la parte posterior del sobre del disco. Si usa la versión que descargó, debe haber recibido el número de serie por co-rreo electrónico. Si recibió Nero cuando compró una unidad (Nero Essentials), puede encontrar el número de serie a través del enlace Ver número de serie de la pantalla In-formación del cliente.
7. Para continuar con la instalación, haga clic en el botón Siguiente. Se abre la pantalla Tipo de instalación.
8. Ingrese el tipo de instalación que desea. Puede elegir entre la instalación Normal (para todas las aplicaciones de Nero 8 Ultra Edition, excepto InCD) y una instalación Definida por el usuario con la que puede seleccionar los idiomas, las aplicaciones y la carpeta de instalación.
9. Para continuar con la instalación, haga clic en el botón Siguiente. Si seleccionó la instalación normal, se abre la pantalla Listo para instalar el
programa.

Instalación
Español, página 16 Nero 8 Ultra Edition
Si eligió la instalación personalizada, se abre la pantalla Selección de idioma. 10. Si eligió la instalación definida por el usuario, realice lo siguiente:
1. En la pantalla Selección de idioma, marque las casillas de los idiomas que des-ea instalar.
2. Para continuar con la instalación, haga clic en el botón Siguiente. Se abre la pantalla que permite seleccionar las aplicaciones. Las aplicacio-
nes que se van a instalar se indican con un icono de disco duro. Las aplica-ciones que no se van a instalar se indican con una X roja.
3. Para seleccionar una aplicación, haga clic en el icono de disco duro o en la X ro-ja y seleccione una de las siguientes opciones de instalación desde el menú contextual: Esta característica se instalará en el disco duro local instala la aplicación sin componentes adicionales tales como archivos de ayuda y plantillas.
Esta característica y todas las subcaracterísticas se instalarán en el disco duro local instala la aplicación y todos los componentes adicionales. Esta característica no estará disponible no instala la aplicación asociada.
4. Para redefinir el directorio de instalación, haga clic en el botón Cambiar y selec-cione la carpeta requerida en la ventana Buscar carpeta que se abre.
5. Haga clic en Aceptar para aceptar la entrada. 6. Lea detenidamente el acuerdo de licencia. Si acepta los términos del acuerdo,
haga clic en ‘Acepto todos los términos del Acuerdo de licencia anterior’. Sin es-te acuerdo, no es posible realizar la instalación.
Se abre la pantalla Iniciar instalación. 11. Para iniciar la instalación, haga clic en el botón Instalar.
Las aplicaciones Nero 8 se instalan en la carpeta de instalación predeterminada C:\Programs\Nero\Nero 8. Una barra de progreso indica el progreso de la ins-talación. Al finalizar la instalación, se abre la pantalla Configuración.
12. En las fichas pertinentes, marque las casillas de los formatos de archivo de foto, ví-deo y música que se van a abrir automáticamente en la aplicación de Nero 8 corres-pondiente.
13. En la ficha Opciones, marque las casillas de las opciones requeridas. 14. Active la casilla de verificación Configurar Nero Scout al usarlo por primera vez si
desea definir las carpetas de Nero 8 después de iniciarse por primera vez. Éstas son las carpetas cuyos archivos de medios han sido catalogados por el programa de ba-se de datos Nero Scout. Estos archivos están disponibles para las aplicaciones de Nero 8.
15. Para continuar con la instalación, haga clic en el botón Siguiente. Se abre la pantalla final del asistente de instalación.
16. Haga clic en el botón Salir. El asistente de instalación se cierra..
El icono de Nero StartSmart está disponible en el escritorio de la compu-tadora.

Nero StartSmart
Nero 8 Ultra Edition Español, página 17
ESPA
ÑO
L
3 Nero StartSmart
3.1 Inicio de Nero 8 Ultra Edition mediante Nero StartSmart El icono de Nero StartSmart aparecerá en el escritorio de su computadora luego de la instalación de Nero 8 Ultra Edition. Nero StartSmart es el "centro de comandos" de Nero 8 Ultra Edition y proporciona un cómodo acceso a todas las aplicaciones. Inicie Nero StartSmart de la siguiente manera: 1. Haga doble clic en el icono de Nero StartSmart .
Se abre la ventana de Nero StartSmart.
Están disponibles las siguientes opciones de control:
Botones
Muestra un menú en el que puede especificar la configuración de las funciones integradas, las opciones de las fuentes de noticias, el idioma deseado (consulte Idioma de Nero 8 Ultra Edition), o ver si hay actuali-zaciones disponibles para Nero 8 Ultra Edition en www.nero.com (con-sulte Actualización de Nero 8 Ultra Edition).
Muestra una lista de selección de aplicaciones (consulte Aplicaciones de Nero 8 Ultra Edition3F4F), herramientas (consulte Nero Tools) y manua-les Nero que se pueden abrir aquí al hacer clic en ellos.
Muestra ayuda en línea.
Establece una conexión a Internet con www.nero.com y busca actualiza-ciones disponibles para Nero 8 Ultra Edition (Actualización de Nero 8 Ul-tra Edition).

Nero StartSmart
Español, página 18 Nero 8 Ultra Edition
Fichas de la parte superior de la ventana de inicio de Nero StartSmart
Página ‘ de inicio
Muestra la página de inicio de Nero StartSmart y le da la bienvenida. Aquí también encontrará el área Inicio previo de aplicaciones, don-de puede agregar aplicaciones a las que desea tener acceso inmedia-to luego del inicio del programa.
Copiar y grabar
Ofrece opciones de proyectos de copia y grabación frecuentes. Éstos están preconfigurados y, por lo tanto, se pueden ejecutar rápida y fá-cilmente.
Crear y editarOfrece proyectos preconfigurados para crear presentaciones con dia-positivas y etiquetas de disco, editar vídeos, convertir archivos de au-dio y mucho más en forma rápida y sencilla.
Entretenimien-to doméstico
Ofrece proyectos preconfigurados para reproducir y grabar vídeos, re-producir archivos de audio, ver y grabar programas de televisión en vivo y mucho más.
Crear copia de seguridad
Proporciona proyectos preconfigurados adicionales para respaldar da-tos, restaurar datos, programar respaldos futuros, crear un disco de recuperación ante desastres y simplemente copiar un disco.
Iconos de menú Los iconos de menú del lado izquierdo de la pantalla de inicio de Nero StartSmart re-presentan características integradas que puede ejecutar rápidamente en NeroS-tartSmart sin tener que abrir otras aplicaciones de Nero 8 Ultra Edition. Estas caracte-rísticas integradas son procesos preconfigurados optimizados que se requieren con frecuencia.
Grabacíon de datos
Abre la ventana Grabacíon de datos que permite grabar rápidamente una selección de archivos. Primero, dé un nombre al disco y seleccio-ne una unidad de destino, agregue los archivos que desea grabar y haga clic en Grabar.
Grabación de audio
Abre la ventana Grabacíon de audio. Aquí puede crear de manera rápida y sencilla CD de audio, discos MP3 Jukebox o discos Jukebox en el formato Audio+ de Nero Digital™
Copiado de audio
Abre la ventana Copiado de audio. Seleccione la unidad de destino, el formato de archivo de salida y la carpeta de destino y haga clic en Copiar. Copiar un CD de audio es así de rápido y fácil.
Copiar disco
Abre la ventana Copiar disco. Aquí sólo debe especificar las unida-des de origen y de destino y hacer clic en Copiar para copiar un dis-co.
Área Inicio previo de aplicaciones Aquí puede configurar las aplicaciones a las que desea tener acceso inmediato luego del inicio de Nero 8 Ultra Edition. Para esto está disponible el siguiente botón:
Agregar/ quitar
Abre una lista de todas las aplicaciones de Nero 8 Ultra Edition dispo-nibles. Desde esta lista puede seleccionar las aplicaciones que desea al activar o desactivar las casillas de verificación correspondientes. Las aplicaciones seleccionadas aparecen en el área Inicio previo de apli-caciones.

Nero StartSmart
Nero 8 Ultra Edition Español, página 19
ESPA
ÑO
L
Área Noticias En el área amarilla Noticias de la parte inferior de la pantalla de inicio de Nero StartSmart encontrará noticias de las fuentes de noticias que especificó en el menú de botones (consulte Configuración de fuentes de noticias.)
Siguiente Abre el siguiente titular de una noticia de la fuente de noticias. Haga clic en el titular para abrir la noticia completa.
3.2 Actualización de Nero 8 Ultra Edition Esta función requiere una conexión a Internet; también puede actualizar su instalación mediante una actualización descargada y almacenada en su computadora. Para actuali-zar Nero 8 Ultra Edition, realice lo siguiente: 1. Haga clic en el botón Buscar actualizaciones de la ventana de inicio de Nero
StartSmart. Aparece la ventana de Nero ControlCenter que incluye una lista de todas las
aplicaciones de Nero 8 instaladas. Puede ver la versión instalada de cada apli-cación junto con la disponibilidad de una actualización, en caso de que se haya publicado una.
2. Haga clic en el botón Buscar actualizaciones para ver si hay más actualizaciones disponibles.
Aparece un cuadro de diálogo que informa el progreso y el resultado de la bús-queda.
3. Haga clic en el botón Actualizar ahora para descargar las nuevas actualizaciones. Aparece una ventana de diálogo que permite optar entre realizar la actualiza-
ción vía Internet y usar un archivo de actualización previamente descargado y almacenado en la computadora.
4. Para realizar la actualización a través de Internet, haga clic en el botón Descargar. Aparece una ventana de diálogo que informa el progreso y los resultados del
proceso de descarga. También informa que debe haber una versión instalada de Nero 8 antes de que la actualización pueda instalarse y aplicarse automáti-camente.
5. Para usar un archivo de actualización disponible en la computadora, ingrese la ruta del directorio del archivo en el siguiente campo del cuadro de diálogo que se abrió, o haga clic en el botón Examinar para seleccionarla.
6. Haga clic en el botón Aceptar. Se ejecuta la actualización. Las designaciones de versión pertinentes aparecen
en la columna Versiones instaladas. Si no hay actualizaciones disponibles para las aplicaciones seleccionadas, apa-rece una ventana de diálogo que incluye un mensaje correspondiente.
El servidor de seguridad de Windows® está bloqueando el proceso de ac-tualización Si esto sucede, aparece una ventana de notificación que ofrece la opción de configurar automáticamente el servidor de seguridad para permitir una co-nexión a Internet para el proceso de actualización. Si acepta, el proceso de ac-tualización se reanuda. Si prefiere configurar manualmente el servidor de se-guridad, rechace esta oferta.

Nero StartSmart
Español, página 20 Nero 8 Ultra Edition
3.2.1 Configuración de una búsqueda automática de actualizaciones Esta función está activada en forma predeterminada. Es decir, cada 30 días se realiza automáticamente una búsqueda de nuevas actualizaciones. Para cambiar este valor, rea-lice lo siguiente: 1. Asegúrese de que esté marcada la casilla de verificación de actualizaciones auto-
máticas regulares. 2. Ingrese en el campo de texto correspondiente la cantidad de días después de los
cuales se debe realizar una actualización automática y haga clic en el botón Acep-tar.
El intervalo de tiempo para búsquedas de actualizaciones automáticas se rede-fine.
La búsqueda de actualizaciones para Nero 8 Ultra Edition es en realidad una ca-racterística de la herramienta Nero ControlCenter que se proporciona en Nero StartSmart. Nero ControlCenter también permite configurar el idioma de Nero 8 Ultra Edition, ingresar números de serie adicionales y establecer opciones de configuración posteriores. Encontrará una explicación detallada en el manual de Nero ControlCenter, el que puede descargar gratuitamente desde www.nero.com.
3.3 Idioma de Nero 8 Ultra Edition La pantalla Selección de idioma de Nero ControlCenter permite definir el idioma que des-ea usar en las aplicaciones Nero, el cual debe estar normalmente disponible.
3.3.1 Definición de los idiomas utilizados Realice lo siguiente para definir el idioma que deben usar todas las aplicaciones Nero. 1. En la ventana de inicio de Nero StartSmart, haga clic en el botón . 2. En el menú que aparece, haga clic en Cambiar idioma.
Aparece la ventana de selección de idioma. 3. Seleccione el idioma que desee en el menú de selección. 4. Haga clic en el botón Cambiar idioma ahora.
El idioma seleccionado se usa de inmediato.
3.3.2 Definición de idiomas comúnmente disponibles Para definir los idiomas que deben estar comúnmente disponibles, realice lo siguiente: 1. En Nero ControlCenter, haga clic en el botón Idioma.
Aparece la pantalla de selección de idioma que muestra una lista de todos los idiomas que se pueden instalar; las casillas de verificación de los idiomas ya instalados aparecen marcadas. La entrada Parcialmente instalado indica si se han seleccionado distintos idiomas para distintos productos Nero.
2. Active o desactive las casillas de verificación de los idiomas que deben estar dispo-nibles adicionalmente o que deben dejar de estarlo.
Los idiomas seleccionados adicionalmente tienen la entrada Agregar, mientras que los desactivados indican Quitar.
3. Haga clic en el botón Agregar/quitar idiomas. Nero comprueba automáticamente si el archivo de instalación correspondiente
está disponible con los archivos de idioma necesarios. 4. Confirme la instalación de archivos de idioma activados/desactivados en el cuadro
de diálogo que aparece cuando se encuentren los archivos del idioma.

Nero StartSmart
Nero 8 Ultra Edition Español, página 21
ESPA
ÑO
L
Los archivos de idioma activados adicionalmente están disponibles; los desacti-vados se han quitado.
5. Si no es posible encontrar los archivos de idioma, aparece un cuadro de diálogo que ofrece una función de búsqueda correspondiente en todas las unidades con acceso local; también ofrece acceso a Internet para descarga de los archivos más recientes. Elija una de las dos opciones y haga clic en el botón Aceptar.
Los archivos de idioma válidos se instalan automáticamente una vez que se encuentran con uno de los dos métodos.
La característica de configuración de idiomas de Nero 8 Ultra Edition es una herramienta de Nero ControlCenter disponible adicionalmente en Nero StartS-mart. Nero ControlCenter también permite actualizar Nero 8 Ultra Edition, ingre-sar números de serie adicionales y establecer opciones de configuración poste-riores. Encontrará una explicación detallada en el manual de Nero ControlCenter, el que puede descargar gratuitamente desde www.nero.com.
3.4 Configuración de fuentes de noticias Para suscribirse a fuentes de noticias, realice lo siguiente:
1. Haga clic en el botón . 2. Seleccione la entrada Opciones/Fuente de noticias en el menú que aparece.
Se abre la pantalla Opciones de fuentes de noticias. 3. Use las teclas de flecha para seleccionar el Intervalo de actualización. Se especifi-
ca en minutos. 4. Actualice las casillas de verificación correspondientes si desea suscribirse a la Fuen-
te de noticias de Nero. 5. Haga clic en el botón Subscribirse para crear una nueva fuente de noticias.
Se abre la ventana Agregar fuente de noticias. 6. En el campo de texto correspondiente, ingrese la dirección de la fuente de noticias
que desea. Ahora está suscrito a la nueva fuente de noticias y sus noticias aparecen en el
área Noticias de la pantalla de inicio de Nero StartSmart. Para anular la suscripción a una fuente de noticias, realice lo siguiente: 1. Seleccione la entrada de la lista de la ventana Opciones de fuentes de noticias. 2. Haga clic en el botón Anular suscripción. 3. Confirme su opción en el cuadro de diálogo que aparece.
Esto anula la suscripción a la fuente de noticias y ésta se elimina de la ventana Opciones de fuentes de noticias.

Contacto de soporte técnico
Español, página 22 Nero 8
4 Contacto de soporte técnico Nero 8 Ultra Edition Enhancedes un producto de Nero AG.
Para Soporte Gratuito por Correo Electrónico: Soporte Técnico Solamente para los idiomas: Alemán, Español, Inglés y Francés
Soporte Técnico Idioma Chino solamente
Departamento de ventas Información general de productos, Soluciones empresariales, y pedidos, estado de pedidos, y otras preguntas
Línea directa de soporte técnico: Estados Unidos, Canadá y México solamente Lunes a viernes, 8:00am – 5:00pm Hora están-dar del pacífico (exceptuando los principales días feriados)
1-888-309-4212
Nota importante: Esta línea directa es a su propio costo. El costo es de $1.29 por minuto. Se comienza a cobrar cuando el teléfono es respondido, no mientras usted está en espera.
Contacto de servicio al cliente: Si usted necesita asistencia con números de serie extraviados, estado de compras, reembolsos, asuntos básicos sobre resolución de problemas referentes al proceso de instalación de Nero, pre-guntas sobre compras, y para solicitar sustitución de discos de instalación. Servicio al cliente no proporcionará soporte técnico. Envíe correo electrónico a servicio al cliente en Contacte servicio al cliente a través del teléfono:
[email protected] (818) 956-7551 Dependiendo de su ubicación, cargos de larga distancia podrían aplicar
Por correo: Por fax: Nero Inc. 330 N. Brand Blvd., Ste 800 Glendale, CA 91203-2335, USA
(818) 956 7094 (Oficina de EE.UU.)
Horas de oficina: Lunes a viernes, 8:00am – 5:00pm Hora estándar del pacífico (exceptuando los principales días feriados)
Copyright © 2007 Nero AG y sus licenciantes. Todos los derechos reservados.