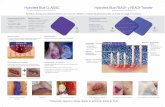Índice - lacie.com · Índice Índice 1. Introducción a LaCie blue eye pro 5 1.1. Funcionalidades...
Transcript of Índice - lacie.com · Índice Índice 1. Introducción a LaCie blue eye pro 5 1.1. Funcionalidades...
-
LaCie blue eye proManual de Usuario página 1
Índice
Índice
1. Introducción a LaCie blue eye pro 51.1. Funcionalidades de blue eye pro 5
2. LaCie blue eye pro 62.1. Requisitos mínimos de sistema 62.2. Contenido del paquete 7
3. Gestión del color 83.1. Problemas básicos con la visualización del color en el monitor 83.2. Calibración del monitor y perfiles del dispositivo 10
4. Instalación de LaCie blue eye pro 134.1. Instalación del software 134.2. Conexión del colorímetro LaCie blue eye 144.3. Utilización de otro colorímetro 15
5. Calibración de los monitores 300/500 con LaCie blue eye pro 165.1. Inicio de la aplicación 165.2. Calibración del monitor LaCie 300/500 17
5.2.1 Configuración de los valores de calibración del monitor LaCie 300/500 175.2.2. Calibración 185.2.3. Cómo guardar el perfil 19
5.3. Control de la calibración del monitor LaCie 300/500 195.4. Opciones avanzadas 22
5.4.1. Parámetros de ajuste de punto negro 225.4.2. Parámetros de adaptación cromática 225.4.3. Tipo de perfil 235.4.4. Versión del perfil 235.4.5. Bloqueo de OSD 24
5.5. Cómo cambiar de entorno colorimétrico 245.6. Cómo utilizar un perfil de referencia 255.7. Análisis de las condiciones de iluminación ambiente 265.8. Ajuste de precisión del monitor LaCie 300/500 275.9. Cómo acceder a información importante sobre el monitor y el sistema 28
6. Calibración de otros monitores con LaCie blue eye pro 296.1. Inicio de la aplicación 306.2. Calibración del monitor 31
6.2.1. Configuración de los valores de calibración para el monitor 316.2.2. Ajuste del brillo 326.2.3. Ajuste del contraste 336.2.4. Ajuste del punto blanco 33
-
LaCie blue eye proManual de Usuario página 2
Índice
6.2.5. Cómo crear un perfil A con “Calibración” 346.2.6. Cómo guardar el perfil 34
6.3. Control de la calibración del monitor 366.3.1. Informe de calibración 366.3.2. Prueba e informe 36
7. Uso de LaCie blue eye pro con Windows 37
8. Solución de problemas 38
9. Cómo solicitar servicio técnico 409.1. Datos de contacto del servicio técnico de LaCie 41
10. Información de garantía 42
-
LaCie blue eye proManual de Usuario página 3
Derechos de copyrightCopyright © 2011 LaCie. Reservados todos los derechos. No está permitida la reproducción, almacenamiento en un sistema de recuperación o transmisión bajo cualquier forma o por cualquier me dio, ya sea electrónico, mecánico, por fotocopia, registro u otro medio, de ninguna parte de la presente publicación sin la previa autorización por escrito de LaCie.
Marcas comercialesApple, Mac y Macintosh son marcas comerciales registradas de Apple Computer, Inc. Microsoft, Windows NT, Windows 98, Windows 98 SE, Windows 2000, Windows Millennium Edition y Windows XP son marcas comerciales re gistradas de Microsoft Corporation. PhotoShop, Illustrator e InDesign son marcas comerciales registradas de Adobe Inc. Sony e iLink son marcas comerciales registradas de Sony Electronics. Todas las demás marcas co merciales citadas en este manual son propiedad de sus respectivos titulares.
ModificacionesEste documento tiene un carácter meramente informativo y puede ser modificado sin previo aviso. Aunque se ha procurado garantizar la exactitud de su contenido, LaCie declina toda responsabilidad derivada de los errores u omisiones de este documento o del uso de la información contenida en el mismo. LaCie se reserva el derecho de efectuar cambios o revisiones en el diseño del producto o en su manual, sin ningún tipo de limitación y sin obligación de notificar a persona alguna dichas revisiones o cambios.
Información de la FCCInformación para usuarios
Cualquier cambio o modificación realizada en el dispositivo sin la aprobación expresa de LaCie está prohibido y podría suponer para el usuario la anulación de su autorización para utilizar el equipo.
Declaración de información generalEste dispositivo cumple la Sección 15 del Reglamento FCC. La utilización de este dispositivo está sujeta a las dos condiciones siguientes:(1) que el dispositivo no cause interferencias perjudiciales y (2) que el dispositivo acepte toda interferencia recibida, incluidas las que puedan perjudicar su funcionamiento.
Este equipo ha sido sometido a prueba y se ha determinado que cumple los límites establecidos para ser clasificado como dispositivo digital de la Clase A, de acuerdo con la Sección 15 del Reglamento FCC. Dichos límites se han establecido para proporcionar una protección razonable frente a las interferencias perjudiciales causadas por la instalación de la unidad en una instalación comercial. Este equipo genera, utiliza y puede irradiar energía de radiofrecuencia y, si no se instala y utiliza de acuerdo con las instrucciones, puede causar interferencias perjudiciales en las comunicaciones de radio. No obstante,
no se garantiza que en algunos casos genere interferencias en una determinada instalación. Si el equipo causa interfe rencias perjudiciales en la recepción de la señal de radio o televisión (lo que puede comprobarse encendiéndolo y apagándolo al
ternativamente), se recomienda al usuario intentar corregir la interferencia siguiendo uno o varios de estos procedi mientos:
Cambiar la orientación o la ubicación 1. de la antena receptora
Aumentar la distancia entre el equipo 2. y la antena
Conectar el equipo a una toma de co3. rriente de un circuito distinto de aquél al que esté conectado el receptor de radio o TV
Consultar al distribuidor o a un técnico 4. experto en radio o televisión para obtener ayuda
Declaración de cumplimiento de la FCC para usuarios de EE. UU.Este equipo ha sido sometido a prueba y se ha determinado que cumple los límites establecidos para ser clasificado como dispositivo digital de la Clase B de acuer do con la Sección 15 del Reglamento FCC. Dichos límites se han establecido para proporcionar una protección razo nable frente a las interferencias perjudiciales causadas al instalarlo en un domicilio privado. Este equipo genera, utiliza y puede irradiar energía de radiofrecuencia y, si no se instala y utiliza de acuerdo con las instrucciones, puede causar interfe rencias perjudiciales en las comunicaciones de radio. Sin embargo, es posible que en algunos casos genere interferencias en una determinada instalación. Si el equipo causa interferencias perjudiciales en la recepción de la señal de radio o televisión (lo que puede comprobarse encendiéndolo y apagándolo alternativamente), se recomienda al usuario intentar corregir la interferencia siguiendo uno o varios de estos procedimientos:
Cambiar la orientación o la ubicación ❖de la antena receptora.
Aumentar la distancia entre el disposi ❖
Forward
Acreditado el cumplimientode las normas FCCPara uso doméstico o de oficina
LaCie blue eye pro
110427v1.1
-
LaCie blue eye proManual de Usuario página 4
Prólogo
tivo y el receptor.
Conectar el equipo a una toma de co ❖rriente de un circuito distinto de aquél al que esté conectado el receptor de radio o TV.
Consultar al distribuidor o a un técnico ❖experto en radio o televisión para obtener ayuda.
Cualquier cambio o modificación reali zado sin la aprobación expresa del fa bricante podría suponer para el usuario la anulación de su autorización para utilizar el equipo.
Este dispositivo cumple la Sección 15 del Reglamento FCC. Su utilización está sujeta a las dos condiciones siguientes:
Que el dispositivo no cause interferen1. cias perjudiciales y,
Que el dispositivo acepte toda inter2. ferencia recibida, incluidas aquellas que puedan provocar un funcionamiento no deseado.
Para usuarios europeosEste producto cumple los requisitos de las directivas de la CE 73/23/EEC y 89/336/EEC.Declaración de conformidad /
Déclaration de Conformité / Erklarung zur einhaltung von Produktnormen:
Sequel Imaging, Inc.25 Nashua RoadLondonderry, NH 03053, USANombre del producto/ Designation / Produktname:Sequel ImagingNúmero de modelo / Numéro de modèle / Modelnummer:Control digital
LaCie manifiesta que este producto cumple las directivas europeas siguientes: 2004/108/EC (EMC) y 2006/95/EC (Safety).
Nombre de marca: Sequel Imaging
Referencia: 36.88.32
Tipo: Eye One Display
Requisitos de alimentación:
CC a través de PC host
Este símbolo en el producto o en su embalaje indica que este producto no se debe tirar con la basura doméstica.
Así que es su responsabilidad tirarlo en el punto de recogida diseñado para el reciclaje de equipos electrónicos y eléctricos. La recogida selectiva y el reciclaje de la basura ayudan a conservar los recursos naturales y aseguran que se recicle de forma que se proteja la salud humana y el medio ambiente. Para obtener más información sobre dónde puede tirar sus equipos para el reciclaje, contacte con la oficina municipal, el servicio de recogida de basura doméstica o la tienda en la que compró el producto.
PRECAUCIÓN: La garantía de LaCie blue eye pro puede quedar invalidada si se incumplen las precauciones anteriores.
-
LaCie blue eye proManual de Usuario página 5
Introducción
1. Introducción a LaCie blue eye pro
Gracias por haber adquirido la solución de gestión del color LaCie blue eye pro. El colorímetro LaCie blue eye y el software LaCie blue eye pro ofrecen un control exacto del color de los monitores, permitiendo la calibración de los tres colores, rojo, verde y azul, obtenidos individualmente del monitor y creando a continuación un perfil ICC del monitor.
Estos perfiles proporcionan una descripción de las características individuales del monitor mediante la medición del valor gamma, el punto blanco y la luminancia. Los perfiles creados con un colorímetro y el software, como los creados por LaCie blue eye, son más precisos y contribuyen a que programas como Adobe PhotoShop muestren correctamente las imágenes.
Los profesionales del diseño gráfico que trabajan en entornos de gestión del color podrán ajustar cada uno de los monitores de su cadena de imágenes, permitiéndoles evaluar las imágenes y realizar ediciones en tiempo real con precisión garantizada. Un monitor calibrado y perfilado correctamente permite también realizar “pruebas de software” en las que se verifica la imagen, lo que ahorra tiempo y dinero. Su monitor mostrará las imágenes con las características establecidas por su creador.
1.1. Funcionalidades de blue eye pro
Calibración automática de hardware con el moni ❖tor 300/500 de LaCie:
Temperatura de punto blanco: de 5.000 a 9.500 •K, en incrementos de 500 KGamma: de 1 a 3, en incrementos de 0,1 •Brillo: configuración máxima, absoluta o por •centual
Permite gestionar el color con los perfiles ICC para ❖compararlos con los entornos de destino
Se integra en Apple ColorSync y entornos compat ❖ibles con ICC, como Adobe Photoshop, Illustrator e InDesign y QuarkXPress
-
LaCie blue eye proManual de Usuario página 6
2. LaCie blue eye pro
2.1. Requisitos mínimos de sistema
Usuarios de Windows ■ Usuarios de Mac ■
Windows 2000, XP o Vista ❖
128 MB de memoria RAM ❖
Tarjeta gráfica compatible con DDC/CI ❖
Puerto USB ❖
Monitor LaCie 300/500 (para calibración automática) ❖
Mac OS 10.3.9 o posterior en PowerPC, o bien 10.4.5 o ❖posterior en Intel.
128 MB de memoria RAM ❖
Puerto USB ❖
Tarjeta gráfica compatible con DDC/CI ❖
Monitor LaCie 300/500 (para calibración automática) ❖
NOTA ImPORTANTE: LaCie blue eye pro es compatible con procesadores Intel Core.
LaCie blue eye pro
-
LaCie blue eye proManual de Usuario página 7
LaCie blue eye pro
2.2. Contenido del paquete
NOTA ImPORTANTE: Guarde el embalaje. En caso de que fuera necesario reparar o revisar la unidad, ésta ha de ser devuelta en su embalaje original.
Colorímetro de LaCie blue eye pro con difusor de luz ambiente/carcasa protectora
Contrapeso para el cable
CDROM de utilidades de LaCie (incluye el Manual de Usuario y software de calibración)
Guía de instalación rápida
1
3
2
4
LaCie blue eye pro debe incluir los elementos siguientes
LaCie blue eyeQuick Install Guide
4
blue eye
1 2
LaCie User Manual
LaCie Color Utilitiesblue eye pro
©Copyright 2006, All rights reserved.122804 #
##### v1
.0
3
-
LaCie blue eye proManual de Usuario página 8
Gestión del color
3. Gestión del color
La era digital ha aportado grandes logros a los profesionales que utilizan el color, independientemente de si trabajan en campos como el diseño gráfico, la preimpresión, el vídeo o la fotografía digital. Sin embargo, junto con estas mejoras han surgido nuevos retos.
Uno de los problemas a los que se enfrentan los profesionales es la gran variedad existente en la reproducción del color entre un monitor y otro.
Cada monitor tiene sus propias características de color. Para poder manejar eficazmente estas variaciones de “personalidad” de los monitores, es importante disponer de medios para controlar, o gestionar, estas diferencias. La solución para gestionar el color más eficazmente implica la utilización de un elemento de
hardware (LaCie blue eye) y uno de software (LaCie blue eye pro) para ajustar y controlar el color entre los distintos monitores.
Para llevar a cabo la gestión del color, resulta esencial realizar una calibración correcta y crear perfiles personalizados e individuales para todos los monitores. Una vez que se ha calibrado un monitor y se ha creado un perfil, dicho perfil se comunica con el sistema operativo y con el software de la aplicación para garantizar la visualización exacta de las imágenes.
Esta sección ayudará a explicar cómo se crea el color y cómo utiliza LaCie blue eye pro la calibración y los perfiles para ayudarle a poner en marcha su solución de gestión del color.
3.1. Problemas básicos con la visualización del color en el monitor
La percepción del color de los seres humanos es el resultado de la suma que realiza el cerebro de los estímulos recibidos procedentes de tres tipos de células nerviosas localizadas en los ojos, sensibles a las zonas rojas, verdes y azules del
espectro de color. Ésta es la razón por la que el método que se utiliza para reproducir el color en un monitor de ordenador consiste en que cada píxel esté compuesto por tres puntos que emiten respectivamente luz roja, verde y azul.
-
LaCie blue eye proManual de Usuario página 9
Gestión del color
Los tres colores primarios: rojo, verde y azul ■
La intensidad de la luz que emite el punto rojo, verde y azul de cada píxel se establece como una función de tres valores denominados habitualmente R, G y B. Los valores R, G y B de un píxel determinado se pueden configurar como cualquier valor entero del 0 a 255.
En un píxel configurado en R=255, G=255, B=0, los ❖puntos rojo y verde emiten a la máxima intensidad y el punto azul no emite en absoluto. El resultado es un amarillo intenso.
En un píxel configurado en R=128, G=128, B=128, ❖sus tres puntos emiten luz roja, verde y azul con una intensidad media.
321
Figura 3.1.A.1 píxel = 1 punto rojo + 1 punto verde + 1 punto azul
Los valores de RGB dependen del dispositivo ■
Como se indicaba anteriormente, cada monitor tiene sus propios ajustes individuales para la reproducción de RGB, debido a que los fabricantes de monitores eligen de modo muy diferente los componentes utilizados en sus monitores. Esto da lugar a grandes diferencias entre el color producido por cualquier configuración de RGB en monitores diferentes.
Aparte de los distintos componentes, existen también diversas razones para que se produzcan estas variaciones. En el caso de una pantalla TFT, por ejemplo, a continuación se detallan algunos de los factores más importantes que deben tenerse en cuenta:
Los filtros de color utilizados para crear los puntos ❖de cada píxel
La naturaleza de las retroiluminaciones ❖
Las características de transmisión de luz de la tec ❖nología de cristal líquido utilizada en la pantalla
El brillo, contraste y otros ajustes utilizados en el ❖monitor
La edad del monitor ❖
Teniendo esto presente, regresemos a nuestro ejemplo de configuración de RGB para producir el color azul.
321
2550 0
128 128 128
255 255 0
Sabemos que estamos obteniendo el color azul pero, ¿es exacto el color azul visualizado? Un monitor concreto puede mostrar un azul parecido al color del cielo, otro un azul marino y otro un tono de azul diferente. Esto sucede con todos los colores, no sólo con el azul.
Debido a que el color producido por una configuración RGB determinada no es necesariamente el mismo en un monitor que en otro, los profesionales del color dicen que los valores de RGB dependen del dispositivo.
Figura 3.1.B.
-
LaCie blue eye proManual de Usuario página 10
Gestión del color
Consecuencias de la dependencia del dispositivo ■
La consecuencia directa derivada de este hecho es que una imagen determinada (por ejemplo, una fotografía digital) no tendrá la misma apariencia en dos monitores distintos. Pueden observarse variaciones del color, pérdidas de contraste o pérdidas de detalle.
Como resultado de ello, pueden aparecer notables ineficacias en los flujos de trabajo profesionales. Al recibir una imagen procedente del fotógrafo, la agencia de prensa
puede tener la impresión de que es necesario realizar algunas correcciones en el color aunque el fotógrafo las haya realizado antes de enviar la imagen a la agencia.
Puede producirse el mismo problema cuando una impresora recibe imágenes digitales incluidas en el documento del cliente. Los colores mostrados en el monitor de la impresora pueden no ser exactamente iguales a los que se muestran en las instalaciones del cliente.
3.2. Calibración del monitor y perfiles del dispositivo
LaCie blue eye pro pone en práctica una solución cómoda para eliminar estos problemas, que implica llevar a cabo dos pasos:
Paso 1: El monitor se configura en un estado calibrado que se describe en función de su brillo, valor gamma y temperatura de punto blanco.
Esto permite a los profesionales que utilizan el color elegir con conocimiento el rango de colores que se mostrarán en el monitor; especialmente para asegurarse de
que los colores mostrados en el monitor corresponden a un entorno estándar.
Paso 2: Se crea un perfil ICC (International Color Consortium, Consorcio internacional del color) del monitor y se integra sistemáticamente en el material artístico producido desde la estación de trabajo del profesional. El perfil ICC actúa como un traductor entre los valores RGB y las mediciones colorimétricas absolutas que se expresan en un modelo científico de color como CIELAB o Yxy.
Figura 3.2.A. Los perfiles ICC forman los enlaces de la cadena de imágenes entre los monitores dependientes del dispositivo y los PC independientes del dispositivo.
Teniendo en cuenta los mecanismos de traducción incluidos en el perfil ICC, otro monitor de ordenador (o cualquier otro dispositivo, como por ejemplo una impresora) puede reproducir los mismos colores absolutos exac tos
aunque sus componentes, configuración y edad sean considerablemente diferentes. La ventaja está en que ambos profesionales ven los mismos colores y que no existen variaciones en el color en todo el flujo de trabajo.
PROFILECONNECTION
SPACEy
x
R G B
ICC Profile
MONITOR 1
y
x
R G B
ICC Profile
MONITOR 2
MONITOR 1 MONITOR 2
-
LaCie blue eye proManual de Usuario página 11
Gestión del color
El proceso de calibración permite al profesional influir en el rango de los colores mostrados. Los principales ajustes que influyen en el rango de los colores mostrados son los siguientes:
La Curva Gamma determina las características de los colores absolutos asociados con todos los valores RGB exis tentes entre el punto blanco y el punto negro. Expresa la intensidad de la luz emitida por cada uno de los puntos RGB para cada uno de los valores intermedios entre 0 y 255. En particular, la forma de la curva gamma determina el nivel de detalle y contraste mostrado en el monitor. Un modo práctico de describir esta curva es a través de la utilización de un valor numérico que describe su inclinación.
El Punto blanco, es decir, las características del color mostrado por el valor RGB: R=255, G=255, B=255. Estas características se resumen a menudo con el término Tem
peratura de punto blanco, debido a que los científicos han desarrollado un modelo en el que un cuerpo determinado llevado a una cierta temperatura emite luz de un determinado color. Esta temperatura se expresa en grados Kelvin (°K). En el flujo de trabajo de preimpresión, los ajustes habituales de la temperatura de punto blanco son 5.000 K y 6.500 K. Para influir en la temperatura de punto blanco, es necesario ajustar las distintas intensidades (también denominadas rendimientos) de la luz roja, verde y azul emitida por un valor de RGB de (255, 255, 255).
La Luminancia controla el brillo general del monitor.
Con el software LaCie blue eye pro, podrá ajustar de modo preciso todos estos factores y conseguir los ajustes de brillo, valor gamma y temperatura de punto blanco que elija. El sensor que se incluye es un dispositivo avanzado que mide la luz emitida por el monitor y la expresa en términos colorimétricos absolutos.
Calibración del monitor ■
Figura 3.2.A.
-
LaCie blue eye proManual de Usuario página 12
Gestión del color
Perfiles del dispositivo ■
Los perfiles del dispositivo son las piezas más importantes del rompecabezas de la gestión del color, ya que sin un perfil ICC dentro de la cadena de imágenes no podrá realizar la gestión del color.
Los perfiles cumplen tres funciones muy importantes:
Describen el color representado realmente por los va ❖lores RGB del píxel.
Relacionan los valores RGB dependientes del disposi ❖tivo con los valores CIELAB/Yxy independientes del dispositivo.
Contienen datos para realizar la conversión entre el ❖valor RGB que produce cada dispositivo y el valor numérico de CIELAB/Yxy.
NOTA TÉCNICA: El término CIELAB se refiere a la Commis ❖sion Internationale de l’Eclairage e incluye las letras LAB que significan L= “luminosidad”; A= posición de un color en un eje rojoverde; y B= posición de un color en un eje amarilloazul.
El término Yxy se refiere a una especificación en la ❖que el color se especifica mediante sus coordenadas x e y en la representación gráfica de un diagrama de cromaticidad.
-
LaCie blue eye proManual de Usuario página 13
Instalación de LaCie blue eye pro
4. Instalación de LaCie blue eye pro
4.1. Instalación del software
Usuarios de Mac ■
Introduzca el CDROM de utilidades de color de LaCie en la unidad de CD o DVD del ordenador. Cuando aparezca el disco en el escritorio, haga doble clic en el icono del disco para acceder al CDROM de utilidades de color de LaCie. Aparecerá una ventana emergente. Siga las instrucciones que aparecen en pantalla para arrastrar LaCie blue eye pro a la carpeta de aplicaciones o a otra ubicación.
Usuarios de PC ■
Introduzca el CDROM de utilidades de color de LaCie en la unidad de CD o DVD del ordenador. Siga las instrucciones que aparecen en pantalla para instalar el software. Cuando finalice la instalación, vaya a Programas e inicie el software LaCie blue eye pro.
LaCie C
olor Util
ities
-
LaCie blue eye proManual de Usuario página 14
4.2. Conexión del colorímetro LaCie blue eye
Instalación de LaCie blue eye pro
1. Retire el colorímetro LaCie blue eye de la carcasa protectora presionando ésta hacia abajo mientras sujeta el colorímetro LaCie blue eye con la otra mano. Deberá oír un “clic” siempre que retire o coloque el colorímetro LaCie blue eye en su carcasa protectora (figura A).
2. Incline el monitor en 10° (figura B).
3. Con EasyHood instalado, sólo es necesario desplegar el gancho para adjuntar el calibrador.
Si no hay ninguna visera instalada, coloque el colorímetro LaCie blue eye y el contrapeso para el cable. El colorímetro LaCie blue eye deberá quedar pegado a la pantalla del monitor (figura B).
4. Conecte el cable USB del colorímetro LaCie blue eye a un puerto USB disponible en el ordenador (figura C).
NOTA ImPORTANTE: Antes de conectar el colo rímetro LaCie blue eye al monitor:
Limpie el monitor para eliminar huellas dactil ❖ares y polvo.
Instale el software de LaCie blue eye (para más ❖información, consulte la página 13, Instale el Software).
blue
eye
NOTA TÉCNICA: Puede conectar el colorímetro LaCie blue eye a los hubs (o conectores múltiples) USB que suministren alimentación.
321
10°
Figura 4.2.A.
Figura 4.2.B.
Figura 4.2.C.
-
LaCie blue eye proManual de Usuario página 15
4.3. Utilización de otro colorímetro
Instalación de LaCie blue eye pro
LaCie blue eye pro es compatible con una gran variedad de colorímetros, incluidos los siguientes:
LaCie blue eye ❖
Monaco Xrite DTP94 ❖
GretagMacBeth eyeOneDisplay ❖
ColorVision Spyder 2 ❖
El dispositivo predeterminado previsto por LaCie blue eye pro es el colorímetro LaCie blue eye. Si utiliza otro colorímetro, seleccione el dispositivo apropiado en el menú desplegable Device (Dispositivo) para que la aplicación pueda detectarlo. Si utiliza un colorímetro GretagMacBeth eyeOne Display, seleccione el dispositivo blue eye.
-
LaCie blue eye proManual de Usuario página 16
5. Calibración de los monitores 300/500 con LaCie blue eye pro
Calibración de los monitores 300/500 con LaCie blue eye pro
PRECAUCIÓN: ANTES DE EMPEZARAsegúrese de que el monitor ha estado conectado ❖a la alimentación durante una hora como mínimo. De este modo, se cerciora de que el monitor ha tenido suficiente tiempo para calentarse y estabilizarse.
Desactive los protectores de pantalla. ❖Borre o desactive todos los programas de perfiles ❖que haya instalado y puedan competir con este. Estos programas pueden competir por el control de la pantalla, por lo que es importante que sólo esté funcionando un programa al mismo tiempo.
Si existe otro programa de perfiles instalado y tiene ❖una utilidad de inicio que se use durante el arranque del ordenador, deberá eliminar dicho programa.
Configure su zona de trabajo del modo en que la ❖utilizará después de realizar la calibración y el perfilado. La iluminación ambiente afecta al aspecto de las imágenes en pantalla.
Incline el monitor 10° hacia arriba (con el eje medi ❖do desde la longitud horizontal de la parte inferior del monitor). Esto contribuye a impedir que fuentes de luz no deseadas afecten a los resultados.
Haga doble clic en el icono de LaCie Blue eye pro en la carpeta de aplicaciones. Aparecerá el menú principal de LaCie blue eye pro.
En esta ventana (Fig. 5.1.A.), encontrará cuatro botones, cada uno de ellos destinado a un uso distinto:
5.1. Inicio de la aplicación
Botón Descripción
Configuración Haga clic en esta opción para configurar sus parámetros de calibración. Para más información, consulte el Capítulo 5.2.1.
Calibración Haga clic en esta opción para calibrar el monitor. Para más información, consulte el Capítulo 5.2.2.
Informe de prueba
Haga clic en esta opción para evaluar el estado de calibración de su monitor. Para más información, consulte el Capítulo 5.3.
Seleccionar perfil
Haga clic en esta opción para pasar de un entorno colorimétrico a otro (para escoger el entorno colorimétrico deseado). Para más información, consulte el Capítulo 5.5.
Figura 5.1.A.
-
LaCie blue eye proManual de Usuario página 17
Calibración de los monitores 300/500 con LaCie blue eye pro
5.2. Calibración del monitor LaCie 300/500
Si es la primera vez que utiliza LaCie Blue eye pro o desea introducir nuevos parámetros de calibración, deberá especificar los valores de destino que desea adoptar antes de calibrar su monitor.
5.2.1 Configuración de los valores de calibración del monitor LaCie 300/500 ■
La ventana Settings (Configuración) de la aplicación LaCie blue eye 2 le invita a facilitar los valores de destino para los ajustes de Gamma, Temperatura de punto blanco y Luminancia del monitor.
El valor Gamma se puede establecer en cualquier valor ❖entre 1 y 3 en incrementos de 0,1. Elija el valor gamma correspondiente a su entorno de trabajo.La Temperatura de punto blanco se puede establecer ❖mediante un valor predeterminado (desde 5.000 hasta 9.500 grados Kelvin en incrementos de 500 K) o de modo manual.El valor de destino de la Luminancia se puede establ ❖ecer como un valor absoluto en cd/m2 (candelas/metro2) o como un valor predefinido expresado como una parte de la luminancia máxima que ofrece el monitor.Si no está familiarizado con el proceso de calibración y
no dispone de valores predefinidos conocidos, puede utilizar los siguientes valores.
Figura 5.2.1.A.
El valor gamma de 2,2 corresponde a las característi ❖cas nativas del monitor LaCie 300/500 y, por tanto, es posible que proporcione una continuidad de tonos más uniforme.
Un valor de punto blanco de 6.500 K también se acerca ❖a los parámetros nativos de la mayoría de los monitores TFT y se suele utilizar en el flujo de trabajo de preimpresión, especialmente por usuarios que consideran que los monitores calibrados a 5.000 K tienden a mostrar imágenes demasiado oscuras y amarillentas.
120 cd/m ❖ 2 se puede considerar un valor razonable de luminancia en condiciones “normales” de iluminación. Si trabaja en un ambiente oscuro, es posible que un valor de luminancia inferior sea suficiente. Si su lugar de trabajo está muy iluminado, o si utiliza una caja luminosa para las pruebas de documentos, es recomendable un valor de luminancia más alto.
NOTA ImPORTANTE: Estos parámetros son meramente orientativos. Le recomendamos que consulte la documentación de su monitor para obtener más información sobre la calibración.
Gamma: 2.2 ❖Punto blanco: 6.500 K ❖Luminancia: 120 cd/m ❖Estos parámetros son un buen punto de partida para la
calibración, pues son valores relativamente neutros:
Desde la ventana del menú principal, pulsando el botón Settings (Configuración) para abrir la ventana Settings (Configuración).
-
LaCie blue eye proManual de Usuario página 18
Calibración de los monitores 300/500 con LaCie blue eye pro
Una vez haya seleccionado estos parámetros, puede proceder a la Calibration (Calibración) pulsando en el botón Calibration (Calibración): para más información, vaya directamente al paso 5.2.2 Calibración.
Si desea desplazarse a otras opciones, pulse el botón correspondiente.
Perfil de referencia: Para que esta opción esté activa, ❖debe existir al menos un perfil de LaCie blue eye.
Marque este botón para seleccionar fácilmente el perfil de LaCie Blue eye pro y calibrar otro monitor de la forma
más parecida posible. Para más información sobre esta opción concreta, consulte el Capítulo 5.6.
Si es necesario, puede acceder al menú Advanced options (Opciones avanzadas) pulsando el botón de Opciones avanzadas; (para más información, vaya al paso 5.4 Advanced Options).
Para más información sobre los menús y opciones disponibles en este software, busque en el índice el capítulo correspondiente.
5.2.2. Calibración ■
El programa LaCie blue eye pro crea un perfil ICC del monitor basado en la información proporcionada al programa por la visualización de parches de color (medidos por el colorímetro LaCie blue eye) y la comparación de los mismos con los valores teóricos que deben visualizarse.
Coloque la pantalla del programa LaCie blue eye de forma que el círculo blanco quede debajo del coloríme tro LaCie blue eye y luego pulse el botón Start (Inicio) para comenzar el proceso de perfilado.
Los parámetros de destino que ha seleccionado se mostrarán en la ventana de calibración durante el proceso de calibración para recordarle los valores seleccionados.
Puede detener el proceso de calibración en cual quier momento pulsando el botón Stop (Detener) ). También puede regresar a la ventana Settings(Configuración) o Main menu (Menú principal) ) pulsando el botón correspondiente.
Al final del proceso de calibración, aparecerá la ventana Save Profile(Guardar perfil).
Figura 5.2.2.A.
-
LaCie blue eye proManual de Usuario página 19
Calibración de los monitores 300/500 con LaCie blue eye pro
5.2.3. Cómo guardar el perfil ■
La ventana Save Profile (Guardar perfil) aparecerá automáticamente al final del proceso de calibración. En esta ventana puede simplemente elegir el nombre de archivo predeterminado, o bien, escribir un nombre de archivo personalizado bajo el que se guardará el perfil.
El nombre de archivo predeterminado del perfil incluye la fecha de calibración y los ajustes de temperatura del color, valor gama y luminancia. Con este práctico formato, podrá recordar fácilmente en el futuro cuándo tuvo lugar la última calibración y los ajustes utilizados.
Cuando haya elegido el nombre de archivo del perfil, pulse el botón Save Profile(Guardar perfil) button. El archivo se guarda en la carpeta de perfiles Home \> Library \>ColorSync.
En Windows 2000, el archivo se guarda en: C:/WINNT/System32/spool/DRIVERS/COLOR/04.05.055000K22100%.icc
En Windows XP, el archivo se guarda en: C:/WINNT/System32/spool/DRIVERS/COLOR/04.05.055000K22100%.icc
El nuevo perfil se convierte automáticamente en el per
Figura 5.2.3.A.
fil actual de los ajustes del monitor. Después de guardar el perfil que ha creado, puede salir de la aplicación haciendo clic en el botón Quit (Salir). También puede obtener un informe detallado de la calibración de su monitor pulsando el botón Test&Report (Prueba e informe) (consulte 5.2.4. Informe de calibración) o regresar al menú principal pulsando el botón “Main menu” (Menú principal).
5.3. Control de la calibración del monitor LaCie 300/500
La herramienta Test and Report (Prueba e informe) le ofrece la posibilidad de comprobar la precisión de la configuración de los valores Gama, Punto blanco y Luminancia del perfil actual de su monitor midiéndolos y comparándolos con la configuración real del monitor.
Una vez haya finalizado el proceso de prueba e informe, el software de LaCie blue eye pro mostrará la ventana Informe del monitor, con un diagrama de cromaticidad de la gama de colores actual de su monitor y un diagrama que representa las discrepancias medidas por la herramienta.
Al pulsar el botón Test & Report (Prueba e informe) se abre una ventana (Fig. 5.3.A).
Coloque el calibrador en el destino y pulse el botón Start (Inicio) para iniciar el proceso de prueba: el colorí
Figura 5.3.A.
-
LaCie blue eye proManual de Usuario página 20
Calibración de monitores 300/500 con LaCie blue eye pro
metro medirá los parches de color de una serie de colores: valores de tonos de gris, rojo, verde, azul, cian, magenta, amarillo y pastel para evaluar la calidad de la calibración mediante la comparación de los valores medidos con los previstos.
El Calibration Report (Informe de calibración, Fig. 5.3.B.) aparece automáticamente al final del proceso. Este informe muestra:
El Diagrama de cromaticidad (gama de colores) ❖del monitor comparado con la gama sRGB e ISO Coated.
Los valores DeltaE medio y máximo de los parches de ❖color medidos (se calculan con el método CIE94 y, por tanto, expresan diferencias de percepción del color. Cuanto más bajos sean estos valores, mejor). Si estos valores DeltaEs son inferiores a 2, se mostrarán en verde.
La diferencia entre los valores medidos y de destino de ❖gamma, temperatura de punto blanco y luminancia y su porcentaje de desviación.
Figura 5.3.B
La combinación de estos tres elementos permite tener una apreciación global de la calidad de la calibración: si la desviación entre los valores de destino y los valores actuales es inferior al 5%, se mostrará en verde. Las diferencias superiores al 5% se resaltan en naranja.
Figura 5.3.C
El Calibration Report (Informe de calibración) se puede guardar pulsando el botón Save (Guardar). Al pulsar este botón, aparecerá la ventana Save As (Guardar como, Fig. 5.3.C.).
Una vez haya elegido un nombre, ubicación y formato (PDF, Html, Text,) para guardar el archivo, pulse el botón Save (Guardar) y el software creará y mostrará el documento del informe de calibración del monitor.
-
LaCie blue eye proManual de Usuario página 21
Calibración de monitores 300/500 con LaCie blue eye pro
Estas primeras líneas (1) indican la fecha en que se realizó la calibración, la ruta del perfil que ha guardado en el sistema y su nombre (en este caso 23.05.065000K22100cd).
Estos dos diagramas (2) muestran la cromaticidad y las diferencias de deltaE entre los parches de color medidos y los valores de destino (para más información, consulte la página 20).
Estas líneas (3) representan los valores de destino de la configuración de calibración frente a los resultados obtenidos. También se muestran las diferencias en el porcentaje. Este valor representa la luminancia del color negro visualizada por el monitor.
Esta tabla (4) resume las medidas realizadas de la escala de grises visualizada por el monitor. En cada línea se muestra:
Color: el tono de gris medido ❖Kelvin: la temperatura del color medido ❖Chroma: la diferencia de cromaticidad entre el color ❖medido y el color de destino
Gamma: el valor de gamma de la curva a la que pertenece ❖el punto
Average Gamma (5): la media de los valores que se indican en la tabla Gamma Se trata del valor medio de los valores que se indican en la columna gamma.
Esta tabla (6) resume los valores L*a*b de los parches de color medidos y sus valores deltaE y DeltaE (CIE94) medidos.
Esta tabla (7) resume los valores XYZ de los parches de color medidos para los parches de color negro, blanco y gris al 50% y el valor medido de su temperatura de color.
Figura 5.3.D.
1
3
4
2
5
Profile Statistic:
Metric:
Note: The deltaE calculation takes the blackpoint into account!Based on chromatic adaptation Bradford
Color R G B L a b dE dE94
0% black 0 0 0 3.8 0.7 -1.3 .05 .05
17% heavy dark 45 45 45 18.4 .04 -0.3 0.3 0.2
25% dark gray 64 64 64 27.2 0.4 -0.5 0.4 0.4
50% gray 128 128 128 54.2 0.3 -0.1 0.3 0.3
75% light gray 192 192 192 78.0 -0.0 0.2 0.4 0.4
100% white 255 255 255 100.0 0.0 -0.0 0.0 0.0
red 255 0 0 55.8 84.4 71.9 2.8 0.9
green 0 255 0 84.5 -80.8 84.3 2.3 0.6
blue 0 0 255 38.3 32.4 -98.5 4.1 1.8
cyan 0 255 255 89.8 -58.6 -15.5 1.3 0.6
magenta 255 0 255 64.9 82.6 -54.8 2.4 0.8
yellow 255 255 0 95.4 -8.0 99.2 2.9 0.6
pastell-red 170 85 85 47.9 38.4 17.8 0.5 0.3
pastell-green 85 170 85 61.4 -39.9 35.1 0.5 0.5
pastell-blue 85 85 170 41.9 10.0 -43.7 1.0 0.7
pastell-cyan 85 170 170 64.2 -30.5 -8.6 0.8 0.6
pastell-magenta 170 85 170 51.7 40.6 -27.8 0.5 0.5
pastell-yellow 170 170 85 67.5 -4.6 43.9 0.4 0.4
Average 1.2 0.6Maximum 4.1 1.8
0% 50% 100%
X 0.5 27.9 125.1
Y 0.6 29.3 132.2
Z 0.7 32.1 144.2
K 653.6 6556
Figura 5.3.E.
6
7
-
LaCie blue eye proManual de Usuario página 22
Calibración de monitores 300/500 con LaCie blue eye pro
5.4. Opciones avanzadas
Este menú le permite configurar opciones avanzadas de calibración para fines especiales (Fig. 5.4.A.).
Figura 5.4.A.
5.4.1. Parámetros de ajuste de punto negro ■
Puede optar por aumentar la luminancia del color negro. Esto puede resultar útil para obtener una visualización realista del documento en situaciones en las que se sabe que el papel y las tintas utilizados para la impresión final no permitirán un negro total.
Para aumentar la luminancia del negro, ajuste la barra deslizante del punto negro en el valor deseado. Esta configuración se tendrá en cuenta automáticamente para calibrar el monitor.
5.4.2. Parámetros de adaptación cromática ■
Es posible que algunas limitaciones de la cadena de color le obliguen a utilizar un punto blanco de monitor distinto al D50 (5.000 grados Kelvin) aunque desee obtener impresiones en papel de D50. En esta situación, es posible que perciba diferencias entre los colores visualizados y los colores impresos, debido al comportamiento de adaptación cromática del cerebro humano. Los profesionales del color han ideado métodos para corregir esta impresión. Dos de ellos son el método Bradford y el método von Kries. Cuando se selecciona uno de estos métodos, el proceso de perfilado de LaCie blue eye pro minimiza esta impresión ajustando ligeramente la cromaticidad del monitor.
Para activar esta función, seleccione el método de adaptación cromática deseado seleccionando el botón de radio correspondiente en la ventana de configuración Advanced Options (Opciones avanzadas).
-
LaCie blue eye proManual de Usuario página 23
Calibración de monitores 300/500 con LaCie blue eye pro
5.4.3. Tipo de perfil ■
Con LaCie blue eye pro 4, puede escoger el tipo de perfil que desea crear. De forma predeterminada, los perfiles creados son perfiles de matriz. Seleccione el Profile type (tipo de perfil) deseado pulsando el botón correspondiente.
Los perfiles de matriz se crean utilizando algoritmos ❖basados en matrices y curvas de linealización.
Los perfiles LUT (o perfiles de tabla) se crean utilizan ❖do tablas de consulta.
Los perfiles LUT son la elección perfecta para dispositivos que no responden de forma lineal, como impresoras o algunos monitores antiguos. A pesar de que los perfiles LUT son más precisos y pueden proporcionar mejores resultados, especialmente con pantallas no lineales, no son
recomendables para flujos de trabajo en los que se utilice software de Adobe (especialmente Photoshop), ya que no son del todo compatibles.
Por el contrario, los perfiles de matriz son los mejores para monitores de alta calidad, como los de la serie 300/500, dada su respuesta lineal, si bien no son tan precisos como los perfiles LUT. Los perfiles de matriz proporcionan resultados más uniformes con Adobe Photoshop.
A pesar de que estos dos tipos de perfil se apoyan en técnicas de cálculo distintas, los resultados que proporcionan no suelen presentar diferencias significativas en los monitores 300/500. Por tanto, recomendamos que escoja entre perfiles LUT o de matriz en función del flujo de trabajo y del software utilizado.
5.4.4. Versión del perfil ■
De forma predeterminada, los perfiles creados con Blue eye pro son perfiles ICC2. Si es necesario, puede escoger perfiles de la versión 4 marcando el botón ICC4.
Si bien el uso de los perfiles ICC2 está muy extendido y su fiabilidad ha quedado bien demostrada, ha sido necesario realizar mejoras en los perfiles ICC4 para aumentar la predictabilidad y el rendimiento y reducir las posibles diferencias de interpretación.
Los perfiles ICC4 ofrecen:
Una definición más precisa de los procesamientos de ❖color para reducir las ambigüedades.
Información integrada sobre la adaptación cromática. ❖Especificaciones mejoradas en las tablas de consulta ❖(LUT).
Traducción mejorada de PCS XYZ a PCS L*a*b*. ❖Ambas versiones de perfil proporcionan excelentes re
sultados en el flujo de trabajo. Si bien los perfiles ICC4 son más modernos y cuentan con distintas mejoras integradas, es posible que no sean compatibles con todos los CMM. Por tanto, recomendamos que escoja entre perfiles ICC4 o ICC2 en función del flujo de trabajo y del software utilizado.
-
LaCie blue eye proManual de Usuario página 24
Calibración de monitores 300/500 con LaCie blue eye pro
5.4.5. Bloqueo de OSD ■
Utilice esta opción para evitar cambios fortuitos en la configuración del monitor que puedan invalidar su calibración.
Marque el botón como bloqueado para bloquear los controles en pantalla (OSD) y marque el botón como desbloqueado para permitir cambios.
Una vez haya modificado las opciones avanzadas, puede:
volver al menú principal pulsando el botón ❖ Main menu (Menú principal)
ir a la ventana ❖ Settings (Configuración) pulsando Settings (Configuración)
Pulse el botón ❖ Calibration (Calibración) para calibrar su monitor.
5.5. Cómo cambiar de entorno colorimétrico
En la ventana Main Menu (Menú principal), el botón Select Profile (Seleccionar perfil) ofrece la posibilidad de cambiar fácilmente de un entorno colorimétrico a otro, por ejemplo de D65 a D50, sin volver a calibrar el monitor ni manipular el colorímetro. Para disfrutar de esta posibilidad, debe haber creado dos perfiles que se correspondan con ambos entornos mediante el proceso de calibración estándar descrito en la sección 5.2. Calibración del monitor LaCie 300/500.
Al pulsar el botón Select Profile (Seleccionar perfil), aparece la ventana de la derecha (Fig. 5.5.A.).
Para cambiar del entorno colorimétrico actual a otro entorno, seleccione un perfil nuevo en el menú desplegable.
Resalte el perfil y pulse el botón Activate (Activar). Se activará el nuevo perfil del monitor y se cargará su configuración asociada en el monitor.
Figura 5.5.A.
-
LaCie blue eye proManual de Usuario página 25
Calibración de monitores 300/500 con LaCie blue eye pro
5.6. Cómo utilizar un perfil de referencia
La configuración del perfil de referencia le permite calibrar el monitor para trasladar esa calibración a otro monitor. De este modo, puede asegurarse de que los colores de los dos monitores conectados a un mismo ordenador o a dos ordenadores distintos son muy parecidos. Todos los parámetros relacionados con la calibración, incluidos los parámetros avanzados, como puntos negros específicos o la adaptación cromática, se memorizan y se incluyen en la calibración, sin necesidad de realizar ninguna configuración más, y se bloquean, evitando así cambios fortuitos.
Esta función también se puede utilizar para configurar la calibración de forma sencilla y segura, aunque sólo tenga un monitor. En lugar de especificar todos los parámetros, que podría resultar complicado y poco seguro, se utiliza un único archivo como perfil de referencia para definir el “estándar”. Una vez seleccionado el perfil de referencia, sus parámetros se utilizarán para calibraciones futuras. Todos los parámetros de calibración se bloquean, evitando así cualquier error fortuito de calibración.
Para utilizar esta función, siga estos pasos:
1. Cree un perfil con LaCie Blue eye pro utilizando los parámetros deseados para Mac o PC.
Siga el proceso de calibración estándar, incluida la configuración avanzada, si es necesario; para más información, consulte los Capítulos 5.2 y 5.4.5.
2. Si desea exportar el perfil a varios monitores y ordenadores, basta con copiarlo a la carpeta de perfiles de cada uno de los ordenadores en los que desee aplicar el perfil de referencia.
3. Si va a utilizar este perfil en uno o dos monitores conectados al mismo ordenador, vaya directamente al paso 5.
4. Los archivos se encuentran en la ubicación indicada más abajo, en función de su sistema operativo:
En Mac OS X: Home \> Library \>ColorSync profile folder.
En Windows 2000: C:/WINNT/System32/spool/DRIVERS/COLOR directory
En Windows XP: C:/WINNT/System32/spool/DRIVERS/ COLOR directory
5. Copie el perfil de los medios pertinentes y péguelo en el ordenador u ordenadores de destino, en la siguiente carpeta: En Mac Os X: Home \> Library \>ColorSync profile folder.
En Windows 2000: C:/WINNT/System32/spool/DRIVERS/ COLOR directory
En Windows XP: C:/WINNT/System32/spool/DRIVERS/ COLOR directory
6. Haga doble clic en el icono de LaCie Blue eye pro en la carpeta de aplicaciones. Aparecerá el menú principal de LaCie blue eye pro.
7. Pulse el botón Settings (Configuración) en la ventana principal para acceder a la ventana Settings (Configuración).
8. Marque el botón del perfil de referencia y seleccione el perfil deseado en la lista de perfiles. El perfil seleccionado se utilizará como referencia para futuras calibraciones. A partir de este momento, todos los parámetros de calibración quedarán bloqueados.
-
LaCie blue eye proManual de Usuario página 26
Calibración de monitores 300/500 con LaCie blue eye pro
5.7. Análisis de las condiciones de iluminación ambiente
Las condiciones de iluminación ambiente pueden influir en la forma en que percibe los colores de su monitor. Si la iluminación ambiente es demasiado intensa (por ejemplo, si las ventanas de su lugar de trabajo no tienen persianas), es posible que el contraste de su monitor sea insuficiente. Si la iluminación ambiente tiene una saturación cromática dominante (por ejemplo, si las bombillas tienen un tono amarillento o las paredes están pintadas con un color saturado), es posible que tenga la impresión de que su monitor tiene un matiz del mismo color.
Por eso, para tareas en las que el color sea importante, la normativa ISO 6334 recomienda que la iluminación ambiente del entorno de trabajo sea neutra (sin saturaciones de color) y tenue (inferior a 64 lux según la normativa). LaCie blue eye pro le ofrece una forma sencilla de analizar las condiciones de iluminación ambiente.
Para realizar dicho análisis, seleccione la función de análisis de iluminación ambiente. En Apple Macintosh, haga clic en la barra de menús Tools (Herramientas) y seleccione la opción de menú correspondiente. En Microsoft Windows, haga clic con el botón derecho del ratón en la barra de la aplicación y seleccione la opción de menú correspondiente.
Aparecerá esta ventana en la pantalla (Figura 5.7.A).
Figura 5.7.A.
tura del color. La normativa ISO 3664 recomienda una luz ambiente que ofrezca menos de 64 lux de luminancia y que tenga una cromaticidad neutra. Por ejemplo, si está trabajando con una configuración de temperatura de punto blanco de D50 (5.000 grados Kelvin), es recomendable que la luz ambiente tenga una temperatura del color cercana a los 5.000 grados Kelvin. Si le parece que la luz ambiente proporciona una luminancia superior o una temperatura del color no neutra, sería conveniente ajustar la iluminación hasta obtener valores más cercanos al estándar. Puede hacerlo cambiando las bombillas, apagando las lámparas o reduciendo la intensidad de las mismas, cerrando las persianas, etc.
Cuando esté satisfecho con el análisis de la iluminación ambiente, pulse los botones Stop (Detener) y Done (Finalizado). De esta forma, regresará a la ventana principal de la aplicación LaCie blue eye pro.
Ajuste el difusor de luz ambiente del sensor de LaCie blue eye y oriente el sensor hacia su lugar de trabajo (de espaldas a la pantalla); a continuación, pulse el botón Start (Inicio).
El software comenzará a analizar la iluminación ambiente y visualizará los valores de luminancia y tempera
-
LaCie blue eye proManual de Usuario página 27
Calibración de monitores 300/500 con LaCie blue eye pro
5.8. Ajuste de precisión del monitor LaCie 300/500
LaCie blue eye pro le ofrece una forma sencilla para realizar el ajuste de precisión del punto blanco y el brillo de los monitores LaCie 300/500.
Para utilizar esta herramienta en Mac, haga clic en la barra de menús Tools (Herramientas) y seleccione la opción de menú correspondiente.
En Microsoft Windows, haga clic con el botón derecho del ratón en la barra de la aplicación y seleccione la opción de menú correspondiente.
La ventana de la derecha (Fig. 5.8.A.) aparecerá en la pantalla.
Para ajustar la cromaticidad y el brillo del punto blanco, desplace las 4 barras deslizantes disponibles.
Las tres primeras barras deslizantes sirven para ajustar la cromaticidad del punto blanco de la pantalla:
De cian a rojo: esta barra deslizante aumenta ligera ❖mente (± 10 %) el componente rojo o cian
De magenta a verde: esta barra deslizante aumenta lige ❖ramente (± 10 %) el componente magenta o verde
De amarillo a azul: esta barra deslizante aumenta ligera ❖mente (± 10 %) el componente amarillo o azul
Con las cuatro barras deslizantes, puede ajustar el brillo en ± 20%.
Cuando esté satisfecho con los cambios realizados, puede medir la influencia de dichos cambios en el punto blanco y la luminancia de su monitor colocando el calibrador de LaCie blue eye en el elemento de destino a medir y pulsando el botón Measure (Medir). El software medirá los nuevos valores de punto blanco y luminancia y los mostrará en la ventana Finetuning (Ajuste de precisión).
Una vez haya obtenido y medido el nuevo punto blanco deseado, pulse el botón Calibrate (Calibrar) para implementar los cambios en su calibración. El proceso de calibración se llevará a cabo de la forma habitual: para más información, consulte los apartados 5.2.2 y 5.2.3.
Figura 5.8.A.
-
LaCie blue eye proManual de Usuario página 28
Calibración de monitores 300/500 con LaCie blue eye pro
5.9. Cómo acceder a información importante sobre el monitor y el sistema
LaCie blue eye pro le permite acceder fácilmente a diversos campos de información importante sobre el monitor y el sistema. Para visualizar esta información, haga clic en About (Acerca de) del menú blue eye pro para que aparezca la ventana siguiente, que mostrará estos datos:
Modelo de pantalla (número de serie de la pantalla) ❖Detección DDC (Modo de conexión: VGA o DVI) ❖Resolución ❖Horas de funcionamiento (horas de conexión del dis ❖positivo)
Perfil actual (fecha de creación del perfil) ❖
Figura 5.8.A.
-
LaCie blue eye proManual de Usuario página 29
Calibración de otros monitores con LaCie blue eye pro
LaCie blue eye pro también le ofrece la posibilidad de calibrar otros monitores distintos a los LaCie 300/500, como los LaCie 119 y 120. Si la aplicación se ejecuta en uno de estos monitores, el proceso de calibración es manual. El software le guiará a través de varios pasos que le permiten ajustar los controles de luminosidad, contraste y RGB individuales para establecer los ajustes de tempera
tura de punto blanco y gamma en los valores que desea. El capítulo siguiente le guiará a través de este proceso.
Cuando se ejecuta LaCie blue eye pro en un sistema de dos monitores, el software detectará automáticamente en qué monitor está ubicada la ventana y ejecutará el proceso de calibración adecuado (automático o manual).
PRECAUCIÓN: ANTES DE EMPEZARAntes de empezar a calibrar, asegúrese de que se cumplan las condiciones siguientes:
Asegúrese de que dispone de una copia del Manual ❖de Usuario del monitor como referencia de los controles en pantalla (OSD) y de ayuda para determinar los valores predeterminados y la configuración de fábrica.
Asegúrese de que el monitor ha estado conectado a ❖la alimentación durante una hora como mínimo. De este modo, se cerciora de que el monitor ha tenido suficiente tiempo para calentarse y estabilizarse.
Desactive los protectores de pantalla. ❖
Borre o desactive todos los programas de perfiles ❖que haya instalado y puedan competir con este. Estos programas pueden competir por el control de la pantalla, por lo que es importante que sólo esté funcionando un programa al mismo tiempo.
Si e ❖ xiste otro programa de perfiles instalado y tiene una utilidad de inicio que se use durante el arranque del ordenador, deberá eliminar dicho programa.
Configure su zona de trabajo del modo en que la ❖utilizará después de realizar la calibración y el perfilado. La iluminación ambiente afecta al aspecto de las imágenes en pantalla.
Incline el monitor 10° hacia arriba (con el eje ❖medido desde la longitud horizontal de la parte inferior del monitor). Esto contribuye a impedir que fuentes de luz no deseadas afecten a los resultados.
Si los controles en pantalla del monitor ofrecen me ❖canismos de ajuste del color, ajústelos en los valores más cercanos que pueda a los ajustes del flujo de trabajo de destino antes de iniciar el software LaCie blue eye pro.
-
LaCie blue eye proManual de Usuario página 30
6.1. Inicio de la aplicación
Haga doble clic en el icono de LaCie Blue eye pro en la carpeta de aplicaciones. Aparecerá el menú principal de LaCie blue eye pro.
En esta ventana, encontrará cuatro botones, cada uno de ellos destinado a un uso distinto:
Configuración Haga clic en esta opción para configurar sus parámetros de calibración. Para más información, consulte el Capítulo 5.2.1.
Calibración Haga clic en esta opción para calibrar el monitor. Para más información, consulte el Capítulo 5.2.2.
Informe de prueba
>Haga clic en esta opción para evaluar el estado de calibración de su monitor. Para más información, consulte el Capítulo 5.3.
Seleccionar perfil
Haga clic en esta opción para pasar de un entorno colorimétrico a otro (para escoger el entorno colorimétrico deseado). Para más información, consulte el Capítulo 5.5.
Figura 6.1.A.
Calibración de otros monitores con LaCie blue eye pro
-
LaCie blue eye proManual de Usuario página 31
Calibración de otros monitores con LaCie blue eye pro
Si es la primera vez que utiliza LaCie Blue eye pro o desea introducir nuevos parámetros de calibración, deberá especificar los valores de destino que desea adoptar antes de calibrar su monitor.
6.2.1. Configuración de los valores de calibración para el monitor ■
La ventana Settings (Configuración) de la aplicación LaCie blue eye 2 le invita a facilitar los valores de destino para los ajustes de Gamma, Temperatura de punto blanco y Luminancia del monitor.
El valor Gamma se puede establecer en cualquier valor ❖entre 1 y 3 en incrementos de 0,1. Elija el valor gamma correspondiente a su entorno de trabajo.
La Temperatura de punto blanco se puede establecer ❖mediante un valor predeterminado (desde 5.000 hasta 9.500 grados Kelvin en incrementos de 500 K) o de modo manual.
El valor de destino de la Luminancia se puede establecer ❖como un valor absoluto en cd/m2 (candelas/metro2), o como un valor predefinido expresado como una parte de la luminancia máxima que ofrece el monitor.
Si no está familiarizado con el proceso de calibración y no dispone de valores predefinidos conocidos, puede utilizar los siguientes valores como referencia. Con el tiempo, podrá determinar con mayor precisión cuáles son los parámetros más apropiados para su flujo de trabajo.
Gamma: 2.2 ❖
Punto blanco: 6.500 K ❖
Luminancia: 120 cd/m ❖ 2
Estos parámetros son un buen punto de partida para la calibración, pues son valores relativamente neutros:
el valor gamma de 2,2 corresponde a las características na ❖tivas de la mayoría de monitores profesionales y es posible que proporcione una continuidad de tonos más uniforme.
Un valor de punto blanco de 6.500 K también se acerca ❖a los parámetros nativos de la mayoría de los monitores
TFT y se suele utilizar en el flujo de trabajo de preimpresión, especialmente por usuarios que consideran que los monitores calibrados a 5.000 K tienden a mostrar imágenes demasiado amarillentas.
120 cd/m ❖ 2 se puede considerar un valor razonable de luminancia en condiciones “normales” de iluminación. Si trabaja en un ambiente oscuro, es posible que un valor de luminancia inferior sea suficiente. Si su lugar de trabajo está muy iluminado, o si utiliza una caja luminosa para las pruebas de documentos, es recomendable un valor de luminancia más alto. Una vez haya seleccionado estos parámetros, puede proceder a la calibración pulsando en el botón Calibration (Calibración): para más información, vaya directamente al paso 6.2.2 Calibración.
Si desea desplazarse a otras opciones, pulse el botón correspondiente.
Perfil de referencia: Esta opción no está disponible en el ❖modo de calibración manual.
Figura 6.2.1.A.
Desde la ventana del menú principal, pulsando el botón Settings (Configuración) para abrir la ventana Settings (Configuración).
-
LaCie blue eye proManual de Usuario página 32
Calibración de otros monitores con LaCie blue eye pro
Para más información sobre los menús y opciones disponibles en este software, busque en el índice el capítulo correspondiente
6.2.2. Ajuste del brillo ■
La ventana Brightness Adjustment (Ajuste del brillo) le ayudará a establecer el monitor en el rango de brillo óptimo.
Cuando se encuentra dentro de dicho rango, se cumplen dos condiciones:
El negro total y el gris más oscuro se distinguen el uno ❖del otro. Esto garantiza que no existe pérdida de detalles en las zonas oscuras del material artístico.
El negro más oscuro sigue siendo negro. Esto impide ❖que se produzca cualquier posible pérdida de contraste.
En los controles en pantalla del monitor, elija el valor de 1. brillo más bajo posible.
Coloque el colorímetro sobre la zona de medición 2. (oscura) y haga clic en Start (Inicio).
Ahora deberá aumentar lentamente el control del brillo 3. en los controles en pantalla del monitor unos pocos incrementos cada vez.
Mientras lo hace, el colorímetro medirá constantemente la luminosidad real del monitor y la mostrará con la barra deslizante. A medida que aumente el brillo del monitor, la barra deslizante se desplazará a la derecha hacia la zona verde. Cuando alcance la zona verde, un mensaje le indicará que el monitor está suficientemente brillante. A continuación, puede hacer clic en el botón Next (Siguiente) para ir a la ventana Contrast Adjustment (Ajuste del contraste).
NOTA TÉCNICA:Si no logra alcanzar la zona verde después de ajustar el monitor en su nivel de brillo máximo, vaya al paso siguiente, 6.2.3. Ajuste del contraste, haciendo clic en el botón Next (Siguiente).
PRECAUCIÓN: No modifique el ajuste de brillo del monitor después de esta etapa. Si lo hace, se verá obligado a iniciar de nuevo el proceso de calibración y perfilado.
NOTA ImPORTANTE: Estos parámetros son meramente orientativos. Le recomendamos que consulte la documentación de su monitor para obtener más información sobre la calibración.
Si es necesario, puede acceder al menú Opciones avanzadas pulsando el botón Advanced options (Opciones avanzadas) (Para más información, vaya al paso 5.4. Opciones avanzadas).
Figura 6.2.2.A.
-
LaCie blue eye proManual de Usuario página 33
Calibración de otros monitores con LaCie blue eye pro
6.2.3. Ajuste del contraste ■
La ventana Contrast Adjustment (Ajuste del contraste) le ayudará a establecer el monitor en la gama dinámica óptima para los colores. El ajuste de contraste correcto produce colores más brillantes a través de tonos continuos, sombras detalladas y puntos de blanco puro.
Mediante los controles en pantalla, ajuste el monitor en 1. el valor de contraste más alto posible.
Pulse 2. Start (Inicio).Mediante los controles en pantalla, disminuya el valor 3. de contraste del monitor unos pocos incrementos cada vez. A medida que reduzca el contraste del monitor, la barra deslizante se desplazará a la izquierda hacia la zona verde. Cuando alcance dicha zona verde, un mensaje le indicará que el monitor está ajustado correctamente. A continuación, puede hacer clic en el botón Next (Siguiente) para ir a la ventana White Point Adjustment (Ajuste del punto blanco).
PRECAUCIÓN: No modifique el ajuste de brillo del monitor después de esta etapa. Si lo hace se verá obligado a iniciar de nuevo el proceso de calibración y perfilado.
NOTA ImPORTANTE: Si su monitor no tiene controles en pantalla para el contraste, vaya al
paso siguiente, 6.2.4. White Point Adjustment (Ajuste del punto blanco), pulsando el botón Next (Siguiente).
6.2.4. Ajuste del punto blanco ■
El valor de la Temperatura de punto blanco determina el color real del blanco.
NOTA ImPORTANTE: Algunos monitores no ofrecen ajustes R, G, B individuales. Si su monitor no ofrece estos ajustes, compruebe si los ajustes de los controles en pantalla del monitor le permiten elegir una temperatura de color.
Durante esta fase del proceso de calibración, el colorímetro LaCie blue eye mide constantemente las características colorimétricas del blanco que muestra su monitor. Para alcanzar su Temperatura de punto blanco de destino, deberá ajustar las cantidades relativas de
Figura 6.2.3.A.
Figura 6.2.4.A.
-
LaCie blue eye proManual de Usuario página 34
Calibración de otros monitores con LaCie blue eye pro
6.2.5. Cómo crear un perfil A con “Calibración” ■
Una vez finalizados los pasos de 6.2.1. a 6.2.4., LaCie blue eye finalizará la calibración creando un perfil ICC del monitor basado en la información proporcionada al programa a través de la medición de los parches de color con el colorímetro de LaCie blue eye. Pulse el botón Start (Inicio) para comenzar el proceso de perfilado.
6.2.6. Cómo guardar el perfil ■
Cuando finalice todos los pasos, la ventana Save Profile (Guardar perfil) aparecerá automáticamente. En esta ventana puede simplemente elegir el nombre de archivo predeterminado, o bien, escribir un nombre de archivo personalizado bajo el que se guardará el perfil. El nombre de archivo predeterminado del perfil incluye la fecha de calibración y los ajustes de temperatura del color, valor gama y luminancia.
Con este práctico formato, podrá recordar fácilmente en el futuro cuándo tuvo lugar la última calibración y los ajustes utilizados.
Cuando haya elegido el nombre de archivo del perfil, pulse el botón Save Profile (Guardar perfil). El nuevo perfil se convierte automáticamente en el perfil actual de los ajustes del monitor.
rojo, verde y azul utilizadas por el monitor para crear el blanco.
Para ello, deberá aumentar o disminuir de modo secuencial los ajustes de rendimiento de R, G y B del monitor mediante los controles en pantalla.
Pulse el botón 1. Start (Inicio).
Identifique los ajustes que se deben disminuir mirando 2. las tres barras deslizantes. La barra deslizante que se debe reajustar en primer lugar será la del ajuste cuya barra deslizante esté más alejada del centro. Reduzca o aumente el rendimiento de dicho ajuste reduciendo su rendimiento
mediante los controles en pantalla del monitor. La barra deslizante correspondiente deberá moverse hacia el centro en dirección a la zona verde. Cuando alcance dicha zona verde, el ajuste estará correcto.
Repita los pasos anteriores con las otras dos barras 3. deslizantes hasta que todas las barras, de R, G, y B, hayan alcanzado la zona verde. Las ganancias RGB del monitor ya están configuradas según la temperatura de punto blanco de destino
Una vez configurada la temperatura de punto blanco, pulse el botón Next (Siguiente) para pasar al último paso.
Figura 6.2.5.A.
Figura 6.2.6.A.
-
LaCie blue eye proManual de Usuario página 35
PRECAUCIÓN: No modifique los ajustes de los controles en pantalla del monitor o deberá reiniciar todo el proceso de calibración.
NOTA ImPORTANTE: La corrección del perfil ICC depende de la configuración de los controles en pantalla del monitor. Si en algún momento necesita cambiarlos deberá crear de nuevo un perfil. Igualmente, si desea cambiar los ajustes del monitor (para cambiar a un punto blanco diferente, por ejemplo) deberá crear de nuevo un perfil.
Durante este proceso, asegúrese de que nada interrumpe la medición: el colorímetro LaCie blue eye deberá permanecer alineado en la zona de medición en todo momento y no deberá aparecer ninguna otra ventana en el monitor.
Calibración de otros monitores con LaCie blue eye pro
-
LaCie blue eye proManual de Usuario página 36
Calibración de otros monitores con LaCie blue eye pro
6.3. Control de la calibración del monitor
6.3.1. Informe de calibración ■
Ahora que el monitor está calibrado, puede realizar una prueba para comprobar la calidad de la calibración. El software LaCie blue eye pro medirá la calidad de la corrección de color realizada por el perfil ICC que ha creado. El pro
ceso es el mismo que el descrito en el apartado 5.3. Control de la calibración del monitor LaCie 300/500.
6.3.2. Prueba e informe ■
En la ventana principal de la aplicación, tiene también la oportunidad de someter a prueba los ajustes actuales de Gamma, Punto blanco y Luminancia del monitor. Para ello, haga clic en el botón Test&Report (Prueba e informe) y la ventana siguiente (Fig. 6.3.2.A.) le indicará que coloque el colorímetro LaCie blue eye en el monitor. La aplicación presentará una muestra de los colores para determinar los valores actuales de Gamma, Punto blanco y Luminancia del monitor.
Al final del proceso, el software blue eye presentará un diagrama de cromaticidad del monitor y mostrará los valores actuales de Gamma, Punto blanco y Luminancia del monitor.
Con esta información, puede decidir fácilmente si es necesario volver a calibrar el monitor o, si su estado actual es satisfactorio, seguir trabajando con él tal como está. Para iniciar el proceso de calibración, pulse el botón Calibration (Calibración) (Fig. 6.3.2.B.). Si está satisfecho con el estado actual del monitor, puede salir de la aplicación haciendo clic en el botón Quit (Salir).
Figura 6.3.2.A.
Figura 6.3.2.B.
-
LaCie blue eye proManual de Usuario página 37
Uso de LaCie blue eye pro con Windows
7. Uso de LaCie blue eye pro con Windows
El proceso de calibración y perfilado de LaCie blue eye pro es idéntico en sistemas Microsoft Windows y Macintosh.
Además de las dos siguientes diferencias en la interfaz del usuario, consulte los capítulos correspondientes a Macintosh en este manual.
Elección del dispositivo de calibraciónLa ventana principal de la aplicación, en la parte dere
cha, le permite escoger el dispositivo de calibración a utilizar.
La elección predeterminada es LaCie blue eye. Si desea utilizar un dispositivo distinto, selecciónelo en el menú desplegable. Si desea utilizar un dispositivo GretagMacBeth eyeOne, seleccione la opción “LaCie blue eye”, ya que el colorímetro de LaCie blue emplea el mismo driver.
Cómo acceder a los parámetros del Ajuste de precisión, del Análisis de iluminación ambiente y de la Calibración avanzada
Puede acceder a estas tres funciones de blue eye pro haciendo doble clic en la barra de la aplicación LaCie blue eye.
Seleccione la función pertinente en el menú desplegable y la ventana correspondiente aparecerá en la pantalla.
Consulte las instrucciones detalladas sobre el uso de estas funciones en los capítulos correspondientes del apartado de este manual dedicado a Mac.
-
LaCie blue eye proManual de Usuario página 38
Solución de problemas
8. Solución de problemas
En el caso de que el hardware o el software LaCie blue eye pro no funcionen correctamente, consulte la siguiente lista de comprobación para localizar el origen del problema. Si, después de haber recorrido todos los puntos de la lista de comprobación, el producto sigue sin funcionar correctamente, consulte las preguntas más frecuentes (FAQ) que actualizamos periódicamente en nuestro sitio Web www.lacie.com. One of these FAQs may provide an answer to your specific question. You can also visit the drivers page, where the most recent software updates will be available.
Alguna de ellas puede contener la respuesta a su problema. También puede visitar la página de drivers, donde encontrará las actualizaciones de software más recientes.
NOTA TÉCNICA: Actualización de los manuales
LaCie realiza un esfuerzo constante para ofrecer los manuales de usuario más actualizados y completos disponibles en el mercado.
Nuestro objetivo es que su formato sea intuitivo y sencillo para facilitar la rápida instalación y utilización de las numerosas funciones del nuevo dispositivo.
Si el manual no se corresponde con la configuración del producto que ha adquirido, consulte en nuestro sitio Web cuál es la versión más reciente disponible.
Problema Pregunta Solución
Problemas con el colorímetro LaCie blue eye.
¿Ha reconocido el sistema el colorímetro LaCie blue eye?
Verifique que el colorímetro LaCie blue eye está conectado al ordenador a través de un puerto USB y que se ha seleccionado el dispositivo correcto en el menú Device (Dispositivo) del software blue eye pro.
¿Se puede conectar el colorímetro LaCie blue eye al puerto USB de los teclados Apple?
Sí, el teclado de Apple proporciona suficiente alimentación eléctrica para el colorímetro.
¿Se puede usar el calibrador LaCie blue eye vision con el software LaCie blue eye pro?
El calibrador LaCie blue eye vision sólo se puede usar con el software LaCie blue eye pro en Windows. Desafortunadamente, este calibrador no es compatible con Mac OS X. Para más información, consulte la página 15, Utilización de otro colorímetro.
Problemas relacionados con la calibración de monitores distintos de LaCie 300/500.
¿Son iguales los procesos de calibración de un monitor LaCie 300/500 y de otro diferente?
No, el proceso de calibración es distinto. Para acceder a las instrucciones completas y a información más detallada, consulte las páginas 29 a 35.
¿Se pueden calibrar los monitores photon de LaCie en modo DVI o VGA con el software LaCie blue eye pro?
Sí, pero el proceso de calibración será manual. Para acceder a las instrucciones completas y a información más detallada, consulte las páginas 29 a 35.
Problemas relacionados con el módulo Select Profile (Seleccionar perfil).
¿Por qué no aparecen en el menú desplegable del módulo Select Profile (Seleccionar perfil) todos los perfiles ICC guardados?
El menú desplegable muestra los últimos 49 perfiles creados mediante el software LaCie blue eye pro. Si ha creado más de 49 perfiles, tendrá que borrar o mover los perfiles antiguos y que no utilice a una carpeta distinta de Colorsync (Library (Biblioteca) \> Colorsync \> Profiles (Perfiles).
Si necesita más ayuda, consulte a su distribuidor de productos LaCie o al Servicio Técnico de LaCie (consulte la página 40, Cómo solicitar servicio técnico para obtener información detallada)
.
-
LaCie blue eye proManual de Usuario página 39
Problema Pregunta Solución
Problemas relacionados con el módulo Select Profile (Seleccionar perfil).
¿Se puede usar el módulo Select Profile (Seleccionar perfil) sin el colorímetro conectado?
Sí, se puede cargar un perfil guardado sin tener conectado el colorímetro.
Problemas de compatibilidad.
¿El software LaCie blue eye pro es compatible con Mac OS 9?
No, el software LaCie blue eye pro sólo es compatible con Mac OS 10.1 y posterior.
Diversos problemas.
¿Hay que volver a calibrar el monitor si se ha modificado la configuración de los controles en pantalla?
No, simplemente seleccione su perfil anterior en el módulo Select Profile (Seleccionar perfil). Para más información, consulte Switching Colorimetric Environments (Cómo cambiar de entorno colorimétrico) en la página 24.
¿Se puede calibrar el monitor LaCie 300/500 mientras está conectado a través de un puerto ADC?
Sí, pero tendrá que usar un cable convertidor de ADC a DVI.
Solución de problemas
-
LaCie blue eye proManual de Usuario página 40
Cómo solicitar servicio técnico
9. Cómo solicitar servicio técnico
Antes de ponerse en contacto con el servicio de asistencia técnica
Lea los manuales y revise la sección Solución de prob1. lemas.
Trate de aislar el problema. Si es posible, desconecte 2. cualquier otro dispositivo externo de la CPU excepto este dispositivo y compruebe que todos los cables estén conectados correcta y firmemente.
Si su pregunta está relacionada con la calibración del monitor, inicie la aplicación blue eye pro de LaCie y, en la sección “About” (Acerca de), verifique que el monitor esté enchufado a través de la conexión DVI. Después realice un Calibration Report (Informe de calibración) del monitor y envíelo por correo electrónico al departamento de Asistencia técnica junto a su pregunta.
Si el dispositivo LaCie sigue sin funcionar correctamente, póngase en contacto con nosotros utilizando el
enlace Web indicado a continuación. Antes de proceder a la consulta, sitúese frente al ordenador y tenga preparada la información siguiente:
El número de serie del dispositivo LaCie ❖
La marca y modelo de monitor ❖
La marca y modelo de la tarjeta de vídeo ❖
El sistema operativo utilizado (Mac OS) y su versión ❖
La marca y el modelo de su ordenador ❖
El nombre de las unidades de CD o DVD instaladas en ❖el ordenador
La cantidad de memoria instalada ❖
El nombre de cualquier otro dispositivo que tenga insta ❖lado en su ordenador
-
LaCie blue eye proManual de Usuario página 41
Cómo solicitar servicio técnico
9.1. Datos de contacto del servicio técnico de LaCie
LaCie Asia, Singapur y Hong Kong Datos de contacto: http://www.lacie.com/asia/contact/
LaCie Australia Datos de contacto: http://www.lacie.com/au/contact/
LaCie Bélgica Datos de contacto: http://www.lacie.com/be/contact/ (Francés)
LaCie Canadá Datos de contacto: http://www.lacie.com/caen/contact/ (English)
LaCie Dinamarca Datos de contacto: http://www.lacie.com/dk/contact
LaCie Finlandia Datos de contacto: http://www.lacie.com/fi/contact/
LaCie Francia Datos de contacto: http://www.lacie.com/fr/contact/
LaCie Alemania Datos de contacto: http://www.lacie.com/de/contact/
LaCie Italia Datos de contacto: http://www.lacie.com/it/contact/
LaCie Japón Datos de contacto: http://www.lacie.com/jp/contact/
LaCie Países Bajos Datos de contacto: http://www.lacie.com/nl/contact/
LaCie Noruega Datos de contacto: http://www.lacie.com/no/contact/
LaCie España Datos de contacto: http://www.lacie.com/es/contact/
LaCie Suecia Datos de contacto: http://www.lacie.com/se/contact
LaCie Suiza Datos de contacto: http://www.lacie.com/chfr/contact/ (Francés)
LaCie Reino Unido Datos de contacto: http://www.lacie.com/uk/support/request/
LaCie Irlanda Datos de contacto: http://www.lacie.com/ie/contact/
LaCie EE. UU. Datos de contacto: http://www.lacie.com/contact/
LaCie Internacional Datos de contacto: http://www.lacie.com/intl/contact/
-
LaCie blue eye proManual de Usuario página 42
Información de garantía
10. Información de garantía
LaCie garantiza este dispositivo contra todo defecto de materiales o fabricación durante el periodo especificado en el certificado de garantía, siempre que haya sido sometido a un uso normal. En el caso de que el producto resultara defectuoso durante el período de garantía, LaCie, a su elección, reparará o sustituirá el dispositivo defectuoso. La presente garantía quedará invalidada si:
El dispositivo ha sido utilizado o almacenado en condi ❖ciones de uso o mantenimiento anormales;
El dispositivo ha sido reparado, modificado o alterado, ❖salvo que dicha reparación, modificación o alteración haya sido autorizada expresamente por escrito por LaCie;
El dispositivo ha sido maltratado o descuidado, ha su ❖frido una descarga producida por un relámpago o un fallo del suministro eléctrico, ha sido empaquetado inadecuadamente o se ha averiado de modo accidental;
El dispositivo ha sido instalado inadecuadamente; ❖
El número de serie del dispositivo ha sido borrado o ❖falta de la unidad;
La pieza estropeada es una pieza de recambio, como por ❖ejemplo, la bandeja de disco, etc.
El sello de garantía de la carcasa del dispositivo está roto. ❖
LaCie y sus proveedores declinan toda responsabilidad por las posibles pérdidas de datos ocurridas durante la utilización de este dispositivo, así como por todo problema derivado de las mismas.
LaCie declina absolutamente toda responsabilidad por daños o perjuicios indirectos o consecuentes, tales como, entre otros, las pérdidas o daños causados a bienes o equipos, la pérdida de ingresos o beneficios, el coste de sustitución de los bienes, o los gastos y molestias causados por la interrupción del servicio.
Cualquier pérdida, corrupción o destrucción de datos ocasionada durante el uso de un dispositivo de LaCie es de la exclusiva responsabilidad del usuario y en ningún caso se responsabilizará a LaCie de la recuperación o restablecimiento de dichos datos.
En ningún caso se tendrá derecho a una indemnización de importe superior al precio de compra abonado por la unidad.
Para obtener servicio técnico amparado por la garantía, póngase en contacto con el soporte técnico de LaCie. Tendrá que indicar el número de serie del producto LaCie y es posible que se le solicite que aporte un justificante de compra para confirmar que la unidad sigue estando en garantía.
Todos los productos que se remitan a LaCie deberán ir debidamente empaquetados en su caja original y enviarse a portes pagados.
NOTA ImPORTANTE: Registre el producto online para recibir asistencia técnica gratuita:
www.lacie.com/register
1. Introducción a LaCie blue eye pro1.1. Funcionalidades de blue eye pro
2. LaCie blue eye pro2.1. Requisitos mínimos de sistema2.2. Contenido del paquete
3. Gestión del color3.1. Problemas básicos con la visualización del color en el monitor3.2. Calibración del monitor y perfiles del dispositivo
4. Instalación de LaCie blue eye pro4.1. Instalación del software4.2. Conexión del colorímetro LaCie blue eye4.3. Utilización de otro colorímetro
5. Calibración de los monitores 300/500 con LaCie blue eye pro5.1. Inicio de la aplicación5.2. Calibración del monitor LaCie 300/5005.2.1 Configuración de los valores de calibración del monitor LaCie 300/5005.2.2. Calibración5.2.3. Cómo guardar el perfil
5.3. Control de la calibración del monitor LaCie 300/5005.4. Opciones avanzadas5.4.1. Parámetros de ajuste de punto negro5.4.2. Parámetros de adaptación cromática5.4.3. Tipo de perfil5.4.4. Versión del perfil5.4.5. Bloqueo de OSD
5.5. Cómo cambiar de entorno colorimétrico5.6. Cómo utilizar un perfil de referencia5.7. Análisis de las condiciones de iluminación ambiente5.8. Ajuste de precisión del monitor LaCie 300/5005.9. Cómo acceder a información importante sobre el monitor y el sistema
6. Calibración de otros monitores con LaCie blue eye pro6.1. Inicio de la aplicación6.2. Calibración del monitor6.2.1. Configuración de los valores de calibración para el monitor6.2.2. Ajuste del brillo6.2.3. Ajuste del contraste6.2.4. Ajuste del punto blanco6.2.5. Cómo crear un perfil A con “Calibración”6.2.6. Cómo guardar el perfil
6.3. Control de la calibración del monitor6.3.1. Informe de calibración6.3.2. Prueba e informe
7. Uso de LaCie blue eye pro con Windows8. Solución de problemas9. Cómo solicitar servicio técnico9.1. Datos de contacto del servicio técnico de LaCie
10. Información de garantía