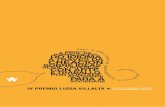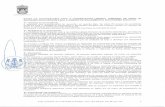Índice - falandodastics.files.wordpress.com€¦ · accedan a este cartafol poidan escribir nel e...
Transcript of Índice - falandodastics.files.wordpress.com€¦ · accedan a este cartafol poidan escribir nel e...

Curso de Linux Compartindo recursos con SAMBA. Por Alejandro Vilela
Índice1- Que é SAMBA.......................................................................................................................3
2- Instalando os paquetes necesarios para compartir un cartafol con SAMBA..........................3
3- Creando un cartafol compartido para todo o mundo, con permisos de lectura......................4
Opción 1: 4
Opción 2: 6
Reiniciar o servizo Samba. 7
4- Como non hai que compartir un cartafol................................................................................8
5- Acceder a un recurso de rede dende Windows:....................................................................8
6- Acceder a un recurso de rede dende Linux:..........................................................................9
7- Permisos de usuarios e grupos............................................................................................10
Definición 10
Modificando o dono do arquivo e o grupo por terminal 13
Modificando o dono do arquivo e o grupo co xestor de ficheiros (Nautilus) 15
Modificando os permisos do arquivo por terminal 16
Modificando os permisos do arquivo co xestor de arquivos (Nautilus) 18
Modificando os permisos a un cartafol enteiro incluíndo o seu contido por terminal. 20
Modificando os permisos a un cartafol enteiro incluíndo o seu contido co xestor de arquivos
(Nautilus). 20
Modificando o dono e grupo a un cartafol enteiro incluíndo o seu contido. 20
8- Creando un cartafol compartido para todo o mundo con permisos de escritura..................21
9- Compartindo un cartafol para un usuario concreto..............................................................23
10- Instalando unha impresora.................................................................................................28
Impresora local. 28
Impresora pdf. 28
Impresora de rede. 28
11- Compartindo a impresora en rede.....................................................................................30
Compartindo 30
Accedendo dende un equipo con Ubuntu. 31
Accedendo dende un equipo con Windows (opción 1). 35
Accedendo dende un equipo con Windows (opción 2). 38
Última actualización: Febreiro 2011. Páxina 1

Curso de Linux Compartindo recursos con SAMBA. Por Alejandro Vilela
12- Arquivo smb.conf...............................................................................................................39
13- Enlaces..............................................................................................................................39
14- Licenza..............................................................................................................................39
Última actualización: Febreiro 2011. Páxina 2

Curso de Linux Compartindo recursos con SAMBA. Por Alejandro Vilela
1- Que é SAMBA
Samba é un software que permite ao teu computador con sistema operativo gnu/linux poder compartir arquivos, cartafoles e impresoras con outras computadoras nunha mesma rede local. Utiliza para iso un protocolo coñecido como SMB/CIFS compatible con sistemas operativos UNIX ou Linux , como Ubuntu, pero ademais con sistemas Windows (XP, NT, 98...), OS/2 ou ata DOS.
2- Instalando os paquetes necesarios para compartir un cartafol con SAMBA
Se queremos compartir unha cartafol co protocolo “smb”, teremos que ter o paquete: “samba”. Para instalalo temos dúas opcións:
• Dende o Centro de Software Ubuntu, instala o paquete “Samba”
• Dende o Synaptic: Sistema -> Administración -> Xestor de paquetes Synaptic:
Última actualización: Febreiro 2011. Páxina 3

Curso de Linux Compartindo recursos con SAMBA. Por Alejandro Vilela
Prememos en “Buscar” e como termo de busca escribimos Samba. Na lista que amosa, marco o paquete “samba” e continuo o proceso de instalación do paquete.
Marco tamén para instalar o paquete system-config-samba, o cal me permitirá configurar que cartafoles serán compartidas, de que forma e quen terá acceso a elas.
Agora premo en Aplicar.
3- Creando un cartafol compartido para todo o mundo, con permisos de lectura.
Opción 1:
• Crear o cartafol que desexo compartir na rede.
• Abrir Sistema-> Administración -> Samba:
Última actualización: Febreiro 2011. Páxina 4

Curso de Linux Compartindo recursos con SAMBA. Por Alejandro Vilela
Premo na cruz verde. Completo a información relativa ó directorio a compartir, o nome co que vai a aparecer o recurso compartido e unha descrición. Se quero que os usuarios que accedan a este cartafol poidan escribir nel e mesmo crear outros cartafoles ou arquivos, entón marco “Permiso de Escritura”. A opción “Visible” indica si esta será visible na rede, ou polo contrario estará oculta, co que so poderemos acceder a ela se coñecemos exactamente o equipo que a está compartindo e o seu “Nome de recurso compartido”.
Agora premo na solapa “Acceso”:
E
marco “Permitir acceso a todos”, porque é o que preciso. Se so quixera que determinados usuarios puideran acceder a este cartafol, entón terei que marcar “Sólo permitir acceso a usuarios específicos” e marco os que terán permiso para acceder a este recurso.
• Premo en “Aceptar”
• Agora en Arquivo --> Saír.
Última actualización: Febreiro 2011. Páxina 5

Curso de Linux Compartindo recursos con SAMBA. Por Alejandro Vilela
Opción 2:
Premo en Sistema -> Administración -> Cartafoles compartidos:
Premo no candado para desbloquear o programa e poder engadir outro recurso compartido, ou modificar un dos presentes.
Premo agora en Engadir:
En Camiño indico o cartafol que quero compartir.
Deixo seleccionado Redes de Windows (SMB) como protocolo de compartición.
Doulle o nome do recurso compartido e insiro un comentario.
Marco se desexo que sexa de lectura so; en caso contrario, tamén será escribible.
Premo en Compartir e aparece o seguinte:
Última actualización: Febreiro 2011. Páxina 6

Curso de Linux Compartindo recursos con SAMBA. Por Alejandro Vilela
Se premo la solapa Usuarios, podo configurar aqueles que terán acceso a este recurso compartido. Terá que estar marcado nobody, que é o usuario que toma o Ubuntu por defecto para todo aquel que entra nun recurso compartido por rede e non se identifica como un usuario concreto:
Reiniciar o servizo Samba.
• Agora terei que reiniciar o servizo “Samba”, que é o que se encarga de compartir os cartafoles. Para elo terás que abrir unha consola (Aplicativos -> Accesorios -> Terminal) e facer o seguinte:
• sudo stop smbd
• sudo start smbd
Última actualización: Febreiro 2011. Páxina 7

Curso de Linux Compartindo recursos con SAMBA. Por Alejandro Vilela
4- Como non hai que compartir un cartafol.
A maneira mais doada, pero tamén a que trae mais complicacións á hora de compartir un cartafol é a opción de Opcións de compartición, que aparece cando seleccionamos un cartafol e prememos nesa opción no menú desplegable que aparece ó darlle ó botón dereito do rato.
Se facemos o anterior, é probable que os recursos compartidos polos sistemas anteriores desapareceron. Realmente están hai, compartidos, pero foron marcados no arquivo de configuración smb.conf (do cal falaremos) coa opción:
• available = no
Esta opción utilizase para deshabilitar o recurso.
Ademais, os recursos que se comparten deste xeito, non aparecen especificados no arquivo smb.conf. Así que o mais razoable é prescindir del.
5- Acceder a un recurso de rede dende Windows:
Dende Windows, accederemos a un recurso compartido abrindo un cartafol ou o navegador de arquivos e escribindo na barra de direccións a dirección IP do ordenador que está compartindo cartafoles, listase a lista de cartafoles compartidos. A dirección escribirase coa sintaxes seguinte:
• \\Dirección IP\
Última actualización: Febreiro 2011. Páxina 8

Curso de Linux Compartindo recursos con SAMBA. Por Alejandro Vilela
6- Acceder a un recurso de rede dende Linux:
Dende o linux Ubuntu accederemos a un carpeta compartida indo a Lugares -> Conectar co servidor:
No apartado Servidor escribimos a dirección IP do ordenador que está a compartir os recursos. Se este recurso compartido estivese marcado no arquivo smb.conf como:
• browsable = no.
entón o cartafol está compartida pero non é visible na lista de recursos compartidos do ordenador. Entón teríamos que especificar o nome do recurso en Cartafol:
Como neste caso o recurso está compartido para todo o mundo, entón no teremos que especificar ningún usuario. Senón teríamos que facelo.
Se premo en Conectar ábrese o seguinte cartafol:
Agora premo no cartafol desexado.
Última actualización: Febreiro 2011. Páxina 9

Curso de Linux Compartindo recursos con SAMBA. Por Alejandro Vilela
Atención: Do mesmo xeito que cando retiramos unha chave USB, temos que quitala de “xeito seguro” en windows, e indicar “extracción segura” en Ubuntu, teremos que seleccionar o acceso directo ó cartafol compartido que aparece no noso escritorio. Prememos agora o botón dereito do rato e seleccionamos no menú desplegable “Desmontar”.
Desta maneira nos aseguramos que foron gravados neste cartafol correctamente todos as posibles modificacións que fixeramos en calquera dos arquivos que contén.
7- Permisos de usuarios e grupos
Definición
En Linux podemos establecer permisos de acceso a directorios e a arquivos. Estes permisos poden afectar ó dono do arquivo, o grupo de usuarios ó que pertence o arquivo e outros que non sexan os anteriores. Veremos de que estamos a falar:
Se abro unha consola (Aplicativos -> Accesorios -> Terminal) e escribo o comando:
• ls -l
o cal me está a pedir que amose os arquivos do directorio onde estou e as súas propiedades. Aparece algo tal que así:
Aparecen varias liñas. Algunhas que comezan por a letra “d”, e me están a indicar que se trata dun cartafol ou directorio. Outras comezan co símbolo “-”, o que quere dicir que son arquivos.
As propiedades de cada arquivo ou directorio tamén se poden ver dende o navegador de arquivos NAUTILUS. Para elo imos por exemplo a “Lugares -> Cartafol persoal”:
Última actualización: Febreiro 2011. Páxina 10

Curso de Linux Compartindo recursos con SAMBA. Por Alejandro Vilela
Agora prememos en “Visualización de iconas”, seleccionando “Visualización de lista”:
Prememos en “Ver --> Columnas visibles” e marcamos para que amose o propietario, grupo e permisos:
Última actualización: Febreiro 2011. Páxina 11

Curso de Linux Compartindo recursos con SAMBA. Por Alejandro Vilela
Agora se ve algo así:
Imos a fixarnos nun arquivo dos amosados na consola, por exemplo o chamado “documento.odt”, marcado en verde; a súa liña é a seguinte:
-rwxrwxr-x 1 profesor profesor 7900 2011-02-15 20:22 documento.odt
Reescribo esta liña, especificando que é cada un dos campos:
- rwx rwx r-x 1 profesor profesor 7900 2011-02-15 20:22 documento.odt
Nome do arquivo
Hora de creación.
Data de creación
Tamaño do arquivo
Grupo
Dono
Enlaces
Permisos de OUTROS.
Permisos do GRUPO
Permisos do DONO
Tipo de arquivo
Interpretemos logo os códigos anteriores que nos interesan:
• Tipo de arquiv o : indica se é un directorio “d”, ou un arquivo “-”.
Última actualización: Febreiro 2011. Páxina 12

Curso de Linux Compartindo recursos con SAMBA. Por Alejandro Vilela
• Permisos do DONO : Indica o que o dono pode facer con este arquivo ou cartafol.
◦ A primeira letra refírese ó permiso de lectura (read). Pode tomar os valores de “r” o cal indica que se pode ler o arquivo ou cartafol, ou “-” se o dono non pode ler o arquivo.
◦ A segunda letra refírese ó permiso de escritura (write). Pode tomar os valores “w” se o dono pode escribir e modificar o arquivo (ou crear arquivo no caso dun cartafol), ou “-” se o dono non pode modificar dito arquivo.
◦ A terceira letra é o permiso de execución. Pode tomar os valores “x” se o dono pode executar o arquivo ou “-” se non ten o permiso de execución. É aplicado a arquivos executables, tales como “scripts” ou programas; tamén a cartafoles para ter permiso de acceder ós seus recursos.
• Permisos do GRUPO :
◦ A primeira letra refírese ó permiso de lectura (read). Pode tomar os valores de “r” o cal indica que se pode ler o arquivo (ou acceder o contido no caso dun cartafol), ou “-” se o grupo non pode ler o arquivo.
◦ A segunda letra refírese ó permiso de escritura (write). Pode tomar os valores “w” se o grupo pode escribir e modificar o arquivo (ou crear arquivos no caso dun cartafol), ou “-” se o dono non pode modificar dito arquivo.
◦ A terceira letra é o permiso de execución. Pode tomar os valores “x” se o grupo pode executar o arquivo ou “-” se non ten o permiso de execución. É aplicado a arquivos executables, tales como scripts ou programas; tamén a cartafoles para ter permiso de acceder ós seus recursos.
• Permisos do OUTROS : Funcionan exactamente igual que o explicado para o DONO e o GRUPO, pero é aplicado a todos aqueles que non son o dono nin pertencen ó grupo.
• Dono: O dono é sempre o usuario que creou o arquivo. Por exemplo, se a usuaria María é quen entra coa súa conta no sistema operativo Linux, entón o dono do arquivo será maría. Sen embargo o dono do arquivo pódese cambiar.
• Grupo: O grupo ó que pertence o arquivo. En Linux, cando se crea un usuario tamén se crea automaticamente un grupo que ten o mesmo nome que o usuario; este grupo está formado en principio por un so membro, que é o usuario que se chama igual que el. Este será o grupo ó que pertence o arquivo. Este grupo tamén se pode cambiar.
Modificando o dono do arquivo e o grupo por terminal
Pódese utilizar a consola de comandos, ou o entorno gráfico. Veremos como facelo primeiro na consola de comandos. Abrimos a consola de comandos: “Aplicativos -> Accesorios -> Terminal”.
Última actualización: Febreiro 2011. Páxina 13

Curso de Linux Compartindo recursos con SAMBA. Por Alejandro Vilela
Agora nos movemos ó cartafol que desexamos no noso equipo. No meu caso quero ir ó cartafol Escritorio, da conta profesor. Tecleo: cd /home/profesor/Escritorio/
Amoso os arquivos deste directorio coa orde ls, e o argumento -l para que amose todas as características de cada arquivo e directorio.
Imos modificar entón o dono e grupo do arquivo Compartir cartafol.pdf. O novo dono será pepe, e o grupo será pepe tamén. Evidentemente o usuario e grupo pepe terán que existir no noso sistema. Primeiro temos que ter permisos de administración, o cal o conseguimos coa conta root. Escribimos na consola:
• sudo bash.
Nos pide a clave do superusuario (conta root). Logo de darlla escribimos:
• chown pepe:pepe Compartir\ cartafol.pdf
Onde o primeiro pepe é o dono e o segundo pepe é o grupo. Escribimos a orde que amosa os arquivos e as súas propiedades:
• ls -l
Última actualización: Febreiro 2011. Páxina 14

Curso de Linux Compartindo recursos con SAMBA. Por Alejandro Vilela
Pódese ver que o arquivo Compartir cartafol.pdf xa pertence a pepe. Como deixou de pertencer a profesor, entón este pasa se ter os permisos do DONO (rw-) a ter os permisos de OUTROS (r--); o cal quere dicir que agora pode ler o arquivo pero non pode editalo ou borralo.
Modificando o dono do arquivo e o grupo co xestor de ficheiros (Nautilus)
Unha maneira mais doada de modificar o dono e o grupo ó que pertence un arquivo é mediante o navegador de arquivos Nautilus. Sen embargo teremos que abrir este programa con propiedades de Superusuario. Para facelo abrimos un terminal (Aplicativos -> Accesorios -> Terminal) e escribimos:
• sudo bash
• nautilus
Logo navegamos co Nautilus ata o cartafol ou arquivo que precisamos cambiar:
Supoñamos que o cartafol do que quero cambiar o dono e grupo é “xullo”. Entón:
• Selecciono o cartafol.
• Premo no botón dereito do rato e pincho en Propiedades e vou á pestana Permisos:
Última actualización: Febreiro 2011. Páxina 15

Curso de Linux Compartindo recursos con SAMBA. Por Alejandro Vilela
E agora xa é moi sinxelo cambiar o Dono (Propietario) ou Grupo, simplemente elixindo un diferente da lista despregable.
Modificando os permisos do arquivo por terminal
Para modificar os permisos do arquivo podemos utilizar tamén a consola de comandos, e a orde chmod.
Para especificar os permisos que lle atribuiremos tanto ó dono, grupo e a outros, hai varias nomenclaturas posibles. Nos veremos unha baseada en números. Para elo teremos que lembrar a equivalencia entre un número decimal e binario. Ademais establecemos una equivalencia entre os permisos “rwx” e un número binario, onde se a primeira posición vale “r”, entón tomaremos un “1” no numero binario; se toma o valor “-” entón tomamos un “0” no número binario. Para o resto das posicións sería do mesmo xeito. Tal que así:
Permisos Decimal Binario
--- 000 0
--x 001 1
-w- 010 2
-wx 011 3
Última actualización: Febreiro 2011. Páxina 16

Curso de Linux Compartindo recursos con SAMBA. Por Alejandro Vilela
r-- 100 4
r-x 101 5
rw- 110 6
rwx 111 7
Imos seguir traballando agora co o arquivo Compartir cartafol.pdf, que como víamos tiña como novo dono pepe e como grupo pepe. O usuario profesor (xa que non é pepe) pode ler o arquivo. E se quixésemos que ninguén que non sexa pepe ou do grupo pepe poida ler o arquivo? Imos fixarnos primeiramente nos permisos de este arquivo:
-rw-r--r-- 1 pepe pepe 701654 2011-02-15 20:50 Compartir cartafol.pdf
Os permisos do dono son rw-, equivalentes en binario a 110, que é un 6 en decimal.
Os permisos do grupo son r--, equivalentes en binario a 100, que é un 4 en decimal.
Os permisos para outros son r--, equivalentes en binario a 100, que é un 4 en decimal.
Logo podemos reescribir os permisos para o arquivo como:
r w - r - - r - - = 110100100 = 644
A nos nos interesa que o profesor (que pertence a outros) non poida ler o arquivo, entón os permisos terían que ser:
r w - r - - - - - = 110100000 = 640
Se temos isto claro, so nos queda aplicar os novos permisos ó arquivo, escribindo na consola:
• chmod 640 Compartir\ cartafol.pdf
• ls -l
Pódense apreciar os novos permisos para o arquivo Compartir cartafol.pdf.
Se nos fixamos no escritorio podemos observar como cambiou a icona do programa (estou coa conta profesor):
O cadeado indica que non temos permiso de escritura, e a x que non temos permiso de acceso ó arquivo e polo tanto para lelo.
Última actualización: Febreiro 2011. Páxina 17

Curso de Linux Compartindo recursos con SAMBA. Por Alejandro Vilela
Modificando os permisos do arquivo co xestor de arquivos (Nautilus)
De novo temos unha opción alternativa mais doada que o Terminal. Utilizamos o Nautilus para mudar os permisos dun cartafol, dos arquivos que este contén ou dun arquivo concreto. Teremos que abrir o Nautilus con permisos de Superusuario. Para elo abrimos un Terminal (Aplicativos -> Accesorios -> Terminal). Logo escribimos:
• sudo bash
• nautilus
Navegamos ata o cartafol que queremos mudar os permisos, e seleccionamos a vista Visualización en lista:
Podemos ver que os permisos do cartafol “xullo”, e o documento que contén “texto”, son de lectura e escritura para o dono, lectura para o grupo e lectura para outros; e o cartafol ten ademais permisos de acceso para todos. Supoñamos que quero deixar permisos da seguinte maneira:
• Lectura e escritura para o propietario.
• Lectura e escritura para o grupo.
• Nin lectura nin escritura para o grupo, e ademais tampouco poden acceder ó cartafol.
Como teño que facer? Pois selecciono o cartafol “xullo”, premo no botón dereito do rato e pincho en Propiedades. Vou á pestana Permisos:
Última actualización: Febreiro 2011. Páxina 18

Curso de Linux Compartindo recursos con SAMBA. Por Alejandro Vilela
As tres primeira liña pertencen ós permisos do propietario, e estes están ben. Aquí non fago nada.
As tres seguintes liñas pertencen ós permisos do Grupo. Teño que darlle permisos de escritura e lectura a este. O procedemento é o seguinte:
• Premo onde pon Acceso do Ficheiro, e selecciono Ler e Escribir.
• Como vemos cambiou os permisos do cartafol, pero non dos arquivos que contén; para elo premo en Aplicar permisos aos ficheiros anexos.
As tres seguintes liña pertencen ós permisos de Outros. E estes non terán permisos ningúns. Para elo:
• Premo en Acceso do cartafol, e selecciono Ningún.
• Premo en Acceso do ficheiro e selecciono Ningún.
• Premo en Aplicar permisos aos ficheiros anexos.
E o resultado é o seguinte:
Última actualización: Febreiro 2011. Páxina 19

Curso de Linux Compartindo recursos con SAMBA. Por Alejandro Vilela
Modificando os permisos a un cartafol enteiro incluíndo o seu contido por terminal.
Se queremos cambiar os permisos a un cartafol e todo o seu contido, utilizamos o modificador -R, do xeito seguinte, nunha consola:
• sudo chmod 754 -R /home/profesor/Escritorio/Compartido/
O cartafol /home/profesor/Escritorio/Compartido/ , terá os seguintes permisos 7 5 4 = rwx r-x r- -, ou sexa: lectura, escritura e execución para o DONO, lectura e execución para o GRUPO, e lectura para OUTROS.
Modificando os permisos a un cartafol enteiro incluíndo o seu contido co xestor de arquivos (Nautilus).
O procedemento é o mesmo que o do punto Modificando os permisos do arquivo co xestor de arquivos (Nautilus), pero ó final, na ventá onde modifico ós permisos, teremos que premer en Aplicar permisos aos ficheiros anexos.
Modificando o dono e grupo a un cartafol enteiro incluíndo o seu contido.
O comando chown tamén acepta o modificador -R, que indica que o cambio de DONO e GRUPO inclúe a todos os arquivos e cartafoles que conteña o cartafol especificado. Exemplo: se escribimos nunha consola:
• sudo chown profesor:pepe -R /home/profesor/Escritorio/Compartido/
entón o cartafol /home/profesor/Escritorio/Compartido/ e todo o seu contido terán como DONO a profesor e como GRUPO a pepe.
Última actualización: Febreiro 2011. Páxina 20

Curso de Linux Compartindo recursos con SAMBA. Por Alejandro Vilela
8- Creando un cartafol compartido para todo o mundo con permisos de escritura.
No punto 3 do manual, aprendimos a compartir un cartafol na rede con permisos de lectura para todo o mundo. Agora o complicamos un pouco mais e todos poderán á vez escribir en dito cartafol.
Anteriormente compartimos un cartafol con permisos so de lectura, e non tivemos problema ningún á hora de acceder por rede. Isto é posible porque por defecto o cartafol que creamos tiña permiso de lectura para outros.
Agora non chega con compartir o cartafol como fixemos anteriormente, senón que temos que ter en conta os permisos de dito cartafol no propio ordenador, de tal xeito que o cartafol teña tamén permisos de escritura para outros.
Se queremos que o noso cartafol estea compartido en rede con permisos de lectura e escritura para todo o mundo necesitamos:
• Compartir dito cartafol con permisos de escritura para todo o mundo.
• Establecer os permisos para OUTROS de tal xeito que poidan escribir e ler, ou sexa: rw-.
Comezamos:
• Imos a “Sistema -> Administración -> Samba”.
• Prememos en “Arquivo -> Engadir recurso compartido”.
• Cubro os apartados correspondentes, como xa sabemos facelo, pero esta vez marco a opción de “Permiso de Escritura”.
• Na pestana Acceso deixo marcado Permitira acceso a todos:
• Premo en Aceptar.
Agora teño que darlle a este cartafol os permisos correspondentes; isto podo facelo de dous
Última actualización: Febreiro 2011. Páxina 21

Curso de Linux Compartindo recursos con SAMBA. Por Alejandro Vilela
xeitos diferentes:
1. A través da consola de comandos:
• Abro unha consola: “Aplicativos -> Accesorios -> Terminal”
• Vou ó escritorio escribindo:
◦ cd /home/profesor/Escritorio/
• Listo todos os arquivos deste cartafol escribindo:
◦ ls -l
O cartafol compartido_permisos_escritura ten os permisos:
rwx r-x r-x = 111 101 101 = 7 5 5
Se nos fixamos nos permisos de OUTROS (negra e subliñados), non ten permiso de escritura. Co o permiso de escritura a liña anterior quedaría:
rwx r-x rwx = 111 101 111 = 7 5 7
Logo na consola escribo:
• chmod 757 compartido_permisos_escritura/
Observo os permisos, escribindo en consola:
• ls -l
Agora xa pode acceder por rede e escribir e ler neste cartafol.
Última actualización: Febreiro 2011. Páxina 22

Curso de Linux Compartindo recursos con SAMBA. Por Alejandro Vilela
2) A través do navegador de arquivos Nautilus:
• Abro unha consola de comandos:
◦ Aplicativos --> Accesorios --> Terminal
• Escribo nela:
◦ sudo nautilus
• Selecciono o directorio compartido_permisos_escritura, premo no botón dereito do rato e premo no menú desplegable en opcións. Na ventá que se abre premo na pestaña permisos.
• No apartado Outros, en Acceso do cartafol selecciono Crear e eliminar ficheiros, e en Acceso de ficheiro, Ler e escribir.
• Premo en Aplicar permisos aos ficheiros anexos se desexo que todos os subcartafoles e arquivos contidos teñan os mesmos permisos.
9- Compartindo un cartafol para un usuario concreto.
Obxectivo: Compartir o cartafol /home/profesor/Escritorio/alicia para o usuario alicia con permisos de lectura e escritura. Ningún permiso para OUTROS.
Neste caso, a diferencia dos anteriores, onde compartiamos para todos os usuarios, agora temos un usuario concreto, que é alicia. Para o cal é imprescindible que se cumpran tres condicións:
1. alicia exista como usuario no sistema operativo
2. alicia exista como usuario SAMBA.
3. O cartafol compartido para alicia, terá que ter os permisos correspondentes de lectura e
Última actualización: Febreiro 2011. Páxina 23

Curso de Linux Compartindo recursos con SAMBA. Por Alejandro Vilela
escritura para esta.
Imos crear entón o usuario alicia:
• Imos a Sistema -> Administración -> Usuarios e grupos:
• Agora premo en Engadir, e despois de teclear a clave de administrador, cubro os datos e premo en Aceptar:
• Aparece agora unha fiestra onde pide o contrasinal para esta conta. O cubro e premo en Aceptar.
• Pecho a ventá inicial onde están a lista dos usuarios, premendo en Pechar.
• Agora Alicia xa é un usuario do sistema operativo linux, pero aínda ten que ser usuaria de SAMBA, para que este servizo a recoñeza e lle facilite os recursos compartidos para ela. Para elo imos a imos a Sistema -> Administración -> Samba:
Última actualización: Febreiro 2011. Páxina 24

Curso de Linux Compartindo recursos con SAMBA. Por Alejandro Vilela
• Creo o usuario alicia como usuario de SAMBA indo a Preferencias -> Usuarios Samba
• Premo en Añadir Usuario, e cubro os datos:
O usuario Unix correspóndese ó usuario no ordenador onde está o recurso compartido.
O usuario Windows é o que lle estamos a chamar usuario SAMBA. En principio non ten porque ser o mesmo que o usuario Unix, sen embargo para facilidade de administración aconsello que sexa o mesmo. Pensade na dificultade de ter nomes duplicados para usuarios Unix e Samba se nos decidimos a compartir un cartafol para cada un dos alumnos do noso centro.
O contrasinal Samba é o que vai a dar entrada ós recursos compartidos a través da rede. Non ten porque ser o mesmo que o do usuario Unix.
• Premo na cruz verde e configuro os parámetros:
Última actualización: Febreiro 2011. Páxina 25

Curso de Linux Compartindo recursos con SAMBA. Por Alejandro Vilela
• E na pestana Acceso, selecciono os usuarios que poderán acceder a este cartafol, neste caso alicia:
• Premo en Aceptar.
Agora o cartafol xa está compartido para alicia con permisos de escritura. Imos a comprobar agora que os permisos do cartafol están ben atribuídos. Aquí farémolo coa consola de comandos, sen embargo podes facelo dun xeito moito mais doado utilizando o Nautilus ( ver o apartado 7 do manual)
• Abro unha consola, indo a Aplicativos -> Accesorios -> Terminal.
• Cambio o usuario a superusuario facendo:
◦ sudo bash
• Vou ó cartafol /home/profesor/Escritorio:
◦ cd /home/profesor/Escritorio
• Amoso o contido deste cartafol con as características dos arquivos:
◦ ls -l
Última actualización: Febreiro 2011. Páxina 26

Curso de Linux Compartindo recursos con SAMBA. Por Alejandro Vilela
Na captura de pantalla anterior podo ver que o cartafol Carpeta-Alicia pertence ó usuario profesor e ó grupo profesor. Neste caso alicia terá os permisos de OUTROS, que son r – x, ou sexa lectura e execución, pero non escritura. Se me ocorren dúas posibles solucións, cada unha coas súas vantaxe e as súas desvantaxes:
• Solución 1:
Cambiar os permisos ó cartafol /home/profesor/Escritorio/Carpeta-Alicia/ para que os permisos de OUTROS sexan rwx. Ó mesmo tempo darémoslle ó dono do cartafol (que é profesor) e ó grupo (tamén é profesor), o permiso só de lectura e de execución, para que poidan acceder a este cartafol.
Para conseguir isto nun terminal escribimos:
• chmod -R 557 /home/profesor/Escritorio/Carpeta-Alicia/
• Solución 2:
Cambio o DONO do cartafol para que sexa alicia. Podo deixar ó GRUPO como profesor, e quitarlle o permiso de escritura. Quitarlle todos os permisos a OUTROS. Sería facer:
• chown -R alicia:profesor /home/profesor/Escritorio/Carpeta-Alicia/
• chmod -R 750 /home/profesor/Escritorio/Carpeta-Alicia/
Última actualización: Febreiro 2011. Páxina 27

Curso de Linux Compartindo recursos con SAMBA. Por Alejandro Vilela
A vantaxe desta segunda opción é que o cartafol no ordenador onde reside fisicamente non pode ser visto por outro usuario que non sexa alicia ou algún usuario do grupo profesor.
Podes facer o anterior dende o nautilus; tes os coñecementos para elo, atreveste?
10- Instalando unha impresora.
Impresora local.
A maioría das veces o Ubuntu instala por si so a impresora local que estea conectada ó equipo. Se isto non fose así, poderás seguir os seguintes pasos para instalala correctamente:
• Instalar unha impresora local.
Impresora pdf.
No caso dunha impresora que imprima a un documento .pdf:
• Instalación dunha impresora pdf.
Impresora de rede.
Se a impresora ten porto de impresión e tarxeta de rede propia, e está conectada directamente á rede (sen necesidade de ningún PC), entón seguiremos os seguintes pasos:
• Sistema -> Administración -> Impresoras
• Prememos en Engadir e na ventá que se abre en Impresora de rede:
Última actualización: Febreiro 2011. Páxina 28

Curso de Linux Compartindo recursos con SAMBA. Por Alejandro Vilela
O sistema rastrea a rede e amosará todas as impresoras que estean conectadas. Selecciono aquela que desexo instalar e premo en Adiante.
Se non aparecese a impresora que desexo, entón premo en Buscar impresora de rede, cubro a súa dirección IP (Host:) e premo en Localizar. O sistema busca, descarga e instala os controladores necesarios.
Cubro os datos anteriores e premo en Aplicar. Con isto finalizou a instalación.
Última actualización: Febreiro 2011. Páxina 29

Curso de Linux Compartindo recursos con SAMBA. Por Alejandro Vilela
11- Compartindo a impresora en rede.
Compartindo
Pártese da base de que a impresora está xa correctamente instalada.
• Imos a Sistema -> Administración -> Impresoras:
• Selecciono a impresora que desexo compartir. Premo no botón dereito do rato e no menú que aparece selecciono Compartida. Aparece o seguinte mensaxe:
• Premo en Aceptar. Agora, e segundo me aconsella a mensaxe anterior teño que marcar Publicar as impresoras compartidas: Vou a Servidor -> Configuracións. Marco Publicar as impresoras compartidas conectadas a este sistema.
Última actualización: Febreiro 2011. Páxina 30

Curso de Linux Compartindo recursos con SAMBA. Por Alejandro Vilela
Agora a impresora xa está compartida.
• Facendo dúas veces click na icona da impresora e logo na opción control de acceso, podo controlar os usuarios locais que poden acceder a este recurso.
• Indo a Sistema -> Administración -> Samba, seleccionando o recurso compartido /var/lib/samba/printers.
• Premendo na icona que representa unha roda dentada e na pestana Acceso, configura aqueles que terán permiso para imprimir dende a rede.
Accedendo dende un equipo con Ubuntu.
• Para instalala, vou a Sistema -> Administración -> Impresoras. Logo a Engadir. Na ventá que aparece premo en “Windows printer via Samba”.
• Premo en Buscar e parecen os equipos compartidos clasificados por grupos de traballo. Busco o equipo que ten compartida a impresora.
Última actualización: Febreiro 2011. Páxina 31

Curso de Linux Compartindo recursos con SAMBA. Por Alejandro Vilela
• Selecciono a impresora e premo en Aceptar. Logo premo en Adiante. Ás veces non se amosan os recursos compartidos por unha impresora. Se te pasa isto salta ó final das seguintes 5 capturas de pantalla (gráficos) e segue lendo.
• Premo en Adiante, e me pide que seleccione o fabricante da impresora:
Última actualización: Febreiro 2011. Páxina 32

Curso de Linux Compartindo recursos con SAMBA. Por Alejandro Vilela
• Sigo Adiante, e selecciono o modelo:
• Sigo Adiante e configuro o nome da impresora e unha descrición:
• Sigo adiante e aparece a lista de impresoras instaladas no sistema:
• Segue con este proceso só se o anterior non saíu porque non se amosaban as impresoras compartidas na rede:
◦ Abre una navegador de internet (por exemplo o firefox) e escribe na barra de
Última actualización: Febreiro 2011. Páxina 33

Curso de Linux Compartindo recursos con SAMBA. Por Alejandro Vilela
navegación: http://IP_equipo_compartiendo_impresora:631/
◦ Agora fai click co rato en Printers e logo na Impresora que desexas instalar:
Agora copia o que aparece na barra de navegación:
http://69.56.114.53:631/printers/DESKJET-845C
◦ Agora pincha en Internet Printing Protocol (ipp) e escribe a dirección anterior, pero sen o http:// en Host: e o cadro seguinte en branco:
Última actualización: Febreiro 2011. Páxina 34

Curso de Linux Compartindo recursos con SAMBA. Por Alejandro Vilela
◦ Agora so queda premer e Adiante e instalar o driver. Boa sorte.
Accedendo dende un equipo con Windows (opción 1).
• Primeiro buscarei a dirección da impresora de rede; para elo abro unha ventá dun navegador de Internet. Aquí elexo o Firefox e na barra de direccións escribo
• http://Dirección_IP_Servidor_Impresora:631/printers/
Última actualización: Febreiro 2011. Páxina 35

Curso de Linux Compartindo recursos con SAMBA. Por Alejandro Vilela
• Premo na impresora que quero instalar:
• Copio a dirección que aparece na barra de direccións.
• Premo en Sistema -> Administración -> Impresora e Fax, logo en Engadir impresora:
• Selecciono Unha impresora de rede ou unha impresora conectada a outro computador e premo en Seguinte:
Última actualización: Febreiro 2011. Páxina 36

Curso de Linux Compartindo recursos con SAMBA. Por Alejandro Vilela
• Nesta ventá que apareceu selecciono a última opción e pego a dirección da impresora na rede, que previamente copiei. Premo en Seguinte e agora so queda seleccionar impresora e modelo ou proporcionarlle o disco cos Drivers.
Última actualización: Febreiro 2011. Páxina 37

Curso de Linux Compartindo recursos con SAMBA. Por Alejandro Vilela
Accedendo dende un equipo con Windows (opción 2).
Unha maneira moito mais sinxela é abrir unha ventá do explorador de arquivo e escribir nel a dirección do servidor de impresión:
• \\Dirección_IP_Servidor_Impresión\
• Selecciono a impresora compartida, facendo dúas veces click e aparece:
A mensaxe anterior é un aviso de seguridade. Premo en Si para comezar o proceso de instalación. Aparece a seguinte ventá:
Última actualización: Febreiro 2011. Páxina 38

Curso de Linux Compartindo recursos con SAMBA. Por Alejandro Vilela
So queda seleccionar impresora e modelo ou proporcionarlle o disco cos Drivers.
12- Arquivo smb.conf
O compartimento de recursos con SAMBA ofrece moitas mais posibilidades que o que aquí se viu, sen embargo non é o obxectivo do curso ir mais alá. Quizais a medida que vaias utilizando esta ferramenta queiras ir mais alá e necesites editar o arquivo que garda a configuración de esta ferramenta. Este arquivo e a súa ruta é o /etc/samba/smb.conf
13- Enlaces
• Guía Samba, da comunidade Ubuntu .
• Guía Ubuntu, da comunicade Ubuntu.
• Falando das Tics.
14- Licenza
Esta obra está licenciada cunha licencia Creative Commons. Autor: Alejandro Vilela González.
Non se permite un uso comercial da obra orixinal nin das posibles obras derivadas, a distribución das cales debese facer cunha licencia igual á que regula a obra orixinal.
En calquera explotación da obra autorizada por a licencia fará falla recoñecer a autoría, así como nas posibles obras derivadas.
A explotación autorizada inclúe a creación de obras derivadas sempre que manteñan a mesma licencia, tanto ó non ser ou ó ser divulgadas.
Compartindo recursos con SAMBA por Alejandro Vilela González atópase baixo unha Licencia Creative Commons Reconocimiento-NoComercial-CompartirIgual 3.0 Unported.
Última actualización: Febreiro 2011. Páxina 39