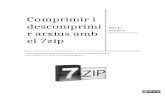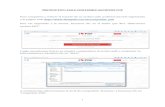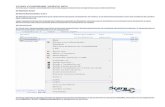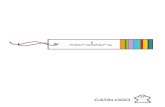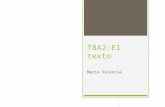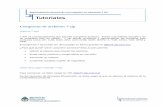NCH Software Express Zip, programa para comprimir...
Transcript of NCH Software Express Zip, programa para comprimir...
NCH Software
Express Zip, programa para comprimir archivos
Esta guía de usuario ha sido creada para ser usada con
Express Zip, programa para comprimir archivos versión 5.xx
©NCH Software
Asistencia técnica
Si tiene dificultades usando Express Zip, programa para comprimir archivos, por favor lea el tema pertinente antes de solicitar asistencia. Si el problema no es cubierto en esta guía del usuarioconsulte en línea la asistencia técnica actualizada de Express Zip, programa para comprimir archivos, en www.nchsoftware.com/zip/es/support.html. Si esto no resuelve su problema, puede contactarnos usando la opción para contactar asistencia técnica listada en esa página.
Sugerencias
Si tiene alguna sugerencia para mejorar Express Zip, programa para comprimir archivos, u otros programas relacionados, por favor envíela a nuestra página de sugerencias en www.nch.com.au. Muchos de nuestros productos fueron creados a partir del interés y las sugerencias de usuarios como usted. Usted recibirá una actualización gratuita del mismo si usamos su sugerencia.
Express Zip, programa para comprimir archivos
ContenidosIntroducción.................................................................................................................................... 2Para comenzar............................................................................................................................... 3¿Qué es un archivo de almacenamiento?...................................................................................... 4Creación de un archivo zip ............................................................................................................. 5Administración de un archivo de almacenamiento......................................................................... 6Extracción de un archivo de almacenamiento ................................................................................ 7Trabajar con archivos zip divididos................................................................................................ 9Enviar un archivo de almacenamiento por correo electrónico ....................................................... 10Configuración del correo electrónico.............................................................................................. 12Convertir a archivo de almacenamiento Zip/7zip/Tar/Tgz/Wim/Arj/Lzh.......................................... 14Crear archivo zip autoextraíble ...................................................................................................... 15Menú de Zip rápido......................................................................................................................... 16Cifrado............................................................................................................................................ 17Añadir carpetas/archivos ................................................................................................................ 18Quitar carpetas/archivos................................................................................................................. 19Comprimir con Prism/Pixillion/Switch............................................................................................. 20Teclas de método abreviado.......................................................................................................... 21Opciones ~ General........................................................................................................................ 22Opciones ~ Asociaciones de Archivos........................................................................................... 24Opciones ~ Otros............................................................................................................................ 25Opciones de la línea de comandos................................................................................................ 26Aplicaciones adicionales................................................................................................................ 28Condiciones de la licencia de software........................................................................................... 30
1
IntroducciónGracias por instalar Express Zip.
Express Zip es una herramienta para la compresión y almacenamiento que le permite crear, administrar y extraer archivos zip.
Con Express Zip puede crear fácilmente archivos zip de sus importantes documentos, imágenes, música y mucho más para ahorrar espacio en el disco, para enviarlos rápidamente por correo electrónico o grabarlos en un CD.
Características:
● Cree rápidamente archivos zip nuevos● Edite o extraiga archivos zip existentes● Envíe electrónicamente archivos zip en un dos por tres● Grabe archivos de almacenamiento en un CD o DVD para crear copias de seguridad● Una interfaz de usuario muy sencilla pero potente
Requisitos del sistema
● Windows XP/Vista/7/8/10
2
Para comenzarEs muy fácil empezar a usar Express Zip para crear o extraer cualquier archivo de almacenamiento.
Crear un archivo zip:
● Abrir Express Zip● Oprima el botón "Carpeta" o "Archivos" en la barra de herramientas para comenzar a
añadir archivos que desea almacenar y comprimir● Si lo prefiere, haga clic derecho en un archivo o carpeta en el Explorador de archivos (o su
escritorio) seleccione "Express Zip" y luego la opción "Comprimir".
Abrir un archivo existente:
● Abrir Express Zip● Oprima el botón "Abrir" y vaya a la ubicación del archivo que desea abrir. Después que
haya abierto un archivo, Express Zip mostrará los contenidos del archivo de almacenamiento en la ventana del explorador.
● Si lo prefiere, haga clic derecho en un archivo de almacenamiento en el Explorador de archivos (o su escritorio) seleccione "Express Zip" y luego la opción "Abrir".
3
¿Qué es un archivo de almacenamiento?¿Qué es un archivo de almacenamiento?
Un archivo de almacenamiento es una colección de archivos y carpetas diferentes que están empaquetados, para que puedan ser movidos fácilmente de un equipo a otro. Ya que muchas personas usan este método para crear copias de seguridad, ha recibido el nombre de "archivo de almacenamiento." Además, la mayoría de los archivos de almacenamiento están comprimidos con la intención de ahorrar espacio en el disco duro o ancho de banda de la red. Un archivo de almacenamiento debe ser descomprimido antes que los archivos dentro de este puedan ser usados.
Sin duda, el tipo de archivo más popular -- el creado por Express Zip -- es un archivo zip, que tiene la extensión de archivo ".zip".
Además de crear archivos zip, Express Zip abre y extrae los siguientes formatos de archivo:
● .zip● .jar● .nco● .rar● .cab● .tar● .gz● .tgz/.tar.gz● .7z● .arj● .bz2● .lzh● .xz● .z● .iso● .img● .dmg● .wim● .zipx● .bkz● .apk● .zab
4
Creación de un archivo zipExisten varias maneras de crear archivos comprimidos con Express zip:
Cuando abre Express Zip, se abre un archivo zip vacío al que le puede añadir carpetas y archivos inmediatamente. Para hacer esto, oprima Carpeta o Archivos en la barra de herramientas o menú 'archivo'. Express Zip creará automáticamente el archivo zip a medida que añade carpetas o archivos en la ubicación especificada en la barra de direcciones bajo de la barra de herramientas y actualizará el archivo zip si continua añadiendo elementos.
Otro método para crear archivos zip es usando el Explorador de archivos o el escritorio. Al hacer clic derecho sobre una carpeta o archivo se abre un menú contextual con la opción "Express Zip," con la opción del menú secundario "comprimir." Después de seleccionar esta opción, Express Zip se abrirá y añadirá automáticamente el elemento seleccionado dentro de un nuevo archivo zip. Luego puede continuar añadiendo más carpetas o archivos dentro del archivo de almacenamiento con Express Zip.
Cuando añade elementos dentro del archivo de almacenamiento, también puede arrastrarlos y colocarlos dentro de Express Zip desde la ventana del Explorador de archivos o su escritorio.
5
Administración de un archivo de almacenamientoDespués que haya creado un archivo zip, tal como se mencionó anteriormente, tiene varias opciones para administrar su archivo de almacenamiento.
Quitar carpetas o archivos: Si hay alguna carpeta o archivo que no desea incluir, puede quitarlo con solo seleccionar el elemento ya sea desde el explorador (panel izquierdo) o desde la lista de archivos (panel derecho) y presionar el botón Quitar en la barra de herramientas o seleccionar Quitar desde el menú Editar. También puede quitar el elemento seleccionado presionando la tecla Suprimir en el teclado. Nota: no es posible eliminar la carpeta raíz (más alta) dentro de Express Zip.
Mover carpetas: Puede mover una carpeta de un lugar a otro en la ventana del explorador de Express Zip. Haga clic y arrastre la carpeta hacia la carpeta donde la desea mover y colóquela allí. Nota: No es posible mover la carpeta raíz (más alta). Tampoco se puede mover la carpeta principal dentro de una carpeta secundaria.
Cambiar el nombre de carpetas: Puede cambiar el nombre de una carpeta usando la ventana del explorador de Express Zip. Seleccione la carpeta a la que le desea cambiar el nombre y seleccione la opción Cambiar nombre desde el menú Editar. También puede hacer clic en el nombre de la carpeta seleccionada en la ventana del explorador para editar el nombre.
Añadir carpetas o archivos: Si hay una carpeta o archivo en el archivo de almacenamiento que desea incluir, puede agregarlo simplemente usando el botón Archivos/Carpeta (Ctrl+T/Ctrl+F ) y seleccionando el elemento que desee añadir o seleccionar el elemento en el explorador de archivos y arrastrarlo a la lista de archivos (panel derecho). Aunque no todos los tipos de archivos tienen esta funcionalidad, aquí están los 7 formatos donde se admite la funcionalidad de añadir archivos o carpetas:
● .zip● .7z● .tar● .tgz/.tar.gz● .wim● .lzh● .arj
Nota: No es posible añadir archivos o carpetas con caracteres especiales a los archivos de almacenamiento ARJ. Cambie el nombre del archivo manualmente o deje que ExpressZip lo cambie dentro del archivo de almacenamiento con la carpeta /nombre de archivo cambiado
Nivel de compresión: Express Zip puede usar distintos niveles de compresión al momento de crear un archivo zip. Puede seleccionar el nivel de compresión seleccionando el menú 'archivo'->opción 'nivel de compresión'. El nivel de compresión es una solución de compromiso entre la velocidad y el tamaño, de modo que el nivel más rápido creará un archivo zip más grande, mientras que el nivel más pequeño tomará más tiempo en la compresión. Nota: El nivel de compresión de un archivo no puede ser cambiado una vez que ha sido añadido al archivo de almacenamiento. Sin embargo, varios archivos pueden tener diferentes niveles de compresión dentro de un mismo archivo zip.
6
Extracción de un archivo de almacenamientoExtraer archivos desde un archivo de almacenamiento:
Express Zip puede ser usado para extraer (generalmente conocido como "descomprimir" o "descompresión") archivos que están contenidos en un archivo zip. Si oprime el botón Abrir en la barra de herramientas y selecciona la opción para abrir desde el menú 'archivo', se abrirá una ventana del navegador donde puede seleccionar el archivo zip que desea abrir.
También puede abrir un archivo de almacenamiento haciendo clic derecho sobre este en el Explorador de archivos o desde su escritorio y seleccionando Express Zip->Abrir archivo de almacenamiento desde el menú contextual.
Después que haya abierto el archivo zip, Express Zip mostrará los contenidos del archivo de almacenamiento y podrá navegar por las carpetas y archivos.
Para extraer los contenidos del archivo de almacenamiento a su equipo, presione el botón Extraer en la barra de herramientas o seleccione la opción de extracción desde el menú 'archivo'. Express Zip abrirá una ventana con opciones para personalizar el proceso de extracción.
Nota: Si desea extraer ciertos archivos o carpetas desde un archivo de almacenamiento, seleccione los elementos desde la ventana del explorador o la ventana con la lista de archivos y presione 'extraer selección'.
Opciones de extracción:
Antes de extraer, Express Zip abrirá una ventana del diálogo de las opciones para que pueda personalizar el proceso de extracción. Las siguientes opciones pueden ser establecidas desde esta ventana:
Ubicación de extracción:
● Extraer a esta ubicación: Esta opción le permite determinar si los contenidos del archivo de almacenamiento serán colocados en su equipo. Oprima el botón Examinar... para elegir una ubicación diferente.
● Extraer archivos a una carpeta nueva: Si esta opción está marcada, Express Zip creará una carpeta nueva en la ubicación que ha seleccionado y extraerá los contenidos allí. Express Zip usará el nombre del archivo de almacenamiento para el nombre de la carpeta nueva para que sea fácil de localizar (por ejemplo, si el nombre del archivo de almacenamiento es MiArchivo.zip, el nombre de la carpeta nueva será MiArchivo). La creación de una carpeta nueva a donde se van a extraer los elementos es generalmente muy útil si el archivo de almacenamiento contiene varias carpetas y archivos, o si está extrayendo a una ubicación en común como un escritorio o documentos, ya que es una muy buena manera de evitar conflictos de archivos.
Conflictos de archivos:
7
Los conflictos de archivos ocurren cuando un archivo que está extrayendo tiene el mismo nombre de un archivo que ya se encuentra en la ubicación donde desea extraer. Puede usar una de las siguientes opciones para solucionar el conflicto:
● Sobrescribir todos los archivos: Express Zip simplemente sobrescribirá cualquier archivo ya existente con los archivos provenientes del archivo de almacenamiento.
● Sobrescribir sólo si el archivo es más nuevo (reciente): Si esta opción está seleccionada, Express Zip comparará la fecha y hora del archivo de almacenamiento con el archivo existente y lo sobrescribirá si el archivo de almacenamiento es más reciente.
● Avisar antes de sobrescribir: Si esta opción está seleccionada y se encuentra un conflicto durante la extracción, Express Zip le mostrará el nombre y la fecha de los archivos y le preguntará si desea sobrescribir el archivo existente o si desea omitir este paso.
● No sobrescribir ningún archivo: Express Zip no sobrescribirá ningún archivo existente si esta opción está seleccionada.
Nota: Los conflictos de archivos no conciernen a las carpetas. Si una carpeta ya existe, cualquier archivo en esa carpeta no será alterado (a menos que exista un conflicto de archivos).
Extracción:
Cuando haya terminado de especificar sus preferencias para la extracción, presione el botón Extraer para empezar la extracción. Este proceso comenzará automáticamente a menos que exista un conflicto de archivos y se le pida que tome una acción al respecto. Express Zip mostrará una ventana de progreso para visualizar la cantidad aproximada del trabajo realizado.
8
Trabajar con archivos zip divididosVisualizar/extraer zip divididos:
Un archivo de almacenamiento zip dividido consiste de varios archivos. Un archivo tendrá una extensión ".zip". El resto de los archivos tendrán extensiones ".z01, .z02, ...etc". Es importante que todos estos archivos se encuentren en la misma carpeta al momento de leer o extraer el archivo de almacenamiento de varias partes, sino podrían ocurrir errores. Oprima en el archivo con la extensión ".zip" para ver el archivo de almacenamiento de varias partes. Luego, puede extraer el archivo de almacenamiento como cualquier archivo zip.
NOTA: ExpressZip no permite que edite un archivo de almacenamiento zip dividido (añadir o quitar archivos).
Crear zip divididos:
Generalmente, servidores de correo electrónico tienen un tamaño máximo para los archivos que pueden ser enviados, así que necesita dividir su archivo zip en partes más pequeñas para que pueda ser enviado. Para crear un archivo de almacenamiento (zip dividido) de varias partes, debe primero abrir un archivo zip (extensión .zip) que no sea ya un archivo de almacenamiento de varias partes. Luego presione la opción "dividir" en las "herramientas". Identifique el archivo a ser guardado, seleccione un tamaño de división y oprima "dividir zip". Si desea sobrescribir el archivo zip existente con el archivo de almacenamiento de varias partes, simplemente use el nombre de archivo predeterminado y oprima "Sí" cuando se le pregunte acerca de la sobrescritura.
NOTA: Este proceso creará varios archivos con el mismo nombre pero con distintas extensiones. Un archivo tendrá una extensión ".zip" y el resto tendrán las extensiones ".z01, .z02, ...etc". Mantenga estos archivos juntos.
9
Enviar un archivo de almacenamiento por correo electrónicoPuede enviar un archivo de almacenamiento por correo electrónico a cualquier dirección electrónica como un adjunto. Esto resulta muy útil para enviar rápidamente grupos de archivos hacia otro equipo.
Para enviar el archivo de almacenamiento con el que está trabajando como un adjunto, presione el botón Correo en la barra de herramientas o seleccione la opción de correo electrónico desde el menú 'herramientas'. Express Zip abrirá una ventana con opciones para personalizar su correo electrónico.
Nota: Express Zip necesitará que la Configuración del correo electrónico sea establecida antes de enviar un archivo de almacenamiento. Si todavía no lo ha hecho, se le solicitarán la configuración del correo electrónico antes de continuar.
Opciones de correo electrónico:
Express Zip abrirá una ventana de diálogo con las opciones de correo electrónico que pueden ser establecidas antes de enviar su archivo de almacenamiento. Esta administra cómo será enviado el adjunto, a quien le envía el mensaje y el asunto y cuerpo del mensaje.
Enviar a: Introduzca el nombre del destinatario.
Contenido del mensaje:
● Asunto: Cualquier texto que sea introducido en esta línea aparecerá en el asunto del mensaje.
● Cuerpo: Cualquier texto que sea introducido en este cuadro aparecerá como el cuerpo del mensaje.
Configuración predeterminada: Si esta casilla está marcada, la información introducida será guardada para ser usada la próxima vez que se envíe un archivo.
Configuración de correo electrónico: Cuando se presiona este botón, se abre la ventana de diálogo con las configuraciones del correo electrónico donde se pueden hacer modificaciones al servidor de correo, direcciones de envío, etc. Consulte Opciones ~ Correo electrónico para obtener más información sobre esta ventana.
Enviar zip divididos por correo electrónico:
También puede abrir y enviar por correo electrónico los archivos zip divididos con Express Zip. Cuando envía archivos zip divididos por correo electrónico verá un cuadro de diálogo adicional que le preguntará cómo desea enviar el archivo de almacenamiento de varias partes.
● Enviar todo junto: Al seleccionar esta opción se adjuntarán todas partes del archivo zip dividido en un solo mensaje y los enviará juntos.
10
● Enviar un correo para cada parte: Al seleccionar esta opción se enviará cada una de las partes en su propio mensaje. El número de las partes serán automáticamente anexadas al asunto.
11
Configuración del correo electrónicoEstas configuraciones son usadas para establecer un servidor de correo electrónico para el envío de archivos de almacenamiento directamente desde Express Zip. Estas configuraciones
ser establecidas antes que se puedan usar las opciones de correo electrónico.
Método de envío
● Enviar usando un servidor SMTP: Seleccione esta opción si desea usar un servidor SMTP (Protocolo simple de transferencia de correo - Simple Mail Transfer Protocol) para enviar correos electrónicos. Un servidor SMTP es normalmente proporcionado por un proveedor de servicios de Internet o un departamento de TI de una empresa.
● Enviar directamente (funciona como su propio servidor de correo): Seleccione esta opción si no tiene acceso a un servidor SMTP o si no conoce la contraseña o el nombre de su servidor SMTP.
Opciones SMTP:
● Host SMTP: Esta es la dirección de su servidor SMTP (p. ej., correo.miempresa.com) ● El servidor requiere autorización: Marque esta casilla si su servidor SMTP requiere de
una autorización antes que pueda ser enviado un correo electrónico. La mayoría de los servidores SMTP requieren de una autorización.
● Nombre de usuario: Este es el nombre de autorización SMTP. ● Contraseña: Esta es la contraseña asociada con el nombre de usuario SMTP. ● Intentar el envío directo si falla la conexión SMTP: Si esta casilla está marcada, Express
Zip intentará funcionar como su propio servidor de correo, si el servidor SMTP no está disponible. Nota: Express Zip no intentará hacer esto si falla la autorización SMTP.
Opciones de configuración del mensaje
Use estas opciones para configurar la manera en que los correos electrónicos son enviados de manera predeterminada. Los correos electrónicos pueden ser alterados antes de ser enviados, pero la personalización de estas opciones hace que el envío de los mensajes sea más rápido y práctico.
● Correo predeterminado: Esta es la dirección electrónica de envío que será usada para enviar un archivo de almacenamiento con Express Zip. Esta es su correo electrónico generalmente, pero puede ser usada con la dirección del servidor "no responder" o cualquier otra dirección.
● Usar dirección personalizada para envío de correo electrónico: Si esta casilla está marcada, Express Zip rellenará automáticamente el campo "enviar a" cuando se abra la ventana de correo electrónico.
● Dirección de envío: Esta es la dirección electrónica que se rellenará automáticamente en el campo "enviar a" cuando se abra la ventana de correo electrónico.
● Usar asunto y cuerpo del mensaje personalizados: Si esta casilla está marcada, Express Zip rellenará automáticamente los campos del asunto y cuerpo del mensaje cuando se abra la ventana de correo electrónico.
● Asunto: Estos son los valores predeterminado del asunto, que serán utilizados cuando se abra la ventana de correo electrónico.
12
● Cuerpo: Estos son los valores predeterminado del cuerpo del mensaje, que serán utilizados cuando se abra la ventana de correo electrónico.
13
Convertir a archivo de almacenamiento Zip/7zip/Tar/Tgz/Wim/Arj/LzhAunque Express Zip admite una variedad de formatos diferentes de archivos de almacenamiento (.zip, .cab, .rar, .tar, .tgz/.tar.gz, .gz, .7z, .img, .dmg, .apk, .bz2, .wim, .xz, .z, .zipx, .bkz, .jar, .nco, .zab , .iso , .arj y .lzh), solo siete (7) formatos son editables: el formato zip (.zip), el formato 7zip (.7z), el formato Tar (.tar), el formato TarGz (.tar.gz/.tgz), el formato Wim (.wim), el formato Arj (.arj) y el formato Lha format (.lzh). Para convertir cualquiera de estos archivos de almacenamiento en un archivo zip, debe primero abrir el archivo de almacenamiento. Luego oprima el botón del menú "convertir en archivo Zip/7z/Tar/Tgz/Wim/Arj/Lzh" en las "herramientas". Especifique la ubicación del archivo zip nuevo y presione convertir.
Nota: Si el archivo está cifrado, se le pedirá la contraseña.
Combinar
Un archivo zip dividido es uno que ha sido separado en varias piezas. No puede ser editado mientras se encuentre en ese estado. La herramienta Combinar se usa para volver a unir estas piezas en un solo archivo .zip que puede ser luego editado. Especifique la ubicación del archivo zip combinado y presione Convertir.
14
Crear archivo zip autoextraíbleCon la creación de un archivo zip autoextraíble, permite que su archivo de almacenamiento sea descomprimido en cualquier lugar, sin depender que el destinatario final tenga acceso a una utilidad para archivos de este tipo.
Nota: Si cambia los contenidos de un archivo de almacenamiento original, necesita volver a crear el archivo autoextraíble si desea que se reflejen esos cambios.
Cuando se crea un archivo de almacenamiento autoextraíble, necesita seleccionar si desea crearlo ya sea para Windows o Apple. El mismo archivo autoextraíble no funcionará en ambas plataformas. (Simplemente puede crear uno de cada uno, de ser necesario.)
15
Menú de Zip rápidoEl menú del zip rápido le permite archivar y comprimir rápidamente los contenidos de las carpetas en común. Se pueden hacer las siguientes selecciones desde el menú del zip rápido, que se encuentran en el menú 'herramientas':
● Documentos: Se añadirán todos los contenidos dentro de la carpeta de sus documentos de su equipo.
● Música: Se añadirán todos los contenidos dentro de la carpeta de música de su equipo.● Imágenes: Se añadirán todos los contenidos dentro de la carpeta de imágenes de su
equipo.● Vídeos: Se añadirán todos los contenidos dentro de la carpeta de vídeos de su equipo.
Nota: esta opción del menú sólo está disponible en Windows Vista o versión más reciente.
Nota: La ubicación y nombre de estas carpetas varía de un equipo a otro dependiendo del sistema operativo. Por ejemplo, en Windows XP la carpeta de documentos puede estar en C:\Documents and Settings\Admin\Documentos mientras que en Windows Vista pueden estar en C:\Usuarios\Admin\Documentos. Sin embargo, Express Zip puede detectar estas carpetas automáticamente. Express Zip no filtra los contenidos de estas carpetas, sino que todos los contenidos de la carpeta seleccionada son añadidos al archivo de almacenamiento (p. ej., elementos que no sean de imagen en la carpeta de imágenes serán añadidos).
16
CifradoCifrado de archivos de almacenamiento:
El cifrado añadirá una contraseña al archivo zip de modo que solamente aquellos que conocen la contraseña podrán extraer los archivos. Esto resulta muy útil para archivar documentos importantes que son almacenados en un equipo accesible a varios usuarios, enviar archivos de almacenamiento a través de redes no seguras o desprotegidas, o colocar archivos en dispositivos multimedia que pueden ser extraviados o robados con facilidad como un DVD o unidades de memoria.
Para cifrar un archivo de almacenamiento, presione el botón "cifrado" en la barra de herramientas o seleccione el menú 'herramientas'->cifrar. Esto abrirá el administrador de cifrados, que tiene tres opciones:
● Añadir protección con contraseña al archivo de almacenamiento: Use esta opción si el archivo zip en el que está trabajando no ha sido cifrado. Introduzca la contraseña en el campo "contraseña nueva" y vuelva a escribirla en el campo "confirme contraseña nueva".
● Cambiar la contraseña actual: Use esta opción para cambiar la contraseña. Introduzca la contraseña actual en el campo "contraseña actual" y escriba la contraseña nueva en los campos de "contraseña nueva" y "confirme contraseña nueva".
● Quitar la contraseña actual: Use esta opción para quitar la contraseña y cifrado del archivo. Introduzca la contraseña en el campo "contraseña actual".
Actualmente, los siguientes tipos de archivos son los que pueden ser cifrados/descifrados por ExpressZip
● .zip● .7z● .arj
Abrir un archivo cifrado:
Dependiendo del formato, la mayoría de los archivos de almacenamiento cifrados pueden ser abiertos y visualizados sin necesidad de proporcionar una contraseña. Sin embargo, se necesitará de una contraseña antes que los archivos dentro de un archivo de almacenamiento puedan ser extraídos o abiertos. Los formatos de archivo de almacenamiento no tienen ninguna manera de recuperar una contraseña, por lo que es muy importante acordarse de la contraseña asociada con el archivo de almacenamiento.
17
Añadir carpetas/archivosAñadir carpetas/archivos a archivos de almacenamiento:
Se pueden añadir archivos o carpetas a través de la opción de la barra de herramientas, usando las opciones "Archivo" o arrastrando a la vista de lista. Sin embargo, hay solo siete (7) formatos que se pueden editar: el formato zip (.zip), el formato 7zip (.7z), el formato Tar (.tar), el formato de TarGz (.tar.gz/.tgz), el formato Wim (.wim), el formato Arj (.arj) y el formato Lha (.lzh)
Limitaciones:
Existen algunas limitaciones para agregar archivos / carpetas
● Tres (3) formatos no pueden añadir carpetas vacías: .7z, .arj y .lzh● el formato.arj no puede añadir archivos / carpetas con caracteres especiales, en el nombre
de archivo. Para archivos con caracteres especiales, ExpressZip preguntará si desea cambiarle el nombre a Renamed_File.ext/Renamed_Folder
18
Quitar carpetas/archivosEliminar carpetas/archivos de archivos de almacenamiento:
La eliminación de archivos / carpetas pueden hacerse al hacer clic en la lista de vista o la vista de árbol. Sin embargo, hay solo siete (7) formatos que se pueden editar: el formato zip (.zip), el formato 7zip (.7z), el formato Tar (.tar), el formato de TarGz (.tar.gz/.tgz), el formato Wim (.wim), el formato Arj (.arj) y el formato Lha (.lzh)
Nota: Quitar todos los archivos y/o carpetas en formatos .arj y .lzh invalida y elimina el archivo de almacenamiento.
19
Comprimir con Prism/Pixillion/SwitchAunque ExpressZip puede comprimir archivos de sonido, vídeo e imagen, hay otros productos de NCH diseñados únicamente para comprimir los tipos de archivos mencionados. Estas funciones se pueden acceder en ExpressZip mediante la opción del clic derecho.
● Comprimir archivos de vídeo con Prism● Comprimir archivos de imagen con Pixillion● Comprimir archivos de audio con Switch
Al elegir una de estas funciones, ExpressZip extrae el vídeo, imagen o archivos de sonido seleccionado a la carpeta de extracción predeterminada, instala Prism, Pixillion o Switch, si el programa no se ha instalado e inicia el programa.
20
Teclas de método abreviadoLas siguientes combinaciones de teclas de método abreviado pueden ser usadas en Express Zip para ahorrar tiempo
Ctrl + F Añadir carpeta
Ctrl + N Archivo zip nuevo
Ctrl + T Añadir archivo
Ctrl + L Abrir archivo de almacenamiento
Ctrl + E Extraer
Ctrl + A Seleccionar todo
Ctrl + C Copiar
Ctrl + V Pegar
Suprimir Quitar elementos seleccionados
F2 Cambiar nombre de selección
Alt + F2 Cambiar nombre de archivo de almacenamiento
Alt + flecha izquierda Navegar hacia atrás
Alt + flecha derecha Navegar hacia adelante
Ctrl + O Opciones
F1 Abrir la documentación de ayuda
Alt+F4 Salir de Express Zip
21
Opciones ~ GeneralVarios valores pueden ser configurados desde esta página los cuales pueden afectar como ExpressZip funciona. Clic en el botón Opciones en la barra de herramientas y seleccione la pestaña General para abrir estos valores.
Carpeta y archivo predeterminado:
● Nombre predeterminado del zip: Este es el nombre que Express Zip utiliza cuando crea un archivo zip nuevo.
● Ubicación predeterminada: Aquí es donde se guardará el archivo zip nuevo. Oprima el botón Examinar para cambiar esta ubicación.
Menú contextual del clic derecho:
Tenga en cuenta que debe haber iniciado la sesión como un administrador antes que pueda cambiar cualquiera de las combinaciones del menú contextual del clic derecho en Express Zip.
● Añadir Express Zip al menú contextual del Explorador de archivos: Si esta casilla está marcada, Express Zip puede ser accedido desde el menú contextual del Explorador de archivos. Si se hace clic derecho sobre un archivo o carpeta, se presentará una opción para comprimir el archivo o la carpeta con Express Zip en el menú contextual del Explorador. De igual manera, si se hace clic derecho en un archivo de almacenamiento se presentará una opción para abrir el archivo con Express Zip (si se seleccionan varios archivos al mismo tiempo, Express Zip usará el nombre de la carpeta principal).
● Guardar archivo zip en la ubicación de la carpeta original o archivo: Si esta opción está marcada, el nuevo archivo zip será creado en la misma ubicación (carpeta) del archivo o la carpeta original. De lo contrario, el nuevo archivo zip será guardado en la ubicación predeterminada.
Zip rápido:
● No mostrar una advertencia cuando se use Zip rápido: Si esta opción está marcada, Express Zip usará una de las dos opciones para determinar cómo comprimir la carpeta seleccionada en el Zip rápido. De otra manera, Express Zip le preguntará si desea que la carpeta seleccionada sea añadida al archivo de almacenamiento actual o si desea crear un archivo zip nuevo.
● Siempre crear un nuevo archivo zip para zip rápidos: Si esta opción es seleccionada, Express Zip creará un archivo zip nuevo cuando se seleccione una carpeta desde el Zip rápido.
● Siempre anexar zip rápido al archivo zip actual: Si esta opción está seleccionada, Express Zip anexará la carpeta seleccionada desde el zip rápido al archivo de almacenamiento actual.
Ignorar archivos
22
● Ignorar archivos ocultos: Si esta opción está marcada, Express Zip no mostrará y/o archivará archivos o carpetas ocultas
● Ignorar con estas extensiones: Si esta opción está marcada, Express Zip no mostrará y/o archivará archivos con ciertos tipos de extensiones. Por ahora, el tipo de archivo .db es el único que se puede ignorar
23
Opciones ~ Asociaciones de ArchivosExpress Zip admite varios tipos de archivos (.zip, .rar, .cab, .dmg, .arj, .lzh, .tar, .tgz, .gz, .7z, .iso, .img, .apk, .bz2, .wim, .xz, .z, .zipx, .bkz, .jar, .zab y .nco) y se puede asociar con estos tipos de acuerdo a sus extensiones de archivos. Cuando un tipo de archivo es asociado con Express Zip, este será automáticamente abierto en Express Zip de manera predeterminada.
El cuadro de los tipos de archivos de almacenamiento contiene una lista de los tipos de archivos de almacenamiento compatibles con Express Zip. Vea cada tipo de archivo que se asociará con Express Zip.
24
Opciones ~ Otros
● Preguntar para abrir o crear, cuando Express Zip se ejecute: Si esta opción está marcada, Express Zip le solicitará abrir un archivo de almacenamiento existente o crear uno nuevo cuando se abra el programa. Si esta opción no está marcada, Express Zip creará un archivo de almacenamiento nuevo cuando se abra el programa.
● Abra el explorador de carpetas después de descomprimir con el clic derecho: Si esta opción está marcada, Express Zip abrirá una ventana del explorador con la ubicación donde fueron extraídos los archivos.
● Preguntar por Prism, el programa para compresión de vídeo: Si esta opción está marcada y un archivo de vídeo es añadido y puede ser convertido en un formato más pequeño, aparecerá un aviso solicitando si desea usar Prism para convertir el vídeo antes de añadirlo al archivo de almacenamiento.
● Preguntar por Switch, el programa para compresión de sonido: Si esta opción está marcada y un archivo de sonido es añadido y puede ser convertido en un formato más pequeño, aparecerá un aviso solicitando si desea usar Switch para convertir el audio antes de añadirlo al archivo de almacenamiento.
● Preguntar por Pixillion, el programa para compresión de imagen: Si esta opción está marcada y un archivo de imagen es añadido y puede ser convertido en un formato más pequeño, aparecerá un aviso solicitando si desea usar Pixillion para convertir la imagen antes de añadirla al archivo de almacenamiento.
● Un recordatorio para extraer archivos cda antes de añadirlos a un archivo de almacenamiento: Si esta opción está marcada y se añade un archivo cda, aparecerá un aviso preguntando si desea usar Express Rip para extraer la pista a otro formato antes de añadirla al archivo de almacenamiento.
25
Opciones de la línea de comandosPuede ejecutar Express Zip desde la línea de comandos. Cualquiera o todas las opciones pueden ser usadas y repetidas según sea necesario. No aparecen mensajes cuando se usa la opción de líneas de comandos. Están disponibles las siguientes opciones:
zip: Almacenar archivos/carpetas en un zip.
● -a "ruta-archivo" la ruta de acceso del archivo de almacenamiento final. ● -f "archivos/carpetas" una o más rutas de archivos/carpetas a ser añadidos al archivo de
almacenamiento. Debe estar encerrado entre comillas y separado por espacios. ● -o esta opción sobrescribe cualquier archivo de almacenamiento existente.● -p "contraseña" añade cifrado al archivo de almacenamiento con esta contraseña. ● -cx, -cf, -cn, -cs, -ct un nivel de compresión respectivamente: más rápida, rápida, normal,
pequeño, más pequeño.
Ejemplo: "C:\Archivos de programa\NCH Software\expresszip.exe" zip -a "C:\Documentos\archivo.zip" -f "C:\Documentos\Música" "C:\Documentos\Imágenes\muestra.jpg" -cn -o
extract: Extrae los archivos desde cualquier archivo de almacenamiento compatible con Express Zip.
● -a "ruta-archivo" la ruta de acceso del archivo de almacenamiento a ser extraído. ● -d "directorio-salida" el directorio a donde extraer los archivos. ● -o cuando está especificado, sobrescribirá cualquier archivo existente al extraer.● -p "contraseña" contraseña del archivo de almacenamiento, si aplica. ● -m cuando está especificado, creará una carpeta nueva en el directorio de salida con el
nombre del archivo de almacenamiento.
Ejemplo: "C:\Archivos de programa\NCH Software\expresszip.exe" extract -a "C:\Documentos\archivo.zip" -d "C:\Documentos" -m
convert: Convierte cualquier archivo compatible con Express Zip en un archivo zip.
● -a "ruta-archivo" la ruta de acceso del archivo de almacenamiento desde donde hacer la conversión.
● -d "directorio-salida" el directorio de salida hacia donde convertir el archivo de almacenamiento (el nombre será el mismo que el archivo de almacenamiento de entrada, la extensión será .zip).
● -o esta opción sobrescribe cualquier archivo de almacenamiento existente.● -p "contraseña" contraseña del archivo de almacenamiento, si aplica.
26
Ejemplo: "C:Archivos de programa\NCH Software\expresszip.exe" convert -a "C:\Documentos\archivo.rar" -d "C:\Documentos"
encrypt: Añade cifrado en el archivo zip.
● -a "ruta-archivo" la ruta de acceso del archivo de almacenamiento a ser cifrado. ● -p "contraseña" la contraseña a ser añadida al archivo de almacenamiento.
Ejemplo: "C:\Archivos de programa\NCH Software\expresszip.exe" encrypt -a "C:\Documentos\archivo.zip" -p "miContraseña"
decrypt: Quita el cifrado de un archivo zip.
● -a "ruta-archivo" la ruta de acceso del archivo de almacenamiento al que se desea quitar el cifrado.
● -p "contraseña" la contraseña del archivo de almacenamiento cifrado.
Ejemplo: "C:\Archivos de programa\NCH Software\expresszip.exe" decrypt -a "C:\Documentos\archivo.zip" -p "contraseñaArchivo"
27
Aplicaciones adicionalesCuando se trabaja con archivos grandes y complejos como los archivos de vídeo, sonido e imagen, es posible que primero desee convertir esos archivos a un formato más óptimo antes de añadirlos a un archivo de almacenamiento. Utilice estas aplicaciones con ExpressZip para maximizar su compresión mientras mantiene la calidad que necesita en sus archivos.
Prism, software convertidor de vídeo:
● Convierta o comprima archivos de vídeo en minutos después de la descarga ● Convertidor de vídeo universal compatible con todos los formatos más populares ● Incluye la conversión de vídeo por lotes para convertir cientos de archivos ● Descargar Prism aquí
Pixillion, software convertidor de imagen:
● Convierta entre distintos formatos de archivo de imagen ● Rote, cambie de tamaño, ajuste la calidad, añada texto y marcas de agua y mucho más... ● Convierta lotes de cientos de archivos a la vez ● Descargar Pixillion aquí
Switch, software convertidor de audio:
● Convertidor de audio universal compatible con todos los formatos más populares ● Convierta o comprima archivos de sonido en minutos después de la descarga ● Incluye convertidor de audio por lotes para convertir cientos de archivos ● Extraiga el audio de cualquier archivo multimedia incluyendo vídeo ● Descargar Switch aquí
Express Rip, software para extraer archivos de CD:
● El programa para extraer CD más rápido disponible en el mercado usando la tecnología de optimización propietaria
28
● Extraiga su colección en wav o mp3 fácil y rápidamente. ● Incluye acceso a una base de datos en línea para obtener automáticamente la
información del álbum y la pista. ● Extraiga el audio de muchos otros formatos como wma, m4a, aac, aiff y muchos más. ● Descargar Express Rip aquí
29
Condiciones de la licencia de softwareEste CLUF limita nuestra responsabilidad y está gobernado por un acuerdo de arbitraje y lugar de arbitraje. Por favor, lea a continuación, ya que estos términos afectan sus derechos.
1. Los derechos de autor de este programa y cualquier trabajo audiovisual distribuido con este software pertenecen a NCH Software y otros enumerados en la casilla 'acerca de'. Todos los derechos son reservados. La instalación de este software y cualquier software empaquetado o instalado bajo demanda desde este software, incluyendo accesos directos y carpetas del menú de inicio, están autorizados únicamente de acuerdo con estos términos.
2. Al instalar, usar o distribuir el software usted, en su nombre o en nombre de su empleador o superior, acepta estar obligado por estas condiciones. Si no está de acuerdo con cualquiera de estos términos, usted no podrá usar, copiar, transmitir, distribuir, ni instalar este software - devuélvalo al lugar de compra dentro de 14 días para recibir un reembolso completo.
3. Este programa y todos los archivos que lo acompañan, datos y materiales son distribuidos "tal cual" y sin garantías de ningún tipo, ya sean expresas o implícitas, salvo las requeridas por ley. Si tiene la intención de confiar en este software en situaciones críticas, es esencial que lo pruebe completamente antes de usarlo, instalar sistemas redundantes y debe usted asumir cualquier riesgo.
4. No nos hacemos responsables por ninguna pérdida o daño que surja por el uso de este software incluyendo, pero sin limitar, cualquier pérdida especial, incidental, o consecuente. Toda su compensación contra nosotros por todas las reclamaciones se limita a la recepción de un reembolso total por la cantidad que usted pagó por el software.
5. Este software no debe ser usado bajo ninguna circunstancia en donde exista el riesgo que un error de este software pudiera conllevar a lesiones físicas o incluso la muerte. Este software no debe ser usado si usted no hace copias de seguridad de su equipo regularmente, o no tiene un software antivirus y un firewall instalado en su equipo, o mantiene datos confidenciales sin cifrar en su equipo. Usted se compromete a indemnizarnos por cualquier reclamación relacionada con dicho uso no autorizado.
6. Es posible hacer copias o distribuir el archivo de instalación de este programa en su forma original sin alteraciones, pero no se podrá, bajo ningún circunstancia, distribuir código de registro alguno para ninguno de nuestros programas sin el permiso expreso y por escrito. El usuario que así proceda y distribuya un código de registro del software, se hará responsable de pagar el precio total de la compra por cada ubicación donde ocurra dicho uso no autorizado.
7. El uso de los datos recolectados por el software está sujeto a la Declaración de Privacidad de NCH Software que permite la recolección automática y anónima del uso de estadísticas en circunstancias limitadas.
30
8. Ley Aplicable. Si usted reside en los Estados Unidos, su relación es con NCH Software, Inc, una compañía de los Estados Unidos, y este acuerdo está gobernado por las leyes y los tribunales de Colorado. Si usted reside en cualquier otro lugar del mundo fuera de los Estados Unidos, su relación es con NCH Software Pty Ltd, una compañía Australiana, y este acuerdo está gobernado por las leyes y los tribunales del Territorio de la Capital Australiana. Los mencionados tribunales mantendrán jurisdicción exclusiva sobre cualquier disputa entre usted y nosotros, sin importar la naturaleza de la disputa.
9. Para Clientes de los Estados Unidos Únicamente: Acuerdo de Arbitraje y Renuncia de Acción de Clase: POR FAVOR LEA ESTO CUIDADOSAMENTE. ESTO PODRÍA AFECTAR SUS DERECHOS.
Si usted reside en los Estados Unidos, NCH Software y usted acuerdan arbitrar todas las disputas y reclamaciones entre nosotros. Este acuerdo de arbitraje tiene como objetivo ser interpretado en líneas generales. Las referencias a "NCH" "usted" y "nosotros" incluyen nuestras respectivas subsidiarias, afiliados, agentes, empleados, predecesores en interés, sucesores y designados. Este acuerdo de arbitraje no le impide llevar asuntos a la atención de las agencias locales, estatales o federales de los Estados Unidos. Estas agencias pueden, si la ley lo permite, buscar ayuda en su nombre contra nosotros. Este Acuerdo evidencia una transacción de comercio interestatal, y por lo tanto La Ley Federal de Arbitraje rige la interpretación y aplicación de esta disposición. Esta disposición de arbitraje se mantendrá en vigor con posterioridad a la terminación de este Acuerdo.
La parte que intenta buscar arbitraje debe primero enviarle a la otra, por correo certificado, una Notificación de Disputa ("Notificación"). La Notificación para NCH debe ser enviada a la siguiente dirección:
Legal Department
NCH Software, Inc.
6120 Greenwood Plaza Blvd, Ste 120
Greenwood Village CO, 80111
USA
("Dirección de Notificación"). La Notificación debe (a) describir la naturaleza y las bases de la reclamación o disputa; y (b) establecer la reparación específica esperada. Si NCH y usted no llegaran a un acuerdo para resolver la disputa dentro de 30 días después que la Notificación es recibida, usted o NCH podrían iniciar un proceso de arbitraje. La cantidad de cualquier oferta para el convenio, hecha por NCH o por usted, no debe ser divulgada al árbitro.
31
A. El arbitraje estará sujeto a las Reglas de Arbitraje Comercial y Procedimientos Suplementarios para las Disputas Relacionadas con Consumidores (colectivamente, "Reglas de la AAA") de la Asociación de Arbitraje Americana ("AAA"), según la modificación en este Acuerdo, y será administrado por la AAA. Las Reglas de la AAA están disponibles en línea en adr.org, o llamando a la AAA al 1-800-778-7879, o escribiendo a la Dirección de Notificación. El árbitro está obligado por los términos de este Acuerdo. Todos los asuntos serán decididos por el árbitro, incluyendo asuntos relacionados al alcance y al cumplimiento de la disposición de arbitraje. A menos que NCH y usted lo acuerden de otra manera, todas las audiencias de arbitraje tendrán lugar en Greenwood Village, Colorado. Si su reclamación es de 10.000$ o menos, estamos de acuerdo en que usted puede elegir si el arbitraje se llevará a cabo únicamente sobre la base de documentos presentados al árbitro, a través de una audiencia telefónica, o a través de una audiencia en persona como lo establecen las reglas de la AAA. Si su reclamación es mayor a 10.000$, el derecho a una audiencia será determinado por las Reglas de la AAA. Independientemente de la forma en que se lleve a cabo el arbitraje, el árbitro deberá emitir una decisión fundamentada por escrito. NCH pagará todos los gastos de presentación, administración y arbitraje de la AAA por cualquier arbitraje iniciado de acuerdo con los requerimientos de la notificación arriba mencionados. Si, sin embargo, el árbitro encuentra que la sustancia de su reclamación o la compensación deseada en la Demanda es frívola o formulada con un propósito inapropiado, entonces el pago de todos esos gastos se regirán por las Reglas de la AAA. En tal caso, usted acepta reembolsar a NCH por todos los fondos desembolsados previamente por este, que de lo contrario usted tenía la obligación de pagar bajo las Reglas de la AAA. Además, si usted inicia un arbitraje en el cual usted trata de conseguir más de 75.000$ en daños y perjuicios, el pago de estos honorarios se regirá por las reglas de la AAA.
B. El árbitro puede otorgar una medida declarativa o una medida cautelar solamente en favor de la parte individual que solicita el alivio y solo en la medida en que sea necesario para proporcionar alivio justificado por la reclamación individual de esa parte. USTED Y NCH ACEPTAN QUE CADA UNO PUEDE TRAER RECLAMACIONES CONTRA EL OTRO SOLO EN SU O SUS CAPACIDADES INDIVIDUALES, Y NO COMO DEMANDANTE O MIEMBRO DE CLASE EN NINGUNA ACCIÓN DE CLASE O REPRESENTANTIVA DE UN ACTO PROCESAL. Además, a menos que tanto usted como NCH acuerden lo contrario, el árbitro no podrá consolidar reclamaciones de más de una persona, y no podrá de otra manera presidir ninguna forma de acción de clase o representativa. Si esta disposición específica es inaplicable, entonces la totalidad de esta disposición de arbitraje quedará nula y sin efecto.
C. No obstante a cualquier disposición en este Acuerdo de lo contrario, acordamos que si NCH hace algún cambio futuro a esta disposición de arbitraje (otra adicional a un cambio a la Dirección de Notificación) usted puede rechazar cualquier cambio enviándonos una notificación por escrito dentro de los 30 días del cambio a la Dirección de Notificación de Arbitraje proporcionada anteriormente. Al rechazar cualquier cambio futuro, usted está de acuerdo en que usted arbitrará cualquier disputa entre nosotros de acuerdo con el lenguaje de esta disposición.
D. Para denegar este Acuerdo de Arbitraje y la Renuncia de Acción de Clase, envíe una Notificación de Denegación a la Dirección de Notificación indicando "Estoy eligiendo optar por no participar en el Acuerdo de Arbitraje y Renuncia de Acción de Clase contenidos en los Términos Legales aplicables a mi compra de un producto de NCH." Su Notificación de Denegación debe incluir la fecha y el comprobante de compra. La Notificación de Denegación debe estar matasellada a más tardar treinta (30) días después de la fecha de compra. Se debe enviar una Notificación de Denegación separadamente por cada producto comprado.
32