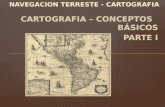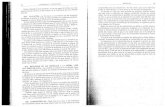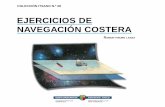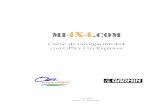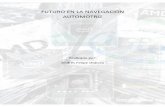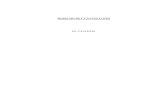Navegacion
-
Upload
andres-montoya -
Category
Education
-
view
24 -
download
0
Transcript of Navegacion

Ozi-explorer
Es una plataforma interactiva que utiliza mapas vectoriales y convencionales para la planificación de viajes, funciones de Mapa Móvil, permite interactuar con el mapa al poder crear y añadir Waypoints, Rutas y Tracks con tan solo 1 clic. Tiene un sistema de intercambio de formación entre los receptores GPS y un ordenador PC. Esta información a su vez puede ser recibida y compartida por distintos usuarios con algún tipo de receptor de dicha señal.
Requerimientos
Un PC con Windows 95 / 98 / ME / NT4 / 2000 / XP / Vista / 7 / 8 Un receptor Lowrance, Eagle, Garmin, Magellan, Brunton/Silva o MLR
que sea compatible. La mayor parte de los modelos lo son. Cualquier receptor GPS que emita sentencias NMEA 0183 si pretendes
usar las funciones de Mapa Móvil (ver en tiempo real tu posición sobre un mapa).
Mapas de las regiones que desees que o bien obtengas con un escáner, o bien mapas digitales que puedas comprar (en CD-ROM, por ejemplo) . Tu mismo puedes calibrar las imágenes que obtengas con tu escáner.
Características
Puedes calibrar las imágenes de tus propios mapas obtenidas con un escáner. Puedes usar hasta 9 puntos de calibración que permiten corregir pequeños defectos en el mapa.
Usa mapas en varios formatos comercializados en forma digital, como los mapas de la Junta de Andalucía y del Instituto Cartográfico de Cataluña en España, y los mapas y cartas BSB, Maptech, USGS DRG, etc.
Soporte directo y completo para la mayoría de los receptores Lowrance/Eagle, Garmin, Magellan, Brunton/Silva y MLR, tanto para la carga como la descarga de Waypoints, Rutas y Tracks.
Soporta la carga y descarga de Eventos en los receptores GPS Lowrance/Eagle GPS.
Compatible con la mayor parte de los formatos gráficos de imágenes de mapas: TIF, JPG, BMP, PNG, ECW, SID.
Crea Tracks y Rutas sobre el mapa, y los carga en los modelos más comunes de receptores GPS.
Permite crear elementos permanentes en el mapa. Sitúa símbolos y comentarios sobre él.
Más de 100 datums soportados; 10 pueden ser creados por el usuario. Compatible con numerosos tipos de proyecciones.

Soporta numerosos sistemas de cuadrículas (UTM, BNG, IG, Suiza, Sueca, NZG + otras) que pueden incluso ser dibujadas en el mapa y ser impresas.
Imprime Mapas, y Listas de Waypoints, Rutas, etc. Crea Perfiles de Altura y Velocidad de tus Tracks Tiene asociada potentes motores de búsquedas de mapas y de bases
de datos con nombres. Puedes ver representado tu colección de mapas en un Mapa Índice. Te permite navegar con un Piloto Automático (aún experimental) + muchas, muchas más funciones.
Proceso de instalaciòn:
Después de instalar OziExplorer aparecerán en el escritorio dos iconos:
Para iniciar OziExplorer pinchamos sobre el icono
Seleccionamos alguno de los idiomas que se desplegaran en la siguiente ventana.

Nos aparecerá una ventana indicándonos que esta versión es de tipo SHAREWARE , proseguiremos a darle OK.
Seguido de esto nos aparecerá un mensaje indicándonos las condiciones para el uso de este programa. Pulsaremos OK y seguido de esto se dejara mostrar una pantalla de menú.
Para poder tener acceso a todas las funciones de este programa se debe de introducir los códigos de registro AYUDA/ INTRODUCIR CODIGO DE REGISTRO>

Se le dará GUARDAR. Aparecerá un mensaje que debemos cerrar OZIEXPLORER para activar adecuadamente todos los procesos antes activados. Se le dará clic en OK, el programa se cerrara y posteriormente volveremos a ejecutarlo.
Muchos de los botones que aparecen no los vamos a utilizar normalmente o los vamos a utilizar muy poco, por lo que dejaremos los más importantes: Archivo Barra de Herramientas Personalizada:
Ésta es una cuestión puramente personal y cada uno dejará los botones que considere convenientes. Personalmente, considero éstos los más interesantes:

Pincharemos en Cerrar y nos quedará la zona de menús de la siguiente forma:
Ahora vamos a configurar OziExplorer para que se pueda comunicar con nuestro GPS: Archivo ... Configuración:

En la pestaña Sistema utilizaremos los parámetros indicados en la figura, teniendo en cuenta que en Mapas (*.map) debemos indicar el directorio donde OziExplorer debe buscar los mapas. En este caso sería C:\mapas, pero cada uno puede elegir el directorio que más le interese. Conviene seleccionar Confirmar Antes Salir. Las 4 opciones en Al iniciar, Usar o Ver dependen de los gustos de cada uno:
En la pestaña Mapas seleccionaremos los parámetros siguientes:
En la pestaña GPS seleccionaremos la marca y el modelo del GPS que tengamos y en el apartado Datum Intercambio Datos con el GPS

seleccionaremos WGS 84. El GPS también tendrá un datum por defecto para comunicarse con el ordenador, que en los últimos modelos ya es siempre WGS 84. Es muy importante que coincidan los datums de OziExplorer y del GPS. Si elegimos, por ejemplo, el Garmin Legend, que se comunica por el puerto serie, lo indicaríamos de la siguiente forma:
En cualquier caso, sea el modelo que sea, revisaremos que en Parámetros del GPS figuren los datos correctos y los corregiremos, si fuera necesario. Para ello consultaremos el manual del GPS, si tuviéramos dudas. Ésto es importante, ya que muchas veces se ha actualizado el firmware del GPS y los datos que aparecen inicialmente en OziExplorer son distintos a los reales, por lo que si no indicamos los datos correctos se podrían producir errores.

Si el GPS fuera un Garmin con comunicación por el puerto USB (todos los modelos modernos ya se comunican a través de este puerto), nos aparecería el mensaje siguiente, obligándonos a ir a la pestaña COM y marcar la opción USB Garmin:
Si el GPS fuera de la marca Magellan indicaríamos el modelo, o bien Magellan USB si el modelo tiene comunicación por el puerto USB y no está en la lista:

Si el GPS se comunica por puerto serie, sea de la marca que sea, en la pestaña COM seleccionaremos el número que tiene asignado ese puerto en el ordenador (si el ordenador sólo tiene un puerto serie, debería ser siempre el 1). Si con el puerto 1 no hay comunicación posterior, probaremos con el 2, el 3, etc. Habrá algún número de puerto en el que se producirá la comunicación. Los demás parámetros los dejaremos como se indica a continuación:
Si el GPS es un modelo que se comunica por el puerto USB es absolutamente imprescindible que, antes de conectar el GPS al ordenador, instalemos en el ordenador los drivers o controladores que, con total seguridad, vendrán en un CD o DVD que suministra el fabricante del GPS o bien existirá la posibilidad de descargarlos de Internet. Si conectamos el GPS al ordenador y después intentamos instalar los drivers es muy probable que el ordenador no pueda reconocer al GPS y no se pueda producir comunicación. Insisto, ya que es MUY IMPORTANTE: Los drivers deben instalarse ANTES de conectar el GPS

al ordenador. En la pestaña TRACKS elegiremos el color y el grosor que nos guste para la línea del Tracks, aunque posteriormente se pueden cambiar. Una vez realizados todos los cambios pincharemos en Guardar.
COMANDOS PRINCIPALES:
Después de haber procedido a realizar la configuración inicial de forma correcta, aparecerá el menú siguiente. Podremos obtener los waypoints, tracks y rutas que el GPS tenga almacenados:

Podemos transferir desde el ordenador al GPS los waypoints, track principal y rutas:
-Cargar ... Cargar Archivo de Waypoints

Cargar ... Cargar Archivo de Tracks (Múltiple):
Guardar ... Guardar Archivo de Waypoints:
-Guardar ... Guardar Archivo de Tracks (Track 1)

Archivo ... Imprimir:
Selección ... Copiar Imagen Pantalla al Portapapeles:
Pinchando sobre el botón Wpt crearemos nuevos waypoints en la posición del cursor:

Pinchando sobre el botón TRACK crearemos nuevos puntos del track principal en la posición del cursor:
Pinchando sobre el botón SHOW se muestran o se ocultan (alternativamente) todos los tracks:
Pinchando sobre el botón que se indica en la figura se accede a la ventana de control de tracks:
Pinchando sobre el botón que se indica en la figura se accede a la lista de waypoints:

Pinchando sobre el botón de la figura podremos ver el perfil altimétrico de un track. Redimensionaremos la nueva ventana con el perfil y elegiremos las opciones de color, zoom, etc de forma que estén a nuestro gusto: