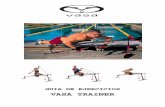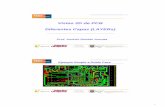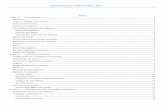Navegación 2D, Vistas, SCP
-
Upload
leonardo-paul-lopez-zambrano -
Category
Education
-
view
329 -
download
0
Transcript of Navegación 2D, Vistas, SCP

“Universidad laica Eloy Alfaro de Manabí”
NOMBRES:GARCIA GARCIA DENNYS JAVIERROGER GASTON MEZA VERA
PROFESOR:ING. LEONARDO PAUL LOPEZ
CARRERA:INGENIERIA ELECTRICA

NAVEGACION 2D• AUTOCAD NOS PERMITE ORGANIZAR
SUS MUCHOS COMANDOS EN "ESPACIOS DE TRABAJO", DE MODO QUE EL CONJUNTO DE HERRAMIENTAS DISPONIBLE EN LA CINTA DE OPCIONES DEPENDE DEL ESPACIO SELECCIONADO. SI NUESTRO ENTORNO DE DIBUJO ESTÁ ORIENTADO A 2 DIMENSIONES, Y TENEMOS SELECCIONADO EL ESPACIO DE TRABAJO "DIBUJO Y ANOTACIÓN",

ZOOM
• A SU VEZ EN EL ÁREA DE DIBUJO TAMBIÉN PODEMOS TENER UNA BARRA DE NAVEGACIÓN QUE PODEMOS ACTIVAR EN LA MISMA FICHA, CON EL BOTÓN "INTERFAZ DE USUARIO".

• FUNCIONES PERIFERICAS DE ZOOM VAN DESDE LA OPCION DE NAVEGACION 2D, LA INTERFAZ 2D, OPCIONES DE VISTA 2D Y LA BARRA INFERIOR DE NAVEGACION.

ZOOM EN TIEMPO REAL Y ENCUADRE• EL BOTÓN "ZOOM EN
TIEMPO REAL" CONVIERTE EL CURSOR EN UNA LUPA CON LOS SIGNOS "MÁS" Y "MENOS".
• LA DESVENTAJA ES QUE DESCENTRA UNA VISTA LATERAL.

ENCUADRE
• ESTA OPCION SUELE COBINARSE CON LA OPCION ZOOM, POR QUE MEDIANTE ESTA LE DAMOS DIRECCION AL DIBUJO QUE A SIDO DESCENTRADO POR LA OPCION ZOOM.

VENTANA DE ZOOM Y DINÁMICO
• UNA HERRAMIENTA SIMILAR ES LA DE ZOOM "DINÁMICO". AL ACTIVARLA, EL CURSOR SE CONVIERTE EN UN RECTÁNGULO QUE PODEMOS MOVER CON EL RATÓN SOBRE TODO NUESTRO DIBUJO.

ESCALA Y CENTRO
• "ESCALA" SOLICITA, A TRAVÉS DE LA VENTANA DE COMANDOS, EL FACTOR POR EL QUE HABRÁ DE MODIFICAR EL ZOOM DEL DIBUJO. UN FACTOR DE 2, POR EJEMPLO, AMPLIARÁ EL DIBUJO AL DOBLE DE SU VISUALIZACIÓN NORMAL (QUE SERÁ, POR TANTO, IGUAL A 1). UN FACTOR DE .5 VISUALIZARÁ EL DIBUJO A LA MITAD DE SU TAMAÑO, POR SUPUESTO.

ZOOM AMPLIAR Y REDUCIR
• LAS HERRAMIENTAS "AMPLIAR" Y "REDUCIR" SON LAS MÁS SIMPLES DE UTILIZAR, AUNQUE TAMBIÉN LAS MÁS LIMITADAS. CUANDO PULSAMOS "AMPLIAR", LOS OBJETOS EN PANTALLA SE REDIBUJAN AL DOBLE DE SU TAMAÑO ACTUAL SIN MÁS TRÁMITES Y RESPETANDO EL ENCUADRE EXISTENTE.
• ESTÁ DE MÁS DECIR QUE "REDUCIR" PRESENTA LOS OBJETOS A LA MITAD DEL TAMAÑO ACTUAL Y TAMBIÉN SIN MODIFICAR EL ENCUADRE

EXTENSIÓN Y TODO
• ". LA DIFERENCIA ENTRE UNA Y OTRA ES QUE "EXTENSIÓN" HACE ZOOM EN PANTALLA MOSTRANDO TODOS LOS OBJETOS DIBUJADOS. EN TANTO QUE "TODO" MUESTRA EL ÁREA DEFINIDA POR LOS LÍMITES DEL DIBUJO, SIN IMPORTAR SI LO DIBUJADO ES MUY PEQUEÑO PARA LOS LÍMITES.

OBJETO
• SE TRATA DE ACTIVARLA Y LUEGO SELECCIONAR UNO O MÁS OBJETOS EN PANTALLA. AL TERMINAR LA SELECCIÓN CON LA TECLA "ENTER", EL O LOS OBJETOS SELECCIONADOS.

ATRÁS Y ADELANTE
• ESTE PAR DE HERRAMIENTAS DE LA SECCIÓN "NAVEGAR 2D" SIMPLEMENTE NOS PERMITEN MOVERNOS ENTRE LAS VISTAS ESTABLECIDAS POR CUALQUIER HERRAMIENTA DE ZOOM Y/O ENCUADRE, LO CUAL IMPLICA QUE AUTOCAD VA REGISTRÁNDOLAS EN LA MEMORIA PARA FACILITAR LA NAVEGACIÓN.

HERRAMIENTAS DE NAVEGACIÓN ADICIONALES• LA BARRA DE
NAVEGACIÓN QUE, DE MANERA PREDETERMINADA, SE ENCUENTRA A LA DERECHA DEL ÁREA DE DIBUJO TIENE TRES HERRAMIENTAS, SE TRATA DE LA RUEDA DE NAVEGACIÓN O STEERINGWHEEL, EL COMANDO ÓRBITA Y SHOWMOTION.

LA CREACIÓN Y ADMINISTRACIÓN DE VISTAS DEL DIBUJO
• PARA CREAR Y GUARDAR UNA VISTA, HAY QUE HACER ZOOM Y ENCUADRE SOBRE EL ÁREA DESEADA, LUEGO USAMOS EL CUADRO DE DIÁLOGO "ADMINISTRADOR DE VISTAS" QUE SE ABRE CON EL BOTÓN DEL MISMO NOMBRE DE LA SECCIÓN "VISTAS", EN DONDE PODREMOS VER LA LISTA DE VISTAS DISPONIBLES, AUNQUE NO VEREMOS NINGUNA VISTA PERSONALIZADA HASTA QUE LAS HAYAMOS CREADO.

ADMINISTRACION DE VISTAS
• COMO PUEDE VER, EL CUADRO YA TIENE UNA VISTA LLAMADA "ACTUAL". PARA CREAR UNA NUEVA VISTA QUE REFLEJE LO QUE TENEMOS EN PANTALLA PULSAMOS EL BOTÓN "NUEVO", QUE NOS ABRE OTRO CUADRO DE DIÁLOGO. OBSERVE QUE UNA VEZ QUE SE HA CREADO LA VISTA, EL NOMBRE ASIGNADO APARECE EN EL ADMINISTRADOR.

ADMINISTRACION DE VISTAS
• EN LOS MODELOS TRIDIMENSIONALES PODEMOS IR MÁS ALLÁ QUE LOS SIMPLES ACERCAMIENTOS A LOS OBJETOS, TAMBIÉN PODEMOS MIRARLOS DESDE ARRIBA, UN COSTADO, DE FRENTE E INCLUSO DESDE ALGÚN VÉRTICE DE UN CUBO IMAGINARIO, LO QUE CREARÍA UNA VISTA ISOMÉTRICA.

SISTEMA DE COORDENADAS PERSONALES
ICONO SCP
EL ÁREA DE DIBUJO MUESTRA UN ICONO QUE REPRESENTA EL EJE XY DE UN SISTEMA DE COORDENADAS RECTANGULAR DENOMINADO SISTEMA DE COORDENADAS PERSONALES O SCP.

SI PULSAMOS SOBRE EL ÍCONO CON EL CLIC DERECHO SE DESPLEGARAN UNA SERIE DE OPCIONES, ESTAS OPCIONES NO SE ENCUENTRAN EN LA CINTA DE COMANDOS CUANDO UTILIZAMOS UN ESPACIO DE TRABAJO DIBUJO Y ANOTACIÓN, PERO SI CAMBIAMOS EL ESPACIO DE TRABAJO A ELEMENTOS 3D BÁSICOS.
Aparecerán en la pestaña inicio, en el grupo coordenadas.

Si cambiamos el espacio de trabajo a modelado 3D se encontrara un grupo del mismo nombre en la ficha inicio y en la ficha vista.
Si se trabaja en el espacio de trabajo dibujo y anotación le conviene utilizar permanentemente el menú contextual que aparece haciendo clic sobre el icono SCP para evitar estar cambiando de espacio de trabajo.

LA FORMA DEL ÍCONO SCP SE CONFIGURA CON UNA OPCIÓN DE SU MENÚ CONTEXTUAL, ELEGIMOS PARÁMETROS DEL ICONO SCP Y LUEGO CLIC EN PROPIEDADES.

Luego se abre un cuadro de dialogo donde podemos configurar la presentación del mismo.

Creación SCP
La opción más simple para crear un sistema de coordenadas es utilizar el menú contextual y elegir la opción origen, el cual cambia el punto de origen de las coordenadas, también se puede utilizar la barra de comandos escribiendo SCP.

Se puede cambiar el color y el grosor de línea haciendo clic en parámetros y luego en propiedades.

METODOS DE SELECCIÓN DE OBJETOS
Cuando iniciamos un comando de edición como por ejemplo el comando copiar, AutoCAD convierte el cursor en un pequeño recuadro llamado caja de selección.

En la barra de comando nos indica que debemos designar objetos y los seleccionamos dando clic sobre ellos, una vez seleccionados, los objetos quedan resaltados con una línea punteada.
La barra de comando nos indica cuantos objetos hemos seleccionado.
Si nos hemos equivocado al seleccionar, tecleamos shift y seleccionamos el objeto no deseado.

Uso de filtros de selección
Para crear un filtro de selección de objetos debemos escribir en la barra de comandos filter el cual abre la siguiente ventana.

En esta ventana estableceremos los criterios que permitirán filtrar los objetos, por ejemplo podemos especificar que seleccione todos los círculos y que sean todos de color rojo, etc, además se podrá guardar y ponerle nombre.

Selección rápida
Podemos seleccionar objetos antes de usar un comando de edición y otro método para eso es la selección rápida la cual se encuentra en la pestaña inicio en el grupo utilidades

Al seleccionarla aparece un cuadro de dialogo donde establecemos los criterios para seleccionar objetos en donde uno puede escoger que figuras seleccionar detallando color, forma, tipo de línea entre otros y excluir otros objetos.

Seleccionar similares
Otro método para crear un conjunto de selección de objetos, es utilizar la barra de comandos escribiendo Selectsimilar, a continuación nos pide seleccionar objetos, entonces si escogemos por ejemplo una línea recta y pulsamos enter ,todas las líneas rectas quedaran seleccionadas.

Si escribimos en la barra de comandos la palabra PA, se abrirá una ventana para seleccionar criterios específicos.

Grupos de objetos
Para crear un grupo de selección de objetos utilizamos la opción de la ficha inicio la sección de grupos el botón llamado grupo.

A continuación la barra de comando nos pide que seleccionemos objetos o escribamos lo nombres de los objetos, ejemplo arcos y luego le damos la descripción escribiendo D y luego por ejemplo todos los arcos del dibujo y seleccionamos los objetos que son arcos, al concluir pulsamos enter.
Podemos crear un grupo de selección, dando clic en selección rápida y seleccionamos por ejemplo todos los círculos que tengan un radio igual a 4 al clickear aceptar se seleccionaran dichos círculos.
Luego seleccionamos grupos y se crea dicho grupo.

GRACIAS

BibliografíaAulaclic. (2013). Obtenido de http://www.aulaclic.es/autocad-2013/