ón tica...1 l ón emá tica Este documento describe la secuencia de la instalación y autorización...
Transcript of ón tica...1 l ón emá tica Este documento describe la secuencia de la instalación y autorización...

1
Ma
nu
al d
e In
sta
lac
ión
y A
uto
riza
ció
n
Sop
ort
e T
ele
má
tica
Este documento describe la secuencia de la instalación y
autorización para el uso del software ArcGIS Desktop en la versión
10.8.x
Opcionalmente si ha recibido el instalador de ArcGIS Desktop
10.8.x por parte del distribuidor - TELEMATICA, entonces está
listo para iniciar los procedimientos que a continuación se detallan.
Para obtener cualquier instalador de ArcGIS Desktop 10.8.x es
necesario que el administrador GIS se encuentre registrado a
través del portal My Esri, otorgado por el distribuidor TELEMATICA a
la entidad que ha adquirido el licenciamiento.
Es altamente recomendable que el equipo tenga acceso sin
restricciones a Internet para el proceso de autorización.
Para la instalación y autorización se debe ejecutar el instalador
con privilegios de administrador.
Desktop 10.8.x Single Use
"El contrato de Licencia de Esri Inc. está disponible en www.esri.com/legal y es aplicable a los artículos adquiridos, los que a
continuación se instalarán, a menos que usted haya firmado un Contrato de Licencia previo”.

2
PROCEDIMIENTO DE INSTALACIÓN
1. Inserte el DVD cuya etiqueta dice ArcGIS Desktop 10.8.x en el equipo donde utilizará
el software; luego, desde el explorador de archivos de Windows, diríjase al interior del
DVD y realice doble clic al ejecutable ArcGIS_Desktop_108x_es.exe. (Este ejecutable
también puede ser descargado desde el portal My Esri en caso no tenga el DVD de
instalación). En la pantalla siguiente, seleccione la ubicación en donde se
descomprimirá el instalador (por defecto la dirección es
C:\Users\<Usuario>\Documents\ArcGIS10.8.x) y haga clic en Siguiente.
2. Luego de que termine la extracción del instalador, haga clic en cerrar (asegúrese de
tener activa la casilla de Ejecute el programa ahora para que la instalación inicie
automáticamente).

3
3. El asistente de instalación le recomienda cerrar todos los otros programas que se
encuentren en ejecución. La ventana de bienvenida aparece.
Si tiene instalado la versión 10.0 o inferior del producto, deberá desinstalarse primero,
desautorizando previamente su licencia Single Use (diríjase al punto 34 para el detalle de
los pasos). De no realizar el proceso de desinstalación de la versión 10.0 o inferior, el
nuevo producto lo detectará y le pedirá su desinstalación. Si tiene instalada la versión
10.x del software, no es necesario desinstalarla porque se procederá a realizar el upgrade
a la versión 10.8.x.
4. La siguiente ventana le solicita aceptar un acuerdo de licenciamiento.
Luego de leer y seleccionar la opción “Acepto el Contrato marco”, haga clic en
el botón Siguiente.

4
5. Seleccione el tipo de instalación. Una instalación completa incluirá todas las
herramientas de las extensiones (para activarlas debe adquirir la extensión
correspondiente). También podría seleccionar la instalación personalizada, si desea
una instalación parcial.
6. Seleccione la ubicación donde instalará ArcGIS Desktop 10.8.x. Se recomienda
utilizar la ubicación por defecto para la instalación. Haga clic en Siguiente.
7. La instalación de Python es requerida para soportar ciertas tareas de
geoprocesamiento. Seleccione la ubicación donde se instalará Python (se
recomienda utilizar la ubicación por defecto) y luego haga clic en Siguiente.

5
8. Active la casilla si desea participar en el diseño de las versiones futuras de ArcGIS.
Luego, haga clic en Instalar. El asistente comenzará a copiar los archivos e instalar los
componentes solicitados (este proceso puede tardar varios minutos).

6
9. Luego de instalar todos los componentes, el asistente le pedirá Finalizar el proceso.
Haga clic en Finalizar.
10. Automáticamente se iniciará la instalación del paquete de idioma español.

7
11. Si su equipo cuenta con tecnología de 64 BIT (x64), le recomendamos instalar el
complemento ArcGIS_BackgroundGP_for_Desktop_108x_es.exe. Este complemento
permite aprovechar mejor los recursos de hardware, optimizando el tiempo de
geoprocesamiento. Ejecute el archivo .exe, elija la carpeta donde se descomprimirá
el instalador, acepte la ventana de bienvenida y el acuerdo de licencia e inicie la
instalación.
12. Haga clic en Finalizar al concluir la instalación.

8
PROCEDIMIENTO DE AUTORIZACIÓN
13. Ahora vamos a Autorizar (Activar) el software ArcGIS Desktop:
Diríjase a la siguiente ruta: Inicio >Programas >ArcGIS >ArcGIS Administrator, luego,
desde la ventana del Administrador de ArcGIS, Seleccione el nivel de su licencia de
ArcGIS Desktop 10.8.x:
- Advanced (Arc Info) uso único
- Standard (Arc Editor) uso único
- Basic (ArcView) uso único
Al seleccionar el producto que ha adquirido se activa el botón Autorizar Ahora, el
cual lo guiará en el proceso de registro del software.
14. Seleccione la primera opción “Instalé mi software y necesito autorizarlo” dentro de
las opciones de autorización. Luego haga clic en Siguiente.
15. Si tiene acceso a Internet elija “Autorizar con ESRI mediante Internet” y haga clic en
Siguiente.
16. Las dos pantallas siguientes se deben llenar con los datos empresariales según
corresponda. Los campos con (*) son obligatorios <DATOS LLENADOS POR EL
CLIENTE>.

9
17. Introduzca el código de licencia Single Use ESU********* (inicia con ESU, seguido por
nueve números) en el campo correspondiente. Haga clic en Siguiente.
18. Si adquirió alguna extensión, coloque el código de autorización (cada extensión
tiene un código ESU para ser llenado en fila del nombre correspondiente),
de lo contrario seleccione la primera opción: “No deseo autorizar ninguna extensión”.
Haga clic en Siguiente.
19. Si desea probar algunas extensiones por un período de tiempo, seleccione las de
interés y haga clic en Siguiente. Las extensiones que desee evaluar deberán quedar
listadas al lado derecho del panel.
20. El asistente realiza el proceso de autorización.
21. Una vez finalizado el proceso, debe mostrarse un mensaje de autorización exitosa.
Haga clic en Finalizar.
22. Finalizado el proceso de registro, el software quedará listo para su uso. Si desea revisar
sus licencias activadas, diríjase a Inicio > Todos los Programas > ArcGIS > ArcGIS
Administrator > Desktop > Disponibilidad.
OBSERVACIÓN:
Si no cuenta con los códigos de autorización, póngase en contacto con el
administrador GIS de su organización, de lo contrario puede escribirnos a

10
Upgrade de la versión 10.x a la versión 10.8.x
Si tiene instalada la versión 10.x de ArcGIS Desktop y su licencia se encuentra en la versión
vigente, puede realizar el proceso de actualización a la versión 10.8.x.
23. Inserte el DVD cuya etiqueta dice ArcGIS Desktop 10.8.x en el equipo donde utilizará
el software, luego, desde el explorador de archivos de Windows, diríjase al interior del
DVD, realice doble clic al ejecutable ArcGIS_Desktop_108x_es.exe. (Este ejecutable
también puede ser descargado desde el portal My Esri en caso no tenga el DVD de
instalación). En la pantalla siguiente, seleccione la ubicación en donde se
descomprimirá el instalador (por defecto la dirección es
C:\Users\<Usuario>\Documents\ArcGIS 10.8.x) y haga clic en Siguiente.
24. Luego de terminada la extracción del instalador, haga clic en Cerrar (asegúrese de
tener activa la casilla de Ejecute el programa ahora para que la instalación inicie
automáticamente). El asistente de instalación encontrará una versión anterior del
software (10.x) y le indicará que procederá con la actualización del software.
25. Los pasos que siguen a continuación, son los de la instalación normal de ArcGIS
Desktop 10.8.x. Puede encontrarlos en los puntos 3 al 12.
26. Una vez terminada la instalación, verifique que su licencia se ha actualizado a la
versión 10.8.x del software desde:
Inicio > Todos los Programas > ArcGIS > ArcGIS Administrador > Carpeta Desktop >
Subcarpeta Disponibilidad. (En la pantalla se mostrará la versión 10.8.x, que es la
versión base del software).

11
PROCEDIMIENTOS OPCIONALES
Procedimiento para la autorización solo de extensiones de ArcGIS Desktop
del tipo Single Use.
27. Si adquirió u olvidó autorizar extensiones para ArcGIS Desktop, proceda a la
autorización de las extensiones usando el ArcGIS Administrator: Inicio >Todos los
programas >ArcGIS >ArcGIS Administrator > Carpeta Desktop. Haga clic en el botón
Autorizar Ahora.
28. Seleccione la opción dos “Autoricé el software y necesito autorizar extensiones
adicionales”. Haga clic en Siguiente.
29. Si el equipo en el que se están registrando las licencias tiene acceso a internet
seleccione la primera opción: “Autorizar con ESRI ahora mediante Internet”; luego
haga clic en Siguiente.
30. Las dos pantallas siguientes se deben llenar con los datos empresariales según
corresponda (los campos con * son obligatorios) <DATOS LLENADOS POR EL CLIENTE>.
31. Luego introduzca los códigos de licencias Single Use de todas las extensiones que
desea autorizar. Recuerde que estas comienzan con ESU********* (el código inicia con
ESU, seguido por nueve números). Termine haciendo Clic en Siguiente.

12
32. Si desea tener alguna otra extensión por un período de prueba, seleccione alguna
que le interese, luego haga clic en Siguiente. Estas licencias tienen un periodo de
prueba de 60 días.
33. El proceso de autorización se ejecutará, luego aparece una pantalla con el
mensaje “Autorización exitosa”. Haga clic en Finalizar.
Desautorizar licencias de ArcGIS Desktop 10.8.x – Single Use
34. Si se desea cambiar de equipo o trasladar la licencia Single use a otro, antes debe
realizarse el proceso de Desautorización de Licencia. De este modo, se libera el
código para ser usado nuevamente. Los pasos son los siguientes:
Inicio >Todos los programas >ArcGIS >ArcGIS Administrator > Carpeta Operaciones
de Soporte y haga clic en Desautorizar.
35. Seleccionar la primera opción: “Desautorizar con ESRI mediante Internet”, luego haga
clic en Siguiente.
36. En la siguiente ventana seleccione el software que desea desautorizar. Haga clic en
Siguiente.
37. El proceso de desautorización se ejecuta. Una vez terminado, haga clic en Finalizar.


![ón] ÓN O CUADRINOMIALES Y VOLATILIDAD](https://static.fdocuments.ec/doc/165x107/62cd6b0eaeab8a7967307431/n-n-o-cuadrinomiales-y-volatilidad.jpg)







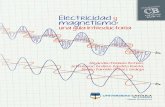



![ón] ÓN EVALUACIÓN DE ACCIONES COOPERATIVAS EN …](https://static.fdocuments.ec/doc/165x107/62daa1f73851694dd461cea3/n-n-evaluacin-de-acciones-cooperativas-en-.jpg)




