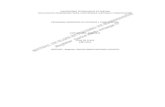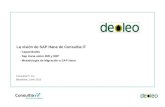MyImageGarden V3.2 Mac ES V01
description
Transcript of MyImageGarden V3.2 Mac ES V01

Manual en línea
Guía de My Image Garden
Español (Spanish)

ContenidoNotas sobre el uso de sitios y las cookies. . . . . . . . . . . . . . . . . . . . . . . . . . . . . . . 6
Utilización de este manual en línea. . . . . . . . . . . . . . . . . . . . . . . . . . . . . . . . . . . . 8
Marcas comerciales y licencias. . . . . . . . . . . . . . . . . . . . . . . . . . . . . . . . . . . . . . . 9
Consejos de búsqueda. . . . . . . . . . . . . . . . . . . . . . . . . . . . . . . . . . . . . . . . . . . . 13
Para utilizar imágenes importadas en el ordenador. . . . . . . . . . . . . . . . . . . . . . 15
Guardado de imágenes de cámara digital en una carpeta sujeta a análisis de imágenes. 17
Notas generales (My Image Garden). . . . . . . . . . . . . . . . . . . . . . . . . . . . . . . . . 18
¿Qué es My Image Garden?. . . . . . . . . . . . . . . . . . . . . . . . . . . . . . . . . . . . . . . . 20
Qué se puede hacer con My Image Garden. . . . . . . . . . . . . . . . . . . . . . . . . . . . . . . . . . . . 21
Formatos de archivo. . . . . . . . . . . . . . . . . . . . . . . . . . . . . . . . . . . . . . . . . . . . . . . . . . . . . . . . . . . . . . . . 25
Selección de imágenes, archivos PDF y vídeos. . . . . . . . . . . . . . . . . . . . . . . . . . . . . . . . . . . . . . . . . . . 27
Inicio de My Image Garden. . . . . . . . . . . . . . . . . . . . . . . . . . . . . . . . . . . . . . . . . . . . . . . . . 33
Uso de la función de recomendación de elementos. . . . . . . . . . . . . . . . . . . . . . 34
Uso de los elementos recomendados por My Image Garden. . . . . . . . . . . . . . . . . . . . . . 35
Registro de distintos tipos de información en fotos. . . . . . . . . . . . . . . . . . . . . . . . . . . . . . 38
Registro de personas. . . . . . . . . . . . . . . . . . . . . . . . . . . . . . . . . . . . . . . . . . . . . . . . . . . . . . . . . . . . . . . . 41
Registro de perfiles de personas. . . . . . . . . . . . . . . . . . . . . . . . . . . . . . . . . . . . . . . . . . . . . . . . . . . 46
Registro de acontecimientos. . . . . . . . . . . . . . . . . . . . . . . . . . . . . . . . . . . . . . . . . . . . . . . . . . . . . . . . . . 48
Registro de categorías. . . . . . . . . . . . . . . . . . . . . . . . . . . . . . . . . . . . . . . . . . . . . . . . . . . . . . . . . . . . . . . 51
Impresión. . . . . . . . . . . . . . . . . . . . . . . . . . . . . . . . . . . . . . . . . . . . . . . . . . . . . . . 53
Impresión de fotos y documentos. . . . . . . . . . . . . . . . . . . . . . . . . . . . . . . . . . . . . . . . . . . . 54
Impresión de etiquetas de disco (CD/DVD/BD). . . . . . . . . . . . . . . . . . . . . . . . . . . . . . . . . 57
Impresión de elementos recomendados e imágenes de presentaciones de diapositivas. 62
Creación e impresión de elementos. . . . . . . . . . . . . . . . . . . . . . . . . . . . . . . . . . . . . . . . . . 65
Impresión de fotografías en diversos diseños. . . . . . . . . . . . . . . . . . . . . . . . . . . . . . . . . . . . . . . . . . . . . 68
Impresión de collages. . . . . . . . . . . . . . . . . . . . . . . . . . . . . . . . . . . . . . . . . . . . . . . . . . . . . . . . . . . . . . . 72
Impresión de tarjetas. . . . . . . . . . . . . . . . . . . . . . . . . . . . . . . . . . . . . . . . . . . . . . . . . . . . . . . . . . . . . . . . 76
Impresión de calendarios. . . . . . . . . . . . . . . . . . . . . . . . . . . . . . . . . . . . . . . . . . . . . . . . . . . . . . . . . . . . . 80
Impresión de adhesivos. . . . . . . . . . . . . . . . . . . . . . . . . . . . . . . . . . . . . . . . . . . . . . . . . . . . . . . . . . . . . . 85
Impresión en diseño cinemático. . . . . . . . . . . . . . . . . . . . . . . . . . . . . . . . . . . . . . . . . . . . . . . . . . . . . . . 89
Impresión de artesanías en papel. . . . . . . . . . . . . . . . . . . . . . . . . . . . . . . . . . . . . . . . . . . . . . . . . . . . . . 93

Descarga e impresión de contenidos premium. . . . . . . . . . . . . . . . . . . . . . . . . . . . . . . . . 96
Captura e impresión de imágenes fijas a partir de vídeos. . . . . . . . . . . . . . . . . . . . . . . . 101
Obtención de imágenes de fotogramas de vídeo combinados. . . . . . . . . . . . . . . . . . . . . . . . . . . . . . . 106
Corrección de imágenes fijas capturadas a partir de vídeos. . . . . . . . . . . . . . . . . . . . . . . . . . . . . . . . . 108
Uso de varias funciones. . . . . . . . . . . . . . . . . . . . . . . . . . . . . . . . . . . . . . . . . . 111
Escaneado de fotos y documentos. . . . . . . . . . . . . . . . . . . . . . . . . . . . . . . . . . . . . . . . . . 113
Escaneado fácil con Escaneado automático. . . . . . . . . . . . . . . . . . . . . . . . . . . . . . . . . . . . . . . . . . . . . 114
Escaneado de fotos. . . . . . . . . . . . . . . . . . . . . . . . . . . . . . . . . . . . . . . . . . . . . . . . . . . . . . . . . . . . . . . . 117
Escaneado de documentos. . . . . . . . . . . . . . . . . . . . . . . . . . . . . . . . . . . . . . . . . . . . . . . . . . . . . . . . . . 120
Escaneado con Configuraciones favoritas. . . . . . . . . . . . . . . . . . . . . . . . . . . . . . . . . . . . . . . . . . . . . . . 123
Recorte de imágenes escaneadas. . . . . . . . . . . . . . . . . . . . . . . . . . . . . . . . . . . . . . . . . . . . . . . . . . . . 126
Edición de elementos. . . . . . . . . . . . . . . . . . . . . . . . . . . . . . . . . . . . . . . . . . . . . . . . . . . . 128
Configuración del diseño y las personas principales. . . . . . . . . . . . . . . . . . . . . . . . . . . . . . . . . . . . . . . 129
Cambio de fondo. . . . . . . . . . . . . . . . . . . . . . . . . . . . . . . . . . . . . . . . . . . . . . . . . . . . . . . . . . . . . . . . . . 132
Cambio de formato. . . . . . . . . . . . . . . . . . . . . . . . . . . . . . . . . . . . . . . . . . . . . . . . . . . . . . . . . . . . . . . . 136
Organizar fotos automáticamente. . . . . . . . . . . . . . . . . . . . . . . . . . . . . . . . . . . . . . . . . . . . . . . . . . . . . 138
Adición, eliminación o reorganización de páginas. . . . . . . . . . . . . . . . . . . . . . . . . . . . . . . . . . . . . . . . . 140
Inserción de imágenes. . . . . . . . . . . . . . . . . . . . . . . . . . . . . . . . . . . . . . . . . . . . . . . . . . . . . . . . . . . . . . 143
Ajuste, corrección o mejora de imágenes. . . . . . . . . . . . . . . . . . . . . . . . . . . . . . . . . . . . . . . . . . . . . . . 147
Adición de texto. . . . . . . . . . . . . . . . . . . . . . . . . . . . . . . . . . . . . . . . . . . . . . . . . . . . . . . . . . . . . . . . . . . 149
Adición/ajuste de cuadros de texto. . . . . . . . . . . . . . . . . . . . . . . . . . . . . . . . . . . . . . . . . . . . . . . . . . . . 151
Inserción/ajuste de marcos de formato de imagen. . . . . . . . . . . . . . . . . . . . . . . . . . . . . . . . . . . . . . . . 155
Corrección/mejora de fotografías. . . . . . . . . . . . . . . . . . . . . . . . . . . . . . . . . . . . . . . . . . . 159
Uso de autocorrección de foto. . . . . . . . . . . . . . . . . . . . . . . . . . . . . . . . . . . . . . . . . . . . . . . . . . . . . . . . 162
Uso de la corrección de ojos rojos. . . . . . . . . . . . . . . . . . . . . . . . . . . . . . . . . . . . . . . . . . . . . . . . . . . . . 164
Uso de la función Aclarador de caras. . . . . . . . . . . . . . . . . . . . . . . . . . . . . . . . . . . . . . . . . . . . . . . . . . 167
Uso de la función Enfocar cara. . . . . . . . . . . . . . . . . . . . . . . . . . . . . . . . . . . . . . . . . . . . . . . . . . . . . . . 170
Uso de la función Suavizado digital de rostros. . . . . . . . . . . . . . . . . . . . . . . . . . . . . . . . . . . . . . . . . . . 173
Uso de la función Eliminador de imperfecciones. . . . . . . . . . . . . . . . . . . . . . . . . . . . . . . . . . . . . . . . . . 176
Ajuste de imagen. . . . . . . . . . . . . . . . . . . . . . . . . . . . . . . . . . . . . . . . . . . . . . . . . . . . . . . . . . . . . . . . . . 179
Recorte de fotografías. . . . . . . . . . . . . . . . . . . . . . . . . . . . . . . . . . . . . . . . . . . . . . . . . . . 182
Mejora de fotografías mediante filtros especiales. . . . . . . . . . . . . . . . . . . . . . . . . . . . . . 184
Mejora con efecto de ojo de pez. . . . . . . . . . . . . . . . . . . . . . . . . . . . . . . . . . . . . . . . . . . . . . . . . . . . . . 186
Mejora con efecto miniatura. . . . . . . . . . . . . . . . . . . . . . . . . . . . . . . . . . . . . . . . . . . . . . . . . . . . . . . . . . 189
Mejora con efecto cámara de juguete. . . . . . . . . . . . . . . . . . . . . . . . . . . . . . . . . . . . . . . . . . . . . . . . . . 192
Mejora con enfoque difuminado. . . . . . . . . . . . . . . . . . . . . . . . . . . . . . . . . . . . . . . . . . . . . . . . . . . . . . . 194
Desenfocar el fondo. . . . . . . . . . . . . . . . . . . . . . . . . . . . . . . . . . . . . . . . . . . . . . . . . . . . . . . . . . . . . . . . 196

Creación/edición de archivos PDF. . . . . . . . . . . . . . . . . . . . . . . . . . . . . . . . . . . . . . . . . . 200
Extracción de texto de imágenes escaneadas (Función OCR). . . . . . . . . . . . . . . . . . . . 202
Descarga de imágenes desde sitios para compartir fotografías. . . . . . . . . . . . . . . . . . . . 204
Pantallas de My Image Garden. . . . . . . . . . . . . . . . . . . . . . . . . . . . . . . . . . . . . 206
Pantalla Menú de guía. . . . . . . . . . . . . . . . . . . . . . . . . . . . . . . . . . . . . . . . . . . . . . . . . . . 208
Pantalla principal. . . . . . . . . . . . . . . . . . . . . . . . . . . . . . . . . . . . . . . . . . . . . . . . . . . . . . . 209
Vista Crear o abrir elementos. . . . . . . . . . . . . . . . . . . . . . . . . . . . . . . . . . . . . . . . . . . . . . . . . . . . . . . . 212
Pantalla de edición de elementos. . . . . . . . . . . . . . . . . . . . . . . . . . . . . . . . . . . . . . . . . . . . . . . . . 215
Cuadro de diálogo Definir diseño y papel. . . . . . . . . . . . . . . . . . . . . . . . . . . . . . . . . . . . . . . 220
Cuadro de diálogo Seleccionar fondo. . . . . . . . . . . . . . . . . . . . . . . . . . . . . . . . . . . . . . . . . . 222
Cuadro de diálogo Seleccionar formato. . . . . . . . . . . . . . . . . . . . . . . . . . . . . . . . . . . . . . . . 224
Cuadro de diálogo Configuración avanzada (Adhesivos). . . . . . . . . . . . . . . . . . . . . . . . . . . 225
Cuadro de diálogo Configuración avanzada (Formato de fotografía). . . . . . . . . . . . . . . . . . 226
Cuadro de diálogo Configuración avanzada (Calendario). . . . . . . . . . . . . . . . . . . . . . . . . . . 228
Cuadro de diálogo Configuración avanzada (Etiqueta de disco (CD/DVD/BD)). . . . . . . . . . 233
Vista Calendario. . . . . . . . . . . . . . . . . . . . . . . . . . . . . . . . . . . . . . . . . . . . . . . . . . . . . . . . . . . . . . . . . . . 234
Cuadro de diálogo Registrar acontecimiento/Editar acontecimiento. . . . . . . . . . . . . . . . . . . . . . . 238
Vista Acontecimiento. . . . . . . . . . . . . . . . . . . . . . . . . . . . . . . . . . . . . . . . . . . . . . . . . . . . . . . . . . . . . . . 240
Visualización ampliada de la vista Acontecimiento. . . . . . . . . . . . . . . . . . . . . . . . . . . . . . . . . . . . 242
Vista Personas. . . . . . . . . . . . . . . . . . . . . . . . . . . . . . . . . . . . . . . . . . . . . . . . . . . . . . . . . . . . . . . . . . . . 245
Cuadro de diálogo Registrar perfil. . . . . . . . . . . . . . . . . . . . . . . . . . . . . . . . . . . . . . . . . . . . . . . . . 247
Visualización ampliada de la vista Personas. . . . . . . . . . . . . . . . . . . . . . . . . . . . . . . . . . . . . . . . . 249
Vista Personas no registradas. . . . . . . . . . . . . . . . . . . . . . . . . . . . . . . . . . . . . . . . . . . . . . . . . . . . . . . . 252
Vista Imágenes eliminadas de personas. . . . . . . . . . . . . . . . . . . . . . . . . . . . . . . . . . . . . . . . . . . . . . . . 255
Vista de carpetas. . . . . . . . . . . . . . . . . . . . . . . . . . . . . . . . . . . . . . . . . . . . . . . . . . . . . . . . . . . . . . . . . . 258
Vista Escanear. . . . . . . . . . . . . . . . . . . . . . . . . . . . . . . . . . . . . . . . . . . . . . . . . . . . . . . . . . . . . . . . . . . . 261
Vista Recortar (Vista Escanear). . . . . . . . . . . . . . . . . . . . . . . . . . . . . . . . . . . . . . . . . . . . . . . . . . 264
Cuadro de diálogo Guardar (Vista Escanear). . . . . . . . . . . . . . . . . . . . . . . . . . . . . . . . . . . . . . . . 266
Cuadro de diálogo Configuración de PDF. . . . . . . . . . . . . . . . . . . . . . . . . . . . . . . . . . . . . . . 268
Vista Sitios para compartir fotos. . . . . . . . . . . . . . . . . . . . . . . . . . . . . . . . . . . . . . . . . . . . . . . . . . . . . . 270
Cuadro de diálogo Guardar (Vista Sitios para compartir fotos). . . . . . . . . . . . . . . . . . . . . . . . . . . 274
Vista Captura de fotogramas de vídeo. . . . . . . . . . . . . . . . . . . . . . . . . . . . . . . . . . . . . . . . . . . . . . . . . 275
Vista Corregir. . . . . . . . . . . . . . . . . . . . . . . . . . . . . . . . . . . . . . . . . . . . . . . . . . . . . . . . . . . . . . . . . 279
Vista Combinar fotogramas. . . . . . . . . . . . . . . . . . . . . . . . . . . . . . . . . . . . . . . . . . . . . . . . . . . . . . 282
Cuadro de diálogo Guardar (Vista Captura de fotogramas de vídeo). . . . . . . . . . . . . . . . . . . . . . 284

Vista Descargar contenido premium. . . . . . . . . . . . . . . . . . . . . . . . . . . . . . . . . . . . . . . . . . . . . . . . . . . 285
Vista Contenido premium descargado. . . . . . . . . . . . . . . . . . . . . . . . . . . . . . . . . . . . . . . . . . . . . . . . . . 286
Ventana Corregir/Mejorar imágenes. . . . . . . . . . . . . . . . . . . . . . . . . . . . . . . . . . . . . . . . . 288
Ventana Recortar. . . . . . . . . . . . . . . . . . . . . . . . . . . . . . . . . . . . . . . . . . . . . . . . . . . . . . . . . . . . . . . . . . 296
Cuadro de diálogo Guardar (Ventana Corregir/Mejorar imágenes o Filtros de imagen especiales). . . 297
Ventana Filtros de imagen especiales. . . . . . . . . . . . . . . . . . . . . . . . . . . . . . . . . . . . . . . 299
Vista Crear/Editar archivo PDF. . . . . . . . . . . . . . . . . . . . . . . . . . . . . . . . . . . . . . . . . . . . . 303
Cuadro de diálogo Guardar (Vista Crear/Editar archivo PDF). . . . . . . . . . . . . . . . . . . . . . . . . . . . . . . . 307
Cuadro de diálogo Configuración de archivo. . . . . . . . . . . . . . . . . . . . . . . . . . . . . . . . . . . . . . . . . 309
Cuadro de diálogo Configuración de impresión. . . . . . . . . . . . . . . . . . . . . . . . . . . . . . . . 311
Lista de tamaños de papel. . . . . . . . . . . . . . . . . . . . . . . . . . . . . . . . . . . . . . . . . . . . . . . . . . . . . . . . . . . 319
Cuadro de diálogo Preferencias. . . . . . . . . . . . . . . . . . . . . . . . . . . . . . . . . . . . . . . . . . . . 322
Solución de problemas. . . . . . . . . . . . . . . . . . . . . . . . . . . . . . . . . . . . . . . . . . . 327
No se pueden utilizar los contenidos premium. . . . . . . . . . . . . . . . . . . . . . . . . . . . . . . . . 328
Cómo comprobar la versión - My Image Garden -. . . . . . . . . . . . . . . . . . . . . . 330

Notas sobre el uso de sitios y las cookies
Notas sobre el uso de sitiosCómo imprimir
Notas sobre el uso de sitios• Cuando haya transcurrido un periodo de cinco años tras la descontinuación de un producto, el
archivo de configuración dejará de estar disponible.El Manual en línea permanece disponible, pero como norma no se actualiza.
• Cuando visualice este sitio, tenga en cuenta lo siguiente:◦ Para obtener mejores resultados, active JavaScript en la configuración del navegador.◦ Para mostrar páginas web adaptadas a su entorno, Canon puede enviar una o varias cookies al
ordenador, teléfono inteligente o tableta. La mayoría de los navegadores aceptan cookies deforma automática, pero puede modificar la configuración del navegador para no aceptarlas. Si hadefinido que no se acepten cookies, algunas de las funciones de este sitio web podrían noactivarse.
◦ Si utiliza el Modo de compatibilidad de Internet Explorer 8, es posible que algunas páginas no sevean bien.En ese caso, desactive el Modo de compatibilidad.
• Está prohibida la reproducción, desviación o copia total o parcial de cualquier texto, foto o imagenpublicada en este sitio.
• En principio, Canon puede modificar o eliminar contenido de este sitio sin avisar previamente a losclientes. Además, Canon puede suspender o detener la divulgación de este sitio por motivosinevitables. Canon no será responsable de los daños que sufran los clientes como resultado de loscambios efectuados en la información de este sitio o de la eliminación de datos, ni de los que sederiven de la suspensión o interrupción de su divulgación.
• Aunque se ha puesto el mayor cuidado en la preparación del contenido de este sitio, póngase encontacto con el servicio técnico si detecta algún error o si falta información.
• En principio, las descripciones incluidas en este sitio se basan en el producto en el momento de suventa inicial.
• Este sitio no incluye los manuales de todos los productos que vende Canon. Cuando utilice unproducto que no se describa en este sitio, consulte el manual que se proporciona con dicho producto.
Cómo imprimirUtilice la función de impresión del navegador web para imprimir este sitio.
Para Windows:Para configurar los colores y las imágenes de fondo, siga los pasos que se indican a continuación.
Nota• En Windows 8, imprima en la versión de escritorio.
• En Internet Explorer 9, 10 u 11
1. Seleccione (Herramientas) > Imprimir (Print) > Configurar página... (Page setup...).2. Seleccione la casilla Imprimir imágenes y colores de fondo (Print Background Colors and
Images).
6

• En Internet Explorer 8
1. Pulse la tecla Alt para ver los menús.Si lo prefiere, en Herramientas (Tools), seleccione Barras de herramientas (Toolbars) >Barra de menús (Menu Bar) para ver los menús.
2. Seleccione Configurar página... (Page Setup...) en el menú Archivo (File).3. Seleccione la casilla Imprimir imágenes y colores de fondo (Print Background Colors and
Images).
• En Mozilla Firefox
1. Seleccione (Menú) > Imprimir (Print) > Ajustar página... (Page Setup...).2. Seleccione la casilla Imprimir fondo (colores e imágenes) (Print Background (colors &
images)) en Formato y Opciones (Format & Options).
• En Google Chrome
1. Seleccione (menú de Chrome) > Imprimir... (Print...).2. Seleccione la casilla Gráficos de fondo (Background graphics) en Opciones (Options).
Para Mac OS:Para imprimir las imágenes y los colores de fondo, siga los pasos que se indican a continuación paraver las opciones del cuadro de diálogo Imprimir y, a continuación, seleccione la casilla Imprimirfondos (Print backgrounds).
1. Haga clic en Imprimir... (Print...) en el menú Archivo (File).
2. Haga clic en Mostrar detalles (Show Details) o (flecha hacia abajo).3. Seleccione Safari en el menú desplegable.
7

Utilización de este manual en línea
Símbolos utilizados en este documentoUsuarios con dispositivos con activación táctil (Windows)
Símbolos utilizados en este documento
AdvertenciaInstrucciones que, si se ignoran, pueden provocar lesiones graves, o incluso la muerte, por el usoincorrecto del equipo. Sígalas al pie de la letra para que el funcionamiento sea seguro.
PrecauciónInstrucciones que, si se ignoran, pueden provocar lesiones en las personas o daños materiales por eluso incorrecto del equipo. Sígalas al pie de la letra para que el funcionamiento sea seguro.
ImportanteInstrucciones que incluyen información importante. Para evitar daños y lesiones o un uso incorrectodel producto, asegúrese de leer estas instrucciones.
NotaInstrucciones que incluyen notas sobre el funcionamiento y explicaciones adicionales.
Aspectos básicos
Instrucciones que explican las operaciones básicas del producto.
Nota• Los iconos pueden variar dependiendo del producto.
Usuarios con dispositivos con activación táctil (Windows)Para acciones táctiles, debe sustituir en este documento "clic con el botón derecho" pro el conjunto deacciones del sistema operativo. Por ejemplo, si la acción está establecida como "mantener pulsado" en elsistema operativo, sustituya "haga clic con el botón derecho" por "mantener pulsado".
8

Marcas comerciales y licencias
• Microsoft es una marca comercial registrada de Microsoft Corporation.• Windows es una marca comercial o marca comercial registrada de Microsoft Corporation, registrada en
EE.UU. y/o en otros países.• Windows Vista es una marca comercial o marca comercial registrada de Microsoft Corporation,
registrada en EE.UU. y/o en otros países.• Internet Explorer es una marca comercial o marca comercial registrada de Microsoft Corporation,
registrada en EE.UU. y/o en otros países.• Mac, Mac OS, AirPort, Safari, Bonjour, iPad, iPhone e iPod touch son marcas comerciales de Apple
Inc., registradas en Estados Unidos y otros países. App Store, AirPrint y el logotipo de AirPrint sonmarcas comerciales de Apple Inc.
• IOS es una marca comercial o marca comercial registrada de Cisco en EE.UU. y/o en otros países, y seutiliza con licencia.
• Google Cloud Print, Google Chrome, Chrome OS, Chromebook, Android, Google Play y Picasa sonmarcas comerciales registradas o marcas comerciales de Google Inc.
• Adobe, Flash, Photoshop, Photoshop Elements, Lightroom, Adobe RGB y Adobe RGB (1998) sonmarcas comerciales o marcas comerciales registradas de Adobe Systems Incorporated en EE.UU. y enotros países.
• Bluetooth es una marca comercial de Bluetooth SIG, Inc., EE.UU. y Canon Inc. la utiliza bajo licencia.
Nota• El nombre oficial de Windows Vista es sistema operativo Microsoft Windows Vista.
Copyright (c) 2003-2004, Apple Computer, Inc. All rights reserved.
Redistribution and use in source and binary forms, with or without modification, are permitted providedthat the following conditions are met:
1. Redistributions of source code must retain the above copyright notice, this list of conditions and thefollowing disclaimer.
2. Redistributions in binary form must reproduce the above copyright notice, this list of conditions andthe following disclaimer in the documentation and/or other materials provided with the distribution.
3. Neither the name of Apple Computer, Inc. ("Apple") nor the names of its contributors may be used toendorse or promote products derived from this software without specific prior written permission.
THIS SOFTWARE IS PROVIDED BY APPLE AND ITS CONTRIBUTORS "AS IS" AND ANY EXPRESSOR IMPLIED WARRANTIES, INCLUDING, BUT NOT LIMITED TO, THE IMPLIED WARRANTIES OFMERCHANTABILITY AND FITNESS FOR A PARTICULAR PURPOSE ARE DISCLAIMED. IN NOEVENT SHALL APPLE OR ITS CONTRIBUTORS BE LIABLE FOR ANY DIRECT, INDIRECT,INCIDENTAL, SPECIAL, EXEMPLARY, OR CONSEQUENTIAL DAMAGES (INCLUDING, BUT NOTLIMITED TO, PROCUREMENT OF SUBSTITUTE GOODS OR SERVICES; LOSS OF USE, DATA, ORPROFITS; OR BUSINESS INTERRUPTION) HOWEVER CAUSED AND ON ANY THEORY OFLIABILITY, WHETHER IN CONTRACT, STRICT LIABILITY, OR TORT INCLUDING NEGLIGENCE OROTHERWISE) ARISING IN ANY WAY OUT OF THE USE OF THIS SOFTWARE, EVEN IF ADVISED OFTHE POSSIBILITY OF SUCH DAMAGE.
Apache License
Version 2.0, January 2004
http://www.apache.org/licenses/TERMS AND CONDITIONS FOR USE, REPRODUCTION, AND DISTRIBUTION
9

1. Definitions.
"License" shall mean the terms and conditions for use, reproduction, and distribution as defined bySections 1 through 9 of this document.
"Licensor" shall mean the copyright owner or entity authorized by the copyright owner that is grantingthe License.
"Legal Entity" shall mean the union of the acting entity and all other entities that control, are controlledby, or are under common control with that entity. For the purposes of this definition, "control" means(i) the power, direct or indirect, to cause the direction or management of such entity, whether bycontract or otherwise, or (ii) ownership of fifty percent (50%) or more of the outstanding shares, or (iii)beneficial ownership of such entity.
"You" (or "Your") shall mean an individual or Legal Entity exercising permissions granted by thisLicense.
"Source" form shall mean the preferred form for making modifications, including but not limited tosoftware source code, documentation source, and configuration files.
"Object" form shall mean any form resulting from mechanical transformation or translation of a Sourceform, including but not limited to compiled object code, generated documentation, and conversions toother media types.
"Work" shall mean the work of authorship, whether in Source or Object form, made available underthe License, as indicated by a copyright notice that is included in or attached to the work (an exampleis provided in the Appendix below).
"Derivative Works" shall mean any work, whether in Source or Object form, that is based on (orderived from) the Work and for which the editorial revisions, annotations, elaborations, or othermodifications represent, as a whole, an original work of authorship. For the purposes of this License,Derivative Works shall not include works that remain separable from, or merely link (or bind by name)to the interfaces of, the Work and Derivative Works thereof.
"Contribution" shall mean any work of authorship, including the original version of the Work and anymodifications or additions to that Work or Derivative Works thereof, that is intentionally submitted toLicensor for inclusion in the Work by the copyright owner or by an individual or Legal Entityauthorized to submit on behalf of the copyright owner. For the purposes of this definition, "submitted"means any form of electronic, verbal, or written communication sent to the Licensor or itsrepresentatives, including but not limited to communication on electronic mailing lists, source codecontrol systems, and issue tracking systems that are managed by, or on behalf of, the Licensor forthe purpose of discussing and improving the Work, but excluding communication that isconspicuously marked or otherwise designated in writing by the copyright owner as "Not aContribution."
"Contributor" shall mean Licensor and any individual or Legal Entity on behalf of whom a Contributionhas been received by Licensor and subsequently incorporated within the Work.
2. Grant of Copyright License. Subject to the terms and conditions of this License, each Contributorhereby grants to You a perpetual, worldwide, non-exclusive, no-charge, royalty-free, irrevocablecopyright license to reproduce, prepare Derivative Works of, publicly display, publicly perform,sublicense, and distribute the Work and such Derivative Works in Source or Object form.
3. Grant of Patent License. Subject to the terms and conditions of this License, each Contributor herebygrants to You a perpetual, worldwide, non-exclusive, no-charge, royalty-free, irrevocable (except asstated in this section) patent license to make, have made, use, offer to sell, sell, import, andotherwise transfer the Work, where such license applies only to those patent claims licensable bysuch Contributor that are necessarily infringed by their Contribution(s) alone or by combination of
10

their Contribution(s) with the Work to which such Contribution(s) was submitted. If You institute patentlitigation against any entity (including a cross-claim or counterclaim in a lawsuit) alleging that theWork or a Contribution incorporated within the Work constitutes direct or contributory patentinfringement, then any patent licenses granted to You under this License for that Work shall terminateas of the date such litigation is filed.
4. Redistribution. You may reproduce and distribute copies of the Work or Derivative Works thereof inany medium, with or without modifications, and in Source or Object form, provided that You meet thefollowing conditions:
1. You must give any other recipients of the Work or Derivative Works a copy of this License; and2. You must cause any modified files to carry prominent notices stating that You changed the files;
and3. You must retain, in the Source form of any Derivative Works that You distribute, all copyright,
patent, trademark, and attribution notices from the Source form of the Work, excluding thosenotices that do not pertain to any part of the Derivative Works; and
4. If the Work includes a "NOTICE" text file as part of its distribution, then any Derivative Works thatYou distribute must include a readable copy of the attribution notices contained within suchNOTICE file, excluding those notices that do not pertain to any part of the Derivative Works, in atleast one of the following places: within a NOTICE text file distributed as part of the DerivativeWorks; within the Source form or documentation, if provided along with the Derivative Works; or,within a display generated by the Derivative Works, if and wherever such third-party noticesnormally appear. The contents of the NOTICE file are for informational purposes only and do notmodify the License. You may add Your own attribution notices within Derivative Works that Youdistribute, alongside or as an addendum to the NOTICE text from the Work, provided that suchadditional attribution notices cannot be construed as modifying the License.
You may add Your own copyright statement to Your modifications and may provide additional ordifferent license terms and conditions for use, reproduction, or distribution of Your modifications,or for any such Derivative Works as a whole, provided Your use, reproduction, and distribution ofthe Work otherwise complies with the conditions stated in this License.
5. Submission of Contributions. Unless You explicitly state otherwise, any Contribution intentionallysubmitted for inclusion in the Work by You to the Licensor shall be under the terms and conditions ofthis License, without any additional terms or conditions. Notwithstanding the above, nothing hereinshall supersede or modify the terms of any separate license agreement you may have executed withLicensor regarding such Contributions.
6. Trademarks. This License does not grant permission to use the trade names, trademarks, servicemarks, or product names of the Licensor, except as required for reasonable and customary use indescribing the origin of the Work and reproducing the content of the NOTICE file.
7. Disclaimer of Warranty. Unless required by applicable law or agreed to in writing, Licensor providesthe Work (and each Contributor provides its Contributions) on an "AS IS" BASIS, WITHOUTWARRANTIES OR CONDITIONS OF ANY KIND, either express or implied, including, withoutlimitation, any warranties or conditions of TITLE, NON-INFRINGEMENT, MERCHANTABILITY, orFITNESS FOR A PARTICULAR PURPOSE. You are solely responsible for determining theappropriateness of using or redistributing the Work and assume any risks associated with Yourexercise of permissions under this License.
8. Limitation of Liability. In no event and under no legal theory, whether in tort (including negligence),contract, or otherwise, unless required by applicable law (such as deliberate and grossly negligentacts) or agreed to in writing, shall any Contributor be liable to You for damages, including any direct,indirect, special, incidental, or consequential damages of any character arising as a result of thisLicense or out of the use or inability to use the Work (including but not limited to damages for loss of
11

goodwill, work stoppage, computer failure or malfunction, or any and all other commercial damagesor losses), even if such Contributor has been advised of the possibility of such damages.
9. Accepting Warranty or Additional Liability. While redistributing the Work or Derivative Works thereof,You may choose to offer, and charge a fee for, acceptance of support, warranty, indemnity, or otherliability obligations and/or rights consistent with this License. However, in accepting such obligations,You may act only on Your own behalf and on Your sole responsibility, not on behalf of any otherContributor, and only if You agree to indemnify, defend, and hold each Contributor harmless for anyliability incurred by, or claims asserted against, such Contributor by reason of your accepting anysuch warranty or additional liability.END OF TERMS AND CONDITIONS
Esto solo se aplica a productos que admiten Wi-Fi.
(c) 2009-2013 by Jeff Mott. All rights reserved.
Redistribution and use in source and binary forms, with or without modification, are permitted providedthat the following conditions are met:
* Redistributions of source code must retain the above copyright notice, this list of conditions, and thefollowing disclaimer.* Redistributions in binary form must reproduce the above copyright notice, this list of conditions, and thefollowing disclaimer in the documentation or other materials provided with the distribution.* Neither the name CryptoJS nor the names of its contributors may be used to endorse or promoteproducts derived from this software without specific prior written permission.
THIS SOFTWARE IS PROVIDED BY THE COPYRIGHT HOLDERS AND CONTRIBUTORS "AS IS,"AND ANY EXPRESS OR IMPLIED WARRANTIES, INCLUDING, BUT NOT LIMITED TO, THE IMPLIEDWARRANTIES OF MERCHANTABILITY AND FITNESS FOR A PARTICULAR PURPOSE, AREDISCLAIMED. IN NO EVENT SHALL THE COPYRIGHT HOLDER OR CONTRIBUTORS BE LIABLEFOR ANY DIRECT, INDIRECT, INCIDENTAL, SPECIAL, EXEMPLARY, OR CONSEQUENTIALDAMAGES (INCLUDING, BUT NOT LIMITED TO, PROCUREMENT OF SUBSTITUTE GOODS ORSERVICES; LOSS OF USE, DATA, OR PROFITS; OR BUSINESS INTERRUPTION) HOWEVERCAUSED AND ON ANY THEORY OF LIABILITY, WHETHER IN CONTRACT, STRICT LIABILITY, ORTORT (INCLUDING NEGLIGENCE OR OTHERWISE) ARISING IN ANY WAY OUT OF THE USE OFTHIS SOFTWARE, EVEN IF ADVISED OF THE POSSIBILITY OF SUCH DAMAGE.
12

Escriba palabras clave en la ventana de búsqueda y haga clic en (Buscar).
Puede buscar páginas de destino en esta guía.
Ejemplo: "(nombre de modelo del producto) cargar papel"
Consejos de búsqueda
Puede buscar páginas de destino escribiendo palabras clave en la ventana de búsqueda.
Importante• Es posible que esta función no esté disponible en algunos países o regiones.
Nota• La pantalla que aparece puede variar.• Si busca desde esta página sin introducir el nombre de modelo del producto o el nombre de la
aplicación, se incluirán en la búsqueda todos los productos compatibles con esta guía.Si desea limitar los resultados de la búsqueda, añada el nombre de modelo del producto o el nombrede la aplicación a las palabras clave.
• Búsqueda de funciones
Escriba el nombre de modelo del producto y una palabra clave para la función sobre la que deseainformación
Ejemplo: si desea aprender a cargar papelEscriba "(nombre de modelo del producto) cargar papel" en la ventana de búsqueda y realice unabúsqueda
• Errores de solución de problemas
Escriba el nombre de modelo del producto y un código de asistencia
Ejemplo: si aparece la siguiente pantalla de errorEscriba "(nombre de modelo del producto) 1003" en la ventana de búsqueda y realice una búsqueda
13

Nota• La pantalla que aparece varía en función del producto.
• Búsqueda de funciones de aplicaciones
Escriba el nombre de la aplicación y una palabra clave para la función sobre la que desea información
Ejemplo: si desea aprender a imprimir collages con My Image GardenEscriba "My Image Garden collage" en la ventana de búsqueda y realice una búsqueda
• Búsqueda de páginas de referencia
Introduzca el nombre de su modelo y el título de una página de referencia** Puede buscar páginas de referencia más fácilmente introduciendo también el nombre de función.
Ejemplo: si desea explorar la página a la que hace referencia la siguiente frase de una página deprocedimiento de escaneadoConsulte la "ficha Configuración de color" para su modelo desde el Inicio del Manual en línea paraobtener más información.Escriba "(nombre de modelo del producto) escaneado Ficha Configuración de color" en la ventana debúsqueda y realice una búsqueda
14

Para utilizar imágenes importadas en el ordenador
Según la aplicación que se inicie al conectar una cámara digital o insertar un CD de imágenes, es posibleque las imágenes se guarden en un formato especial y que, por ello, no puedan utilizarse en otrasaplicaciones. En tal caso, consulte esta página y cambie a una aplicación que guarde imágenes en unacarpeta estándar.
Comprobación/Cambio de la aplicación que se inicia al conectar una cámara digitalComprobación/Cambio de la aplicación que se inicia al insertar un CD de imágenes
Importante• My Image Garden no puede utilizar imágenes en la biblioteca de iPhoto.
Comprobación/Cambio de la aplicación que se inicia al conectar unacámara digitalPuede comprobar/cambiar la aplicación que se inicia al conectar una cámara digital o insertar una tarjetaSD siguiendo estos pasos. Para utilizar imágenes importadas en el ordenador en My Image Garden, serecomienda iniciar Captura de Imagen y guardar las imágenes.
1. En el menú Ir (Go) de Finder, seleccione Aplicaciones (Applications) y, a continuación,haga doble clic en el icono iPhoto.
Se iniciará iPhoto.
Nota• Si aparece el mensaje "¿Desea usar iPhoto cuando conecte su cámara digital?, haga clic en
No.
2. Seleccione Preferencias... (Preferences...) en el menú iPhoto.
3. Marque Conectar cámara abre (Connecting camera opens) en la ficha General.
Cuando se especifica una aplicación distinta de Captura de Imagen (Image Capture):
Especifique Captura de Imagen (Image Capture). A partir de entonces Captura de Imagen seiniciará al conectar una cámara digital o insertar una tarjeta SD en el ordenador. Son varias lasfunciones que puede utilizar al establecer My Image Garden para analizar la carpeta en que seguardan las imágenes importadas con Captura de Imagen. Consulte las secciones siguientes paraobtener más información acerca de los procedimientos de configuración.
Guardado de imágenes de cámara digital en una carpeta sujeta a análisis de imágenes
Cuando se especifica Captura de Imagen (Image Capture):
Las imágenes en la cámara digital o la tarjeta SD se guardan en la carpeta especificada paraImportar a (Import To) en la pantalla Captura de Imagen. Puede utilizar varias funciones agregandola carpeta en la que se guardan las imágenes importadas con Captura de Imagen a Realizar unanálisis de imagen en las carpetas siguientes (Perform Image Analysis in the FollowingFolder(s)) en el cuadro de diálogo de preferencias de My Image Garden.
Ficha Configuración de análisis de imagen (Image Analysis Settings)
15

Comprobación/Cambio de la aplicación que se inicia al insertar un CD deimágenesPuede comprobar/cambiar la aplicación que se inicia al insertar un CD de imágenes siguiendo estospasos.
1. En el menú Ir (Go) de Finder, seleccione Aplicaciones (Applications) y, a continuación,haga doble clic en el icono Preferencias de sistema (System Preferences).
Aparecerá la ventana Preferencias de sistema (System Preferences).
2. Haga clic en CDs y DVDs (CDs & DVDs).
3. Marque Al insertar un CD de imágenes (When you insert a picture CD).
Siga los pasos que se muestran a continuación si se especifica una aplicación distinta de My ImageGarden.
4. Seleccione Abrir otra aplicación... (Open other application...) para Al insertar un CDde imágenes (When you insert a picture CD).
5. Seleccione el icono My Image Garden y, a continuación, haga clic en Choose(Seleccionar).
A partir de entonces, My Image Garden se iniciará al insertar un CD de imágenes en la unidad dedisco.
Nota• El CD de imágenes aparecerá bajo el nombre del ordenador en el Menú global, en el lado
izquierdo de la pantalla.
16

Guardado de imágenes de cámara digital en una carpeta sujeta aanálisis de imágenes
Puede utilizar las siguientes funciones cuando la carpeta en la que guardar imágenes importadas desdecámaras digitales y tarjetas SD está registrada como carpeta sujeta a análisis de imágenes para My ImageGarden.
Permitir que My Image Garden realice la creación de elementosOrganizar fotos con facilidad
En My Image Garden, la carpeta Imágenes (Pictures) es la carpeta predeterminada sujeta a análisis deimágenes; por tanto, se recomienda que especifique la carpeta Imágenes (Pictures) como carpeta en laque guardar imágenes.
Nota• En las descripciones siguientes se utiliza como ejemplo el guardado de imágenes de cámara digital
con Captura de Imagen.• Consulte "Comprobación/Cambio de la aplicación que se inicia al conectar una cámara digital" para
saber cómo establecer Captura de Imagen para que se inicie al conectar una cámara digital.
1. Conecte una cámara digital o tarjeta SD a su ordenador.
Se inicia Captura de Imagen.
Nota• Si Captura de Imagen no se inicia, desde el menú Ir (Go) de Finder, seleccione Aplicaciones
(Applications) y, a continuación, haga doble clic en el icono Captura de Imagen (ImageCapture).
2. Seleccione Captura de Imagen (Image Capture) para Conectar esta cámara abre(Connecting this camera opens).
3. Especifique la carpeta Imágenes (Pictures) para Importar a (Import To).
Al especificar una carpeta distinta de Imágenes (Pictures), cambie la carpeta sujeta a análisis deimágenes correspondiente a My Image Garden de acuerdo con Importar a (Import To). Consulte lassecciones siguientes para obtener más información acerca de los procedimientos de configuración.
Ficha Configuración de análisis de imagen (Image Analysis Settings)
Nota• Lleve a cabo los pasos 2 y 3 para cada cámara digital y tarjeta SD que haya que usar.
4. Seleccione imágenes y haga clic en Importar (Import), o haga clic en Importar todo(Import All).
Las imágenes se guardan en la carpeta especificada.
17

Notas generales (My Image Garden)
My Image Garden está sujeto a las siguientes restricciones. Tenga en cuenta lo siguiente.
• Consulte el sitio web de Canon para conocer los productos que admiten My Image Garden.• Las funciones y configuración disponibles variarán en función del escáner o impresora.• En esta guía, las descripciones se basan principalmente en las pantallas que aparecen cuando se usa
OS X Yosemite v10.10 o OS X Mavericks v10.9.• Los diseños del contenido premium que se proporcionan en esta guía están sujetos a cambio sin previo
aviso.
Restricción de Función de recomendación de elementos• Para utilizar la función de recomendación de elementos, tiene que instalar Quick Menu. Puede
descargar Quick Menu desde el sitio web de Canon.
Restricciones de visualización de imágenes• Para mostrar imágenes en las vistas Calendario (Calendar), Personas no registradas
(Unregistered People) o Personas (People), o para usar la función de recomendación deelementos, las carpetas en las que se guardan las imágenes tendrán que someterse a un análisis deimagen.
• Las carpetas sujetas al análisis de imágenes se pueden establecer en la pantalla que aparece aliniciar My Image Garden por primera vez o en el cuadro de diálogo Preferencias (Preferences). Lacarpeta Imágenes se establece de forma predeterminada. Consulte "Ficha Configuración deanálisis de imagen (Image Analysis Settings)" para cambiar las carpetas sujetas al análisis deimágenes.
Restricciones de impresión• La impresión en etiquetas de disco (CD/DVD/BD), en papel con un tamaño superior a A4, en papel
con tamaño de tarjeta de visita o en hojas de adhesivos sólo se puede realizar con modeloscompatibles.
• No puede imprimir los elementos si no tiene instalado en el equipo un controlador de impresora queadmita My Image Garden.
• La impresión sin bordes a página completa solo se puede realizar con modelos compatibles.• En la impresión con bordes, las fotos pueden colocarse descentradas en el papel como se muestra a
continuación, dependiendo del modelo. Seleccione la casilla Centrar en el papel (Center on paper)en el "Cuadro de diálogo Configuración de impresión".
Restricciones de escaneado• No se pueden escanear elementos si en el equipo no hay instalado un controlador de escáner que
admita My Image Garden.
18

• No puede escanear elementos cuyo tamaño de imagen sea superior a 10 208 píxeles x 14 032píxeles (equivalente a un elemento del tamaño de la platina escaneado a una resolución de 1200ppp) al escanearlo.
Consulte la sección "Notas generales (controlador de escáner)" correspondiente a su modelo en el Iniciodel Manual en línea para conocer las restricciones de escaneado si se usa ScanGear (controlador delescáner).
19

¿Qué es My Image Garden?
Qué se puede hacer con My Image Garden
Formatos de archivo
Selección de imágenes, archivos PDF y vídeos
Inicio de My Image Garden
20

Qué se puede hacer con My Image Garden
My Image Garden es una aplicación que le permite utilizar fotografías tomadas con cámaras digitales yotras imágenes guardadas en el equipo de muchas formas para diversos fines.
Operaciones posiblesPermitir que My Image Garden realice la creación de elementosOrganizar fotos con facilidadImprimir fotos y documentos con facilidadImprimir elementos personalizadosImprimir etiquetas de disco (CD/DVD/BD)Capturar e imprimir fotogramas a partir de vídeosEscanear fotos y documentos con facilidadCorregir o mejorar fotos
Nota• Los formatos de archivo disponibles en My Image Garden varían según la función. Consulte todos
los detalles en "Formatos de archivo".
Permitir que My Image Garden realice la creación de elementosMy Image Garden utiliza una tecnología denominada "Image Assorting Technology" que proporciona lassiguientes funciones.
• La función de análisis de imagen que agrupa las imágenes por personas al detectar las áreas facialesen las fotos y que además registra, de manera automática, imágenes y vídeos en un calendario aldetectar información como la fecha y hora de realización
• La función de recomendación de elementos que recomienda automáticamente elementos en los quemejor se pueden combinar las imágenes analizadas
Puede imprimir fácilmente varios elementos, como collages y tarjetas, mediante el uso de estatecnología.
Uso de la función de recomendación de elementos
Organizar fotos con facilidadLas imágenes analizadas en My Image Garden aparecen en la vista Personas no registradas(Unregistered People) o en la vista Personas (People) por persona, y también aparecen en la vistaCalendario (Calendar) según la fecha y hora de realización. Al registrar información de eventos y
21

perfiles de personas, puede organizar fácilmente un gran número de imágenes, o buscar con rapidez lasimágenes que desea ver.
Registro de personasRegistro de acontecimientos
Imprimir fotos y documentos con facilidadPuede imprimir fácilmente sus fotografías favoritas después de comprobarlas en la vista previa. Tambiénpuede imprimir documentos guardados como archivos PDF.
Impresión de fotos y documentos
Imprimir elementos personalizadosPuede combinar sus fotografías favoritas con diseños preajustados para crear e imprimir elementospersonalizados, tales como collages y tarjetas.
Creación e impresión de elementos
22

Imprimir etiquetas de disco (CD/DVD/BD)Puede crear e imprimir fácilmente etiquetas de discos (CD/DVD/BD) personalizadas utilizando sus fotosfavoritas.
Impresión de etiquetas de disco (CD/DVD/BD)
Capturar e imprimir fotogramas a partir de vídeosPuede capturar sus escenas favoritas de vídeos e imprimirlas como imágenes fijas.
Captura e impresión de imágenes fijas a partir de vídeos
Escanear fotos y documentos con facilidadPuede escanear fotos y documentos fácilmente detectando automáticamente el tipo de elemento.
23

Escaneado fácil con Escaneado automático
Corregir o mejorar fotosSe pueden corregir los ojos rojos o ajustar brillo y el contraste de las imágenes.
Corrección/mejora de fotografías
Nota• En My Image Garden, hay muchas pantallas para seleccionar imágenes, archivos PDF y vídeos.
Consulte todos los detalles en "Selección de imágenes, archivos PDF y vídeos".
24

Formatos de archivo
Los formatos de archivo disponibles para utilizar o guardar en cada función de My Image Garden son lossiguientes.
Formatos de archivo disponibles para impresiónFormatos de archivo disponibles para uso como materiales en elementosFormatos de archivo disponibles para uso en Captura de fotogramas de vídeo (Video Frame
Capture)Formatos de archivo disponibles para guardar escaneadosAcerca de Exif Print
Formatos de archivo disponibles para impresión• JPEG (.jpg, .jpeg)• TIFF (.tif, .tiff)• PNG (.png)• PDF (.pdf)
Importante• En el caso de archivos PDF, solo se admiten aquellos creados en My Image Garden o IJ Scan Utility.
No se admiten archivos PDF creados o editados en otras aplicaciones.
Formatos de archivo disponibles para uso como materiales en elementos• JPEG (.jpg, .jpeg)• TIFF (.tif, .tiff)• PNG (.png)
Formatos de archivo disponibles para uso en Captura de fotogramas devídeo (Video Frame Capture)
• MOV (.mov)• MP4 (.mp4)
Importante• Sólo son compatibles los archivos de vídeos grabados con cámaras digitales o videocámaras
digitales Canon.
Formatos de archivo disponibles para guardar escaneados• JPEG/Exif (.jpg, .jpeg)• TIFF (.tif, .tiff)• PNG (.png)• PDF (.pdf)
Nota• Se admiten los formatos de archivo TIFF.
• Archivos binarios en blanco y negro sin comprimir• Archivos sin comprimir, RGB (8 bits por canal)• Archivos sin comprimir, YCC (8 bits por componente)
25

• Archivos sin comprimir, RGB (16 bits por canal)• Archivos sin comprimir, YCC (16 bits por componente)• Archivos sin comprimir, escala de grises
Acerca de Exif PrintMy Image Garden es compatible con "Exif Print."
Exif Print es un estándar para mejorar la comunicación entre las cámaras digitales y las impresoras. Alconectar una cámara digital compatible con Exif Print, los resultados de impresión adecuados para lascondiciones de disparo, escenas de disparo, etc. se pueden obtener a partir de la información de lacámara en el momento del disparo.
26

Selección de imágenes, archivos PDF y vídeos
En My Image Garden, hay muchas pantallas para seleccionar imágenes, archivos PDF y vídeos. Puedeseleccionar imágenes, archivos PDF o vídeos haciendo clic en las miniaturas mostradas en las pantallas.Aparecen marcos blancos alrededor de los archivos seleccionados.
Búsqueda por fecha de disparo o creación (vista Calendario (Calendar))Selección de archivos de acontecimientos registrados (vista Acontecimiento (Event))Selección de archivos de personas registradas (vista Personas (People))Búsqueda por fotos que contienen personas (vista Personas no registradas (Unregistered People))Selección de archivos guardados en carpetas específicas (vista de carpetas)
Importante• En el caso de archivos PDF, solo se admiten aquellos creados en My Image Garden o IJ Scan Utility.
No se admiten archivos PDF creados o editados en otras aplicaciones.• No se pueden imprimir imágenes y archivos PDF al mismo tiempo. Imprima las imágenes y archivos
PDF por separado.• Para seleccionar varios archivos de la misma carpeta a la vez, haga clic en las miniaturas de las
imágenes, archivos PDF o vídeos al mismo tiempo que pulsa la tecla de comando o la tecla demayúscula. No es posible seleccionar imágenes de diferentes carpetas o vistas a la vez.
Nota• También se pueden seleccionar imágenes fijas capturándolas desde vídeos.
Captura e impresión de imágenes fijas a partir de vídeos
• También se pueden seleccionar imágenes descargadas desde sitios para compartir fotografías deInternet.
Descarga de imágenes desde sitios para compartir fotografías
• Para vídeos, solo aparecen aquellos con formato MOV o MP4 grabados con cámaras digitales Canono videocámaras digitales.
Vista Calendario (Calendar) (Imágenes, archivos PDF y vídeos)
En Vista mes (Month View):Cuando hace clic en Calendario (Calendar), la vista cambia a Calendario (Calendar) en la vista demes y aparece para cada fecha una miniatura de una de las imágenes o de los archivos PDFregistrados en esa fecha. Cuando se hace clic en una miniatura, se seleccionarán todas las imágenes,archivos PDF y vídeos contenidos en la fecha.
27

Nota• Haga clic en una fecha y seleccione Seleccionar todo (Select All) en el menú Editar (Edit) para
seleccionar todas las fechas del mes.
En Vista día (Day View):Cuando se hace clic en Vista día (Day View) en la vista Calendario (Calendar) establecida en Vistames, la vista cambia a Calendario (Calendar) establecida en Vista día y las imágenes, los archivosPDF y los vídeos aparecen como miniaturas por fecha.
28

Nota• Haga clic en una miniatura de una imagen o archivo PDF y seleccione Seleccionar todo (Select
All) desde el menú Editar (Edit) para seleccionar todas las imágenes, los archivos PDF y losvídeos de la fecha.
Vista Acontecimiento (Event) (Imágenes, archivos PDF y vídeos)Cuando se hace clic en Acontecimiento (Event), la vista cambia a Acontecimiento (Event) y losacontecimientos registrados con sus imágenes representativas aparecen como miniaturas. Cuando sehace clic en una miniatura, se seleccionarán todas las imágenes, archivos y vídeos que contienen elacontecimiento.
Nota• Seleccione Seleccionar todo (Select All) en el menú Editar (Edit) para seleccionar todos los
acontecimientos.
En visualización ampliada:Cuando se hace clic en un de los nombres de acontecimiento que aparecen en Acontecimiento(Event), o se hace doble clic en un acontecimiento en la vista Acontecimiento (Event), las imágenes,los archivos PDF y los vídeos que contiene el acontecimiento aparecen como miniaturas.
29

Nota• Al hacer doble clic en una etiqueta de acontecimiento en el calendario Vista mes también se
muestran las imágenes, los archivos PDF y los vídeos que contiene el acontecimiento comominiaturas.
• Elija Seleccionar todo (Select All) en el menú Editar (Edit) para seleccionar todas las imágenes,archivos PDF y vídeos.
Vista Personas (People) (Imágenes)Al hacer clic en Personas (People), la vista cambia a Personas (People) y las imágenes de laspersonas registradas aparecen como miniaturas. Cuando se hace clic en una miniatura, se seleccionarántodas las imágenes, archivos y vídeos que contienen la persona.
30

Nota• Seleccione Seleccionar todo (Select All) en el menú Editar (Edit) para seleccionar todas las
personas.
En visualización ampliada:Si hace clic en uno de los nombres que aparece en Personas (People), o hace doble clic en unapersona en la vista Personas (People), la vista cambia a la vista ampliada de Personas (People) y lasimágenes registradas de esa persona aparecen como miniaturas.
Nota• Seleccione Seleccionar todo (Select All) en el menú Editar (Edit) para seleccionar todas las
imágenes.
Vista Personas no registradas (Unregistered People) (Imágenes)Al hacer clic en Personas no registradas (Unregistered People), la vista cambia a Personas noregistradas (Unregistered People) y las imágenes detectadas con el análisis de la imagen se muestrancomo miniaturas.
31

Nota• Haga clic en una miniatura más pequeña para seleccionar todas las imágenes que se organizan
automáticamente como las de la misma persona.• Haga clic en la miniatura de una imagen y elija Seleccionar todo (Select All) en el menú Editar
(Edit) para seleccionar todas las imágenes que se han organizado automáticamente comocorrespondientes a la misma persona.
• Identificando personas (Identifying people) aparece en Personas no registradas (UnregisteredPeople) en el Menú global, en el lado izquierdo de la pantalla, durante el análisis de las imágenes.
Vista carpeta (Imágenes, archivos PDF y vídeos)Cuando selecciona una carpeta del árbol de carpetas, aparecen como miniaturas las imágenes, losarchivos PDF y los vídeos de la carpeta.
32

Inicio de My Image Garden
My Image Garden se puede iniciar con uno de estos dos métodos.
• Haga clic en (Inicie My Image Garden) en Quick Menu• En el menú Ir (Go) del Finder, seleccione Aplicaciones (Applications), haga doble clic en la carpeta
Canon Utilities, en la carpeta My Image Garden y, a continuación, en el icono My Image Garden.
Nota• My Image Garden analiza las imágenes de las carpetas sujetas al análisis de imágenes y las muestra
en las vistas Calendario (Calendar), Personas no registradas (Unregistered People) o Personas(People), o bien las utiliza en los elementos recomendados en Image Display.
Las carpetas sujetas al análisis de imágenes se pueden establecer en la pantalla que aparece al iniciarMy Image Garden por primera vez o en el cuadro de diálogo Preferencias (Preferences). La carpetaImágenes se establece de forma predeterminada.
• Consulte "Ficha Configuración de análisis de imagen (Image Analysis Settings)" para saber cómocambiar las carpetas sujetas al análisis de imágenes.
33

Uso de la función de recomendación de elementos
Uso de los elementos recomendados por My Image Garden
Registro de distintos tipos de información en fotos
Registro de personas
Registro de perfiles de personas
Registro de acontecimientos
Registro de categorías
34

Uso de los elementos recomendados por My Image Garden
Cuando se registran perfiles de personas e información de acontecimientos, los elementos como loscollages y los calendarios con las fotos colocadas/seleccionadas automáticamente aparecen comopresentaciones de diapositivas en Image Display de Quick Menu. Puede imprimir fácilmente elementostales como calendarios repletos de recuerdos familiares con solo unos clics de ratón.
Nota• Consulte "Registro de distintos tipos de información en fotos" para obtener información sobre cómo
utilizar la función de recomendación de elementos.• Consulte "Impresión de elementos recomendados e imágenes de presentaciones de diapositivas" para
obtener información sobre cómo imprimir elementos de presentaciones de diapositivas.
Registre el proceso de crecimiento de sus hijos (Registro de crecimiento)Al registrar el cumpleaños de su hijo y la relación con usted en el perfil de hijo...
Después del primer cumpleaños:
Collage en el que se cargan automáticamente las fotos realizadas cada mes hasta el primercumpleaños
El formato se centra en las zonas de la cara.
Después del tercer cumpleaños:
Collage en el que se cargan automáticamente las fotos realizadas cada tres meses hasta el tercercumpleaños
El formato se centra en las zonas de la cara.
Puede disfrutar realizando collages con el registro de crecimiento hasta el sexto cumpleaños.
Diseños variados relacionados con el crecimiento de sus hijosMy Image Garden le recomienda preciosos elementos relacionados con varias temáticas.
35

Celebrar el cumpleañosSi registra un evento de cumpleaños en la vista Calendario (Calendar)...
Collage/Tarjeta en que se cargan automáticamente las fotos realizadas en el cumpleaños
Conservar esos momentos de orgulloSi registra un evento de actuación en la vista Calendario (Calendar)...
Collage/Tarjeta/Calendario en que se cargan automáticamente las fotos realizadas en el día de laactuación
Registro de los recuerdos de un viaje familiarSi registra un evento de viaje en la vista Calendario (Calendar)...
Collage/Tarjeta/Calendario en que se cargan automáticamente las fotos realizadas en eltranscurso del viaje
Las fotos de personas y paisajes se distribuyen de forma equilibrada.
El formato constará de una serie de instantáneas que reflejen los lugares visitados.
Celebrar el inicio de una nueva etapa de la vidaSi registra un evento de boda en la vista Calendario (Calendar)...
36

Collage/Tarjeta/Calendario en que se cargan automáticamente las fotos realizadas el día de laboda
Además, se proporcionan varios elementos parecidos a los anteriores. Aproveche la función derecomendación de elementos de My Image Garden y registre eventos memorables, ceremonias y otro tipode celebraciones.
• Se muestran calendarios con fotos de temporada una vez al mes, cada seis meses y cada año• Elementos con fotos de sus hobbies• Elementos con fotos de recuerdos familiares una vez al mes, cada tres meses, cada seis meses o una
vez al año
Y mucho más.
37

Registro de distintos tipos de información en fotos
Mientras más perfiles de personas e información de acontecimientos registre, más elementos aptos paralas personas y acontecimientos aparecerán como presentaciones de diapositivas en Image Display.
Además, el registro de información facilitará la búsqueda de las fotos que desee y la creación e impresiónde los elementos que quiera.
Registro de personas y perfilesRegistro de información de acontecimientosRegistro de categorías
Registro de personas y perfilesEste procedimiento permitirá organizar o examinar las fotografías por persona más fácilmente. Puederegistrar las imágenes que se identifican automáticamente como correspondientes a la misma persona,de una vez, o especificando el área de la cara en las imágenes una a una.
Registro de personas
Además, después de registrar a una persona en la vista Personas no registradas (UnregisteredPeople), puede registrar el perfil de una persona (cumpleaños, relación que les une, etc.) y vincularlo.
Si se registra un cumpleaños, el registro de crecimiento de la edad anterior de la persona (desde el díadespués del cumpleaños hasta el siguiente cumpleaños) aparecerá automáticamente.
Además, cuando se registra la relación con usted, la persona se colocará con prioridad en los elementos.Por ejemplo, cuando se defina Hija (Daughter) como relación, aparecerán elementos con formatos quese centren en Hija (Daughter).
Si no se registra ninguna relación:
Puede que la hija aparezca más pequeña o que el formato se centre en un amigo.
38

Si se registra una relación:
El formato se centra en la hija.
Además, si se registra una relación padre-hijo, aparecerán también elementos que resalten los recuerdosfamiliares.
Registro de perfiles de personas
Registro de información de acontecimientosEsto facilitará la organización y búsqueda de las fotos que aparecen en la vista Calendario (Calendar)por evento. Puede registrar acontecimientos fácilmente comprobando las imágenes mostradas en uncalendario. Si se registra información de eventos, aparecerán distintos elementos en los que usanimágenes tomadas durante el periodo del evento en función de la categoría.
Registro de acontecimientos
39

Elementos mostrados por categoría
Categoría (Category) Elementos mostrados
Niños (Kids)
Registro de crecimiento (Growth record)Calendarios, tarjetas, collagesUnisex, etc. de registros decrecimiento
Ceremonia de entrada (Entranceceremony), Graduación (Graduation),Recital, Día de deportes (Sports day),Cumpleaños (Birthday), Otros (Others)
Calendarios, tarjetas, collagesUnisex, etc. específicos para cadaevento
Aniversario (Anniversary)
Boda (Wedding)Calendarios, invitaciones, collages detipo estudio fotográfico, etc. de bodas
Cumpleaños (Birthday), Otros (Others)Calendarios, tarjetas, collages, etc.específicos para cada evento
Ocio (Leisure) Viaje (Travel), Otros (Others)Calendarios, tarjetas, collages, etc.de recuerdos con su familia/abuelos/amigos
Hobby -Calendarios, tarjetas, collages deelementos favoritos, etc.
Registro de categoríasLas imágenes que se distribuyen de forma automática en los elementos se colocan según el siguienteorden de prioridad.
1. En orden descendente de estrellas de imágenes para las que se han definido categorías2. En orden descendente de recuento de impresión3. En orden descendente de recuento de acceso4. En orden descendente de fecha de realización
Para que sea más probable que se coloquen sus fotos favoritas, le recomendamos que registrecategorías en las imágenes. Puede registrar categorías foto por foto o en varias fotos a la vez.
Registro de categorías
40

Registro de personas
Registre la información de personas en imágenes para poder examinar las imágenes por persona.
Registro de personas desde la vista Personas no registradas (Unregistered People)Registro de personas desde la vista Detalles
Importante• La información de personas sólo se puede registrar en imágenes guardadas en carpetas sujetas al
análisis de imágenes. Consulte "Ficha Configuración de análisis de imagen (Image AnalysisSettings)" para saber cómo definir las carpetas sujetas al análisis de imágenes.
Registro de personas desde la vista Personas no registradas (UnregisteredPeople)Las fotografías que contienen personas aparecen automáticamente en la vista Personas no registradas(Unregistered People) como resultado del análisis de imágenes. Puede registrar imágenes que seidentifican como de la misma persona, de una vez, o registrar las imágenes una a una.
1. Haga clic en Personas no registradas (Unregistered People).
La vista cambia a Personas no registradas (Unregistered People).
Nota• Durante el análisis de imágenes aparece Identificando personas (Identifying people).• Es posible que las imágenes no se identifiquen correctamente como pertenecientes a la misma
persona en función del estado de la cara (expresión, gafas, ángulo, etc.).• Es posible que zonas de las fotos que no se corresponden con personas se identifiquen como
tales. Para eliminar, mantenga pulsada la tecla Control mientras hace clic en la imagen yseleccione Eliminar (Delete) en el menú que aparece o arrástrela y suéltela en Imágeneseliminadas de personas (Deleted Images of People) en el Menú global, en el lado izquierdode la pantalla. La imagen se mueve a la vista Imágenes eliminadas de personas (DeletedImages of People).
41

• El análisis de imágenes sólo se aplica a imágenes guardadas en carpetas sujetas a análisis deimágenes. Consulte la "Ficha Configuración de análisis de imagen (Image AnalysisSettings)" para obtener más información sobre el análisis de imágenes.
2. Haga clic en Regist. nombre (Register name), a continuación, introduzca el nombre.
Cuando se registran todas las imágenes identificadas como de la misma persona:
Haga clic en Regist. nombre (Register name) que se muestra junto a la miniatura más pequeña, acontinuación, introduzca el nombre.
Cuando se registran personas en imágenes una a una:
Seleccione una miniatura más grande, haga clic en Regist. nombre (Register name) que se muestradebajo y, a continuación, especifique el nombre.
Aparece un mensaje de finalización de registro y las imágenes se registran en la vista Personas(People).
Nota• Cuando se introduce un nombre registrado, la imagen o imágenes y el nombre o nombres
correspondientes aparecen en el menú emergente. Para registrarlo como la misma personaque la persona registrada, seleccione el nombre en el menú emergente. Para registrar comouna persona diferente, haga clic en un área fuera del marco blanco para completar laintroducción del nombre.
• Para personas registradas, también puede registrar arrastrando y soltando la miniatura en elnombre mostrado debajo de Personas (People) en el Menú global, en el lado izquierdo de lapantalla.
• Si una persona se identifica como otra persona diferente, registre el nombre individualmente oarrastre y suelte la miniatura en el nombre mostrado debajo de Personas (People) en el Menúglobal, en el lado izquierdo de la pantalla.
• Para eliminar una persona registrada, mantenga pulsada la tecla Control mientras hace clic enla persona en la vista Personas (People) y seleccione Eliminar (Delete) del menú que semuestra. Las imágenes en las que se han eliminado los nombres de persona aparecen comoimágenes de personas no registradas en la vista Personas no registradas (UnregisteredPeople).
42

• También puede establecer los perfiles de personas registradas como, por ejemplo suparentesco con usted y sus fechas de cumpleaños.
Registro de perfiles de personas
Registro de personas desde la vista DetallesPuede registrar personas especificando el área del rostro en la vista previa de imagen. Las personas sepueden registrar una a una, incluso aunque haya varias personas en una fotografía.
1. Cambie la imagen a la vista de detalles.
Para cambiar a la vista detallada, seleccione una o más imágenes de cualquiera de las vistas deCalendario (Calendar) establecida como Vista día (Day View), la vista ampliada Acontecimiento(Event), la vista ampliada Personas (People), la vista Personas no registradas (UnregisteredPeople) o la vista de carpetas. A continuación, haga clic en (vista Detalles) en la parte inferiorderecha de la pantalla para cambiar a la vista de detalles.
2. Haga clic en Especificar persona (Specify Person).
En la imagen aparece un marco blanco para especificar el área que registrar.
3. Especifique el área de la persona que desea registrar.
Arrastre el marco blanco en la imagen para especificar el área que registrar. El área aquí especificadaaparece como miniatura en la vista Personas (People).
43

Nota
• Haga clic en (Cerrar) para eliminar el marco blanco.
4. Haga clic en Regist. nombre (Register name) debajo del marco blanco, a continuaciónintroduzca el nombre de la persona que desea registrar.
5. Haga clic en una zona fuera del marco blanco.
Aparece un mensaje de finalización de registro y las imágenes se registran en la vista Personas(People).
Nota• Cuando se introduce un nombre registrado, la imagen o imágenes y el nombre o nombres
correspondientes aparecen en el menú emergente. Para registrarlo como la misma personaque la persona registrada, seleccione el nombre en el menú emergente. Para registrar comouna persona diferente, haga clic en un área fuera del marco blanco para completar laintroducción del nombre.
• Para eliminar una persona registrada, mantenga pulsada la tecla Control mientras hace clic enla persona en la vista Personas (People) y seleccione Eliminar (Delete) del menú que semuestra. Las imágenes en las que se han eliminado los nombres de persona aparecen comoimágenes de personas no registradas en la vista Personas no registradas (UnregisteredPeople).
• También puede establecer los perfiles de personas registradas como, por ejemplo suparentesco con usted y sus fechas de cumpleaños.
Registro de perfiles de personas
Importante• Cuando se cambia el nombre de archivo de una imagen o se mueve una imagen, es posible que se
pierda la información registrada de las personas.• Aun en el caso de copiar imágenes con información de personas registrada, la información de
personas registrada no se conservará.
44

Tema relacionadoVista Personas no registradasVista PersonasVisualización ampliada de la vista Personas
45

Registro de perfiles de personas
Puede establecer la relación que tiene con las personas registradas y definir su fecha de cumpleaños.También puede cambiar los nombres.
1. Haga clic en Personas (People).
La vista cambia a Personas (People).
2. Seleccione la persona para quien desea establecer un perfil, a continuación haga clic enRegistrar perfil (Register Profile).
Aparecerá el cuadro de diálogo Registrar perfil (Register Profile).
46

3. Establezca Nombre (Name), Relación (Relationship) y Cumpleaños (Birthday).
4. Haga clic en Aceptar (OK).
Se guarda el perfil.
Tema relacionadoVista Personas
47

Registro de acontecimientos
Registre la información de acontecimientos en imágenes para poder examinar las imágenes poracontecimiento.
1. Haga clic en Calendario (Calendar).
La vista cambia a Calendario (Calendar).
Nota• Los acontecimientos solo se pueden registrar cuando la vista Calendario (Calendar) está
establecida en Vista mes. Si está establecida en Vista día, haga clic en Vista mes (Month View)en la parte inferior derecha de la pantalla para cambiar a Vista mes.
2. Seleccione la fecha para la que desea registrar un acontecimiento, a continuación, hagaclic en Registrar acontecimiento (Register Event).
48

Aparecerá el cuadro de diálogo Registrar acontecimiento (Register Event).
Nota• Se pueden registrar un máximo de cuatro acontecimientos para cada fecha.
3. Establezca Nombre del acontecimiento (Event Name) y Categoría (Category).
Nota• Consulte "Cuadro de diálogo Registrar acontecimiento/Editar acontecimiento" para obtener
información sobre el cuadro de diálogo Registrar acontecimiento (Register Event).
4. Haga clic en Aceptar (OK).
La etiqueta de acontecimientos aparece en la vista Calendario (Calendar) y el nombre delacontecimiento registrado aparece debajo de Acontecimiento (Event) en el Menú global, en el ladoizquierdo de la pantalla.
Nota• Cuando se coloca el cursor sobre cualquiera de los extremos de una etiqueta de acontecimiento,
la forma del cursor cambia a (flecha derecha izquierda). En dicho estado, puede arrastrar laetiqueta para ampliar o acortar el periodo del acontecimiento.
49

• Para eliminar un acontecimiento registrado, mantenga pulsada la tecla Control mientras hace clicen el acontecimiento en la vista Acontecimiento (Event) y seleccione Eliminar (Delete) delmenú que se muestra.
Importante• Cuando se cambia el nombre de archivo de una imagen o se mueve una imagen, es posible que se
pierda la información de evento registrada.• Aun en el caso de copiar imágenes con información de acontecimientos registrada, la información de
acontecimientos registrada no se conservará.
Nota• Puede editar la información de un acontecimiento existente mediante alguna de las operaciones
siguientes.
• Seleccione un acontecimiento en la vista Acontecimiento (Event) y, acto seguido, haga clic enEditar acontecimiento (Edit Event)
• Seleccione una etiqueta de acontecimiento en la vista Calendario (Calendar) y, acto seguido,haga clic en Registrar acontecimiento (Register Event)
Tema relacionadoVista CalendarioVista AcontecimientoVisualización ampliada de la vista Acontecimiento
50

Registro de categorías
Cuando registre categorías en las imágenes, aquellas que tengan categorías superiores tendrán másprobabilidades de distribuirse automáticamente en elementos recomendados.
Importante• Las categorías sólo se pueden registrar en imágenes guardadas en carpetas sujetas al análisis de
imágenes. Consulte "Ficha Configuración de análisis de imagen (Image Analysis Settings)" parasaber cómo definir las carpetas sujetas al análisis de imágenes.
Aunque se haya definido una categoría, es posible que la imagen no se coloque con prioridad en elelemento en función del resultado del análisis de imagen.
1. Haga clic manteniendo pulsada la tecla Control en la imagen en la que desee registrar unacategoría y, a continuación, seleccione Categoría (Favorite Level).
Nota• Seleccione varias imágenes y haga clic manteniendo pulsada la tecla Control para asignarles a
todas la misma categoría a la vez.• Cuando se selecciona una persona en la vista Personas (People) o una fecha en la vista
Calendario (Calendar) definida en Vista mes (Month View), puede especificar la mismacategoría a todas las imágenes registradas a la persona o fecha seleccionada.
2. Registre la categoría.
Especifique el número de (Estrellas) de acuerdo a la categoría de la imagen.
La categoría se puede especificar en seis niveles. Mientras más estrellas, mayor será la categoría.
Nota• También puede registrar la categoría si selecciona una imagen y, a continuación, selecciona
Categoría (Favorite Level) en el menú Imagen (Image).
51

Importante• Cuando se cambia el nombre de archivo de una imagen o se mueve una imagen, es posible que se
pierda la categoría registrada.• Aun en el caso de copiar imágenes con niveles de categorías establecidos, los niveles de categorías
establecidos no se conservarán.
52

Impresión
Impresión de fotos y documentos
Impresión de etiquetas de disco (CD/DVD/BD)
Impresión de elementos recomendados e imágenes de presentaciones dediapositivas
Creación e impresión de elementos
Impresión de fotografías en diversos diseños
Impresión de collages
Impresión de tarjetas
Impresión de calendarios
Impresión de adhesivos
Impresión en diseño cinemático
Impresión de artesanías en papel
Descarga e impresión de contenidos premium
Captura e impresión de imágenes fijas a partir de vídeos
Obtención de imágenes de fotogramas de vídeo combinados
Corrección de imágenes fijas capturadas a partir de vídeos
53

Impresión de fotos y documentos
Puede imprimir fácilmente sus fotografías favoritas.
También puede imprimir documentos (archivos PDF) creados en My Image Garden.
1. Compruebe que la impresora está encendida.
2. Inicie My Image Garden.
3. Haga clic en Impresión fotográfica (Photo Print) en la pantalla Menú de guía (GuideMenu).
4. Seleccione las imágenes o archivos PDF que desee imprimir.
5. Haga clic en Imprimir (Print).
54

Aparecerá el cuadro de diálogo Configuración de impresión.
Nota• La pantalla es un ejemplo de cuando se imprime desde la vista de carpetas.
6. Defina el número de copias que desea imprimir, la impresora y el papel que va a utilizar,etc.
Nota• Consulte "Cuadro de diálogo Configuración de impresión" para obtener más información sobre el
cuadro de diálogo Configuración de impresión.
55

7. Cargue el papel.
8. Haga clic en Imprimir (Print).
Aparecerá un mensaje.
9. Haga clic en Aceptar (OK).
Aparecerá el cuadro de diálogo Imprimir.
Importante• Si cambia la impresora en el cuadro de diálogo Imprimir, aparecerá un mensaje y se cancelará la
impresión.
10. Haga clic en Imprimir (Print).
Importante• Cuando se imprime un gran número de imágenes de alta resolución a la vez, es posible que la
impresión se detenga a la mitad.• Para imprimir en un diseño con bordes, los márgenes izquierdo y derecho o inferior y superior
pueden tener distintas anchuras.
Nota• Puede corregir o mejorar las imágenes antes de imprimirlas.
Corrección/mejora de fotografíasMejora de fotografías mediante filtros especiales
• Los colores pueden difuminar con el tiempo si se deja el papel impreso durante un periodo de tiempoprolongado.Después de imprimir, deje que el papel se seque completamente, evite temperaturas elevadas,humedad elevada y luz del sol directa, y almacene o exponga en interiores a temperatura ambiente yhumedad normal.Para evitar la exposición directa al aire, se recomienda almacenar el papel en álbumes, carpetas deplástico, marcos de fotos, etc.
56

Impresión de etiquetas de disco (CD/DVD/BD)
Puede crear e imprimir fácilmente etiquetas de discos (CD/DVD/BD) personalizadas utilizando sus fotosfavoritas.
Nota• Esta función solo está disponible con modelos compatibles.
Importante• No coloque la bandeja de disco hasta que aparezca un mensaje pidiéndole que cargue un disco
imprimible. Cargar un disco imprimible mientras la impresora está efectuando alguna operación podríadañar la impresora.
• Consulte la sección "Colocación de un disco imprimible" correspondiente a su modelo en el Inicio delManual en línea para descubrir cómo configurar o eliminar la bandeja de disco.
1. Inicie My Image Garden.
2. Haga clic en Etiqueta de disco (Disc Label) en la pantalla Menú de guía (Guide Menu).
Aparecerá el cuadro de diálogo Definir diseño y papel (Set Design and Paper).
57

3. Defina el diseño, el Tamaño de papel (Paper Size), etc. y, a continuación, haga clic enAceptar (OK).
La etiqueta de disco (CD/DVD/BD) aparece en la pantalla de edición de elementos.
Nota• Puede que el formato no sea el esperado en función de la información de fotografía o de los
resultados de análisis de las imágenes seleccionadas.
4. Seleccione las imágenes que desee utilizar para una etiqueta de disco (CD/DVD/BD) enAgregar imagen (Add Image).
Las imágenes aparecen en el área Materiales.
5. Arrastre y suelte en el área Materiales a un marco de formato del elemento.
Cuando se mueve una imagen a un marco de formato, aparece un icono en forma de cruz en la imagen.
58

6. Edite el elemento como desee.
Nota• Si desea cambiar el área de impresión, puede establecerlo en el cuadro de diálogo
Configuración avanzada (Advanced Settings) que aparece al hacer clic en Avanzadas...(Advanced...) en la parte inferior de la pantalla. Si no aparece Avanzadas... (Advanced...), haga
clic en (desplazamiento a la derecha).• En casos como cuando aparece Identificando personas (Identifying people) en Personas no
registradas (Unregistered People) en el Menú global, a la izquierda de la pantalla, es posibleque los resultados no sean los esperados ya que la colocación automática no es aplicable aimágenes en las que no se ha completado el análisis.
• Consulte "Inserción de imágenes" para intercambiar imágenes colocadas automáticamente.
59

7. Haga clic en Imprimir (Print) o en la parte inferior derecha de la pantalla.
Aparecerá el cuadro de diálogo Configuración de impresión.
8. Defina el número de copias que desea imprimir, la impresora y el papel que va a utilizar,etc.
Nota• Consulte "Cuadro de diálogo Configuración de impresión" para obtener más información sobre el
cuadro de diálogo Configuración de impresión.
9. Haga clic en Imprimir (Print).
Aparecerá un mensaje.
10. Haga clic en Aceptar (OK).
Aparecerá el cuadro de diálogo Imprimir.
Importante• Si cambia la impresora en el cuadro de diálogo Imprimir, aparecerá un mensaje y se cancelará la
impresión.
11. Haga clic en Imprimir (Print).
Cuando se muestre el mensaje, establezca la bandeja de disco.
60

Nota• La pantalla que aparece varía en función del modelo.
Tema relacionadoPantalla de edición de elementos
61

Impresión de elementos recomendados e imágenes depresentaciones de diapositivas
Puede imprimir elementos recomendados e imágenes mostradas como presentaciones de diapositivas enla Image Display en el escritorio mediante unos pasos sencillos.
Importante• Para usar la Image Display, tiene que instalar Quick Menu. Puede descargar Quick Menu desde el sitio
web de Canon.
Se necesita una conexión a Internet para descargar el software. Conlleva los gastos de conexión aInternet.
Nota• Cuando se registra información de personas/acontecimientos en fotografías, los elementos
recomendados aparecerán como presentaciones de diapositivas en Image Display. Consulte "Uso dela función de recomendación de elementos" para obtener más detalles.
• Consulte la "Guía Quick Menu" de su modelo desde Inicio en el Manual en línea para conocer cómoutilizar las presentaciones de diapositivas mostradas en Image Display.
(1) Image Display(2) Quick Menu
1. Haga clic en un elemento o en una imagen mostrada en Image Display.
Se iniciará My Image Garden. Cuando se hace clic en un elemento, este aparece en la pantalla deedición de elementos. Cuando se hace clic en una imagen, aparece la vista Calendario (Calendar) enla Vista día.
2. Haga clic en Imprimir (Print).
62

Aparecerá el cuadro de diálogo Configuración de impresión.
3. Defina el número de copias que desea imprimir, la impresora y el papel que va a utilizar,etc.
Nota• Consulte "Cuadro de diálogo Configuración de impresión" para obtener más información sobre el
cuadro de diálogo Configuración de impresión.
4. Haga clic en Imprimir (Print).
Aparecerá un mensaje.
63

5. Haga clic en Aceptar (OK).
Aparecerá el cuadro de diálogo Imprimir.
Importante• Si cambia la impresora en el cuadro de diálogo Imprimir, aparecerá un mensaje y se cancelará la
impresión.
6. Haga clic en Imprimir (Print).
Nota• Puede corregir o mejorar las imágenes antes de imprimirlas.
Corrección/mejora de fotografíasMejora de fotografías mediante filtros especiales
• Se pueden intercambiar imágenes en elementos.
Inserción de imágenes
Tema relacionadoPantalla de edición de elementosVista Calendario
64

Creación e impresión de elementos
Puede crear fácilmente elementos personalizados utilizando sus fotos favoritas e imprimirlos.
Seleccione una o varias imágenes en la vista Calendario (Calendar), vista Acontecimiento (Event), vistaPersonas (People), vista Personas no registradas (Unregistered People) o vista de carpetas y, acontinuación, haga clic en Nueva creación (New Art) en la parte inferior de la pantalla para seleccionar elelemento que desee crear.
Nota• También es posible insertar imágenes seleccionando el tipo y el diseño del elemento desde la vista
Crear o abrir elementos (Create or Open Items).
Puede crear e imprimir elementos tales como los siguientes.
Impresión de fotografías en diversos diseñosPuede imprimir sus fotografías favoritas con fechas o en diversos formatos.
Impresión de collagesPuede crear collages utilizando sus fotos preferidas e imprimirlos.
Impresión de tarjetasPuede crear e imprimir tarjetas para aniversarios y acontecimientos anuales utilizando sus fotografíasfavoritas.
65

Impresión de calendariosPuede crear e imprimir calendarios personalizados utilizando las fotos que desee recordar.
Impresión de adhesivosPuede crear fácilmente adhesivos personalizados utilizando sus fotos favoritas en hojas de adhesivos.
Impresión en diseño cinemáticoPuede imprimir sus fotografías favoritas en un formato que recuerde una película o escenario.
66

Impresión de artesanías en papelPuede imprimir contenido premium descargado (artesanías en papel) y producir creaciones artísticas entres dimensiones.
67

Impresión de fotografías en diversos diseños
Puede imprimir sus fotografías favoritas con fechas o en diversos formatos.
1. Inicie My Image Garden.
2. Haga clic en Formato de fotografía (Photo Layout) en la pantalla Menú de guía (GuideMenu).
Aparecerá el cuadro de diálogo Definir diseño y papel (Set Design and Paper).
3. Defina el diseño, el Tamaño de papel (Paper Size), etc. y, a continuación, haga clic enAceptar (OK).
68

El diseño seleccionado aparece en la pantalla de edición de elementos.
Nota• Puede que el formato no sea el esperado en función de la información de fotografía o de los
resultados de análisis de las imágenes seleccionadas.
4. Seleccione las imágenes que desee imprimir en Agregar imagen (Add Image).
Las imágenes aparecen en el área Materiales.
5. Arrastre y suelte en el área Materiales a un marco de formato del elemento.
Cuando se mueve una imagen a un marco de formato, aparece un icono en forma de cruz en la imagen.
6. Edite el elemento como desee.
69

Nota• En casos como cuando aparece Identificando personas (Identifying people) en Personas no
registradas (Unregistered People) en el Menú global, a la izquierda de la pantalla, es posibleque los resultados no sean los esperados ya que la colocación automática no es aplicable aimágenes en las que no se ha completado el análisis.
• Consulte "Inserción de imágenes" para intercambiar imágenes colocadas automáticamente.
7. Añada la fecha según sus preferencias.
Seleccione la imagen a la que desea añadir la fecha para mostrar la herramienta de edición deimágenes. Haga clic en Agregar fecha (Add date) para colocar una marca de comprobación; la fechase añade a la imagen.
Nota• En el cuadro de diálogo Configuración avanzada (Advanced Settings) que aparece al hacer
clic en Avanzadas... (Advanced...) en la parte inferior de la pantalla puede aplicar unaconfiguración avanzada al texto de la fecha que vaya a imprimirse o establecer que se imprimanfechas en todas las imágenes. Al usar un diseño de foto de carné también puede agregar lamisma imagen en todos los fotogramas de la página o aplicar el ángulo y el tamaño establecido auna imagen a todas las copias de la misma imagen en la página. Si no aparece Avanzadas...
(Advanced...), haga clic en (desplazamiento a la derecha).
8. Haga clic en Imprimir (Print) o en la parte inferior derecha de la pantalla.
Aparecerá el cuadro de diálogo Configuración de impresión.
9. Defina el número de copias que desea imprimir, la impresora y el papel que va a utilizar,etc.
70

Nota• Consulte "Cuadro de diálogo Configuración de impresión" para obtener más información sobre el
cuadro de diálogo Configuración de impresión.
10. Haga clic en Imprimir (Print).
Aparecerá un mensaje.
11. Haga clic en Aceptar (OK).
Aparecerá el cuadro de diálogo Imprimir.
Importante• Si cambia la impresora en el cuadro de diálogo Imprimir, aparecerá un mensaje y se cancelará la
impresión.
12. Haga clic en Imprimir (Print).
Tema relacionadoPantalla de edición de elementos
71

Impresión de collages
Puede crear collages utilizando sus fotos preferidas e imprimirlos.
1. Inicie My Image Garden.
2. Haga clic en Collage en la pantalla Menú de guía (Guide Menu).
Aparecerá el cuadro de diálogo Definir diseño y papel (Set Design and Paper).
3. Establezca el diseño, la prioridad de personas para Personas principales (Main People),Tamaño de papel (Paper Size), etc. y, a continuación, haga clic en Aceptar (OK).
72

El collage aparece en la pantalla de edición de elementos.
Nota• Aunque se haya definido una prioridad alta, es posible que la persona no se coloque en el
elemento en función del diseño seleccionado.• Puede que el formato no sea el esperado en función de la información de fotografía o de los
resultados de análisis de las imágenes seleccionadas.
4. Seleccione las imágenes a partir de las cuales desee crear un collage en Agregar imagen(Add Image).
Las imágenes aparecen en el área Materiales.
5. Arrastre y suelte en el área Materiales a un marco de formato del elemento.
Cuando se mueve una imagen a un marco de formato, aparece un icono en forma de cruz en la imagen.
73

6. Edite el elemento como desee.
Nota• En casos como cuando aparece Identificando personas (Identifying people) en Personas no
registradas (Unregistered People) en el Menú global, a la izquierda de la pantalla, es posibleque los resultados no sean los esperados ya que la colocación automática no es aplicable aimágenes en las que no se ha completado el análisis.
• Consulte "Inserción de imágenes" para intercambiar imágenes colocadas automáticamente.
7. Haga clic en Imprimir (Print) o en la parte inferior derecha de la pantalla.
Aparecerá el cuadro de diálogo Configuración de impresión.
74

8. Defina el número de copias que desea imprimir, la impresora y el papel que va a utilizar,etc.
Nota• Consulte "Cuadro de diálogo Configuración de impresión" para obtener más información sobre el
cuadro de diálogo Configuración de impresión.
9. Haga clic en Imprimir (Print).
Aparecerá un mensaje.
10. Haga clic en Aceptar (OK).
Aparecerá el cuadro de diálogo Imprimir.
Importante• Si cambia la impresora en el cuadro de diálogo Imprimir, aparecerá un mensaje y se cancelará la
impresión.
11. Haga clic en Imprimir (Print).
Tema relacionadoPantalla de edición de elementos
75

Impresión de tarjetas
Puede crear e imprimir tarjetas para aniversarios y acontecimientos anuales utilizando sus fotografíasfavoritas.
1. Inicie My Image Garden.
2. Haga clic en Tarjeta (Card) en la pantalla Menú de guía (Guide Menu).
Aparecerá el cuadro de diálogo Definir diseño y papel (Set Design and Paper).
3. Establezca el diseño, la prioridad de personas para Personas principales (Main People),Tamaño de papel (Paper Size), etc. y, a continuación, haga clic en Aceptar (OK).
76

La tarjeta aparece en la pantalla de edición de elementos.
Nota• Aunque se haya definido una prioridad alta, es posible que la persona no se coloque en el
elemento en función del diseño seleccionado.• Puede que el formato no sea el esperado en función de la información de fotografía o de los
resultados de análisis de las imágenes seleccionadas.
4. Seleccione las imágenes a partir de las cuales desee crear una tarjeta en Agregar imagen(Add Image).
Las imágenes aparecen en el área Materiales.
5. Arrastre y suelte en el área Materiales a un marco de formato del elemento.
Cuando se mueve una imagen a un marco de formato, aparece un icono en forma de cruz en la imagen.
77

6. Edite el elemento como desee.
Nota• En casos como cuando aparece Identificando personas (Identifying people) en Personas no
registradas (Unregistered People) en el Menú global, a la izquierda de la pantalla, es posibleque los resultados no sean los esperados ya que la colocación automática no es aplicable aimágenes en las que no se ha completado el análisis.
• Consulte "Inserción de imágenes" para intercambiar imágenes colocadas automáticamente.
7. Haga clic en Imprimir (Print) o en la parte inferior derecha de la pantalla.
Aparecerá el cuadro de diálogo Configuración de impresión.
78

8. Defina el número de copias que desea imprimir, la impresora y el papel que va a utilizar,etc.
Nota• Consulte "Cuadro de diálogo Configuración de impresión" para obtener más información sobre el
cuadro de diálogo Configuración de impresión.
9. Haga clic en Imprimir (Print).
Aparecerá un mensaje.
10. Haga clic en Aceptar (OK).
Aparecerá el cuadro de diálogo Imprimir.
Importante• Si cambia la impresora en el cuadro de diálogo Imprimir, aparecerá un mensaje y se cancelará la
impresión.
11. Haga clic en Imprimir (Print).
Tema relacionadoPantalla de edición de elementos
79

Impresión de calendarios
Puede crear e imprimir calendarios personalizados utilizando las fotos que desee recordar.
1. Inicie My Image Garden.
2. Haga clic en Calendario (Calendar) en la pantalla Menú de guía (Guide Menu).
Aparecerá el cuadro de diálogo Definir diseño y papel (Set Design and Paper).
3. Establezca el diseño, la prioridad de personas para Personas principales (Main People),Tamaño de papel (Paper Size), etc. y, a continuación, haga clic en Aceptar (OK).
80

El calendario aparece en la pantalla de edición de elementos.
Nota• Aunque se haya definido una prioridad alta, es posible que la persona no se coloque en el
elemento en función del diseño seleccionado.• Puede que el formato no sea el esperado en función de la información de fotografía o de los
resultados de análisis de las imágenes seleccionadas.
4. Seleccione las imágenes a partir de las cuales desee crear un calendario en Agregarimagen (Add Image).
Las imágenes aparecen en el área Materiales.
5. Arrastre y suelte en el área Materiales a un marco de formato del elemento.
Cuando se mueve una imagen a un marco de formato, aparece un icono en forma de cruz en la imagen.
81

6. Haga clic en Avanzadas... (Advanced...).
Aparecerá el cuadro de diálogo Configuración avanzada (Advanced Settings).
Nota
• Si no aparece Avanzadas... (Advanced...), haga clic en (desplazamiento a la derecha).
7. Establezca el formato de visualización de calendario y los festivos, a continuación, hagaclic en Aceptar (OK).
Cuadro de diálogo Configuración avanzada (Calendario)
Haga clic en Aceptar (OK) para volver a la pantalla de edición de elementos.
82

8. Edite el elemento como desee.
Nota• En casos como cuando aparece Identificando personas (Identifying people) en Personas no
registradas (Unregistered People) en el Menú global, a la izquierda de la pantalla, es posibleque los resultados no sean los esperados ya que la colocación automática no es aplicable aimágenes en las que no se ha completado el análisis.
• Consulte "Inserción de imágenes" para intercambiar imágenes colocadas automáticamente.
9. Haga clic en Imprimir (Print) o en la parte inferior derecha de la pantalla.
Aparecerá el cuadro de diálogo Configuración de impresión.
10. Defina el número de copias que desea imprimir, la impresora y el papel que va a utilizar,etc.
83

Nota• Consulte "Cuadro de diálogo Configuración de impresión" para obtener más información sobre el
cuadro de diálogo Configuración de impresión.
11. Haga clic en Imprimir (Print).
Aparecerá un mensaje.
12. Haga clic en Aceptar (OK).
Aparecerá el cuadro de diálogo Imprimir.
Importante• Si cambia la impresora en el cuadro de diálogo Imprimir, aparecerá un mensaje y se cancelará la
impresión.
13. Haga clic en Imprimir (Print).
Tema relacionadoPantalla de edición de elementos
84

Impresión de adhesivos
Puede crear fácilmente adhesivos personalizados utilizando sus fotos favoritas en hojas de adhesivos.
1. Inicie My Image Garden.
2. Haga clic en Adhesivos (Stickers) en la pantalla Menú de guía (Guide Menu).
Aparecerá el cuadro de diálogo Definir diseño y papel (Set Design and Paper).
3. Defina el diseño, el Tamaño de papel (Paper Size), etc. y, a continuación, haga clic enAceptar (OK).
85

El adhesivo aparece en la pantalla de edición de elementos.
4. Seleccione las imágenes a partir de las cuales desee crear adhesivos en Agregar imagen(Add Image).
Las imágenes aparecen en el área Materiales.
5. Arrastre y suelte en el área Materiales a un marco de formato del elemento.
Cuando se mueve una imagen a un marco de formato, aparece un icono en forma de cruz en la imagen.
6. Edite el elemento como desee.
86

Nota• En el cuadro de diálogo Configuración avanzada (Advanced Settings) que aparece al hacer
clic en Avanzadas... (Advanced...) en la parte inferior de la pantalla puede establecer que seutilice la misma imagen en todos los fotogramas de la misma página o aplicar el ángulo y eltamaño establecido a una imagen a todas las copias de la misma imagen en la página. Si no
aparece Avanzadas... (Advanced...), haga clic en (desplazamiento a la derecha).• En casos como cuando aparece Identificando personas (Identifying people) en Personas no
registradas (Unregistered People) en el Menú global, a la izquierda de la pantalla, es posibleque los resultados no sean los esperados ya que la colocación automática no es aplicable aimágenes en las que no se ha completado el análisis.
• Consulte "Inserción de imágenes" para intercambiar imágenes colocadas automáticamente.
7. Haga clic en Imprimir (Print) o en la parte inferior derecha de la pantalla.
Aparecerá el cuadro de diálogo Configuración de impresión.
8. Defina el número de copias que desea imprimir, la impresora y el papel que va a utilizar,etc.
87

Nota• Consulte "Cuadro de diálogo Configuración de impresión" para obtener más información sobre el
cuadro de diálogo Configuración de impresión.
9. Haga clic en Imprimir (Print).
Aparecerá un mensaje.
10. Haga clic en Aceptar (OK).
Aparecerá el cuadro de diálogo Imprimir.
Importante• Si cambia la impresora en el cuadro de diálogo Imprimir, aparecerá un mensaje y se cancelará la
impresión.
11. Haga clic en Imprimir (Print).
Tema relacionadoPantalla de edición de elementos
88

Impresión en diseño cinemático
Puede imprimir sus fotografías favoritas en un formato que recuerde una película o escenario.
1. Inicie My Image Garden.
2. Haga clic en Formato de vídeo (Video Layout) en la pantalla Menú de guía (GuideMenu).
Aparecerá el cuadro de diálogo Definir diseño y papel (Set Design and Paper).
3. Defina el diseño, el Tamaño de papel (Paper Size), etc. y, a continuación, haga clic enAceptar (OK).
89

El diseño seleccionado aparece en la pantalla de edición de elementos.
Nota• Aunque se haya definido una prioridad alta, es posible que la persona no se coloque en el
elemento en función del diseño seleccionado.• Puede que el formato no sea el esperado en función de la información de fotografía o de los
resultados de análisis de las imágenes seleccionadas.
4. Seleccione las imágenes que desea colocar en un formato cinemático en Agregar imagen(Add Image).
Las imágenes aparecen en el área Materiales.
Nota• También se pueden utilizar imágenes fijas capturadas de vídeos directamente para crear
elementos. Consulte "Captura e impresión de imágenes fijas a partir de vídeos" para obtenerinformación sobre cómo capturar imágenes fijas a partir de un vídeo.
5. Arrastre y suelte en el área Materiales a un marco de formato del elemento.
Cuando se mueve una imagen a un marco de formato, aparece un icono en forma de cruz en la imagen.
90

6. Edite el elemento como desee.
Nota• En casos como cuando aparece Identificando personas (Identifying people) en Personas no
registradas (Unregistered People) en el Menú global, a la izquierda de la pantalla, es posibleque los resultados no sean los esperados ya que la colocación automática no es aplicable aimágenes en las que no se ha completado el análisis.
• Consulte "Inserción de imágenes" para intercambiar imágenes colocadas automáticamente.
7. Haga clic en Imprimir (Print) o en la parte inferior derecha de la pantalla.
Aparecerá el cuadro de diálogo Configuración de impresión.
91

8. Defina el número de copias que desea imprimir, la impresora y el papel que va a utilizar,etc.
Nota• Consulte "Cuadro de diálogo Configuración de impresión" para obtener más información sobre el
cuadro de diálogo Configuración de impresión.
9. Haga clic en Imprimir (Print).
Aparecerá un mensaje.
10. Haga clic en Aceptar (OK).
Aparecerá el cuadro de diálogo Imprimir.
Importante• Si cambia la impresora en el cuadro de diálogo Imprimir, aparecerá un mensaje y se cancelará la
impresión.
11. Haga clic en Imprimir (Print).
Tema relacionadoPantalla de edición de elementos
92

Impresión de artesanías en papel
Puede imprimir contenido premium descargado (artesanías en papel) y producir creaciones artísticas entres dimensiones.
Importante• Tenga en cuenta estos aspectos al imprimir artesanías en papel.
• Consulte todos los detalles sobre cómo descargar contenidos premium en "Descarga decontenidos premium".
• El contenido premium descargado o impreso solo puede utilizarse para uso personal.
No puede utilizarse el contenido para fines comerciales.
1. Inicie My Image Garden.
2. Haga clic en Artesanía en papel (Paper Craft) en el Nueva creación (New Art).
Aparecerá el cuadro de diálogo Definir diseño y papel (Set Design and Paper).
3. Seleccione el diseño y, a continuación, haga clic en Aceptar (OK).
93

La artesanía en papel aparece en la pantalla de edición de elementos.
4. Haga clic en Imprimir (Print) o en la parte inferior derecha de la pantalla.
Aparecerá el cuadro de diálogo Configuración de impresión.
5. Defina el número de copias que desea imprimir, la impresora y el papel que va a utilizar,etc.
Nota• Consulte "Cuadro de diálogo Configuración de impresión" para obtener más información sobre el
cuadro de diálogo Configuración de impresión.
94

6. Haga clic en Imprimir (Print).
Aparecerá un mensaje.
7. Haga clic en Aceptar (OK).
Aparecerá el cuadro de diálogo Imprimir.
Importante• Si modifica la impresora en el cuadro de diálogo Imprimir o hace clic en PDF (PDF o
Previsualizar (Preview) al utilizar Mac OS X v10.6), aparecerá un mensaje y se cancelará laimpresión.
8. Haga clic en Imprimir (Print).
Tema relacionadoPantalla de edición de elementos
95

Descarga e impresión de contenidos premium
Puede descargar trabajos de artistas famosos en la vista Descargar contenido premium (DownloadPREMIUM Contents).
También puede imprimir contenidos premium descargados o crear artículos personalizados añadiéndolessus fotografías favoritas y texto.
Descarga de contenidos premiumImpresión de contenidos premium
Importante• Al utilizar los contenidos premium, tenga en cuenta lo siguiente.
• Para descargar el contenido premium, asegúrese de tener instalados cartuchos/depósitos de tintaoriginales Canon de todos los colores en una impresora compatible.
• El contenido premium descargado o impreso solo puede utilizarse para uso personal. No puedeutilizarse el contenido para fines comerciales.
• Si su impresora no admite el contenido premium, aparecerá un mensaje de error después de hacer clicen Descargar contenido premium (Download PREMIUM Contents).
Descarga de contenidos premiumEl contenido premium descargable es el siguiente.
• Tarjetas• Collages• Calendarios• Artesanías en papel
1. Inicie My Image Garden.
2. Haga clic en Descargar contenido premium (Download PREMIUM Contents) en lapantalla Menú de guía (Guide Menu).
96

La vista cambia a Descargar contenido premium (Download PREMIUM Contents).
Importante• Para descargar contenido premium, permita que se guarden cookies y active JavaScript en
Safari.• Para utilizar esta función es necesario estar conectado a Internet. Conlleva los gastos de
conexión a Internet.
Nota• Al hacer clic en Descargar contenido premium (Download PREMIUM Contents), aparece un
mensaje en pantalla. Siga las indicaciones que aparecen en pantalla.• Al hacer clic en Descargar contenido premium (Download PREMIUM Contents) en el Menú
global, en la Pantalla principal, también se cambia la vista a Descargar contenido premium(Download PREMIUM Contents).
3. Seleccione una categoría.
4. Seleccione y descargue los contenidos premium que desee imprimir.
Impresión de contenidos premiumPuede editar e imprimir contenidos premium descargados.
Los contenidos premium descargados aparecen en las pantallas siguientes.
• Cuadro de diálogo Definir diseño y papel (Set Design and Paper)• Vista Contenido premium descargado (Downloaded PREMIUM Contents)
A continuación se explica cómo editar/imprimir a partir de la vista Contenido premium descargado(Downloaded PREMIUM Contents).
97

Importante• Se ha establecido el número de copias impresas y el periodo de uso permitido para determinado
contenido premium. Se eliminará el contenido premium si se ha superado el número de copiaspermitido o ha concluido el periodo de uso.
1. Inicie My Image Garden.
2. Haga clic en Contenido premium descargado (Downloaded PREMIUM Contents) enla pantalla Menú de guía (Guide Menu).
Los contenidos premium descargados aparecen como miniaturas.
Nota• Al hacer clic en Contenido premium descargado (Downloaded PREMIUM Contents),
aparece un mensaje en la pantalla. Siga las indicaciones que aparecen en pantalla.• Al hacer clic en Contenido premium descargado (Downloaded PREMIUM Contents) en el
Menú global, en la Pantalla principal, también se muestra contenido premium descargado.
3. Seleccione el contenido premium que desea imprimir, a continuación, haga clic en Editar(Edit).
98

Aparecerá el cuadro de diálogo Tamaño de papel (Paper Size).
Nota• Al hacer doble clic en el contenido premium que desea imprimir también se muestra el cuadro
de diálogo Tamaño de papel (Paper Size).
4. Configure la opción Tamaño de papel (Paper Size).
Establezca el Tamaño de papel (Paper Size) en el cuadro de diálogo Tamaño de papel (PaperSize) y haga clic en Aceptar (OK).
El contenido premium aparece en la pantalla de edición de elementos.
Nota• Desplace el cursor sobre una miniatura de contenido premium en la vista Contenido premium
descargado (Downloaded PREMIUM Contents) para comprobar los tamaños de papeladmitidos y otra información.
5. Edite el elemento como desee.
Nota• Las funciones de edición disponibles varían con el contenido premium.
6. Haga clic en Imprimir (Print) o en la parte inferior derecha de la pantalla.
Aparecerá el cuadro de diálogo Configuración de impresión.
7. Defina el número de copias que desea imprimir, la impresora y el papel que va a utilizar,etc.
99

Nota• Consulte "Cuadro de diálogo Configuración de impresión" para obtener más información sobre
el cuadro de diálogo Configuración de impresión.
8. Haga clic en Imprimir (Print).
Aparecerá un mensaje.
9. Haga clic en Aceptar (OK).
Aparecerá el cuadro de diálogo Imprimir.
Importante• Si modifica la impresora en el cuadro de diálogo Imprimir o hace clic en PDF (PDF o
Previsualizar (Preview) al utilizar Mac OS X v10.6), aparecerá un mensaje y se cancelará laimpresión.
10. Haga clic en Imprimir (Print).
Tema relacionadoVista Descargar contenido premiumVista Contenido premium descargadoPantalla de edición de elementos
100

Captura e impresión de imágenes fijas a partir de vídeos
Se pueden capturar fotogramas de vídeo para crear imágenes estáticas e imprimirlas.
Importante• Si los vídeos no aparecen, compruebe los requisitos del sistema y los formatos de archivo. Consulte
todos los detalles en "Formatos de archivo".• En función del entorno, puede que los vídeos no se reproduzcan correctamente.• Los tonos de color de un vídeo modificados mediante la configuración del controlador gráfico (tarjeta
de vídeo) o su utilidad no se reflejan en las imágenes fijas capturadas. Por tanto, los tonos de colorpueden diferir entre los vídeos y las imágenes fijas capturadas.
1. Inicie My Image Garden.
2. Seleccione el vídeo desde el que desee capturar las imágenes fijas.
3. Haga clic en Captura de fotogramas de vídeo (Video Frame Capture).
La vista cambia a Captura de fotogramas de vídeo (Video Frame Capture) y el vídeo aparece con elpanel de captura de imagen fija.
4. Acceda al fotograma que desee capturar como imagen fija.
Arrastre el control deslizante en la vista Captura de fotogramas de vídeo (Video Frame Capture) outilice el panel de captura de imagen fija para mostrar el fotograma que desea capturar.
101

Nota• En el panel de captura de imagen fija aparece (Pausa) o (Reproducción) cuando un vídeo
se está reproduciendo o se detiene, respectivamente.• El uso de (Pausa) y (Retroceder fotograma)/(Avanzar fotograma) en el panel de captura
de fotograma facilita la visualización del fotograma que desea capturar.
5. Cuando aparezca el fotograma que se desea capturar como imagen fija, haga clic enCaptura (fotogr. senc.) (Capture (single frame)) en el panel de captura de imagen fija.
Nota• Consulte "Vista Captura de fotogramas de vídeo" para conocer cómo cambiar entre Captura
(fotogr. senc.) (Capture (single frame)) y Capturar (múltiples) (Capture (multiple)).• En Capturar (múltiples) (Capture (multiple)), puede capturar múltiples imágenes fijas de un
vídeo a la vez especificando el número de capturas, etc.• Seleccione la casilla Pref. imág. más claras (Prefer clearer images) para detectar
automáticamente los fotogramas menos borrosos al capturar imágenes. La captura puede llevarun tiempo, en función del entorno.
102

Cuando la captura de imagen se ha completado, las imágenes capturadas aparecen en el áreaImágenes capturadas.
Importante• Se pueden capturar hasta 150 imágenes fijas de un vídeo.
Nota• Para ordenar las imágenes fijas en el área Imágenes capturadas por hora de grabación, haga clic
en Ordenar por cód. tiempo (Sort by Timeline) en la parte inferior de la pantalla.• Para corregir una imagen fija capturada, seleccione la imagen fija que desea corregir en el área
Imágenes capturadas y, a continuación, haga clic en Corregir (Correct) en la parte inferior de lapantalla.
Corrección de imágenes fijas capturadas a partir de vídeos
6. Seleccione las imágenes que desea imprimir, a continuación, haga clic en Imprimir (Print).
103

7. Defina el número de copias que desea imprimir, la impresora y el papel que va a utilizar,etc.
Nota• Consulte "Cuadro de diálogo Configuración de impresión" para obtener más información sobre el
cuadro de diálogo Configuración de impresión.
8. Haga clic en Imprimir (Print).
Aparecerá un mensaje.
104

9. Haga clic en Aceptar (OK).
Aparecerá el cuadro de diálogo Imprimir.
Importante• Si cambia la impresora en el cuadro de diálogo Imprimir, aparecerá un mensaje y se cancelará la
impresión.
10. Haga clic en Imprimir (Print).
Nota• Para guardar imágenes fijas capturadas desde vídeos, seleccione las imágenes fijas que desea
guardar en el área Imágenes capturadas, a continuación, haga clic en Guardar (Save).• Para editar o imprimir un elemento creado a partir de las imágenes fijas capturadas en un diseño
cinemático, haga clic en Formato impresión (Layout Print) en la parte inferior de la pantalla.
Impresión en diseño cinemático
• Puede superponer y combinar varios fotogramas capturados según el orden del código de tiempospara crear una imagen que aísle cada secuencia de un sujeto en movimiento.
Obtención de imágenes de fotogramas de vídeo combinados
Tema relacionadoVista Captura de fotogramas de vídeo
105

Obtención de imágenes de fotogramas de vídeo combinados
Puede superponer y combinar varios fotogramas capturados en un vídeo según el orden del código detiempos para crear una imagen que aísle cada secuencia de un sujeto en movimiento.
Importante• Puede combinar entre 5 y 30 fotogramas.• No se pueden usar las imágenes fijas corregidas en la vista Corregir (Correct). Deberán usarse
fotogramas originales sin corregir.
Nota• Se recomienda utilizar imágenes fijas capturadas de un vídeo grabado con una cámara fija (con
trípode, etc.) sin efectos de zoom ni de enfoque.• Consulte "Captura e impresión de imágenes fijas a partir de vídeos" para conocer los detalles sobre
cómo capturar imágenes fijas.
1. Seleccione las imágenes fijas que desee combinar en el área Imágenes capturadas de lavista Captura de fotogramas de vídeo (Video Frame Capture).
2. Haga clic en Combinar fotogramas (Merge Frames).
La vista cambia a Combinar fotogramas (Merge Frames) y la imagen combinada aparece en el áreaVista previa.
Nota• Al hacer clic en Combinar fotogramas (Merge Frames), aparece una pantalla de mensaje. Siga
las indicaciones que aparecen en pantalla.• Para cambiar las imágenes que desea combinar, seleccione imágenes del área Imágenes
seleccionadas, a continuación, haga clic en Iniciar recombin. (Start Re-merging).
3. Haga clic en Guardar (Save).
106

Aparecerá el cuadro de diálogo Guardar (Save).
4. Especifique la configuración de guardado.
Cuadro de diálogo Guardar (Vista Captura de fotogramas de vídeo)
Nota• La imagen creada puede guardarse sólo en formato JPEG/Exif.
5. Haga clic en Guardar (Save).
Se guarda la imagen creada y vuelve a aparecer la vista Combinar fotogramas (Merge Frames).
6. Haga clic en Cerrar (Close).
Vuelve a aparecer la vista Captura de fotogramas de vídeo (Video Frame Capture).
Importante• Si la imagen creada no se guarda, se suprimirá el contenido combinado.
Tema relacionadoVista Combinar fotogramas
107

Corrección de imágenes fijas capturadas a partir de vídeos
Puede reducir el ruido o la aspereza de las imágenes fijas capturadas de vídeos.
Importante• No se pueden corregir adecuadamente las imágenes fijas en las que el sujeto o la cámara se hayan
movido de forma notable.
Nota• Consulte "Captura e impresión de imágenes fijas a partir de vídeos" para conocer los detalles sobre
cómo capturar imágenes fijas.
1. Seleccione las imágenes fijas que desee corregir en el área Imágenes capturadas de lavista Captura de fotogramas de vídeo (Video Frame Capture).
2. Haga clic en Corregir (Correct).
La vista cambia a Corregir (Correct) y la imagen aparece en el área de Vista previa.
3. Seleccione la imagen que desee corregir en el área Imágenes seleccionadas.
108

Nota• También puede seleccionar y corregir más de una imagen.
4. Haga clic en Reducción ruido (Noise Reduction) o Mejorar resolución (EnhanceResolution) dependiendo de lo que desee hacer.
La imagen se corrige y aparece la marca (Corrección) en la parte superior derecha de la imagen.
Nota• Haga clic en Deshacer (Undo) para deshacer la corrección.
5. Haga clic en Cerrar (Close).
109

Vuelve a aparecer la vista Captura de fotogramas de vídeo (Video Frame Capture).
Tema relacionadoVista Corregir
110

Uso de varias funciones
Escaneado de fotos y documentos
Escaneado fácil con Escaneado automático
Escaneado de fotos
Escaneado de documentos
Escaneado con Configuraciones favoritas
Recorte de imágenes escaneadas
Edición de elementos
Configuración del diseño y las personas principales
Cambio de fondo
Cambio de formato
Organizar fotos automáticamente
Adición, eliminación o reorganización de páginas
Inserción de imágenes
Ajuste, corrección o mejora de imágenes
Adición de texto
Adición/ajuste de cuadros de texto
Inserción/ajuste de marcos de formato de imagen
Corrección/mejora de fotografías
Uso de autocorrección de foto
Uso de la corrección de ojos rojos
Uso de la función Aclarador de caras
Uso de la función Enfocar cara
Uso de la función Suavizado digital de rostros
Uso de la función Eliminador de imperfecciones
Ajuste de imagen
Recorte de fotografías
Mejora de fotografías mediante filtros especiales
111

Mejora con efecto de ojo de pez
Mejora con efecto miniatura
Mejora con efecto cámara de juguete
Mejora con enfoque difuminado
Desenfocar el fondo
Creación/edición de archivos PDF
Extracción de texto de imágenes escaneadas (Función OCR)
Descarga de imágenes desde sitios para compartir fotografías
112

Escaneado de fotos y documentos
Puede escanear fácilmente fotos, documentos, etc. con My Image Garden.
Escaneado fácil con Escaneado automáticoEscaneado de fotosEscaneado de documentosEscaneado con Configuraciones favoritasRecorte de imágenes escaneadas
Nota• Al hacer clic en Unir (Stitch) en la vista Escanear (Scan), puede escanear las mitades izquierda y
derecha de un elemento más grande que la platina y combinar las imágenes escaneadas en una sola.Consulte la sección "Escaneado de elementos más grandes que la placa (Fusión de imágenes)"correspondiente a su modelo en el Inicio del Manual en línea para obtener más información.
• Haciendo clic en Controlador (Driver) en la vista Escanear (Scan), puede iniciar el controlador delescáner y escanear especificando el tamaño de salida, las correcciones de imagen y otrasconfiguraciones.
113

Escaneado fácil con Escaneado automático
Se puede escanear fácilmente detectando automáticamente el tipo de elemento.
1. Compruebe que el escáner o la impresora están encendidos.
2. Coloque el elemento en la platina o el AAD (alimentador automático de los documentos) desu escáner o impresora.
Nota• Consulte la sección "Colocación de elementos (cuando vaya a escanear desde el ordenador)"
correspondiente a su modelo desde el Inicio del Manual en línea para saber cómo colocarelementos.
3. Inicie My Image Garden.
4. Haga clic en Escanear (Scan) en la pantalla Menú de guía (Guide Menu).
La vista cambia a Escanear (Scan).
Nota• Al hacer clic en Escanear (Scan) en el Menú global, en la Pantalla principal, también se cambia
la vista a Escanear (Scan).
5. Haga clic en Automático (Auto).
114

Comenzará el proceso de escaneado.
Nota• Consulte la sección "Cuadro de diálogo Configuración (Escaneado auto)" correspondiente a su
modelo desde el Inicio del Manual en línea para especificar la configuración de escaneado.• Haga clic en Cancelar (Cancel) para cancelar el escaneado.
Cuando el escaneado se haya completado, la imagen aparecerá como miniatura.
Nota• Puede girar la imagen seleccionada 90 grados en el sentido de las agujas del reloj cada vez que
haga clic en Girar (Rotate).• Las imágenes se pueden recortar.
Recorte de imágenes escaneadas
115

• Haga clic en Guardar (Save) para guardar imágenes escaneadas rotadas o recortadas.
Cuadro de diálogo Guardar (Vista Escanear)
• Puede definir la ubicación de guardado de las imágenes escaneadas en la ficha Configuraciónavanzada (Advanced Settings) del cuadro de diálogo Preferencias (Preferences) que semuestra al seleccionar Preferencias... (Preferences...) en el menú My Image Garden. Consultela "Ficha Configuración avanzada (Advanced Settings)" para obtener más información acercade los procedimientos de configuración.
Nota• También puede imprimir las imágenes escaneadas. Para abrir el cuadro de diálogo Configuración de
impresión, haga clic manteniendo pulsada la tecla Control en una miniatura y seleccione Imprimir...(Print...) en el menú que aparece. Seleccione la impresora, el papel que va a utilizar y, a continuación,haga clic en Imprimir (Print).
Tema relacionadoVista Escanear
116

Escaneado de fotos
Puede escanear con la configuración apta para fotografías.
Nota• Incluso puede escanear dos o más fotos (elementos pequeños) a la vez. Consulte la sección
"Escaneado de varios elementos a la vez" correspondiente a su modelo en el Inicio del Manual en líneapara obtener más información.
1. Coloque el elemento en la placa.
Nota• Consulte la sección "Colocación de elementos (cuando vaya a escanear desde el ordenador)"
correspondiente a su modelo desde el Inicio del Manual en línea para saber cómo colocarelementos.
2. Inicie My Image Garden.
3. Haga clic en Escanear (Scan) en la pantalla Menú de guía (Guide Menu).
La vista cambia a Escanear (Scan).
Nota• Al hacer clic en Escanear (Scan) en el Menú global, en la Pantalla principal, también se cambia
la vista a Escanear (Scan).
4. Haga clic en Foto (Photo).
117

Comenzará el proceso de escaneado.
Nota• Haga clic en Cancelar (Cancel) para cancelar el escaneado.
Cuando el escaneado se haya completado, la imagen aparecerá como miniatura.
Nota• Puede girar la imagen seleccionada 90 grados en el sentido de las agujas del reloj cada vez que
haga clic en Girar (Rotate).• Las imágenes se pueden recortar.
Recorte de imágenes escaneadas
• Haga clic en Guardar (Save) para guardar imágenes escaneadas rotadas o recortadas.
118

Cuadro de diálogo Guardar (Vista Escanear)
• Puede definir la ubicación de guardado de las imágenes escaneadas en la ficha Configuraciónavanzada (Advanced Settings) del cuadro de diálogo Preferencias (Preferences) que semuestra al seleccionar Preferencias... (Preferences...) en el menú My Image Garden. Consultela "Ficha Configuración avanzada (Advanced Settings)" para obtener más información acercade los procedimientos de configuración.
Nota• También puede imprimir las imágenes escaneadas. Para abrir el cuadro de diálogo Configuración de
impresión, haga clic manteniendo pulsada la tecla Control en una miniatura y seleccione Imprimir...(Print...) en el menú que aparece. Seleccione la impresora, el papel que va a utilizar y, a continuación,haga clic en Imprimir (Print).
Tema relacionadoVista Escanear
119

Escaneado de documentos
Puede escanear con la configuración apta para documentos.
Nota• Incluso puede escanear dos o más elementos pequeños a la vez. Consulte la sección "Escaneado de
varios elementos a la vez" correspondiente a su modelo en el Inicio del Manual en línea para obtenermás información.
1. Coloque el elemento en la platina o el AAD (alimentador automático de los documentos).
Nota• Consulte la sección "Colocación de elementos (cuando vaya a escanear desde el ordenador)"
correspondiente a su modelo desde el Inicio del Manual en línea para saber cómo colocarelementos.
2. Inicie My Image Garden.
3. Haga clic en Escanear (Scan) en la pantalla Menú de guía (Guide Menu).
La vista cambia a Escanear (Scan).
Nota• Al hacer clic en Escanear (Scan) en el Menú global, en la Pantalla principal, también se cambia
la vista a Escanear (Scan).
4. Haga clic en Documento (Document).
120

Comenzará el proceso de escaneado.
Nota• Haga clic en Cancelar (Cancel) para cancelar el escaneado.
Cuando el escaneado se haya completado, la imagen aparecerá como miniatura.
Nota• Haga clic en Guardar (Save) para guardar las imágenes escaneadas.
Cuadro de diálogo Guardar (Vista Escanear)
• Puede definir la ubicación de guardado de las imágenes escaneadas en la ficha Configuraciónavanzada (Advanced Settings) del cuadro de diálogo Preferencias (Preferences) que semuestra al seleccionar Preferencias... (Preferences...) en el menú My Image Garden. Consulte
121

la "Ficha Configuración avanzada (Advanced Settings)" para obtener más información acercade los procedimientos de configuración.
Nota• También puede imprimir las imágenes escaneadas. Para abrir el cuadro de diálogo Configuración de
impresión, haga clic manteniendo pulsada la tecla Control en una miniatura y seleccione Imprimir...(Print...) en el menú que aparece. Seleccione la impresora, el papel que va a utilizar y, a continuación,haga clic en Imprimir (Print).
Tema relacionadoVista Escanear
122

Escaneado con Configuraciones favoritas
Puede escanear con su configuración favorita, la que utilice con mayor frecuencia, guardándola deantemano.
Nota• Puede guardar su configuración favorita en el cuadro de diálogo mostrado si hace clic en Configurac.
(Settings). Consulte la sección "Cuadro de diálogo Configuración (Escaneado personalizado)"correspondiente a su modelo desde el Inicio del Manual en línea para obtener más información.
1. Coloque el elemento en la platina o el AAD (alimentador automático de los documentos).
2. Inicie My Image Garden.
3. Haga clic en Escanear (Scan) en la pantalla Menú de guía (Guide Menu).
La vista cambia a Escanear (Scan).
Nota• Al hacer clic en Escanear (Scan) en el Menú global, en la Pantalla principal, también se cambia
la vista a Escanear (Scan).
4. Haga clic en Personaliz. (Custom).
123

Comenzará el proceso de escaneado.
Nota• Haga clic en Cancelar (Cancel) para cancelar el escaneado.
Cuando el escaneado se haya completado, la imagen aparecerá como miniatura.
Nota• Puede girar la imagen seleccionada 90 grados en el sentido de las agujas del reloj cada vez que
haga clic en Girar (Rotate).• Las imágenes se pueden recortar.
Recorte de imágenes escaneadas
• Haga clic en Guardar (Save) para guardar imágenes escaneadas rotadas o recortadas.
124

Cuadro de diálogo Guardar (Vista Escanear)
• Puede definir la ubicación de guardado de las imágenes escaneadas en la ficha Configuraciónavanzada (Advanced Settings) del cuadro de diálogo Preferencias (Preferences) que semuestra al seleccionar Preferencias... (Preferences...) en el menú My Image Garden. Consultela "Ficha Configuración avanzada (Advanced Settings)" para obtener más información acercade los procedimientos de configuración.
Nota• También puede imprimir las imágenes escaneadas. Para abrir el cuadro de diálogo Configuración de
impresión, haga clic manteniendo pulsada la tecla Control en una miniatura y seleccione Imprimir...(Print...) en el menú que aparece. Seleccione la impresora, el papel que va a utilizar y, a continuación,haga clic en Imprimir (Print).
Tema relacionadoVista Escanear
125

Recorte de imágenes escaneadas
Puede recortar las imágenes escaneadas. "Recortar" significa seleccionar el área que se desea mantenerde una imagen y desechar el resto.
1. Seleccione una imagen en la vista Escanear (Scan) y, acto seguido, haga clic en Recortar(Crop).
La vista cambia a Recortar (Crop) y aparece un marco blanco a lo largo del borde de la imagen.
Nota• Consulte "Escaneado de fotos" para obtener información sobre cómo escanear imágenes.
2. Arrastre el recuadro blanco en la imagen para ajustar el área de recorte y, a continuación,haga clic en Aplicar (Apply).
126

Nota• Para mover el área de recorte, coloque el cursor dentro del recuadro blanco y arrástrelo.• Puede girar la imagen seleccionada 90 grados en el sentido de las agujas del reloj cada vez que
haga clic en Girar (Rotate).
3. Haga clic en Cerrar (Close).
La vista cambia a Escanear (Scan).
4. Haga clic en Guardar (Save).
Cuadro de diálogo Guardar (Vista Escanear)
Nota• Si no aparece Guardar (Save), haga clic en (vista de miniaturas).
Tema relacionadoVista Recortar (Vista Escanear)
127

Edición de elementos
Puede editar fácilmente elementos recomendados por Image Display o creados en My Image Garden en lapantalla de edición de elementos.
Configuración del diseño y las personas principalesCambio de fondoCambio de formatoOrganizar fotos automáticamenteAdición, eliminación o reorganización de páginasInserción de imágenesAjuste, corrección o mejora de imágenesAdición de textoAdición/ajuste de cuadros de textoInserción/ajuste de marcos de formato de imagen
128

Configuración del diseño y las personas principales
En la pantalla de edición de elementos, puede definir el diseño y las personas principales de los elementos.
Nota• Consulte "Pantalla de edición de elementos" para obtener información sobre cómo cambiar a la
pantalla de edición de elementos.• En las descripciones siguientes se utiliza como ejemplo la edición de collage. La configuración
disponible puede variar según los elementos creados.
1. Haga clic en Diseño y papel (Design and Paper) en la pantalla de edición de elementos.
Aparecerá el cuadro de diálogo Definir diseño y papel (Set Design and Paper).
2. Seleccione el diseño que desee usar.
129

3. Establezca la prioridad de personas.
Puede seleccionar Prioridad 1 (Priority 1) o Prioridad 2 (Priority 2).
Seleccione Sin prioridad (No priority) si no desea definir la prioridad.
Importante• Al editar formatos de fotografía, adhesivos, etiquetas de discos (CD/DVD/BD) o artesanías en
papel, no se puede establecer la prioridad de personas.
4. Seleccione Tamaño de papel (Paper Size) y Orientación (Orientation).
Nota• El Tamaño de papel (Paper Size) y la Orientación (Orientation) que se pueden seleccionar
varían dependiendo del diseño.
130

5. Asegúrese de que la casilla de verificación Mostrar recomendación (Displayrecommendation) está seleccionada.
Las imágenes se insertarán automáticamente en los marcos del formato del elemento en función de lainformación registrada en las imágenes.
Consulte "Registro de distintos tipos de información en fotos" para obtener información sobre cómoregistrar información en las imágenes.
Nota• Las imágenes con categorías superiores y las imágenes examinadas con frecuencia se utilizan
con prioridad.• Anule la selección de la casilla de verificación si desea especificar las imágenes que se
insertarán en el elemento. Consulte "Inserción de imágenes" para obtener información sobrecómo insertar imágenes.
• En casos como cuando aparece Identificando personas (Identifying people) en Personas noregistradas (Unregistered People) en el Menú global, a la izquierda de la pantalla, es posibleque los resultados no sean los esperados ya que la colocación automática no es aplicable aimágenes en las que no se ha completado el análisis.
• Es posible que se coloquen personas diferentes a las definidas como principales en función delos resultados del análisis de imagen.
• Cuando se crean los siguientes elementos con cualquiera de los diseños que se especifican acontinuación, las imágenes insertadas se colocan automáticamente ordenadas por fecha.
• Formato de fotografíaÍndice (x20) (Index (x20))/Índice (x36) (Index (x36))/Índice (x48) (Index (x48))/Índice (x64)(Index (x64))/Índice (x80) (Index (x80))
• Formato de vídeoÍndice (ancho) 1 (Index (Wide) 1)/Índice (ancho) 2 (Index (Wide) 2)/Índice (ancho) 3(Index (Wide) 3)/Índice (4:3) 1 (Index (4:3) 1)/Índice (4:3) 2 (Index (4:3) 2)/Índice (4:3) 3(Index (4:3) 3)
6. Haga clic en Aceptar (OK).
Se definen el diseño, las personas principales, etc. y aparece el elemento.
Importante• Cuando cambie el diseño de un elemento que conste de dos o más páginas, se eliminarán la
segunda página y siguientes.
Tema relacionadoCuadro de diálogo Definir diseño y papel
131

Cambio de fondo
En la pantalla de edición de elementos, puede cambiar el fondo de los elementos por página.
Importante• Esta función no está disponible cuando se utilizan contenidos premium.• Esta función quizás no esté disponible en función del tipo y diseño del elemento.
Nota• Consulte "Pantalla de edición de elementos" para obtener información sobre cómo cambiar a la
pantalla de edición de elementos.• En las siguientes descripciones se utiliza la edición de la etiqueta de disco (CD/DVD/BD) como
ejemplo. La configuración disponible puede variar según los elementos creados.
1. En el área Miniaturas de página, seleccione la página cuyo fondo desea cambiar.
Nota• Si no aparece el área Miniaturas de página, haga clic en la barra encima de los botones de
operaciones.
2. Haga clic en Fondo (Background).
132

Aparecerá el cuadro de diálogo Seleccionar fondo (Select Background).
3. Seleccione un tipo de fondo.
Nota• Color único (Single color) y Foto (Photo) no aparecen dependiendo del tipo de elemento y
diseño seleccionado.
4. Seleccione el color o la imagen de fondo.
133

La vista cambia según la configuración en el área Selección de tipo de fondo.
Consulte "Cuadro de diálogo Seleccionar fondo" para conocer los detalles.
Nota• Seleccione la casilla de verificación Aplicar a todas las páginas (Apply to all pages) para
cambiar a la vez los fondos de todas las páginas que se muestran en el área Miniaturas depágina.
5. Haga clic en Aceptar (OK).
El fondo seleccionado se establece para la página seleccionada.
Cuando se selecciona Foto (Photo) en el cuadro de diálogo Seleccionar fondo, puede insertar unaimagen en el área Materiales, una imagen guardada en un ordenador o una imagen escaneada en elfondo.
Cuando se inserta un fondo, la herramienta de edición de fondos con la que se puede ajustar laposición, la transparencia y el tamaño de la imagen de fondo aparece en la parte inferior derecha de laimagen.
Arrastre la imagen para cambiar su posición. Si arrastra la imagen fuera de la aplicación, esta seeliminará del espacio de la imagen.
(Ajustar transparencia)Puede ajustar libremente la transparencia de la imagen arrastrando el control deslizante. Tambiénpuede cambiar la transparencia haciendo clic en (Reducir transparencia) o en (Aumentartransparencia).
(Reducir/Ampliar)Puede cambiar libremente el tamaño mostrado arrastrando el control deslizante. También puede
reducir o ampliar la imagen cada vez que hace clic en (Reducir) o (Ampliar).
Nota• Dependiendo del tamaño mostrado de la vista previa, es posible que la barra de herramientas de
edición de fondos esté oculta detrás del área Miniaturas de página y no se pueda utilizar. En talcaso, haga clic en la barra en la parte superior del área Miniaturas de página para ocultarla.
134

Tema relacionadoCuadro de diálogo Seleccionar fondo
135

Cambio de formato
En la pantalla de edición de elementos, puede cambiar el formato de los elementos por página.
Importante• Esta función no está disponible cuando se utilizan contenidos premium.• Esta función quizás no esté disponible en función del tipo y diseño del elemento.
Nota• Consulte "Pantalla de edición de elementos" para obtener información sobre cómo cambiar a la
pantalla de edición de elementos.• En las descripciones siguientes se utiliza como ejemplo la edición de formato de fotografía. La
configuración disponible puede variar según los elementos creados.
1. Seleccione una página en el área Miniaturas de página.
Nota• Si no aparece el área Miniaturas de página, haga clic en la barra encima de los botones de
operaciones.
2. Haga clic en Formato (Layout).
136

Aparecerá el cuadro de diálogo Seleccionar formato (Select Layout).
3. Seleccione el formato que desee usar.
Nota• Seleccione la casilla de verificación Aplicar a todas las páginas (Apply to all pages) para
cambiar a la vez los formatos de todas las páginas que se muestran en el área Miniaturas depágina.
4. Haga clic en Aceptar (OK).
El formato de la página seleccionada cambia al seleccionado.
Tema relacionadoCuadro de diálogo Seleccionar formato
137

Organizar fotos automáticamente
En la pantalla de edición de elementos, puede colocar imágenes automáticamente en los marcos deformato de los elementos.
Importante• Esta función podría no estar disponible cuando se utilizan contenidos premium.
Nota• Consulte "Pantalla de edición de elementos" para obtener información sobre cómo cambiar a la
pantalla de edición de elementos.• En las descripciones siguientes se utiliza como ejemplo la edición de collage. La configuración
disponible puede variar según los elementos creados.
1. En el área Miniaturas de página, seleccione la página donde desea colocar imágenes.
Nota• Si no aparece el área Miniaturas de página, haga clic en la barra encima de los botones de
operaciones.
2. Haga clic en Formato autom. (Auto Layout).
138

3. Seleccione un tipo de formato el menú mostrado.
Las imágenes del área Materiales se colocan automáticamente según el tipo de formato seleccionado.
Si está seleccionado Mostrar recomendación (Display recommendation):
Se seleccionan y colocan en los marcos de formato las imágenes adecuadas según la categoría y lainformación de personas registradas en imágenes. La colocación de imágenes cambia cada vez que sehace clic en esta opción, mostrando los diversos patrones del elemento.
Importante• Puede que el formato no sea el esperado si hay una imagen en la que no se ha completado el
análisis de imagen en el área de materiales. Consulte la "Ficha Configuración de análisis deimagen (Image Analysis Settings)" para obtener más información sobre el análisis deimágenes.
Si está seleccionado Orden de material (Material order):
Las imágenes se colocan en los marcos de formato en el orden en que se muestran en el áreaMateriales.
Si está seleccionado Orden de fecha (Date order):
Las imágenes se colocan en los marcos de formato en orden cronológico por fecha de disparo ocreación.
Nota• También es posible reorganizar las imágenes colocadas arrastrándolas y soltándolas en el área
de edición.
139

Adición, eliminación o reorganización de páginas
En la pantalla de edición de elementos, puede añadir o eliminar páginas de los elementos. También sepuede reorganizar las páginas.
Adición de páginasEliminación de páginasReorganización de páginas
Importante• Esta función no está disponible para calendarios o tarjetas.• Esta función no está disponible cuando se utilizan contenidos premium.
Nota• Consulte "Pantalla de edición de elementos" para obtener información sobre cómo cambiar a la
pantalla de edición de elementos.• En las descripciones siguientes se utiliza como ejemplo la edición de collage. La configuración
disponible puede variar según los elementos creados.
Adición de páginasPuede agregar páginas del mismo formato que las mostradas en el área de edición.
1. Seleccione una página en el área Miniaturas de página.
Nota• Si no aparece el área Miniaturas de página, haga clic en la barra encima de los botones de
operaciones.
2. Haga clic en Agregar página (Add Page).
140

Se agrega una página nueva después de la página seleccionada.
Eliminación de páginasPuede eliminar páginas no deseadas.
Nota• Las páginas se pueden eliminar solo cuando hay varias páginas.
1. Seleccione una página no deseada en el área Miniaturas de página.
141

Nota• Si no aparece el área Miniaturas de página, haga clic en la barra encima de los botones de
operaciones.
2. Haga clic en Eliminar página (Delete Page).
La página se eliminará.
Reorganización de páginasTambién es posible reorganizar el orden de las páginas arrastrándolas y soltándolas en el áreaMiniaturas de página.
142

Inserción de imágenes
En la pantalla de edición de elementos, puede insertar en los elementos imágenes en el área Materiales,imágenes guardadas en un ordenador o imágenes escaneadas.
Inserción de imágenes desde el área MaterialesInserción de imágenes guardadas en un ordenadorEscaneado e inserción de imágenes
Importante• Esta función podría no estar disponible cuando se utilizan contenidos premium.
Nota• Consulte "Pantalla de edición de elementos" para obtener información sobre cómo cambiar a la
pantalla de edición de elementos.• En las descripciones siguientes se utiliza como ejemplo la edición de collage. La configuración
disponible puede variar según los elementos creados.
Inserción de imágenes desde el área MaterialesPuede insertar imágenes en el área Materiales en los marcos del formato del elemento o sustituirimágenes.
1. En la pantalla de edición de elementos, seleccione una imagen en el área Materiales.
Nota• Para agregar una imagen al área Materiales, selecciónela en el cuadro de diálogo Abrir
(Open) que aparece haciendo clic en Agregar imagen (Add Image) en la parte inferior de lapantalla. También puede agregar una imagen seleccionando la miniatura en cualquier vista y, acontinuación, arrastrándola y soltándola en el título en el Menú global, en el lado izquierdo de lapantalla.
143

2. Arrastre y suelte en un marco de formato del elemento.
Cuando se mueve una imagen a un marco de formato, aparece un icono en forma de cruz en laimagen.
Inserción de imágenes guardadas en un ordenadorPuede insertar imágenes guardadas en un ordenador en los marcos del formato del elemento o sustituirimágenes.
1. En el área de edición de la pantalla de edición de elementos, mantenga pulsada la teclaControl mientras hace clic en una imagen, un marco de formato o el fondo y, acontinuación, haga clic en Insertar/Sustituir imagen (Insert/Replace Image) en elmenú que aparece.
Aparecerá el cuadro de diálogo Abrir (Open).
Nota• Para insertar en el fondo una imagen guardada en un ordenador, coloque una marca de
comprobación junto a Foto (Photo) en el cuadro de diálogo Seleccionar fondo (SelectBackground).
2. Seleccione la imagen que desea agregar.
Se inserta la imagen en el marco de formato o el fondo del elemento y se agrega al área Materiales.
Nota• También puede insertar una imagen arrastrándola y soltándola desde la carpeta que contiene la
imagen que desee utilizar como ubicación de destino en el área de edición de la pantalla de ediciónde elementos.
144

Escaneado e inserción de imágenesPuede escanear e insertar sus fotografías favoritas, etc. en los elementos. Puede escanear siguiendounos pasos sencillos o utilizando el controlador de escáner.
1. Coloque el elemento en la platina o el AAD (alimentador automático de los documentos).
Nota• Consulte la sección "Colocación de elementos (cuando vaya a escanear desde el ordenador)"
correspondiente a su modelo desde el Inicio del Manual en línea para saber cómo colocarelementos.
2. En el área de edición de la pantalla de edición de elementos, mantenga pulsada la teclaControl mientras hace clic en una imagen, un marco de formato o el fondo y, acontinuación, seleccione Usar imagen escaneada (Use Scanned Image) en el menúque aparece.
Nota• Para insertar una imagen escaneada en el fondo, coloque una marca junto a Foto (Photo) en
el cuadro de diálogo Seleccionar fondo (Select Background).
3. En el menú Usar imagen escaneada (Use Scanned Image), haga clic en Escaneomediante controlador (Scan via Driver) o Escaneado automático (Auto Scan).
Si está seleccionado Escaneo mediante controlador (Scan via Driver):
Se abrirá la pantalla del controlador de escáner. Puede escanear en el modo que desee usar.
Si está seleccionado Escaneado automático (Auto Scan):
Comenzará el proceso de escaneado. Los elementos se detectan automáticamente.
145

Nota• Para especificar la configuración de escanear/guardar, haga clic en Configuración de
escaneo... (Scan Settings...) desde el menú Usar imagen escaneada (Use Scanned Image).Consulte la sección "Cuadro de diálogo Configuración (Controlador)" o "Cuadro de diálogoConfiguración (Escaneado auto)" correspondiente a su modelo desde el Inicio del Manual enlínea para obtener más información.
146

Ajuste, corrección o mejora de imágenes
En la pantalla de edición de elementos, puede cambiar el ángulo, la posición y el tamaño de las imágenesinsertadas en el elemento. También puede ajustar el brillo y el contraste de la imagen o mejorar imágenesutilizando filtros especiales.
Cambio del ángulo, posición y tamaño de las imágenesCorrección/mejora de imágenes
Importante• Esta función podría no estar disponible cuando se utilizan contenidos premium.
Nota• Consulte "Pantalla de edición de elementos" para obtener información sobre cómo cambiar a la
pantalla de edición de elementos.• En las descripciones siguientes se utiliza como ejemplo la edición de collage. La configuración
disponible puede variar según los elementos creados.
Cambio del ángulo, posición y tamaño de las imágenes
1. Seleccione una imagen en el área de edición de la pantalla de edición de elementos.
La herramienta de edición de imagen aparece debajo de la imagen seleccionada.
2. Cambie el ángulo, la posición y el tamaño utilizando la barra de herramientas de edición.
(Girar 90°)Puede girar la imagen seleccionada 90 grados en el sentido de las agujas del reloj cada vez quehaga clic en ella.
(Reducir/Ampliar)Puede cambiar libremente el tamaño mostrado arrastrando el control deslizante. También puede
reducir o ampliar la imagen cada vez que hace clic en (Reducir) o (Ampliar).
147

(Mover)
Haga clic en una imagen para cambiar el cursor a (Mover). Cambie a (Mover) y arrastre laimagen para cambiar su posición.
Nota• Cuando el elemento es un formato de fotografía, aparece Agregar fecha (Add date). Haga clic
para añadir la fecha a la fotografía. Puede establecer también que se impriman las fechas entodas las imágenes en el cuadro de diálogo Configuración avanzada (Advanced Settings)que aparece al hacer clic en Avanzadas... (Advanced...) en la parte inferior de la pantalla. Si
no aparece Avanzadas... (Advanced...), haga clic en (desplazamiento a la derecha).
Corrección/mejora de imágenes
1. Seleccione las imágenes en el área de edición y, seguidamente, haga clic en Corregir/Mejorar (Correct/Enhance) o en Filtros especiales (Special Filters).
Cuando se hace clic en Corregir/Mejorar (Correct/Enhance):
Aparecerá la ventana Corregir/Mejorar imágenes (Correct/Enhance Images). Se pueden corregirlos ojos rojos o ajustar brillo y el contraste de las imágenes.
Corrección/mejora de fotografías
Cuando se hace clic en Filtros especiales (Special Filters):
Aparecerá la ventana Filtros de imagen especiales (Special Image Filters). Puede mejorar lasfotos de forma divertida utilizando el filtro que desee.
Mejora de fotografías mediante filtros especiales
Nota• También puede corregir o mejorar una imagen manteniendo pulsada la tecla Control mientras
hace clic en la imagen en el área de edición y, a continuación, seleccionando Corregir/Mejorar(Correct/Enhance) o Filtros especiales (Special Filters) en el menú que aparece.
148

Adición de texto
En la pantalla de edición de elementos, puede agregar texto a tarjetas, collages, etiquetas de disco(CD/DVD/BD) y otros elementos que contienen un cuadro de texto.
Importante• Esta función quizás no esté disponible en función del tipo y diseño del elemento.
Nota• Consulte "Pantalla de edición de elementos" para obtener información sobre cómo cambiar a la
pantalla de edición de elementos.• También puede agregar cuadros de texto. Consulte "Adición/ajuste de cuadros de texto" para conocer
los detalles.• En las descripciones siguientes se utiliza como ejemplo la edición de collage. La configuración
disponible puede variar según los elementos creados.
1. En la pantalla de edición de elementos, haga clic en un cuadro de texto en el elemento.
Debajo del cuadro de texto aparecerá la paleta de entrada de texto.
2. Introduzca texto en el cuadro de texto.
3. Utilice la paleta de entrada de texto para cambiar el tipo, el tamaño y el color de la fuente,así como la posición del texto.
149

(1) FuenteSeleccione el tipo de fuente.
(2) TamañoPuede establecer el tamaño de fuente en el intervalo de 5 a 100 puntos.
(Reducir tamaño)Reduce el tamaño de la fuente 1 punto cada vez que se hace clic.
(Aumentar tamaño)Aumenta el tamaño de la fuente 1 punto cada vez que se hace clic.
(3) ColorPuede seleccionar el color de la fuente.
(Configuración de color)Haga clic para abrir el cuadro de diálogo Colores (Colors). Seleccione el color que deseeestablecer.
(4) Alineación de textoPuede establecer como desea alinear el texto.
Nota• Para cuadros de texto verticales, puede seleccionar alinear por arriba, alinear por el medio y
alinear por abajo.
Para la alineación de texto, puede seleccionar alinear a la izquierda, alinear al centro o alinear a laderecha.
(5) Estilo de fuentePuede establecer el estilo de la fuente.
Para el estilo de fuente puede seleccionar negrita, cursiva, contorno o sombra.
También puede establecer más de un estilo de fuente.
Nota• Haga clic en la barra en la parte inferior de la paleta de entrada de texto para mostrar u ocultar
Alineación de texto y Estilo de fuente.• Los estilos de fuente disponibles varían dependiendo de la fuente seleccionada.
4. Haga clic fuera del cuadro de texto.
El texto introducido se refleja en el elemento.
150

Adición/ajuste de cuadros de texto
En la pantalla de edición de elementos, puede agregar cuadros de texto a formatos de fotografía, collages,tarjetas y etiquetas de disco (CD/DVD/BD). También puede ajustar las posiciones, las figuras, etc. de loscuadros de texto.
Adición de un cuadro de textoAjuste del cuadro de texto
Importante• Esta función quizás no esté disponible en función del tema del elemento.• En función del entorno es posible que los cuadros de texto verticales no se puedan añadir.• No se pueden ajustar cuadros de texto circular definidos en algunos formatos de etiqueta de disco
(CD/DVD/BD).
Nota• Puede agregar cuadros de texto horizontales o verticales a formatos de fotografía, collages y tarjetas.
En las etiquetas de disco (CD/DVD/BD) puede agregar cuadros de texto circulares, horizontales overticales.
• Consulte "Pantalla de edición de elementos" para obtener información sobre cómo cambiar a lapantalla de edición de elementos.
• En las descripciones siguientes se utiliza como ejemplo la edición de formato de fotografía. Laconfiguración disponible puede variar según los elementos creados.
Adición de un cuadro de texto
1. En el área Miniaturas de página, seleccione la página donde desea agregar un cuadro detexto.
151

Nota• Si no aparece el área Miniaturas de página, haga clic en la barra encima de los botones de
operaciones.
2. Haga clic en Agregar texto o marco form. (Add Text or Layout Frame).
3. Seleccione Texto (horizontal) (Text (Horizontal)), Texto (vertical) (Text (Vertical)) oTexto (curvado) (Text (Arch)) en el menú que aparece.
El cursor cambia a (Especificar área de cuadro de texto).
Nota• En función del entorno es posible que los cuadros de texto verticales no se puedan añadir.
4. Arrastre el cursor por la ubicación de destino para especificar el tamaño del cuadro detexto.
Debajo del cuadro de texto agregado aparece la paleta de entrada de texto en la que puede introducirtexto.
Ajuste del cuadro de texto
1. En el área Miniaturas de página, seleccione la página en la que desea ajustar un cuadrode texto.
152

2. Desplace el cursor sobre el texto que desea ajustar.
Cuando se coloca el cursor sobre el marco de un cuadro de texto, el cursor cambia a (Movercuadro de texto). Haga clic en el marco para mostrar la paleta de ajuste del cuadro de texto.
3. Utilice la paleta de ajuste del cuadro de texto para ajustar el ángulo, la posición delcuadro de texto y el color de fondo.
(1) Rotación/Alineación
(Girar 90°)Gira el cuadro de texto 90° en sentido horario con cada clic.
(Orden)Haga clic para mostrar el menú. Puede cambiar el orden de visualización de los cuadros de texto.
(Alinear o distribuir)Haga clic para mostrar el menú. Puede cambiar la alineación/distribución de los cuadros de texto.
Nota• Cuando se selecciona una opción como Alinear izquierda (Align Left) con la casilla de
verificación Alinear con la página (Align to Page) marcada, la alineación/distribución serealiza en relación con la página.
• Alinear objetos seleccionados (Align Selected Objects) está disponible cuando seseleccionan varios cuadros de texto o marcos de formato de imagen.
• La configuración de la alineación/distribución no está disponible para cuadros de textocirculares.
153

(2) Color de fondo
(Sin color de fondo)/(Usar color de fondo)
Los botones cambian cuando se hace clic. Para (Usar color de fondo), se aplicará laconfiguración siguiente al fondo del cuadro de texto.
(Configuración de color)Haga clic para abrir el cuadro de diálogo Colores (Colors). Seleccione el color que deseeestablecer.
(3) Transparencia
(Regulador de transparencia)Haga clic en (Reducir transparencia) o en (Aumentar transparencia) para ajustar latransparencia del cuadro de texto un 10%. También puede cambiar libremente la transparenciaarrastrando el regulador.
Nota• Puede arrastrar el marco del cuadro de texto para ajustar su posición.• Puede arrastrar las cuatro esquinas del cuadro de texto para ajustar su tamaño.
• Cuando se desplaza el cursor sobre una esquina del cuadro de texto, el cursor cambia a (Rotación libre), que le permite rotar libremente el cuadro de texto arrastrándolo.
• Desde el menú que aparece al hacer clic manteniendo pulsada la Control en un cuadro detexto, puede cortar, copiar o eliminar el cuadro de texto, o bien cambiar el orden devisualización o la alineación/distribución de los cuadros de texto. El cuadro de texto cortado ocopiado se puede pegar desde el menú mostrado manteniendo pulsada la tecla Controlmientras se hace clic en la página.
154

Inserción/ajuste de marcos de formato de imagen
En la pantalla de edición de elementos, puede marcos de formato de imagen a formatos de fotografía yetiquetas de disco (CD/DVD/BD). También puede ajustar las posiciones, el orden de visualización, etc. delos marcos de formato de imagen.
Inserción de un marco de formato de imagenAjuste del marco de formato de imagen
Nota• Consulte "Pantalla de edición de elementos" para obtener información sobre cómo cambiar a la
pantalla de edición de elementos.• En las descripciones siguientes se utiliza como ejemplo la edición de formato de fotografía. La
configuración disponible puede variar según los elementos creados.
Inserción de un marco de formato de imagen
1. En el área Miniaturas de página, seleccione la página donde desea agregar un marco deformato de imagen.
Nota• Si no aparece el área Miniaturas de página, haga clic en la barra encima de los botones de
operaciones.
2. Haga clic en Agregar texto o marco form. (Add Text or Layout Frame).
155

3. Seleccione Marco de formato de imagen (Image Layout Frame) en el menú queaparece.
El cursor cambia a (Especificar área de marco de formato de imagen).
4. Arrastre el cursor por la ubicación de destino para especificar el tamaño del marco deformato de imagen.
Se crea el marco de formato de imagen en el que puede insertar una imagen.
Ajuste del marco de formato de imagen
1. En el área Miniaturas de página, seleccione la página en la que desea ajustar un marcode formato de imagen.
156

2. Desplace el cursor sobre la imagen que desea ajustar.
Cuando se coloca el cursor sobre el marco de formato de imagen, el cursor cambia a (Movermarco de formato de imagen). Haga clic en el marco para mostrar la paleta de ajuste del marco deformato de imagen.
3. Utilice la paleta de ajuste del marco de formato de imagen para ajustar la orientación y laposición de la imagen.
(Girar 90°)Gira el marco de formato de imagen 90° en sentido horario con cada clic.
(Orden)Haga clic para mostrar el menú. Puede cambiar el orden de visualización de los marcos deformato de imagen.
(Alinear o distribuir)Haga clic para mostrar el menú. Puede cambiar la alineación/distribución de los marcos deformato de imagen.
Nota• Cuando se selecciona una opción como Alinear izquierda (Align Left) con la casilla de
verificación Alinear con la página (Align to Page) marcada, la alineación/distribución serealiza en relación con la página.
• Alinear objetos seleccionados (Align Selected Objects) está disponible cuando seseleccionan varios cuadros de texto o marcos de formato de imagen.
Nota• No es posible agregar marcos de formato de imagen a fotografías de tamaño carné.• Puede arrastrar el marco de formato de imagen para ajustar su posición.
157

• Puede arrastrar y soltar las cuatro esquinas del marco de formato de imagen para ajustar sutamaño.
• Cuando se desplaza el cursor sobre una esquina del marco de formato de imagen, el cursor
cambia a (Rotación libre), que le permite rotar libremente el marco de formato de imagenarrastrándolo.
• Desde el menú que aparece al hacer clic manteniendo pulsada la Control en un marco deformato de imagen, puede cortar, copiar o eliminar el marco de formato de imagen, o biencambiar el orden de visualización o la alineación/distribución de los marcos de formato deimagen. El marco de formato de imagen cortado o copiado se puede pegar desde el menúmostrado manteniendo pulsada la tecla Control mientras se hace clic en la página.
158

Corrección/mejora de fotografías
Se pueden corregir los ojos rojos o ajustar brillo y el contraste de las imágenes.
Seleccione una o varias imágenes en el área de edición de la pantalla de edición de elementos, la vistaCalendario (Calendar) establecida en Vista día (Day View), la visualización ampliada de la vistaAcontecimiento (Event), la visualización ampliada de la vista Personas (People), la vista Personas noregistradas (Unregistered People) o la vista de carpetas y, a continuación, haga clic en Corregir/Mejorar(Correct/Enhance) en la parte inferior de la pantalla para mostrar la ventana Corregir/Mejorar imágenes(Correct/Enhance Images). En la ventana Corregir/Mejorar imágenes (Correct/Enhance Images) sepuede realizar las siguientes correcciones y mejoras.
Importante• Esta función no está disponible cuando se selecciona un archivo PDF.• Puede que la mejora y corrección no sea posible debido a una falta de memoria en función del tamaño
de la imagen seleccionada.
Autocorrección de fotoPuede aplicar automáticamente correcciones adecuadas para fotografías basadas en el análisis de laescena.
Uso de autocorrección de foto
Corrección de ojos rojosPuede reducir la aparición de ojos rojos causada por el flash de la cámara.
Uso de la corrección de ojos rojos
Aclarador de carasPuede aclarar caras oscurecidas provocadas por fondos con mucha luz.
Uso de la función Aclarador de caras
159

Enfocar caraPuede enfocar las caras desenfocadas.
Uso de la función Enfocar cara
Suavizado digital de rostrosPuede embellecer la piel al reducir imperfecciones y arrugas.
Uso de la función Suavizado digital de rostros
Eliminador de imperfeccionesPuede reducir lunares.
Uso de la función Eliminador de imperfecciones
Ajuste de imagenPuede ajustar el brillo y el contraste, hacer más nítida toda la imagen, etc.
También puede difuminar el contorno de los sujetos o eliminar el color de base.
Ajuste de imagen
160

RecortarPuede seleccionar el área que desea mantener de una imagen y desechar el resto.
Recorte de fotografías
Tema relacionadoVentana Corregir/Mejorar imágenes
161

Uso de autocorrección de foto
Puede aplicar automáticamente correcciones adecuadas para fotografías basadas en el análisis de laescena.
Importante• La autocorrección de foto no se puede aplicar a imágenes que se han corregido con autocorrección de
foto y se han guardado. Además, es posible que la función Autocorrección de foto no esté disponiblepara las imágenes editadas con una aplicación, cámara digital, etc., fabricada por otras empresas.
Nota• Puede corregir de forma automática las fotografías al imprimir. Consulte "Cuadro de diálogo
Configuración de impresión" para obtener más información sobre este procedimiento.
1. Seleccione las imágenes que desee corregir.
2. Haga clic en Corregir/Mejorar (Correct/Enhance) o en la parte inferior de la pantalla.
Aparecerá la ventana Corregir/Mejorar imágenes (Correct/Enhance Images).
3. Seleccione la imagen que desee corregir en el área Imágenes seleccionadas.
La imagen seleccionada se mostrará en el área de vista preliminar.
Nota• Si se selecciona una imagen, solo aparece la vista previa y el área Imágenes seleccionadas no
aparece.
162

4. Asegúrese de que Automático (Auto) esté seleccionado.
5. Haga clic en Autocorrección de foto (Auto Photo Fix), a continuación haga clic enAceptar (OK).
Toda la foto se corregirá automáticamente y aparecerá la marca (Corrección/Mejora) en la partesuperior izquierda de la imagen.
Nota
• Haga clic en (Mostrar pantalla de comparación) para que se muestren las imágenes antes ydespués de la corrección en una ventana independiente, una al lado de la otra, para podercomparar el resultado.
• Haga clic en Restablecer imagen seleccionada (Reset Selected Image) para deshacer todaslas correcciones.
• Seleccione la casilla de verificación Aplicar a todas las imágenes (Apply to all images) paracorregir las imágenes que aparecen en el área de imágenes seleccionadas al mismo tiempo.
• Se recomienda anular la selección de la casilla Priorice información Exif (Prioritize Exif info).Quite la marca de esta casilla de verificación para aplicar las correcciones basándose en losresultados del análisis de la imagen.Marque esta casilla de verificación para aplicar las correcciones basadas principalmente en losajustes realizados en el momento del disparo.
• Puede que el resultado de la corrección no sea el esperado en función de la imagenseleccionada.
6. Haga clic en Guardar imagen seleccionada (Save Selected Image) o Guardar todas lasimágenes corregidas (Save All Corrected Images).
Las imágenes corregidas se guardan como archivos nuevos.
Nota• Para guardar sólo las imágenes que desea, selecciónelas y haga clic en Guardar imagen
seleccionada (Save Selected Image). Haga clic en Guardar todas las imágenes corregidas(Save All Corrected Images) para guardar todas las imágenes corregidas a la vez.
• Las imágenes corregidas pueden guardarse sólo en formato JPEG/Exif.
7. Haga clic en Salir (Exit).
Importante• Si las imágenes corregidas no se guardan, se eliminarán las correcciones.
Tema relacionadoVentana Corregir/Mejorar imágenes
163

Uso de la corrección de ojos rojos
Puede reducir la aparición de ojos rojos causada por el flash de la cámara.
Hay dos métodos de corrección de ojos rojos: automático y manual.
Nota• Puede corregir de forma automática los ojos rojos al imprimir. Consulte "Cuadro de diálogo
Configuración de impresión" para obtener más información sobre este procedimiento.
1. Seleccione las imágenes que desee corregir.
2. Haga clic en Corregir/Mejorar (Correct/Enhance) o en la parte inferior de la pantalla.
Aparecerá la ventana Corregir/Mejorar imágenes (Correct/Enhance Images).
3. Seleccione la imagen que desee corregir en el área Imágenes seleccionadas.
La imagen seleccionada se mostrará en el área de vista preliminar.
Nota• Si se selecciona una imagen, solo aparece la vista previa y el área Imágenes seleccionadas no
aparece.
164

Corrección automática:
4. Asegúrese de que Automático (Auto) esté seleccionado.
5. Haga clic en Corrección de ojos rojos (Red-Eye Correction).
6. Haga clic en Aceptar (OK).
Los ojos rojos se corrigen y aparece la marca (Corrección/Mejora) en la parte superior izquierdade la imagen.
Importante• Dependiendo de la imagen, es posible que la corrección también afecte a otras áreas además
de los ojos.
Nota
• Haga clic en (Mostrar pantalla de comparación) para que se muestren las imágenes antesy después de la corrección en una ventana independiente, una al lado de la otra, para podercomparar el resultado.
• Haga clic en Restablecer imagen seleccionada (Reset Selected Image) para deshacertodas las correcciones.
• Seleccione la casilla de verificación Aplicar a todas las imágenes (Apply to all images) paracorregir las imágenes que aparecen en el área de imágenes seleccionadas al mismo tiempo.
Corrección manual:
4. Haga clic en Manual y, a continuación, en Corregir/Mejorar (Correct/Enhance).
5. Haga clic en Corrección de ojos rojos (Red-Eye Correction).
165

Nota• El nivel de corrección se puede cambiar desplazando el control deslizante que se muestra
debajo de Corrección de ojos rojos (Red-Eye Correction).• Cuando el cursor se mueve sobre la imagen, la forma del cursor cambia a (Cruz).
6. Arrastre para especificar el área roja que desee corregir y, a continuación, haga clic enel botón Aceptar (OK) situado sobre la imagen.
Los ojos rojos se corrigen y aparece la marca (Corrección/Mejora) en la parte superior izquierdade la imagen.
Nota
• Haga clic en (Mostrar pantalla de comparación) para que se muestren las imágenes antesy después de la corrección en una ventana independiente, una al lado de la otra, para podercomparar el resultado.
• Haga clic en Deshacer (Undo) para deshacer la última operación.
7. Haga clic en Guardar imagen seleccionada (Save Selected Image) o Guardar todas lasimágenes corregidas (Save All Corrected Images).
Las imágenes corregidas se guardan como archivos nuevos.
Nota• Para guardar sólo las imágenes que desea, selecciónelas y haga clic en Guardar imagen
seleccionada (Save Selected Image). Haga clic en Guardar todas las imágenes corregidas(Save All Corrected Images) para guardar todas las imágenes corregidas a la vez.
• Las imágenes corregidas pueden guardarse sólo en formato JPEG/Exif.
8. Haga clic en Salir (Exit).
Importante• Si las imágenes corregidas no se guardan, se eliminarán las correcciones.
Tema relacionadoVentana Corregir/Mejorar imágenes
166

Uso de la función Aclarador de caras
Puede aclarar caras oscurecidas provocadas por fondos con mucha luz.
Nota• Se recomienda aplicar el Aclarador de caras cuando la corrección realizada por Autocorrección de foto
no es suficiente.Si selecciona Autocorrección de foto también se pueden aclarar fotos oscuras producidas por fondoscon mucha luz.
Uso de autocorrección de foto
1. Seleccione las imágenes que desee corregir.
2. Haga clic en Corregir/Mejorar (Correct/Enhance) o en la parte inferior de la pantalla.
Aparecerá la ventana Corregir/Mejorar imágenes (Correct/Enhance Images).
3. Seleccione la imagen que desee corregir en el área Imágenes seleccionadas.
La imagen seleccionada se mostrará en el área de vista preliminar.
Nota• Si se selecciona una imagen, solo aparece la vista previa y el área Imágenes seleccionadas no
aparece.
167

4. Haga clic en Manual y, a continuación, en Corregir/Mejorar (Correct/Enhance).
5. Haga clic en Aclarador de caras (Face Brightener).
Nota• El nivel de corrección se puede cambiar desplazando el control deslizante que se muestra debajo
de Aclarador de caras (Face Brightener).• Cuando el cursor se mueve sobre la imagen, la forma del cursor cambia a (Cruz).
6. Arrastre para especificar el área que desee corregir y haga clic en el botón Aceptar (OK)situado sobre la imagen.
Se corregirá toda la imagen para aclarar el área de cara especificada y aparecerá la marca (Corrección/Mejora) en la parte superior izquierda de la imagen.
Nota• También puede arrastrar para girar el área seleccionada.
• Haga clic en (Mostrar pantalla de comparación) para que se muestren las imágenes antes ydespués de la corrección en una ventana independiente, una al lado de la otra, para podercomparar el resultado.
• Haga clic en Deshacer (Undo) para deshacer la última operación.
168

7. Haga clic en Guardar imagen seleccionada (Save Selected Image) o Guardar todas lasimágenes corregidas (Save All Corrected Images).
Las imágenes corregidas se guardan como archivos nuevos.
Nota• Para guardar sólo las imágenes que desea, selecciónelas y haga clic en Guardar imagen
seleccionada (Save Selected Image). Haga clic en Guardar todas las imágenes corregidas(Save All Corrected Images) para guardar todas las imágenes corregidas a la vez.
• Las imágenes corregidas pueden guardarse sólo en formato JPEG/Exif.
8. Haga clic en Salir (Exit).
Importante• Si las imágenes corregidas no se guardan, se eliminarán las correcciones.
Tema relacionadoVentana Corregir/Mejorar imágenes
169

Uso de la función Enfocar cara
Puede enfocar las caras desenfocadas.
Hay dos métodos para enfocar cara: automático y manual.
1. Seleccione las imágenes que desee corregir.
2. Haga clic en Corregir/Mejorar (Correct/Enhance) o en la parte inferior de la pantalla.
Aparecerá la ventana Corregir/Mejorar imágenes (Correct/Enhance Images).
3. Seleccione la imagen que desee corregir en el área Imágenes seleccionadas.
La imagen seleccionada se mostrará en el área de vista preliminar.
Nota• Si se selecciona una imagen, solo aparece la vista previa y el área Imágenes seleccionadas no
aparece.
Corrección automática:
4. Asegúrese de que Automático (Auto) esté seleccionado.
5. Haga clic en Enfocar cara (Face Sharpener).
170

Nota• El nivel de corrección se puede cambiar desplazando el control deslizante que se muestra
debajo de Enfocar cara (Face Sharpener).
6. Haga clic en Aceptar (OK).
Se realizará el enfoque de la cara y aparecerá la marca (Corrección/Mejora) en la parte superiorizquierda de la imagen.
Nota
• Haga clic en (Mostrar pantalla de comparación) para que se muestren las imágenes antesy después de la corrección en una ventana independiente, una al lado de la otra, para podercomparar el resultado.
• Haga clic en Restablecer imagen seleccionada (Reset Selected Image) para deshacertodas las correcciones.
• Seleccione la casilla de verificación Aplicar a todas las imágenes (Apply to all images) paracorregir las imágenes que aparecen en el área de imágenes seleccionadas al mismo tiempo.
Corrección manual:
4. Haga clic en Manual y, a continuación, en Corregir/Mejorar (Correct/Enhance).
5. Haga clic en Enfocar cara (Face Sharpener).
Nota• El nivel de corrección se puede cambiar desplazando el control deslizante que se muestra
debajo de Enfocar cara (Face Sharpener).• Cuando el cursor se mueve sobre la imagen, la forma del cursor cambia a (Cruz).
171

6. Arrastre para especificar el área que desee corregir y haga clic en el botón Aceptar(OK) situado sobre la imagen.
Se enfocará el área facial interior y circundante de la zona especificada y aparecerá la marca (Corrección/Mejora) en la parte superior izquierda de la imagen.
Nota• También puede arrastrar para girar el área especificada.
• Haga clic en (Mostrar pantalla de comparación) para que se muestren las imágenes antesy después de la corrección en una ventana independiente, una al lado de la otra, para podercomparar el resultado.
• Haga clic en Deshacer (Undo) para deshacer la última operación.
7. Haga clic en Guardar imagen seleccionada (Save Selected Image) o Guardar todas lasimágenes corregidas (Save All Corrected Images).
Las imágenes corregidas se guardan como archivos nuevos.
Nota• Para guardar sólo las imágenes que desea, selecciónelas y haga clic en Guardar imagen
seleccionada (Save Selected Image). Haga clic en Guardar todas las imágenes corregidas(Save All Corrected Images) para guardar todas las imágenes corregidas a la vez.
• Las imágenes corregidas pueden guardarse sólo en formato JPEG/Exif.
8. Haga clic en Salir (Exit).
Importante• Si las imágenes corregidas no se guardan, se eliminarán las correcciones.
Tema relacionadoVentana Corregir/Mejorar imágenes
172

Uso de la función Suavizado digital de rostros
Puede embellecer la piel al reducir imperfecciones y arrugas.
Hay dos métodos para el suavizado digital de rostros: automático y manual.
1. Seleccione las imágenes que desee mejorar.
2. Haga clic en Corregir/Mejorar (Correct/Enhance) o en la parte inferior de la pantalla.
Aparecerá la ventana Corregir/Mejorar imágenes (Correct/Enhance Images).
3. Seleccione la imagen que desee mejorar en el área Imágenes seleccionadas.
La imagen seleccionada se mostrará en el área de vista preliminar.
Nota• Si se selecciona una imagen, solo aparece la vista previa y el área Imágenes seleccionadas no
aparece.
Mejora automática:
4. Asegúrese de que Automático (Auto) esté seleccionado.
5. Haga clic en Suavizado digital de rostros (Digital Face Smoothing).
173

Nota• El nivel de mejora se puede cambiar desplazando el control deslizante que se muestra debajo
de Suavizado digital de rostros (Digital Face Smoothing).
6. Haga clic en Aceptar (OK).
Se embellecerá la piel y aparecerá la marca (Corrección/Mejora) en la parte superior izquierda dela imagen.
Nota
• Haga clic en (Mostrar pantalla de comparación) para que se muestren las imágenes antesy después de la mejora en una ventana independiente, una al lado de la otra, para podercomparar el resultado.
• Haga clic en Restablecer imagen seleccionada (Reset Selected Image) para deshacertodas las mejoras.
• Marque la casilla de verificación Aplicar a todas las imágenes (Apply to all images) paramejorar las imágenes seleccionadas a la vez.
Mejora manual:
4. Haga clic en Manual y, a continuación, en Corregir/Mejorar (Correct/Enhance).
5. Haga clic en Suavizado digital de rostros (Digital Face Smoothing).
Nota• El nivel de mejora se puede cambiar desplazando el control deslizante que se muestra debajo
de Suavizado digital de rostros (Digital Face Smoothing).• Cuando el cursor se mueve sobre la imagen, la forma del cursor cambia a (Cruz).
174

6. Arrastre para especificar el área que desee corregir y haga clic en el botón Aceptar(OK) situado sobre la imagen.
Se embellecerán las áreas de piel incluidas en el área especificada y en la zona circundante, y
aparecerá la marca (Corrección/Mejora) en la parte superior izquierda de la imagen.
Nota• También puede arrastrar para girar el área seleccionada.
• Haga clic en (Mostrar pantalla de comparación) para que se muestren las imágenes antesy después de la mejora en una ventana independiente, una al lado de la otra, para podercomparar el resultado.
• Haga clic en Deshacer (Undo) para deshacer la última operación.
7. Haga clic en Guardar imagen seleccionada (Save Selected Image) o Guardar todas lasimágenes corregidas (Save All Corrected Images).
Las imágenes mejoradas se guardan como archivos nuevos.
Nota• Para guardar sólo las imágenes que desea, selecciónelas y haga clic en Guardar imagen
seleccionada (Save Selected Image). Haga clic en Guardar todas las imágenes corregidas(Save All Corrected Images) para guardar todas las imágenes mejoradas a la vez.
• Las imágenes mejoradas pueden guardarse sólo en formato JPEG/Exif.
8. Haga clic en Salir (Exit).
Importante• Si las imágenes mejoradas no se guardan, se eliminarán las mejoras.
Tema relacionadoVentana Corregir/Mejorar imágenes
175

Uso de la función Eliminador de imperfecciones
Puede reducir lunares.
1. Seleccione las imágenes que desee mejorar.
2. Haga clic en Corregir/Mejorar (Correct/Enhance) o en la parte inferior de la pantalla.
Aparecerá la ventana Corregir/Mejorar imágenes (Correct/Enhance Images).
3. Seleccione la imagen que desee mejorar en el área Imágenes seleccionadas.
La imagen seleccionada se mostrará en el área de vista preliminar.
Nota• Si se selecciona una imagen, solo aparece la vista previa y el área Imágenes seleccionadas no
aparece.
4. Haga clic en Manual y, a continuación, en Corregir/Mejorar (Correct/Enhance).
5. Haga clic en Eliminador de imperfecciones (Blemish Remover).
176

Nota• Cuando el cursor se mueve sobre la imagen, la forma del cursor cambia a (Cruz).
6. Arrastre para especificar el área que desee mejorar y haga clic en el botón Aceptar (OK)situado sobre la imagen.
Se reducirán los lunares del área interior y circundante de la zona especificada y aparecerá la marca (Corrección/Mejora) en la parte superior izquierda de la imagen.
Nota
• Haga clic en (Mostrar pantalla de comparación) para que se muestren las imágenes antes ydespués de la mejora en una ventana independiente, una al lado de la otra, para poder compararel resultado.
• Haga clic en Deshacer (Undo) para deshacer la última operación.
7. Haga clic en Guardar imagen seleccionada (Save Selected Image) o Guardar todas lasimágenes corregidas (Save All Corrected Images).
Las imágenes mejoradas se guardan como archivos nuevos.
Nota• Para guardar sólo las imágenes que desea, selecciónelas y haga clic en Guardar imagen
seleccionada (Save Selected Image). Haga clic en Guardar todas las imágenes corregidas(Save All Corrected Images) para guardar todas las imágenes mejoradas a la vez.
• Las imágenes mejoradas pueden guardarse sólo en formato JPEG/Exif.
177

8. Haga clic en Salir (Exit).
Importante• Si las imágenes mejoradas no se guardan, se eliminarán las mejoras.
Tema relacionadoVentana Corregir/Mejorar imágenes
178

Ajuste de imagen
Puede realizar ajustes precisos del brillo general, el contraste, etc. de las imágenes.
1. Seleccione las imágenes que desee ajustar.
2. Haga clic en Corregir/Mejorar (Correct/Enhance) o en la parte inferior de la pantalla.
Aparecerá la ventana Corregir/Mejorar imágenes (Correct/Enhance Images).
3. Seleccione la imagen que desee ajustar en el área Imágenes seleccionadas.
La imagen seleccionada se mostrará en el área de vista preliminar.
Nota• Si se selecciona una imagen, solo aparece la vista previa y el área Imágenes seleccionadas no
aparece.
4. Haga clic en Manual y, a continuación, en Ajustar (Adjust).
5. Desplace el control deslizante de cada elemento para ajustar el nivel.
Están disponibles los siguientes ajustes:
Brillo (Brightness)
Contraste (Contrast)
179

Nitidez (Sharpness)
Difuminar (Blur)
Eliminar colores base (Show-through Removal)
Se realizará el ajuste de la imagen y aparecerá la marca (Corrección/Mejora) en la parte superiorizquierda de la imagen.
Nota
• Haga clic en (Mostrar pantalla de comparación) para que se muestren las imágenes antes ydespués del ajuste en una ventana independiente, una al lado de la otra, para poder comparar elresultado.
• Haga clic en Avanzados (Advanced) para ajustar con precisión el brillo y el tono de color de laimagen. Consulte Avanzados (Advanced) en la "Ventana Corregir/Mejorar imágenes" paraobtener información detallada.
• Haga clic en Predeterminados (Defaults) para deshacer todos los ajustes.
6. Haga clic en Guardar imagen seleccionada (Save Selected Image) o Guardar todas lasimágenes corregidas (Save All Corrected Images).
Las imágenes ajustadas se guardan como archivos nuevos.
Nota• Para guardar sólo las imágenes que desea, selecciónelas y haga clic en Guardar imagen
seleccionada (Save Selected Image). Haga clic en Guardar todas las imágenes corregidas(Save All Corrected Images) para guardar todas las imágenes ajustadas a la vez.
• Las imágenes ajustadas pueden guardarse sólo en formato JPEG/Exif.
7. Haga clic en Salir (Exit).
Importante• Si las imágenes ajustadas no se guardan, se eliminarán los ajustes.
180

Tema relacionadoVentana Corregir/Mejorar imágenes
181

Recorte de fotografías
Recortar significa seleccionar el área que se desea mantener de una imagen y desechar el resto.
Importante• Esta función podría no estar disponible cuando se utilizan contenidos premium.• Las imágenes no se pueden recortar cuando se editan elementos.
1. Seleccione las imágenes que desee recortar.
2. Haga clic en Corregir/Mejorar (Correct/Enhance) o en la parte inferior de la pantalla.
Aparecerá la ventana Corregir/Mejorar imágenes (Correct/Enhance Images).
3. Haga clic en (Recortar).
Aparecerá la ventana Recortar (Crop).
4. Arrastre los cuadros blancos de la imagen para especificar el área que se va a recortar y, acontinuación, haga clic en Aceptar (OK).
182

Nota• Haga clic en Restablecer imagen seleccionada (Reset Selected Image) en la ventana
Corregir/Mejorar imágenes (Correct/Enhance Images) para deshacer todas las mejoras.
Tema relacionadoVentana Recortar
183

Mejora de fotografías mediante filtros especiales
Transforme sus fotos en imágenes únicas gracias a los filtros especiales.
Seleccione una o varias imágenes en el área de edición de la pantalla de edición de elementos, la vistaCalendario (Calendar) establecida en Vista día (Day View), la visualización ampliada de la vistaAcontecimiento (Event), la visualización ampliada de la vista Personas (People), la vista Personas noregistradas (Unregistered People) o la vista de carpetas y, a continuación, haga clic en Filtrosespeciales (Special Filters) en la parte inferior de la pantalla para mostrar la ventana Filtros de imagenespeciales (Special Image Filters). Puede realizar las siguientes correcciones y mejoras en la ventanaFiltros de imagen especiales (Special Image Filters).
Importante• Esta función no está disponible cuando se selecciona un archivo PDF.• Puede que la mejora y corrección no sea posible debido a una falta de memoria en función del tamaño
de la imagen seleccionada.
Efecto ojo de pezPuede mejorar una imagen para que parezca una foto hecha con objetivo de ojo de pez.
Mejora con efecto de ojo de pez
Efecto miniaturaPuede mejorar una imagen (foto de paisaje, etc.) para que parezca una foto de un modelo en miniatura(diorama).
Mejora con efecto miniatura
Efecto cám. juguetePuede mejorar una imagen para que parezca una foto retro hecha con una cámara de juguete.
Mejora con efecto cámara de juguete
184

Enfoque difuminadoPuede suavizar una imagen para que parezca una foto hecha con objetivo difuminado.
Mejora con enfoque difuminado
Fondo borrosoPuede desenfocar el fondo para resaltar al sujeto de la foto o determinadas zonas de ésta.
Desenfocar el fondo
Tema relacionadoVentana Filtros de imagen especiales
185

Mejora con efecto de ojo de pez
Puede mejorar una imagen para que parezca una foto hecha con objetivo de ojo de pez.
1. Seleccione las imágenes que desee mejorar.
2. Haga clic en Filtros especiales (Special Filters) o en la parte inferior de la pantalla.
Aparecerá la ventana Filtros de imagen especiales (Special Image Filters).
3. Seleccione la imagen que desee mejorar en el área Imágenes seleccionadas.
La imagen seleccionada se mostrará en el área de vista preliminar.
Nota• Si se selecciona una imagen, solo aparece la vista previa y el área Imágenes seleccionadas no
aparece.
4. Haga clic en Efecto ojo de pez (Fish-eye Effect).
186

En el área Vista previa aparece la marca (Centro) para establecer la posición central.
Nota• Si la marca (Centro) no aparece, mueva el cursor sobre el área de vista previa.• El nivel del efecto se puede cambiar desplazando el control deslizante que se muestra debajo de
Efecto ojo de pez (Fish-eye Effect).
5. Arrastre la marca (Centro) para establecer la posición central y haga clic en Aceptar(OK).
Los bordes de la imagen se distorsionan en torno al área especificada y aparece la marca (Corrección) en la parte superior izquierda de la imagen.
Nota
• Haga clic en (Mostrar pantalla de comparación) para que se muestren las imágenes antes ydespués de la mejora en una ventana independiente, una al lado de la otra, para poder compararel resultado.
• Haga clic en Cancelar (Cancel) para deshacer la mejora. Se conservarán las mejoras realizadascon otras funciones.
6. Haga clic en Guardar imagen seleccionada (Save Selected Image) o Guardarimágenes filtradas (Save All Filtered Images).
Las imágenes mejoradas se guardan como archivos nuevos.
187

Nota• Para guardar sólo las imágenes que desea, selecciónelas y haga clic en Guardar imagen
seleccionada (Save Selected Image). Para guardar todas las imágenes mejoradas a la vez,haga clic en Guardar imágenes filtradas (Save All Filtered Images).
• Las imágenes mejoradas pueden guardarse sólo en formato JPEG/Exif.
7. Haga clic en Salir (Exit).
Importante• Si las imágenes mejoradas no se guardan, se eliminarán las mejoras.
Tema relacionadoVentana Filtros de imagen especiales
188

Mejora con efecto miniatura
Puede mejorar una imagen (foto de paisaje, etc.) para que parezca una foto de un modelo en miniatura(diorama).
Nota• Este filtro debe emplearse con fotos tomadas desde arriba, con el sujeto en un plano inferior.
1. Seleccione las imágenes que desee mejorar.
2. Haga clic en Filtros especiales (Special Filters) o en la parte inferior de la pantalla.
Aparecerá la ventana Filtros de imagen especiales (Special Image Filters).
3. Seleccione la imagen que desee mejorar en el área Imágenes seleccionadas.
La imagen seleccionada se mostrará en el área de vista preliminar.
Nota• Si se selecciona una imagen, solo aparece la vista previa y el área Imágenes seleccionadas no
aparece.
4. Haga clic en Efecto miniatura (Miniature Effect).
189

En el área Vista previa aparece un marco blanco (en torno al área que no se va a difuminar).
Nota• Si no aparece un marco blanco, mueva el cursor sobre el área de vista preliminar.• El tamaño del marco se puede cambiar desplazando el control deslizante que se muestra debajo
de Efecto miniatura (Miniature Effect).
5. Arrastre el marco hacia arriba o hacia abajo para indicar la posición del enfoque; acontinuación, haga clic en Aceptar (OK).
Las áreas fuera del marco blanco se desenfocan y aparece la marca (Corrección) en la partesuperior izquierda de la imagen.
Nota
• Haga clic en (Mostrar pantalla de comparación) para que se muestren las imágenes antes ydespués de la mejora en una ventana independiente, una al lado de la otra, para poder compararel resultado.
• Haga clic en Cancelar (Cancel) para deshacer la mejora. Se conservarán las mejoras realizadascon otras funciones.
6. Haga clic en Guardar imagen seleccionada (Save Selected Image) o Guardarimágenes filtradas (Save All Filtered Images).
Las imágenes mejoradas se guardan como archivos nuevos.
190

Nota• Para guardar sólo las imágenes que desea, selecciónelas y haga clic en Guardar imagen
seleccionada (Save Selected Image). Para guardar todas las imágenes mejoradas a la vez,haga clic en Guardar imágenes filtradas (Save All Filtered Images).
• Las imágenes mejoradas pueden guardarse sólo en formato JPEG/Exif.
7. Haga clic en Salir (Exit).
Importante• Si las imágenes mejoradas no se guardan, se eliminarán las mejoras.
Tema relacionadoVentana Filtros de imagen especiales
191

Mejora con efecto cámara de juguete
Puede mejorar una imagen para que parezca una foto retro hecha con una cámara de juguete.
1. Seleccione las imágenes que desee mejorar.
2. Haga clic en Filtros especiales (Special Filters) o en la parte inferior de la pantalla.
Aparecerá la ventana Filtros de imagen especiales (Special Image Filters).
3. Seleccione la imagen que desee mejorar en el área Imágenes seleccionadas.
La imagen seleccionada se mostrará en el área de vista preliminar.
Nota• Si se selecciona una imagen, solo aparece la vista previa y el área Imágenes seleccionadas no
aparece.
4. Haga clic en Efecto cám. juguete (Toy Camera Effect).
192

5. Desplace el control deslizante para ajustar el nivel.
Toda la imagen se realza para parecer una foto realizada con una cámara de juguete y aparece la
marca (Mejora) en la parte superior izquierda de la imagen.
Nota
• Haga clic en (Mostrar pantalla de comparación) para que se muestren las imágenes antes ydespués de la mejora en una ventana independiente, una al lado de la otra, para poder compararel resultado.
6. Haga clic en Guardar imagen seleccionada (Save Selected Image) o Guardarimágenes filtradas (Save All Filtered Images).
Las imágenes mejoradas se guardan como archivos nuevos.
Nota• Para guardar sólo las imágenes que desea, selecciónelas y haga clic en Guardar imagen
seleccionada (Save Selected Image). Para guardar todas las imágenes mejoradas a la vez,haga clic en Guardar imágenes filtradas (Save All Filtered Images).
• Las imágenes mejoradas pueden guardarse sólo en formato JPEG/Exif.
7. Haga clic en Salir (Exit).
Importante• Si las imágenes mejoradas no se guardan, se eliminarán las mejoras.
Nota• Cuando una imagen mejorada con el efecto cámara de juguete se imprime sin bordes, es posible que
las cuatro esquinas oscurecidas no se impriman en función del tamaño de papel y de la superficiedefinidos.
Tema relacionadoVentana Filtros de imagen especiales
193

Mejora con enfoque difuminado
Puede suavizar una imagen para que parezca una foto hecha con objetivo difuminado.
1. Seleccione las imágenes que desee mejorar.
2. Haga clic en Filtros especiales (Special Filters) o en la parte inferior de la pantalla.
Aparecerá la ventana Filtros de imagen especiales (Special Image Filters).
3. Seleccione la imagen que desee mejorar en el área Imágenes seleccionadas.
La imagen seleccionada se mostrará en el área de vista preliminar.
Nota• Si se selecciona una imagen, solo aparece la vista previa y el área Imágenes seleccionadas no
aparece.
4. Haga clic en Enfoque difuminado (Soft Focus).
194

5. Desplace el control deslizante para ajustar el nivel.
Toda la imagen se realza para parecer una foto realizada con un objetivo difuminado y aparece la marca
(Mejora) en la parte superior izquierda de la imagen.
Nota
• Haga clic en (Mostrar pantalla de comparación) para que se muestren las imágenes antes ydespués de la mejora en una ventana independiente, una al lado de la otra, para poder compararel resultado.
6. Haga clic en Guardar imagen seleccionada (Save Selected Image) o Guardarimágenes filtradas (Save All Filtered Images).
Las imágenes mejoradas se guardan como archivos nuevos.
Nota• Para guardar sólo las imágenes que desea, selecciónelas y haga clic en Guardar imagen
seleccionada (Save Selected Image). Para guardar todas las imágenes mejoradas a la vez,haga clic en Guardar imágenes filtradas (Save All Filtered Images).
• Las imágenes mejoradas pueden guardarse sólo en formato JPEG/Exif.
7. Haga clic en Salir (Exit).
Importante• Si las imágenes mejoradas no se guardan, se eliminarán las mejoras.
Tema relacionadoVentana Filtros de imagen especiales
195

Desenfocar el fondo
Puede desenfocar el fondo para resaltar al sujeto de la foto o determinadas zonas de ésta.
Nota• Algunas áreas no se podrán definir según lo previsto, en función de cómo las haya acotado.• Este filtro es adecuado para fotos cuyo sujeto se distinga claramente del fondo.
1. Seleccione las imágenes que desee mejorar.
2. Seleccione una imagen en la vista Filtros especiales (Special Filters) en la parte inferiorde la pantalla.
Aparecerá la ventana Filtros de imagen especiales (Special Image Filters).
3. Seleccione la imagen que desee mejorar en el área Imágenes seleccionadas.
La imagen seleccionada se mostrará en el área de vista preliminar.
Nota• Si se selecciona una imagen, solo aparece la vista previa y el área Imágenes seleccionadas no
aparece.
196

4. Haga clic en Fondo borroso (Blur Background).
Nota• El nivel del efecto se puede cambiar desplazando el control deslizante que se muestra debajo de
Fondo borroso (Blur Background).• Cuando el cursor se mueve sobre el área Vista previa, la forma del cursor cambia a (Bolígrafo).
5. Especifique el área enfocada (la que no se va a desenfocar) con una línea haciendo clic entodo su contorno.
Nota
• Si lo prefiere, puede detectar el contorno automáticamente, haciendo clic en (Detección decontorno y selección de área) en la barra de herramientas. Cuando está seleccionado el modo"Detección de contorno y selección de área", se detecta automáticamente el contorno que estájunto al cursor, permitiéndole especificar el área circundante.
Especifique el área manteniendo pulsada la tecla Mayús para cancelar temporalmente el modo"Detección de contorno y selección de área".
197

• Si se cancela el modo "Detección de contorno y selección de área", se conectarán con una línearecta dos puntos en los que se haya hecho clic sucesivamente.
• Pulse la tecla Eliminar para deshacer los puntos especificados uno a uno.
6. Cuando termine de definir el contorno del área, haga clic en el primer punto.
Cuando se coloca el cursor sobre el primer punto, el cursor cambia a (Punto inicial de área). Cuandose hace clic, el primer punto y el último se conectan y se define el área enfocada.
Importante• Puede especificar hasta 30 áreas.
Nota• Haga doble clic en el último punto para conectar el primer y último puntos automáticamente.
• Haga clic en (Cancelar el área seleccionada) para eliminar el área definida.• Para editar el área definida, realice las operaciones descritas a continuación.
Mover un punto: arrastre el punto hasta la posición deseada
Añadir un punto: sitúe el cursor encima de la línea del área especificada; cuando el cursor cambie
a (Añadir un punto), arrástrelo hasta la posición deseada
Eliminar un punto: arrastre el punto hasta otro punto cercano, donde el cursor cambiará a (Eliminar un punto)
• Si dentro de un área definida se crea otra área, se aplicará el efecto borroso al área intermedia.
7. Haga clic en Aceptar (OK).
El fondo en torno a las áreas indicadas se desenfoca y aparece la marca (Corrección) en la partesuperior izquierda de la imagen.
Nota
• Haga clic en (Mostrar pantalla de comparación) para que se muestren las imágenes antes ydespués de la mejora en una ventana independiente, una al lado de la otra, para poder compararel resultado.
• Haga clic en Cancelar (Cancel) para deshacer la mejora. Se conservarán las mejoras realizadascon otras funciones.
8. Haga clic en Guardar imagen seleccionada (Save Selected Image) o Guardarimágenes filtradas (Save All Filtered Images).
Las imágenes mejoradas se guardan como archivos nuevos.
Nota• Para guardar sólo las imágenes que desea, selecciónelas y haga clic en Guardar imagen
seleccionada (Save Selected Image). Para guardar todas las imágenes mejoradas a la vez,haga clic en Guardar imágenes filtradas (Save All Filtered Images).
• Las imágenes mejoradas pueden guardarse sólo en formato JPEG/Exif.
9. Haga clic en Salir (Exit).
198

Importante• Si las imágenes mejoradas no se guardan, se eliminarán las mejoras.
Tema relacionadoVentana Filtros de imagen especiales
199

Creación/edición de archivos PDF
Puede crear archivos PDF a partir de imágenes guardadas en un equipo. También puede agregar oeliminar páginas de los archivos PDF creados y reorganizar las páginas.
Importante• Es posible crear o editar un máximo de 99 páginas simultáneamente de un archivo PDF.• En el caso de archivos PDF, solo se admiten aquellos creados en My Image Garden o IJ Scan Utility.
No se admiten archivos PDF creados o editados en otras aplicaciones.
Nota• Los formatos de archivo que se pueden seleccionar son PDF, JPEG, TIFF y PNG.
1. Seleccione las imágenes a partir de las cuales desea crear archivos PDF o los archivosPDF que desee editar.
Importante• No podrá usar imágenes cuyo número de píxeles horizontales y verticales es 10501 o más.
2. Haga clic en Crear/Editar archivo PDF (Create/Edit PDF File) en la parte inferior de lapantalla.
La vista cambia a Crear/Editar archivo PDF (Create/Edit PDF File).
3. Agregue o elimine páginas según corresponda.
Al agregar imágenes existentes o archivos PDF:
Haga clic en Agregar página (Add Page) en la parte inferior de la pantalla. Cuando haya aparecido elcuadro de diálogo Abrir (Open), seleccione la o las imágenes, o el o los archivos PDF que desea añadiry haga clic en Abrir (Open).
200

Al eliminar páginas:
Seleccione las imágenes, a continuación haga clic en Eliminar página (Delete Page) en la parte inferiorde la pantalla.
4. Cambie el orden de las páginas según sea necesario.
Puede cambiar el orden de páginas haciendo clic en una página y utilizando seguidamente Mover a laprimera (Move to First), Mover hacia arriba (Move Up), Mover hacia abajo (Move Down) o Mover ala última (Move to Last) en la parte inferior izquierda de la pantalla.
También puede cambiar el orden de páginas arrastrando y soltando una página a la ubicación dedestino.
5. Haga clic Guardar (Save) o G. todo (Save All).
Al guardar solo la(s) página(s) seleccionada(s):
Haga clic en Guardar (Save) para abrir el cuadro de diálogo Guardar (Save).
Al guardar todas las páginas:
Haga clic en G. todo (Save All) para abrir el cuadro de diálogo Guardar (Save).
6. Especifique la configuración de guardado.
Cuadro de diálogo Guardar (Vista Crear/Editar archivo PDF)
7. Haga clic en Guardar (Save).
Los archivos PDF se guardan y reaparece la vista Crear/Editar archivo PDF (Create/Edit PDF File).
8. Haga clic en Cerrar (Close).
Se cierra la vista Crear/Editar archivo PDF (Create/Edit PDF File).
La marca (PDF) aparece en la parte superior izquierda de las miniaturas de archivos PDFguardados.
Tema relacionadoVista Crear/Editar archivo PDF
201

Extracción de texto de imágenes escaneadas (Función OCR)
Escanee el texto en imágenes y muéstrelo en TextEdit (incluido en Mac OS).
Importante• Los archivos PDF no se pueden convertir en texto.• La conversión de texto puede que no sea posible dependiendo del tamaño de la imagen seleccionada.
1. Acceda a la imagen que desea convertir en texto.
2. Haga clic manteniendo pulsada la tecla Control en la imagen que desea convertir a texto y,a continuación, haga clic en OCR en el menú que aparece.
Se inicia TextEdit (incluido en Mac OS) y se muestra el texto para editarlo.
Nota• Sólo el texto que esté escrito en los idiomas que se pueden seleccionar en la ficha
Configuración avanzada (Advanced Settings) del cuadro de diálogo Preferencias(Preferences) se puede extraer en TextEdit (incluido en Mac OS). Haga clic en Configuración...(Settings...) en la ficha Configuración avanzada (Advanced Settings) y especifique el idiomaen función del idioma del documento que se vaya a escanear.Cuando se escanean varios documentos, se puede reunir el texto extraído en un archivo.
• El texto que se muestra en TextEdit (incluido en Mac OS) es orientativo únicamente. El texto delas imágenes de los siguientes tipos de documentos es posible que no se detecte correctamente.
• Documentos con texto cuyo tamaño de fuente no se incluya en el intervalo de 8 a 40 puntos(a 300 ppp)
• Documentos torcidos• Documentos colocados con la parte superior hacia abajo o documentos con texto con una
orientación incorrecta (caracteres girados)• Documentos que incluyan fuentes especiales, efectos, cursiva o texto escrito a mano• Documentos con un espaciado de línea estrecho• Documentos con colores en el fondo del texto
202

• Documentos escritos en varios idiomas
203

Descarga de imágenes desde sitios para compartir fotografías
Puede buscar imágenes en sitios para compartir fotografías de Internet y descargar las que desee paraimprimirlas.
Importante• Para utilizar esta función es necesario estar conectado a Internet. Conlleva los gastos de conexión a
Internet.• Es posible que esta función no esté disponible en algunas regiones.• Es ilegal la reproducción o edición de obras con derechos de autor de otra persona sin el permiso del
propietario del copyright, excepto para uso personal, uso doméstico o cualquier otro uso que seencuadre en el ámbito limitado definido por el copyright. Además, reproducir o editar fotografías depersonas puede contravenir los derechos de imagen.
• Para utilizar la obra de terceros, podría ser necesario disponer de permiso del propietario de losderechos de autor, excepto para uso personal, uso doméstico o cualquier otro uso que se encuadre enel ámbito limitado definido por el copyright. Compruebe detenidamente la información de la página dela obra en el sitio para compartir fotos.
Compruebe también los términos de servicio del sitio para compartir fotos, antes de utilizar las obras deterceros.
Canon no se hace responsable de ningún problema relacionado con los derechos de autor que pudierasurgir del uso de esta función.
• Esta aplicación utiliza Flickr API, aunque no está certificado ni recomendado por Flickr.
1. Inicie My Image Garden.
2. Haga clic en Sitios para compartir fotos (Photo Sharing Sites).
La vista cambia a Sitios para compartir fotos (Photo Sharing Sites).
3. Introduzca un texto de búsqueda en Buscar (Search) y pulse la tecla Retorno.
204

Comenzará la búsqueda y en el área de resultados de búsqueda aparecerán las imágenes quecoincidan con el texto de búsqueda.
Importante• Algunas imágenes, como las que tienen un formato distinto de JPEG, no aparecen.
Nota• El número de imágenes que coincidan podría ser muy limitado, en función del idioma del texto de
búsqueda. De ser así, la introducción del texto en inglés podría aumentar los resultados.
4. Seleccione Ordenar por (Sort by) y Tipo licencia (License Type) en la parte inferior de la
pantalla según sea necesario y, a continuación, haga clic en (Actualizar).
Se actualizan los resultados en el área Resultados de búsqueda.
Nota• Haga clic en (Página anterior) o (Página siguiente) para mostrar la página anterior o
siguiente. También puede introducir un número de página en el cuadro de introducción denúmeros de página y, a continuación, pulsar la tecla Retorno para mostrar la página especificada.
5. Seleccione las imágenes que desee descargar.
Importante• Se pueden seleccionar hasta 30 imágenes a la vez.
6. Haga clic en Guardar (Save) en la parte inferior derecha de la pantalla.
Aparecerá el cuadro de diálogo Guardar (Save).
7. Especifique la configuración de guardado.
Cuadro de diálogo Guardar (Vista Sitios para compartir fotos)
8. Haga clic en Guardar (Save).
Las imágenes seleccionadas se guardan en el equipo y vuelve a aparecer la vista Sitios paracompartir fotos (Photo Sharing Sites).
Nota• Las imágenes descargadas solo se pueden guardar en formato JPEG.
Nota• Puede imprimir imágenes descargadas o crear calendarios y collages e imprimirlas. Consulte
"Creación e impresión de elementos" para obtener información adicional.
Tema relacionadoVista Sitios para compartir fotos
205

Pantallas de My Image Garden
Pantalla Menú de guía
Pantalla principal
Vista Crear o abrir elementos
Pantalla de edición de elementos
Cuadro de diálogo Definir diseño y papel
Cuadro de diálogo Seleccionar fondo
Cuadro de diálogo Seleccionar formato
Cuadro de diálogo Configuración avanzada (Adhesivos)
Cuadro de diálogo Configuración avanzada (Formato de fotografía)
Cuadro de diálogo Configuración avanzada (Calendario)
Cuadro de diálogo Configuración avanzada (Configuración de festivos de calendario)
Cuadro de diálogo Configuración avanzada (Etiqueta de disco (CD/DVD/BD))
Vista Calendario
Cuadro de diálogo Registrar acontecimiento/Editar acontecimiento
Vista Acontecimiento
Visualización ampliada de la vista Acontecimiento
Vista Personas
Cuadro de diálogo Registrar perfil
Visualización ampliada de la vista Personas
Vista Personas no registradas
Vista Imágenes eliminadas de personas
Vista de carpetas
Vista Escanear
Vista Recortar (Vista Escanear)
Cuadro de diálogo Guardar (Vista Escanear)
Cuadro de diálogo Configuración de PDF
Vista Sitios para compartir fotos
Cuadro de diálogo Guardar (Vista Sitios para compartir fotos)
Vista Captura de fotogramas de vídeo
Vista Corregir
206

Vista Combinar fotogramas
Cuadro de diálogo Guardar (Vista Captura de fotogramas de vídeo)
Vista Descargar contenido premium
Vista Contenido premium descargado
Ventana Corregir/Mejorar imágenes
Ventana Recortar
Cuadro de diálogo Guardar (Ventana Corregir/Mejorar imágenes o Filtros deimagen especiales)
Ventana Filtros de imagen especiales
Vista Crear/Editar archivo PDF
Cuadro de diálogo Guardar (Vista Crear/Editar archivo PDF)
Cuadro de diálogo Configuración de archivo
Cuadro de diálogo Configuración de impresión
Lista de tamaños de papel
Cuadro de diálogo Preferencias
207

Pantalla Menú de guía
Muestra las funciones disponibles en My Image Garden. Haga clic en icono de función para que se muestrela pantalla de configuración del menú correspondiente en el que puede editar o imprimir elementos,organizar fotos, escanear documentos, etc.
(1) Área de menús por categoría(2) Área de iconos de funciones(3) Área Botones
(1) Área de menús por categoríaMuestra una lista de funciones disponibles en My Image Garden.
(2) Área de iconos de funcionesMuestra los iconos de funciones disponibles, ordenados por categorías, en My Image Garden. Haga clicen un icono de función para que se muestre la vista del menú correspondiente o el cuadro de diálogoDefinir diseño y papel (Set Design and Paper).
(3) Área BotonesMostrar menú de guía en el inicio de My Image Garden (Display Guide Menu at My Image Gardenstartup)
Seleccione esta casilla para mostrar la pantalla Menú de guía (Guide Menu) cada vez que inicie MyImage Garden.
Cerrar (Close)Cierra la pantalla Menú de guía (Guide Menu).
208

Pantalla principal
Se trata de la pantalla en la que puede administrar diversas funciones de My Image Garden. Puedeorganizar, editar o imprimir imágenes y sus elementos o escanear documentos y fotos operando en el áreacorrespondiente.
(1) Menú global(2) Área de visualización/operaciones(3) Área de información(4) Botones de operación(5) Menú de guía (Guide Menu)(6) Barra Configuración de tamaño de visualización
(1) Menú globalMuestra una lista de funciones disponibles en My Image Garden y carpetas en su equipo.
Nota• Para elementos con (Flecha derecha), pueda ampliar los menús haciendo doble clic sobre ellos.• Para cambiar el nombre del elemento, acontecimiento o persona que se muestra o que se edita,
haga clic en el nombre correspondiente en el Menú global.
Crear o abrir elementos (Create or Open Items)Cambia a la vista Crear o abrir elementos (Create or Open Items) en la que puede explorarelementos creados por categoría. También puede crear nuevos elementos o editar/copiar elementos.
Haga clic en (Flecha derecha) para mostrar tipos de elementos. Haga clic en (Flecha derecha)para mostrar los títulos de los collages creados, tarjetas, etc.
Cuando se hace clic en un título, la vista cambia a la Pantalla de edición de elementos y puede editaro imprimir el elemento.
209

Calendario (Calendar)Cambia a la vista Calendario (Calendar) en la que puede examinar imágenes, documentos, vídeos,etc. guardados en su equipo en un calendario por fecha. También se pueden registraracontecimientos.
Acontecimiento (Event)Cambia a la vista Acontecimiento (Event) en la que los acontecimientos registrados con susimágenes representativas aparecen como miniaturas.
Haga clic en (Flecha derecha) para mostrar acontecimientos registrados.
Cuando se hace clic en un nombre de acontecimiento, la vista cambia a vista ampliada deAcontecimiento (Event) y puede examinar las imágenes registradas del acontecimiento.
Personas (People)Cambia a la vista Personas (People) en la que las personas registradas aparecen como miniaturas.
Haga clic en (Flecha derecha) para mostrar las personas registradas.
Si hace clic en el nombre de una persona, la vista cambia a la vista ampliada de Personas (People)y puede examinar las imágenes registradas de esa persona.
Personas no registradas (Unregistered People)Cambia a la vista Personas no registradas (Unregistered People) en la que aparecen lasimágenes cuyas áreas de cara se han detectado automáticamente. Puede registrar muchaspersonas a la vez.
Nota• Identificando personas (Identifying people) aparece en lugar de Personas no registradas
(Unregistered People) durante el análisis de imágenes, por ejemplo cuando se guardanimágenes nuevas en el equipo.
Imágenes eliminadas de personas (Deleted Images of People)Cambia a la vista Imágenes eliminadas de personas (Deleted Images of People) en la queaparecen las imágenes eliminadas de la vista Personas no registradas (Unregistered People).
Nombre del ordenadorHaga clic en (Flecha derecha) para mostrar carpetas en su equipo.
Cuando se hace clic en una carpeta, la vista cambia a la vista de carpetas y puede examinarimágenes y documentos en la carpeta.
Escanear (Scan)Cambia a la vista Escanear (Scan) en la que puede escanear fotos y documentos con facilidad.
Sitios para compartir fotos (Photo Sharing Sites)Cambia a la vista Sitios para compartir fotos (Photo Sharing Sites) en la que puede descargarimágenes de sitios para compartir fotos en Internet.
Captura de fotogramas de vídeo (Video Frame Capture)Puede cambiar a la vista Captura de fotogramas de vídeo (Video Frame Capture) mientrascaptura fotogramas de un vídeo.
Descargar contenido premium (Download PREMIUM Contents)Cambia a la vista Descargar contenido premium (Download PREMIUM Contents) en la que podrádescargar contenido premium.
210

Importante• Se necesita una conexión a Internet para descargar contenido premium. Conlleva los gastos de
conexión a Internet.
Contenido premium descargado (Downloaded PREMIUM Contents)Cambia a la vista Contenido premium descargado (Downloaded PREMIUM Contents) en la queaparece el contenido premium descargado.
Importante• El contenido premium descargado o impreso solo puede utilizarse para uso personal.• No puede utilizarse el contenido para fines comerciales.
(2) Área de visualización/operacionesMuestra las imágenes, documentos, elementos, etc. guardados en la función o carpeta en la que se hahecho clic en el menú global.
Se pueden editar imágenes, documentos, elementos, etc. con los botones, mediante los menús queaparecen al hacer clic manteniendo pulsada la tecla Control, y arrastrándolos y soltándolos.
(3) Área de informaciónMuestra los detalles tales como los nombres de archivo de imágenes, documentos y elementos, así comolas fechas y horas en que se guardaron. También se muestran detalles tales como, por ejemplo,categorías y períodos de acontecimientos.
(Información)Puede mostrar u ocultar el área de información.
(4) Botones de operaciónMuestra los botones utilizados para editar o imprimir imágenes, documentos y elementos. Los botonesmostrados varían dependiendo de la función en la que se ha hecho clic en el menú global.
(5) Menú de guía (Guide Menu)Muestra la pantalla Menú de guía (Guide Menu).
Nota• La pantalla Menú de guía (Guide Menu) también aparece cuando se selecciona Mostrar menú de
guía (Display Guide Menu) en el Menú de guía (Guide Menu), en la parte superior de la pantalla.
(6) Barra Configuración de tamaño de visualizaciónMuestra los botones para cambiar la vista de imágenes, documentos y elementos mostrados en el áreade vista previa o para cambiar el tamaño de visualización.
Nota• Están disponibles Vista de miniatura y vista de detalles (vista previa).• También puede cambiar la vista haciendo doble clic en una miniatura o una vista previa mostrada en
el área Vista previa.
211

Vista Crear o abrir elementos
Muestra las miniaturas de elementos creados por categoría. Es posible crear, editar o copiar elementos.
Haga clic en Crear o abrir elementos (Create or Open Items) en el Menú global, en el lado izquierdo de lapantalla para cambiar a la vista Crear o abrir elementos (Create or Open Items).
(1) Crear botones de elemento nuevo(2) Área Elementos(3) Botones de operación(4) Barra Configuración de tamaño de visualización
(1) Crear botones de elemento nuevoHaga clic en un botón para mostrar el cuadro de diálogo Definir diseño y papel (Set Design and Paper)en el que puede definir el diseño, etc. del elemento que se va a crear.
La vista cambia a la Pantalla de edición de elementos cuando se completa la selección del diseño.
Nota• Consulte "Edición de elementos" para obtener información adicional sobre cómo editar elementos.
Formato de fotografía (Photo Layout)Puede imprimir sus fotografías favoritas con fechas o en diversos formatos.
CollagePuede crear collages utilizando sus fotos preferidas e imprimirlos.
Tarjeta (Card)Puede crear e imprimir tarjetas para aniversarios y acontecimientos anuales utilizando susfotografías favoritas.
212

Calendario (Calendar)Puede crear e imprimir calendarios personalizados utilizando las fotos que desee recordar.
Adhesivos (Stickers)Puede crear fácilmente adhesivos personalizados utilizando sus fotos favoritas en hojas deadhesivos.
Etiqueta de disco (Disc Label)Puede crear e imprimir fácilmente etiquetas de discos (CD/DVD/BD) personalizadas utilizando susfotos favoritas.
Formato de vídeo (Video Layout)Puede imprimir sus fotografías favoritas en un formato que recuerde una película o escenario.
Artesanía en papel (Paper Craft)Puede imprimir contenido premium descargado (artesanías en papel) y producir creaciones artísticasen tres dimensiones.
(2) Área ElementosMuestra las miniaturas de elementos creados por categoría. Haga doble clic en una miniatura paracambiar a la Pantalla de edición de elementos.
(3) Botones de operación
Nota• Las funciones de edición disponibles varían con el elemento seleccionado.• No se pueden editar varios elementos a la vez.
Editar (Edit)Puede editar el elemento seleccionado.
Pantalla de edición de elementos
Copiar y editar (Copy and Edit)Puede copiar y editar el elemento seleccionado.
Pantalla de edición de elementos
(4) Barra Configuración de tamaño de visualización (Reducir/Ampliar)
Haga clic en (Reducir) o (Ampliar) para reducir o ampliar el tamaño de visualización. Tambiénpuede cambiar libremente el tamaño mostrado arrastrando el control deslizante.
213

Tema relacionadoCreación e impresión de elementos
214

Pantalla de edición de elementos
Puede editar e imprimir elementos tales como collages y tarjetas.
Importante• Es posible que no se pueda hacer clic en Fondo (Background) o Agregar texto o marco form. (Add
Text or Layout Frame) dependiendo del tipo y diseño del elemento.
Cambie a la pantalla de edición de elementos mediante una de las operaciones siguientes.
• Haga clic en un título mostrado debajo de Crear o abrir elementos (Create or Open Items) en elMenú global, en el lado izquierdo de la pantalla
• Seleccione la miniatura de un elemento creado en la vista Crear o abrir elementos (Create or OpenItems) y, a continuación, haga clic en Editar (Edit) o Copiar y editar (Copy and Edit), en la parteinferior de la pantalla
• Haga doble clic en la miniatura de un elemento creado en la vista Crear o abrir elementos (Create orOpen Items)
• Haga clic en Aceptar (OK) en el cuadro de diálogo Definir diseño y papel (Set Design and Paper)• Seleccione un archivo de contenido premium en la vista Contenido premium descargado
(Downloaded PREMIUM Contents) y, a continuación, haga clic en Editar (Edit)• Haga clic en un elemento mostrado en Image Display de Quick Menu• Haga clic en un elemento recomendado en la Lista de elementos de recomendación de Quick Menu
(1) Área de materiales(2) Área de edición(3) Área de miniaturas de página(4) Botones de operación(5) Barra Configuración de tamaño de visualización
(1) Área de materialesMuestra las miniaturas de imágenes que se pueden utilizar para el elemento. Aparece una marca decomprobación en las imágenes en uso.
215

Nota• Puede arrastrar y soltar imágenes a los marcos de formato en el área de edición para sustituir
imágenes.• También puede agregar imágenes directamente desde la carpeta que contiene las imágenes que
desee utilizar arrastrándolas y soltándolas en el área Materiales.• También puede agregar imágenes para su uso arrastrándolas y soltándolas hasta el título en el
Menú global, en el lado izquierdo de la pantalla.• Cuando se selecciona Eliminar (Delete) en el menú que aparece al hacer clic manteniendo pulsada
la tecla Control en una miniatura, ésta desaparecerá del área de materiales.
(2) Área de ediciónMuestra la vista previa del elemento en la que puede introducir texto o cambiar la orientación, posición ytamaño de imágenes. También puede corregir/mejorar, o escanear e insertar imágenes desde el menúque aparece al hacer clic manteniendo pulsada la Control en un imagen o un marco de formato.
(3) Área de miniaturas de páginaMuestra las páginas en el elemento como miniaturas. Cuando se hace clic en una miniatura, aparece unavista previa de la página en el área de edición. Haga clic en la barra en la parte superior del áreaMiniaturas de página para mostrar u ocultar el área. El tamaño del papel, el número actual de la página yel número total de páginas siempre se muestran en la esquina superior derecha del área Miniaturas depágina.
(4) Botones de operación
Nota• Los botones mostrados varían según el elemento que se va a editar.• Se puede hacer clic en Fondo (Background) solo cuando se ha seleccionado una página en el área
de edición.• Se puede hacer clic en Eliminar página (Delete Page) solo cuando hay varias páginas.• Se puede hacer clic en Formato autom. (Auto Layout) solo cuando se muestra una imagen en el
área Materiales.• Se puede hacer clic en Corregir/Mejorar (Correct/Enhance) y Filtros especiales (Special Filters)
solo cuando hay una imagen seleccionada. Cuando hay varias imágenes seleccionadas, solo laúltima imagen seleccionada se puede corregir, mejorar o ajustar.
• Haga clic en (desplazamiento a la izquierda) o (desplazamiento a la derecha) para mostrar losbotones ocultos.
Agregar imagen (Add Image)Muestra el cuadro de diálogo Abrir (Open) en el que puede añadir imágenes al área Materiales.
Diseño y papel (Design and Paper)Abre el cuadro de diálogo Definir diseño y papel (Set Design and Paper) en el que se puedenestablecer el diseño y las personas principales, así como el tamaño y la orientación del papel paralos elementos.
216

Fondo (Background)Abre el cuadro de diálogo Seleccionar fondo (Select Background) en el que se puede cambiar elfondo de la página que se está editando.
Formato (Layout)Abre el cuadro de diálogo Seleccionar formato (Select Layout) en el que se puede cambiar elformato de la página que se está editando.
Agregar texto o marco form. (Add Text or Layout Frame)Puede agregar cuadros de texto o agregar marcos de formato de imagen. Puede seleccionar textohorizontal o vertical. También puede agregar cuadros de texto circulares a etiquetas de disco(CD/DVD/BD).
Importante• Se pueden agregar marcos de formato de imagen a formatos de fotografía y etiquetas de disco
(CD/DVD/BD).
Nota• En función del entorno es posible que los cuadros de texto verticales no se puedan añadir.
Agregar página (Add Page)Puede añadir nuevas páginas después de la página mostrada en el área de edición.
Eliminar página (Delete Page)Puede eliminar la página mostrada en el área de edición.
Formato autom. (Auto Layout)Cuando se selecciona un patrón de formato, las imágenes se colocarán automáticamente en losmarcos de formato mostrados en el área de edición.
Puede seleccionar entre los siguientes tres tipos de patrón de formato.
• Mostrar recomendación (Display recommendation)• Orden de material (Material order)• Orden de fecha (Date order)
Nota• Cuando se selecciona Mostrar recomendación (Display recommendation), se selecciona y
coloca una imagen idónea en cada marco de formato del elemento.
Corregir/Mejorar (Correct/Enhance)Muestra la ventana Corregir/Mejorar imágenes (Correct/Enhance Images) en la que puedecorregir o mejorar las imágenes.
217

Filtros especiales (Special Filters)Muestra la ventana Filtros de imagen especiales (Special Image Filters) en la que puede mejorarlas imágenes con filtros especiales.
Avanzadas... (Advanced...)Abre el cuadro de diálogo Configuración avanzada (Advanced Settings) en el que puedeespecificar la configuración para adhesivos, los formatos de fotografía, los calendarios y las etiquetasde disco (CD/DVD/BD).
Formato de fotografía:
Puede establecer si desea imprimir fechas en todas las imágenes o especificar la posición, tamaño,color, etc. de las fechas.
Cuadro de diálogo Configuración avanzada (Formato de fotografía)
Calendario:
Puede establecer los festivos y el formato de visualización del calendario.
Cuadro de diálogo Configuración avanzada (Calendario)
Adhesivos:
Puede establecer si desea utilizar la misma imagen en todos los marcos de formato dentro de lapágina.
Cuadro de diálogo Configuración avanzada (Adhesivos)
Etiqueta de disco (CD/DVD/BD):
Puede establecer el área de impresión.
Cuadro de diálogo Configuración avanzada (Etiqueta de disco (CD/DVD/BD))
Deshacer (Undo)Deshace la última operación.
Cada clic restaura el estado anterior.
Imprimir (Print)Abre el cuadro de diálogo Configuración de impresión desde el que se pueden imprimir elementos.
(Archivo anterior/archivo siguiente)Cambia la imagen mostrada cuando hay varias páginas o imágenes.
(5) Barra Configuración de tamaño de visualización (Vista de miniaturas)
Cambia a la vista de miniaturas en la que puede editar elementos.
(Vista de detalles)Cambia la vista para previsualizar la imagen.
(Vista de imagen completa)Ajusta la vista previa al tamaño del área.
218

(Reducir/Ampliar)Haga clic en (Reducir) o (Ampliar) para reducir o ampliar el tamaño de visualización. Tambiénpuede cambiar libremente el tamaño mostrado arrastrando el control deslizante.
Nota• Consulte "Edición de elementos" para obtener información adicional sobre cómo editar elementos.• Para eliminar un elemento, haga clic manteniendo pulsada la tecla Control en el título situado debajo
de Crear o abrir elementos (Create or Open Items) en el Menú global, en el lado izquierdo de lapantalla y, a continuación, seleccione Eliminar (Delete) en el menú que aparece.
Tema relacionadoVista Crear o abrir elementosCreación e impresión de elementos
219

Cuadro de diálogo Definir diseño y papel
Puede establecer el diseño y personas principales del elemento, el tamaño de papel, etc.
Abra el cuadro de diálogo Definir diseño y papel (Set Design and Paper) con uno de los siguientesprocedimientos.
• Seleccione una o varias imágenes y, a continuación, haga clic en Nueva creación (New Art), en laparte inferior de la pantalla, para seleccionar el elemento que desee crear
• Haga clic en cualquiera de los botones Crear elemento nuevo, situados en la parte superior de la vistaCrear o abrir elementos (Create or Open Items)
• Haga clic en Diseño y papel (Design and Paper) en la parte inferior de la pantalla de edición deelementos mientras edita un elemento
• Haga clic en un icono de función en la pantalla Menú de guía (Guide Menu)
(1) Área de configuración de diseño
(2) (Ayuda)(3) Área de configuración de personas principales(4) Área de configuración de papel(5) Mostrar recomendación (Display recommendation)
(1) Área de configuración de diseñoLista de diseños (Design List)
Muestra una lista de diseños. Puede seleccionar el diseño que desee usar.
Nota• Los diseños mostrados varían dependiendo del elemento.
(2) (Ayuda)Abre la página.
220

Consulte "Configuración del diseño y las personas principales" para obtener más información sobre laspersonas principales que se pueden definir para su elemento.
Nota• Se muestra para aquellos elementos en los que se muestra el área Configuración de personas
principales.
(3) Área de configuración de personas principalesPersonas principales (Main People)
Muestra las miniaturas de las áreas detectadas de la cara si se seleccionan imágenes de personaspara las que se ha llevado a cabo un análisis de imagen.
Haga clic en (Flecha abajo) debajo de una miniatura, a continuación, seleccione Prioridad 1(Priority 1) o Prioridad 2 (Priority 2) para establecer la prioridad de la foto. Seleccione Sinprioridad (No priority) si no desea definir la prioridad.
Un elemento se crea automáticamente colocando fotos con mayor prioridad en el centro.
Importante• El área de Configuración de personas principales no se muestra cuando se crean o editan
formatos de fotografía, adhesivos, etiquetas de discos (CD/DVD/BD) o artesanías en papel.
(4) Área de configuración de papelTamaño de papel (Paper Size)
Puede seleccionar el tamaño del papel.
Orientación (Orientation)Puede seleccionar la orientación del papel.
(5) Mostrar recomendación (Display recommendation)Seleccione esta casilla para colocar imágenes seleccionadas para el elemento en un estado adecuadopara los marcos de formato del elemento.
Nota• En casos como cuando aparece Identificando personas (Identifying people) en Personas no
registradas (Unregistered People) en el Menú global, a la izquierda de la pantalla, es posible quelos resultados no sean los esperados ya que la colocación automática no es aplicable a imágenes enlas que no se ha completado el análisis.
• Consulte "Creación e impresión de elementos" para obtener información sobre cómo crearelementos nuevos.
221

Cuadro de diálogo Seleccionar fondo
Es posible cambiar el fondo del elemento por página.
En la pantalla de edición de elementos, haga clic en Fondo (Background) en la parte inferior de la pantallapara mostrar el cuadro de diálogo Seleccionar fondo (Select Background).
Importante• Es posible que no se pueda hacer clic en Fondo (Background) dependiendo del tipo y diseño del
elemento.
Nota• Color único (Single color) y Foto (Photo) no aparecen dependiendo del tipo de elemento y diseño
seleccionado.
(1) Área de selección de tipo de fondo(2) Área de selección de fondo(3) Aplicar a todas las páginas (Apply to all pages)
(1) Área de selección de tipo de fondoPuede seleccionar el tipo de fondo.
(2) Área de selección de fondoLa vista cambia según la configuración en el área Selección de tipo de fondo.
Si está seleccionado Sin fondo (No background):
El fondo estará vacío (en blanco).
Si está seleccionado Imagen patrón (Pattern image):
Aparecen imágenes patrón. La imagen seleccionada se establece como fondo.
Si está seleccionado Color único (Single color):
Aparecen Color estándar (Standard color) y Personaliz. (Custom) en el área Selección de fondo. Elcolor seleccionado se establece como fondo.
Para seleccionar un color que no sea Color estándar (Standard color), haga clic en Personaliz.(Custom). Seleccione el color que desee establecer.
222

Si está seleccionado Foto (Photo):
Aparecen las imágenes en el área Materiales. La imagen seleccionada se establece como fondo.
En el área de edición de la pantalla de edición de elementos, puede insertar una imagen en el áreaMateriales, una imagen guardada en un ordenador o una imagen escaneada en el fondo.
(3) Aplicar a todas las páginas (Apply to all pages)Seleccione esta casilla de verificación para cambiar a la vez los formatos de todas las páginas que semuestran en el área Miniaturas de página.
Tema relacionadoCambio de fondo
223

Cuadro de diálogo Seleccionar formato
Es posible cambiar el formato del elemento por página.
Haga clic en la página que desea cambiar desde el área Miniaturas de página de la pantalla de edición deelementos y, a continuación, haga clic en Formato (Layout) en la parte inferior de la pantalla para mostrarel cuadro de diálogo Seleccionar formato (Select Layout).
Importante• Es posible que no se pueda hacer clic en Formato (Layout) dependiendo del tipo y diseño del
elemento.
Nota• El número y tipos de formatos mostrados puede variar dependiendo del elemento y diseño
seleccionado.
(1) Área Configuración (Formato)
(1) Área Configuración (Formato)Puede seleccionar el tipo de formato.
Aplicar a todas las páginas (Apply to all pages)
Seleccione esta casilla de verificación para cambiar a la vez los formatos de todas las páginas que semuestran en el área Miniaturas de página.
Tema relacionadoCambio de formato
224

Cuadro de diálogo Configuración avanzada (Adhesivos)
Puede utilizar la misma imagen en todos los marcos de adhesivos.
En la pantalla de edición de elementos, muestre los adhesivos y haga clic en Avanzadas... (Advanced...)en la parte inferior de la pantalla para mostrar el cuadro de diálogo Configuración avanzada (AdvancedSettings).
Utilizar la misma imagen en todos los marcos (Use the same image in all frames)Marque esta casilla para que utilizar la misma imagen en todos los marcos dentro de la página.
Girar/Recortar todas las imágenes iguales de la misma forma (Rotate/crop all the same images in thesame way)
Seleccione esta casilla de verificación para aplicar el ángulo y el tamaño definido en una imagen atodas las copias de la misma imagen dentro de la página.
Nota• Consulte "Ajuste, corrección o mejora de imágenes" para obtener detalles sobre cómo cambiar el
ángulo y el tamaño de las imágenes.
Tema relacionadoImpresión de adhesivos
225

Cuadro de diálogo Configuración avanzada (Formato de fotografía)
Cuando desee agregar fechas a las imágenes que utilizar para impresión de formato, puede especificar laposición, tamaño, color, etc. para la fecha.
En la pantalla de edición de elementos, muestre un formato de fotografía y haga clic en Avanzadas...(Advanced...) en la parte inferior de la pantalla para mostrar el cuadro de diálogo Configuración avanzada(Advanced Settings).
Nota• Utilizar la misma imagen en todos los marcos (Use the same image in all frames) y Girar/
Recortar todas las imágenes iguales de la misma forma (Rotate/crop all the same images in thesame way) aparece solo cuando se utiliza un diseño de foto de carné.
Configuración de impresión de fecha (Date Printing Settings)Puede establecer cómo imprimir la fecha.
Orientación del texto (Text Orientation)Puede seleccionar la orientación de la fecha.
Posición (Position)Puede seleccionar la posición para imprimir la fecha.
La posición de impresión de la fecha no cambia aunque las imágenes se giren.
Tamaño de fuente (Font Size)Puede seleccionar el tamaño de la fecha.
Color de la fuente (Font Color)Puede seleccionar el color de fuente que aplicar a la fecha.
(Configuración de color)Se abrirá el cuadro de diálogo Colores (Colors). Seleccione el color que desee establecer.
Establecer la opción de impresión de fecha para varias imágenes (Set the date printing option forevery images)
Agregar fecha (Add date)Marque estas casillas para agregar fechas a todas las imágenes colocadas en los marcos deformato.
Nota• La fecha corresponde a la fecha en que se tomó la imagen según aparece registrado en los datos
Exif. Si no existen datos Exif, se imprime la fecha de la última actualización de la imagen.
226

Utilizar la misma imagen en todos los marcos (Use the same image in all frames)Marque esta casilla para agregar la misma imagen a todos los marcos dentro de la página.
Girar/Recortar todas las imágenes iguales de la misma forma (Rotate/crop all the same images in thesame way)
Seleccione esta casilla de verificación para aplicar el ángulo y el tamaño definido en una imagen atodas las copias de la misma imagen dentro de la página.
Nota• Consulte "Ajuste, corrección o mejora de imágenes" para obtener detalles sobre cómo cambiar el
ángulo y el tamaño de las imágenes.
Tema relacionadoImpresión de fotografías en diversos diseños
227

Cuadro de diálogo Configuración avanzada (Calendario)
Puede especificar la configuración básica, fuente, color de fuente, formato de visualización, etc. para elcalendario.
En la pantalla de edición de elementos, muestre un calendario y haga clic en Avanzadas... (Advanced...)en la parte inferior de la pantalla para mostrar el cuadro de diálogo Configuración avanzada (AdvancedSettings).
(1) Estilo general (General Style)(2) Estilo del año (Style for Year)(3) Estilo del mes (Style for Month)(4) Estilo de los días (Style for Days)
(1) Estilo general (General Style)Puede establecer el año y mes inicial, el formato de visualización de la semana, vacaciones, etc. delcalendario.
Año/mes inicial y período (Start Year/Month and Period)Año y mes inicial (Start Year and Month)
Puede seleccionar el año y mes inicial del calendario.
Período (Period)Puede seleccionar el número de meses del calendario.
Mostrar estilo (Display Style)La semana empieza el (Week Starts on)
Puede establecer el día de inicio de la semana. Puede seleccionar Domingo (Sunday) o Lunes(Monday).
228

Establecer festivos (Set Holidays)Haga clic en Configuración... (Settings...) para abrir el cuadro de diálogo Configuración avanzada(Advanced Settings) (Configuración de festivos del calendario) donde puede establecer los festivosdel calendario.
(2) Estilo del año (Style for Year)Puede establecer la fuente, el color de fuente y el formato de visualización que aplicar al año.
Fuente (Font)Puede seleccionar el tipo de fuente que aplicar al año.
Color de la fuente (Font Color)Puede seleccionar el color de fuente que aplicar al año.
(Configuración de color)Se abrirá el cuadro de diálogo Colores (Colors). Seleccione el color que desee establecer.
Formato (Format)Seleccione el formato de visualización del año.
(3) Estilo del mes (Style for Month)Puede establecer la fuente, el color de fuente y el formato de visualización que aplicar al nombre de mes.
Fuente (Font)Puede seleccionar el tipo de fuente que aplicar al nombre de mes.
Color de la fuente (Font Color)Puede seleccionar el color de fuente del nombre de mes.
(Configuración de color)Se abrirá el cuadro de diálogo Colores (Colors). Seleccione el color que desee establecer.
Formato (Format)Puede seleccionar formato de visualización del mes.
(4) Estilo de los días (Style for Days)Puede establecer la fuente y el color de fuente que aplicar para los días de la semana y fechas.
229

Fuente para días de la semana (Font for Days of Week)/Fuente para días (Font for Days)Puede seleccionar la fuente que aplicar para los días de la semana y fechas.
Color de fuente para días de la semana (Font Color for Weekdays)/Color de fuente para sábados(Font Color for Saturdays)/Color de fuente para domingos (Font Color for Sundays)/Color defuente para festivos (Font Color for Holidays)
Puede seleccionar el color de fuente de los días de la semana y fechas.
(Configuración de color)Se abrirá el cuadro de diálogo Colores (Colors). Seleccione el color que desee establecer.
Tema relacionadoImpresión de calendarios
230

Cuadro de diálogo Configuración avanzada (Configuración defestivos de calendario)
Puede incluir las festividades en el calendario.
En la pantalla de edición de elementos, muestre el cuadro de diálogo Configuración avanzada (AdvancedSettings) y haga clic en Configuración... (Settings...) en Estilo general (General Style) para mostrar lapantalla de configuración de festivos.
Mes/año (Month/Year)Muestra el período de calendario. Puede seleccionar el año y mes para el que añadir o editar festivos.
Día (Day)Puede especificar la fecha que agregar o editar como festivo.
Fecha (Date)Puede especificar el festivo que agregar o editar por fecha.
Las fechas que aparecen en la lista varían dependiendo del mes seleccionado.
Día de la semana (Day of week)Puede especificar el festivo que agregar o editar por número de semana y día de la semana.
Nombre de la festividad (Holiday Name)Puede introducir el nombre del festivo.
Cuando se edita un festivo guardado, aparece el nombre guardado del festivo.
Fecha (Date)Muestra una lista de fechas guardadas como festivos.
Nombre de la festividad (Holiday Name)Muestra los nombres de los festivos guardados.
Agregar (Add)Añade el festivo de nuevo con la configuración especificada.
Cambiar (Change)Se aplican los cambios realizados en la fecha/nombre del festivo seleccionado en la lista de laizquierda.
231

Eliminar (Delete)Elimina el festivo seleccionado en la lista de la izquierda.
Tema relacionadoImpresión de calendariosCuadro de diálogo Configuración avanzada (Calendario)
232

Cuadro de diálogo Configuración avanzada (Etiqueta de disco(CD/DVD/BD))
Puede establecer el área de impresión de etiquetas de disco (CD/DVD/BD).
En la pantalla de edición de elementos, muestre una etiqueta de disco (CD/DVD/BD) y haga clic enAvanzadas... (Advanced...) en la parte inferior de la pantalla para mostrar el cuadro de diálogoConfiguración avanzada (Advanced Settings).
(1) Vista preliminar(2) Área de configuración de área de impresión
(1) Vista preliminarPuede comprobar el área de impresión establecida.
El área blanca representa el área de impresión.
(2) Área de configuración de área de impresiónDiámetro exterior (Outer Diameter)
Puede establecer el diámetro exterior del área de impresión en incrementos de 0,1 mm (0,01pulgadas).
Diámetro interior (Inner Diameter)Puede establecer el diámetro interior del área de impresión en incrementos de 0,1 mm (0,01pulgadas).
(Disminuir)/(Aumentar)Ajusta el tamaño. El tamaño aumenta o se reduce incrementos de 0,1 mm (0,01 pulgadas) con cadaclic.
También puede introducir los valores directamente.
Tema relacionadoImpresión de etiquetas de disco (CD/DVD/BD)
233

Vista Calendario
Puede examinar u organizar imágenes, archivos PDF y vídeos por fecha de disparo o creación.
Haga clic en Calendario (Calendar) en el Menú global, en el lado izquierdo de la pantalla, para cambiar ala vista Calendario (Calendar).
(1) Área de calendario(2) Área de cambio de vista de calendario(3) Botones de operación(4) Barra Configuración de tamaño de visualización
(1) Área de calendarioMuestra el calendario en vista mes o vista día. Puede cambiar entre vista mes y vista día con el botón delárea de cambio de vista de calendario.
En Vista mes (Month View):
Para cada fecha del calendario aparece una miniatura de una de las imágenes, archivos PDF o vídeosgrabados o creados en la fecha.
Cuando se coloca el cursor sobre una fecha, aparece el número total de archivos (imágenes, archivosPDF y vídeos) contenidos en la fecha en la parte inferior derecha de la miniatura. Haga doble clic en lafecha para cambiar a la vista de miniatura de dichos archivos.
Cuando se registra un acontecimiento, el nombre del acontecimiento aparece en el calendario.
Nota• Cuando hay varias imágenes, archivos PDF o vídeos grabados o creados en la misma fecha,
aparece la miniatura del archivo con fecha y hora de creación más antigua.
En Vista día (Day View):
Para cada fecha del calendario aparecen miniaturas de las imágenes, archivos PDF y vídeos grabados ocreados en la fecha.
234

(2) Área de cambio de vista de calendario (Disminuir)/(Aumentar)
Aumenta o reduce las cifras de año, mes y día. La vista de calendario cambia con cada clic deacuerdo al año, mes y día especificado.
Nota• También puede introducir el año, mes y día directamente.
Vista día (Day View)Cambia al calendario Vista día.
Nota• Se puede hacer clic solo cuando hay una fecha seleccionada en el calendario Vista mes.
Vista mes (Month View)Cambia al calendario Vista mes.
(3) Botones de operaciónLos botones mostrados varían entre Vista mes y Vista día.
En Vista mes (Month View):
Nueva creación (New Art)Puede crear elementos tales como collages y tarjetas utilizando las imágenes contenidas en unafecha.
Seleccione un elemento para crear para mostrar el cuadro de diálogo Definir diseño y papel (SetDesign and Paper) en el que puede definir el diseño, etc. del elemento que se va a crear.
La vista cambia a la pantalla de edición de elementos cuando se completa la configuración.
Registrar acontecimiento (Register Event)Abre el cuadro de diálogo Registrar acontecimiento (Register Event) en el que se puede registrarla información de acontecimientos de la fecha seleccionada.
Nota• También puede seleccionar más de una fecha para el registro.• Para editar la información de un acontecimiento registrado, seleccione la etiqueta de
acontecimiento y, a continuación, haga clic en Registrar acontecimiento (Register Event).
En Vista día (Day View):
Nota• Nueva creación (New Art) solo aparece en la vista de miniatura.
• Especificar persona (Specify Person) y (Archivo anterior/Archivo siguiente) aparecesolo en la vista de detalles.
• Se puede hacer clic en Corregir/Mejorar (Correct/Enhance) y Filtros especiales (Special Filters)solo cuando hay una imagen seleccionada.
235

• Se puede hacer clic en Crear/Editar archivo PDF (Create/Edit PDF File) solo cuando hayaseleccionada una imagen o un archivo PDF.
• Se puede hacer clic en Captura de fotogramas de vídeo (Video Frame Capture) solo cuando hayun vídeo seleccionado.
Nueva creación (New Art)Puede crear elementos tales como collages y tarjetas utilizando imágenes.
Seleccione un elemento para crear para mostrar el cuadro de diálogo Definir diseño y papel (SetDesign and Paper) en el que puede definir el diseño, etc. del elemento que se va a crear.
La vista cambia a la pantalla de edición de elementos cuando se completa la configuración.
Corregir/Mejorar (Correct/Enhance)Muestra la ventana Corregir/Mejorar imágenes (Correct/Enhance Images) en la que puedecorregir o mejorar las imágenes.
Filtros especiales (Special Filters)Muestra la ventana Filtros de imagen especiales (Special Image Filters) en la que puede mejorarlas imágenes con filtros especiales.
Captura de fotogramas de vídeo (Video Frame Capture)Cambia a la vista Captura de fotogramas de vídeo (Video Frame Capture) en la que puederecortar fotogramas de un vídeo.
Crear/Editar archivo PDF (Create/Edit PDF File)Muestra la vista Crear/Editar archivo PDF (Create/Edit PDF File) en la que es posible crear o editararchivos PDF.
Importante• En el caso de archivos PDF, solo se admiten aquellos creados en My Image Garden o IJ Scan
Utility. No se admiten archivos PDF creados o editados en otras aplicaciones.
Especificar persona (Specify Person)Muestra un marco blanco en la vista previa con el que puede especificar el área de la cara de unapersona y registrar el nombre.
Imprimir (Print)Muestra el cuadro de diálogo Configuración de impresión desde el que se pueden imprimir imágenesy archivos PDF.
(Archivo anterior/archivo siguiente)Cambia la imagen mostrada cuando hay varias imágenes, archivos PDF o vídeos.
236

(4) Barra Configuración de tamaño de visualización (Vista de miniaturas)
En la Vista día, cambia la vista a las miniaturas de imágenes, archivos PDF y vídeos.
(Vista de detalles)En la Vista día, cambia la vista a una vista previa de una imagen, archivo PDF o vídeo.
(Vista de imagen completa)Cuando se encuentra en la vista de detalles de la Vista día, ajusta la vista previa al tamaño del área.
(Reducir/Ampliar)Haga clic en (Reducir) o (Ampliar) para reducir o ampliar el tamaño de visualización. Tambiénpuede cambiar libremente el tamaño mostrado arrastrando el control deslizante.
Nota• Consulte "Registro de acontecimientos" para saber cómo registrar acontecimientos.• Consulte "Registro de personas desde la vista Detalles" para saber cómo registrar personas desde la
vista de detalles de la vista previa.• Consulte "Vista Crear/Editar archivo PDF" para consultar la vista detallada de los archivos PDF.• Cuando visualiza un vídeo en la vista de detalles, aparece el panel de reproducción del vídeo y puede
usar las funciones (Detener), (Reproducir) / (Pausa), (Retroceder fotograma), (Avanzarfotograma) y (Silenciar) / (Activar audio).
Tema relacionadoRegistro de acontecimientosVista Acontecimiento
237

Cuadro de diálogo Registrar acontecimiento/Editar acontecimiento
Puede registrar/editar la información de acontecimientos en imágenes.
En la vista Calendario (Calendar) seleccione la fecha para registro o la etiqueta de un acontecimientoregistrado y, a continuación, haga clic en Registrar acontecimiento (Register Event) en la parte inferiorde la pantalla para mostrar el cuadro de diálogo Registrar acontecimiento (Register Event).
Seleccione un acontecimiento en la vista Acontecimiento (Event), a continuación, haga clic en Editaracontecimiento (Edit Event) en la parte inferior de la pantalla para mostrar el cuadro de diálogo Editaracontecimiento (Edit Event).
Nota• Los acontecimientos solo se pueden registrar cuando la vista Calendario (Calendar) está establecida
en Vista mes. Si está establecido en Vista día, cámbielo a Vista mes.
(1) Área de vista preliminar(2) Área de configuración de acontecimientos(3) Asociar todas las imágenes capturadas en la fecha selecc. (Associate all images captured
on the selected date)
(1) Área de vista preliminarMuestra una imagen tomada o creada en la fecha seleccionada.
(Imagen anterior/Imagen siguiente)Cambia las imágenes cuando hay varias imágenes. También cambia la imagen representativamostrada como miniatura.
(2) Área de configuración de acontecimientosNombre del acontecimiento (Event Name)
Puede introducir el nombre del acontecimiento.
Categoría (Category)Puede establecer la categoría. Puede elegir entre las siguientes.
Niños (Kids): Registro de crecimiento (Growth record), Ceremonia de entrada (Entranceceremony), Graduación (Graduation), Recital, Día de deportes (Sports day), Cumpleaños(Birthday), Otros (Others)Aniversario (Anniversary): Boda (Wedding), Cumpleaños (Birthday), Otros (Others)
238

Ocio (Leisure): Viaje (Travel), Otros (Others)HobbyOtros (Others)
(3) Asociar todas las imágenes capturadas en la fecha selecc. (Associate allimages captured on the selected date)Marque esta casilla para registrar todas las imágenes contenidas en la fecha seleccionada en el mismoacontecimiento. Aparece la vista previa para marcar todas las imágenes contenidas en la fechaseleccionada.
Nota• Quite la marca de esta casilla de verificación para definir el acontecimiento sin registrar imágenes.• Esta opción no aparece cuando se edita la información de un acontecimiento registrado.
Tema relacionadoRegistro de acontecimientosVista CalendarioVista Acontecimiento
239

Vista Acontecimiento
Muestra las imágenes y los acontecimientos registrados como miniaturas. Puede registrar/editar lainformación de los acontecimientos registrados.
Haga clic en Acontecimiento (Event) en el Menú global, en el lado izquierdo de la pantalla, para cambiar ala vista Acontecimiento (Event).
Nota• La vista Acontecimiento (Event) solo se puede mostrar cuando se ha registrado un acontecimiento en
la vista Calendario (Calendar).
(1) Área de acontecimientos(2) Botones de operación(3) Barra Configuración de tamaño de visualización
(1) Área de acontecimientosMuestra las miniaturas de acontecimientos registrados en la vista Calendario (Calendar).
Haga doble clic en un acontecimiento para cambiar a la vista de miniatura de imágenes que contiene elacontecimiento.
Visualización ampliada de la vista Acontecimiento
Nota• Cuando se selecciona Eliminar (Delete) en el menú que aparece al hacer clic manteniendo pulsada
la tecla Control en un acontecimiento, aparece una ventana de confirmación de la eliminación. Hagaclic en Sí (Yes) para eliminar el acontecimiento de la vista Acontecimiento (Event).
240

(2) Botones de operación
Nueva creación (New Art)Puede crear elementos tales como collages y tarjetas utilizando las imágenes registradas en elacontecimiento.
Seleccione un elemento para crear para mostrar el cuadro de diálogo Definir diseño y papel (SetDesign and Paper) en el que puede definir el diseño, etc. del elemento que se va a crear.
La vista cambia a la pantalla de edición de elementos cuando se completa la configuración.
Editar acontecimiento (Edit Event)Abre el cuadro de diálogo Editar acontecimiento (Edit Event) en el que se puede definir el nombredel acontecimiento, la categoría y una imagen representativa.
Imprimir (Print)Abre el cuadro de diálogo Configuración de impresión desde el que se pueden imprimir imágenesdonde aparecen las personas.
(3) Barra Configuración de tamaño de visualización (Reducir/Ampliar)
Haga clic en (Reducir) o (Ampliar) para reducir o ampliar el tamaño de visualización. Tambiénpuede cambiar libremente el tamaño mostrado arrastrando el control deslizante.
Tema relacionadoRegistro de acontecimientosVista Calendario
241

Visualización ampliada de la vista Acontecimiento
Muestra las miniaturas de imágenes, archivos PDF y vídeos registrados en los acontecimientos definidosen la vista Calendario (Calendar).
Cambie a la vista Acontecimiento (Event) a la vista ampliada mediante una de las operaciones siguientes.
• Haga doble clic en un acontecimiento en la vista Acontecimiento (Event)• Haga doble clic en una etiqueta de acontecimiento en la vista Calendario (Calendar) definida en Vista
de Mes• Haga clic en un nombre de acontecimiento mostrado debajo de Acontecimiento (Event) en el Menú
global, en el lado izquierdo de la pantalla
(1) Área Miniaturas(2) Botones de operación(3) Barra Configuración de tamaño de visualización
(1) Área MiniaturasMuestra las miniaturas de imágenes, archivos PDF y vídeos registrados en un acontecimiento.
Nota• Cuando se selecciona Eliminar (Delete) en el menú que aparece al hacer clic manteniendo pulsada
la tecla Control en una miniatura, ésta desaparecerá del área de miniaturas.
(2) Botones de operación
Nota• Nueva creación (New Art) solo aparece en la vista de miniatura.
• Especificar persona (Specify Person) y (Archivo anterior/Archivo siguiente) aparecesolo en la vista de detalles.
• Se puede hacer clic en Corregir/Mejorar (Correct/Enhance) y Filtros especiales (Special Filters)solo cuando hay una imagen seleccionada.
242

• Se puede hacer clic en Crear/Editar archivo PDF (Create/Edit PDF File) solo cuando hayaseleccionada una imagen o un archivo PDF.
• Se puede hacer clic en Captura de fotogramas de vídeo (Video Frame Capture) solo cuando hayun vídeo seleccionado.
Nueva creación (New Art)Puede crear elementos tales como collages y tarjetas utilizando imágenes.
Seleccione un elemento para crear para mostrar el cuadro de diálogo Definir diseño y papel (SetDesign and Paper) en el que puede definir el diseño, etc. del elemento que se va a crear.
La vista cambia a la pantalla de edición de elementos cuando se completa la configuración.
Corregir/Mejorar (Correct/Enhance)Muestra la ventana Corregir/Mejorar imágenes (Correct/Enhance Images) en la que puedecorregir o mejorar las imágenes.
Filtros especiales (Special Filters)Muestra la ventana Filtros de imagen especiales (Special Image Filters) en la que puede mejorarlas imágenes con filtros especiales.
Captura de fotogramas de vídeo (Video Frame Capture)Cambia a la vista Captura de fotogramas de vídeo (Video Frame Capture) en la que puederecortar fotogramas de un vídeo.
Crear/Editar archivo PDF (Create/Edit PDF File)Muestra la vista Crear/Editar archivo PDF (Create/Edit PDF File) en la que es posible crear o editararchivos PDF.
Importante• En el caso de archivos PDF, solo se admiten aquellos creados en My Image Garden o IJ Scan
Utility. No se admiten archivos PDF creados o editados en otras aplicaciones.
Especificar persona (Specify Person)Muestra un marco blanco en la vista previa con el que puede especificar el área de la cara de unapersona y registrar el nombre.
Imprimir (Print)Muestra el cuadro de diálogo Configuración de impresión desde el que se pueden imprimir imágenesy archivos PDF.
(Archivo anterior/archivo siguiente)Cambia la imagen mostrada cuando hay varias imágenes, archivos PDF o vídeos.
243

(3) Barra Configuración de tamaño de visualización (Vista de miniaturas)
Cambia la vista a las miniaturas de imágenes, archivos PDF y vídeos.
(Vista de detalles)Cambia la vista a una vista previa de una imagen, archivo PDF o vídeo.
(Vista de imagen completa)Cuando se encuentra en la vista de detalles, ajusta la vista previa al tamaño del área.
(Reducir/Ampliar)Haga clic en (Reducir) o (Ampliar) para reducir o ampliar el tamaño de visualización. Tambiénpuede cambiar libremente el tamaño mostrado arrastrando el control deslizante.
Nota• Consulte "Registro de personas desde la vista Detalles" para saber cómo registrar personas desde la
vista de detalles de la vista previa.• Consulte "Vista Crear/Editar archivo PDF" para consultar la vista detallada de los archivos PDF.• Cuando visualiza un vídeo en la vista de detalles, aparece el panel de reproducción del vídeo y
puede usar las funciones (Detener), (Reproducir) / (Pausa), (Retroceder fotograma), (Avanzar fotograma) y (Silenciar) / (Activar audio).
Tema relacionadoRegistro de acontecimientosVista AcontecimientoVista Calendario
244

Vista Personas
Muestra las miniaturas de las imágenes por persona. Puede establecer los perfiles de personas registradas.
Haga clic en Personas (People) en el Menú global, en el lado izquierdo de la pantalla, para cambiar a lavista Personas (People).
(1) Área de personas registradas(2) Botones de operación(3) Barra Configuración de tamaño de visualización
(1) Área de personas registradasMuestra las miniaturas de personas registradas en la vista Personas no registradas (UnregisteredPeople) o vistas de detalle de imágenes.
Cuando se coloca el cursor sobre una persona, aparece el número total de imágenes contenidas en lapersona en la parte inferior derecha de la miniatura.
Haga doble clic en la persona para cambiar a la vista de miniatura de imágenes que contienen lapersona.
Visualización ampliada de la vista Personas
Nota• Cuando se selecciona Eliminar (Delete) en el menú que aparece al hacer clic manteniendo pulsada
la tecla Control en una persona, aparece una ventana de confirmación de la eliminación. Haga clicen Sí (Yes) para eliminar el nombre de la vista Personas (People). Las imágenes en las que se haneliminado los nombres de persona aparecen como imágenes de personas no registradas en la vistaPersonas no registradas (Unregistered People).
• Como opción, arrastre y suelte una persona en Personas no registradas (Unregistered People) oImágenes eliminadas de personas (Deleted Images of People) en el Menú global, en el ladoizquierdo de la pantalla, para eliminar el nombre de la vista Personas (People). Las imágenesregistradas se mueven a la vista correspondiente.
Vista Personas no registradas
245

Vista Imágenes eliminadas de personas
(2) Botones de operación
Nota• Se puede hacer clic en Registrar perfil (Register Profile) solo cuando hay una persona
seleccionada.
Nueva creación (New Art)Puede crear elementos tales como collages y tarjetas utilizando las imágenes registradas conpersonas.
Seleccione un elemento para crear para mostrar el cuadro de diálogo Definir diseño y papel (SetDesign and Paper) en el que puede definir el diseño, etc. del elemento que se va a crear.
La vista cambia a la pantalla de edición de elementos cuando se completa la configuración.
Registrar perfil (Register Profile)Muestra el cuadro de diálogo Registrar perfil (Register Profile) en el que se pueden definir losperfiles para las personas registradas.
Imprimir (Print)Abre el cuadro de diálogo Configuración de impresión desde el que se pueden imprimir imágenesdonde aparecen las personas.
(3) Barra Configuración de tamaño de visualización (Reducir/Ampliar)
Haga clic en (Reducir) o (Ampliar) para reducir o ampliar el tamaño de visualización. Tambiénpuede cambiar libremente el tamaño mostrado arrastrando el control deslizante.
Nota• Consulte "Registro de perfiles de personas" para obtener información sobre cómo establecer los
perfiles.
246

Cuadro de diálogo Registrar perfil
Puede registrar los perfiles de personas registradas.
Para abrir el cuadro de diálogo Registrar perfil (Register Profile), seleccione una persona que deseeregistrar en la vista Personas (People) y, a continuación, haga clic en Registrar perfil (Register Profile)en la parte inferior de la pantalla.
Nota• Los perfiles solo se pueden registrar en la vista Personas (People). Si está definida la visualización
ampliada, cambie a la vista Personas (People).
(1) Área de vista preliminar(2) Área Configuración de perfil
(1) Área de vista preliminarMuestra la miniatura de una imagen registrada a la persona.
(Imagen anterior/Imagen siguiente)Cambia las imágenes cuando hay varias imágenes. También cambia la imagen representativamostrada como miniatura.
(2) Área Configuración de perfilNombre (Name)
Puede introducir el nombre de la persona.
Relación (Relationship)Puede establecer la relación de la persona con usted. Puede elegir entre las siguientes.
Yo (Myself), Hijo (Son), Hija (Daughter), Nieto (Grandson), Nieta (Granddaughter), Esposo(Husband), Esposa (Wife), Padre (Father), Madre (Mother), Hermano/hermana (Brother/Sister),Abuelo (Grandfather), Abuela (Grandmother), Pariente (Relative), Amigo (Friend), Amigo de lainfancia (Child's friend), Otro (Other)
Cumpleaños (Birthday)Puede registrar la fecha de cumpleaños desde el calendario.
Haga clic en (Calendario) para mostrar el calendario. Seleccione la fecha que desea registrar.
247

Nota• También puede establecer Relación (Relationship) en No establecida (Not set).• También se pueden registrar perfiles dejando Cumpleaños (Birthday) en blanco.
Tema relacionadoRegistro de perfiles de personas
248

Visualización ampliada de la vista Personas
Todas las imágenes contenidas en una persona registrada aparecen como miniaturas. Puede examinar oeditar las imágenes.
Cambie a la vista Personas (People) a la vista ampliada mediante una de las operaciones siguientes.
• Haga doble clic en una persona en la vista Personas (People)• Haga clic en el nombre mostrado debajo de Personas (People) en el Menú global, en el lado izquierdo
de la pantalla
(1) Área Miniaturas(2) Botones de operación(3) Barra Configuración de tamaño de visualización
(1) Área MiniaturasMuestra las imágenes de una persona registrada.
En la vista de miniaturas:
Muestra la miniatura de una imagen registrada a la persona.
Nota• Para cambiar la vista de miniaturas, desde el menú Ver (View), seleccione Personas (People) >
Mostrar solo zona del rostro (Show Face Area Only) o Mostrar foto completa (Show EntirePhoto).
En la vista de detalles:
Muestra la vista previa de toda la imagen.
Nota• Cuando se selecciona Eliminar (Delete) en el menú que aparece al hacer clic manteniendo pulsada
la tecla Control en una imagen, ésta desaparecerá del área de miniaturas.
249

(2) Botones de operación
Nota• Nueva creación (New Art) y Crear/Editar archivo PDF (Create/Edit PDF File) sólo aparecen en la
vista de miniatura.
• Especificar persona (Specify Person) y (Archivo anterior/Archivo siguiente) aparecesolo en la vista de detalles.
• Se puede hacer clic en Corregir/Mejorar (Correct/Enhance), Filtros especiales (Special Filters) yCrear/Editar archivo PDF (Create/Edit PDF File) sólo cuando hay una imagen seleccionada.
Nueva creación (New Art)Puede crear elementos tales como collages y tarjetas utilizando imágenes.
Seleccione un elemento para crear para mostrar el cuadro de diálogo Definir diseño y papel (SetDesign and Paper) en el que puede definir el diseño, etc. del elemento que se va a crear.
La vista cambia a la pantalla de edición de elementos cuando se completa la configuración.
Corregir/Mejorar (Correct/Enhance)Muestra la ventana Corregir/Mejorar imágenes (Correct/Enhance Images) en la que puedecorregir o mejorar las imágenes.
Filtros especiales (Special Filters)Muestra la ventana Filtros de imagen especiales (Special Image Filters) en la que puede mejorarlas imágenes con filtros especiales.
Crear/Editar archivo PDF (Create/Edit PDF File)Muestra la vista Crear/Editar archivo PDF (Create/Edit PDF File) en la que es posible creararchivos PDF.
Especificar persona (Specify Person)Muestra un marco blanco en la vista previa con el que puede especificar el área de la cara de unapersona y registrar el nombre.
Imprimir (Print)Abre el cuadro de diálogo Configuración de impresión desde el que se pueden imprimir imágenes.
(Archivo anterior/archivo siguiente)Cambia la imagen mostrada cuando hay varias imágenes.
(3) Barra Configuración de tamaño de visualización (Vista de miniaturas)
Cambia la vista para ver las miniaturas de imágenes.
(Vista de detalles)Cambia la vista para previsualizar la imagen.
250

(Vista de imagen completa)Cuando se encuentra en la vista de detalles, ajusta la vista previa al tamaño del área.
(Reducir/Ampliar)Haga clic en (Reducir) o (Ampliar) para reducir o ampliar el tamaño de visualización. Tambiénpuede cambiar libremente el tamaño mostrado arrastrando el control deslizante.
Tema relacionadoRegistro de personas desde la vista Detalles
251

Vista Personas no registradas
Puede registrar nombres en las imágenes cuyas áreas de cara se han detectado automáticamente.
Haga clic en Personas no registradas (Unregistered People) en el Menú global, en el lado izquierdo dela pantalla, para cambiar a la vista Personas no registradas (Unregistered People).
Nota• Durante el análisis de imágenes aparece Identificando personas (Identifying people) en lugar de
Personas no registradas (Unregistered People).• El análisis de imágenes sólo se aplica a archivos de imagen JPEG, TIFF y PNG guardados en las
carpetas establecidas para que estén sujetas a análisis de imágenes, o en sus subcarpetas. Consulte"Ficha Configuración de análisis de imagen (Image Analysis Settings)" para saber cómo definir lascarpetas sujetas al análisis de imágenes.
(1) Área Agrupar por personas
(a) Área de miniatura representativa(b) Área de miniaturas
(2) Botones de operación(3) Barra Configuración de tamaño de visualización
(1) Área Agrupar por personasMuestra grupos de imágenes identificadas como de la misma persona.
Nota• Para cambiar el orden de visualización de grupos, mantenga pulsada la tecla Control dentro del área
y seleccione Ordenar (por personas) (Sort (By People)) en el menú que aparece, a continuación,haga clic en Por orden de guardado (In Saved Order) o Por orden de frecuencia (In Order ofFrequency).
252

(a) Área de miniatura representativaMuestra la miniatura del área de cara en la primera imagen identificada entre las imágenesidentificadas como pertenecientes a la misma persona.
Haga clic en Regist. nombre (Register name) e introduzca un nombre para registrar el nombre conimágenes en el área Miniaturas que se identifican como pertenecientes a la misma persona, a la vez.
Nota• Arrastre y suelte la miniatura en Imágenes eliminadas de personas (Deleted Images of
People) en el Menú global, en el lado izquierdo de la pantalla, para mover las imágenesidentificadas como de la misma persona a la vista Imágenes eliminadas de personas (DeletedImages of People), a la vez.
• Arrastre y suelte la miniatura al grupo de otra persona para recopilar las imágenes identificadascomo de la misma persona en el grupo de la persona de destino, a la vez.
(b) Área de miniaturasMuestra las miniaturas de las áreas de caras en imágenes identificadas como pertenecientes a lamisma persona, en un grupo.
Haga clic en Regist. nombre (Register name) e introduzca un nombre para registrar el nombre dela persona imagen a imagen.
Nota• Cuando se selecciona Eliminar (Delete) en el menú que aparece al hacer clic manteniendo
pulsada la tecla Control en una miniatura, la imagen se eliminará de la vista Personas noregistradas (Unregistered People). Las imágenes eliminadas se mueven a la vista Imágeneseliminadas de personas (Deleted Images of People).
• También puede arrastrar y soltar una miniatura a Imágenes eliminadas de personas (DeletedImages of People) en el Menú global, en el lado izquierdo de la pantalla.
• También puede combinar una miniatura con el grupo de otra persona arrastrándola y soltándola.
(2) Botones de operación
Nota• Nueva creación (New Art) y Crear/Editar archivo PDF (Create/Edit PDF File) sólo aparecen en la
vista de miniatura.
• Especificar persona (Specify Person) y (Archivo anterior/Archivo siguiente) aparecesolo en la vista de detalles.
• Se puede hacer clic en Corregir/Mejorar (Correct/Enhance), Filtros especiales (Special Filters) yCrear/Editar archivo PDF (Create/Edit PDF File) sólo cuando hay una imagen seleccionada.
Nueva creación (New Art)Puede crear elementos tales como collages y tarjetas utilizando imágenes.
Seleccione un elemento para crear para mostrar el cuadro de diálogo Definir diseño y papel (SetDesign and Paper) en el que puede definir el diseño, etc. del elemento que se va a crear.
La vista cambia a la pantalla de edición de elementos cuando se completa la configuración.
253

Corregir/Mejorar (Correct/Enhance)Muestra la ventana Corregir/Mejorar imágenes (Correct/Enhance Images) en la que puedecorregir o mejorar las imágenes.
Filtros especiales (Special Filters)Muestra la ventana Filtros de imagen especiales (Special Image Filters) en la que puede mejorarlas imágenes con filtros especiales.
Crear/Editar archivo PDF (Create/Edit PDF File)Muestra la vista Crear/Editar archivo PDF (Create/Edit PDF File) en la que es posible creararchivos PDF.
Especificar persona (Specify Person)Muestra un marco blanco en la vista previa con el que puede especificar el área de la cara de unapersona y registrar el nombre.
Imprimir (Print)Abre el cuadro de diálogo Configuración de impresión desde el que se pueden imprimir imágenes.
(Archivo anterior/archivo siguiente)Cambia la imagen mostrada cuando se detectan varias imágenes.
(3) Barra Configuración de tamaño de visualización (Vista de miniaturas)
Cambia la vista para ver las miniaturas de imágenes.
(Vista de detalles)Cambia la vista para previsualizar la imagen.
(Vista de imagen completa)Cuando se encuentra en la vista de detalles, ajusta la vista previa al tamaño del área.
(Reducir/Ampliar)Haga clic en (Reducir) o (Ampliar) para reducir o ampliar el tamaño de visualización. Tambiénpuede cambiar libremente el tamaño mostrado arrastrando el control deslizante.
Tema relacionadoRegistro de personas
254

Vista Imágenes eliminadas de personas
Muestra las miniaturas de imágenes eliminadas en la vista Personas no registradas (UnregisteredPeople) o imágenes movidas a Imágenes eliminadas de personas (Deleted Images of People) desde lavista Personas (People) o la vista Personas no registradas (Unregistered People).
Haga clic en Imágenes eliminadas de personas (Deleted Images of People) en el Menú global, en ellado izquierdo de la pantalla, para cambiar a la vista Imágenes eliminadas de personas (Deleted Imagesof People).
(1) Área Imágenes eliminadas de personas(2) Botones de operación(3) Barra Configuración de tamaño de visualización
(1) Área Imágenes eliminadas de personasMuestra las miniaturas de las siguientes imágenes.
• Imágenes eliminadas en la vista Personas no registradas (Unregistered People)• Imágenes arrastradas y soltadas en Imágenes eliminadas de personas (Deleted Images of
People) en el Menú global, en el lado izquierdo de la pantalla, desde la vista Personas (People) o lavista Personas no registradas (Unregistered People)
Haga clic en Regist. nombre (Register name) e introduzca un nombre para registrar el nombre de lapersona imagen a imagen. La imagen registrada desaparecerá de la vista Imágenes eliminadas depersonas (Deleted Images of People).
También puede arrastrar y soltar una imagen en el nombre de una persona o en Personas noregistradas (Unregistered People) en el Menú global, en el lado izquierdo de la pantalla.
(2) Botones de operación
Nota• Nueva creación (New Art) y Crear/Editar archivo PDF (Create/Edit PDF File) sólo aparecen en la
vista de miniatura.
255

• Especificar persona (Specify Person) y (Archivo anterior/Archivo siguiente) aparecesolo en la vista de detalles.
• Se puede hacer clic en Corregir/Mejorar (Correct/Enhance), Filtros especiales (Special Filters) yCrear/Editar archivo PDF (Create/Edit PDF File) sólo cuando hay una imagen seleccionada.
Nueva creación (New Art)Puede crear elementos tales como collages y tarjetas utilizando imágenes.
Seleccione un elemento para crear para mostrar el cuadro de diálogo Definir diseño y papel (SetDesign and Paper) en el que puede definir el diseño, etc. del elemento que se va a crear.
La vista cambia a la pantalla de edición de elementos cuando se completa la configuración.
Corregir/Mejorar (Correct/Enhance)Muestra la ventana Corregir/Mejorar imágenes (Correct/Enhance Images) en la que puedecorregir o mejorar las imágenes.
Filtros especiales (Special Filters)Muestra la ventana Filtros de imagen especiales (Special Image Filters) en la que puede mejorarlas imágenes con filtros especiales.
Crear/Editar archivo PDF (Create/Edit PDF File)Muestra la vista Crear/Editar archivo PDF (Create/Edit PDF File) en la que es posible creararchivos PDF.
Especificar persona (Specify Person)Muestra un marco blanco en la vista previa con el que puede especificar el área de la cara de unapersona y registrar el nombre.
Imprimir (Print)Abre el cuadro de diálogo Configuración de impresión desde el que se pueden imprimir imágenes.
(Archivo anterior/archivo siguiente)Cambia la imagen mostrada cuando se detectan varias imágenes.
(3) Barra Configuración de tamaño de visualización (Vista de miniaturas)
Cambia la vista para ver las miniaturas de imágenes.
(Vista de detalles)Cambia la vista para previsualizar la imagen.
(Vista de imagen completa)Cuando se encuentra en la vista de detalles, ajusta la vista previa al tamaño del área.
256

(Reducir/Ampliar)Haga clic en (Reducir) o (Ampliar) para reducir o ampliar el tamaño de visualización. Tambiénpuede cambiar libremente el tamaño mostrado arrastrando el control deslizante.
Tema relacionadoRegistro de personasVista PersonasVista Personas no registradas
257

Vista de carpetas
Las imágenes, archivos PDF y vídeos de la carpeta especificada aparecen como miniaturas.
Haga clic en la carpeta en el árbol de carpetas en el Menú global, en el lado izquierdo de la pantalla, paracambiar a la vista de carpeta.
(1) Área Miniaturas(2) Botones de operación(3) Barra Configuración de tamaño de visualización
(1) Área MiniaturasMuestra las miniaturas de imágenes, archivos PDF y vídeos registrados en la carpeta seleccionada.
Nota
• Para vídeos, aparece la marca (Vídeo) en la parte superior izquierda de la miniaturas.
• Para los archivos PDF, la marca (PDF) aparece en la parte superior izquierda de las miniaturas.
(2) Botones de operación
Nota• Nueva creación (New Art) solo aparece en la vista de miniatura.
• Especificar persona (Specify Person) y (Archivo anterior/Archivo siguiente) aparecesolo en la vista de detalles.
• Se puede hacer clic en Corregir/Mejorar (Correct/Enhance) y Filtros especiales (Special Filters)solo cuando hay una imagen seleccionada.
• Se puede hacer clic en Crear/Editar archivo PDF (Create/Edit PDF File) solo cuando hayaseleccionada una imagen o un archivo PDF.
• Se puede hacer clic en Captura de fotogramas de vídeo (Video Frame Capture) solo cuando hayun vídeo seleccionado.
258

Nueva creación (New Art)Puede crear elementos tales como collages y tarjetas utilizando imágenes.
Seleccione un elemento para crear para mostrar el cuadro de diálogo Definir diseño y papel (SetDesign and Paper) en el que puede definir el diseño, etc. del elemento que se va a crear.
La vista cambia a la pantalla de edición de elementos cuando se completa la configuración.
Corregir/Mejorar (Correct/Enhance)Muestra la ventana Corregir/Mejorar imágenes (Correct/Enhance Images) en la que puedecorregir o mejorar las imágenes.
Filtros especiales (Special Filters)Muestra la ventana Filtros de imagen especiales (Special Image Filters) en la que puede mejorarlas imágenes con filtros especiales.
Captura de fotogramas de vídeo (Video Frame Capture)Cambia a la vista Captura de fotogramas de vídeo (Video Frame Capture) en la que puederecortar fotogramas de un vídeo.
Crear/Editar archivo PDF (Create/Edit PDF File)Muestra la vista Crear/Editar archivo PDF (Create/Edit PDF File) en la que es posible crear o editararchivos PDF.
Importante• En el caso de archivos PDF, solo se admiten aquellos creados en My Image Garden o IJ Scan
Utility. No se admiten archivos PDF creados o editados en otras aplicaciones.
Especificar persona (Specify Person)Muestra un marco blanco en la vista previa con el que puede especificar el área de la cara de unapersona y registrar el nombre.
Imprimir (Print)Muestra el cuadro de diálogo Configuración de impresión desde el que se pueden imprimir imágenesy archivos PDF.
(Archivo anterior/archivo siguiente)Cambia la imagen mostrada cuando hay varias imágenes, archivos PDF o vídeos.
(3) Barra Configuración de tamaño de visualización (Vista de miniaturas)
Cambia la vista a las miniaturas de imágenes, archivos PDF y vídeos.
(Vista de detalles)Cambia la vista a una vista previa de una imagen, archivo PDF o vídeo.
259

(Vista de imagen completa)Cuando se encuentra en la vista de detalles, ajusta la vista previa al tamaño del área.
(Reducir/Ampliar)Haga clic en (Reducir) o (Ampliar) para reducir o ampliar el tamaño de visualización. Tambiénpuede cambiar libremente el tamaño mostrado arrastrando el control deslizante.
Nota• Consulte "Registro de personas desde la vista Detalles" para saber cómo registrar personas desde la
vista de detalles de la vista previa.• Consulte "Vista Crear/Editar archivo PDF" para consultar la vista detallada de los archivos PDF.• Cuando visualiza un vídeo en la vista de detalles, aparece el panel de reproducción del vídeo y puede
usar las funciones (Detener), (Reproducir) / (Pausa), (Retroceder fotograma), (Avanzarfotograma) y (Silenciar) / (Activar audio).
260

Vista Escanear
Puede llevar a cabo varios escaneados según el elemento y su uso.
Haga clic en Escanear (Scan) en el Menú global, en el lado izquierdo de la pantalla, para cambiar a la vistaEscanear (Scan).
(1) Área botones de escaneado(2) Área de miniaturas de imágenes escaneadas(3) Botones de operación(4) Barra Configuración de tamaño de visualización
(1) Área botones de escaneado
Automático (Auto)Le permite escanear fácilmente detectando automáticamente los tipos de elementos colocados.
Foto (Photo)Escanea los elementos colocados como fotografías.
Documento (Document)Escanea los elementos colocados como documentos.
Personaliz. (Custom)Escanea con la configuración especificada como favorita.
Unir (Stitch)Combina las imágenes escaneadas en una imagen.
261

Haga clic para iniciar IJ Scan Utility.
Consulte la sección "Escaneado de elementos más grandes que la placa (Fusión de imágenes)"correspondiente a su modelo en el Inicio del Manual en línea para obtener más información.
Controlador (Driver)Abre el controlador del escáner desde donde puede escanear fotografías y documentos conconfiguración avanzada.
Haga clic aquí para iniciar el controlador del escáner.
Configurac. (Settings)Puede establecer las configuraciones de escaneado avanzadas.
Haga clic para iniciar IJ Scan Utility.
Consulte la sección "Cuadro de diálogo Configuración" correspondiente a su modelo desde el Iniciodel Manual en línea para obtener más información.
(2) Área de miniaturas de imágenes escaneadasMuestra las miniaturas y nombres de archivo de las imágenes escaneadas.
(3) Botones de operación
Nota
• (Archivo anterior/Archivo siguiente) aparece solo en la vista de detalles.• Eliminar (Delete) y Guardar (Save) sólo aparecen en la vista de miniatura.
Recortar (Crop)Cambia a la vista Recortar (Crop) en la que puede recortar imágenes escaneadas.
Girar (Rotate)Gira la imagen escaneada 90° en sentido horario con cada clic.
Eliminar (Delete)Puede eliminar las imágenes escaneadas.
Guardar (Save)Abre el cuadro de diálogo Guardar (Save) desde el que se pueden guardar las imágenesescaneadas.
(Archivo anterior/archivo siguiente)Cambia la imagen mostrada cuando hay varias imágenes escaneadas.
(4) Barra Configuración de tamaño de visualización (Vista de miniaturas)
Cambia la vista para ver las miniaturas de imágenes.
262

(Vista de detalles)Cambia la vista para previsualizar la imagen.
(Vista de imagen completa)Cuando se encuentra en la vista de detalles, ajusta la vista previa al tamaño del área.
(Reducir/Ampliar)Haga clic en (Reducir) o (Ampliar) para reducir o ampliar el tamaño de visualización. Tambiénpuede cambiar libremente el tamaño mostrado arrastrando el control deslizante.
Tema relacionadoEscaneado de fotos y documentos
263

Vista Recortar (Vista Escanear)
Puede recortar las imágenes escaneadas.
Haga clic en Recortar (Crop) en la vista Escanear (Scan) para cambiar a la vista Recortar (Crop).
(1) Área de vista preliminar(2) Botones de operación(3) Barra Configuración de tamaño de visualización
(1) Área de vista preliminarMuestra la vista previa de la imagen que se va a recortar.
El área que se va a recortar se indica mediante un marco blanco.
(2) Botones de operación
Recortar (Crop)Vuelve a la vista Escanear (Scan).
Girar (Rotate)Gira la imagen mostrada en el área de vista previa 90° en sentido horario con cada clic.
Cancelar (Cancel)Restablece el recuadro blanco a la posición predeterminada.
Aplicar (Apply)Aplica recorte.
Cerrar (Close)Vuelve a la vista Escanear (Scan) sin aplicar recortes.
264

(Imagen anterior/Imagen siguiente)Cambia la imagen mostrada cuando hay varias imágenes escaneadas.
(3) Barra Configuración de tamaño de visualización (Vista de miniaturas)
La vista cambia a Escanear (Scan).
(Vista de imagen completa)Ajusta la vista previa al tamaño del área.
(Reducir/Ampliar)Haga clic en (Reducir) o (Ampliar) para reducir o ampliar el tamaño de visualización. Tambiénpuede cambiar libremente el tamaño mostrado arrastrando el control deslizante.
Tema relacionadoRecorte de imágenes escaneadas
265

Cuadro de diálogo Guardar (Vista Escanear)
Puede realizar una configuración avanzada para guardar imágenes escaneadas en un ordenador.
Para abrir el cuadro de diálogo Guardar (Save), haga clic en Guardar (Save) en la parte inferior derechade la vista Escanear (Scan).
Guardar en (Save in)Muestra la carpeta en la que se deben guardar las imágenes escaneadas. Para cambiar la carpeta,haga clic en Examinar... (Browse...), a continuación, especifique la carpeta de destino.
La carpeta de guardado predeterminada es la carpeta Imágenes (Pictures).
Nombre archivo (File Name)Puede introducir el nombre de archivo de la imagen que desee guardar. No puede introducir el nombrede archivo al guardar varios archivos al mismo tiempo. Se guardarán con los nombres de archivogenerados automáticamente después de escanear.
Formato de datos (Data Format)Puede especificar el formato de datos en que desea guardar las imágenes escaneadas.
Puede seleccionar JPEG, TIFF, PNG, PDF, PDF (añadir página) (PDF (Add Page)), PDF (múltiplespág.) (PDF (Multiple Pages)) o Guardar con formato de datos original (Save in the original dataformat).
Cuando esté seleccionado PDF (añadir página) (PDF (Add Page)), haga clic en Especificarubicación... (Specify Location...) en el mensaje mostrado, a continuación, especifique el archivo PDFen el que insertar las imágenes.
Nota• PDF (múltiples pág.) (PDF (Multiple Pages)) aparece solo cuando se seleccionan varias
imágenes en el área Miniaturas de imágenes escaneadas de la vista Escanear (Scan).• Guardar con formato de datos original (Save in the original data format) solo aparece si se
seleccionan varios formatos de datos en el área de miniaturas de las imágenes escaneadas de lavista Escanear (Scan).
Configuración... (Settings...)Puede llevar a cabo una configuración para guardar más avanzada cuando se selecciona JPEG, PDF,PDF (añadir página) (PDF (Add Page)) o PDF (múltiples pág.) (PDF (Multiple Pages)) en Formatode datos (Data Format).
Si está seleccionado JPEG:
Se abre el cuadro de diálogo Configuración de archivo (File Settings), donde puede especificar lacalidad de imagen (tipo de compresión) de los archivos JPEG. Puede seleccionar Alta (compresión
266

baja) (High (Low Compression)), Estándar (Standard) o Baja (compresión alta) (Low (HighCompression)).
Si está seleccionado PDF, PDF (añadir página) (PDF (Add Page)) o PDF (múltiples pág.) (PDF(Multiple Pages)):
Aparece el cuadro de diálogo Configuración de PDF (PDF Settings) y puede aplicar unaconfiguración avanzada para crear archivos PDF.
Guardar en subcarpeta con fecha de hoy (Save to a subfolder with current date)Seleccione esta casilla para crear una carpeta de fecha actual en la carpeta especificada en Guardaren (Save in) y guardar en ella las imágenes escaneadas. La carpeta se creará con un nombre tal como"20XX_01_01" (Año_Mes_Fecha).
Si esta casilla de verificación no está seleccionada, los archivos se guardan directamente en la carpetaespecificada en Guardar en (Save in).
Tema relacionadoVista Escanear
267

Cuadro de diálogo Configuración de PDF
Puede llevar a cabo la configuración avanzada como, por ejemplo, el tipo de compresión PDF para elarchivo PDF que se va a guardar.
Seleccione PDF para Formato de datos (Data Format) en el cuadro de diálogo Guardar (Save) de la vistaEscanear (Scan) y, a continuación, haga clic en Configuración... (Settings...) para mostrar el cuadro dediálogo Configuración de PDF (PDF Settings).
Habilitar búsqueda de palabra clave (Enable keyword search)Seleccione esta casilla para convertir el texto de las imágenes en datos de texto y crear archivos PDFcompatibles con la búsqueda de palabras clave.
Idioma del documento (Document Language)Seleccione el idioma para detectar texto en las imágenes.
Detectar la orientación de los documentos de texto y girar imágenes (Detect the orientation of textdocuments and rotate images)
Seleccione esta casilla de verificación para detectar la orientación de página basada en el texto enimágenes y rotar automáticamente las imágenes para crear archivos PDF.
Importante• Esta función solo está disponible para imágenes (documentos de texto) que contengan idiomas
que se pueden seleccionar desde Idioma del documento (Document Language). Es posible queesta función no esté disponible dependiendo del idioma que hay en la imagen.
• Quizá no sea posible detectar la orientación de página de los siguientes tipos de imágenes porqueel texto no se detecta correctamente.
• Imágenes con poco texto• Imágenes con texto cuyo tamaño de fuente no se incluya en el intervalo de 8 a 48 puntos• Imágenes que incluyan fuentes especiales, efectos, cursiva o texto escrito a mano• Imágenes con fondos con tramas
Corregir documento de texto torcido (Correct slanted text document)Seleccione esta casilla de verificación para detectar la orientación del documento basada en el texto delas imágenes y corregir el ángulo (en el intervalo de -0,1 a -10 grados o de +0,1 a +10 grados) paracrear archivos PDF.
Importante• Es posible que los siguientes tipos de imagen no se puedan corregir correctamente porque el texto
no se detecta correctamente.
• Imágenes en los que las líneas de texto estén inclinadas más de 10 grados o cuyos ángulosvaríen en distintas líneas
268

• Imágenes que contengan texto en horizontal y en vertical• Imágenes con fuentes extremadamente grandes o pequeñas• Imágenes con poco texto• Imágenes con cifras/imágenes• Imágenes manuscritas
Compresión PDF (PDF Compression)Seleccione un tipo de compresión para guardar.
Estándar (Standard)Normalmente, esta configuración es la más recomendable.
Alta (High)Comprime el tamaño del archivo al guardar. Puede reducir la carga en la red/servidor.
Importante• Las imágenes PDF se podrían degradar si las guarda repetidamente con compresión alta.
Tema relacionadoCuadro de diálogo Guardar (Vista Escanear)
269

Vista Sitios para compartir fotos
Puede buscar imágenes en sitios para compartir fotografías de Internet y descargar las que desee paraimprimirlas.
Haga clic en Sitios para compartir fotos (Photo Sharing Sites) en el Menú global, en el lado izquierdo dela pantalla, para cambiar a la vista Sitios para compartir fotos (Photo Sharing Sites).
Importante• Para utilizar esta función es necesario estar conectado a Internet. Conlleva los gastos de conexión a
Internet.• Esta aplicación utiliza Flickr API, aunque no está certificado ni recomendado por Flickr.
(1) Área de entrada de teclado(2) Área de resultados de búsqueda(3) Área de criterios de búsqueda/designación de página(4) Botones de operación(5) Barra Configuración de tamaño de visualización
(1) Área de entrada de tecladoBuscar (Search)
Introduzca el texto de búsqueda y pulse la tecla Retorno; los resultados de la búsqueda apareceránen el área Resultados de la búsqueda.
Nota
• También puede hacer clic en (flecha abajo) para mostrar hasta 20 registros del historial debúsquedas y seleccionar entre ellos.
• Si desea introducir varias palabras clave, inserte un espacio entre ellas.• Si existe un historial de búsqueda, puede eliminar los registros de las palabras clave introducidas
anteriormente seleccionando Eliminar historial (Clear History) al final de la lista.
270

(2) Área de resultados de búsquedaMuestra las miniaturas de los resultados de búsqueda. El título aparece debajo de cada miniatura.
Importante• Debido a las limitaciones de los sitios para compartir fotografías, si los resultados de búsqueda
superan las 4000 imágenes, en todas las páginas siguientes aparecerán las mismas imágenes quelas que aparezcan en la página que incluye la imagen 4001.
Nota• Coloque el cursor sobre una imagen para mostrar su título, el tipo de licencia y demás información.
(3) Área de criterios de búsqueda/designación de páginaOrdenar por (Sort by)
Seleccione una opción para ordenar los resultados de búsqueda en la ventana Miniatura a partir dePopularidad (Popularity) y Fecha (Date).
Si ha cambiado la configuración después de la búsqueda, haga clic en (Actualizar) para volver arealizar la búsqueda.
Tipo licencia (License Type)Seleccione el tipo de licencia de las imágenes que desea buscar.
Puede seleccionar entre Todos los tipos (All types), Licencia CC (no comercial) (CC license(Non-Commercial)) y Licencia CC (otros) (CC license (Others)).
Seleccione Todos los tipos (All types) para mostrar todas las imágenes con independencia del tipode licencia.
Seleccione Licencia CC (no comercial) (CC license (Non-Commercial)) para que aparezcan lasimágenes que se pueden utilizar exclusivamente con fines no comerciales, entre otras las imágenesCC y seleccione Licencia CC (otros) (CC license (Others)) para mostrar otras imágenes.
Si ha cambiado la configuración después de la búsqueda, haga clic en (Actualizar) para volver arealizar la búsqueda.
Nota• El tipo de licencia varía con la imagen. Coloque el cursor sobre la imagen para que aparezca su
información y poder comprobar el tipo de licencia.
Tipo licencia (LicenseType)
Tipo licencia Notas generales (My Image Garden)/Condiciones
(Se deben cumplir estas condiciones alutilizar imágenes con licencia CC con
fines que no sean exclusivamentepersonales o domésticos).
Todos los tipos (Alltypes)
Todos los derechosreservados
• Es ilegal la reproducción o edición deobras con derechos de autor de otrapersona sin el permiso del propietario delcopyright, excepto para uso personal,uso doméstico o cualquier otro uso quese encuadre en el ámbito limitadodefinido por el copyright. Además,reproducir o editar fotografías de
271

personas puede contravenir los derechosde imagen.
Reconocimiento-No comercial(licencia CC)
• Junto con la creación propia, debemostrarse el título y el titular de lalicencia del trabajo original.
• La obra no se podrá utilizar con finescomerciales.
Reconocimiento-Nocomercial-Sin obras derivadas(licencia CC)
• Junto con la creación propia, debemostrarse el título y el titular de lalicencia del trabajo original.
• La obra no se podrá utilizar con finescomerciales.
• No se puede modificar la obra.
Reconocimiento-Nocomercial-Compartir Igual(licencia CC)
• Junto con la creación propia, debemostrarse el título y el titular de lalicencia del trabajo original.
• La obra no se podrá utilizar con finescomerciales.
• Aunque la creación se derive del trabajode otro, se deben aplicar las mismascondiciones que las establecidas por eltitular de la licencia en la obra original.
Reconocimiento (licencia CC) • Junto con la creación propia, debemostrarse el título y el titular de lalicencia del trabajo original.
Reconocimiento-Sin obrasderivadas (licencia CC)
• Junto con la creación propia, debemostrarse el título y el titular de lalicencia del trabajo original.
• No se puede modificar la obra.
Reconocimiento-Compartirigual (licencia CC)
• Junto con la creación propia, debemostrarse el título y el titular de lalicencia del trabajo original.
• Aunque la creación se derive del trabajode otro, se deben aplicar las mismascondiciones que las establecidas por eltitular de la licencia en la obra original.
Licencia CC (nocomercial) (CC license(Non-Commercial))
Reconocimiento-No comercial(licencia CC)
• Junto con la creación propia, debemostrarse el título y el titular de lalicencia del trabajo original.
• La obra no se podrá utilizar con finescomerciales.
Reconocimiento-Nocomercial-Sin obras derivadas(licencia CC)
• Junto con la creación propia, debemostrarse el título y el titular de lalicencia del trabajo original.
• La obra no se podrá utilizar con finescomerciales.
• No se puede modificar la obra.
272

Reconocimiento-Nocomercial-Compartir Igual(licencia CC)
• Junto con la creación propia, debemostrarse el título y el titular de lalicencia del trabajo original.
• La obra no se podrá utilizar con finescomerciales.
• Aunque la creación se derive del trabajode otro, se deben aplicar las mismascondiciones que las establecidas por eltitular de la licencia en la obra original.
Licencia CC (otros) (CClicense (Others))
Reconocimiento (licencia CC) • Junto con la creación propia, debemostrarse el título y el titular de lalicencia del trabajo original.
Reconocimiento-Sin obrasderivadas (licencia CC)
• Junto con la creación propia, debemostrarse el título y el titular de lalicencia del trabajo original.
• No se puede modificar la obra.
Reconocimiento-Compartirigual (licencia CC)
• Junto con la creación propia, debemostrarse el título y el titular de lalicencia del trabajo original.
• Aunque la creación se derive del trabajode otro, se deben aplicar las mismascondiciones que las establecidas por eltitular de la licencia en la obra original.
(Actualizar)Vuelve a realizar la búsqueda para actualizar los resultados en el área de resultados de la búsqueda.
(Página anterior)/(Página siguiente)Cambia las páginas en el área Resultados de búsqueda.
(Número de página/Páginas totales)Introduzca un número de página y pulse la tecla Retorno para mostrar la página especificada en elárea Resultados de la búsqueda.
(4) Botones de operaciónGuardar (Save)
Abre el cuadro de diálogo Guardar (Save) desde el que se pueden guardar la o las imágenesseleccionadas en el área Resultados de la búsqueda.
(5) Barra Configuración de tamaño de visualización (Reducir/Ampliar)
Haga clic en (Reducir) o (Ampliar) para reducir o ampliar el tamaño de visualización. Tambiénpuede cambiar libremente el tamaño mostrado arrastrando el control deslizante.
Nota• Consulte información sobre cómo descargar imágenes desde sitios para compartir fotografías en
"Descarga de imágenes desde sitios para compartir fotografías".
273

Cuadro de diálogo Guardar (Vista Sitios para compartir fotos)
Puede realizar una configuración avanzada para guardar las imágenes descargadas en la vista Sitios paracompartir fotos (Photo Sharing Sites) en un ordenador.
Para abrir el cuadro de diálogo Guardar (Save), haga clic en Guardar (Save) en la vista Sitios paracompartir fotos (Photo Sharing Sites).
Guardar en (Save in)Puede establecer la carpeta en la que se deben guardar las imágenes fijas. Para cambiar la carpeta,haga clic en Examinar... (Browse...), a continuación, especifique la carpeta de destino.
La carpeta de guardado predeterminada es la carpeta Imágenes (Pictures).
Nombre archivo (File Name)Puede introducir el nombre de archivo de la imagen que desee guardar. No puede introducir el nombrede archivo al guardar varios archivos al mismo tiempo.
Formato de datos (Data Format)El formato en que se guardan es JPEG.
Tema relacionadoVista Sitios para compartir fotos
274

Vista Captura de fotogramas de vídeo
Se pueden capturar fotogramas de vídeo para crear imágenes fijas. También se pueden imprimir lasimágenes fijas capturadas.
Cambie a la vista Captura de fotogramas de vídeo (Video Frame Capture) mediante una de lasoperaciones siguientes.
• Seleccione un vídeo en Vista día (Day View) de la vista Calendario (Calendar), la vista ampliadaAcontecimiento (Event) o la vista de carpetas y, a continuación, haga clic en Captura de fotogramasde vídeo (Video Frame Capture) en la parte inferior de la pantalla
• Haga clic en Captura de fotogramas de vídeo (Video Frame Capture) en el Menú global, en el ladoizquierdo de la pantalla, cuando haya una captura de fotogramas de vídeo en curso
Importante• Si los vídeos no aparecen, compruebe los requisitos del sistema y los formatos de archivo. Consulte
todos los detalles en "Formatos de archivo".• Los tonos de color de un vídeo modificados mediante la configuración del controlador gráfico (tarjeta
de vídeo) o su utilidad no se reflejan en las imágenes fijas capturadas. Por tanto, los tonos de colorpueden diferir entre los vídeos y las imágenes fijas capturadas.
(1) Área de vista preliminar(2) Área de imágenes capturadas(3) Botones de operación(4) Barra Configuración de tamaño de visualización(5) Panel de captura de imágenes fijas
(1) Área de vista preliminarMuestra la vista previa de un vídeo.
(Barra de reproducción)Muestra el progreso de la reproducción del vídeo. El tiempo de reproducción de cada momentoconcreto aparece a la derecha de la barra.
Puede arrastrar la barra para desplazar el vídeo hacia delante o hacia atrás.
Cuando cambie el panel de captura de imágenes fijas al panel Capturar (múltiples) (Capture(multiple)), aparecerán las marcas (Tiempo de inicio del intervalo de captura) y (Tiempo de
275

finalización del intervalo de captura) bajo el regulador. Puede establecer las posiciones inicial y finalpara capturar automáticamente varias imágenes desplazando estas marcas. Coloque el cursor sobrela marca para mostrar el código de tiempos.
(2) Área de imágenes capturadas
Muestra las miniaturas de las imágenes fijas capturadas desde el vídeo. La marca (Corrección)aparece en las miniaturas de las imágenes fijas corregidas.
(Desplazamiento a la izquierda)/(Desplazamiento a la derecha)Desplaza el área de imágenes capturadas a la izquierda o a la derecha para mostrar las miniaturasocultas.
(3) Botones de operación
Formato impresión (Layout Print)Puede imprimir varias imágenes fijas colocándolas en un formato que recuerde una película oescenario.
Seleccione una imagen y haga clic en ella para abrir el cuadro de diálogo Definir diseño y papel(Set Design and Paper) en el que se puede establecer un diseño para el formato de vídeo.
La vista cambia a la Pantalla de edición de elementos cuando se completa la selección del diseño.
Corregir (Correct)Muestra la vista Corregir (Correct) en la que puede corregir las imágenes fijas.
Combinar fotogramas (Merge Frames)Muestra la vista Combinar fotogramas (Merge Frames) en la que puede combinar varias imágenesfijas en una imagen.
Ordenar por cód. tiempo (Sort by Timeline)Puede reorganizar las imágenes fijas capturadas según el orden del código de tiempos.
Guardar (Save)Abre el cuadro de diálogo Guardar (Save) desde el que se pueden guardar las imágenes fijascapturadas.
Imprimir (Print)Abre el cuadro de diálogo Configuración de impresión desde el que se pueden imprimir imágenesfijas capturadas.
(4) Barra Configuración de tamaño de visualización (Vista de imágenes capturadas)
Cambia la vista para ver las miniaturas de imágenes.
(Vista de detalles)Cambia la vista para previsualizar la imagen.
276

(Vista de imagen completa)Cuando se encuentra en la vista de detalles, ajusta la vista previa al tamaño del área.
(Reducir/Ampliar)Haga clic en (Reducir) o (Ampliar) para reducir o ampliar el tamaño de visualización. Tambiénpuede cambiar libremente el tamaño mostrado arrastrando el control deslizante.
(5) Panel de captura de imágenes fijas
Panel Captura (fotogr. senc.) (Capture (single frame)) Panel Capturar (múltiples) (Capture (multiple))
(Barra de reproducción)Muestra el progreso de la reproducción del vídeo. El tiempo de reproducción de cada momentoconcreto aparece debajo de la barra.
Puede arrastrar la barra para desplazar el vídeo hacia delante o hacia atrás.
(Tiempo de inicio del intervalo de captura)/(Tiempo de finalización del intervalo de captura)Se puede especificar el intervalo desde el que se desea capturar automáticamente varias imágenes.
Cuando se hace clic en la posición de reproducción que se desea establecer como tiempo de inicio/finalización, la marca (del botón) situada debajo de la barra de reproducción se desplaza a laposición en la que se ha hecho clic. También se puede especificar el tiempo de inicio/finalizacióndesplazando esta marca.
Coloque el cursor sobre la marca para mostrar la hora de inicio/finalización.
(Retroceso de fotograma)/(Avance de fotograma)Retrocede/avanza los fotogramas de un vídeo de uno en uno con cada clic.
Si se pulsa durante la reproducción, el vídeo se queda en pausa.
Haga clic y mantenga pulsado para rebobinar/avanzar fotogramas de forma consecutiva.
(Reproducción)/(Pausa)Reproduce el vídeo o lo pone en pausa.
(Pausa) o (Reproducción) aparecen, respectivamente, cuando un vídeo se está reproduciendoo está en pausa.
(Detener)Detiene el vídeo.
(Silencio)/(Activar audio)Desactiva/activa el sonido.
277

(Configuración de captura)Puede establecer el número de imágenes fijas que se van a capturar.
Puede seleccionar Todos los fotogramas (All frames), fotogramas (frame(s)), inter. seg. (sec.int.) o inter. fot. (frame int.). Cuando se selecciona fotogramas (frame(s)), inter. seg. (sec. int.) ointer. fot. (frame int.) también se puede introducir el número total de fotogramas, el intervalo desegundos o el intervalo de fotogramas, respectivamente.
Seleccione la casilla Pref. imág. más claras (Prefer clearer images) para capturarautomáticamente las imágenes menos borrosas.
Captura (fotogr. senc.) (Capture (single frame))Captura el fotograma mostrado en vista previa como imagen fija. Las imágenes fijas capturadasaparecen en el área Imágenes capturadas.
También puede capturar a partir de un vídeo que se está reproduciendo.
Capturar (múltiples) (Capture (multiple))Puede capturar varias imágenes fijas entre los tiempos de inicio y finalización especificados comointervalo de captura, de acuerdo con las condiciones de captura. Las imágenes fijas capturadasaparecen en el área Imágenes capturadas.
También puede capturar a partir de un vídeo que se está reproduciendo.
(Cambiar captura sencilla/múltiple)Cambia la vista entre el panel Captura (fotogr. senc.) (Capture (single frame)) y el panel Capturar(múltiples) (Capture (multiple)).
Nota• Consulte "Captura e impresión de imágenes fijas a partir de vídeos" para obtener información sobre
cómo capturar imágenes fijas a partir de un vídeo.
278

Vista Corregir
También se pueden corregir fotogramas capturados de un vídeo.
Seleccione los fotogramas que desea corregir en el área Imágenes capturadas de la vista Captura defotogramas de vídeo (Video Frame Capture), a continuación, haga clic en Corregir (Correct) en la parteinferior de la pantalla para cambiar a la vista Corregir (Correct).
Nota• No se pueden corregir adecuadamente las imágenes fijas en las que el sujeto o la cámara se hayan
movido de forma notable.
(1) Área de imágenes seleccionadas(2) Área de vista preliminar(3) Botones de operación(4) Barra Configuración de tamaño de visualización
(1) Área de imágenes seleccionadasMuestra las miniaturas de los fotogramas seleccionados en la vista Captura de fotogramas de vídeo(Video Frame Capture).
La marca (Corrección) aparece en las miniaturas de las imágenes fijas corregidas.
(Desplazamiento a la izquierda)/(Desplazamiento a la derecha)Desplace el área de imágenes seleccionadas a la izquierda o a la derecha para mostrar lasminiaturas ocultas.
(2) Área de vista preliminarMuestra las vistas previas de los fotogramas seleccionados en el área de imágenes seleccionadas.
279

(3) Botones de operación
Reducción ruido (Noise Reduction)Reduce el ruido (las variaciones de tono que pueden aparecer en las imágenes tomadas con unacámara digital en lugares oscuros, por ejemplo, las escenas nocturnas).
Mejorar resolución (Enhance Resolution)Reduce la distorsión de líneas (aspereza de las imágenes).
Deshacer (Undo)Restaura el estado original sin corregir.
Cerrar (Close)Cambia a la vista Captura de fotogramas de vídeo (Video Frame Capture).
(Imagen anterior/Imagen siguiente)Cambia la previsualización cuando hay varias imágenes en el área de imágenes seleccionadas.
(4) Barra Configuración de tamaño de visualización (Pantalla Corrección de visualización)
Cambia a la vista previa (pantalla de corrección).
(Pantalla de comparación de visualización)Muestra las imágenes antes y después de la corrección una al lado de la otra en vista previa paraque pueda compararlas.
Antes (Before)Muestra la imagen antes de la corrección.
Después (After)Muestra la imagen después de la corrección.
280

(Vista de imagen completa)Ajusta la vista previa al tamaño del área.
(Reducir/Ampliar)Haga clic en (Reducir) o (Ampliar) para reducir o ampliar el tamaño de visualización. Tambiénpuede cambiar libremente el tamaño mostrado arrastrando el control deslizante.
Nota• Consulte "Corrección de imágenes fijas capturadas a partir de vídeos" para obtener información acerca
de cómo corregir fotogramas capturados de un vídeo.
281

Vista Combinar fotogramas
Puede combinar imágenes fijas capturadas en un vídeo según el orden del código de tiempos para crearuna imagen que aísle cada secuencia de un sujeto en movimiento.
Seleccione las imágenes que desea combinar en la vista Captura de fotogramas de vídeo (Video FrameCapture), a continuación, haga clic en Combinar fotogramas (Merge Frames) para cambiar a la vistaCombinar fotogramas (Merge Frames).
Importante• Puede combinar entre 5 y 30 fotogramas.• No se pueden usar las imágenes fijas corregidas en la vista Corregir (Correct). Deberán usarse
fotogramas originales sin corregir.
Nota• Se recomienda utilizar imágenes fijas capturadas de un vídeo grabado con una cámara fija (con
trípode, etc.) sin efectos de zoom ni de enfoque.• Algunas partes de los sujetos podrían aparecer transparentes si se seleccionan fotogramas en que se
solapan sujetos en movimiento.• Es posible que los fotogramas no se puedan combinar correctamente en los casos descritos a
continuación.
• Cuando se utiliza un vídeo grabado en un lugar con un fondo en movimiento• Cuando se seleccionan fotogramas en que se solapan sujetos/sombras en movimiento• Cuando se utiliza un vídeo grabado en un lugar donde los sujetos en movimiento y el fondo tienen
colores y formas similares• Cuando se utiliza un vídeo en el que el brillo o la iluminación cambió durante la grabación• Cuando se utiliza un vídeo grabado mediante funciones especiales como, por ejemplo, el efecto
miniatura
(1) Área de imágenes seleccionadas(2) Área de vista preliminar(3) Botones de operación
282

(4) Barra Configuración de tamaño de visualización
(1) Área de imágenes seleccionadasMuestra las miniaturas de los fotogramas seleccionados en la vista Captura de fotogramas de vídeo(Video Frame Capture).
(Desplazamiento a la izquierda)/(Desplazamiento a la derecha)Desplace el área de imágenes seleccionadas a la izquierda o a la derecha para mostrar lasminiaturas ocultas.
(2) Área de vista preliminarMuestra la vista previa de la imagen combinada.
(3) Botones de operaciónIniciar recombin. (Start Re-merging)
Vuelve a combinar utilizando las imágenes que se han vuelto a seleccionar en el área Imágenesseleccionadas.
Guardar (Save)Abre el cuadro de diálogo Guardar (Save) desde el que se pueden guardar las imágenes obtenidasde fotogramas combinados.
Cerrar (Close)Cambia a la vista Captura de fotogramas de vídeo (Video Frame Capture).
Imprimir (Print)Abre el cuadro de diálogo Configuración de impresión desde el que se pueden imprimir las imágenesobtenidas de fotogramas combinados.
(4) Barra Configuración de tamaño de visualización (Vista de imagen completa)
Ajusta la vista previa al tamaño del área.
(Reducir/Ampliar)Haga clic en (Reducir) o (Ampliar) para reducir o ampliar el tamaño de visualización. Tambiénpuede cambiar libremente el tamaño mostrado arrastrando el control deslizante.
Nota• Consulte "Obtención de imágenes de fotogramas de vídeo combinados" para obtener información
sobre cómo combinar imágenes fijas.
283

Cuadro de diálogo Guardar (Vista Captura de fotogramas de vídeo)
Puede realizar una configuración avanzada para guardar en un ordenador fotogramas capturados de vídeoo imágenes de fotogramas combinados.
Abra el cuadro de diálogo Guardar (Save) con uno de los siguientes procedimientos.
• Seleccione los fotogramas que desea guardar en la vista Captura de fotogramas de vídeo (VideoFrame Capture), a continuación, haga clic en Guardar (Save)
• Haga clic en Guardar (Save) en la vista Combinar fotogramas (Merge Frames)
Guardar en (Save in)Puede establecer la carpeta en la que se deben guardar las imágenes. Para cambiar la carpeta, hagaclic en Examinar... (Browse...), a continuación, especifique la carpeta de destino.
La carpeta de guardado predetermina es la correspondiente al vídeo donde se ha guardado el vídeodel que se han capturado los fotogramas.
Nombre archivo (File Name)Puede introducir el nombre de archivo de la imagen que desee guardar. Al guardar varios archivos a lavez, se adjunta automáticamente un número de cuatro dígitos al nombre de cada archivo.
Agregar hora de captura al nombre de archivo (Add captured time to file name)Seleccione esta casilla para anexar la hora capturada (ocho dígitos) al nombre del archivo que seva a guardar.
Nota• Agregar hora de captura al nombre de archivo (Add captured time to file name) solo
aparece al guardar imágenes estáticas captadas en la vista Captura de fotogramas de vídeo(Video Frame Capture).
Formato de datos (Data Format)El formato en que se guardan las imágenes es JPEG/Exif.
Crear carpeta con el nombre del archivo de vídeo (Create video file name folder)Seleccione esta casilla de verificación para crear una carpeta con el nombre de archivo del vídeo en lacarpeta especificada en Guardar en (Save in) y guardar en ella los fotogramas.
Si esta casilla de verificación no está seleccionada, las imágenes se guardan directamente en lacarpeta especificada en Guardar en (Save in).
Tema relacionadoVista Captura de fotogramas de vídeo
284

Vista Descargar contenido premium
Se puede descargar el contenido premium.
Haga clic en Descargar contenido premium (Download PREMIUM Contents) en el Menú global, en ellado izquierdo de la pantalla, para cambiar a la vista Descargar contenido premium (DownloadPREMIUM Contents).
Importante• Para descargar contenido premium, permita que se guarden cookies y active JavaScript en Safari.• El contenido premium descargado o impreso solo puede utilizarse para uso personal.
No puede utilizarse el contenido para fines comerciales.
(1) Área de contenidos
(1) Área de contenidosMuestra el contenido de CREATIVE PARK PREMIUM.
Tema relacionadoDescarga de contenidos premium
285

Vista Contenido premium descargado
Muestra el contenido premium descargado (materiales para imprimir).
Haga clic en Contenido premium descargado (Downloaded PREMIUM Contents) en el Menú global, enel lado izquierdo de la pantalla, para cambiar a la vista Contenido premium descargado (DownloadedPREMIUM Contents).
Importante• El contenido premium descargado o impreso solo puede utilizarse para uso personal.
No puede utilizarse el contenido para fines comerciales.
(1) Área de materiales descargados(2) Botones de operación(3) Barra Configuración de tamaño de visualización
(1) Área de materiales descargadosMuestra las miniaturas de contenidos premium descargados por categoría. Haga doble clic en unaminiatura para mostrar el cuadro de diálogo Tamaño de papel (Paper Size).
Seleccione un tamaño de papel para cambiar a la pantalla de edición de elementos.
Nota• Para eliminar un archivo de Contenido premium descargado, mantenga pulsada la tecla Control
mientras hace clic en la miniatura y selecciona Eliminar (Delete) en el menú que se muestra.También puede seleccionar varios contenidos premium de varias categorías y eliminarlos a la vez.
• Coloque el cursor sobre una imagen para mostrar información sobre el elemento.
• Nombre del contenido (Content Name)• Artista o marca (Artist or Brand)• Tipo licencia (License Type)• Nº impresiones (Printable Times)• Caducidad uso (Usage Expiry)
286

• Tamaño de papel (Paper Size)• Papel sugerido (Suggested Paper)
(2) Botones de operación
Nota• Las funciones de edición disponibles varían con el contenido premium seleccionado.
Editar (Edit)Aparecerá el cuadro de diálogo Tamaño de papel (Paper Size).
Seleccione un tamaño de papel para cambiar a la pantalla de edición de elementos.
(3) Barra Configuración de tamaño de visualización (Reducir/Ampliar)
Haga clic en (Reducir) o (Ampliar) para reducir o ampliar el tamaño de visualización. Tambiénpuede cambiar libremente el tamaño mostrado arrastrando el control deslizante.
Nota• Consulte "Descarga e impresión de contenidos premium" para saber cómo imprimir mediante el
contenido premium descargado.
287

Ventana Corregir/Mejorar imágenes
Puede corregir o mejorar las imágenes.
Muestre la ventana Corregir/Mejorar imágenes (Correct/Enhance Images) mediante una de lasoperaciones siguientes.
• Seleccione las imágenes en uso en el área de edición de la pantalla de edición de elementos y, acontinuación, haga clic en Corregir/Mejorar (Correct/Enhance) en la parte inferior de la pantalla
• Seleccione una imagen o imágenes en Vista día (Day View) de la vista Calendario (Calendar), la vistaampliada de Acontecimiento (Event), la vista ampliada Personas (People), la vista Personas noregistradas (Unregistered People) o la vista de carpetas y, a continuación, haga clic en Corregir/Mejorar (Correct/Enhance) en la parte inferior de la pantalla
(1) Área de ajuste/corrección/mejora de imágenes(2) Botones de operación de vista previa(3) Área de vista preliminar(4) Área de imágenes seleccionadas(5) Botones de operación
(1) Área de ajuste/corrección/mejora de imágenesLa configuración y los procedimientos disponibles varían entre las fichas Automático (Auto) y Manual.
Haga clic en la ficha Automático (Auto) o en la ficha Manual para cambiar entre ellas.
Ficha Automático (Auto)Puede corregir o mejorar toda la imagen seleccionada en la ficha Automático (Auto).
288

Autocorrección de foto (Auto Photo Fix)Aplica automáticamente correcciones adecuadas para las fotos.
Nota• Puede corregir de forma automática las fotografías al imprimir. Consulte "Cuadro de diálogo
Configuración de impresión" para obtener más información sobre este procedimiento.
Priorice información Exif (Prioritize Exif info)Marque esta casilla de verificación para aplicar las correcciones basadas principalmente enlos ajustes realizados en el momento del disparo.
Quite la marca de esta casilla de verificación para aplicar las correcciones basándose en losresultados del análisis de la imagen. Normalmente, esta configuración es la másrecomendable.
Nota• Exif es un formato estándar para incrustar distintos datos de disparo en imágenes de
cámaras digitales (JPEG).• Puede aplicar automáticamente correcciones adecuadas basadas en la información Exif
a la hora de imprimir. Consulte "Cuadro de diálogo Configuración de impresión" paraobtener más información sobre este procedimiento.
Corrección de ojos rojos (Red-Eye Correction)Corrige los ojos rojos.
Nota• Puede corregir de forma automática los ojos rojos al imprimir. Consulte "Cuadro de diálogo
Configuración de impresión" para obtener más información sobre este procedimiento.
Enfocar cara (Face Sharpener)Puede enfocar las caras desenfocadas.
Puede ajustar el nivel de corrección con el control deslizante.
Suavizado digital de rostros (Digital Face Smoothing)Embellece la piel puesto que reduce imperfecciones y arrugas.
289

Puede ajustar el nivel de mejora con el control deslizante.
Aplicar a todas las imágenes (Apply to all images)Seleccione esta casilla para corregir o mejorar automáticamente todas las imágenes en el áreaImágenes seleccionadas.
Aceptar (OK)Aplica la corrección/mejora especificada a las imágenes.
Restablecer imagen seleccionada (Reset Selected Image)Restaura la imagen corregida, ajustada o mejorada al estado original sin corregir, sin mejorar osin ajustar.
Ficha ManualEn la ficha Manual encontrará dos menús: Ajustar (Adjust) y Corregir/Mejorar (Correct/Enhance).
Utilice Ajustar (Adjust) para ajustar el brillo y el contraste, o para enfocar toda la imagen.
Utilice Corregir/Mejorar (Correct/Enhance) para corregir/mejorar áreas específicas.
Ajustar (Adjust)
Brillo (Brightness)Permite ajustar el brillo de toda la imagen.
Mueva el control deslizante hacia la izquierda para oscurecer la imagen y hacia la derecha,para iluminarla.
Contraste (Contrast)Permite ajustar el contraste de la imagen. Ajuste el contraste cuando la imagen tenga pocovolumen por la falta de contraste.
Mueva el control deslizante hacia la izquierda para disminuir el contrates y hacia la derecha,para aumentarlo.
Nitidez (Sharpness)Enfatiza el contorno de los objetos para enfocar la imagen. Ajuste la nitidez cuando la fotoesté desenfocada o el texto esté borroso.
Mueva el control deslizante hacia la derecha para dar más nitidez a la imagen.
290

Difuminar (Blur)Difumina el contorno de los objetos para suavizar la imagen.
Mueva el control deslizante hacia la derecha para suavizar la imagen.
Eliminar colores base (Show-through Removal)Elimina los colores base del texto de la cara opuesta o elimina el color base. Ajuste el nivelde colores base para evitar que el texto de la cara opuesta de un documento fino o el colorbase del documento aparezcan en la imagen.
Mueva el control deslizante hacia la derecha para aumentar el efecto de eliminación decolores base.
Avanzados (Advanced)Abre el cuadro de diálogo Ajuste avanzado (Advanced Adjustment) en el que se puedeajustar con precisión el brillo y el tono de color de la imagen.
En el caso de Brillo/contraste (Brightness/Contrast) y Tono (Tone), seleccione un color enCanal (Channel) para ajustar los valores de Rojo (Red), Verde (Green) o Azul (Blue), obien elija Principal (Master) para ajustar a la vez los tres colores.
Brillo/contraste (Brightness/Contrast)Ajusta el brillo y el contraste de la imagen.
Mueva el control deslizante Brillo (Brightness) hacia la izquierda para oscurecer laimagen y hacia la derecha para aclararla.
Mueva el control deslizante Contraste (Contrast) hacia la izquierda para disminuir elcontraste y hacia la derecha para aumentarlo.
291

Tono (Tone)Ajusta el balance del brillo especificando Altas luces (Highlight) (el nivel más claro),Sombras (Shadow) (el nivel más oscuro) y Medios tonos (Midtone) (el color situadoentre Altas luces (Highlight) y Sombras (Shadow)).
Mueva el control deslizante Altas luces (Highlight) hacia la izquierda para aclarar laimagen.
Mueva el control deslizante Medios tonos (Midtone) hacia la izquierda para aclarar laimagen y hacia la derecha para oscurecerla.
Mueva el control deslizante Sombras (Shadow) hacia la derecha para oscurecer laimagen.
Balance del color (Color Balance)Ajusta la intensidad y el balance de color de la imagen.
Mueva el control deslizante Balance del color (Color Balance) hacia la izquierda ohacia la derecha para destacar el color correspondiente.
Predeterminados (Defaults)Restaura todos los ajustes.
Cerrar (Close)Cierra el cuadro de diálogo Ajuste avanzado (Advanced Adjustment).
Nota• Los valores de Brillo (Brightness) y Contraste (Contrast) establecidos en Ajustar
(Adjust) no se modifican aunque se ajuste el brillo y el tono de color en el cuadro dediálogo Ajuste avanzado (Advanced Adjustment).
Predeterminados (Defaults)Restablece cada ajuste (brillo, contraste, nitidez, difuminado y eliminación de colores base).
Restablecer imagen seleccionada (Reset Selected Image)Restaura la imagen corregida, ajustada o mejorada al estado original sin corregir, sin mejoraro sin ajustar.
Corregir/Mejorar (Correct/Enhance)
292

Corrección de ojos rojos (Red-Eye Correction)Corrige los ojos rojos en la zona seleccionada.
Puede ajustar el nivel de corrección con el control deslizante.
Aclarador de caras (Face Brightener)Corrige toda la imagen para aplicar más brillo al área de la cara dentro del área seleccionaday en su entorno.
Puede ajustar el nivel de corrección con el control deslizante.
Enfocar cara (Face Sharpener)Corrige toda la imagen para hacer más nítida el área de la cara dentro del área seleccionaday en su entorno.
Puede ajustar el nivel de corrección con el control deslizante.
Suavizado digital de rostros (Digital Face Smoothing)Retoca la piel para embellecerla al reducir imperfecciones y arrugas en el área seleccionada.
Puede ajustar el nivel de mejora con el control deslizante.
Eliminador de imperfecciones (Blemish Remover)Reduce los lunares en el área seleccionada.
Aceptar (OK)Aplica la corrección/mejora seleccionada al área especificada.
Deshacer (Undo)Cancela la última corrección/mejora aplicada.
Restablecer imagen seleccionada (Reset Selected Image)Restaura la imagen corregida, ajustada o mejorada al estado original sin corregir, sin mejoraro sin ajustar.
(2) Botones de operación de vista previa
Nota• Cuando la ventana Corregir/Mejorar imágenes (Correct/Enhance Images) se muestra desde la
pantalla de edición de elementos, no aparecen (Girar a la izquierda 90°), (Girar a la derecha
90°), (Invertir horizontalmente) ni (Recortar).
(Girar a la izquierda 90°)/(Girar a la derecha 90°)Gira la imagen 90° en sentido horario o antihorario con cada clic.
(Invertir horizontalmente)Invierte la imagen horizontalmente.
(Recortar)Muestra la ventana Recortar (Crop) en la que puede recortar la imagen.
(Ampliar)/(Reducir)Amplía o reduce la vista previa con cada clic.
(Vista de imagen completa)Ajusta la vista previa al tamaño del área.
293

(Pantalla de comparación de visualización)Muestra la ventana Comparar imágenes (Compare Images), en la que podrá comparar lasimágenes antes y después de realizar la corrección, mejora o ajuste.
Antes (Before)Aparece la imagen antes de la corrección, mejora o ajuste.
Después (After)Aparece la imagen después de la corrección, mejora o ajuste.
Atrás (Back)/Siguiente (Next)Cambia a la imagen anterior/siguiente.
No está disponible cuando hay una imagen seleccionada.
Cerrar (Close)Cierra la ventana Comparar imágenes (Compare Images).
(3) Área de vista preliminarMuestra la vista previa de la imagen que se está corrigiendo o mejorando.
La marca (Corrección/Mejora) aparece en las imágenes corregidas o mejoradas.
(4) Área de imágenes seleccionadasMuestra las miniaturas de las imágenes cuando se han seleccionado varias imágenes al mostrar laventana Corregir/Mejorar imágenes (Correct/Enhance Images).
Este área no aparece cuando se ha seleccionado una imagen después de mostrar la ventana Corregir/Mejorar imágenes (Correct/Enhance Images).
La marca (Corrección/Mejora) aparece en las imágenes corregidas o mejoradas.
Nota• Este área no aparece cuando se han seleccionado varias imágenes en la pantalla de edición de
elementos después de mostrar la ventana Corregir/Mejorar imágenes (Correct/Enhance Images);solo aparece la vista previa de la última imagen seleccionada.
294

(5) Botones de operaciónGuardar imagen seleccionada (Save Selected Image)
Abre el cuadro de diálogo Guardar (Save) desde el que se pueden guardar la imagen corregida,mejorada o ajustada que aparece en el área de vista preliminar.
Guardar todas las imágenes corregidas (Save All Corrected Images)Abre el cuadro de diálogo Guardar (Save) desde el que se pueden guardar todas las imágenescorregidas, mejoradas o ajustadas que aparecen en el área de imágenes seleccionadas.
Salir (Exit)Cierra la ventana Corregir/Mejorar imágenes (Correct/Enhance Images).
Tema relacionadoCorrección/mejora de fotografías
295

Ventana Recortar
Las imágenes se pueden recortar.
Haga clic en (Recortar) en la ventana Corregir/Mejorar imágenes (Correct/Enhance Images) paramostrar la ventana Recortar (Crop).
Nota• Cuando las ventanas Corregir/Mejorar imágenes (Correct/Enhance Images) se muestran desde la
pantalla de edición de elementos, (Recortar) no aparece.
(1) Botones de operación de vista previa(2) Área de vista preliminar
(1) Botones de operación de vista previa (Ampliar)/(Reducir)
Amplía o reduce la vista previa con cada clic.
(Vista de imagen completa)Ajusta la vista previa al tamaño del área.
(2) Área de vista preliminarMuestra la vista previa de la imagen que se va a recortar.
El área que se va a recortar se indica mediante un marco blanco.
Tema relacionadoRecorte de fotografíasVentana Corregir/Mejorar imágenes
296

Cuadro de diálogo Guardar (Ventana Corregir/Mejorar imágenes oFiltros de imagen especiales)
Puede realizar una configuración avanzada para guardar imágenes corregidas, mejoradas o ajustadas enun ordenador.
Abra el cuadro de diálogo Guardar (Save) con uno de los siguientes procedimientos.
• Haga clic en Guardar imagen seleccionada (Save Selected Image) o Guardar todas las imágenescorregidas (Save All Corrected Images) en la ventana Corregir/Mejorar imágenes (Correct/Enhance Images)
• Haga clic en Guardar imagen seleccionada (Save Selected Image) o Guardar imágenes filtradas(Save All Filtered Images) en la ventana Filtros de imagen especiales (Special Image Filters)
Guardar en (Save in)Puede establecer la carpeta en la que se deben guardar las imágenes. Para cambiar la carpeta, hagaclic en Examinar... (Browse...), a continuación, especifique la carpeta de destino.
Nota• Esta opción está desactivada cuando la casilla de verificación Guardar en carpeta original (Save
to original folder) esté seleccionada.
Nombre archivo (File Name)Puede introducir el nombre de archivo de la imagen que desee guardar. No puede introducir el nombrede archivo al guardar varios archivos al mismo tiempo. "_NEW" se anexa automáticamente a losnombres de archivo originales.
Tipo de archivo (Save as type)Muestra el tipo de archivo en el que guardar las imágenes corregidas, mejoradas o ajustadas. Solopuede guardar en JPEG/Exif.
Guardar en subcarpeta con fecha de hoy (Save to a subfolder with current date)Seleccione esta casilla para crear una carpeta de fecha actual en la carpeta especificada en Guardaren (Save in) y guardar en ella las imágenes corregidas, mejoradas o ajustadas. La carpeta de fechaactual se creará con un nombre tal como "20XX_01_01" (Año_Mes_Fecha).
Guardar en carpeta original (Save to original folder)Seleccione esta casilla de verificación para guardar las imágenes corregidas, mejoradas o ajustadas enlas carpetas en las que se guardaron las imágenes originales antes de su modificación.
Nota• Guardar en carpeta original (Save to original folder) aparece solo cuando se ha hecho clic en
Guardar todas las imágenes corregidas (Save All Corrected Images) o Guardar imágenesfiltradas (Save All Filtered Images).
297

Tema relacionadoVentana Filtros de imagen especiales
298

Ventana Filtros de imagen especiales
Puede mejorar las imágenes mediante filtros especiales.
Muestre la ventana Filtros de imagen especiales (Special Image Filters) mediante una de lasoperaciones siguientes.
• Seleccione las imágenes en uso en el área de edición de la pantalla de edición de elementos y, acontinuación, haga clic en Filtros especiales (Special Filters) en la parte inferior de la pantalla
• Seleccione una imagen o imágenes en Vista día (Day View) de la vista Calendario (Calendar), la vistaampliada de Acontecimiento (Event), la vista ampliada Personas (People), la vista Personas noregistradas (Unregistered People) o la vista de carpetas y, a continuación, haga clic en Filtrosespeciales (Special Filters) en la parte inferior de la pantalla
(1) Área de efectos de imagen(2) Botones de operación de vista previa(3) Área de vista preliminar(4) Área de imágenes seleccionadas(5) Botones de operación
(1) Área de efectos de imagen
Nota• Aceptar (OK) y Cancelar (Cancel) sólo aparecen cuando se selecciona Efecto ojo de pez (Fish-
eye Effect), Efecto miniatura (Miniature Effect) o Fondo borroso (Blur Background).
Efecto ojo de pez (Fish-eye Effect)Puede mejorar una imagen para que parezca una foto hecha con objetivo de ojo de pez, enfocandoel punto seleccionado.
Puede ajustar el nivel de mejora con el control deslizante.
Efecto miniatura (Miniature Effect)Puede mejorar una imagen para que parezca una foto de un modelo en miniatura (diorama).
299

Puede ajustar el tamaño del marco blanco (en torno al área que no se va a difuminar) utilizando elcontrol deslizante.
Efecto cám. juguete (Toy Camera Effect)Puede mejorar una imagen para que parezca una foto retro hecha con una cámara de juguete.
La mejora se aplica conforme desplaza el control deslizante para ajustar el nivel del efecto.
Enfoque difuminado (Soft Focus)Puede mejorar una imagen completa para suavizar el enfoque.
La mejora se aplica conforme desplaza el control deslizante para ajustar el nivel del efecto.
Fondo borroso (Blur Background)Puede difuminar el área que queda fuera de la selección.
Puede ajustar el nivel de mejora con el control deslizante.
Aceptar (OK)Aplica la mejora especificada a la imagen seleccionada.
Cancelar (Cancel)Cancela la última mejora aplicada.
Restablecer imagen seleccionada (Reset Selected Image)Restaura la imagen mejorada al estado original sin mejorar.
(2) Botones de operación de vista previa
Nota
• (Detecta el contorno y selecciona el área) y (Cancela el área seleccionada) solo aparecencuando está seleccionado Fondo borroso (Blur Background).
(Detectar el contorno y seleccionar el área)Puede especificar el área que no se difuminará. El contorno se detecta automáticamente.
(Cancela el área seleccionada)Elimina el área seleccionada.
(Ayuda)Abre esta guía.
(Ampliar)/(Reducir)Amplía o reduce la vista previa con cada clic.
(Vista de imagen completa)Ajusta la vista previa al tamaño del área.
(Pantalla de comparación de visualización)Muestra la ventana Comparar imágenes (Compare Images) en la que podrá comparar lasimágenes antes y después de realizar las mejoras.
300

Antes (Before)Aparece la imagen antes de la mejora.
Después (After)Aparece la imagen después de la mejora.
Atrás (Back)/Siguiente (Next)Cambia a la imagen anterior/siguiente.
No está disponible cuando hay una imagen seleccionada.
Cerrar (Close)Cierra la ventana Comparar imágenes (Compare Images).
(3) Área de vista preliminarMuestra la vista previa de la imagen que se está mejorando.
La marca (Mejora) aparece en las imágenes mejoradas.
(4) Área de imágenes seleccionadasMuestra las miniaturas de las imágenes cuando se han seleccionado varias imágenes al mostrar laventana Filtros de imagen especiales (Special Image Filters).
Este área no aparece cuando se ha seleccionado una imagen después de mostrar la ventana Filtrosespeciales (Special Filters).
La marca (Mejora) aparece en las imágenes mejoradas.
Nota• Este área no aparece cuando se han seleccionado varias imágenes en la pantalla de edición de
elementos después de mostrar la ventana Filtros de imagen especiales (Special Image Filters);solo aparece la vista previa de la última imagen seleccionada.
301

(5) Botones de operaciónGuardar imagen seleccionada (Save Selected Image)
Abre el cuadro de diálogo Guardar (Save) desde el que se puede guardar la imagen mejorada queaparece en el área de vista preliminar.
Guardar imágenes filtradas (Save All Filtered Images)Abre el cuadro de diálogo Guardar (Save) desde el que se pueden guardar todas las imágenesmejoradas que aparecen en el área de imágenes seleccionadas.
Salir (Exit)Cierra la ventana Filtros de imagen especiales (Special Image Filters).
Tema relacionadoMejora de fotografías mediante filtros especiales
302

Vista Crear/Editar archivo PDF
Puede crear archivos PDF a partir de imágenes guardadas en un equipo. También puede agregar oeliminar páginas de los archivos PDF creados y reorganizar las páginas.
Seleccione una imagen o imágenes o un archivo PDF (o archivos PDF) en Vista día (Day View) de la vistaCalendario (Calendar), la vista ampliada de Acontecimiento (Event) o la vista de carpetas y, acontinuación, haga clic en Crear/Editar archivo PDF (Create/Edit PDF File) en la parte inferior de lapantalla para cambiar a la vista Crear/Editar archivo PDF (Create/Edit PDF File).
(1) Área Miniaturas(2) Botones de operación(3) Barra Configuración de tamaño de visualización
(1) Área MiniaturasMuestra las miniaturas de imágenes como páginas que componen un archivo PDF.
Puede cambiar el orden de las páginas mediante arrastrar y soltar.
Haga doble clic en una página para cambiar la vista a vista previa de la imagen.
303

(a) Área de páginasMuestra las miniaturas de imágenes como páginas que componen un archivo PDF.
Puede cambiar el orden de las páginas mediante arrastrar y soltar.
(Desplazamiento hacia arriba)/(Desplazamiento hacia abajo)Realiza un desplazamiento hacia arriba/abajo del área de páginas.
(b) Área de vista previaMuestra la vista previa de una imagen.
(c) Barra de herramientas de operaciones de página (Página anterior)/(Página siguiente)
Cambia la página mostrada.
(Primera página)/(Última página)Muestra la primera página o la última página.
(2) Botones de operación
Mover a la primera (Move to First)Mueve las páginas seleccionadas al principio.
Mover hacia arriba (Move Up)Mueve las páginas seleccionadas una página hacia arriba.
Mover hacia abajo (Move Down)Mueve las páginas seleccionada una página hacia abajo.
Mover a la última (Move to Last)Mueve las páginas seleccionadas al final.
304

Agregar página (Add Page)Abre el cuadro de diálogo Abrir (Open); seleccione la imagen o el archivo PDF que desea añadir yhaga clic en Abrir (Open) para añadir una página al final.
Eliminar página (Delete Page)Elimina las páginas seleccionadas.
Girar (Rotate)Gira la imagen 90° en sentido horario con cada clic.
Deshacer (Undo)Deshace la última operación.
Cada clic restaura el estado anterior.
Restabl. (Reset)Deshace todas las operaciones realizadas en la vista Crear/Editar archivo PDF (Create/Edit PDFFile).
Haga clic aquí para restaurar el estado inicial.
Guardar (Save)Muestra el cuadro de diálogo Guardar (Save) a partir del cual puede guardar las páginasseleccionadas en el área de miniaturas como archivos PDF.
G. todo (Save All)Muestra el cuadro de diálogo Guardar (Save) a partir del cual puede guardar todas las páginasmostradas en el área de miniaturas como archivos PDF.
Cerrar (Close)Cambia a la vista antes de que se haya mostrado la vista Crear/Editar archivo PDF (Create/EditPDF File).
(3) Barra Configuración de tamaño de visualización
Nota• (Vista de la imagen completa) aparece solo en la previsualización.
(Vista de miniaturas)Cambia la vista para previsualizar las miniaturas de páginas.
(Previsualización)Cambia la vista para previsualizar páginas.
(Vista de imagen completa)Ajuste en la previsualización el tamaño del área.
(Reducir/Ampliar)Haga clic en (Reducir) o (Ampliar) para reducir o ampliar el tamaño de visualización. Tambiénpuede cambiar libremente el tamaño mostrado arrastrando el control deslizante.
305

Tema relacionadoCreación/edición de archivos PDF
306

Cuadro de diálogo Guardar (Vista Crear/Editar archivo PDF)
Puede realizar una configuración avanzada para guardar en un ordenador archivos PDF creados oeditados.
Para abrir el cuadro de diálogo Guardar (Save), haga clic en Guardar (Save) o G. todo (Save All) en laparte inferior derecha de la vista Crear/Editar archivo PDF (Create/Edit PDF File).
Guardar en (Save in)Puede establecer la carpeta en la que se deben guardar los archivos PDF. Para cambiar la carpeta,haga clic en Examinar... (Browse...), a continuación, especifique la carpeta de destino.
Nombre archivo (File Name)Puede introducir el nombre de archivo de la imagen que desee guardar. Al guardar cada una de lasimágenes como un archivo independiente, se añade un número secuencial a los nombres del segundoarchivo y los siguientes.
Formato de datos (Data Format)Puede seleccionar el formato de datos en que guardar los archivos PDF.
PDFPuede guardar cada página como un archivo PDF independiente.
También se crea un archivo PDF independiente para cada página cuando se seleccionan variaspáginas o cuando se hace clic en G. todo (Save All).
PDF (múltiples pág.) (PDF (Multiple Pages))Puede guardar varias páginas en un archivo PDF.
Nota• La opción PDF (múltiples pág.) (PDF (Multiple Pages)) aparece cuando se seleccionan
varias imágenes.
Configuración... (Settings...)Aparece el cuadro de diálogo Configuración de archivo (File Settings) y puede aplicar unaconfiguración avanzada para crear archivos PDF. Consulte "Cuadro de diálogo Configuración dearchivo (File Settings)" para el procedimiento de configuración.
Guardar en subcarpeta con fecha de hoy (Save to a subfolder with current date)Seleccione esta casilla para crear una carpeta de fecha actual en la carpeta especificada en Guardaren (Save in) y guardar en ella las imágenes escaneadas. La carpeta se creará con un nombre tal como"20XX_01_01" (Año_Mes_Fecha).
Si esta casilla de verificación no está seleccionada, los archivos se guardan directamente en la carpetaespecificada en Guardar en (Save in).
307

Tema relacionadoVista Crear/Editar archivo PDF
308

Cuadro de diálogo Configuración de archivo
Puede llevar a cabo la configuración avanzada como, por ejemplo, el tipo de compresión PDF para elarchivo PDF que se va a guardar.
Haga clic en Configuración... (Settings...) en la vista Crear/Editar archivo PDF (Create/Edit PDF File)del cuadro de diálogo Guardar (Save) para mostrar el cuadro de diálogo Configuración de archivo (FileSettings).
Importante• En este cuadro de diálogo sólo se pueden especificar valores de configuración para imágenes con
resoluciones entre 75 y 600 ppp.
Habilitar búsqueda de palabra clave (Enable keyword search)Seleccione esta casilla para convertir el texto de las imágenes en datos de texto y crear archivos PDFcompatibles con la búsqueda de palabras clave.
Idioma del documento (Document Language)Seleccione el idioma para detectar texto en las imágenes.
Detectar la orientación de los documentos de texto y girar imágenes (Detect the orientation of textdocuments and rotate images)
Seleccione esta casilla de verificación para detectar la orientación de página basada en el texto enimágenes y rotar automáticamente las imágenes para crear archivos PDF.
Importante• Esta función solo está disponible para imágenes (documentos de texto) que contengan idiomas
que se pueden seleccionar desde Idioma del documento (Document Language). Es posible queesta función no esté disponible dependiendo del idioma que hay en la imagen.
• Quizá no sea posible detectar la orientación de página de los siguientes tipos de imágenes porqueel texto no se detecta correctamente.
• Imágenes con poco texto• Imágenes con texto cuyo tamaño de fuente no se incluya en el intervalo de 8 a 48 puntos• Imágenes que incluyan fuentes especiales, efectos, cursiva o texto escrito a mano• Imágenes con fondos con tramas
Corregir documento de texto torcido (Correct slanted text document)Seleccione esta casilla de verificación para detectar la orientación del documento basada en el texto delas imágenes y corregir el ángulo (en el intervalo de -0,1 a -10 grados o de +0,1 a +10 grados) paracrear archivos PDF.
309

Importante• Es posible que los siguientes tipos de imagen no se puedan corregir correctamente porque el texto
no se detecta correctamente.
• Imágenes en los que las líneas de texto estén inclinadas más de 10 grados o cuyos ángulosvaríen en distintas líneas
• Imágenes que contengan texto en horizontal y en vertical• Imágenes con fuentes extremadamente grandes o pequeñas• Imágenes con poco texto• Imágenes con cifras/imágenes• Imágenes manuscritas
Compresión PDF (PDF Compression)Seleccione un tipo de compresión para guardar.Estándar (Standard)
Normalmente, esta configuración es la más recomendable.
Alta (High)Comprime el tamaño del archivo al guardar. Puede reducir la carga en la red/servidor.
Importante• Las imágenes PDF se podrían degradar si las guarda repetidamente con compresión alta.
Tema relacionadoCuadro de diálogo Guardar (Vista Crear/Editar archivo PDF)
310

Cuadro de diálogo Configuración de impresión
En él podrá especificar la configuración de impresión y comenzar a imprimir.
Haga clic en Imprimir (Print) en la parte inferior derecha de cada vista para mostrar el cuadro de diálogode configuración de impresión.
Nota• Los elementos que aparecen varían en función de la impresora.
(1) Área de vista previa de impresión(2) Área de configuración de impresión avanzada
(1) Área de vista previa de impresiónPuede comprobar la vista previa de impresión o establecer el número de copias que se van a imprimir.
Sin bordes (Borderless)Puede imprimir fotos sin bordes.
Nota• Puede especificar la cantidad de extensión en Configuración de impresión sin bordes
(Borderless Printing Settings) del área Configuración avanzada de impresión.
Con bordes (Bordered)Puede imprimir fotos con bordes.
Especificar el número de copias de cada foto (Specify the number of copies for each photo)Seleccione esta casilla de verificación para establecer el número de copias que imprimir imagen porimagen cuando se imprimen varias imágenes a la vez.
311

(Primera página)/(Última página)Muestra la primera página o la última página en la vista previa de impresión.
(Página anterior)/(Página siguiente)Cambia las páginas en la vista previa de impresión.
(Reducir 1 copia)/(Ampliar 1 copia)Puede establecer el número de copias que se deben imprimir. Establezca el número de copias entre1 y 99.
(Herramienta de edición de imágenes)Aparece cuando se hace clic en una imagen; se activa el modo de edición de imágenes.
(Girar 90°)Puede girar la imagen seleccionada 90 grados en el sentido de las agujas del reloj cada vez quehaga clic en ella.
(Reducir/Ampliar)Haga clic en (Reducir) o (Ampliar) para reducir o ampliar el área de impresión. Tambiénpuede cambiar libremente el área de impresión arrastrando el regulador.
Importante• Esta función no está disponible en los casos siguientes.
• Cuando se imprime un elemento o un archivo PDF• Cuando se selecciona la casilla de verificación Especificar el número de copias de cada
foto (Specify the number of copies for each photo)Para utilizar la herramienta de edición de imágenes, desactive la casilla Especificar elnúmero de copias de cada foto (Specify the number of copies for each photo) y, acontinuación, seleccione la casilla después de editar una imagen.
Nota• En el modo de edición de imagen, también puede cambiar el área de impresión arrastrando una
imagen.
(2) Área de configuración de impresión avanzadaPuede establecer que se use la impresora u otro método de impresión. Haga clic en (Flecha derecha)para que cada elemento muestre los elementos de configuración avanzada.
Nota• Los elementos mostrados varían por fecha y elemento que imprimir.
312

Configuración de la impresora (Printer Settings)
Impresora (Printer)Puede seleccionar que se use la impresora.
Nota• Solo aparece la impresora Canon.
Tamaño de papel (Paper Size)Puede seleccionar el tamaño del papel que desea utilizar.
Nota• Cuando se imprime desde la pantalla de edición de elementos aparece automáticamente el
tamaño de papel adecuado para el elemento. El tamaño no se puede cambiar.• Consulte "Lista de tamaños de papel" para conocer los tamaños de papel.
Tipo de soporte (Media Type)Permite seleccionar el tipo de papel que desea utilizar.
Fuente de papel (Paper Source)Puede seleccionar cómo introducir papel.
Nota• Los tamaños de papel, los tipos de formato y las fuentes de papel disponibles varían en función
de la impresora que se vaya a utilizar.
Configuración de intervalo de páginas (Print Range Settings)
Intervalo de páginas (Page Range)Puede especificar el intervalo de páginas para imprimir.
Todo (All)Puede imprimir todas las páginas.
Páginas (Pages)Puede imprimir solo la página especificada introduciendo el número de página de la páginaque desee imprimir. Para especificar varias páginas, introduzca un guion entre los númerosde página; se imprimirán las páginas del rango especificado.
313

Nota• Configuración de intervalo de páginas (Print Range Settings) solo aparece cuando se
imprimen los elementos o archivos PDF.
Configuración de impresión de fecha (Date Printing Settings)
Imprimir fecha (Print date)Seleccione esta casilla de verificación para añadir fechas a las imágenes antes de la impresión.
Orientación del texto (Text Orientation)Puede seleccionar la orientación de la fecha.
Posición (Position)Puede seleccionar la posición para imprimir la fecha.
La posición de impresión de la fecha no cambia aunque las imágenes se giren.
Tamaño de fuente (Font Size)Puede seleccionar el tamaño de la fecha.
Color de la fuente (Font Color)Puede seleccionar el color de fuente que aplicar a la fecha.
(Configuración de color)Se abrirá el cuadro de diálogo Colores (Colors). Seleccione el color que desee establecer.
Nota• La fecha corresponde a la fecha en que se tomó la imagen según aparece registrado en los
datos Exif. Si no hay datos Exif, se imprimirán la fecha y la hora de la última actualizacióndel archivo de imagen.
Configuración de escala de grises (Grayscale Settings)
Imprimir como fotos en escala de grises (Print as grayscale photos)Seleccione esta casilla de verificación para imprimir imágenes en escala de grises.
Tono (Tone)Puede ajustar el tono de color con el control deslizante. Desplace el control deslizante a laderecha para conseguir tonos de color cálidos (negro cálido) y a la izquierda para tonos decolor fríos (negro frío).
314

Importante• Es posibles que las opciones Frío (Cool) y Cálido (Warm) no estén disponibles en
función del Tipo de soporte (Media Type) seleccionado.
Nota• Solo aparece cuando se ha seleccionado una impresora que es compatible con
impresión en escala de grises en Configuración de la impresora (Printer Settings).
Configuración de impresión sin bordes (Borderless Printing Settings)
Imprimir a toda página sin bordes (Print on full page without borders)Marque esta casilla de verificación para imprimir la imagen en una hoja de papel completa sinbordes.
Nota• También puede establecer Sin bordes (Borderless) del área de vista previa de impresión.
Cantidad de extensión (Amount of Extension)Ajuste la extensión del papel desde Ninguno (None), Pequeño (Small), Mediano(Medium), Grande (Large) y Estándar (Standard).
Pequeño (Small):
Mediano (Medium):
Grande (Large):
Las líneas sólidas representan el tamaño de papel y las áreas traslúcidas representan lacantidad de extensión.
315

Importante• Cuando Cantidad de extensión (Amount of Extension) se establece en Grande
(Large), la parte posterior del papel podría quedar manchada.• Cuando Cantidad de extensión (Amount of Extension) se establece en Pequeño
(Small) o Ninguna (None), podrían aparecer márgenes dependiendo del tamaño delpapel.
Ajustar posición de impresión (Adjust Print Position)Si la imagen en el adhesivo impreso o etiqueta de disco (CD/DVD/BD) está descolocada, puedeajustar la posición de impresión. Puede ajustar la posición de impresión en incrementos de 0,1 mm o0,01 pulgada dentro de los siguientes rangos.
Adhesivos (Stickers): entre -2,0 mm (-0,08 pulgadas) y +2,0 mm (+0,08 pulgadas)
Etiqueta de disco (CD/DVD/BD) (Disc Label (CD/DVD/BD)): entre -5,0 mm (-0,2 pulgadas) y +5,0mm (+0,2 pulgadas)
VerticalPuede ajustar la posición de impresión en dirección vertical.
Establezca un valor positivo para desplazarse hace arriba o un valor negativo para desplazarsehacia abajo.
HorizontalPuede ajustar la posición de impresión en dirección horizontal.
Establezca un valor positivo para desplazarse a la izquierda o un valor negativo paradesplazarse a la derecha.
316

Configuración avanzada (Advanced Settings)
Corrección de imagen (Image Correction)Seleccione Activar autocorrección de foto (Enable Auto Photo Fix) para aplicar lascorrecciones automáticamente; seleccione No hay corrección (No correction) si no deseahacerlo. Seleccione Activar autocorrección de foto (Enable Auto Photo Fix) para establecerlo siguiente.
Activar corrección de ojos rojos (Enable Red-Eye Correction)Seleccione esta casilla de verificación para corregir los ojos rojos provocados por el flash dela cámara.
Priorice información Exif (Prioritize Exif info)Marque esta casilla de verificación para aplicar las correcciones basadas principalmente enlos ajustes realizados en el momento del disparo.
Importante• El tono de color podría cambia cuando se imprime una imagen de documento con Activar
autocorrección de foto (Enable Auto Photo Fix) seleccionado. En tal caso, seleccioneNo hay corrección (No correction).
Calidad de impresión (Print Quality)Puede seleccionar la calidad de impresión adecuada para los datos que se van a imprimir.
Puede seleccionar Alta (High), Estándar (Standard), Borrador (Draft) o Personaliz.(Custom). Seleccione Personaliz. (Custom) para mostrar un regulador con el que puedeestablecer la calidad de impresión.
Nota• Es posible que aparezca Rápida (Fast) en Calidad de impresión (Print Quality)
dependiendo del modelo.
317

Configuración de impresión a doble cara (Duplex Printing Setting)Aparece cuando seleccione una impresora y tipos de soporte que sean compatibles con laimpresión a doble cara. Active esta casilla de verificación para imprimir en ambas caras delpapel.
Centrar en el papel (Center on paper)Aparece cuando se imprime una foto con un solo borde en una página. Marque esta casilla sidesea imprimir la foto colocada en el centro del papel.
Nota• Esta opción no aparece cuando se imprime desde Con bordes (x1) (Bordered (x1)) en
Formato de fotografía (Photo Layout).
Imprimir (Print)Inicia la impresión con la configuración especificada.
Tema relacionadoImpresión de fotos y documentosImpresión de elementos recomendados e imágenes de presentaciones de diapositivasCreación e impresión de elementosImpresión de etiquetas de disco (CD/DVD/BD)Descarga e impresión de contenidos premiumCaptura e impresión de imágenes fijas a partir de vídeos
318

Lista de tamaños de papel
Los tamaños de papel disponibles para impresión con My Image Garden son los siguientes. Compruebe elpapel que va a utilizar antes de imprimir.
Nota• El tamaño de papel que se puede seleccionar varía en función de la impresora, el sistema operativo y
la configuración del país/región.• Para archivos PDF, puede seleccionar todos los tamaños de papel disponibles para imprimir en su
impresora.
Tamaño de papel Tamaño
A4 21,0 x 29,7 cm (8,27 x 11,69 pulgadas)
Carta 22x28cm 8.5"x11" (Letter 8.5"x11" 22x28cm)21,59 x 27,94 cm (8,50 x 11,00pulgadas)
Hagaki 100x148mm 10,0 x 14,8 cm (3,94 x 5,83 pulgadas)
L 89x127mm 8,9 x 12,7 cm (3,50 x 5,00 pulgadas)
2L 127x178mm 12,7 x 17,8 cm (5,00 x 7,01 pulgadas)
10x15cm 4"x6" (4"x6" 10x15cm)10,16 x 15,24 cm (4,00 x 6,00pulgadas)
Tarjeta 55x91mm 2.17"x3.58" (Card 2.17"x3.58" 55x91mm) 5,5 x 9,1 cm (2,17 x 3,58 pulgadas)
13x18cm 5"x7" (5"x7" 13x18cm) 12,7 x 17,78 cm (5,00 x 7,00 pulgadas)
Tarj. créd. 54x86mm 2.13"x3.39" (Credit Card 2.13"x3.39" 54x86mm) 5,4 x 8,6 cm (2,13 x 3,39 pulgadas)
20x25cm 8"x10" (8"x10" 20x25cm)20,32 x 25,4 cm (8,00 x 10,00pulgadas)
25x30cm 10"x12" (10"x12" 25x30cm)25,4 x 30,48 cm (10,00 x 12,00pulgadas)
36x43cm 14"x17" (14"x17" 36x43cm)35,56 x 43,18 cm (14,00 x 17,00pulgadas)
A329,7 x 42,0 cm (11,69 x 16,54pulgadas)
A3+ 33x48cm 13"x19" (A3+ 13"x19" 33x48cm)32,9 x 48,3 cm (12,95 x 19,02pulgadas)
28x43cm 11"x17" (11"x17" 28x43cm)27,94 x 43,18 cm (11,00 x 17,00pulgadas)
Adhesivos de foto (variados) (Photo Stickers (Variety)) 10,0 x 14,8 cm (3,94 x 5,83 pulgadas)
Adhesivos de foto (Photo Stickers) 10,0 x 14,8 cm (3,94 x 5,83 pulgadas)
Adhesivos de foto (corte libre) (Photo Stickers (Free Cut)) 10,0 x 14,8 cm (3,94 x 5,83 pulgadas)
Disco estándar de 120 mm 4,7" (Standard disc 4.7" 120mm) 12,0 x 12,0 cm (4,72 x 4,72 pulgadas)
Disco estándar de 120 mm 4,7" (circulito interior) (Standard disc 4.7"120mm (small inner circle))
12,0 x 12,0 cm (4,72 x 4,72 pulgadas)
Bandeja de CD (CD-R tray)13,58 x 25,57 cm (5,34 x 10,07pulgadas)
319

Bandeja de CD A (CD-R tray A)14,3 x 26,27 cm (5,63 x 10,34pulgadas)
Bandeja de CD B (CD-R tray B) 13,1 x 23,88 cm (5,16 x 9,40 pulgadas)
Bandeja de CD C (CD-R tray C) 13,1 x 23,88 cm (5,16 x 9,40 pulgadas)
Bandeja de CD D (CD-R tray D) 13,1 x 23,88 cm (5,16 x 9,40 pulgadas)
Bandeja de CD E (CD-R tray E) 17,2 x 27,5 cm (6,77 x 10,83 pulgadas)
Bandeja de CD F (CD-R tray F) 13,1 x 24,26 cm (5,16 x 9,55 pulgadas)
Bandeja de CD G (CD-R tray G)13,1 x 25,43 cm (5,16 x 10,01pulgadas)
Bandeja de disco G (Disc tray G)13,1 x 25,43 cm (5,16 x 10,01pulgadas)
Bandeja de disco H (Disc tray H)15,12 x 37,9 cm (5,95 x 14,92pulgadas)
Bandeja de disco J (Disc tray J) 13,0 x 22,48 cm (5,12 x 8,85 pulgadas)
Bandeja de disco K (Disc tray K)15,12 x 32,0 cm (5,95 x 12,60pulgadas)
Bandeja de disco L (Disc tray L)13,10 x 30,21 cm (5,16 x 11,89pulgadas)
A4 de bellas artes (Marg. 35) (Art A4 (Margin 35)) 21,0 x 29,7 cm (8,27 x 11,69 pulgadas)
Carta bellas artes (Marg. 35) (Art Letter (Margin 35))21,59 x 27,94 cm (8,50 x 11,00pulgadas)
A3 de bellas artes (Marg. 35) (Art A3 (Margin 35))29,7 x 42,0 cm (11,69 x 16,54pulgadas)
A3+ bel. artes (Marg. 35) (Art A3+ (Margin 35))32,9 x 48,3 cm (12,95 x 19,02pulgadas)
A4 de bellas artes (Fine Art A4) 21,0 x 29,7 cm (8,27 x 11,69 pulgadas)
Carta de bellas artes (Fine Art Letter)21,59 x 27,94 cm (8,50 x 11,00pulgadas)
A3 de bellas artes (Fine Art A3)29,7 x 42,0 cm (11,69 x 16,54pulgadas)
A3+ de bellas artes (Fine Art A3+)32,9 x 48,3 cm (12,95 x 19,02pulgadas)
A4 (papel Art margen 35) (A4 (Art Paper Margin 35)) 21,0 x 29,7 cm (8,27 x 11,69 pulgadas)
Carta (papel Art margen 35) (Letter (Art Paper Margin 35))21,59 x 27,94 cm (8,50 x 11,00pulgadas)
A3 (papel Art margen 35) (A3 (Art Paper Margin 35))29,7 x 42,0 cm (11,69 x 16,54pulgadas)
A3+ (papel Art margen 35) (A3+ (Art Paper Margin 35))32,9 x 48,3 cm (12,95 x 19,02pulgadas)
A4 (papel Art margen 30) (A4 (Art Paper Margin 30)) 21,0 x 29,7 cm (8,27 x 11,69 pulgadas)
Carta (papel Art margen 30) (Letter (Art Paper Margin 30))21,59 x 27,94 cm (8,50 x 11,00pulgadas)
320

A3 (papel Art margen 30) (A3 (Art Paper Margin 30))29,7 x 42,0 cm (11,69 x 16,54pulgadas)
A3+ (papel Art margen 30) (A3+ (Art Paper Margin 30))32,9 x 48,3 cm (12,95 x 19,02pulgadas)
321

Cuadro de diálogo Preferencias
Puede especificar el entorno de My Image Garden, la configuración de la función de análisis de imágenes,las carpetas en las que guardar archivos, las aplicaciones que desea utilizar, etc.
Seleccione Preferencias... (Preferences...) en el menú My Image Garden de My Image Garden para abrirel cuadro de diálogo Preferencias (Preferences).
Ficha GeneralFicha Configuración de análisis de imagen (Image Analysis Settings)Ficha Configuración avanzada (Advanced Settings)
Ficha GeneralPuede especificar la configuración relativa a la vista y región.
Mostrar nombre de archivo debajo de miniaturas (Display file name below thumbnails)Seleccione esta casilla de verificación para mostrar los nombres de archivo debajo de las miniaturasen la vista de miniaturas de Vista día (Day View) en la vista Calendario (Calendar), la vistaampliada de Acontecimiento (Event) o la vista de carpetas.
Seleccione su lugar de residencia (Select Your Place of Residence)Región (Region)
Puede seleccionar su región.
País o región (Country or Region)Puede seleccionar su país o región. Los elementos que se pueden seleccionar varían según laconfiguración de Región (Region).
Predeterminados (Defaults)Restablece Mostrar nombre de archivo debajo de miniaturas (Display file name belowthumbnails) al estado predeterminado.
322

Ficha Configuración de análisis de imagen (Image Analysis Settings)Puede establecer las carpetas que están sujetas a análisis de imágenes, la velocidad de detección decaras para el análisis de imágenes, etc.
Realizar un análisis de imagen en las carpetas siguientes (Perform Image Analysis in theFollowing Folder(s))
Muestra las carpetas sujetas a análisis de imágenes. Sólo las imágenes de las carpetas registradasaquí aparecen en la vista Calendario (Calendar), la vista Personas no registradas (UnregisteredPeople) o la vista Personas (People) y se usan en los elementos recomendados mostrados en laImage Display.
Para añadir una carpeta como objetivo del análisis de imágenes, haga clic en Agregar... (Add...) yespecifique la carpeta. Para eliminar una carpeta de los destinos de análisis de imágenes,seleccione la carpeta y haga clic en Eliminar (Delete).
Importante• Cuando se elimina una carpeta de los destinos de análisis de la imagen, se podrían perder las
categorías establecidas o la información sobre personas/eventos registrados en las imágenesguardadas en la carpeta.
Nota• El análisis de imágenes se lleva a cabo al iniciar My Image Garden cuando las casillas Guardar
resultados de análisis de imagen (Save image analysis results) y Habilitar detección derostros (Enable face detection) están seleccionadas y hay una imagen sin información depersona registrada en Realizar un análisis de imagen en las carpetas siguientes (PerformImage Analysis in the Following Folder(s)).
• Las imágenes cuyo análisis ha finalizado se pueden colocar automáticamente en las posicionesadecuadas de sus elementos. Consulte "Organizar fotos automáticamente" para obtenerinformación sobre el procedimiento de configuración.
Guardar resultados de análisis de imagen (Save image analysis results)Seleccione esta casilla de verificación para guardar los resultados del análisis de imágenes.
323

Habilitar detección de rostros (Enable face detection)Seleccione esta casilla de verificación para detectar áreas de caras en imágenes. Las imágenes quese identifican automáticamente como pertenecientes a la misma persona de acuerdo a laconfiguración de Velocidad de identificación de rostros en detección de rostros (FaceIdentification Rate in Face Detection) se agruparán en la vista Personas no registradas(Unregistered People).Velocidad de identificación de rostros en detección de rostros (Face Identification Rate inFace Detection)
Puede establecer la velocidad para identificar como misma persona desplazando el controldeslizante.
Cuando el control deslizante se desplaza a la izquierda, se amplía el intervalo de imágenes queidentificar como pertenecientes a la misma persona; por el contrario, la velocidad deidentificación se reduce. Cuando el control deslizante se desplaza a la derecha se reduce elintervalo de imágenes que identificar como pertenecientes a la misma persona; por el contrariola velocidad de identificación aumenta.
Optimizar resultados de análisis de imagen (Optimize Image Analysis Results)Haga clic en Optimizar (Optimize) para actualizar los resultados del análisis de imágenes guardado.
Eliminar resultados de análisis de imagen (Delete Saved Image Analysis Results)Haga clic en Eliminar (Delete) para eliminar los resultados del análisis de imágenes.
Una vez eliminados los resultados del análisis de imágenes, no aparece ninguna imagen en la vistaPersonas no registradas (Unregistered People) hasta que se ha llevado a cabo el siguienteanálisis de imágenes.
Importante• Cuando se eliminan los resultados del análisis de imágenes, también se elimina toda la
información de las personas registradas en la vista Personas (People).
Predeterminados (Defaults)Restaura todos los elementos a la configuración predeterminada.
Ficha Configuración avanzada (Advanced Settings)Puede especificar las carpetas en las que desea guardar archivos y la configuración para extraer texto deimágenes.
324

Ubicación de los archivos temporales (Location of Temporary Files)Puede establecer la carpeta en la que se deben guardar los archivos temporales creados mientrasMy Image Garden está en ejecución. Para cambiar la carpeta, haga clic en Examinar... (Browse...),a continuación, especifique la carpeta de destino.
Ubicación de las imágenes escaneadas (Location of Scanned Images)Puede establecer la carpeta en la que se deben guardar las imágenes escaneadas. Para cambiar lacarpeta, haga clic en Examinar... (Browse...), a continuación, especifique la carpeta de destino.
La carpeta de guardado predeterminada es la carpeta My Image Garden de la carpeta Imágenes(Pictures).
Aplicación asociada (Associated Application)OCR
Se abre TextEdit (incluido en Mac OS).
Haga clic en Configuración... (Settings...) para abrir el cuadro de diálogo Configuración deconversión de texto (Text Conversion Settings) donde puede especificar la configuraciónpara extraer texto de las imágenes.
Idioma del documento (Document Language)Seleccione el idioma para detectar texto en las imágenes.
Combinar varios resultados de conversión de texto (Combine multiple text conversion results)Seleccione esta casilla de verificación para guardar los resultados de extracción en un archivocolectivamente tras la extracción de texto de varias imágenes.
325

Importante• Asegúrese de seleccionar esta casilla de verificación al extraer texto desde 11 imágenes o
más colectivamente.
Predeterminados (Defaults)Restaura todos los elementos a la configuración predeterminada.
Nota• Consulte "Extracción de texto de imágenes escaneadas (Función OCR)" para obtener información
sobre cómo extraer texto de imágenes.
326

Solución de problemas
¿Cómo puedo cambiar la configuración de My Image Garden?Se puede cambiar la configuración de My Image Garden en el cuadro de diálogo Preferencias(Preferences).
Las imágenes no aparecenEl análisis de imagen se realiza inmediatamente después de la instalación. Por tanto, es posible que lasimágenes no aparezcan en la vista Calendario (Calendar) o Personas no registradas (UnregisteredPeople) hasta que se haya completado el análisis de imágenes.
Nota• Identificando personas (Identifying people) aparece en Personas no registradas (Unregistered
People) en el Menú global, en el lado izquierdo de la pantalla, durante el análisis de las imágenes.
Para mostrar imágenes en las vistas Calendario (Calendar), Personas no registradas (UnregisteredPeople) o Personas (People), o para usar la función de recomendación de elementos, las carpetas enlas que se guardan las imágenes tendrán que someterse a un análisis de imagen. Asegúrese de que lascarpetas en las que se guardan las imágenes están sujetas a un análisis en la ficha Configuración deanálisis de imagen (Image Analysis Settings) del cuadro de diálogo Preferencias (Preferences).
El análisis de imágenes (identificación de cara) fallaAjuste la velocidad de identificación de cara y otras configuraciones en la ficha Configuración deanálisis de imagen (Image Analysis Settings) del cuadro de diálogo Preferencias (Preferences).
No se puede escanear correctamenteConsulte la sección "Problemas con el escaneado" correspondiente a su modelo desde el Inicio delManual en línea para obtener más información.
No se pueden utilizar los contenidos premiumConsulte "No se pueden utilizar los contenidos premium" para obtener detalles adicionales.
327

No se pueden utilizar los contenidos premium
No es posible imprimir los contenidos premium de CREATIVE PARKPREMIUM
Comprobación 1 ¿Está My Image Garden instalado?
No se pueden imprimir contenidos premium si no está instalado My Image Garden. Instale My Image Garden,a continuación pruebe a imprimir los contenidos premium.
Comprobación 2 ¿Descargó contenido premium?
Descargue los contenidos premium, a continuación intente imprimir de nuevo. Los contenidos premium noaparecen si han transcurrido los períodos de uso de dichos contenidos.
Consulte "Vista Contenido premium descargado" para comprobar los periodos de uso del contenidopremium descargado.
Comprobación 3 ¿Está intentando imprimir contenido premium realizado para tamañosde papel no compatibles con su impresora?
Si intenta imprimir contenido premium realizado para tamaños de papel no compatibles con su impresora,aparece un mensaje de error en la pantalla del ordenador. Siga las indicaciones del mensaje de error, acontinuación compruebe los tamaños de papel que coinciden con los contenidos premium.
Comprobación 4 ¿Tiene instalados correctamente cartuchos/depósitos de tinta?
Si no tiene instalados correctamente cartuchos/depósitos de tinta originales Canon de todos los colores enuna impresora compatible, aparece un mensaje de error en la pantalla del ordenador. Siga las instruccionesde la pantalla del ordenador, asegúrese de tener instalados correctamente cartuchos/depósitos de tintaoriginales Canon de todos los colores y, a continuación, intente descargar el contenido premium.
Comprobación 5 ¿Está procesando su impresora una operación?
Si su impresora está procesando una operación, aparece un mensaje de error en la pantalla del ordenador.Siga las indicaciones del mensaje de error, a continuación espera hasta que la operación se hayacompletado. Cuando haya finalizado la operación, intente imprimir de nuevo el contenido premium.
Comprobación 6 ¿Ha instalado el controlador de la impresora?
Si no ha instalado el controlador de la impresora, no puede imprimir este contenido. Instale el controlador dela impresora y, a continuación, pruebe a imprimir el contenido premium de nuevo.
Comprobación 7 ¿Se encuentra la impresora seleccionada en Quick Menu?
Si la impresora no está seleccionada en Quick Menu al mostrar el contenido premium de Quick Menu, no
aparece el menú de CREATIVE PARK PREMIUM en Quick Menu. Haga clic en el botón (Preferencias) enQuick Menu, seleccione su impresora en Seleccionar modelo (Select Model) en la pantalla Preferencias y, acontinuación, pruebe a imprimir el contenido premium de nuevo.
Comprobación 8 ¿Se encuentra su impresora conectada al ordenador medianteBluetooth?
Si la impresora está conectada al ordenador a través de Bluetooth, en la pantalla del ordenador aparece unmensaje de error. Cambie la conexión a USB o la conexión de red, a continuación, pruebe a imprimir denuevo los contenidos premium.
328

Comprobación 9 ¿Se encuentra su impresora conectada a AirMac mediante un cableUSB y se utiliza como impresora compartida?
Si la impresora está conectada a AirMac mediante un cable USB y se utiliza como impresora compartida, enla pantalla del ordenador aparecerá un mensaje de error. Cambie la conexión a USB o la conexión de red, acontinuación, pruebe a imprimir de nuevo los contenidos premium.
329

Cómo comprobar la versión - My Image Garden -
Puede comprobar la versión de My Image Garden siguiendo los pasos que se indican a continuación.
1. Inicie My Image Garden.
2. Seleccione Acerca de My Image Garden (About My Image Garden) en el menú MyImage Garden.
Aparece información sobre la versión.
330
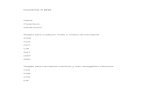

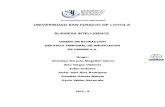






![2009_03_27_Manual de Buenas Prácticas Cadena Recepción v3.2[1]](https://static.fdocuments.ec/doc/165x107/5571ff0549795991699c7d6f/20090327manual-de-buenas-practicas-cadena-recepcion-v321.jpg)