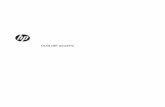Multimediosh10032.Multimedios 2 Software multimedios Identificación del software La computadora...
Transcript of Multimediosh10032.Multimedios 2 Software multimedios Identificación del software La computadora...
-
Multimedios
Número de Parte del Documento: 393524-161
Octubre de 2005
Esta guía explica cómo utilizar los recursos de audio y video de la computadora.
-
Multimedios ii
Contenido
1 Recursos multimedios
Software multimedios . . . . . . . . . . . . . . . . . . . . . . . . . . . . . 2Identificación del software . . . . . . . . . . . . . . . . . . . . . . 2Instalación del software . . . . . . . . . . . . . . . . . . . . . . . . . 2Uso de los botones de QuickPlay . . . . . . . . . . . . . . . . . 3Uso de las teclas de acceso rápido de actividad de medios. . . . . . . . . . . . . . . . . . . . . . . . . . . . . . . . . . . . 7Protección de la reproducción . . . . . . . . . . . . . . . . . . . . 8Protección del proceso de grabación de CD o DVD . . . 9Cambio de opciones regionales de DVD. . . . . . . . . . . 10Observación de la advertencia de derechos de autor . . 11
Hardware de multimedios . . . . . . . . . . . . . . . . . . . . . . . . . 11Identificación del hardware . . . . . . . . . . . . . . . . . . . . . 11Uso del control remoto (sólo en algunos modelos) . . . 12Uso de la unidad óptica . . . . . . . . . . . . . . . . . . . . . . . . 13
2 Audio
Recursos de audio . . . . . . . . . . . . . . . . . . . . . . . . . . . . . . . 17Uso del enchufe de entrada de audio (micrófono). . . . 19Uso del enchufe de salida de audio (auriculares) . . . . 19Ajuste de volumen . . . . . . . . . . . . . . . . . . . . . . . . . . . . 20
3 Video
Recursos de video . . . . . . . . . . . . . . . . . . . . . . . . . . . . . . . 22Uso del enchufe de salida de S-Video . . . . . . . . . . . . . 23Uso del puerto de monitor externo . . . . . . . . . . . . . . . 25
Índice
-
1Recursos multimedios
La computadora incluye un amplio conjunto de hardware y software diseñados para hacer que las tareas multimedios sean fáciles y divertidas. Los recursos multimedios varían según el modelo y el software seleccionado.
La computadora puede incluir soporte para las siguientes tareas:
Reproducción de CD y DVD de audio y video
Creación o copiado de CD de audio y datos
Creación, edición y grabación de CD de audio
Creación, edición y grabación de un video o de una película a un DVD o CD de video
Reproductor de Windows Media, un recurso del sistema operativo Microsoft® Windows®, es el software reproductor de medios que ha sido preinstalado en la mayoría de los modelos.
Reproducción automática
La reproducción automática es una opción de Windows que activa o desactiva el recurso de Autoejecución. La Autoejecución inicia un programa o reproduce una canción de un disco cuando se inserta en la unidad y se cierra la puerta de la unidad. De forma predeterminación, la Reproducción Automática está activada en la computadora.
Multimedios 1
-
Software multimedios
Identificación del software
La computadora incluye software multimedios que ha sido preinstalado o suministrado en un disco. Para ver y acceder al software preinstalado de la computadora:
» Seleccione Inicio > Todos los programas.
– o –
» Seleccione Inicio > Todos los programas > Software Setup. (también es posible reinstalar software desde la utilidad Software Setup)
Para obtener detalles acerca del uso del software incluido con la computadora, consulte la documentación del software. La documentación puede ser suministrada en CD, en impreso o como archivos de ayuda para Internet en la aplicación específica. La documentación puede encontrarse también en el sitio Web del fabricante del software.
Instalación del software
Para instalar software desde un CD incluido con la computadora:
1. Inserte el CD del software en la unidad óptica.
2. Cuando se abra el asistente de instalación, siga las instrucciones de instalación que aparecen en la pantalla.
Repita el procedimiento de instalación para todos los software del CD que desee instalar.
Multimedios 2
-
Uso de los botones de QuickPlay
Las funciones de los botones de DVD y Medios varían, dependiendo del software instalado en la computadora. Consulte la documentación de QuickPlay para obtener detalles.
Los botones DVD 1 y Medios 2 le permiten reproducir DVD, ver películas y escuchar música con el toque de un botón.
Multimedios 3
-
Uso del software QuickPlay (sólo en algunos modelos)
El software QuickPlay le permite reproducir películas o abrir otros medios sin iniciar la computadora ni iniciar el sistema operativo.
Para obtener detalles sobre el uso del software QuickPlay, consulte la documentación de QuickPlay incluida con la computadora.
Los botones DVD y Medios funcionan de acuerdo con la siguiente tabla.
Las funciones del botón pueden cambiar si personaliza o modifica las opciones de los botones de QuickPlay.
Multimedios 4
-
Componente Descripción
Funciones de botones predeterminadas sin software QuickPlay (sólo algunos modelos)
1 Botón DVD Cuando la computadora esté:
Encendida, abre la aplicación DVD predeterminada para iniciar un DVD en la unidad óptica.
Apagada, sin función.
En el modo En espera, sale a Windows.
En Hibernación, sale a Windows.
2 Botón Medios Cuando la computadora esté:
Encendida, abre la aplicación de música o el menú de Medios, posibilitándole seleccionar una aplicación de multimedios.
Apagada, sin función.
En el modo En espera, sale a Windows.
En Hibernación, sale a Windows.
Multimedios 5
-
Funciones de botones con software QuickPlay (sólo algunos modelos)
1 Botón DVD Cuando la computadora esté:
Encendida, abre la aplicación DVD predeterminada para iniciar un DVD en la unidad óptica.
Apagada, abre QuickPlay para iniciar un DVD en la unidad óptica.
En el modo En Espera, sale a Windows.
En Hibernación, sale a Windows.
Consulte la documentación de QuickPlay para obtener detalles sobre su uso.
2 Botón Medios Cuando la computadora esté:
Encendida, abre la aplicación de música o el menú de Medios, posibilitándole seleccionar una aplicación de multimedios.
Apagada, abre la aplicación de música o el menú de Medios, posibilitándole seleccionar una aplicación de multimedios.
En el modo En Espera, sale a Windows.
En Hibernación, sale a Windows.
Consulte la documentación de QuickPlay para obtener detalles sobre su uso.
Componente Descripción
Multimedios 6
-
Uso de las teclas de acceso rápido de actividad de medios
Las teclas de acceso rápido de actividad de medios son combinaciones de la tecla fn 1 con una de las 4 teclas de función. Es posible usar estas teclas para controlar la reproducción de un CD de audio o un DVD en la unidad óptica.
Para controlar la reproducción de un CD de video, use los controles de actividad de medios en su aplicación de reproductor de CD de video.
Para reproducir, poner en pausa o reactivar un CD de audio o un DVD, presione fn+f9 2.
Para detener un CD de audio o un DVD que esté siendo reproducido, presione las teclas fn+f10 3.
Para reproducir la pista anterior de un CD de audio o el capítulo anterior de un DVD que está siendo reproducido, presione fn+f11 4.
Para reproducir la pista siguiente de un CD de audio o el capítulo siguiente de un DVD que está siendo reproducido, presione fn+f12 5.
Multimedios 7
-
Protección de la reproducción
Para evitar la falta de reproducción o la pérdida de calidad de la reproducción:
Guarde su información y cierre todas las aplicaciones abiertas antes de reproducir un CD o un DVD.
No conecte o desconecte la computadora del dispositivo de acoplamiento mientras reproduce un disco.
Para evitar la incapacidad de reproducción mientras la computadora está en Windows, no inicie el modo En espera o la Hibernación mientras reproduce un disco. Si inicia el modo En espera o la Hibernación mientras está en uso un disco, es posible que vea el mensaje de advertencia “El inicio de la Hibernación o modo En espera en la computadora puede detener la reproducción. ¿Desea continuar?” Si aparece este mensaje, seleccione No. Después de seleccionar No:
La reproducción puede reanudarse.
– o –
La reproducción podría detenerse y la pantalla borrarse. Para retornar a la reproducción del CD o DVD, presione el botón de Encendido y luego reinicie el disco.
Multimedios 8
-
Protección del proceso de grabación de CD o DVD
ÄPRECAUCIÓN: Para evitar pérdida de información y daños al disco:
Antes de grabar en un disco, conecte la computadora a una fuente de alimentación externa confiable. No grabe en un disco mientras la computadora está funcionando con alimentación de batería.Antes de grabar en un disco, cierre todas las aplicaciones abiertas (incluidos protectores de pantalla y software antivirus), excepto el software de disco que está usando.No copie directamente desde un disco de origen a un disco de destino o desde una unidad de red a un disco de destino. En lugar de ello, copie desde un disco de origen o una unidad de red a su disco duro y luego copie desde el disco duro hacia el disco de destino.No use el teclado de la computadora ni la mueva mientras está grabando un disco. El proceso de grabación es sensible a las vibraciones.
Multimedios 9
-
Cambio de opciones regionales de DVD
La mayoría de los DVD que contienen archivos con derechos de autor también contienen códigos de región. Los códigos de región ayudan a proteger internacionalmente las leyes de derechos de autor.
Puede reproducir un DVD que contenga un código de región sólo si éste coincide con la opción regional de la unidad de DVD.
Si el código regional de un DVD no coincide con la opción regional de la unidad, aparecerá el siguiente mensaje al insertar el DVD: “Reproducción de contenido no autorizada en esta región.” Para reproducir el DVD, debe cambiar la configuración regional de la unidad de DVD. La configuración regional del DVD puede ser cambiada mediante el sistema operativo o a través de algunos reproductores de DVD.
ÄPRECAUCIÓN: La opción regional de la unidad de DVD se puede cambiar sólo 5 veces.
La opción regional que elija por quinta vez se transforma en la opción regional permanente de la unidad de DVD.El número de cambios regionales admisibles que permanecen en la unidad se muestra en la casilla Cambios restantes en la ficha Región DVD. La cantidad de la casilla incluye el quinto cambio, que es el permanente.
Para cambiar la configuración de DVD a través del sistema operativo:
1. Seleccione Inicio > Mi PC.
2. Haga clic con el botón derecho en la ventana y seleccione Propiedades > ficha Hardware > Administrador de dispositivos.
3. Haga clic en las unidades de DVD/CD-ROM, haga clic con el botón derecho del mouse en la unidad DVD para la cual desea cambiar la configuración regional y luego haga clic en Propiedades.
4. Realice los cambios deseados en la ficha Región DVD.
Multimedios 10
-
5. Haga clic en Aceptar.
Para obtener información adicional, seleccione Inicio > Ayuda y soporte técnico.
Observación de la advertencia de derechos de autor
La copia no autorizada de material protegido por derechos de autor, incluidos programas de computadora, películas, transmisiones y grabaciones de audio, constituye un delito contra las leyes vigentes de derechos de autor. No utilice esta computadora para esos fines.
Hardware de multimedios
Identificación del hardware
Para ver una lista del hardware instalado en la computadora:
1. Seleccione Inicio > Mi PC.
2. En la ventana Tareas del sistema, en el panel izquierdo, seleccione Ver información del sistema.
3. Seleccione la ficha Hardware > Administrador de dispositivos.
También es posible agregar hardware o modificar las configuraciones del dispositivo utilizando el Administrador de dispositivos.
Multimedios 11
-
Uso del control remoto (sólo en algunos modelos)
El control remoto le permite un fácil y cómodo control del software de medios de la computadora en la palma de su mano.
Para obtener detalles sobre el uso del control remoto, consulte la documentación del control remoto que se encuentra en Inicio > Ayuda y soporte técnico.
Uno de los siguientes controles remotos puede estar incluido con la computadora.
Multimedios 12
-
Uso de la unidad óptica
Es posible reproducir CD o DVD en la unidad óptica.
Para obtener una lista de las unidades ópticas admitidas por la computadora, consulte la guía Unidades ubicada en Inicio > Ayuda y soporte técnico.
Algunos modelos incluyen software QuickPlay que le permite reproducir un CD o DVD sin iniciar el sistema operativo. Consulte la documentación de QuickPlay para obtener detalles sobre su uso.
Inserción de un disco óptico
En modelos con un disco duro secundario opcional, la unidad óptica se convierte en la unidad E.
1. Encienda la computadora.
2. Presione el botón de liberación 1 en el panel de la unidad para liberar la bandeja para medios.
3. Extraiga la bandeja 2.
4. Sostenga el CD o el DVD por los bordes para evitar tocar las superficies planas y posicione el disco sobre el eje de la bandeja con la etiqueta hacia arriba.
Si la bandeja no está completamente accesible, incline el disco cuidadosamente para posicionarlo sobre el eje.
Multimedios 13
-
5. Presione suavemente el disco 3 en el eje de la bandeja hasta que encaje en su posición.
6. Cierre la bandeja de medios.
Después de insertar un disco, es normal que el dispositivo haga una pausa. Si no ha seleccionado un reproductor de medios predeterminado, se abrirá un cuadro de diálogo de Reproducción automática. Le solicitará indicar cómo desea utilizar el contenido del medio.
Multimedios 14
-
Extracción de disco óptico (con alimentación)
Si la computadora está funcionando con alimentación externa o de batería:
1. Encienda la computadora.
2. Presione el botón de liberación 1 en el panel de la unidad para liberar la bandeja para medios y luego jale la bandeja hacia afuera 2.
3. Retire el disco 3 de la bandeja presionando el eje suavemente hacia abajo y levantando los bordes del disco hacia arriba. Sostenga el disco por los bordes, evitando tocar las superficies planas.
Si la bandeja para medios no está completamente accesible, incline el disco cuidadosamente mientras lo extrae.
4. Cierre la bandeja para medios y coloque el disco en una caja de protección.
Multimedios 15
-
Extracción de disco óptico (sin alimentación)
Si no hay disponible alimentación externa o de batería:
1. Inserte el extremo de un clip 1 en el acceso de liberación del panel delantero de la unidad.
2. Presione suavemente hasta que la unidad sea liberada y luego jale la bandeja 2.
3. Retire el disco 3 de la bandeja presionando el eje suavemente hacia abajo y levantando los bordes del disco hacia arriba. Sostenga el disco por los bordes, evitando tocar las superficies planas.
Si la bandeja para medios no está completamente accesible, incline el disco cuidadosamente mientras lo extrae.
4. Cierre la bandeja para medios y coloque el disco en una caja de protección.
Multimedios 16
-
2Audio
Recursos de audioLa siguiente imagen y la tabla que aparecen a continuación describen los recursos de audio de la computadora.
El hardware y el software incluidos con la computadora varían según la región y el modelo. Las imágenes de este capítulo muestran el hardware de audio más común.
Multimedios 17
-
Componente Descripción
1 Botón Bajar Volumen Disminuye el sonido de la computadora.
2 Botón Silencio Suprime el sonido de la computadora.
3 Luz de silencio Encendida: El sonido de la computadora está apagado.
4 Botón Subir Volumen Aumenta el sonido de la computadora.
5 Enchufe de entrada de audio (micrófono)
Conecta un micrófono monoaural (un solo canal de sonido) opcional.
6 Enchufe de salida de audio (auriculares)
Produce el sonido estéreo de la computadora cuando está conectado a parlantes, audífonos, auriculares , auriculares con micrófono o audio de televisión estéreo opcionales con alimentación independiente.
Este enchufe puede también ser utilizado para la salida de audio digital S/PDIF.
7 Parlantes Producen el sonido de la computadora.
Multimedios 18
-
Uso del enchufe de entrada de audio (micrófono)
La computadora está equipada con una entrada de micrófono que admite un micrófono monaural opcional (único canal de sonido).
Al conectar un micrófono al enchufe del micrófono, use un micrófono con un enchufe de 3,5 mm.
Uso del enchufe de salida de audio (auriculares)
ÅADVERTENCIA: Para reducir el riesgo de lesiones personales, ajuste el volumen antes de enchufar los auriculares, audífonos o auriculares con micrófono.
Además de la conexión de auriculares, se puede utilizar la salida de auriculares para conectar la función de audio de un dispositivo de audio/video, como un televisor o videograbadora. La computadora también puede transmitir señales de audio digitales S/PDIF a través del enchufe de salida de audio.
Al conectar un dispositivo al enchufe de auriculares utilice sólo un conector estéreo de 3,5 mm.
Cuando hay un dispositivo conectado al enchufe de auriculares, los parlantes internos se desactivan.
Multimedios 19
-
Uso de audio digital S/PDIF
La interfaz S/PDIF (Sony/Philips Digital Interface), o audio digital, proporciona desempeño de audio optimizado, incluyendo sonido envolvente y otros tipos de salida de audio high-end.
Para conexiones de audio digital, conecte el enchufe de audio digital S/PDIF al conector de audio digital del equipo de audio/video.
Con el fin de utilizar S/PDIF con su enchufe de auriculares, será necesario un cable de conexión mini TOS opcional y/o un adaptador.
Ajuste de volumenSe puede ajustar el volumen utilizando los siguientes controles:
Botones de volumen de la computadora
Para silenciar o restaurar el volumen, presione el botón Silencio.
Para disminuir el volumen, presione el botón de disminución de volumen.
Para aumentar el volumen, presione el botón de aumento de volumen.
Control de volumen de Windows:
1. Haga clic en el icono de Volumen en el área de notificación, en el extremo derecho de la barra de herramientas.
2. Aumente o disminuya el volumen moviendo el deslizador hacia arriba o hacia abajo. Seleccione la casilla de verificación Silencio para suprimir el volumen.
o bien
1. Haga doble clic en el icono Volumen en el área de notificación.
Multimedios 20
-
2. En la columna Control de volumen, aumente o disminuya el volumen moviendo el deslizador de Volumen hacia arriba o hacia abajo. Puede también ajustar el balance o suprimir el volumen.
Si no aparece el icono Volumen en el área de notificación, siga los siguientes pasos para colocarlo allí:
1. Seleccione Inicio > Panel de control > Dispositivos de sonido, audio y voz> Dispositivos de sonido y audio.
2. Haga clic en la ficha Volumen.
3. Seleccione la casilla de verificación Colocar un icono de volumen en la barra de tareas.
4. Haga clic en Aplicar.
Control de volumen de aplicación:
El volumen puede ser ajustado en algunas aplicaciones.
Multimedios 21
-
3Video
Recursos de videoLa computadora incluye los siguientes recursos de video:
El enchufe de salida de S-Video conecta un conjunto de componentes de video avanzados.
El puerto del monitor externo conecta un televisor, monitor o proyector.
La ubicación de los enchufes y conectores varía según el modelo.
Multimedios 22
-
Uso del enchufe de salida de S-Video
El enchufe de salida de S-Video conecta la computadora a un dispositivo de S-Video opcional, como un televisor, un VCR, una cámara, un retroproyector o una tarjeta de captura de video. La conexión de S-Video proporciona una imagen de mayor calidad que una conexión de video compuesto.
La computadora puede admitir un dispositivo de S-Video conectado al enchufe de salida de S-Video, mientras simultáneamente admite una imagen en la pantalla de la computadora y en cualquier otra pantalla externa admitida.
Para transmitir señales de video a través del enchufe de salida de S-Video, necesita un cable de S-Video que puede encontrar en la mayoría de las tiendas minoristas de electrónica. Si va a combinar funciones de audio y video, como la reproducción de una película de DVD en la computadora y verla en el televisor, también necesitará un cable de audio estándar conectado al enchufe de auriculares, disponible en la mayoría de tiendas minoristas de electrónica.
Multimedios 23
-
Para conectar un dispositivo de video al enchufe de salida de S-Video:
1. Conecte un extremo del cable de S-Video en el enchufe de salida de S-Video de la computadora.
2. Conecte el otro extremo del cable al dispositivo de video, tal como se indica en la documentación incluida con el dispositivo.
3. Presione las teclas fn+f4 para alternar la imagen entre los dispositivos de visualización conectados a la computadora.
Si no se puede acceder al enchufe de salida de S-Video de la computadora mientras ésta está conectada a un dispositivo de acoplamiento opcional, conecte el cable de S-Video a la salida de S-Video del dispositivo de acoplamiento.
Multimedios 24
-
Uso del puerto de monitor externo
El puerto del monitor externo conecta un dispositivo de visualización externo a la computadora.
Para conectar un dispositivo de visualización, conecte el cable del dispositivo al puerto del monitor externo.
Si un dispositivo de visualización externo adecuadamente conectado no muestra ninguna imagen, presione fn+f4 para transferir la imagen al dispositivo.
Multimedios 25
-
Índice
Aadvertencia de derechos de
autor 11audio digital 20auriculares 19
Bbotón DVD 3, 5, 6botón Medios 3, 5, 6botón Silencio 18botones
DVD 3, 5, 6Medios 3, 5, 6silencio 18volumen 18
botones de QuickPlay 3botones de volumen 18
Ccable de audio 19Cable de S-Video 23cables
audio 19S-Video 23
CDconfiguración de
preferencias de Reproducción Automática 1
extracción 15inserción 13reproducción 1
control remoto 12
Ddisco óptico
extracción 15, 16inserción 13
dispositivo de video 22DVD
cambio de opciones regionales 10
Eenchufe de auriculares (salida
de audio) 18, 19enchufe de entrada de audio
(micrófono) 18, 19enchufe de micrófono (entrada
de audio) 18, 19enchufe de salida de audio
(auriculares) 18, 19Enchufe de salida de S-Video
23enchufes
entrada de audio (micrófono) 18, 19
Multimedios Índice–1
-
salida de audio (auriculares) 18, 19
salida de S-Video 23
Hhardware de multimedios 11
Iinstalación del software 2
Lluces, silencio 18luz de silencio 18
Mmicrófono interno 19monitor, conexión 25
Oopciones regionales para DVD
10
Pparlantes 18proyector, conexión 25puerto de monitor 25puertos, monitor 25
Rreproducción 8Reproducción Automática 1Reproductor de Windows
Media 1
SS/PDIF 20software
instalación 2Reproducción Automática
1
Software QuickPlay 4
Tteclas de acceso rápido de
actividad de medios 7televisión, conexión 25
VVCR
conexión de audio 19conexión de video 22
volumen, ajuste de 20
Multimedios Índice–2
-
© Copyright 2005 Hewlett-Packard Development Company, L.P.
Microsoft y Windows son marcas registradas de Microsoft Corporation en los Estados Unidos.
La información contenida en el presente documento está sujeta a cambios sin previo aviso. Las únicas garantías para productos y servicios HP están establecidas en las declaraciones de garantía explícitas que acompañan a dichos productos y servicios. Nada de lo que contiene este documento debe ser interpretado como parte de una garantía adicional. HP no se responsabilizará por errores técnicos o editoriales ni por omisiones contenidas en el presente documento.
MultimediosPrimera edición: Octubre de 2005Número de parte del documento: 393524-161
MultimediosContenidoRecursos multimediosReproducción automáticaSoftware multimediosIdentificación del softwareInstalación del softwareUso de los botones de QuickPlayUso del software QuickPlay (sólo en algunos modelos)
Uso de las teclas de acceso rápido de actividad de mediosProtección de la reproducciónProtección del proceso de grabación de CD o DVDCambio de opciones regionales de DVDObservación de la advertencia de derechos de autor
Hardware de multimediosIdentificación del hardwareUso del control remoto (sólo en algunos modelos)Uso de la unidad ópticaInserción de un disco ópticoExtracción de disco óptico (con alimentación)Extracción de disco óptico (sin alimentación)
AudioRecursos de audioUso del enchufe de entrada de audio (micrófono)Uso del enchufe de salida de audio (auriculares)Uso de audio digital S/PDIF
Ajuste de volumen
VideoRecursos de videoUso del enchufe de salida de S-VideoUso del puerto de monitor externo
Índice