Web 2.0 y su impacto en el surgimiento del "Periodista Multimedia" (Parte 1)
Multimedia y Web 2.0 Vídeo. ProfundizaciónITE |Multimedia y Web 2.0 14 No se ha propuesto agregar...
Transcript of Multimedia y Web 2.0 Vídeo. ProfundizaciónITE |Multimedia y Web 2.0 14 No se ha propuesto agregar...

Multimedia y Web 2.0
Vídeo. Profundización

Ministerio de Educación. ITE |Multimedia y Web 2.0 2
Contenido Video II (Profundización) ............................................................................................................... 3
Objetivos ................................................................................................................................... 3
PhotoStory (Windows) .............................................................................................................. 4
Importar imágenes .................................................................................................................... 5
Organizar y aplicar efectos .................................................................................................. 10
Añadir títulos ....................................................................................................................... 12
Añadir voz ............................................................................................................................ 14
Personalizar movimiento .................................................................................................... 19
Añadir transiciones .............................................................................................................. 23
Añadir música ...................................................................................................................... 25
Imagination (Ubuntu) .............................................................................................................. 31
Importar y organizar imágenes ........................................................................................... 33
Añadir títulos ....................................................................................................................... 35
Personalizar movimiento .................................................................................................... 37
Añadir música ...................................................................................................................... 38
Exportar a FLV ..................................................................................................................... 39
Conversión de formatos de vídeo ........................................................................................... 40
Mediainfo ................................................................................................................................ 40
WinFF................................................................................................................................... 43
El DVD como fuente de vídeo. Windows ................................................................................ 45
Copiar el DVD al disco duro ................................................................................................. 47
Definir el tamaño del fichero .............................................................................................. 54
Configurar parámetros avanzados ...................................................................................... 54
Crear película....................................................................................................................... 56
Ver película .......................................................................................................................... 57
El DVD como fuente de vídeo. Ubuntu ................................................................................... 58
Configuración de dvd::rip .................................................................................................... 59
Convertir DVD a AVI con dvd::rip ........................................................................................ 61
Actividades .............................................................................................................................. 64

Ministerio de Educación. ITE |Multimedia y Web 2.0 3
Video II (Profundización)
La edición de video excede la extensión y propósito de estos materiales. Por ese motivo se propone el diseño de un vídeo a partir de una secuencia de fotografías utilizando un sencillo programa como PhotoStory 3 (Windows) o Imagination (Ubuntu). De esta forma se dispone de un documento videográfico de elaboración propia que se puede incorporar en un artículo de tu blog. Otra opción es obtener un archivo de vídeo mediante la extracción de un fragmento de DVD. Para completar el tratamiento de vídeo se plantea utilizar un programa multiplataforma como WinFF para convertir cualquier vídeo al formato de video flash FLV de uso muy extendido en Internet. No en vano es el formato utilizado por Youtube para reproducir sus vídeos.
Objetivos
Objetivo general Obtener un vídeo a partir de una colección de fotografías o de un fragmento de un DVD y convertirlo al formato de Flash vídeo FLV
Objetivos específicos
Crear un vídeo a partir de una colección de fotografías digitales incorporando una banda sonora de fondo.
Capturar vídeo desde un soporte DVD. Convertir archivos de vídeo de un formato a otro.

Ministerio de Educación. ITE |Multimedia y Web 2.0 4
Requisitos previos
Para abordar este módulo con ciertas garantías es necesario dominar previamente las siguientes competencias:
Manejar con soltura archivos y carpetas en el sistema operativo Windows o Ubuntu.
Conocer los conceptos y fundamentos básicos del vídeo digital.
PhotoStory (Windows)
En Windows para la edición de vídeo se puede utilizar por su simplicidad el programa que ya viene integrado en el sistema: Windows Movie Maker. Pero la edición de video utilizando este programa excede la extensión y propósito de estos materiales como ya dijimos anteriormente. Por ese motivo se propone la utilización de un sencillo programa para crear un vídeo con una secuencia de fotografías: PhotoStory 3.
Instalación de Photostory
En este apartado se propone el uso de Photo Story 3 (Fotos Narradas) para crear vídeos *.WMV a partir de imágenes y audios. Es una aplicación adecuada para compartir las fotografías tomadas durante una salida, fiesta o evento cultural.
Para instalar este programa descarga y ejecuta el asistente de instalación
PhotoStory.exe. Esta versión ha sido pensada para Windows XP SP2 pero también
funciona en Windows Vista y 7.
Creación de una narración de fotos
La creación de una narración con Photo Story consta de los siguientes pasos:
1. Importar y organizar imágenes
2. Agregar título a las imágenes
3. Agregar narraciones a las imágenes
4. Personalizar movimiento de cada imagen
5. Agregar música de fondo
6. Guardar la narración

Ministerio de Educación. ITE |Multimedia y Web 2.0 5
Importar imágenes
Importar imágenes
1. Descarga y descomprime el archivo paisajes.zip en una carpeta de tu equipo. Como resultado de esta extracción dispondrás de varias fotos en formato JPG con fotografías de paisajes asturianos.
2. Abre Photo Story.
3. En la pantalla inicial del asistente selecciona Iniciar una narración nueva y haz clic en Siguiente.
Nota
Photo Story guarda todos los detalles de una narración incluidas las imágenes y audios importados en un archivo de proyecto de extensión propia: *.WP3. Si desearas abrir y editar un proyecto deberías elegir la opción Editar un proyecto y pulsa en Siguiente>.
Para reproducir una narración guardada selecciona Reproducir una narración y haz clic en Siguiente >.
4. En el cuadro de diálogo Importar y organizar imágenes pulsa en el botón Importar imágenes ...

Ministerio de Educación. ITE |Multimedia y Web 2.0 6
5. Se muestra el Explorador de archivos. En el panel izquierdo haz clic sobre la carpeta paisajes. Al seleccionarlo en el panel derecho se mostrará su contenido.
6. Clic sobre el primer archivo de imagen mantén pulsada la tecla <Mayus> y sin soltarla, haz clic sobre el último archivo de imagen. De esta forma seleccionarás todas las fotografías que se utilizarán en la película. Clic en Aceptar.
7. Al cabo de unos instantes se mostrará la colección de imágenes disponibles.
Quitar bordes negros
8. Photo Story creará una película en formato 4:3. Si las fotos importadas, por sus dimensiones originales, NO se ajustan a esta proporcionalidad se añadirán por defecto bordes negros. Estos bordes se mostrarán en el monitor de visualización al elegir una miniatura en la lista.

Ministerio de Educación. ITE |Multimedia y Web 2.0 7
9. Para eliminar estos bordes y ajustarlas a la proporción 4:3 de publicación final, haz clic sobre la primera miniatura de imagen de la lista. A continuación pulsa en el botón Quitar bordes negros.
10. En el cuadro Quitando bordes negros, Photo Story propone una opción de recorte de la primera imagen. En la ventana Antes puedes pulsar y arrastrar el área de visualización para definir manualmente el recorte. En la ventana Después se mostrará el aspecto que tendría la imagen tras aplicar el recorte definido. Clic en el botón Sí para confirmar la operación. Observa que el borde negro ha desaparecido.

Ministerio de Educación. ITE |Multimedia y Web 2.0 8
Nota:
Para abandonar el asistente de recorte pulsa en el botón Cancelar. Para no aplicar
recorte a la imagen pulsa en el botón No. En este caso se propone quitar los bordes
negros a todas las fotografías.
11. Sólo si es necesario Photo Story propone la eliminación de bordes oscuros mediante recorte fotografía a fotografía. En cada caso haz clic sobre el botón Sí o bien pulsa en el botón Sí a todo para que realice esta operación en todas las fotos en un solo paso. Tras concluir la revisión de toda la lista se muestra un mensaje de confirmación. Pulsa en Aceptar.

Ministerio de Educación. ITE |Multimedia y Web 2.0 9
12. Tras este proceso la lista de miniaturas mostrará un icono de edición debajo de cada imagen sobre la que se haya aplicado el recorte necesario para quitar los bordes negros. Este icono indica que la imagen ha sido modificada respecto al original.
13. Si fuese necesario quitar el recorte o bien definir un encuadre distinto, haz clic derecho sobre la miniatura correspondiente y elige Edición > Recortar. En el panel que se muestra con esa imagen, pestaña Girar y recortar, desactiva la opción Recortar para eliminar el recorte o pulsa directamente en el botón Restablecer para recuperar la imagen original. También puedes arrastrar la marca de recorte para definir un nuevo encuadre. Para guardar los cambios pulsa en Guardar. Para salir descartando los cambios pulsa en Cerrar y luego confirma seleccionando No.

Ministerio de Educación. ITE |Multimedia y Web 2.0 10
Organizar y aplicar efectos
Manejar la lista de imágenes
Para moverse por la lista de miniaturas utiliza los botones de flechas
Retroceder/Avanzar situados a la derecha de esta lista o bien en las respectivas
esquinas inferiores del monitor. Haz clic sobre una imagen de la lista para
seleccionarla y visualizarla en el monitor. Para eliminar una imagen de la lista,
selecciónala previamente y pulsa en el botón Eliminar ubicado en esta botonera
derecha. Para modificar el orden en que se mostrarán las imágenes, pulsa sobre una
imagen y arrástrala sobre la lista para situarla por adelante o detrás en la lista.
Aplicar efectos
Haz clic sobre la primera imagen de la lista para seleccionarla. Ésta se visualizará en el monitor.
Pulsa en Edición ... situado en la botonera inferior del Monitor.
Selecciona la pestaña Agregar efecto. En la lista Efecto: elige, por ejemplo, Resplandor difuso. No te resistas a probar el resto del catálogo. En la Vista

Ministerio de Educación. ITE |Multimedia y Web 2.0 11
Previa que acompaña podrás observar el aspecto tras aplicar cada uno de estos efectos.
Para confirmar la aplicación del efecto elegido pulsa en el botón Guardar.
Utiliza los botones de flechas Retroceder/Avanzar que aparecen en este panel para situarse en la siguiente fotografía de la lista sin necesidad de cerrar esta ventana.
Repite la secuencia de pasos 19-22 para eliminar el efecto aplicado sobre una imagen seleccionando en la lista de efectos : (ninguno) y luego pulsa en Guardar. Recuerda que si pulsa Restablecer se perderán todos los cambios aplicados a la imagen: recortes, giros, autocorrecciones, etc.
Guardar proyecto ...
Una vez terminada la edición de imágenes conviene guardar el proyecto. Para ello pulsa en el botón Guardar proyecto ... situado debajo de la lista de imágenes.

Ministerio de Educación. ITE |Multimedia y Web 2.0 12
En el cuadro Guardar como introduce un nombre de archivo. Por ejemplo: fotos.
Photo Story añade automáticamente la extensión de archivo *.WP3. Este archivo se
guardará por defecto en la carpeta Mis documentos > Mis vídeos.
Clic en Guardar para terminar. Repite los pasos 25-27 cada vez que desees guardar los cambios. De esta forma podrás abrirlo en otro momento y continuar en el punto donde lo dejaste.
Una vez importadas y organizadas las imágenes podemos continuar con la
edición de nuestra narración. Para ello pulsa en el botón Siguiente > . Para
retroceder a la anterior fase pulsa en < Atrás.
Añadir títulos
En la fase Agregar títulos a las imágenes se podrán añadir textos explicativos
a las imágenes si se estima oportuno. Sobre la lista de miniaturas haz clic en la
primera imagen para seleccionarla.

Ministerio de Educación. ITE |Multimedia y Web 2.0 13
En el cuadro de texto introduce el título de la imagen: "Paisajes asturianos".
Para situar el texto sobre la imagen pulsa en el botón Centrar horizontalmente.
Haz clic en el botón Alinear en la parte inferior.
Para modificar las propiedades de la fuente de letra, haz clic en el botón Seleccionar
fuente.
En el cuadro Fuente selecciona Tamaño 14 y Color: Blanco. Pulsa en Aceptar.
Durante esta fase otra posibilidad es editar el efecto de imagen aplicado. Para ello
basta con desplegar la lista de efectos situada en la base del monitor y elegir uno de
ellos o bien la entrada (ninguno).
Sugerencia
En lugar de añadir un título general para la película en la primera imagen ("Paisajes asturianos"), se podría haber incorporado un título explicativo en cada foto siguiendo la información que se proporciona en la tabla siguiente. Para ello basta con hacer clic sobre cada una de las miniaturas de la lista y repetir la secuencia de pasos 2-6 de este apartado.

Ministerio de Educación. ITE |Multimedia y Web 2.0 14
No se ha propuesto agregar un título a cada imagen porque Photo Story no implementa por defecto movimiento a una imagen cuando se le incorpora un título. No obstante puedes probar a hacerlo y la película resultante mostrará una diapositiva detrás de otra sin animación de zoom en cada imagen.
Nº Texto
1 Cubos de la memoria (LLanes)
2 Elogio al horizonte (Gijón)
3 Faro (Cudillero)
4 Hórreo asturiano (Pueblo de Asturias-Gijón)
5 Iglesia Santiago Apostol (Castropol)
6 Molino de río (Villaviciosa)
7 Santa María del Naranco (Oviedo)
8 Acantilados (Cabo Peñas)
8. Para pasar a la siguiente fase pulsa en el botón Siguiente > situado en la parte inferior de la ventana.
Añadir voz
En esta fase se puede añadir una narración de voz a cada imagen.

Ministerio de Educación. ITE |Multimedia y Web 2.0 15
Ajustar el volumen del micrófono y altavoces
Antes de comenzar a grabar conviene probar la configuración del volumen del
micrófono y altavoces. Para ello pulsa en el botón Micrófono.
Se muestra la ventana de inicio del asistente. Clic en Siguiente
Prueba de micrófono. Lee el párrafo que se sugiere en voz alta frente al micrófono. De este modo se ajustará automáticamente el volumen del micrófono. Clic en Siguiente >.

Ministerio de Educación. ITE |Multimedia y Web 2.0 16
Prueba del altavoz. Lee sobre el micrófono el texto que se sugiere y
escúchalo por el altavoz gracias al pequeño retardo con que se reproduce. Si
se produjese algún acople o zumbido baja el deslizador de volumen de la
columna Reproducción.
Finalización del asistente ... Clic en Finalizar.

Ministerio de Educación. ITE |Multimedia y Web 2.0 17
Grabar una narración
Haz clic en la primera miniatura de imagen de la lista para seleccionarla. A continuación pulsa en el botón Grabar Narración.
Habla en voz alta frente al micrófono: "Paisajes asturianos". Para terminar pulsa en el
botón Detener grabación.
A la derecha de la botonera de grabación se muestra la duración del audio grabado:

Ministerio de Educación. ITE |Multimedia y Web 2.0 18
Para visualizar cómo queda pulsa en el botón Vista previa... situado debajo de la
botonera de grabación.
Cuando se añade una narración a una imagen, en la lista de miniaturas, mostrará un
icono en forma de globo de texto en su esquina inferior izquierda.
Sugerencia
Se puede incorporar un audio a cada fotografía siguiendo la información contenida en la tabla descriptiva siguiente. Para ello basta con hacer clic sobre cada una de las miniaturas de la lista y repetir la secuencia de pasos 6 y 7 de este apartado.
Nº Texto
1 Cubos de la memoria (LLanes)
2 Elogio al horizonte (Gijón)
3 Faro (Cudillero)
4 Hórreo asturiano (Pueblo de Asturias-Gijón)
5 Iglesia Santiago Apostol (Castropol)
6 Molino de río (Villaviciosa)
7 Santa María del Naranco (Oviedo)
8 Acantilados (Cabo Peñas)
Para eliminar el audio grabado haz clic en el botón Eliminar narración y confirma el
borrado
Clic en Guardar proyecto para asegurarnos de no perderlo.
Para pasar a la siguiente fase de producción pulsa en el botón inferior Siguiente>.

Ministerio de Educación. ITE |Multimedia y Web 2.0 19
Personalizar movimiento
Movimiento de una imagen
Asegúrate de que estás situado en el paso Agregue narraciones a sus imágenes y personalice el movimiento del programa.
En la lista de miniaturas haz clic en la segunda imagen. Pulsa en el botón Personalizar movimiento ... situado debajo del monitor. Con
ello podrás definir un movimiento de imagen distinto o bien corregir el que ha asignado Photo Story por defecto. En muchas ocasiones no es necesario realizar este ajuste por lo que se podría pasar directamente a la siguiente fase de elaboración.
En el cuadro de diálogo Personalizar movimiento ... selecciona la pestaña Movimiento y duración. Como podrás comprobar Photo Story ha definido por defecto una posición inicial y final del movimiento. En el ejemplo recogido en la siguiente figura, la animación consistirá en un movimiento de apertura de zoom desde el encuadre señalado en la ventana Posición inicial hasta el encuadre señalado en Posición final. Este movimiento de zoom lo crea Photo Story automáticamente a partir de los encuadres definidos en el fotograma inicial y final así como el tiempo establecido. La duración de este movimiento se puede obtener restando los tiempos que aparecen en la esquina inferior izquierda de cada vista previa. En este ejemplo: 00:00:10,0-00:00:05,0 = 5 segundos.

Ministerio de Educación. ITE |Multimedia y Web 2.0 20
Notas:
Cuando en la posición inicial se define un encuadre más pequeño que en la posición final, el movimiento será un zoom de alejamiento en la transición del encuadre inicial al final.
Si en la posición inicial se define un encuadre más grande que en la posición final, el movimiento será un zoom de acercamiento.
Si en ambas posiciones se define un encuadre del mismo tamaño pero en diferente posición, el movimiento consistirá en una traslación sobre la imagen.
Si en ambas posiciones se define un encuadre del mismo tamaño y posición, no se apreciará movimiento en esa imagen.
En la mayoría de los casos la animación definida por defecto es aceptable. Sin embargo en algunas ocasiones es necesario corregir el encuadre inicial (del que parte el movimiento) o el final (hacia el que va). Para ello activa la casilla Especifique la posición inicial y final del movimiento.

Ministerio de Educación. ITE |Multimedia y Web 2.0 21
En la Posición inicial coloca el puntero del ratón sobre el centro del encuadre y cuando el puntero tome el aspecto de una cruz de doble flecha, pulsa y arrastra para colocar el encuadre en otra posición sobre la fotografía. En este caso trata de centrar el encuadre respecto al monumento.
Si marcas la opción Establecer que la posición inicial coincida con la posición final de la imagen anterior entonces el tamaño y posición del encuadre coincidirá con el utilizado en la posición final de la imagen anterior. En este caso no es necesario.
Si marcas la opción Establecer que la posición final sea la misma que la posición inicial entonces el tamaño y posición del encuadre será el mismo tanto en la posición inicial como final. Si lo dejas así esta imagen no tendrá animación durante su visualización. En este caso tampoco es necesario.
Para aumentar o disminuir de tamaño del encuadre, tanto en la posición inicial como final, pulsa y arrastra con el ratón sobre un selector de recorte situado en una esquina.

Ministerio de Educación. ITE |Multimedia y Web 2.0 22
Para ver cómo va quedando el movimiento de animación definido haz clic en el botón Vista previa ...
Si eliges la opción Establecer la duración automáticamente, Photo Story ajustará la duración del movimiento en función del tamaño del encuadre tanto en la posición inicial como la posición final. Este valor oscilará entre 5 y 8 segundos. Sin embargo si deseas definir la duración manualmente, selecciona la opción Número de segundos para mostrar la imagen y en el contador numérico define la duración en segundos.
Para recuperar el encuadre definido por defecto por Photo Story pulsa en el botón Restablecer.
Para guardar los cambios pulsa en el botón Guardar. Para personalizar la transición en el resto de imágenes sin necesidad de cerrar
esta ventana, utiliza los botones Ir a la imagen anterior e Ir a la imagen siguiente. Utiliza distintos tipos de transiciones. Observa que si al modificar una transición, tratas de ir a la siguiente imagen, Photo Story te pedirá
confirmación para guardar los cambios introducidos.

Ministerio de Educación. ITE |Multimedia y Web 2.0 23
Añadir transiciones
Transición de una imagen a otra
Desde la ventana Personalizar movimiento haz clic sobre la pestaña Transición.
Photo Story define por defecto una transición Fundido en el paso de una imagen a otra. En la parte superior del panel Transición observa que la casilla Iniciar imagen actual usando una transición está activada. Si la desactivas el paso de una imagen a otra se realizará sin transiciones. Debajo podrás observar una vista previa de la Imagen anterior y de la Imagen actual. En el centro se puede visualizar dinámicamente el efecto de Transición elegido en la evolución desde la imagen anterior a la imagen actualmente seleccionada.
Para modificar el modo de transición pulsa sobre otra en la lista de Transiciones. Por ejemplo: Estrella, hacia fuera. Observa que la transición elegida en cada caso muestra un recuadro gris más ancho que el resto.
Para ver cómo va quedando el movimiento de animación definido haz clic en el botón Vista previa ...

Ministerio de Educación. ITE |Multimedia y Web 2.0 24
Si eliges la opción Establecer duración de la transición automáticamente, Photo Story ajustará la duración de la misma. Sin embargo si deseas definir la duración manualmente, selecciona la opción Número de segundos para mostrar la transición y en el contador numérico define la duración en segundos.
Para recuperar la transición definida por defecto por Photo Story pulsa en el botón Restablecer.
Para guardar los cambios pulsa en el botón Guardar. Para personalizar la transición en el resto de imágenes sin necesidad de cerrar
esta ventana, utiliza los botones Ir a la imagen anterior e Ir a la imagen siguiente. Utilízalos para definir distintas transiciones sobre cada imagen.
Una vez terminada la edición de transiciones, observa que en la lista de
miniaturas se marcan con un icono de dos rectángulos entrelazados aquellas
imágenes que tienen una transición distinta al Fundido. Haz clic en el botón Siguiente para pasar a la siguiente fase de creación de la película.

Ministerio de Educación. ITE |Multimedia y Web 2.0 25
Añadir música
En la lista de miniaturas haz clic sobre la primera imagen para añadir música de fondo a partir de ésta.
Clic en Seleccionar música ... si deseas integrar la música contenida en un archivo *.MP3, *.WAV o bien *.WMA (Windows Media Audio). En este caso vamos a añadir como música de fondo una composición musical creada desde Photo Story. Para ello pulsa en el botón Crear música ...
En el cuadro de diálogo Crear música selecciona siguiendo el siguiente orden de concreción creciente: Género, Estilo, Grupos y Ambientes. Por ejemplo: Banda sonora-Cueva misteriosa-Sitar-Aventurero. Arrastra el deslizador del Ritmo para aumentar/disminuir el ritmo o bien elige Intensidad (Baja, Normal y Alta). Una vez definidas las propiedades de la música, haz clic en Reproducir para escuchar el resultado antes de aplicarlo a la película.

Ministerio de Educación. ITE |Multimedia y Web 2.0 26
Una vez elegida la música, clic en Aceptar.
En la lista de miniaturas ahora se indica con el icono de nota musical sobre la base de la imagen donde comienza la música de fondo y sobre la lista el alcance e información de la banda sonora definida.

Ministerio de Educación. ITE |Multimedia y Web 2.0 27
Para modular el volumen de reproducción de esta música arrastra el deslizador Volumen: que aparece en este panel hasta una posición intermedia entre Bajo y Alto.
Notas:
Se pueden incluir distintas músicas en una misma película. Para ello selecciona otra imagen en la lista de miniaturas y repite la secuencia de pasos 3-4. A partir de esta nueva imagen hasta el final se añadirá la nueva música.
Para ver cómo queda el resultado final pulsa en el botón Vista previa ... Observa cómo Photo Story ajusta la melodía a la duración de la película asegurando un final rítmico o en desvanecimiento de volumen adecuados.
Para eliminar una música de fondo, haz clic sobre la imagen donde comienza y pulsa en el botón Eliminar música ... que aparece en este panel.
Pulsa en el botón Guardar proyecto ... para guardar los cambios producidos en el proyecto *.WP3.
Para continuar con la edición, haz clic en el botón Siguiente>

Ministerio de Educación. ITE |Multimedia y Web 2.0 28
Guardar proyecto
En esta fase se genera la película o narración final y se guardar en formato *.WMV
En la lista Actividades pulsa sobre Guardar la narración para reproducirla en el equipo.

Ministerio de Educación. ITE |Multimedia y Web 2.0 29
En el área Nombre de archivo, Photo Story propone el nombre de proyecto como nombre de archivo WMV para la publicación final. En el caso que nos ocupa: fotos.wmv. Por defecto lo sitúa dentro de la carpeta Mis documentos > Mis vídeos. Si deseas modificar el nombre del archivo modifícalo en el cuadro de texto conservando la ruta a esta carpeta. Si deseas cambiar la carpeta destino, haz clic en el botón Examinar ... y localiza otra ubicación.
Para definir la Configuración de calidad del archivo de video final WMV pulsa en el botón Configuración ...

Ministerio de Educación. ITE |Multimedia y Web 2.0 30
En el cuadro de diálogo Configuración selecciona un Perfil en la lista. Por ejemplo: Perfil para equipos: 2 (640x480 Píxeles). En la sección Detalles se muestran los detalles que cumplirá el archivo producido en relación con Tipo de archivo, Velocidad de bits, Tamaño de pantalla, Relación de aspecto y Fotogramas por segundo. La elección del perfil se debe realizar en función del destino que tendrá el video final: Internet, red local, equipo local, etc. y de la calidad inicial de las fotografías utilizadas. Si por ejemplo partimos de imágenes de dimensiones 640x480 píxeles, la calidad del vídeo no puede superar estas dimensiones.
Para concluir pulsa en Aceptar.
Antes de iniciar la exportación debes guardar el proyecto pulsando desde aquí el botón Guardar proyecto ...
Una vez definidos los distintos parámetros de calidad del vídeo, pulsa en el botón Siguiente.
Tras unos segundos de espera se mostrará el mensaje de Finalización.
En la pregunta ¿Qué desea hacer a continuación? puedes responder Ver la narración o bien pulsa en el botón Salir.

Ministerio de Educación. ITE |Multimedia y Web 2.0 31
Nota:
Si has seguido los pasos indicados la película se encontrará en la carpeta Mis
documentos > Mis vídeos con el nombre fotos.wmv.
Desde la pantalla de Finalización puedes pulsar en < Atrás para regresar a la
pantalla anterior Guardar la narración. Desde ellas puedes generar otros archivos
WMV con distintas calidades (cada una con un nombre distinto) siguiendo la secuencia
de pasos 1-6 indicada en este apartado.
Imagination (Ubuntu)
En Ubuntu un programa de prestaciones similares a Windows Movie Maker podría ser Pitivi que ya viene instalado a partir de la versión Ubuntu 10. Pero la edición de video utilizando este programa excede la extensión y propósito de este material. Por ese motivo se propone la utilización de un sencillo programa para crear un vídeo con una secuencia de fotografías: Imagination.

Ministerio de Educación. ITE |Multimedia y Web 2.0 32
Instalación de Imagination
Imagination es un programa ligero y amigable que permite crear presentaciones de diapositivas a partir de fotografías. Solo necesita el codificador ffmpeg y produce un vídeo que se puede estampar en un DVD con otra aplicación. Dispone de 50 efectos de transición aprox. También soporta la exportación del video al formato FLV.
Para instalar este programa desde el escritorio de Ubuntu selecciona Aplicaciones > Centro de software de Ubuntu. En el buscador introduce el término imagination y en el ítem de instalación correspondiente pulsa en el botón Instalar.
Creación de una narración de fotos
La creación de una narración con Imagination consta de los siguientes pasos:
1. Importar y organizar imágenes.
2. Agregar textos a las imágenes.
3. Personalizar movimiento de cada imagen.
4. Agregar música de fondo.
5. Exportar a un archivo de vídeo FLV

Ministerio de Educación. ITE |Multimedia y Web 2.0 33
Importar y organizar imágenes
Importar imágenes
Descarga y descomprime el archivo paisajes.zip en una carpeta de tu equipo. Como resultado de esta extracción dispondrás de varias fotos en formato JPG con fotografías de paisajes asturianos.
Abre Imagination mediante Aplicaciones > Sonido y vídeo > Imagination.
Haz clic en el botón Importar imágenes o bien en la barra de menús selecciona Presentación > Importar imágenes.
En el cuadro de diálogo Importar diapositivas ... busca la carpeta donde has descomprimido las imágenes. Haz clic en la primera imagen, pulsa la tecla Mayus y luego haz clic en la última imagen. De esta forma se realiza una selección múltiple.

Ministerio de Educación. ITE |Multimedia y Web 2.0 34
Se muestra la secuencia de imágenes importadas.
Manejar la lista de imágenes
Para moverse por la lista de imágenes utiliza los botones de flechas Ir al primero | Anterior | Siguiente | Ir al último situados en la barra de herramientas superior. Haz clic sobre una imagen de la lista para seleccionarla y visualizarla en el monitor.
Para eliminar una imagen de la lista, selecciónala previamente en el listado inferior y pulsa la tecla Supr o bien elige Diapositiva > Eliminar.
En todo momento se puede comprobar el aspecto que va tomando la presentación de diapositivas pulsando en el botón de flecha verde o play.
Para modificar el orden de las imágenes puedes arrastrar y soltar las miniaturas de un lado para otro en este listado.

Ministerio de Educación. ITE |Multimedia y Web 2.0 35
Guardar presentación
Conviene guardar el proyecto. Para ello selecciona Presentación > Guardar proyecto como ...
En el cuadro de diálogo Guardar un proyecto de presentación ... introduce el nombre de la presentación. Por ejemplo: miPresentacion y haz clic en el botón Guardar. Se genera un archivo que contiene toda la información necesaria para generar la presentación de imágenes. Conviene repetir estos pasos cuando se deseen guardar los cambios realizados.
Añadir títulos
Para agregar un texto a una imagen, selecciona previamente la imagen en el listado para que se visualice en el visor. A continuación sobre el panel Texto de las diapositivas introduce el texto "Paisajes asturianos".
Pulsa en el botón que especifica el Tipo y tamaño de la fuente. Elige como tipo de fuente Sans Bold y como tamaño 36 píxeles.
Haz clic en el botón Posición del subtítulo para elegir la alineación horizontal y vertical de entre las nueve posiciones diferentes. Ejemplo: inferior-centrado.
Se puede definir un tipo de Animación para el texto y una Velocidad de la animación. En este caso no elegiremos ninguna.
Sugerencia
En lugar de añadir un título general para la película en la primera imagen ("Paisajes asturianos"), se podría haber incorporado un título explicativo en cada foto siguiendo la información que se proporciona en la tabla siguiente.

Ministerio de Educación. ITE |Multimedia y Web 2.0 36
Para ello basta con hacer clic sobre cada una de las miniaturas de la lista y repetir la secuencia de pasos de este apartado.
No se propone agregar un título a cada imagen. No obstante puedes probar a hacerlo y la película resultante mostrará una diapositiva detrás de otra donde cada una exhibirá el texto explicativo correspondiente.
Nº Texto
1 Cubos de la memoria (LLanes)
2 Elogio al horizonte (Gijón)
3 Faro (Cudillero)
4 Hórreo asturiano (Pueblo de Asturias-Gijón)
5 Iglesia Santiago Apostol (Castropol)
6 Molino de río (Villaviciosa)
7 Santa María del Naranco (Oviedo)
8 Acantilados (Cabo Peñas)
No olvides guardar el proyecto haciendo clic en el botón Guardar la presentación ... para asegurarnos de no perderlo.

Ministerio de Educación. ITE |Multimedia y Web 2.0 37
Personalizar movimiento
Movimiento de una imagen
Para cada imagen se puede definir una animación que consiste en un movimiento de
zoom. Selecciona la segunda fotografía del listado en esta presentación y en el panel
Movimiento de las diapositivas arrastra el deslizador del Zoom para definir un zoom
de 1.5 y pulsa en el botón Añadir y a continuación en el botón Actualizar. Esta acción
añade una diapositiva nueva a continuación de la diapositiva original donde la imagen
se muestra aumentada en el zoom indicado.
Al generar la presentación de diapositivas, el programa Imagination generará
automáticamente el movimiento de transición de una diapositiva a otra. A cada imagen
se le pueden añadir tantas diapositivas como se desee con distintos valores de
magnificación. La navegación sobre cada diapositiva asociada a cada imagen se
realiza utilizando los botones de flechas que aparecen en el apartado Detener punto.
En cada estado de zoom de una imagen se puede definir su tiempo de duración en el
combo Duración.
Transición de una imagen a otra
Para definir la transición en el paso de una imagen a la siguiente, selecciona la imagen y despliega el combo Tipo de transición para elegir un tipo. Otra opción es pulsar en el botón Aleatorio.
Una vez definido un tipo de transición se puede establecer la velocidad de transición.
Otra opción es definir la Duración de la diapositiva en segundos. Por ejemplo: 4 segundos en cada diapositiva.

Ministerio de Educación. ITE |Multimedia y Web 2.0 38
Añadir música
Descarga y descomprime el archivo fondo_musica.zip. Como resultado obtendrás el archivo fondo_musica.ogg. Imagination no importa directamente audio en formato MP3 por cuestiones legales.
Clic en el botón Importar música o bien seleccionando en el menú Presentación > Importar música.
Elige el archivo fondo_musica.ogg y pulsa en el botón Abrir.

Ministerio de Educación. ITE |Multimedia y Web 2.0 39
Se pueden añadir distintos archivos de audio para crear la banda sonora de fondo. Con los botones situados en la parte inferior de este listado de audios se puede modificar el orden de reproducción de esos audios y también eliminar los audios seleccionados.
Pulsa en el botón Guardar la presentación de diapositivas.
Exportar a FLV
Elige Presentación > Exportar > FLV (Flash Video).
En el cuadro de diálogo Exportar FLV introduce el Nombre de la presentación de diapositivas, por ejemplo, miPresentacion. Elige el Tamaño del vídeo (Normal o Panorámico) y dentro de cada uno el tamaño estándar adecuado a ese ratio. También puedes elegir la Calidad del vídeo (baja,media o alta). Para terminar pulsa en el botón Aceptar.

Ministerio de Educación. ITE |Multimedia y Web 2.0 40
Al cabo de unos instantes se habrá generado el archivo de vídeo FLV que contiene la secuencia de diapositivas. El archivo FLV se puede reproducir utilizando el programa VLC Media Player.
Conversión de formatos de vídeo En este apartado veremos cómo visualizar las propiedades y metadatos de un archivo
de audio o vídeo a través del programa MediaInfo y cómo convertir formatos de vídeo
con WinFF.
Mediainfo
MediaInfo es un programa gratuito que permite visualizar las propiedades y metadatos de un archivo de audio o vídeo.
Información de un archivo multimedia que proporciona MediaInfo
Metadatos generales del archivo: título, autor, director, album, número de pista, fecha, duración, etc
Vídeo: códec, bitrate, fotogramas por segundo, aspecto, etc. Audio: codec, velocidad de muestreo, canales, idioma, bitrate, etc. Texto: idioma de subtítulos. Capítulos: número y lista de capítulos.
Cuando el reproductor que estamos utilizando no es capaz de visualizar un archivo de audio o de vídeo por un problema de códecs, MediaInfo es una interesante aplicación porque permite obtener toda la información de ese archivo. Incluso proporciona una dirección en Internet donde es posible encontrar un reproductor o códec con que se pueda visualizar.
Formatos de archivo leídos MediaInfo
Video: MKV, OGM, AVI, DivX, WMV, QuickTime, Real, MPEG-1, MPEG-2, MPEG-4, DVD (VOB)...
Audio: OGG, MP3, WAV, RA, AC3, DTS, AAC, M4A, AU, AIFF... Subtítulos: SRT, SSA, ASS, SAMI...
¿Para qué se utiliza MediaInfo?
Leer múltiples formatos de archivo de vídeo y de audio. Mostrar la información técnica y de metadatos en forma de texto, árbol, html, ... Exportar esta información como texto. Integración de MediaInfo en el explorador de archivos de Windows
Instalación de MediaInfo en Windows
Para conocer las propiedades de un archivo de audio o de vídeo se propone el uso del software gratuito MediaInfo (http://mediainfo.sourceforge.net/es).

Ministerio de Educación. ITE |Multimedia y Web 2.0 41
1. Descarga y descomprime a tu disco duro o pendrive el archivo MediaInfo_GUI_0.7.20_Windows_i386.zip. Es una versión que no necesita instalación. En la web oficial podrás acceder a una versión instalable en el equipo.
2. Accede al interior de esta carpeta y haz doble clic sobre el archivo ejecutable MediaInfo.exe
Instalación de MediaInfo en Ubuntu
1. Selecciona Aplicaciones > Centro de software de Ubuntu
2. Introduce el término mediainfo en el buscador de aplicaciones.
3. Clic en el botón Instalar del ítem Mediainfo supplies ...
4. Para acceder al programa elige Aplicaciones > Sonido y vídeo > MediaInfo
Uso de MediaInfo
1. Descarga y descomprime el archivo flv.zip a la carpeta del disco duro. Repite el mismo proceso para el archivo dteatro_divx.zip. Como resultado de esta tarea dispondrás en la menciona carpeta de los archivos: dteatro.flv y dteatro_divx.avi
2. Inicia el programa y luego selecciona Archivo > Abrir archivo para localizar y abrir uno de los archivos multimedia descargados anteriormente, p.e., dteatro.flv.
3. Se mostrará la ventana de MediaInfo donde se puede leer la información relativa al archivo abierto.

Ministerio de Educación. ITE |Multimedia y Web 2.0 42
Repite los pasos 2 y 3 para el archivo dteatro_div.avi.

Ministerio de Educación. ITE |Multimedia y Web 2.0 43
5. Observa que al abrir un archivo de vídeo con MediaInfo se ofrece un botón de SitioWeb con enlace a una web donde se pueden obtener los códecs o reproductor necesarios para reproducir ese archivo en nuestro equipo.
WinFF
¿Qué es WinFF?
WinFF es un convertidor gratuito de formatos de vídeo para sistemas windows, linux y mac. Permite convertir un vídeo de un formato a otro de una forma fácil, rápida y en un solo paso. Este programa ofrece al usuario un interfaz gráfico aunque en realidad la tarea de conversión se traslada automáticamente a una línea de comandos para que la ejecute ffmpeg, otro programa muy efectivo pero que sólo se puede utilizar mediante línea de comandos. De esta forma WinFF nos evita tener que conocer y escribir la sintaxis de ffmpeg en una ventana de terminal.
Instalación de WinFF en Windows
Descarga y ejecuta el instalador de WinFF para Windows: winff-1.3.1-setup.exe.
El programa se instalará en la carpeta de Archivos de programa y se creará un icono de acceso directo en el escritorio.
En el sitio web oficial del proyecto WinFF podrás encontrar la versión más reciente o que se adapta a tu sistema: http://winff.org/
Instalación de WinFF en Ubuntu
1. Desde el escritorio de Ubuntu selecciona Aplicaciones > Centro de software de Ubuntu.
2. Introduce el término WinFF en el cuadro de búsqueda y haz clic en el icono de lupa que le acompaña.
3. Haz clic en el botón Instalar del ítem de instalación WinFF

Ministerio de Educación. ITE |Multimedia y Web 2.0 44
Conversión de un vídeo a distintos formatos
1. Descarga y descomprime el archivo wmp.zip a la carpeta personal. Como resultado de la extracción obtendrás el archivo de vídeo: dteatro.wmv.
2. Abre WinFF. 3. En la ventana de WinFF pulsa en el botón Añadir y navega para localizar,
señalar y abrir el archivo dteatro.wmv. Otra posibilidad es utilizar el explorador de archivos y arrastrar el icono de este archivo de vídeo desde su carpeta para soltarlo sobre la ventana de WinFF. Esta aplicación admite la conversión por lotes de un listado de archivos de vídeo con sólo añadirlos a esta lista.
4. En este caso vamos a convertir el archivo de vídeo fuente al formato FLV de Video Flash. En la lista desplegable Convertir a... selecciona la opción WebSites. A continuación despliega la lista Elegir variante para seleccionar Flash Vídeo (flv) for Web use Fullscreen. Si pulsas en el botón Ajustes se mostrará en la parte inferior distintos parámetros de la conversión que se pueden personalizar. En este caso NO es necesario.
5. En el cuadro Carpeta destino se indica la carpeta donde se guardará el archivo de vídeo final.
6. Para iniciar la conversión pulsa en el botón Convertir.

Ministerio de Educación. ITE |Multimedia y Web 2.0 45
Reproducir el vídeo FLV
1. Abre el reproductor: Aplicaciones > Sonido y Vídeo > VLC media player. Este reproductor es una excelente aplicación para visualizar vídeos FLV de Flash.
2. Selecciona Archivo > Abrir rápido Archivo para navegar a la carpeta donde se encuentra almacenado el nuevo archivo. Selecciónalo y pulsa en el botón Abrir. Otra posibilidad es utilizar el explorador de archivos y arrastrar el icono de este archivo de vídeo desde su carpeta para soltarlo sobre la ventana de VLC Media Player.
El DVD como fuente de vídeo. Windows
Introducción
En este apartado se propone un procedimiento para convertir el vídeo de un DVD a un archivo AVI con códec DivX o XviD. A partir de este AVI es posible extraer un fragmento y convertirlo en un formato más propio de publicación web: FLV, WMV, MOV o RAM. Otra posibilidad es la grabación del archivo AVI resultante en un CD-ROM utilizando un programa de grabación de CDs. Esta segunda opción es habitual en la realización de copias de seguridad de DVDs. En el mercado actual casi todos los reproductores DVD incorporan la prestación de la lectura de CDs y DVDs con archivos AVI DivX y XviD.
Nota importante:
El software e instrucciones recogidas en este capítulo se proponen como método para
realizar copias de seguridad de los DVDs originales propios y siempre dentro de un
uso particular no comercial. En cualquier caso esta información NO se expone para
ser usada como herramienta para vulnerar materiales con copyright. La utilización que
se efectúe, total o parcial del archivo de vídeo resultante, estará supeditada en todo
momento a los derechos de autor y propiedad intelectual legalmente establecidos.
Software necesario
DVD Decrypter
La conversión de una película de DVD en otro formato no se puede realizar a partir de la unidad lectora de DVDs. El elevado número de accesos que esta operación necesita podrían dañar esta unidad por sobrecalentamiento. Por este motivo siempre es necesario copiar el contenido del DVD al disco duro. Esta copia de archivos no se puede realizar mediante copiar y pegar usando el

Ministerio de Educación. ITE |Multimedia y Web 2.0 46
Explorador de Windows porque a menudo se encuentran encriptados. Es necesario un programa que desencripte los archivos del DVD y los copie al disco duro. En esta operación no supone ninguna pérdida en la calidad del vídeo.
En la actualidad existen algunos programas que realizan esta tarea. Por su facilidad y compatibilidad se propone DVD Decrypter. Se puede descargar de forma gratuita del sitio Free-Codecs.com (http://www.free-codecs.com/)
Versión portable. Descarga y descomprime el archivo DVDDecrypter.exe en una carpeta de tu disco duro o pendrive. Se trata de una versión portable del programa que se inicia al ejecutar el archivo DVDDecrypter.exe que aparece dentro de esa carpeta.
Auto Gordian Knot
Auto Gordian Knot (http://www.autogk.me.uk/) es un paquete de programas que automatiza muchas de las operaciones necesarias para realizar la conversión DVD-AVI. Auto Gordian Knot es un programa gratuito que se descarga de su web oficial.
Versión instalable. Descarga e instala el programa en tu equipo a partir del instalador: AutoGordianKnot.2.55.Setup.exe.
Versión portable. Otra opción alternativa es la versión portable. Descarga y descomprime el archivo AutoGordianKnot_2.55.exe en una carpeta de tu disco duro o pendrive. En este caso el programa se inicia al ejecutar el archivo AutoGK.exe que aparece dentro de esa carpeta.
Pasos para convertir DVD a AVI
1. Copiar el DVD al disco duro con DVD Decrypter. 2. Cargar los archivos originales. 3. Seleccionar pista de audio y subtítulos. 4. Definir tamaño del fichero. 5. Configurar parámetros avanzados. 6. Crear película.
A continuación se explican con detalle cada uno de estos pasos.

Ministerio de Educación. ITE |Multimedia y Web 2.0 47
Copiar el DVD al disco duro
Introduce el disco DVD en la unidad lectora. Inicia el programa DVD Decrypter. En la lista Source (Origen) selecciona la unidad lectora donde has introducido
el DVD. En el marco derecho aparecerán todos los archivos que contiene.
Notas:
Unidad lectora de DVD no detectada. A veces el DVD Decrypter no detecta la unidad de DVD y en consecuencia no está disponible en la lista Source. Esto suele deberse a que no están instalados los drivers ASPI correspondientes a esa unidad DVD. ASPI significa Advanced SCSI Programming Interface y es el software que gestiona la comunicación entre el ordenador y el dispositivo lector. Para resolver este problema basta con descargar los drivers ASPI de Windows, descomprimir el ZIP y ejecutar el programa aspiinst.exe que contiene. Estos drivers se pueden descargar desde la web oficial de Adaptec (http://www.adaptec.com). La denominación exacta de este software es: Windows ASPI drivers version v4.71.2 y se pueden aplicar a todos los sistemas Windows a partir de la versión 98.
Disco DVD bloqueado. En alguna ocasión será necesario, antes de ejecutar DVD Decrypter, introducir el disco en el lector y a continuación abrir el reproductor de que dispongamos para visualizar DVDs (por ejemplo WindDVD

Ministerio de Educación. ITE |Multimedia y Web 2.0 48
o PowerDVD). De esta forma conseguiremos liberar las claves de los archivos protegidos. Cerramos el reproductor y abrimos DVD Decrypter.
DVD Decrypter tiene dos modos de trabajo: modo File (Archivo) donde trabaja con los
archivos del DVD y modo IFO donde trabaja con los contenidos del DVD (capítulos,
pistas, extras, etc). En este caso es necesario trabajar en modo IFO para lo cual en la
barra de menú de DVD Decrypter selecciona Mode > IFO
Al activar este modo se mostrarán los contenidos del DVD: (Chapter 1, 2, ... =
Capítulo 1, 2, ...) en lugar de los archivos.

Ministerio de Educación. ITE |Multimedia y Web 2.0 49
Al activar el modo IFO, DVD Decrypter selecciona automáticamente la pista de mayor duración que es la que suele contener la película. El resto de pistas se corresponden con los créditos, tomas falsas y extras que acompañan. En la pestaña Input (Entrada) comprueba que está seleccionada la película (la pista de mayor duración) y que debajo se encuentran seleccionados todos los capítulos (Chapter 1, 2, 3, ...).
En el marco Destination (Destino) haz clic sobre el icono de carpeta con lupa para definir la carpeta del disco duro donde se guardarán los contenidos del DVD. Por ejemplo en la carpeta C:\video o bien D:\video si dispones de un segundo disco duro o partición.
Es importante realizar la siguiente comprobación. En la barra de menús de DVD Decrypter selecciona Tools > Settings (Herramientas > Configuración). En la pestaña IFO Mode (Modo IFO) dentro de la sección Create Additional Files (Crear Archivos Adicionales), comprueba que la casilla Stream Information (Información de Stream) está activada. Esto producirá en el disco duro un fichero de texto con toda la información del DVD necesaria para que AutoGK concluya con éxito.
Desde la ventana principal de DVD Decrypter, pulsa en la pestaña Stream
Processing (Procesamiento del Flujo). Se puede activar la casilla Enable Stream Processing (Permitir Procesamiento del Flujo) y desmarcar, por ejemplo, el audio en inglés para que sólo se copie el audio en español. Para extraer del DVD sólo el vídeo o sólo el audio, activa la casilla Enable Stream Processing, seleccionaríamos sólo la pista deseada y en el área Stream: N/A que aparece en el panel inferior activamos la opción Demux. Si eliges un audio AC3, se creará un archivo de audio AC3; si eliges un vídeo, se creará un MPEG-2 sin audio; si eliges una pista de subtítulos (Subtitle) se crearán dos archivos: IFO y VOB (son subtítulos en modo imagen que luego se puede pasar a texto con la aplicación SubRip). En un principio se recomienda dejar activadas todas las pistas.

Ministerio de Educación. ITE |Multimedia y Web 2.0 50
En la pestaña Stream Processing se muestran los principales datos del DVD:
Dimensiones del vídeo: 720x576 Proporción: 16:9 Sistema de vídeo: PAL. Número de la pista de audio en Español: 0x81 (pista 2 en el orden de
arriba/abajo).
Para iniciar el proceso pulsa en el botón Decrypt (Desencriptar).

Ministerio de Educación. ITE |Multimedia y Web 2.0 51
Una vez finalizado el proceso se mostrará el mensaje Operation Successfully
Completed! (Operación Completada con Éxito). Pulsa en el botón Aceptar.
Cierra la ventana del programa DVD Decrypter.
Cargar los archivos originales
Abre Auto Gordian Knot.

Ministerio de Educación. ITE |Multimedia y Web 2.0 52
Como podrás observar AutoGK es un programa que simplifica en 4 pasos (steps) la conversión DVD-AVI:
Step 1: Select input source and output file (Paso 1: Elegir fuente de entrada y archivo de salida).
Step 2: Select audio track and subtitle track. (Paso 2: Elegir pista de audio y pista de subtítulos).
Step 3: Select output size (Paso 3: Elegir tamaño de salida). Step 4 (optional): advanced parameters (Paso 4 -opcional-: parámetros
avanzados).
En la sección Step 1: Select input source and output file (Paso 1: Elegir fuente de entrada y archivo de salida) En "Input directory" localiza el archivo *.VOB que has capturado del DVD anteriormente.

Ministerio de Educación. ITE |Multimedia y Web 2.0 53
En el cuadro de texto Input directory (Carpeta de entrada), pulsa en el icono situado a la derecha que muestra una flecha verde sobre una carpeta.
Se muestra el cuadro de diálogo Buscar carpeta. En él debes localizar el archivo video situada en el disco duro donde has guardado los archivos importados con DVD Decrypter. Clic en el botón Aceptar. Observa que cuando AutoGK detecta los archivos de DVD situados en esta carpeta, en el cuadro inferior de esta sección muestra la información del vídeo. En este caso: PAL - 720x576 - 16:9 - 25 fps
En el cuadro de diálogo Output file: (Archivo de Salida), se completa automáticamente con el mismo nombre de archivo y la extensión *.avi. Para modificar la carpeta de destino y el nombre de archivo pulsa en el icono que muestra la flecha verde sobre una carpeta.
Se muestra el cuadro de diálogo Guardar como. En la lista Guardar en: define la carpeta destino donde se guardará el archivo AVI final. Por ejemplo dentro de la carpeta video. En la casilla Nombre introduce un nombre de archivo para este AVI. Por ejemplo: video. AutoGK añadirá automáticamente la extensión AVI. Pulsa en el botón Aceptar para concluir.
Seleccionar pista de audio y subtítulos
1. En la sección Step 2: Select audio track and subtitle track. (Paso 2: Elegir pista de audio y pista de subtítulos), podrás seleccionar el audio/audios y también los subtítulos.
2. En la lista Audio track(s) (Pistas de Audio), selecciona la pista o pistas de audio que deseas exportar al archivo de vídeo final. Pueden existir varias procedentes del DVD. Las pistas disponibles en esta lista dependerán de las ofrecidas por el DVD original y del tipo de importación realizada con DVD Decrypter. Si no deseas incorporar no marques ninguna pista.
3. En la lista Subtitle track(s) (Pista de Subtítulos) elige No Subtitles (Ningún Subtítulo). En este cuadro podrías elegir una de las pistas de subtítulos disponibles.

Ministerio de Educación. ITE |Multimedia y Web 2.0 54
Definir el tamaño del fichero
1. En la sección Step 3: Select output size (Paso 3: Elegir tamaño de salida), podemos seleccionar el tamaño final que ocupará el archivo. Cuanto mayor sea, mejor será la calidad del archivo final.
2. Activa la opción Predefined size (Tamaño predefinido) y en la lista desplegable selecciona la entrada 1 CD (700 Mb) o bien 2 CDs(1400 Mb). En este caso se recomienda esta segunda opción ya que suele ofrecer una relación peso/calidad muy interesante. Al final obtendremos tantos ficheros como CDs hayamos marcado. Esto permitirá grabar en CD los archivos resultantes de esta conversión.
3. Si seleccionas la opción Custom size (MB) (Tamaño personalizado (MB)), podrás definir el tamaño que tendrá la película final. AutoGK creará un archivo AVI con este tamaño y si es superior a 700 Mb, también producirá los archivos resultantes de haber fragmentado éste en trozos de peso igual o inferior a 700 Mb. Esto facilitará la copia en soporte CD.
4. Si seleccionas la opción Target Quality (in percentage) (Calidad Destino (en porcentaje)), podrás seleccionar el % de calidad que tendrá el archivo final con independencia del peso del archivo.
Configurar parámetros avanzados
En la sección Step 4 (optional): advanced parameters (Paso 4 -opcional-: parámetros avanzados), podremos configurar opcionalmente algunos parámetros de la película final. Pulsa en el botón Advanced Settings (Configuración avanzada).
En el botón "Advanced Settings" se accede a la configuración de los parámetros avanzados.

Ministerio de Educación. ITE |Multimedia y Web 2.0 55
En el cuadro Advanced Options (Opciones Avanzadas) se puede configurar:
Output resolution settings (Configuración Resolución Vídeo). Permite definir la anchura o resolución horizontal del vídeo (la vertical será calculada automáticamente en función de la proporción de la película). Si se selecciona Auto widthAutoGK calculará la resolución más óptima en función de un test de compresibilidad. Es la opción recomendada. Si se elige Minimum width (Anchura mínima) o bien Maximum width (Anchura máxima) y en el contador derecho se define una anchura -por ejemplo, 640 píxeles- entonces la resolución horizontal que utilizará AutoGK para crear la película final será como mínimo o como máximo respectivamente el valor indicado. Si marcas la opción Fixed width (Anchura Fija), la película tendrá exactamente como resolución horizontal la cantidad de píxeles indicada. (Anchura automática),
Output audio type (Tipo de Audio de Salida). Permite definir el tipo de audio que deseamos en la película: AC3, VBR MP3 (bitrate variable) o bien CBR MP3. En la mayoría de los casos la opción recomendada es Auto. Si eliges la opción Auto (Automática), para archivos de 700 Mb o menos, el audio será: VBR MP3 a 128 Kbps. Sin embargo para archivos superiores a 700 Mb, el formato de audio será AC3. Si hemos incluido dos pistas de audio y aquí hemos configurado un tipo concreto de audio, ambos tendrán ese formato: ambas AC3 o bien ambas MP3. Si existen dos pistas de audio y aquí elegimos Auto, entonces la primera tendrá formato AC3 y la segunda MP3 VBR 128 Kbps.
Códec. Se puede usar cualquiera de los dos: DivX y XviD. Es necesario que el códec elegido esté instalado en el equipo. Recuerda que al instalar Auto Gordian Knot el códec de XviD ya se instala directamente porque viene incluido en el paquete mientras que DivX (versión Create) es necesario descargarlo e instalarlo aparte.
Subtitle Options (Opciones de Subtítulos). Este apartado sólo es necesario configurarlo si hemos incluido subtítulos en la película final. Si marcas la opción Display only forced subtitles (Mostrar solamente subtítulos forzados) sólo se mostrarán los subtítulos forzados, es decir, aquellos que se muestran siempre en la película aunque no tengamos activados los subtítulos. Ejemplo: Traducción al español o inglés del discurso de un personaje que habla en un

Ministerio de Educación. ITE |Multimedia y Web 2.0 56
tercer idioma y cuyo contenido se considera importante para el desarrollo de la acción. En el paso 2 tendríamos que haber seleccionado la pista de subtítulos en el idioma adecuado. La opción Use external subtitles se refiere a la posibilidad de cargar los subtítulos de un archivo externo pero no funciona bien en todos los reproductores por lo que conviene no activarlo.
Si pulsas en el botón Preview (Vista previa) , tras cierta espera, podrás ver una vista previa del aspecto final del vídeo pero sin el audio.
Crear película
Cuando se ha finalizado la configuración de todos los parámetros, haz clic en el
botón Add Job (Añadir Tarea) .
En la Cola de Tareas (Job queue) aparecerá una nueva entrada con información del nombre del archivo AVI final, su carpeta de ubicación y una casilla de verificación activada.
Una vez introducida esta
tarea en la Cola de Tareas podemos cerrar AutoGK y continuar en otro momento con
la conversión definida. Otra posibilidad es abrir otro DVD para añadir una segunda
tarea de conversión a la lista. En cualquier caso la codificación no comenzará hasta
que no se lo indiquemos.
Para comenzar con la creación de la película AVI final pulsa en el botón Start
(Inicio) .
AutoGK irá abriendo y cerrando programas según lo vaya necesitando para realizar las distintas partes del proceso: creación del proyecto con DGIndex, test de compresibilidad, compresión con VirtualDubMod, audio con BeSweet, etc. En la ventana de eventos (Log Window) irán apareciendo los mensajes de lo que se está haciendo. En los primeros pasos habrá que fijarse en la barra de

Ministerio de Educación. ITE |Multimedia y Web 2.0 57
tareas porque al desplegar alguna de estas aplicaciones será necesario aceptar las condiciones de la licencia de uso para que el proceso pueda continuar.
Una vez pulsado en el botón Start (Inicio) el proceso ya está automatizado y es necesario que se realice sin pausas. Si durante el transcurso del mismo pulsas en el botón Abort (Detener) habría que empezar desde el principio en la siguiente tentativa.
La duración de la conversión dependerá de la duración del DVD original y de las características del equipo (procesador, memoria RAM, disco duro, etc.). A título orientativo, por ejemplo, un DVD con una película de 2 horas de duración, en un Pentium IV-2Ghz con 1Gb de RAM puede tardar alrededor de 5 horas. Por ello es necesario armarse de un poco de paciencia. Si vas a dejar el ordenador trabajando solo, una opción interesante es marcar la casilla Shutdown when done (Apagar cuando termine). De esta forma el equipo se apagará cuando finalicen todos las tareas almacenadas en la Cola de Tareas.
La tarea terminará cuando en la Log Window (Ventana de eventos) aparezca el mensaje de tarea finalizada: [dd/mm/aaaa hh:hh:ss] Job finished. Total time: X hours XX minutes X seconds.
Cierra la ventana de Auto Gordian Knot.
Ver película
Cuando ha finalizado la conversión, utiliza el Explorador de Windows para situarte en la carpeta donde has creado el archivo AVI final. En el ejemplo anterior era la carpeta video situada en el directorio raíz del disco duro C: ó D:
Con intención de ahorrar espacio en disco y una vez terminado con éxito el proceso de conversión DVD-AVI, conviene eliminar la carpeta temporal auto_gk que se ha creado en la misma carpeta donde se ha guardado este AVI. También conviene borrar los archivos *.VOB que se han generado con DVD Decrypter.
Para visualizar el video arrástralo y suéltalo sobre una ventana de VLC Media Player.
Este reproductor puede leer archivo AVI codificados con Xvid.

Ministerio de Educación. ITE |Multimedia y Web 2.0 58
Sugerencia
La mayoría de los reproductores de DVD actuales reconocen el formato DivX y XviD.
Comprueba en la documentación del tuyo si es compatible con estos formatos.
Algunos modelos suelen mostrar incluso en su carcasa exterior el logo de DivX para
indicar esta característica. Si es así, basta con grabar el archivo AVI desde el disco
duro del ordenador a un CD-ROM como si se tratase de un CD de datos utilizando un
programa tipo Nero Burning o similar. Al introducir este disco en el reproductor DVD se
visualizará en pantalla.
El DVD como fuente de vídeo. Ubuntu
Introducción
En este apartado se propone un procedimiento para convertir el vídeo de un DVD a un archivo AVI con códec XviD. A partir de este AVI es posible extraer un fragmento y convertirlo en un formato más propio de publicación web: FLV, WMV, MOV o RAM. Otra posibilidad es la grabación del archivo AVI resultante en un CD-ROM utilizando un programa de grabación de CDs. Esta segunda opción es habitual en la realización de copias de seguridad de DVDs. En el mercado actual casi todos los reproductores DVD incorporan la prestación de la lectura de CDs y DVDs con archivos AVI DivX y XviD.
Software necesario
dvd::rip
Es un programa que permite ripear un DVD de vídeo, es decir, obtener un archivo o archivos de vídeo en el disco duro a partir de los contenidos de este soporte.
Para instalar dvd::rip en Ubuntu:
1. Desde el escritorio selecciona Aplicaciones > Centro de software de Ubuntu 2. En la casilla Buscar introduce el término rip. 3. Pulsa en el botón Instalar del programa dvd::rip
mplayer
dvd::rip utiliza por defecto el programa mplayer para reproducir los fragmentos de DVD y archivos generados. Para instalarlo sigue una rutina similar a la anterior: Aplicaciones > Centro de software de Ubuntu.

Ministerio de Educación. ITE |Multimedia y Web 2.0 59
Códecs para DVD encriptados
La mayoría de los DVDs comerciales están encriptados. Para poder leerlos sin problemas desde dvd::rip, mplayer o incluso VLC Media Player es necesario instalar una librería adicional. Para ello sigue estos pasos:
1. Abre un terminal de consola mediante Aplicaciones > Accesorios > Terminal.
2. Teclea la siguiente orden:
sudo apt-get install libdvdread3 debhelper fakeroot
Se solicita la contraseña de root y el CD de instalación de Ubuntu.
3. A continuación ejecuta el siguiente comando:
sudo /usr/share/doc/libdvdread3/install-css.sh
Nota importante:
El software e instrucciones recogidas en este capítulo se proponen como método para
realizar copias de seguridad de los DVDs originales propios y siempre dentro de un
uso particular no comercial. En cualquier caso esta información NO se expone para
ser usada como herramienta para vulnerar materiales con copyright. La utilización que
se efectúe, total o parcial del archivo de vídeo resultante, estará supeditada en todo
momento a los derechos de autor y propiedad intelectual legalmente establecidos.
Configuración de dvd::rip
Inicia el programa mediante Aplicaciones > Sonido y vídeo > dvd::rip
La primera vez que se inicia este programa se muestra el cuadro de diálogo de Preferencias. Estas opciones se podrán modificar en todo momento desde el programa a Editar > Preferencias.
En la pestaña Configuraciones básicas se muestran las distintas opciones por defecto del programa. Será necesario utilizar el explorador de archivos para crear la carpeta dvdrip-data dentro del directorio /home/<usuario>/. En esta carpeta será donde se guarden los archivos de la conversión. Tras la creación de esta carpeta pulsa en el botón Comprobar todo para obtener el OK.

Ministerio de Educación. ITE |Multimedia y Web 2.0 60
En la pestaña Comandos comprueba que el Comando de reproducción de DVD y el Comando de reproducción de archivo es el programa mplayer que hemos instalado para reproducir los DVDs y archivos creados.

Ministerio de Educación. ITE |Multimedia y Web 2.0 61
Para cerrar la configuración pulsa en el botón Aceptar.
Convertir DVD a AVI con dvd::rip
Introduce el DVD en la unidad del ordenador. Inicia el programa mediante Aplicaciones > Sonido y vídeo > dvd::rip Selecciona Archivo > Nuevo proyecto En la pestaña Almacenamiento introduce el nombre del proyecto de captura.
Ejemplo: cortos2007. En este caso interesa elegir un nombre significativo con
el contenido del vídeo.
Pulsa en el botón + Crear proyecto.Se muestra el cuadro de diálogo Guardar
proyecto y en Nombre: aparece el nombre del proyecto. Clic en el botón Aceptar. En
la pestaña Almacenamiento y en la sección Elegir un modo de extracción marca la
opción Copiar los datos del DVD al disco duro antes de codificar. Conviene activar
esta opción para copiar el contenido del DVD al disco duro antes de iniciar la
codificación. Esto agilizará el proceso y protegerá la unidad lectora de DVD.

Ministerio de Educación. ITE |Multimedia y Web 2.0 62
Clic en la pestaña Extraer Tìtulo. Pulsa el botón Leer tabla de contenidos del DVD para leer las pistas del DVD que se mostrarán en el listado inferior.
Para visualizar una pista márcala en el listado y a continuación pulsa en el botón Ver título(s)/capítulo(s) seleccionados.
Para comenzar la extracción de la pista al disco duro del equipo, selecciona la pista que deseas y luego pulsa en el botón Extraer título(s)/capítulo(s) seleccionados.
Si deseas tener información de la evolución de la extracción pulsa en la pestaña Registro.

Ministerio de Educación. ITE |Multimedia y Web 2.0 63
En la pestaña Codificar comprueba los siguientes parámetros que normalmente suelen venir definidos por defecto:
o Opciones de contenedor > Selecciona contenedor: AVI o Opciones de vídeo > Códec de vídeo: xvid o Opciones de vídeo > Tasa de vídeo: 25.000 o Opciones de vídeo > Hacer dos pasadas: Sí o Cálculo de tasa de bits de vídeo > 2x700 o Opciones del audio > Seleccionar pista: elegir la pista de audio del
idioma adecuado si hubiera varias. o Opciones de audio > MP3: Tasa de bits de 128 kbit/s y 48000 Hz.
Para iniciar el procedimiento de codificación pulsa en el botón Codificar.
Si deseas ver cómo evoluciona proceso activa la pestaña Registro.
Una vez concluido el proceso el archivo AVI resultante de la transformación se encontrará en la carpeta: /home/<usuario>/<nombre_proyecto>/avi/. Para visualizarlo haz clic derecho sobre este archivo y elige Abrir con MPlayer o bien Abrir con VLC Media Player. Desde el programa dvd::rip puedes reproducir el archivo AVI pulsando en el botón Ver de la pestaña Codificar.

Ministerio de Educación. ITE |Multimedia y Web 2.0 64
Actividades
Actividad 1: Fotos narradas
1. Descarga de internet e instala en tu equipo el programa Photostory (Windows) o bien Imagination (Ubuntu).
2. Sigue los pasos descritos en este bloque para crear una narración de fotos con títulos y música de fondo.
Actividad 2: Conversión de formatos de vídeo
1. Descarga de internet e Instala en tu equipo el programa WinFF 2. Utiliza este programa para convertir un archivo de vídeo en distintos formatos,
tal y como se explica en el apartado Conversión de formatos de vídeo con WinFF.
Actividad 3: Ripear un DVD-vídeo
1. Descarga de internet e Instala en tu equipo el programa AutoGordian Knot y DVD-Decrypter (Windows) o bien dvd::rip (Ubuntu).
2. Utiliza este software para extraer el vídeo contenido en un DVD-Vídeo.

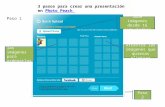





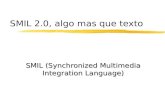






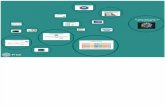


![[DNG] Magazine Photo - DNG Photo Magazine](https://static.fdocuments.ec/doc/165x107/62b983fa9655715a603dbb02/dng-magazine-photo-dng-photo-magazine.jpg)

