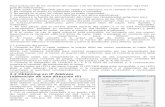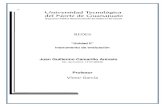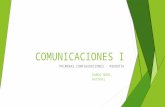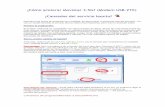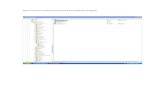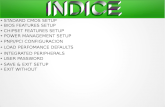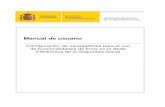MU Modulo Configuracion
description
Transcript of MU Modulo Configuracion
-
Dirigido a: Gobierno Nacional, Gobierno Regional y Gobierno Local
Versin del Aplicativo 02.14.04.00
05 de diciembre de 2014
Manual de Usuario
Mdulo de Configuracin
Sistema Integrado de Gestin Administrativa SIGA
-
Manual de Usuario - Mdulo de Configuracin
-2-
INDICE
I. INTRODUCCIN........................................................................................................ 4
II. OBJETIVO ................................................................................................................. 4
III. ACCESO AL SISTEMA ............................................................................................. 5
3.1. Acceso al Sistema ................................................................................................... 5
3.2. Acceso al Mdulo .................................................................................................... 6
IV. DESCRIPCIN DEL MDULO ................................................................................. 7
4.1. Barra de Men .......................................................................................................... 7
4.2. Barra de Herramientas ........................................................................................... 7
V. FUNCIONALIDAD DEL MDULO ............................................................................ 8
5.1. Maestros .................................................................................................................... 8
5.1.1. Catlogo de Bienes y Servicios .................................................................... 9
5.1.1.1. Actualizacin de Lotes .......................................................................... 14
5.1.1.2. Catlogo SIGA - MEF ............................................................................. 14
5.1.1.3. Clasificador/Cuenta ............................................................................... 16
5.1.1.4. Diferencia De nombres ......................................................................... 19
5.1.1.5. Catlogo Precio ...................................................................................... 20
5.1.2. Datos Generales ............................................................................................. 31
5.1.2.1. Catlogo Medio Presentacin .................................................................. 31
5.1.2.2. Factor de Ajuste .......................................................................................... 34
5.1.2.3. Marcas ........................................................................................................... 37
5.1.2.4. Sedes (Ajuste) ............................................................................................. 39
5.1.2.5. Feriados ........................................................................................................ 42
5.1.2.6. Tareas............................................................................................................ 43
5.1.2.7. Tipo de Tareas ............................................................................................. 45
5.1.2.8. Maestros ....................................................................................................... 46
5.1.3. Centro de Costo (Ajuste) .............................................................................. 53
-
Manual de Usuario - Mdulo de Configuracin
-3-
5.1.4. Metas Propuestas/Aprobadas ..................................................................... 71
5.1.5. Personal (Ajuste) ............................................................................................ 76
5.1.6. Proveedores (Ajuste) ..................................................................................... 96
5.1.7. Tipo de Cambio ............................................................................................. 111
5.1.8. Ubicacin Fsica ........................................................................................... 114
5.1.9. Colores ........................................................................................................... 117
5.1.10. Salir del Sistema ....................................................................................... 120
5.2. Procesos ............................................................................................................... 120
5.2.1. Copia Parmetros por Ao ......................................................................... 121
5.2.2. Configurar Programacin ........................................................................... 123
5.2.3. Carga General de Datos del SIAF ............................................................. 128
5.2.4. Carga de Datos del SIGA ............................................................................ 134
-
Manual de Usuario - Mdulo de Configuracin
-4-
I. INTRODUCCIN
La Oficina General de Tecnologa de la Informacin OGTI, del Ministerio de
Economa y Finanzas, ha considerado disear el aplicativo informtico del Mdulo
de Configuracin del Sistema Integrado de Gestin Administrativa SIGA, con la
finalidad de unificar y estandarizar la administracin de la configuracin de los
parmetros para la programacin y ejecucin, carga de maestros y catlogo de
Bienes y Servicios, que servirn de base para la operatividad de las funcionalidades
de los Mdulos de Logstica, Patrimonio, Presupuesto por Resultados, POI,
Utilitarios y Bienes Corrientes, tanto en Cliente Servidor como en Web.
Este Mdulo comprende las funcionalidades de configuracin de Logstica, registro
de Marcas, Sedes, Feriados, Tareas, Centros de Costo, Metas, Personal,
Proveedores, Tipo de Cambio, Ubicacin Fsica y Colores, as como los procesos
de Copia de Parmetros por ao, Configuracin de la Programacin, Carga General
de Datos del SIAF y Carga de Datos del Siga.
Las funcionalidades de este Mdulo estn a cargo del Administrador del Sistema o
de un Usuario responsable de realizar la carga de esta informacin.
II. OBJETIVO
El presente Manual, tiene como objetivo guiar al Administrador del Sistema SIGA
MEF de las Unidades Ejecutoras, en el uso y operatividad del Mdulo de
Configuracin, logrando la administracin de los procesos de configuracin de los
maestros que se utilizaran en los diferentes Mdulos del SIGA tanto en Cliente /
Servidor como en Web.
-
Manual de Usuario - Mdulo de Configuracin
-5-
III. ACCESO AL SISTEMA
Esta seccin detalla el procedimiento para el acceso al SIGA y al Mdulo de
Configuracin.
3.1. Acceso al Sistema
Para iniciar la ejecucin del Sistema, el Usuario deber ubicar en su pantalla el cono
correspondiente al SIGA y dar doble clic sobre l.
El Sistema mostrar la ventana de Bienvenida al SIGA, en la cual se ingresar el Usuario
y Clave de acceso correspondiente.
Seguidamente, dar clic en el icono Conectar .
El Sistema mostrar la ventana SIGA versin con los iconos de acceso a los Mdulos del
SIGA a los que tenga acceso el Usuario
Nota: La clave se diferencia entre maysculas y minsculas. Adems, es de uso
personal e intransferible, es responsabilidad del Usuario la confidencialidad de la
misma.
-
Manual de Usuario - Mdulo de Configuracin
-6-
3.2. Acceso al Mdulo
Para acceder al Mdulo de Configuracin, dar doble clic al cono Mdulo Configuracin
.
Al ingresar, se presentar la ventana principal del Mdulo de Configuracin, con los
Sub Mdulos Maestros y Procesos, los mismos que se detallan a continuacin
-
Manual de Usuario - Mdulo de Configuracin
-7-
IV. DESCRIPCIN DEL MDULO
La presente seccin describe la Barra de Men, Barra de Herramientas y la funcionalidad
de los Sub Mdulos que contiene el Mdulo de Configuracin.
4.1. Barra de Men
La Barra de Men ubicada en la parte superior de la ventana principal del Mdulo de
Configuracin incluye los Sub Mdulos de Maestros y Procesos, cuya funcionalidad se
describe a continuacin:
Nombre Descripcin
Maestros Permite consultar y cargar tems en Catlogo de Bienes y
Servicios SIGA SIAF, personalizar el catlogo Institucional y
registrar Catlogo Precio para la programacin de Cuadro de
Necesidades, as como Registrar los Datos Generales como
Catlogo de Medio de Presentacin, Factor de Ajuste, Marcas,
Sedes, Feriados, Tareas, Tipos de Tareas y Maestro. Adems, el
registro de Centros de Costo, Personal, Proveedores, Tipo de
Cambio, Ubicacin Fsica y Colores que permitirn la operatividad
de las funcionalidades en los diferentes Mdulos.
Procesos Permite realizar la copia de los Parmetros del ao anterior, as
como Configurar los Parmetros para la Programacin del Cuadro
de Necesidades y Realizar la Carga General de las Tablas del
SIAF e Importar o actualizar los tems del Catlogo de Bienes y
Servicios del SIGA MEF.
4.2. Barra de Herramientas
La Barra de Herramientas contiene una serie de iconos que ayudarn al Usuario en la
operatividad del Mdulo. La funcionalidad de cada uno de ellos se describe a
continuacin:
Guarda los datos ingresados.
-
Manual de Usuario - Mdulo de Configuracin
-8-
Actualiza los datos registrados o modificados en la ventana.
Visualiza en reportes los datos mostrados en la ventana, y permite la
impresin de los mismos.
Salir de la ventana donde se encuentra.
Ampliar/disminuir la escala para visualizar los Reportes.
Exportar el Reporte a otros formatos: Excel, DBF o Texto.
Volver a la primera pgina.
Retroceder una pgina.
Avanzar una pgina.
Avanzar a la ltima pgina.
V. FUNCIONALIDAD DEL MDULO
En esta seccin, se describe las funcionalidades que contiene el Mdulo de
Configuracin, detallando cada uno de los Sub Mens, as como las opciones contenidas
en cada uno de ellos.
5.1. Maestros
El Sub Mdulo Maestros, permite el registro de la informacin bsica que ser utilizada
en los procesos de los diferentes Mdulos, esta informacin es parte fundamental y
principal.
Desde este Sub Mdulo se configura los parmetros correspondientes para consultar o
registrar la informacin, ya sea para bienes, servicios, viticos e inventarios (Almacn y/o
patrimonio y/o Bienes Corrientes.
-
Manual de Usuario - Mdulo de Configuracin
-9-
A continuacin, el Sistema muestra las opciones que estn contenidas en el Sub Mdulo:
5.1.1. Catlogo de Bienes y Servicios
Esta opcin permite llevar una relacin uniforme y ordenada de los Bienes y Servicios
utilizados por las diversas Unidades Ejecutoras, se ha elaborado un Catlogo de Bienes y
Servicios sobre la base del Catlogo Nacional de Bienes Muebles del Estado de la
Superintendencia de Bienes Nacionales (SBN) y de los Catlogos de las Entidades
representativas del Estado.
El Sistema le permite a la Unidad Ejecutora contar con un Catlogo institucional propio,
de los tems de bienes y servicios que haya seleccionado del Catlogo SIGA SIAF.
Cabe sealar, que el Catlogo institucional es de suma importancia para el
funcionamiento del Sistema, puesto que es la base para realizar los procedimientos
logsticos de la Unidad Ejecutora.
Cada tem del Catlogo de Bienes y Servicios est conformado por 12 dgitos, segn la
estructura siguiente:
CODIGO 068000015002
Grupo 06 AIRE ACONDICIONADO Y REFRIGERACION
Clase 0680 EQUIPOIS DE REFRIGERACION Y AIRE ACONDICIONADO
Familia 06800015 CONDENSADORES ENFRIADO CON AGUA INDUSTRIAL
tem 002 CONDENSADOR DE ENFRIAMIENTO DE 20 VOLTIOS
El ingreso a esta opcin es siguiendo la siguiente ruta Maestros - Catlogo de Bienes
y Servicios, como se muestra a continuacin:
-
Manual de Usuario - Mdulo de Configuracin
-10-
Al Ingresar a esta opcin, el Sistema presentar la ventana Catlogo Institucional, la
misma que contiene las opciones que permite al Usuario consultar y dar
mantenimiento de los datos del tem. Asimismo, permite visualizar y activar los tems
que se encuentran en el Catlogo de Bienes y Servicios SIGA SIAF, clasificadores
Cuenta, actualizaciones de las opciones por lote, equivalencia de tems y el registro de
precios referenciales y unidades de medida para la programacin de Cuadro de
Necesidades, as como consultar o emitir reportes del Catlogo de Bienes y Servicios.
Para realizar una consulta o mantenimiento de datos del tem, el Usuario deber
seleccionar la opcin deseada como: Suministro, Activos Fijos, Servicios u Obras.
Luego seleccionar los filtros por grupo, Clase y Familia segn corresponda el tem o
digitar en el campo Digitar Descripcin del tem o Digitar alias del tem.
Digitar descripcin del tem: Para realizar la bsqueda del tem, ingresar la
descripcin en este campo y seguidamente presionar la tecla Enter para
visualizar el listado de los tems que coincidan con bsqueda correspondiente.
Digitar alias del tem: Para realizar la bsqueda por alias del tem, en este
campo, activar la barra de despliegue y seleccionar la opcin
correspondiente a la busqueda, luego registrar la descripcin del alias a buscar.
-
Manual de Usuario - Mdulo de Configuracin
-11-
Para realizar una bsqueda de datos por Grupo, Clase o Familia, el Usuario dar clic
en el cono Buscar , seguidamente podr marcar con un check en , para
que muestre la informacin correspondiente.
Asimismo, podr visualizar los bienes o servicios de estados activos, inactivos o
todos seleccionando el filtro correspondiente .
En caso que desee visualizar todos los bienes o Servicios marcar con un check
en el campo .
Nota: Si la seleccin de los filtros llega a nivel de Familia, el Sistema visualizar
automticamente los tems de la Funcin seleccionada, sin necesidad de marcar con
un check el campo Filtrar.
Los registros que se muestra en color rojo indican que se encuentran en Estado
inactivo por el MEF, los de color Azul indican que se encuentran inactivos por la
Unidad Ejecutora y los de color negro indican el Estado Activo.
A continuacin, se detalla los campos sealados en la ventana:
Cdigo: Cdigo del tem.
Descripcin: Descripcin del tem.
Unidad de Uso: Es la medida de despacho del producto al Usuario.
Estado: Indica el estado del tem en el Catlogo institucional: Activo
o Inactivo.
Estado MEF: Indica el estado del tem en el Catlogo SIGA SIAF: Activo
o Inactivo.
C.C.: Si pertenece al grupo de bienes de compra Corporativa.
S.I.: Si es un bien de Subasta Inversa.
M.P.: Si es un bien de Convenio Marco Precio.
tem Conjunto: Indica si el tem pertenece a un tem Conjunto.
Alias 1: Muestra el alias 1 que pueda tener el tem seleccionado.
Alias 2: Muestra el alias 2 que pueda tener el tem seleccionado.
Alias 3: Muestra el alias 3 que pueda tener el tem seleccionado.
-
Manual de Usuario - Mdulo de Configuracin
-12-
Nota: Los Alias ya vienen definidos por el rea de Catalogacin del MEF.
MANTENIMIENTO CATLOGO DEL TEM
Ingresando a la carpeta amarilla , se visualizar la ventana Mantenimiento
Catlogo de tems, donde el Usuario podr visualizar los datos del tem, hacer
consultas o actualizar datos.
A continuacin se describe los campos de esta ventana:
1. En la parte superior de la ventana se mostrar por defecto los datos del tem
seleccionado, como: Grupo, Clase, Familia, Cdigo y descripcin del tem, as
como los alias en caso se cuenten con esta informacin.
2. Estado: Permite Activar o Desactivar el Estado del tem en el Catlogo
Institucional, activando la barra de despliegue .
3. Marca Referencial: Permite seleccionar la Marca Referencial del tem, activando
la barra de despliegue .
-
Manual de Usuario - Mdulo de Configuracin
-13-
4. Compra Corporativa / Subasta Inversa / Conv. Marco Precio: Permite
identificar la modalidad de compra del tem, marcando con un check el campo
Compra Corporativa o Subasta Inversa o Convenio Marco Precio, segn
corresponda.
5. Ubicacin Fsica: Permite registrar la Ubicacin Fsica del tem dentro de
Almacn.
6. Condicin Almacenaje: Permite registrar la condicin de Almacenaje del tem.
7. Stocks:
a. Mnimo: Permite registrar el stock mnimo que debe tener el tem en Almacn.
b. Mximo: Permite registrar el stock mximo que debe tener el tem en Almacn.
8. Control con Lote: Permite indicar si el tem es controlado por lotes, marcando
con un check el campo Control con Lote.
9. Asimismo, en el detalle de las Cuentas Contables relacionadas al tem se cuenta
con la columna Act / Proy para determinar si la cuenta pertenece a una Actividad
o Proyecto.
-
Manual de Usuario - Mdulo de Configuracin
-14-
5.1.1.1. Actualizacin de Lotes
Ingresando al botn Act. Lotes , se mostrar la ventana Mantenimiento
Catlogo Actualizacin Opcin de Lotes, donde el Usuario podr asignar y realizar
consultas de los tems controlado por lotes.
Para ello, deber seleccionar los filtros por Grupo, Clase y Familia. Luego ubicar el
cdigo del tem y marcar con un check el campo Lote para indicar que ese tem ser
ingresado por lotes.
Para visualizar todos los tems por Grupo, Clase o Familia, deber marcar con un check
el campo Todo del filtro correspondiente.
Seguidamente, el Usuario grabar los registros dando clic en el icono Grabar . El
Sistema mostrar el siguiente mensaje al Usuario:
Finalmente, dar clic en el botn S, para culminar con el proceso.
5.1.1.2. Catlogo SIGA - MEF
El Catlogo SIGA MEF, es el Catlogo General de Bienes y Servicios elaborado y
administrado por el Ministerio de Economa y Finanzas. El cual es enviado a las Unidades
Ejecutoras a travs del Mdulo de Logstica, el mismo que servir como base para la
elaboracin de Catlogo Institucional.
-
Manual de Usuario - Mdulo de Configuracin
-15-
Cabe sealar, que la cobertura del Catlogo ir en aumento a medida que la operatividad
de la Unidad Ejecutora lo requiera.
Cada vez que el Usuario requiera un nuevo tem para ser incluido en el Catlogo, deber
solicitar al rea encargada del Ministerio de Economa la creacin del mismo. De
proceder la solicitud, se crear el tem respectivo, el mismo que se visualizar en la
presente opcin.
Al ingresar al botn , el Sistema permitir al Usuario visualizar los tems
que conforman el Catlogo SIGA MEF, y seleccionar los que requiera incorporar a su
Catlogo Institucional.
El usuario, para realizar una consulta o mantenimiento de datos del tem, seleccionar
una de las opciones marcando en el crculo de una de las opciones de tipo de tem:
Suministros, Activos Fijos, Servicios u Obras. Luego filtrar por Grupo, Clase y Familia o
digitar en el campo Digitar Descripcin del tem o ingresando la descripcin del alias
en el campo Digitar alias del tem.
Asimismo, el Usuario podr realizar la bsqueda por cada filtro, utilizando el icono
Buscar .
Tambin, al marcar con un check en el campo Filtrar , el Sistema mostrar todos
los tems del Grupo y Clase correspondiente.
Si desea visualizar todos los tems, deber marca con un check en el campo Filtrar
Todo .
Una vez seleccionado el tem, marcar con un check en la columna Flag, para
transferir el tem del Catlogo SIGA - SIAF al Catlogo Institucional.
-
Manual de Usuario - Mdulo de Configuracin
-16-
Seguidamente, dar clic en el icono Grabar . El Sistema mostrar el siguiente mensaje
al Usuario:
Dar clic en el botn S, para actualizar los cambios.
Asimismo, para el caso que el Usuario desactive un tem, quitndole el check de la
columna Flag, el Sistema validar que los tems a desactivar no cuenten con
movimientos, de lo contrario mostrar el siguiente mensaje al Usuario:
5.1.1.3. Clasificador/Cuenta
Esta opcin permitir al Usuario inactivar uno o varios clasificadores de
gastos y/o cuentas contables relacionados a una familia, para que los tems que
pertenecen a dicha familia se relacionen solamente a un clasificador de gasto y cuenta
contable, facilitando el registro en forma automtica en la programacin o ejecucin
presupuestal.
-
Manual de Usuario - Mdulo de Configuracin
-17-
Al ingresar a la ventana, el Sistema presentar la ventana Desactivacin de Familia
Clasificador, donde el Usuario seleccionar una de las opciones: Suministros, Activos
Fijos, Servicios u Obras y luego filtrar por Grupo, Clase y Familia.
Asimismo, el Usuario podr realizar la bsqueda por cada filtro, ingresando al icono
Buscar .
Tambin, al marcar con un check el campo Filtrar , el Sistema mostrar todos los
tems del Grupo y Clase correspondiente.
Una vez seleccionado los campos de bsqueda, el Sistema muestra la ventana con
informacin.
Los datos a filtrar por el Usuario son:
Usuario: Indica el Usuario que modific el enlace Clasificador / Cuenta.
Activando la barra de despliegue . Para seleccionar todos los Usuario marcar
con un check el campo Usuario.
Ao: Identifica el ao del proceso.
Tipo de Uso: Filtra el tipo de uso que se le dio al tem. activando la barra
de despliegue . Para seleccionar todos los tipos de uso marcar con un check
el campo Tipo Uso.
-
Manual de Usuario - Mdulo de Configuracin
-18-
Clasificador Nuevo: Permite seleccionar el Clasificador de Gasto vigente
de la Familia, activando la barra de despliegue . Para seleccionar todos los
Clasificadores marcar con un check el campo Nuevo.
Clasificador Antiguo: Permite ingresar el Clasificador de Gasto antiguo de la
Familia, para realizar la bsqueda presionando la tecla
Enter. Para seleccionar todos los Clasificadores marcar
con un check el campo Antiguo.
Tipo: Indica si el clasificador de Gasto corresponde a una Actividad o Proyecto.
o Actividad: Al marcar el circulo de la opcin Actividad, filtrar las
familias cuyo clasificador de gasto corresponde a una Actividad.
o Proyecto: Al marcar el circulo de la opcin Proyecto, filtrar las
familias cuyo clasificador de gasto corresponde a un Proyecto.
Estado: Permite seleccionar el estado de la relacin Familia Clasificador (A:
Activo, I: Inactivo), activando la barra de despliegue . Para
seleccionar todos ambos estados marcar con un check el campo
Estado.
Para desactivar un tem, el Usuario retirar el check
-
Manual de Usuario - Mdulo de Configuracin
-19-
Seguidamente, dar clic en el icono Grabar . El Sistema mostrar el siguiente
mensaje al Usuario:
Dar Aceptar para culminar con el proceso.
Nota: No se podr Activar alguna relacin Familia Clasificador que su Estado Familia est Inactivo en el Catalogo del MEF.
5.1.1.4. Diferencia De nombres
Esta opcin permitir al Usuario seleccionar y actualizar el campo descripcin de los
tems del Catlogo Institucional, que por algn motivo se hayan modificado en el
Catlogo del MEF.
Al ingresar al botn Dif. de nombres , se mostrar la ventana Diferencia
de descripcin entre el Catlogo Institucional y Catlogo MEF, con la relacin de los
tems cuya descripcin en el Catalogo Institucional difiere de las del Catlogo del MEF.
El Usuario deber seleccionar los filtros: Tipo y Grupo del tem correspondiente. En caso
requiera actualizar todas las descripciones al Catlogo Institucional, marcar con un Check
en el campo Seleccionar Todas.
Tipo: Permite filtrar los tems por Tipo Bien o Servicio, activando la barra de
despliegue .
Grupo: Permite filtrar los Grupos, activando la barra de despliegue . Para
seleccionar todos los Grupos, marcar con un check el campo Grupo.
-
Manual de Usuario - Mdulo de Configuracin
-20-
El Sistema mostrar la relacin de tems, donde el Usuario marcar con un check los
tems que dese actualizar.
Si desea actualizar todos los tems, deber marcar con un check el campo
.
Seguidamente, dar clic en el icono Grabar . El Sistema mostrar el siguiente
mensaje al Usuario:
Dar clic en el botn Aceptar, para finalizar el proceso.
5.1.1.5. Catlogo Precio
El Catlogo Precio contiene informacin de tems de bienes cargados del catlogo
institucional, con sus respectivas Unidades de Uso, Precio Estimado, Estado del tem en
el Catlogo Institucional y MEF, entre otros. La carga de esta informacin es
indispensable para que el Usuario pueda realizar el registro del Cuadro de Necesidades
de Bienes.
Ingresando a este botn Catlogo Precio , el Sistema presentar la
ventana Registros de Precios Estimados para Catlogo, que muestra por defecto el
ao y Fase activa de la Programacin del Cuadro de Necesidades.
-
Manual de Usuario - Mdulo de Configuracin
-21-
En la parte superior de la ventana se mostrar el Ao y la Fase Activa de la
Programacin del Cuadro de Necesidades, as como un campo de Bsqueda de tems y
los siguientes botones:
Borrar tems No Usados: Permite borrar tem que no se Usan en la
Programacin.
Historia por tem: Permite consultar el historial por tem.
Asignar Precio de Compra: Permite registrar el precio de la ltima Adquisicin.
En la parte intermedia de la ventana la informacin de Bienes cargados del Catalogo
Institucional, con sus respectivas Unidades de Uso, Precio Estimado, Precio Estimado de
Origen, Fecha de Modificacin del Precio Estimado, Estado del tem en el Catlogo
Institucional y en el Catlogo MEF, Usuario que modifica el Precio, Cantidad del tem
solicitado en el Cuadro de Necesidades, Unidad de Adquisicin, Precio ltima Compra y
Fecha ltima Compra.
En la parte inferior de la ventana muestra los siguientes botones:
Carga tem: Realiza el proceso de carga de tems del Catlogo Institucional.
Consulta x Fase: Permite visualizar los tems de las Fases anteriores a la Fase
activa.
Copia de Ao Anterior: Permite copiar el catlogo Precio de la Fase Aprobado
del ao anterior, a la Fase de la Programacin.
Resultado de Diferencias: Muestra los casos de diferencia entre Precios.
Botn Copia de Ao Anterior
Ejecutando este botn , el Sistema permitir realizar la copia de los
tems del ao anterior, con sus respectivos precios y unidades de uso, a la Fase
de la programacin activa.
-
Manual de Usuario - Mdulo de Configuracin
-22-
Seguidamente, el Usuario dar clic en el icono Grabar , el Sistema mostrar la
siguiente pregunta:
Al dar clic en el botn SI, se mostrar un aviso del proceso de copia, con el
siguiente mensaje.
Al dar clic en el botn Aceptar, el Sistema indicar la actualizacin de la
informacin en proceso.
Botn Carga tem:
Ejecutando este botn , el Sistema permitir cargar tems del Catlogo
Institucional. Para ello podr filtrar la informacin proveniente del Catlogo
Institucional por Grupo y Familia o Listar Todos, para lo cual marcar con un
check en el campo Listar Todo.
Asimismo, podr realizar la bsqueda por tem y Descripcin, el Sistema mostrar
la relacin de tems, donde el Usuario marcar con un check los que desea
cargar. Tambin cuenta con el campo que servir para seleccionar todos
los tems.
-
Manual de Usuario - Mdulo de Configuracin
-23-
Seguidamente, dar clic en el icono Grabar , mostrando la siguiente pregunta.
Dando clic en el botn SI, indicar que el proceso concluy con xito.
Nota: Si el Usuario hubiera ingresado tems en esta ventana y luego realiza la Copia de Ao Anterior, los registros ingresados mantendrn la informacin inicial.
Botn Historia por tem:
Ejecutando este botn , el Sistema permitir visualizar la informacin
histrica de los tems mediante los siguientes reportes:
Reporte de Relacin Detallada de rdenes de Compra por tem y Mes:
muestra la siguiente informacin: Cdigo y Descripcin del tem, mes, nmero
de orden de compra, Proveedor, Fecha, Estado, Moneda, Cantidad, Moneda de
Origen (Precio Unitario, Total) y Moneda Nacional (Precio Unitario, Total).
-
Manual de Usuario - Mdulo de Configuracin
-24-
Reporte de rdenes por Centro de Costo e tem: muestra la siguiente
informacin: Cdigo y Descripcin del Centro de Costo, nmero de rdenes de
Compra, Proveedor, Unidad de Medida, Cantidad, Precio y Valor en Soles.
Reporte de Pedidos de Compra por tem: muestra la siguiente informacin a
nivel de tipo BIEN, Cdigo y Descripcin del tem, Fecha, Nmero de Pedido,
Estado, Cdigo y Descripcin del Centro de Costo, Unidad de Uso, Cantidad
Solicitada, Cantidad Autorizada y Nmero y Fecha de Pecosa.
Botn Asignar Precio de Compra:
Ejecutando este botn , el Sistema permitir asignar el precio
de los tems de la ltima asquisicin. Mostrando la siguiente pregunta:
Dando clic en el botn SI, confirmar la asignacin de los precios, los cuales se
reflejanrn en la columna Precio Estimado.
-
Manual de Usuario - Mdulo de Configuracin
-25-
Botn Consulta x Fase:
Ejecutando este botn , el Sistema permitir consultar el Catlogo
Precio de la Fase anterior a la fase de la programacin activa.
El Usuario visualizar la ventana Consulta de Precios Referenciales por Fase.
Para ello podr filtrar la informacin por Ao, Estado y Fase. Asimismo, podr
realizar la bsqueda por Cdigo Usado, Descripcin, Unidad de Uso y Estado.
Tambin cuenta con el campo que servir para seleccionar todos los
tems.
Para visualizar el detalle de Precios, ingresar a la carpeta amarilla , la cual
mostrar la Ventana Datos.
Asimismo, para visualizar el reporte Consulta de Precios Estimados por Fase,
dar clic en el icono Imprimir , la cual mostrar los campos Cdigo Usado,
Descripcin del tem, Unidad de Uso, Precio Estimado Origen, Fecha de Precio
Estimado y Estado.
-
Manual de Usuario - Mdulo de Configuracin
-26-
Botn Resultado de Diferencias:
Ejecutando este botn , el Sistema permitir visualizar la
informacin de las diferencias de los tems mediante los siguientes reportes:
Ingresando a la opcin Catlogo Precio, se visualizar el reporte Registro
de Precios Estimados para Catlogo, mostrando la siguiente informacin:
Cdigo Usado, Descripcin, Unidad de Uso, Unidad de Adquisicin, Precio
Estimado, Precio de ltima Compra, Fecha de ltima Compra, Precio Estimado
Origen, Fecha Monto Precio Estimado, Estado Institucional, Estado MEF,
Usuario Modifica, CN Requerido, CN Programado y CN Aprobado.
Ingresando a la opcin Precio de ltima Compra, se visualizar el reporte
Reporte Precio de ltima Compra por tem, mostrando la siguiente
informacin: Cdigo, Descripcin, Marca, Unidad de Medida, Moneda, Precio
Unitario y Nmero de Orden.
-
Manual de Usuario - Mdulo de Configuracin
-27-
Botn Borrar tems no Usados:
Ejecutando este botn , el Sistema permitir borrar los tems del
Catalogo Precio no usados en el Cuadro de Necesidades del ao seleccionado en
el filtro.
Al ingresar al botn, el Sistema mostrar el siguiente mensaje al Usuario:
Dar clic en el botn S, para confirmar. El Sistema muestra el siguiente mensaje
al Usuario:
Actualizar Precio Estimado / Unidad de Uso
Para actualizar el Precio Estimado, el Usuario deber registrar el precio estimado
en la columna Precio Estimado. Para actualizar la Unidad de Uso deber
seleccionar la Unidad de Uso correspondiente, activando la barra de despliegue
en la columna Unidad Uso.
Nota: Al cambiar la Unidad de Uso y Precio estimado se mostrarn en color rojo.
-
Manual de Usuario - Mdulo de Configuracin
-28-
Luego, dar clic en el icono Grabar . El Sistema mostrar el siguiente mensaje al
Usuario:
De existir tems sin precio estimado, al salir de la ventana con el icono Salir , el
Sistema mostrar el siguiente mensaje al Usuario:
Reporte de tems
Para visualizar el reporte del Catlogo Institucional, estando en la ventana principal del
Catlogo Institucional, dar clic en el icono Imprimir de la barra de herramientas.
El Sistema presentar la ventana Reporte de tems, donde el Usuario podr
seleccionar los filtros necesarios para generar el reporte.
-
Manual de Usuario - Mdulo de Configuracin
-29-
Los campos a filtrar son:
Visualizacin de los tems: Permite seleccionar los tems Habilitados, No
Habilitados o Todos, activando la barra de despliegue .
Estado: Permite seleccionar los tems en estado Activos, Inactivos o Todos,
marcando con un circulo la opcin correspondiente.
Tipo: Permite seleccionar el tipo del tem: Bienes, Servicios, Obras o Todos,
activando la barra de despliegue . Para los tipos Obras y Servicios se
desactivar las opciones de Control de Lote y Control de Bolsa de Productos.
Asimismo, al seleccionar el tipo Bienes, se activar la barra de despliegue que
permitir seleccionar el tipo de Bienes: Suministros, Activos o Todos.
Grupo: Permite seleccionar el Grupo de los tems, activando la barra de
despliegue . Para seleccionar todos los Grupos marcar con un check al lado
derecho del filtro.
Clase: Permite seleccionar la Clase correspondiente al Grupo seleccionado,
activando la barra de despliegue . Para seleccionar todas las Clases marcar con
un check al lado derecho del filtro.
-
Manual de Usuario - Mdulo de Configuracin
-30-
Familia: Permite seleccionar la Familia correspondiente a la Clase seleccionada,
activando la barra de despliegue . Para seleccionar todas las Familias marcar
con un check al lado derecho del filtro.
Control de Lote: Permite seleccionar los tems con Control de Lote, marcando
con un circulo la opcin correspondiente: Si, No o Todos.
Control Bolsa de Productos: Permite seleccionar los tems con Control de Bolsa
de Productos, marcando con un circulo la opcin correspondiente: Si, No o
Todos.
Opcin del Reporte: Permite seleccionar la opcin de Reporte: Listado de tems
y Listado de tems Equivalente.
Finalmente, dar clic en el icono Imprimir de la ventana, para visualizar el
reporte:
Listado de tems.- Muestra la relacin de los tems del Catlogo Institucional con
el Cdigo, Descripcin, Unidad de Adquisicin y Unidad de Uso, en funcin a los
filtros seleccionados.
-
Manual de Usuario - Mdulo de Configuracin
-31-
5.1.2. Datos Generales
Esta opcin permite registrar los datos bsicos para la operatividad de las funciones del
Mdulo de Logstica.
El ingreso a esta opcin es siguiendo la siguiente ruta: Maestros Datos Generales,
como se muestra en la siguiente ventana:
Al Ingresar a esta opcin, se presentar la ventana Tablas de Logstica, con las
siguientes pestaas: Catlogo Medio Presentacin, Factor de Ajuste, Marcas, Sedes,
Feriados, Tareas, Tipo de Tareas, Maestros.
5.1.2.1. Catlogo Medio Presentacin
Al ingresar a esta pestaa, el Usuario podr insertar, consultar o actualizar sobre la
Unidad de Adquisicin, Unidad de Uso y Factor de Conversin.
-
Manual de Usuario - Mdulo de Configuracin
-32-
Insertar Medio de Presentacin
Para Insertar un registro, el Usuario activar el men contextual dando clic derecho del
mouse y seleccionar la opcin Insertar Medio de Presentacin.
Se mostrar la ventana Catalogo Medio de Presentacin, donde el Usuario
seleccionar la Unidad de Adquisicin, Unidad de Uso e ingresar el Factor de
Conversin.
Seguidamente, dar clic en el icono Grabar y luego en Salir .
El factor de conversin debe ser mayor a 1, de lo contrario el Sistema validar con el
siguiente mensaje al Usuario:
Si el Medio de Presentacin ya se encontrara registrado, el Sistema validar con el
siguiente mensaje al Usuario:
-
Manual de Usuario - Mdulo de Configuracin
-33-
Para visualizar el detalle de las unidades de presentacin, ingresar a la carpeta amarilla
ubicada al lado derecho del registro, la cual mostrar la misma ventana indicada
anteriormente.
Eliminar Medio de Presentacin
Para Eliminar un registro, el Usuario activar el men contextual dando clic derecho del
mouse en el registro a eliminar y seleccionar la opcin Eliminar Medio de
Presentacin.
El Sistema mostrar el siguiente mensaje al Usuario:
Dar clic en el botn S, para confirmar
Reporte
Para visualizar el reporte del Catlogo Medio de Presentacin, el Usuario se ubicar
en la pestaa Catlogo Medio Presentacin y dar clic en el icono Imprimir de la
barra de herramientas.
-
Manual de Usuario - Mdulo de Configuracin
-34-
El Sistema mostrar el reporte Catlogo Medio Presentacin, conteniendo la relacin
de los Medios de Presentacin con su Cdigo, Nombre, Unidad de Adquisicin, Unidad
de Uso y Factor de Conversin.
5.1.2.2. Factor de Ajuste
Al ingresar a esta pestaa, el Usuario podr actualizar el Ajuste por Correccin Monetaria
(ACM) Factor Anual, Factor Promedio, destinado a actualizar el poder adquisitivo de la
moneda segn sea el movimiento de los ndices de los precios. Asimismo permitir
actualizar el IPM (ndice de Precios al Por Mayor) Mensual. Estos datos servirn para la
valorizacin de Activos Fijos en el Mdulo de Patrimonio.
Asimismo, se muestra los filtros Ao y Mes, los cuales permitirn consultar los factores de
Ajuste registrados en periodos anteriores.
Insertar Factor de Ajuste Anual/Mensual
Para realizar el registro, el Usuario seleccionar en el filtro Ao el ao correspondiente y
en el campo Anual activar el men contextual dando clic derecho del mouse y
seleccionar la opcin Insertar Factor de ajuste Anual.
El Sistema insertar una nueva fila con el ao correspondiente, el Usuario registrar el
Factor Anual y el Factor Promedio.
-
Manual de Usuario - Mdulo de Configuracin
-35-
Luego, dar clic en el icono Grabar . Luego seleccionar en el filtro Mes el mes
correspondiente y en el campo Mensual activar el men contextual dando clic derecho
del mouse y seleccionar la opcin Insertar Factor de ajuste Mensual.
El Sistema insertar una fila con el mes correspondiente, el Usuario registrar el IPM
Mensual.
Seguidamente, dar clic en el icono Grabar y luego Salir
En caso de encontrarse el Factor de Ajuste Anual registrado para el ao seleccionado, el
Sistema mostrar el siguiente mensaje al Usuario:
Eliminar Factor de Ajuste Anual/Mensual
Para Eliminar un factor de Ajuste Anual o Mensual, el Usuario activar el men contextual
dando clic derecho del mouse en el registro a eliminar y seleccionar la opcin Eliminar
Medio de Presentacin.
El Sistema mostrar el siguiente mensaje al Usuario:
-
Manual de Usuario - Mdulo de Configuracin
-36-
Dar clic en el botn S, para confirmar
Reporte
Para visualizar los reportes relacionados al Factor de Ajuste, el Usuario se ubicar en la
pestaa Factor de Ajuste y dar clic en el icono Imprimir de la barra de
herramientas.
Se mostrar la ventana Reportes, que mostrar las siguientes opciones de reportes:
Factor de Ajuste Anual y Factor de Ajuste Mensual.
Reporte Factor de Actualizacin - Anual.- En esta opcin, el Sistema presentar
el reporte Factor de Actualizacin, conteniendo informacin del Ao, Factor de Ajuste
Anual y Factor Promedio.
Reporte Factores de Actualizacin Mensual.- En esta opcin, el Sistema
presentar el reporte Factores de Actualizacin Mensual, conteniendo informacin
del Mes, IPM Mensual, Factor de Mes Referencial y Factor de Ajuste Cierre.
-
Manual de Usuario - Mdulo de Configuracin
-37-
5.1.2.3. Marcas
Al ingresar a esta pestaa, el Usuario podr registrar y actualizar las marcas que servirn
para el registro de la adquisicin de bienes.
Asimismo, se podr realizar consultas de las marcas por los filtros Estado: Activo
Inactivo; activando la barra de despliegue . Para seleccionar ambos estados marcar
con un check el campo Todo.
Insertar Marca
Para registrar una marca, el Usuario activar el men contextual dando clic derecho del
mouse y seleccionar la opcin Insertar Medio de Presentacin.
El Sistema insertar una nueva fila. El Usuario registrar el Nombre de la Marca y luego
dar clic en el icono Grabar de la barra de herramientas.
-
Manual de Usuario - Mdulo de Configuracin
-38-
Asimismo, para actualizar el Estado de la marca, el Usuario seleccionar el Estado Activo
o Inactivo, activando la barra de despliegue del registro de la marca.
Eliminar Marca
Para Eliminar una marca, el Usuario activar el men contextual dando clic derecho del
mouse en el registro a eliminar y seleccionar la opcin Eliminar Marca.
El Sistema mostrar el siguiente mensaje al Usuario:
Dar clic en el botn S, para confirmar
De encontrarse la marca en OC, OS, Kardex o Patrimonio, el Sistema no eliminar el
registro seleccionado, mostrando los siguientes mensajes al Usuario:
-
Manual de Usuario - Mdulo de Configuracin
-39-
Reporte
Para visualizar el reporte de la lista de las marcas registradas en el Sistema, el Usuario
se ubicar en la pestaa Marcas y dar clic en el icono Imprimir de la barra de
herramientas.
El Sistema mostrar el reporte Lista de Marca con el listado de las Marcas con su
Cdigo, Nombre y Estado.
5.1.2.4. Sedes (Ajuste)
Al ingresar a esta pestaa, el Usuario podr registrar la informacin referente a las Sedes
de la Unidad Ejecutora.
Insertar Sede
Para realizar el registro de una Sede, ubicarse al lado izquierdo de la ventana, activar el
men contextual dando clic con el botn derecho del mouse y seleccionar la opcin
.
-
Manual de Usuario - Mdulo de Configuracin
-40-
Al lado derecho de la ventana se activarn los siguientes campos para su registro:
Cdigo: Muestra el cdigo correlativo de la Sede autogenerado por el Sistema al
grabar la Sede. No es editable por el Usuario.
Descripcin: Registrar el nombre de la Sede.
Direccin: Registrar la direccin de la Sede.
Referencia: Registrar alguna referencia en relacin a la ubicacin de la Sede.
Pas: Seleccionar el Pas de ubicacin de la Sede, activando la barra de
despliegue .
Departamento: Seleccionar el Departamento de ubicacin de la Sede, activando
la barra de despliegue . Si el pas seleccionado es diferente a Per se mostrar
inactivo.
Provincia: Seleccionar la Provincia de ubicacin la Sede, activando la barra de
despliegue . Si el pas seleccionado es diferente a Per se mostrar inactivo.
Distrito: Seleccionar el Distrito de ubicacin de la Sede, activando la barra de
despliegue . Si el pas seleccionado es diferente a Per se mostrar inactivo.
Telfono - Anexo: Permite registrar el nmero de telfono de la Sede.
Fecha Registro: Es la fecha de registro de la Sede autogenerada por el Sistema.
Por defecto es la fecha del Sistema.
-
Manual de Usuario - Mdulo de Configuracin
-41-
mbito: Permite seleccionar el mbito de la Unidad Ejecutora.
Luego de registrar los datos de la Sede, dar clic en el icono Grabar de la barra de
herramientas.
Eliminar Sede
Para Eliminar una Sede, el Usuario activar el men contextual dando clic con el botn
derecho del mouse sobre el registro a eliminar y seleccionar la opcin .
El Sistema mostrar el siguiente mensaje al Usuario:
Dar clic en el botn S, para confirmar la eliminacin.
Validacin: Si la Sede estuviera registrada en algn Centro
de Costo, el Sistema no la eliminar mostrando el siguiente
mensaje al Usuario:
-
Manual de Usuario - Mdulo de Configuracin
-42-
Reporte
Para visualizar el reporte de las Sedes registradas en el Sistema, el Usuario se ubicar
en la pestaa Sedes y dar clic en el icono Imprimir de la barra de herramientas.
El Sistema mostrar el reporte Sedes con el listado de las Sedes con su Cdigo,
Nombre, Direccin, Telfono, Pas, Departamento, Provincia y Distrito.
5.1.2.5. Feriados
Al ingresar a esta pestaa, el Usuario podr registrar las fechas feriadas que se tengan
como oficiales y que no se consideraran en las funcionalidades de Viticos y Procesos de
Seleccin.
Insertar Feriado
Para registrar un feriado, el Usuario activar el men contextual dando clic derecho del
mouse y seleccionar la opcin Insertar Feriado.
-
Manual de Usuario - Mdulo de Configuracin
-43-
El Sistema insertar una nueva fila, donde el Usuario registrar el da, mes y ao, y luego
dar clic en el icono Grabar de la barra de herramientas.
Eliminar Feriado
Para Eliminar un Feriado, el Usuario activar el men contextual dando clic derecho del
mouse en el registro a eliminar y seleccionar la opcin Eliminar Feriado.
El Sistema mostrar el siguiente mensaje al Usuario:
Dar clic en el botn S, para confirmar
5.1.2.6. Tareas
Al ingresar a esta pestaa, el Usuario podr registrar y actualizar las Tareas comunes C
por ao. Para el caso de las Tareas Estratgicas E, estas se generarn al momento de
realizar la carga de los Sub Productos desde el Mdulo de Presupuesto por Resultados,
por lo que en esta opcin solo se podrn consultar.
Insertar Tareas Comunes
Para realizar el registro de las Tareas Comunes, el Usuario activar el men contextual
dando clic derecho del mouse y seleccionar la opcin Insertar Tarea, insertndose una
nueva fila para registrar los siguientes campos:
-
Manual de Usuario - Mdulo de Configuracin
-44-
Cdigo: Nmero correlativo automtico.
Tareas: Descripcin de la Tarea.
Tipo: Tipo de Tarea como Accin de Control, Actividad, Proyecto, Obras o Programa.
Act/Proy: A: Actividad, P: Proyecto.
Ppto: Presupuesto Institucional (1) o Encargos (2).
Uso: Permite seleccionar el tipo de Uso que se relacionar con la Tarea como: Consumo (C), Apoyo Social (D), Recursos Humanos (H), Para Produccin (P), Venta (Crd. Fiscal) (V), Todos (X).
Estado: Estado de la Tarea: Activo o Inactivo.
Luego dar clic en el icono Grabar de la barra de herramientas.
Eliminar Tarea
Para Eliminar una Tarea, el Usuario seleccionar el registro correspondiente, activar el
men contextual dando clic derecho del mouse sobre el registro a eliminar y seleccionar
la opcin Eliminar Tarea.
El Sistema mostrar el siguiente mensaje al Usuario:
-
Manual de Usuario - Mdulo de Configuracin
-45-
Dar clic en el botn S, para confirmar
Asimismo, el Sistema permitir realizar consultas de las Tareas por ao.
Reporte
Para visualizar el reporte de las Tareas registradas en el Sistema para el ao
correspondiente, el Usuario se ubicar en la pestaa Tareas y dar clic en el icono
Imprimir de la barra de herramientas.
El Sistema mostrar el reporte Tareas con el listado de las Tareas con su Cdigo,
Nombre, Tipo, Indicador de Actividad/Proyecto, Tipo de Presupuesto, Tipo de Uso y
Estado de la Tarea.
5.1.2.7. Tipo de Tareas
Al ingresar a esta pestaa, el Usuario podr consultar la clasificacin de las Tareas que
tiene la Entidad (Accin de Control, Actividad, Proyecto, Obras, Programas), el Estado
(Activo o Inactivo) y Tipo de Tarea (A: Actividad o P: Proyecto).
-
Manual de Usuario - Mdulo de Configuracin
-46-
Reporte
Para visualizar el reporte de los Tipos de Tareas, el Usuario se ubicar en la pestaa
Tipo de Tareas y dar clic en el icono Imprimir de la barra de herramientas.
El Sistema mostrar el reporte Tipo de Tareas con el Cdigo, Descripcin, Estado y
Tipo de Tarea (A: Actividad o P: Proyecto).
5.1.2.8. Maestros
Al ingresar a esta pestaa, el Usuario podr consultar o registrar los datos generales que
alimentarn algunas funciones de los diferentes Mdulos del SIGA para su operatividad,
con excepcin de las opciones Lista de Cargos de Personal y Lista de Categoras de
Personal, en las cuales el Usuario registrar informacin. Presenta las siguientes
opciones:
-
Manual de Usuario - Mdulo de Configuracin
-47-
Descuentos SNP: Descuentos de los Servicios no Personales. Esta opcin es a
modo consulta.
Lista de cargos de Personal: El Usuario podr registrar/actualizar los cargos del
personal.
Lista de Categoras de Personal: El Usuario podr registrar/actualizar las
categoras de personal.
Porcentaje de Bonificacin por Localidad en PS: Esta opcin es a modo
consulta.
Porcentaje de Bonificacin por Producto Nacional PS: Esta opcin es a modo
consulta.
Sector mbito: El Usuario podr registrar/actualizar el Ambito de los Sectores
con los que opera el SIGA.
Tasa de Impuesto a la Renta Cuarta Categora: Esta opcin es a modo
consulta.
Tasa de Impuesto Extraordinario de Solidaridad: Esta opcin es a modo
consulta.
Tasa del Impuesto General a las Ventas: Esta opcin es a modo consulta.
Tipo de Rgimen de Pensin: El Usuario podr registrar/actualizar el Tipo de
Rgimen de Pensin.
Valor de la Remuneracin Mnima Vital: Esta opcin es a modo consulta.
Valor de la Unidad Impositiva Tributaria: Esta opcin es a modo consulta.
-
Manual de Usuario - Mdulo de Configuracin
-48-
Descuentos SNP.- Seleccionando esta opcin, al dar clic en el cono Imprimir ,
el Sistema visualizar el reporte Descuento SNP, el cual muestra los siguientes
campos Cdigo, Nombre y Estado.
Lista de Cargos de Personal.- Seleccionando esta opcin, el Usuario podr
registrar un nuevo Cargo de Personal, ubicandose en el lado derecho de la ventana,
activar el menu contextual y seleccionar la opcin . Seguidamente
ingresar el Cdigo y la descripcin y luego dar clic en el icono Grabar .
Dando clic en el imprimir , el Sistema visualizar el reporte Lista de Cargos de
Personal, el cual muestra los siguientes campos: Cdigo, Nombre y Estado.
-
Manual de Usuario - Mdulo de Configuracin
-49-
Lista de Categorias de Personal.- Seleccionando esta opcin el Usuario podr
registrar una nueva Categora de Personal. Ubicndose en el lado derecho de la
ventana, activar el men contextual y seleccioanr la opcin .
Seguidamente ingresar el cdigo y la descripcin y luego dar clic en el cono
Grabar .
Dando clic en el icono Imprimir , el Sistema visualizar el reporte Lista de
Categoras de Personal, el cual muestra la siguiente informacin: Cdigo, Nombre
y Estado.
Porcentaje de Bonificacin por Localidad en PS.- Al seleccionar esta opcin, el
Usuario dar clic en el icono Imprimir , el Sistema mostrar la siguiente
informacin con los datos de: Cdigo, Nombre y Estado.
-
Manual de Usuario - Mdulo de Configuracin
-50-
Porcentaje de Bonificacin por Producto Nacional PS.- Al seleccionar esta
opcin, el Usuario dar clic en el cono Imprimir , el Sistema mostrar la
siguiente informacin con los datos de: Cdigo, Nombre y Estado.
Sector mbito.- Seleccionando esta opcin el Usuario podr registrar un nuevo
mbito que operar el SIGA. Ubicndose en el lado derecho de la ventana, activar
el men contextual y seleccionar la opcin . Seguidamente
ingresar el cdigo y la descripcin y luego dar clic en el cono Grabar .
Al seleccionar esta opcin, el Usuario dar clic en el cono Imprimir , el Sistema
mostrar la siguiente informacin con los datos de: Cdigo, Nombre y Estado.
Tasa del Impuesto a la Renta Cuarta Categora.- Al seleccionar esta opcin, el
Usuario dar clic en el icono Imprimir , el Sistema mostrar la siguiente
informacin con los datos: Cdigo, Nombre y Estado.
-
Manual de Usuario - Mdulo de Configuracin
-51-
Tasa del Impuesto Extraordinario de Solidaridad.- Al seleccionar esta opcin, el
Usuario deber dar clic al icono Imprimir , el Sistema mostrar la siguiente
informacin: Cdigo, Nombre y Estado.
Tasa del Impuesto General a las Ventas.- Al seleccionar esta opcin el Usuario
deber dar clic en el icono Imprimir , el Sistema mostrar la siguiente
informacin: Cdigo, Nombre y Estado.
Tipo de Regimen de Pensin.- Seleccionando esta opcin el Usuario podr
registrar un nuevo tipo de regimen de pensin. Ubicndose en el lado derecho de la
ventana, activar el men contextual y seleccionar la opcin .
Seguidamente ingresar el cdigo y nombre y luego dar clic en el cono Grabar .
-
Manual de Usuario - Mdulo de Configuracin
-52-
Al seleccionar esta opcin, el Usuario dar clic en el cono Imprimir , el Sistema
mostrar la siguiente informacin con los datos de: Cdigo, Nombre y Estado.
Valor de la Remuneracin Minima Vital.- Al seleccionar esta opcin, el Usuario
deber dar clic en el icono Imprimir , el Sistema mostrar la siguiente informacin:
Cdigo, Nombre y Estado.
Valor de la Unidad Impositiva Tributaria.- Al seleccionar esta opcin, el Usuario
deber dar clic al icono Imprimir , el Sistema mostrar la siguiente informacin
Cdigo, Nombre y Estado.
-
Manual de Usuario - Mdulo de Configuracin
-53-
5.1.3. Centro de Costo (Ajuste)
Esta opcin permite al Usuario registrar los Centros de Costo de la Unidad Ejecutora.
El ingreso a esta opcin es siguiendo la siguiente ruta: Maestros Centro de Costo,
como se muestra a continuacin:
Al Ingresar a esta opcin, se presentar la ventana Centros de Costo, mostrando en la
parte superior los filtros: Ao, Estado, Sede y Centro de Costo; que permitirn filtrar la
informacin mostrada en pantalla.
-
Manual de Usuario - Mdulo de Configuracin
-54-
Filtros:
Ao: Permite filtrar la informacin por ao de registro, activando la barra de
despliegue y seleccionando la opcin correspondiente.
Estado: Permite filtrar la informacin por Estado (Activo o Inactivo), activando la
barra de despliegue y seleccionando la opcin correspondiente. Para mostrar
Todo marcar con un check en el recuadro ubicado al lado derecho del filtro.
Sede: Permite filtrar la informacin por Sede, activando la barra de despliegue y
seleccionando la opcin correspondiente. Para mostrar Todo marcar con un
check en el recuadro ubicado al lado derecho del filtro.
Centro de Costo: Permite filtrar la informacin por descripcin, ingresndolo en el
cuadro de bsqueda y presionando la tecla Enter. Para mostrar Todo marcar con
un check en el recuadro ubicado al lado derecho del filtro.
Registrar Nuevo Centro de Costo
Para registrar un Centro de Costo, el Usuario realizar el siguiente procedimiento:
1. Para registrar un nuevo Centro de Costo, el Usuario activar el men contextual
dando clic derecho del mouse y seleccionar la opcin .
-
Manual de Usuario - Mdulo de Configuracin
-55-
2. El Sistema presentar la ventana Datos Generales de la fase vigente de la
Programacin, para el registro de los siguientes datos:
Ao: Muestra el ao de registro.
Control Presupuestal: Marcar con un check si el Sistema realizar para el
Centro de Costo el Control Presupuestal en la Programacin del Cuadro de
Necesidades.
Nivel: Seleccionar el nivel del Centro de Costo, activando la barra de despliegue
y seleccionando la opcin correspondiente.
1er nivel: Centro de Costo principal.
2do nivel, 3er nivel, 4to nivel y 5to nivel: Centro de Costo dependiente.
Cdigo: Registrar el cdigo correlativo del registro del Centro de Costo.
Cod. Nivel Anterior: Registrar el cdigo del Centro de Costo principal. Cuando
el Centro de Costo es de primer nivel, se mostrar inactivo. A partir del segundo
nivel se registrar el nivel anterior.
DASA (Direccin de Abastecimiento y Servicios Auxiliares): Marcar con un
check si el Centro de Costo es responsable de la autorizacin de los Pedidos.
Solo se podr marcar un Centro de Costo como DASA, caso contrario el Sistema
validar con el siguiente mensaje al Usuario:
-
Manual de Usuario - Mdulo de Configuracin
-56-
PPTAL: Marcar con un check si el Centro de Costo va a asignar su
presupuesto en Marco Presupuestal. Solo se podr marcar un Centro de Costo
como PPTAL, caso contrario el Sistema validar con el siguiente mensaje al
Usuario:
Resp. Medicamento: Marcar con un check si el Centro de Costo est
autorizado de realizar los Pedidos de Compra y Atencin de Medicamentos.
Estado: Muestra el Estado del Centro de Costo. En registro se mostrar por
defecto Activo, para modificacin se permite seleccionar el estado (Activo o
Inactivo), activando la barra de despliegue .
Descripcin: Registrar el nombre del Centro de Costo.
Abreviacin: Registrar la abreviatura del Centro de Costo.
Sede: Seleccionar la Sede de ubicacin del Centro de Costo, activando la barra
de despliegue o ingresando al icono Buscar .
Responsable: Registrar o seleccionar el personal responsable del Centro de
Costo. Este campo cuenta con tres iconos:
o Icono Buscar : Permite seleccionar el personal responsable del
Centro en la ventana Bsqueda de Datos.
o Icono Nuevo : Permite registrar un nuevo personal en la ventana
Registro de datos del responsable.
o Carpeta Amarilla : Permite consultar/ modificar los datos del personal.
Nro. Personas: Registrar el nmero de personas asignadas al Centro de Costo.
Fecha: Registrar la fecha de registro del Centro de Costo.
Rol: Seleccionar el tipo de Actividad del Centro de Costo dentro de la Unidad
Ejecutora, activando la barra de despliegue y seleccionando la opcin
correspondiente. Puede ser Administrativo o Punto de Entrega de Servicio.
-
Manual de Usuario - Mdulo de Configuracin
-57-
UPSS (Unidad Productora de Servicios de Salud): Seleccionar el Servicio
Bsico o Especialidad del Servicio. Este campo solo se visualizar para las
Unidades Ejecutoras con Categora Hospital I, Hospital II y Hospital III. Para ello
ingresar al icono Buscar , el Sistema mostrar la ventana Bsqueda de
Datos en la cual el Usuario seleccionar el registro correspondiente.
3. Finalmente, dar clic en el icono Grabar , para continuar con la asignacin de las
Metas.
4. Seguidamente, se procede a realizar la Asignacin de Metas:
En la parte intermedia de la ventana se activar el campo Metas
Propuestas/Aprobadas x Centros de Costo. El Usuario marcar el crculo del
tipo de Meta que desea asignar.
En la opcin Meta Propuesta, el Sistema mostrar las Fases de la Programacin
del Cuadro de Necesidades, permitiendo su seleccin activando la barra de
despliegue .
El Sistema permitir insertar ambos tipos de Meta, activando el men contextual,
dando clic con el botn derecho del mouse y seleccionando la opcin .
-
Manual de Usuario - Mdulo de Configuracin
-58-
El Sistema presentar la ventana Meta (Aprobada o Propuesta), en la cual el
Usuario seleccionar la Meta y Fuente de Financiamiento/Rubro, activando la
barra de despliegue , luego, dar clic en el icono Grabar .
En la ventana, se mostrar la Meta asignada, as mismo ingresando a la carpeta
amarilla se podr visualizar los datos de la Meta.
Eliminar Centro de Costo
Para eliminar un Centro de Costo, el Usuario activar el men contextual dando clic con
el botn derecho del mouse sobre el registro correspondiente y seleccionar la opcin
.
-
Manual de Usuario - Mdulo de Configuracin
-59-
El Sistema mostrar el siguiente mensaje al Usuario, al cual dar clic en S, para efectuar
la eliminacin:
Validacin: Si el Centro de Costo cuenta con algn
movimiento, el Sistema no efectuar la eliminacin y
mostrar un mensaje al Usuario indicando donde se
encuentra registrado:
Cargar Tareas Comunes por Centros de Costo/Metas
Para asignar las Tareas a los Centros de Costo por Actividad o Proyecto, el Usuario
deber ingresar al botn .
El Sistema presentar la ventana Carga de Tareas Generales por Centros de
Costo/Metas.
-
Manual de Usuario - Mdulo de Configuracin
-60-
Para realizar la asignacin, el Usuario deber realizar el siguiente procedimiento:
1. En la parte superior de la ventana, seleccionar el ao y Tipo de Tareas a
visualizar en la ventana (Actividad o Proyecto), marcando con un check en
el recuadro correspondiente.
.
2. Seguidamente, seleccionar marcando con un check el (los) Centro(s) de
Costo que se asignar la(s) Tarea(s). Para seleccionar masivamente marcar
con un check en .
3. Luego, en la seccin Tareas Generales, seleccionar marcando con un check
la(s) Tarea(s) a asignar. Para seleccionar masivamente marcar con un
check en .
4. Asimismo, en la seccin Metas y Fuentes de Financiamiento, seleccionar la
Fase de la Programacin, activando la barra de despliegue y marcar con un
check la(s) Meta(s) - FF/Rb a relacionar con las Tareas. Para seleccionar
masivamente marcar con un check en .
5. Para finalizar, dar clic en el icono Grabar . El Sistema mostrar el siguiente
mensaje al Usuario:
6. Dar clic en S, para efectuar la asignacin. El Sistema mostrar el siguiente
mensaje al Usuario, al cual dar clic en Aceptar para culminar con el proceso.
Nota: En la ventana solo se visualizarn las Tareas Comunes Activas. Las Tareas
Comunes son identificadas al inicio del cdigo con la letra C seguido de su
correlativo, por ejemplo: C001, C002,
Nota: Solo se visualizarn las Metas - FF/Rb de los Centros de Costo seleccionados con check.
-
Manual de Usuario - Mdulo de Configuracin
-61-
Extornar asignacin
Para Extornar una asignacin, el Usuario dar clic en el botn .
El Sistema mostrar la ventana Extornar Tareas y Centros de Costos, donde el
Usuario seleccionar la(s) asignaciones de Centro de costo y Tareas, marcando
con un check en la casilla de la columna Elim de la asignacin correspondiente.
Para seleccionar todas las asignaciones marcar con un check en .
Luego, dar clic en el icono Grabar . El Sistema mostrar el siguiente mensaje
al Usuario:
-
Manual de Usuario - Mdulo de Configuracin
-62-
Dar clic en S, para efectuar el extorno. El Sistema mostrar el siguiente mensaje al
Usuario:
Validacin: Si existieran Metas/Centro de Costo o Tareas
asignadas a algn POI, no se podr realizar el extorno y el
Sistema mostrar el siguiente mensaje al Usuario:
Consultar Tareas por Centro de Costo
Para consultar las Tareas relacionadas a algn Centro de Costo y Meta, el
Usuario seleccionar el Centro de Costo correspondiente e ingresar al botn
.
El Sistema presentar la ventana Tareas por Centro de Costo / Meta, mostrando
la siguiente informacin:
-
Manual de Usuario - Mdulo de Configuracin
-63-
: Permite visualizar las Tareas Comunes, Estratgicas y
Personalizadas, por Centro de Costo y Meta, Programadas en el Cuadro de
Necesidades.
: Permite visualizar las Tareas Comunes, Estratgicas y
Personalizadas por Centro de Costo.
Asignar Metas por Centro de Costo
Para asignar Metas a los Centros de Costo, el Usuario deber seleccionar el
Centro de Costo correspondiente e ingresar al botn .
El Sistema presentar la ventana Datos Generales/ (Fase Activa de la
Programacin), mostrando en la parte superior de la ventana los datos del Centro
de Costo.
En la parte inferior de la ventana se mostrar la lista de Tareas asignadas al
Centro de Costo por Meta y Fuente de Financiamiento.
-
Manual de Usuario - Mdulo de Configuracin
-64-
Para asignar una Meta, en la seccin Metas Aprobada/Propuesta x Centros de
Costo, el Usuario marcar el crculo de la Fase de la Meta que desea asignar:
En la opcin Meta Propuesta, el Sistema mostrar las Fases de la
Programacin del Cuadro de Necesidades, permitiendo su seleccin activando la
barra de despliegue .
El Sistema permitir insertar ambos tipos de Meta, activando el men contextual,
dando clic con el botn derecho del mouse y seleccionando la opcin .
El Sistema presentar la ventana Meta (Aprobada o Propuesta), en la cual el
Usuario seleccionar la Meta y Fuente de Financiamiento/Rubro, activando la
barra de despliegue , luego, dar clic en el icono Grabar .
En la ventana se visualizar la Meta asignada. Asimismo, para consultar el
detalle de la Meta, ingresar a la carpeta amarilla .
-
Manual de Usuario - Mdulo de Configuracin
-65-
Consultar/Modificar Datos General del Centro de Costo
Al ingresar a la carpeta amarilla del Centro de Costo correspondiente, el Usuario
podr consultar y/o modificar los datos generales del Centro de Costo
Reportes
Para visualizar los reportes de los Centros de Costo, el Usuario dar clic en el icono
Imprimir de la barra de herramientas.
El Sistema mostrar la ventana Centros de Costo segn Parmetros, conteniendo el
filtro Estado y las opciones de reporte con sus correspondientes filtros. Por cada opcin
de reporte el Usuario seleccionar los filtros necesarios para generarlo.
-
Manual de Usuario - Mdulo de Configuracin
-66-
Filtro:
Estado: Permite seleccionar el estado de los Centros de Costo a visualizar
(Activo o Inactivo), activando la barra de despliegue . Para seleccionar ambos
estados marcar con un check en .
Reportes:
Reporte de Centros de Costo.- Al seleccionar este reporte, el Usuario seleccionar
activando la barra de despliegue del filtro Sede segn corresponda. Para
seleccionar Todas las Sedes marcar con un check en el recuadro del lado derecho
del filtro.
Para visualizar el reporte Centros de Costo, el Usuario dar clic en el icono
Imprimir de la ventana. Mostrando los siguientes datos: Cdigo y Descripcin del
-
Manual de Usuario - Mdulo de Configuracin
-67-
Centro de Costo, Abreviatura, Sede, Responsable, Nmero de Personas, Indicador
DASA, Fecha de Registro y Estado (A: Activo, I: Inactivo).
Reporte de Metas x Centros de Costo.- Al seleccionar este reporte, el Sistema
activar los siguientes filtros: Ao, Metas (Aprobado o Propuesta), Fuente de
Financiamiento y Centro de Costo.
Ao: Permite seleccionar el ao en que se registraron las Metas, activando la
barra de despliegue .
Metas: Permite seleccionar la Meta asociada a los Centros de Costo. Para
seleccionar todas las Metas marcar con un check en el recuadro del lado
derecho del filtro. Asimismo, se podr seleccionar las Metas Aprobadas o
Propuestas.
FF/Rb: Permite seleccionar la Fuente de Financiamiento. Para seleccionar todas
las Fuentes marcar con un check en el recuadro del lado derecho del filtro.
Centro de Costo: Permite seleccionar el Centro de Costo. Para seleccionar todos
marcar con un check en el recuadro del lado derecho del filtro.
-
Manual de Usuario - Mdulo de Configuracin
-68-
Para visualizar el reporte Metas por Centros de Costo, dar clic en el icono
Imprimir de la ventana. Mostrando los siguientes datos: Cdigo y Descripcin del
Centros de Costo, Sede, Programa Presupuestal, Metas, Tareas, Fuente de
Financiamiento, Rubro, Indicador DASA y Estado (A: Activo, I: Inactivo).
Reporte de Centros de Costo sin Metas.- Al seleccionar este reporte, el Usuario
activar la barra de despliegue ubicada al lado derecho de la opcin del reporte y
seleccionar la opcin correspondiente a los Centros de Costo sin Metas Aprobadas o
sin Metas Propuestas.
Para visualizar el reporte Centro de Costo sin Metas Aprobadas, dar clic en el
icono Imprimir de la ventana. Mostrando los siguientes datos: Cdigo y
Descripcin del Centro de Costo, cdigo y descripcin de la Meta, Sede, Responsable
y Nmero de Personas asignadas al Centro de Costo.
-
Manual de Usuario - Mdulo de Configuracin
-69-
Metas no Usadas.- Al seleccionar este reporte, el Usuario activar la barra de
despliegue ubicada al lado derecho superior de la opcin del reporte y
seleccionar la opcin correspondiente a las Metas Propuestas o Aprobadas no
usadas por los Centros de Costo de la Unidad Ejecutora.
Para visualizar el reporte, dar clic en el icono Imprimir de la ventana. Mostrando
los siguientes datos: Secuencia Funcional, Funcin, Divisin Funcional, Grupo
Funcional, Producto / Proyecto, Actividad / Acciones de Inversin / Obras, Finalidad,
Programa Presupuestal, Meta y Nombre de la Meta.
Reporte de Tareas x Centros de Costo.- Al seleccionar este reporte, el Sistema
activar los siguientes filtros: Ao y Centro de Costo para realizar la seleccin.
Ao: Permite seleccionar el ao de las Tareas asignadas al Centro de Costo,
activando la barra de despliegue .
Centro de Costo: Permite seleccionar el Centro de Costo, activando la barra de
despliegue . Para seleccionar Todos marcar con un check en el recuadro
del lado derecho del filtro.
-
Manual de Usuario - Mdulo de Configuracin
-70-
Para visualizar el reporte, dar clic en el icono Imprimir de la ventana.
Mostrando los siguientes datos: Cdigo y Descripcin del Centro de Costo, Sede,
Tareas, Indicador DAS y Estado (A: Activo, I: Inactivo).
Reporte de CC asociados con Categora UPSS.- Al seleccionar este reporte, el
Sistema activar los siguientes filtros: Ao y Centro de Costo para realizar la
seleccin.
Ao: Permite seleccionar el ao de la asociacin de los Centros de Costo con
Categoras UPSS, activando la barra de despliegue .
Centro de Costo: Permite seleccionar el Centro de Costo, activando la barra de
despliegue . Para seleccionar Todos marcar con un check en el recuadro del
lado derecho del filtro.
Para visualizar el reporte, dar clic en el icono Imprimir de la ventana. Mostrando
los siguientes datos: Cdigo y Descripcin del Centro de Costo, Abreviatura, Sede,
Responsable, Cdigo de UPSS y Estado (A: Activo, I: Inactivo).
-
Manual de Usuario - Mdulo de Configuracin
-71-
5.1.4. Metas Propuestas/Aprobadas
Esta opcin permite al Usuario consultar y eliminar las Metas Programticas y
Estratgicas.
El ingreso a esta opcin es siguiendo la siguiente ruta: Maestros Metas
Propuestas/Aprobadas, como se muestra a continuacin:
Al Ingresar a esta opcin, se presentar la ventana Metas Propuestas / Aprobadas.
Mostrando en la parte superior de la ventana los siguientes filtros y botones:
-
Manual de Usuario - Mdulo de Configuracin
-72-
Filtros:
Ao: Permite seleccionar el ao en que se cargaron las Metas Propuestas o
Aprobadas.
Opciones: Metas PpR, Metas y Todos: Permite filtrar la informacin de acuerdo
a la seleccin de las opciones, marcando con un crculo cualquiera de las
siguientes opciones: Todos, Meta PpR y Meta, segn corresponda.
Fase Actual: Muestra la fase activa en la que se encuentra la programacin del
Cuadro de Necesidades.
Fase Filtro: Permite filtrar las Metas de acuerdo a la de Programacin Fase
Requerido, Programado y Aprobado.
Estado de Integracin: Muestra el estado (Abierto o Cerrado) de la Integracin
en la que se encuentra el Sistema.
Botones:
: Ingresando a este botn, el Sistema mostrar la ventana
Estrategia Nacional, en la cual se visualizarn los Programas Estratgicos y sus
Cadenas Funcionales correspondientes. En caso la Cadena Funcional Estratgica
se encuentre asignada a la Entidad, se mostrar con un check en el campo
Asignado. Adems indicar si la cadena funcional programtica corresponde a un
tipo Kit o Gestin.
: Ingresando a este botn, el Sistema mostrar la ventana Tarea por
Meta, mostrando informacin solamente para la Meta Estratgica. Para las Metas
Programticas la ventana se mostrar sin informacin.
-
Manual de Usuario - Mdulo de Configuracin
-73-
Eliminar Meta
Para eliminar una Meta, el Usuario activar el men contextual dando clic con el botn
derecho del mouse sobre la Meta seleccionada y seleccionar la opcin .
El Sistema mostrar el siguiente mensaje al Usuario:
Dar clic en el botn S, para confirmar la eliminacin de la Meta, con el siguiente mensaje:
Para eliminar masivamente todas las Metas, el Usuario activar el men contextual
dando clic con el botn derecho del mouse sobre la meta correspondiente, seleccionar
la opcin , mostrando el siguiente mensaje de confirmacin:.
El Usuario dar clic en el Botn NO a la pregunta anterior, mostrndose el siguiente
mensaje:
-
Manual de Usuario - Mdulo de Configuracin
-74-
Dar clic en el botn S, para confirmar la eliminacin.
Si la Meta a eliminar se encuentra en movimiento, el Sistema mostrar el siguiente
mensaje al Usuario:
De existir movimiento de la Meta en Techo Presupuestal, el Sistema no eliminar la
Meta y mostrar el siguiente mensaje al Usuario:
Reportes
Para visualizar el reporte de las Metas Propuestas en la fase Requerido, Programado
Anteproyecto y las Metas Aprobadas en la fase de Aprobacin, el Usuario dar clic en el
icono Imprimir de la barra de herramientas.
El Sistema mostrar la ventana Reporte con las siguientes opciones de reporte:
-
Manual de Usuario - Mdulo de Configuracin
-75-
Reporte Metas Propuestas - Requerido.- Al seleccionar esta opcin, el Sistema
mostrar el reporte con la siguiente informacin: Meta Propuesta, Funcin, Divisin
Funcional, Grupo Funcional, Producto / Proyecto, Actividad / Accin de Inversin /
Obra, Finalidad, Programa, Cdigo de Meta, Nombre de Meta, Indicador si es Meta
PpR, Meta Fsica y Unidad de Medida.
Reporte Metas Propuestas - Programado Anteproyecto.- Al seleccionar esta
opcin, el Sistema mostrar el reporte con la siguiente informacin: Meta Propuesta,
Funcin, Divisin Funcional, Grupo Funcional, Producto / Proyecto, Actividad / Accin
de Inversin / Obra, Finalidad, Programa, Cdigo de Meta, Nombre de Meta,
Indicador si es Meta PpR, Meta Fsica y Unidad de Medida.
Reporte Metas Propuesta - Aprobado.- Al seleccionar esta opcin, el Sistema
mostrar el reporte con la siguiente informacin: Meta Propuesta, Funcin, Divisin
Funcional, Grupo Funcional, Producto / Proyecto, Actividad / Accin de Inversin /
Obra, Finalidad, Programa, Cdigo de Meta, Nombre de Meta, Indicador si es Meta
PpR, Meta Fsica y Unidad de Medida.
-
Manual de Usuario - Mdulo de Configuracin
-76-
5.1.5. Personal (Ajuste)
Esta opcin permite al Usuario registrar la informacin del personal que labora en la
Unidad Ejecutora, asimismo, otorga diversos reportes para efectuar el control respectivo.
El ingreso a esta opcin es siguiendo la siguiente ruta: Maestros Personal, como se
muestra a continuacin:
Al Ingresar a esta opcin, se presentar la ventana Personal, mostrando en la parte
superior los siguientes filtros que permitirn filtrar la informacin del personal mostrada en
la ventana:
-
Manual de Usuario - Mdulo de Configuracin
-77-
Filtros de bsqueda:
Documento Ident.: Permite filtrar la informacin, por Todos o un Tipo de Documento
de Identidad, activando la barra de despliegue y seleccionando la opcin
correspondiente. Asimismo, ingresando el nmero del documento y presionando la
tecla Enter se podr realizar una bsqueda personalizada.
Apellido Paterno: Permite filtrar la informacin por Apellido Paterno. Para ello
ingresar el apellido en el campo y presionar la tecla Enter para efectuar la bsqueda.
Estado: Permite filtrar la informacin por Todos o un Estado del personal (Activo o
Inactivo), activando la barra de despliegue .
Importar Informacin de Personal desde SIAF
El Sistema permite realizar la carga de datos del personal de la Unidad Ejecutora,
registrados en el Mdulo de Control de Pago de Planillas - MCPP del SIAF, para su
homologacin o insercin en el SIGA.
Procedimiento para la importacin de datos
Para realizar la importacin de datos del personal desde el SIAF, realizar el siguiente
procedimiento:
1. En la ventana Personal, ingresar al botn Datos SIAF.
-
Manual de Usuario - Mdulo de Configuracin
-78-
2. El Sistema mostrar la ventana Carga Datos SIAF, en la cual in