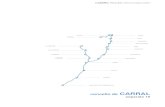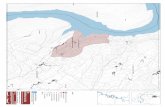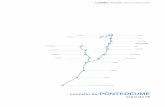MU Manual de usuario -...
Transcript of MU Manual de usuario -...

Manual de usuario AIRES
Aplicación Informática do Rexistro de Entrada e Saída da Xunta de Galicia
Elaborado por AMTEGA
MU

CONTROL DE VERSIÓNS E DISTRIBUCIÓN
NOME DO DOCUMENTO: W_SUREX_Manual_Usuario.docx VERSIÓN: 2.22
COD. DO DOCUMENTO:
ELABORADO POR: AMTEGA DATA: 04/09/2019
VALIDADO POR: DATA:
APROBADO POR: DATA:
REXISTRO DE CAMBIOS
Versión Causa da nova versión Data de
aprobación
1.0 Versión inicial 16/07/2012
2.0 Versión actualizada 28/09/2012
2.1 Correccións por parte do responsable de Rexistro 22/10/2012
2.2 Actualización de versión 08/02/2013
2.3 Actualización de versión 21/06/2013
2.4 Incorporación de mantementos 27/09/2013
2.5 Incorporación dos modos de acceso á aplicación 18/10/2013
2.6 Impresión de etiquetas desde as pantallas de consulta de entradas/saídas 29/01/2014
2.7 Punteo do informe de revisión e revisión de informes 23/06/2014
2.8 Nova busca de unidades con código DIR3 07/10/2016
2.9 Obrigatoriedade dos campos procedemento e documento identificativo 25/10/2016
2.10 Modificación documento identificativo recomendado 01/12/2016
2.11 Novos avisos de entradas rexeitadas e de unidades con entradas pendentes de
recepción 01/12/2016
2.12 Incorporación dixitalización e Sistema de Interconexión de Rexistros (SIR) 24/02/2017
2.13 Nova columna validez nos documentos pre-asociados 21/03/2017
2.14 Nova caixa de recuperación de "devoltas" desde unidades Xunta en REXEL 23/05/2017
2.15 Eliminación tipos MIXTO e MIXTO COMPLETO e inserción de marcas de auga nos
documentos firmados 13/10/2017
2.16
Actualización códigos DIROF-DIR3, lista de observacións (dilixencias), eliminación
de mantementos de Temas e Actuacións, mostrado da Oficina nas anotacións T-3,
T-4 e T-5.
29/11/2017
2.17 Envíos de documentos electrónicos desde REXEL a outras administracións e
“presentador instantáneo” 06/02/2018
2.18 Copias electrónicas auténticas de documento en papel 23/08/2018
2.19 Actualización proceso de copias electrónicas auténticas 20/12/2018
2.20 Inadmisión de copias electrónicas auténticas 22/02/2019
2.21 Incorporación AutoFirma 24/05/2019
2.22 Melloras na dixitalización local 04/09/2019

LISTA DE DISTRIBUCIÓN (opcional)
Nome Número de copia Área/Centro/Localización
Datos básicos do Proxecto
Nome do proxecto Sistema Único de Rexistro da Xunta de Galicia.
Código do proxecto W_SUREX
CLÁUSULA DE CONFIDENCIALIDADE
Este documento é propiedade da AMTEGA (Axencia para a Modernización Tecnolóxica de Galicia). Deberá empregar este material exclusivamente para os servizos que foron acordados coa AMTEGA e que requiren necesariamente da súa utilización. Está prohibida a reprodución parcial ou total, por calquera medio ou método, dos contidos deste documento para calquera outro uso non acordado coa AMTEGA.

AIRES_MU_Manual_Usuario.docx Páxina 4 de 148
PT_v.03.00
Índice
1. INTRODUCIÓN .......................................................................................................................................... 6
2. PRESENTACIÓN DO SISTEMA ................................................................................................................ 7
2.1. Requisitos de hardware e software .................................................................................................... 8 2.2. Perfís de usuario................................................................................................................................. 8 2.3. Tipos de oficinas de rexistro ............................................................................................................... 9
3. FUNCIONALIDADES DO SISTEMA ........................................................................................................ 10
3.1. Entrada ao sistema ........................................................................................................................... 10 3.1.1. Usuario e contrasinal de AIRES ............................................................................................... 10 3.1.2. Usuario e contrasinal do Directorio Activo (LDAP) ................................................................... 11 3.1.3. Certificado dixital ou DNI electrónico ........................................................................................ 11
3.2. Páxina de inicio................................................................................................................................. 12 3.2.1. Caixas de avisos ....................................................................................................................... 13 3.2.2. Avisos de entradas pendentes de validación ........................................................................... 13 3.2.3. Avisos de saídas pendentes de validación ............................................................................... 14 3.2.4. Avisos de entradas devoltas pola unidade tramitadora ............................................................ 14 3.2.5. Avisos de unidades con entradas pendentes de recepción ..................................................... 15 3.2.6. Avisos SIR (Sistema de Interconexión de Rexistros) ............................................................... 17 3.2.7. Avisos REXEL de saídas para outras administracións ............................................................ 20
3.3. Alta de entradas................................................................................................................................ 21 3.3.1. Alta de entradas ........................................................................................................................ 23 3.3.2. Datos do documento ................................................................................................................. 24 3.3.3. Datos do procedemento............................................................................................................ 25 3.3.4. Datos do destino ....................................................................................................................... 26 3.3.5. Datos do interesado .................................................................................................................. 29 3.3.6. Outros datos ............................................................................................................................. 31 3.3.7. Operacións da pantalla de Alta de Entradas ............................................................................ 32 3.3.8. Xeración múltiple de entradas .................................................................................................. 32
3.4. Documentación electrónica adxunta (dixitalización) ........................................................................ 34 3.4.1. Documentación asociada ao asento ......................................................................................... 35 3.4.2. Documentación dixitalizada pendente de asociar .................................................................... 36 3.4.3. Botoneira Xeral ......................................................................................................................... 39 3.4.4. Tipo de validez .......................................................................................................................... 40 3.4.5. Asinar electrónicamente ........................................................................................................... 41
3.5. Envío de documentación electrónica................................................................................................ 42 3.5.1. Envío a unha unidade da Xunta de Galicia .............................................................................. 42 3.5.2. Envío a unha unidade doutra administración pública (SIR) ..................................................... 44 3.5.3. Información sobre envíos a través de SIR ................................................................................ 46
3.6. Consulta de entradas ....................................................................................................................... 47 3.6.1. Operacións da pantalla de Consulta de Entradas .................................................................... 48 3.6.2. Límites temporais da consulta de entradas .............................................................................. 48 3.6.3. Modalidades de consulta de entradas ...................................................................................... 48 3.6.4. Consulta de entradas pendentes de validación ........................................................................ 52
3.7. Modificación de entradas .................................................................................................................. 53 3.7.1. Modificación de entradas .......................................................................................................... 53 3.7.2. Modificación de entradas individuais ........................................................................................ 54 3.7.3. Modificación de entradas colectivas ......................................................................................... 54 3.7.4. Operacións da pantalla de modificación de entradas ............................................................... 54
3.8. Dilixencias de entradas .................................................................................................................... 57 3.8.1. Dilixencias de entradas concretas ............................................................................................ 57 3.8.2. Dilixencias colectivas de entradas ............................................................................................ 63
3.9. Copias auténticas ............................................................................................................................. 66 3.9.1. Documentación das copias auténticas ..................................................................................... 68 3.9.2. Inadmisión de copias auténticas ............................................................................................... 70

AIRES_MU_Manual_Usuario.docx Páxina 5 de 148
PT_v.03.00
3.10. Caixas de recuperación de entrada ................................................................................................. 71 3.10.1. De entradas doutros rexistros ................................................................................................... 71 3.10.2. De saídas .................................................................................................................................. 74 3.10.3. De Correos ................................................................................................................................ 76 3.10.4. De SIR....................................................................................................................................... 77
3.11. Informes de entradas ........................................................................................................................ 83 3.11.1. Libro de rexistro de entrada ...................................................................................................... 83 3.11.2. Informes do rexistro de entrada ................................................................................................ 84 3.11.3. Informes de dilixencias de entrada ........................................................................................... 92 3.11.4. Recuperación de informes de remisión .................................................................................... 93 3.11.5. Punteo do informe de remisión ................................................................................................. 95 3.11.6. Libro do rexistro de copias ........................................................................................................ 96 3.11.7. Histórico de entradas ................................................................................................................ 97
3.12. Alta de saídas ................................................................................................................................... 98 3.12.1. Alta de saídas ........................................................................................................................... 99 3.12.2. Datos do documento ............................................................................................................... 100 3.12.3. Datos do procedemento.......................................................................................................... 100 3.12.4. Datos do remitente .................................................................................................................. 101 3.12.5. Datos do destinatario .............................................................................................................. 101 3.12.6. Outros datos ........................................................................................................................... 105 3.12.7. Operacións da pantalla de Alta de Saídas ............................................................................. 106 3.12.8. Saídas con destino outra administración pública (SIR) .......................................................... 106 3.12.9. Xeración múltiple de saídas .................................................................................................... 107
3.13. Consulta de saídas ......................................................................................................................... 108 3.13.1. Operacións da pantalla de Consulta de Saídas ..................................................................... 109 3.13.2. Límites temporais da consulta de saídas ............................................................................... 109 3.13.3. Modalidades de consulta de saídas ....................................................................................... 109 3.13.4. Consulta de saídas pendentes de validación ......................................................................... 112
3.14. Modificación de saídas ................................................................................................................... 113 3.14.1. Modificación de saídas ........................................................................................................... 113 3.14.2. Modificación de saídas individuais ......................................................................................... 114 3.14.3. Modificación de saídas colectivas .......................................................................................... 114 3.14.4. Operacións da pantalla de modificación de saídas ................................................................ 114
3.15. Dilixencias de saídas ...................................................................................................................... 118 3.15.1. Dilixencias á saídas concretas ............................................................................................... 118 3.15.2. Dilixencias colectivas de saídas ............................................................................................. 123 3.15.3. Dilixencia de inadmisión ......................................................................................................... 125
3.16. Caixas de recuperación de saída ................................................................................................... 126 3.16.1. De entradas para outras administracións ............................................................................... 126 3.16.2. De SIR..................................................................................................................................... 130
3.17. Informes de saídas ......................................................................................................................... 134 3.17.1. Libro de rexistro de saída ....................................................................................................... 134 3.17.2. Informes do rexistro de saída ................................................................................................. 135 3.17.3. Informes de dilixencias de saída ............................................................................................ 136 3.17.4. Histórico de saídas ................................................................................................................. 137
3.18. Mantementos .................................................................................................................................. 138 3.18.1. Mantemento de asuntos ......................................................................................................... 138 3.18.2. Mantemento de propiedades .................................................................................................. 140 3.18.3. Mantemento de tipos de documento ...................................................................................... 142 3.18.4. Informe de actividade .............................................................................................................. 144
4. ANEXO I: GLOSARIO DE TERMOS ..................................................................................................... 147

AIRES_MU_Manual_Usuario.docx Páxina 6 de 148
PT_v.03.00
1. INTRODUCIÓN O Sistema Único de Rexistro é o conxunto de órganos, servizos e unidades que realiza funcións de
rexistro de entrada e/ou saída de cantas solicitudes, escritos e comunicacións se reciban ou remitan na
Xunta de Galicia ao amparo do Decreto 191/2011, do 22 de setembro, de organización e funcionamento
dos rexistros da Administración xeral e das entidades públicas instrumentais da Comunidade Autónoma
de Galicia (DOG do 13 de outubro).
SUREX é a denominación do sistema informático que permite realizar unha anotación rexistral de forma
íntegra no Sistema Único de Rexistro da Xunta de Galicia. Recóllese a información asociada á
documentación principal da entrada ou saída, así como a documentación complementaria.
O obxectivo deste documento é describir as funcións que se poden realizar desde a aplicación e o xeito
de acceder a elas.
Este documento vai dirixido a:
Usuarios das oficinas de rexistro da Xunta de Galicia.
Usuarios das oficinas de rexistro das entidades conveniadas coa Xunta de Galicia.
Usuarios das unidades tramitadoras servidas polas oficinas de rexistro.
Usuarios de Correos que subclasifican as entradas de Portelo Único con destino á Xunta de
Galicia.

AIRES_MU_Manual_Usuario.docx Páxina 7 de 148
PT_v.03.00
2. PRESENTACIÓN DO SISTEMA O Sistema Único de Rexistro é o conxunto de órganos, servizos e unidades que realiza funcións de
rexistro de entrada e/ou saída de cantas solicitudes, escritos, comunicacións e documentos se reciban ou
remitan na Administración xeral da Comunidade Autónoma e nas entidades públicas instrumentais do
sector público autonómico, para a súa debida constancia, coa finalidade de facer real e efectivo o principio
de proximidade aos/ás cidadáns/ás.
O Sistema Único de Rexistro permite rexistrar as entradas e saídas de documentación nas distintas
dependencias da Xunta de Galicia e nas entidades conveniadas. Este sistema estrutúrase en tres partes:
Rexistro de entrada, no que se engloban todas as funcionalidades relacionadas co Rexistro de
Entrada de cantas solicitudes, escritos e comunicacións se reciban na Xunta de Galicia e nas
entidades conveniadas.
Rexistro de saída, no que se engloban todas as funcionalidades relacionadas co Rexistro de Saída
de cantas solicitudes, escritos e comunicacións se remitan desde a Xunta de Galicia.
Mantementos, no que, segundo o perfil de usuario, disporase das funcionalidades indicadas para
os mantementos de valores e listas de valores que permitan o completo funcionamento dos
rexistros de entradas e saídas.
O modelo do Sistema Único de Rexistro da Xunta de Galicia relaciónase cos seguintes sistemas:
Figura 1 Sistemas relacionados co Sistema Único de Rexistro
Este sistema estará integrado cos seguintes sistemas informáticos:
Directorio Oficial, para actualizar o estado das distintas unidades que compoñen a xerarquía
organizativa da Xunta de Galicia.
Guía de Procedementos e Servizos, para actualizar o estado dos distintos procedementos
administrativos xestionados polas diferentes consellerías da Xunta de Galicia.

AIRES_MU_Manual_Usuario.docx Páxina 8 de 148
PT_v.03.00
Arquivo Electrónico (Xestor Documental), para almacenar e consultar a documentación
presentada e asociada ás anotacións rexistrais.
Directorio Activo, para a autenticación dos usuarios do dominio da Xunta de Galicia.
Servizo de validación de certificados, para a verificación do estado dos certificados cliente
utilizados na aplicación para a compulsa da documentación dixitalizada, e validación de identidades
e residencias.
Servidor de correo electrónico, para o sistema de avisos ás unidades xestoras para notificarlles a
existencia de anotacións rexistrais dirixidas a esa unidade.
Xestores de tramitación, aplicacións informáticas de xestión e tramitación de expedientes, que
empregarán os servizos web da aplicación de rexistro para recuperar a información das anotacións
destinadas a eles.
Outras aplicacións de rexistro, que se integren co Rexistro Único a través deses servizos web
para realizar as anteditas anotacións.
2.1. Requisitos de hardware e software
Ao tratarse dunha aplicación web, a maior parte das peticións realizaranse a través de navegadores web
mediante peticións HTTP ou HTTPS. Tamén será posible a colaboración con outras aplicacións mediante
a publicación de servizos web.
Deste xeito á aplicación de Rexistro accederase a través dos seguintes interfaces:
Aplicación AIRES: Aplicación web mostrada aos usuarios cando accedan desde os seus
navegadores web. Encargarase de recoller as peticións dos usuarios e realizar as invocacións dos
métodos que correspondan dentro da lóxica de negocio.
Servizos web: Permiten a publicación por parte do sistema dunha ou máis interfaces que poderán
ser accesibles por calquera outro sistema da organización con independencia da súa arquitectura, o
que favorecerá a interoperabilidade entre os diferentes sistemas.
Máis información acerca dos requirimentos básicos:
http://ficheiros-web.xunta.gal/aplicacions/aires/AIRES_Requirimentos_Tecnicos.pdf
2.2. Perfís de usuario
Dentro da aplicación identifícanse os seguintes perfís de usuario:
Rexistradores: Usuarios das diferentes oficinas de rexistro que compoñen o Sistema Único de
Rexistro que poderán realizar consultas, anulacións e anotacións rexistrais de entrada e saída.
Administradores: Usuarios das diferentes oficinas de rexistro que compoñen o Sistema Único de
Rexistro que poderán xestionar o módulo de mantementos da aplicación para engadir, eliminar ou
actualizar os distintos valores das listas que se empregarán na aplicación.
Xestores: Usuarios das diferentes unidades tramitadoras que poderán recoller e consultar as
entradas destinadas a eles, xunto coa súa documentación asociada.
Correos e Telégrafos: Usuarios de Correos que clasifican as anotacións xeradas nas entidades
locais conveniadas con destino a outros rexistros.
Aplicacións: Outras aplicacións que fan anotacións no Rexistro Electrónico a través da interface de
servizos web.

AIRES_MU_Manual_Usuario.docx Páxina 9 de 148
PT_v.03.00
2.3. Tipos de oficinas de rexistro
As oficinas de rexistro son órganos administrativos por teren atribuídas funcións con efectos xurídicos
fronte a terceiros. Dentro da aplicación informática de rexistro (AIRES), identifícanse os seguintes tipos de
oficinas:
Rexistro da Xunta de Galicia: é unha oficina da Administración da Comunidade Autónoma de
Galicia con funcións de recepción, asento e remisión de solicitudes, escritos e comunicacións.
Rexistro de Portelo Único: é unha oficina vinculada a algunha das entidades da Administración
local de Galicia conveniadas coa Xunta de Galicia para recoller documentación con destino a esta
última.
Rexistro de Portelo Único + 060: : é unha oficina vinculada a algunha das entidades da
Administración local de Galicia conveniadas coa Xunta de Galicia para recoller documentación con
destino a esta última. Esta oficina tamén deberá recoller documentación con destino á
Administración xeral do Estado por estar vinculada a un convenio marco para esta finalidade.
Outros rexistros de Portelo Único: son oficinas vinculadas aos municipios de gran poboación (A
Coruña, Vigo, Lugo, Ourense e Pontevedra), á capital da Comunidade Autónoma (Santiago de
Compostela) e ás catro deputacións provinciais de Galicia (A Coruña, Lugo, Ourense e
Pontevedra). Para efectos de rexistro, funcionan como oficinas propias da Xunta de Galicia porque
admiten solicitudes, escritos e comunicacións para calquera Administración pública.
Oficinas de Rexistro Interno: é unha unidade ou subunidade administrativa habilitada como punto
de recepción e subclasificación da documentación asentada para ela desde a oficina de rexistro que
a serve. Non ten a consideración de rexistro oficial de documentos.

AIRES_MU_Manual_Usuario.docx Páxina 10 de 148
PT_v.03.00
3. FUNCIONALIDADES DO SISTEMA
3.1. Entrada ao sistema
Poderase acceder ao sistema de tres xeitos diferentes a través da páxina https://aires.xunta.es:
Mediante usuario e contrasinal da aplicación AIRES.
Mediante usuario e contrasinal do Directorio Activo da Xunta de Galicia (LDAP).
Mediante certificado dixital ou DNI electrónico.
Figura 2 Acceso á aplicación AIRES
3.1.1. Usuario e contrasinal de AIRES
O usuario deberá introducir o seu nome de usuario e a súa contrasinal nos cadros de texto habilitados
para dito fin e premer no botón :
Figura 3 Acceso á aplicación mediante usuario e contrasinal de AIRES

AIRES_MU_Manual_Usuario.docx Páxina 11 de 148
PT_v.03.00
3.1.2. Usuario e contrasinal do Directorio Activo (LDAP)
O usuario deberá introducir o seu nome de usuario e a súa contrasinal nos cadros de texto habilitados
para dito fin e premer no botón .
Neste caso, o nome do usuario poderá ser tanto a súa conta de correo da xunta coma o nome corto de
usuario asociada á mesma.
Figura 4 Acceso á aplicación mediante usuario e contrasinal do Directorio Activo
No caso de introducir un usuario do Directorio Activo (LDAP) que non se encontre rexistrado na aplicación
de AIRES, a aplicación mostrará a seguinte mensaxe:
No caso de que o usuario posúa máis dun perfil na aplicación AIRES, a aplicación mostrará un
despregable onde poderá seleccionar o perfil que desexa utilizar nese momento:
Figura 5 Selección do perfil de usuario desexado
Unha vez seleccionado o perfil desexado accederá a aplicación premendo no botón .
3.1.3. Certificado dixital ou DNI electrónico
O usuario deberá premer no botón na pantalla de acceso e ter instalado
un certificado dixital válido ou ter introducido un DNI electrónico nun lector conectado ao equipo.
Para poder acceder á aplicación AIRES a través do certificado dixital ou do DNI electrónico é necesario
que o seu DNI estea dado de alta na aplicación AIRES.
No caso de que o usuario posúa máis dun perfil na aplicación AIRES, a aplicación mostrará un
despregable onde poderá seleccionar o perfil que desexa utilizar nese momento:
Figura 6 Selección do perfil de usuario desexado
Unha vez seleccionado o perfil desexado accederá a aplicación premendo no botón .

AIRES_MU_Manual_Usuario.docx Páxina 12 de 148
PT_v.03.00
3.2. Páxina de inicio
A esta pantalla accederase unha vez validado o usuario:
Figura 7 Pantalla de inicio
En todo momento poderase volver a esta páxina de inicio simplemente premendo sobre o logo da
aplicación AIRES.
Opcionalmente pode aparecer una xanela informativa coas últimas novidades da aplicación:
Figura 8 Xanela de novidades da aplicación

AIRES_MU_Manual_Usuario.docx Páxina 13 de 148
PT_v.03.00
Unha vez aceptada a información, poderase ver os diferentes avisos da aplicación con respecto os
estados das anotacións.
3.2.1. Caixas de avisos
Na páxina de inicio mostraranse, se corresponde, os diferentes avisos das anotacións pendentes.
Figura 9 Pantalla de inicio coas caixas de avisos
3.2.2. Avisos de entradas pendentes de validación
Mostra o total de entradas que están pendentes de validación cunha antigüidade maior de 3 días:
Figura 10 Aviso de entradas pendentes de validación
Ao pulsar o botón pasarase á listaxe coas entradas pendentes de validación (ver apartado
Consulta de entradas pendentes de validación), é dicir, aquelas entradas que aínda non foron remitidas á
unidade destinataria e están en estado XERADA ou ASENTADA.

AIRES_MU_Manual_Usuario.docx Páxina 14 de 148
PT_v.03.00
3.2.3. Avisos de saídas pendentes de validación
Mostra o total de saídas que están pendentes de validación cunha antigüidade maior de 3 días:
Figura 11 Aviso de saídas pendentes de validación
Ao pulsar o botón pasarase á listaxe coas saídas pendentes de validación (ver apartado
Consulta de saídas pendentes de validación), é dicir, aquelas saídas que aínda non foron remitidas ao seu
destinatario e están en estado XERADA.
3.2.4. Avisos de entradas devoltas pola unidade tramitadora
Mostra o total de entradas que as unidades tramitadoras devolven á súa oficina de rexistro no caso de que
ditas entradas realmente non lle correspondan:
Figura 12 Aviso de entradas devoltas
Ao pulsar o botón pasarase á listaxe coas entradas que foron devoltas polas unidades
tramitadoras por non corresponderlles (entradas co estado DEVOLTA).
Figura 13 Listaxe de entradas devoltas polas unidades

AIRES_MU_Manual_Usuario.docx Páxina 15 de 148
PT_v.03.00
Na listaxe poderase entrar no detalle de cada anotación devolta ao pulsar sobre o campo “Número”. No
detalle da anotación poderase:
Consultar a Dilixencia de Observación indicada pola unidade (por exemplo: “Documentación
para outra administración”).
Consultar os movementos que se realizaron coa anotación, a través do botón
Proceder á modificación da anotación para dirixila correctamente, a través do botón
Figura 14 Detalle dunha anotación DEVOLTA
3.2.5. Avisos de unidades con entradas pendentes de recepción
Mostra o total de unidades que teñen entradas electrónicas pendentes de recepción. Estas entradas
electrónicas son aquelas que proceden do rexistro electrónico ou as 100% dixitalizadas electrónicamente
nunha oficina de rexistro presencial:
Figura 15 Avisos de unidades con entradas electrónicas pendentes de recepción entradas rexeitas

AIRES_MU_Manual_Usuario.docx Páxina 16 de 148
PT_v.03.00
Ao pulsar o botón pasarase á listaxe coas unidades que posúen entradas electrónicas pendentes de recepcionar:
Figura 16 Listaxe de unidades con entradas electrónicas pendentes de recepcionar
Nesta listaxe poderanse ver os seguintes datos:
Período de consulta.
Código da unidade.
Descrición da unidade.
Código do Directorio Oficial (código DIROF) da unidade.
Número de anotacións que ten a unidade sen recepcionar.
As posibles operacións que se poden realizar desde esta listaxe, a través dos seguintes botóns, son:
Volver á páxina principal (pantalla de presentación)
Descargar a listaxe a un ficheiro de texto
Premendo sobre o código da unidade poderase acceder ao listado das entradas que ten pendentes de
recepcionar.

AIRES_MU_Manual_Usuario.docx Páxina 17 de 148
PT_v.03.00
Figura 17 Listaxe de unidades con entradas electrónicas pendentes de recepcionar
3.2.6. Avisos SIR (Sistema de Interconexión de Rexistros)
A plataforma SIR é a infraestrutura básica que permite o intercambio de asentos electrónicos de rexistro
entre as distintas Administracións Públicas. Para as oficinas de rexistro habilitadas para o intercambio de
anotacións rexistrais e documentación electrónica a través da plataforma SIR mostraranse tamén, se
corresponde, os diferentes avisos de anotacións pendentes:
Figura 18 Avisos asociados aos intercambios rexistrais a través do SIR

AIRES_MU_Manual_Usuario.docx Páxina 18 de 148
PT_v.03.00
3.2.6.1. Anotacións do SIR pendentes de recepción
Mostra o total de entradas remitidas desde outras oficinas de rexistro integradas no SIR que están
pendentes de recepcionar e dar entrada no Sistema Único de Rexistro da Xunta de Galicia:
Figura 19 Aviso de Caixa SIR pendentes de recepción
Ao pulsar o botón pasarase á listaxe de anotacións que se enviaron desde outras oficinas de
rexistro doutras administracións e que aínda están pendentes de darlles entrada:
Figura 20 Caixa de recuperación do SIR
3.2.6.2. Anotacións pendentes rexeitadas polo SIR
Mostra o total de entradas enviadas a outras oficinas de rexistro integradas no SIR e que foron rexeitadas
en destino.
Figura 21 Aviso de Caixa pendentes rexeitadas polo SIR
Ao pulsar o botón pasarase á listaxe de anotacións enviadas a oficinas de rexistro
doutras administracións e que foron rexeitadas en destino por diversos motivos para poder actuar sobre
elas.

AIRES_MU_Manual_Usuario.docx Páxina 19 de 148
PT_v.03.00
Figura 22 Caixa de recuperación de rexeitamentos do SIR
Nesta listaxe poderase ver directamente o motivo do rexeite ou ben poderase acceder ao detalle da
anotación premendo sobre o número xeral para consultar o contido da icona da dilixencia.
Figura 23 Motivo do rexeitamento visto desde a icona de dilixencia (na anotación)
A partir da información proporcionada no motivo do rexeitamento, poderase actuar sobre unha anotación
ao pulsar no botón aparecendo entón a seguinte mensaxe:
Figura 24 Proposta de accións cando unha anotación foi rexeitada no destino
Poderase entón:
Reenviar a un novo destino
No caso de que houbera un erro no destino da anotación, procederase a indicar un novo destino.
Esta acción non rexistra unha nova anotación, só modifica o destino da mesma.
Realizar unha dilixencia
No caso de que sexa preciso realizar unha modificación da información da anotación ou da
documentación electrónica que a acompaña, realizarase unha dilixencia na que se poderán
realizar os cambios oportunos (modificación do interesado, eliminar documentos electrónicos, ...).
Esta dilixencia quedará asociada á anotación que inicialmente se rexeitou. Esta opción non debe
empregarse para modificar o destino.

AIRES_MU_Manual_Usuario.docx Páxina 20 de 148
PT_v.03.00
3.2.7. Avisos REXEL de saídas para outras administracións
As unidades xestoras da Xunta de Galicia, para remitir documentación electrónica a outra administración
pública, deberán preparar o envío electrónico en REXEL, para que a súa oficina SIR o achegue á
administración destinataria.
A caixa de envíos SIR mostra o total de pre-asentos de saídas de documentos electrónicos, remitidos
desde as unidades xestoras que están pendentes de xestionar e enviar:
Figura 25 Aviso de Caixa pendentes de REXEL para o seu envío a outras administracións
Ao pulsar o botón pasarase á listaxe de pre-asentos enviadas desde a unidade xestora á
oficina para poder actuar sobre elas.
Figura 26 Caixa de recuperación de pre-asentos de REXEL para envío a outras administracións
Nesta listaxe poderase ver directamente o destino ao que a unidade xestora dirixe a documentación
electrónica pre-asentada e o usuario de rexistro pode acceder ao detalle do pre-asento premendo sobre o
número xeral para consultar o contido, gardalo e envialo a través de SIR.

AIRES_MU_Manual_Usuario.docx Páxina 21 de 148
PT_v.03.00
3.3. Alta de entradas
A alta de entradas consta de varias fases para acadar o rexistro trala recepción dunha solicitude, escrito
ou comunicación recibida na Xunta de Galicia:
Asignación de número de entrada.
Impresión da etiqueta ou selaxe da solicitude, escrito ou comunicación.
Completar a información da entrada.
Preparación do envío da documentación ao destino.
O perfil de usuario que accede a esta funcionalidade é o rexistrador. Desde o menú principal da
aplicación, na opción Rexistro de entrada, en Alta de entradas:
Figura 27 Acceso á Alta de Entradas
accédese á seguinte pantalla:
Figura 28 Alta de Entradas
Nesta pantalla o único campo que debe seleccionar o usuario para xerar unha entrada é o tipo de
entrada:
Figura 29 Selección do tipo de entrada

AIRES_MU_Manual_Usuario.docx Páxina 22 de 148
PT_v.03.00
Ao xerar entrada a aplicación asignaralle un número de entrada xeral (Nº Rex. Xeral) e outro interno para
cada oficina de rexistro (Nº Interno), e a anotación aparecerá en estado XERADA. A Data e Hora da
entrada tamén as establece automaticamente a aplicación.
A xeración dun número de entrada xeral e/ou dun número interno virá determinada polo tipo de entrada
escollido e polo tipo de usuario rexistrador, segundo se amosa nas seguintes táboas:
Usuario Rexistrador da Xunta de Galicia
Tipo de entrada Tipo de nº que xera
Nº Rex. Xeral
Nº Interno
Propia SI SI
Destino outro rexistro da Xunta SI SI
Destino Administración xeral do
Estado SI SI
Destino outra comunidade
autónoma SI SI
Destino outra entidade local SI SI
Destino outro ente público
autónomo SI SI
Usuario Rexistrador do Portelo
Tipo de entrada Tipo de nº que xera
Nº Rex. Xeral
Nº Interno
Propia NON SI
Destino outro rexistro da Xunta SI SI
Destino Administración xeral do
Estado NON SI
Destino outra comunidade
autónoma NON SI
Destino outra entidade local NON SI
Destino outro ente público
autónomo SI SI
Usuario Rexistrador de Portelo + 060
Tipo de entrada Tipo de nº que xera
Nº Rex. Xeral
Nº Interno
Propia NON SI
Destino outro rexistro da Xunta SI SI
Destino Administración xeral do
Estado SI SI
Destino outra comunidade
autónoma NON SI
Destino outra entidade local NON SI
Destino outro ente público
autónomo SI SI
Usuario Rexistrador do Portelo das Grandes Cidades
Tipo de entrada Tipo de nº que xera
Nº Rex. Xeral
Nº Interno
Propia SI SI
Destino outro rexistro da Xunta SI SI
Destino Administración xeral do
Estado SI SI
Destino outra comunidade
autónoma SI SI
Destino outra entidade local SI SI
Destino outro ente público
autónomo SI SI
Usuario Rexistrador dun Rexistro Interno
Tipo de entrada Tipo de nº que xera
Nº Rex. Xeral
Nº Interno
Propia NON SI
Destino outro rexistro da Xunta NON SI
Destino Administración xeral do
Estado NON SI
Destino outra comunidade
autónoma NON SI
Destino outra entidade local NON SI
Destino outro ente público
autónomo NON SI

AIRES_MU_Manual_Usuario.docx Páxina 23 de 148
PT_v.03.00
3.3.1. Alta de entradas
Unha vez xerado o número dunha entrada, accederase á seguinte pantalla para completar os datos:
Figura 30 Alta e modificación de entradas
Nesta pantalla amósanse, salientados en gris, os campos xa predeterminados que poderán variar en
función do tipo de rexistrador e do tipo de entrada escollido.
Dentro destes campos predeterminados e non modificables, inclúense (se procede):
Nº Rex. Xeral: Número de entrada xeral no Rexistro Único da Xunta de Galicia.
Nº Interno: Número de rexistro interno propio de cada oficina.
Data: Data da entrada (xerada automaticamente pola aplicación).
Hora: Hora, minuto e segundo da entrada (xerada automaticamente pola aplicación).
Estado: Situación da entrada (inicialmente XERADA).

AIRES_MU_Manual_Usuario.docx Páxina 24 de 148
PT_v.03.00
Nesta pantalla tamén se salientan en amarelo os campos obrigatorios mínimos necesarios para poder
completar o asento dunha anotación. Os demais campos serán opcionais.
3.3.2. Datos do documento
Figura 31 Datos do documento asociado á entrada
Recóllense os datos do documento asociado á entrada:
Data doc.: Data do documento principal que se asocia á entrada.
Documentación Electrónica: Botón de acceso á pantalla de documentación electrónica
adxunta á anotación, no que se indica o número de documentos asociados a ela (ver apartado
Documentación electrónica adxunta).
Soporte: Tipo de soporte da documentación que se asocia.
o Só físico: Indica que non se realiza dixitalización de ningún documento aportado e polo
tanto o soporte no que se remite a documentación presentada é unicamente física (papel,
DVD, libro, ...).
o Mixto: Indica que parte da documentación se remite en soporte físico e parte en soporte
electrónico.
o Mixto completo: Indica que a toda a documentación se dixitalizou pero, por motivos de
custodia, a documentación se remite completa en formato electrónico e físico.
o Só electrónico: O cidadán leva a documentación consigo e á unidade unicamente remite
a documentación de xeito electrónico.
Nota: En base ás novas normas de SIR (Guía funcional para as oficinas de rexistro do SIR -
Xullo 2017) elimínanse da aplicación os valores MIXTO e MIXTO COMPLETO para as novas
anotacións.
Nº documentos: Número de documentos físicos que se asocian á entrada (por defecto 1, será 0
no caso dunha entrada só electrónica (tipo de soporte 3).
Tipo de documento: Tipo do documento principal que se asocia á entrada.
Adicionalmente amósase unha táboa na que se visualizarán os documentos asociados á anotación: No caso de que a anotación teña documentos asociados, estes mostraranse da seguinte forma:

AIRES_MU_Manual_Usuario.docx Páxina 25 de 148
PT_v.03.00
3.3.3. Datos do procedemento
Figura 32 Datos do procedemento asociado á entrada
Recóllense os datos do procedemento asociado á entrada:
Área: Área do procedemento asociado á entrada.
Procedemento: Procedemento asociado á entrada.
Asunto: Código e descrición do asunto que se asocia á entrada.
O asunto pode introducirse manualmente ou ben seleccionarse da lista xeral de asuntos tipificados ou da
lista dos últimos asuntos introducidos polo usuario (inclúe o destino). Para a consulta dun asunto tipo
cubrirase o código ou ben premerase no botón de consulta axeitado:
Lista xeral de asuntos tipificados Lista dos últimos asuntos do usuario
Figura 33 Selección do asunto a partir das listas definidas
O procedemento é un dato obrigatorio nas entradas para a Xunta de Galicia (entradas propias e con
destino a outros rexistros da Xunta). No caso de non dispoñer desa información, deberase introducir o
valor concreto NC-NON CONSTA:
Figura 34 Procedemento NON CONSTA

AIRES_MU_Manual_Usuario.docx Páxina 26 de 148
PT_v.03.00
3.3.4. Datos do destino
Figura 35 Datos do destino asociado a unha entrada propia
Figura 36 Datos do destino asociado a unha entrada con destino a outro rexistro
Recóllense os datos do destino asociado á entrada. No caso de entradas para a Xunta de Galicia
(entradas propias e con destino a outros rexistros), os campos mostrados son:
C. Tramitadora: Consellería da oficina de rexistro que tramita a entrada. Se a entrada é PROPIA,
o seu valor virá predeterminado e será non modificable.
Rexistro: Oficina de rexistro que tramita a entrada. Se a entrada é PROPIA, o seu valor virá
predeterminado e será non modificable.
C. Destino: Consellería da unidade á que se dirixe a entrada.
Unidade: Unidade á que se dirixe a entrada.
Figura 37 Datos do destino asociado a unha entrada con destino a outra administración
No caso de entradas con destino a outra administración (AXE, outras CCAA, outras administracións
locais), mostrarase:
Unidade: Código DIR3 e descrición da unidade á que se dirixe a entrada.
Botón : Botón para a procura de unidades doutras administracións públicas.
Premendo neste botón abrirase unha pantalla para a procura e selección de unidades, que variará
segundo o tipo de entrada:
Figura 38 Procura de unidades da AXE ou doutra CCAA

AIRES_MU_Manual_Usuario.docx Páxina 27 de 148
PT_v.03.00
Para buscar unha unidade da Administración Xeral do Estado ou doutra Comunidade Autónoma, pódense
empregar os seguintes filtros:
Nome da unidade: Denominación ou parte da denominación da unidade que se busca.
Código da unidade: Código ou parte do código DIR3 da unidade que se busca.
Unidades 1º nivel: Ministerio/Comunidade Autónoma á que pertence a unidade que se busca.
Unidades 2º nivel: Unidade raíz do Ministerio/Comunidade Autónoma á que pertence a unidade
que se busca.
Nome do rexistro da unidade: Denominación ou parte da denominación do rexistro asociado á
unidade que se busca.
Código do rexistro da unidade: Código ou parte do código DIR3 do rexistro asociado á unidade
que se busca.
Nota: Nos filtros de nome e código de unidade e rexistro, para as buscas por unha parte da
denominación ou do código, poderase empregar caracteres comodíns (%) que serán entendidos
como calquera cadea de caracteres.
Figura 39 Procura de unidades doutra Administración Local
Para buscar unha unidade dunha Administración Local, pódense empregar os seguintes filtros:
Provincia: Provincia á que pertence a unidade que se busca.
Concello: Concello ao que pertence a unidade que se busca.
Nome da unidade: Denominación ou parte da denominación da unidade que se busca
Código da unidade: Código ou parte do código DIR3 da unidade que se busca.
Nome do rexistro da unidade: Denominación ou parte da denominación do rexistro asociado á
unidade que se busca.
Código do rexistro da unidade: Código ou parte do código DIR3 do rexistro asociado á unidade
que se busca.

AIRES_MU_Manual_Usuario.docx Páxina 28 de 148
PT_v.03.00
Nota: Nos filtros de nome e código de unidade e rexistro, para as buscas por unha parte da
denominación ou do código, poderase empregar caracteres comodíns (%) que serán entendidos
como calquera cadea de caracteres.
Figura 40 Selección da unidade destino
Para as buscas de unidades pertencentes a outra administración pública (AXE, outra CCAA, outra
administración local, outro ente público autonómico), amosarase nunha táboa de resultados as unidades
que cumpren co filtro ou filtros empregados (ou todas as dispoñibles se non se usa ningún filtro). Cando
se preme nalgunha liña da táboa de resultados seleccionarase esa unidade como unidade destino da
entrada.
Figura 41 Unidade de destino seleccionada

AIRES_MU_Manual_Usuario.docx Páxina 29 de 148
PT_v.03.00
3.3.5. Datos do interesado
Figura 42 Datos do interesado asociado á entrada
Recóllense os datos do interesado asociado á entrada:
Tipo remitente: Tipo do remitente asociado á entrada.
Doc. Iden: Documento de identidade do interesado.
Nome, Apelido 1, Apelido 2: Nome e apelidos do interesado.
Enderezo: Enderezo do interesado.
Provincia: Provincia do interesado (“NON CONSTA” no caso de enderezos no estranxeiro).
Concello: Concello do interesado (“NON CONSTA” no caso de enderezos no estranxeiro).
C.P.: Código postal do interesado.
País: País do interesado (por defecto, “ESPAÑA”).
Teléfono: Teléfono do interesado.
Fax: Fax do interesado.
Correo electrónico: Correo electrónico do interesado.
Seleccionado o tipo de remitente PARTICULAR e introducindo o documento de identidade do interesado,
pódese recuperar os datos do interesado no caso de que xa consten na aplicación:
Figura 43 Recuperación dos datos dun particular
No caso no que para un mesmo documento de identidade consten varios interesados ou se teña varios
enderezos, o interesado poderase seleccionar da lista proposta:

AIRES_MU_Manual_Usuario.docx Páxina 30 de 148
PT_v.03.00
Figura 44 Selección dun interesado ou dun enderezo en particular
Unha vez recuperado un particular, poderase engadir un novo interesado asociado a ese documento de
identidade ou ben un novo enderezo para ese interesado a través dos botóns:
Engadir un novo interesado Engadir un novo enderezo
O documento identificativo é un dato recomendado nas anotacións de entrada. No caso de non cubrir
esa información mostrarase unha mensaxe para advertir dese feito:
Figura 45 Recordatorio documento identificativo inexistente
Cando unha persoa distinta ao interesado ou unha empresa de mensaxería (por exemplo),
presenta algo por un cidadán no rexistro, está exercendo de “presentador instantáneo”.
No ámbito da dixitalización, en base aos artigos 9 e 11 da Lei 39/2015, relacionados coa identificación
do interesado no procedemento administrativo, cando este é un "presentador instantáneo" débese
recoller como tal nunha dilixencia de observación na anotación correspondente.

AIRES_MU_Manual_Usuario.docx Páxina 31 de 148
PT_v.03.00
3.3.6. Outros datos
Figura 46 Outros datos da entrada
Na pestana de Outros datos, recóllense os datos de:
Representante: Datos identificativos do representante.
Expón / Solicita: Información aportada polo interesado ou o seu representante sobre a anotación.
SIR: Información sobre o rexistro orixe no caso de que anotación proveña do SIR.

AIRES_MU_Manual_Usuario.docx Páxina 32 de 148
PT_v.03.00
3.3.7. Operacións da pantalla de Alta de Entradas
Móstrase a continuación as posibles operacións que se se poden realizar desde a pantalla de Alta de
Entradas unha vez xerada unha entrada. As ditas operacións realizaranse a través dos seguintes botóns:
Copiar datos da última entrada asentada no día actual
Impresión da etiqueta correspondente á entrada
Xeración dunha nova entrada
Anulación da entrada
Dilixencia para a entrada
Volta á listaxe das entradas xeradas de xeito múltiple (apartado seguinte)
Limpado dos datos da pantalla
Garda os datos da anotación correspondente á entrada
3.3.8. Xeración múltiple de entradas
Desde a pantalla de alta de entradas, unha vez seleccionado o tipo de entrada, pódese tamén xerar varias
entradas dunha vez, simplemente seleccionando no campo Nª Entradas a cantidade de entradas que se
quere xerar nese bloque. Se o campo queda en branco, por defecto xerarase unha única entrada.
Figura 47 Alta múltiple de entradas
O resultado desa operación mostrarase nunha pantalla coa listaxe das entradas que se xeraron de
maneira automática.

AIRES_MU_Manual_Usuario.docx Páxina 33 de 148
PT_v.03.00
Figura 48 Listaxe de entradas xeradas automaticamente
Premendo o botón imprímese dunha vez todas as etiquetas das entradas xeradas nese
bloque.
Para acceder ao detalle de cada entrada para a súa mecanización premerase sobre a entrada axeitada na
listaxe. Unha vez mecanizada a entrada, poderase volver á listaxe de entradas xeradas automaticamente
premendo no botón que se atopará na pantalla de alta / modificación de entradas.

AIRES_MU_Manual_Usuario.docx Páxina 34 de 148
PT_v.03.00
3.4. Documentación electrónica adxunta (dixitalización)
Figura 49 Datos da documentación asociada á entrada
Ao pulsar o botón de documentación electrónica aparecerá unha xanela de aviso informando de que os
cambios realizados sobre a anotación deberán gardarse antes de deixar a pantalla ou estes perderanse:
Figura 50 Mensaxe de confirmación
A continuación accederase á pantalla de xestión da documentación electrónica da anotación:
Figura 51 Pantalla da documentación electrónica

AIRES_MU_Manual_Usuario.docx Páxina 35 de 148
PT_v.03.00
Esta pantalla divídese en varias partes:
1. Botón de refresco da pantalla para recargar os datos da mesma .
2. Datos do asento: Número, data, estado e tipo da entrada.
3. Documentación asociada ao asento: Listaxe de documentos electrónicos que se xuntan á
anotación.
4. Documentación dixitalizada pendente de asociar: Listaxe de documentos electrónicos
dixitalizados susceptibles de asociar ao asento. Dispón de botóns específicos para actuar sobre
eles (Asociar, Máis e Busca directa).
5. Botoneira xeral:
Engadir documentos locais ao asento.
Volver á pantalla de edición/consulta da anotación.
3.4.1. Documentación asociada ao asento
Figura 52 Listaxe de documentos electrónicos da anotación
Recóllense os datos e posibles operacións sobre os documentos electrónicos asociados:
Ppal: Indica se o documento está tipificado como o documento principal da anotación.
Ficheiro: Nome do ficheiro.
Tipo validez: Tipo de validez do documento (ver apartado Tipo de validez).
Observacións: Observacións sobre o ficheiro.
Mod: Modificar as Observacións e o Tipo de Validez do documento da lista.
Borrar: Borrar o documento
Ver: Visualizar o documento.
Firma: Visualizar a sinatura do documento.
3.4.1.1. Botón Modificar
Ao pulsar no botón mostrarase a pantalla de modificación dos metadatos do documento:
Figura 53 Edición de documentos electrónicos da anotación

AIRES_MU_Manual_Usuario.docx Páxina 36 de 148
PT_v.03.00
1. Nome: Nome do documento..
2. Observacións: Observacións do documento.
3. Tipo de validez: Tipo de validez do (ver apartado Tipo de validez).
4. Botón información tipo de validez: Ver Figura 62 Cadro de información do tipo de validez.
5. Check Documento Principal: Establece o documento como principal.
6. Cancelar a edición.
7. Gardar os cambios.
3.4.2. Documentación dixitalizada pendente de asociar
Recóllense os documentos dixitalizados dispoñibles para asociar ao asento, tanto os da busca directa
(aqueles que foron recoñecidos como documentos da anotación en curso) como os da busca ampliada
(aqueles que o BUHO non puido “preasociar” a ningunha anotación):
Figura 54 Lista de documentos pendentes de asociar (busca directa).
Nome documento: Nome do ficheiro.
Nº Rexistro: Número do rexistro preasignado.
Data documento: Data de dixitalización do documento.
E/S: Entrada ou saída.
Eliminar: Borrar definitivamente o documento.
Ver: Visualizar o documento.
Sel.: Seleccionar o documento para poder asocialo á anotación.
Columna Validez: Amosa á validez do documento dixitalizado. Indica se o documento dixitalizado
cumpre ou non os criterios de dixitalización establecidos (VALIDO, NON VALIDO) ou se non se lle
aplicou a validación (SEN PROCESAR).
Asociar á anotación os documentos seleccionados e confirmar a eliminación dos
documentos marcados para borrar.
Cambiar á listaxe ampliada de documentos para mostrar aqueles que non foron
preasociados a ningunha anotación.

AIRES_MU_Manual_Usuario.docx Páxina 37 de 148
PT_v.03.00
Lenda iconas validación: Lenda dos iconas da columna de validez.
o VALIDO: O documento pasou satisfactoriamente o proceso de validez1 e cumpre cos
criterios de dixitalización establecidos.
o NON VALIDO: O documento non pasou o proceso de validez e, polo tanto, non cumpre cos
criterios de dixitalización establecidos.
o SEN PROCESAR: O documento non pasou polo proceso de validación.
Figura 55 Lista de documentos pendentes de asociar (busca ampliada).
Volver á listaxe de documentos preasociados á anotación.
3.4.2.1. Botón Eliminar
O botón permite eliminar definitivamente un documento:
Se non hai ningún documento marcado para asociar á anotación, o documento eliminarase
definitivamente
Se hai documentos marcados para asociar á anotación:
o Se intentamos eliminar o único documento marcado para asociar, este eliminarase
definitivamente.
o Se intentamos eliminar un documento non marcado para borrar, este marcarase para ser
borrado ao pulsar no botón
1 O documento debe ter como mínimo unha resolución de 200 ppp

AIRES_MU_Manual_Usuario.docx Páxina 38 de 148
PT_v.03.00
Figura 56 Seleccionando un documento para borrar.
Figura 57 Documento marcado para borrar.
Ao pulsar o botón de eliminar para un documento xa marcado para ser eliminado, este volverá o
seu estado anterior:
o Se estaba marcado para asociar, volverá a estar marcado para asociar á anotación.
o Se non estaba marcado para asociar, volverá a estar dispoñible.
3.4.2.2. Botón Seleccionar
Ao pulsar o botón seleccionarase o documento para establecer os seus metadatos para a posterior
asociación á anotación, amosando a seguinte xanela:
Figura 58 Documento seleccionado para asociar á anotación.
1. Nome: Nome do ficheiro (documento).
2. Botón : Visualizar o documento.
3. Observacións: Campo observacións.
4. Tipo validez: Tipo de validez do (ver apartado Tipo de validez).
5. Botón información tipo de validez: Ver Figura 62 Cadro de información do tipo de validez.
6. Check Documento Principal: Establece o documento como principal.

AIRES_MU_Manual_Usuario.docx Páxina 39 de 148
PT_v.03.00
7. Cancelar a operación.
8. Gardar os cambios e marca o documento para a posterior asociación á anotación.
Figura 59 Documento marcado para asociar á anotación
3.4.3. Botoneira Xeral
Figura 60 Botoneira xeral.
Ao pulsar o botón poderase engadir á anotación documentos presentes no equipo local de
forma similar á documentación dixitalizada a través do BUHO:
Figura 61 Engadir documento local para asociar á anotación.
1. Nome: Nome do ficheiro (documento).
2. Botón : Mostra unha xanela de navegación para á selección do ficheiro a engadir.
3. Observacións: Observacións do documento.
4. Tipo de validez: Tipo de validez do documento (ver apartado Tipo de validez).
5. Botón información tipo de validez: Ver Figura 62 Cadro de información do tipo de validez.
6. Check Documento Principal: Establece o documento como principal.
7. Cancelar a operación.
8. Gardar os cambios e asociar o documento á anotación.

AIRES_MU_Manual_Usuario.docx Páxina 40 de 148
PT_v.03.00
As únicas diferenzas respecto á asociación de documentos dixitalizados a través do BUHO son:
O documento será cargado desde unha carpeta local do equipo.
Unha vez que se cumprimenten os metadatos, o documento asociarase directamente á anotación
ao pulsar o botón
3.4.4. Tipo de validez
Figura 62 Cadro de información do tipo de validez.
01 – Copia: O documento adxunto é una copia do orixinal sen estar cotexada por ningún
organismo oficial. Este será o valor indicado no proceso de dixitalización por parte das oficinas de
rexistro, das copias presentadas en papel polo cidadán, sempre que non se poida cotexar co
documento orixinal.
02 – Copia compulsada: O documento adxunto é una copia do orixinal e cotexada por un
organismo oficial, e polo tanto, con validez xurídica (copia electrónica auténtica de documento
papel). Este será o valor indicado no proceso de dixitalización por parte da oficina de rexistro, dos
documentos compulsados por un organismo oficial.
03 – Copia orixinal: O documento adxunto é una copia do documento pero con exactamente a
mesma validez xurídica que o orixinal (copia electrónica auténtica de documento en papel). Este
A aplicación só admitirá documentos en formato PDF e cun tamaño menor a 10 MB.

AIRES_MU_Manual_Usuario.docx Páxina 41 de 148
PT_v.03.00
será o valor indicado no proceso de dixitalización por parte da oficina de rexistro, dos documentos
orixinais en papel presentados polo cidadán ou que se cotexou cos orixinais.
04 – Arquivo electrónico: O documento adxunto é o orixinal electrónico. Este será o valor
asignado nas operación de rexistro onde se xuntes como anexo ao asento directamente
documentos orixinalmente electrónicos.
3.4.5. Asinar electrónicamente
Para engadir un documento débese asinar electrónicamente cun certificado persoal de empregado
público. Para iso, o usuario de rexistro encargado do manexo da documentación dixitalizada debe ter
instalado no seu equipo o seu certificado persoal.
Na sinatura dun documento aparecerá unha mensaxe de aviso para que o usuario permita o acceso ao
documento a asinar ao applet de firma. O usuario debe pulsar en “Permitir” para que poida despois
introducir a súa clave persoal do certificado e asinar o documento debidamente.
Nota: Inclúese unha marca de auga no lateral dos documentos asinados amosando o tipo de validez dos
mesmos para os tipos: Copia, Copia compulsada e Copia Orixinal
A sinatura de documentación en AIRES é compatible cos navegadores Internet Explorer, Firefox
e Chrome.
Para asinar cos navegadores Chrome ou Firefox é requisito indispensable ter instalada a
aplicación AutoFirma, desenvolvida polo Ministerio de Hacienda y Administraciones Públicas
para a sinatura en procedementos administrativos.
https://firmaelectronica.gob.é/Home/Descargas.html

AIRES_MU_Manual_Usuario.docx Páxina 42 de 148
PT_v.03.00
3.5. Envío de documentación electrónica
O envío das anotacións ás unidades destinatarias será directo e automático no caso de que as anotacións
só teñan documentación electrónica asociada (tipo de soporte “Só Electrónico”):
3.5.1. Envío a unha unidade da Xunta de Galicia
No caso de anotacións con tipo de soporte “So electrónico”, que só teñen documentación electrónica, a
aplicación só amosará destinos habilitados na aplicación REXEL.
No caso de seleccionar un procedemento, a aplicación poderá amosar destinos non habilitados en REXEL
pero avisará no momento de gardar a anotación de que a unidade non dispón de usuario en REXEL para
poder recepcionar esa anotación, para asegurarse de que non quede ningunha documentación sen
revisar en destino:
1. O usuario cubre todos os datos obrigatorios e indica que o Soporte é “Só electrónico”.
Cando seleccione un procedemento e un destino non habilitado en REXEL, ao gardar a anotación
a aplicación avisará de que a unidade non dispón de usuario en REXEL para poder recepcionar a
anotación:
Para asegurar que a documentación electrónica chegue a destino e se poida xestionar a
documentación enviada, o usuario deberá elixir outra unidade destinataria da
documentación de xerarquía superior á seleccionada inicialmente.
No caso de que non haxa outra unidade superior que poida recibir a documentación
electrónica, deberá realizar o envío en soporte físico.

AIRES_MU_Manual_Usuario.docx Páxina 43 de 148
PT_v.03.00
2. No caso de continuar co proceso, na anotación queda asociada unha dilixencia individual, facendo
referencia a esta circunstancia e non se amosará o botón
3. Ao xerar o informe de remisión ás unidades esta circunstancia quedará claramente recollida para
informar á unidade destino.
No caso de que a unidade destinataria teña usuario en REXEL, poderase realizar o envío directo da
anotación a través do botón

AIRES_MU_Manual_Usuario.docx Páxina 44 de 148
PT_v.03.00
3.5.2. Envío a unha unidade doutra administración pública (SIR)
No caso de anotacións con tipo de soporte “So electrónico” para outra administración pública (AXE, outra
CCAA, outra Administración Local, Outro Ente Público Autonómico), o envío poderase realizar a través do
Sistema de Interconexión de Rexistros (SIR) sempre que a unidade destinataria estea integrada nese
sistema:
Se a unidade destino non está integrada en SIR, deberase remitir a documentación en papel
igual que o resto das anotacións.
Lembrar que para rexistrar en papel o envío a unha unidade doutra administración deberase facer
unha entrada e a súa posterior saída co oficio para validar a entrada.
Se a unidade destino está integrada en SIR, a aplicación amosará o botón
Figura 63 Selección de destino (outra administración pública) e visualización de botón SIR.
O proceso para enviar documentación a outra administración a través de SIR seguirá os mesmos
pasos que para o rexistro e dixitalización da documentación que se envía a unha unidade da Xunta de
Galicia tal como se explica no apartado Documentación electrónica e devolverase o orixinal en papel ao
cidadán. Así:
1. Seleccionarase o Tipo de entrada:
o 3- AXE
o 4- Outra CCAA
o 5- Outra Admón. Local
o 6- Outro Ente Público Autonómico

AIRES_MU_Manual_Usuario.docx Páxina 45 de 148
PT_v.03.00
Figura 64 Tipo de entrada cuberto con destino outra administración
2. Indicarase o tipo de soporte da documentación que se envía: 3 – SÓ ELECTRÓNICO.
3. A continuación deberase buscar a unidade destinataria o Destino”. Ao pulsar mostrarase a
seguinte pantalla para buscar o destino da anotación:
Figura 65 Pantalla de busca de destino

AIRES_MU_Manual_Usuario.docx Páxina 46 de 148
PT_v.03.00
4. Cubertos todos os datos obrigatorios, ao gardar a anotación mostrarase o botón de envío a través
de SIR
Nota: Este botón só aparecerá no caso de que a oficina de destino estea integrada na
plataforma SIR, no resto dos casos o envío será o habitual, remitindo a documentación en papel.
5. Ao pulsar no botón remitirase a anotación e a documentación electrónica asociada
directamente á unidade destinataria, asociándose de forma automática o recibo de presentación
da anotación que é requirido polo SIR. Este documento aparecerá contabilizado como un
documento máis dos documentos electrónicos dixitalizados e asociados ao asento.
Figura 66 Recibo electrónico de presentación asociado á documentación da anotación
3.5.3. Información sobre envíos a través de SIR
Desde a propia pantalla da anotación amosaranse unha serie de iconas que proporcionarán información
sobre o estado do envío da anotación a través de SIR.
Ao premer o botón a anotación e os documentos electrónicos asociados serán enviados
automaticamente a través dos medios de interconexión de rexistros á administración destino.
Mentres non se execute o envío programado, poderase anular e modificar a información da anotación
simplemente pulsando no botón .
Neste caso aparecerá de novo o botón para poder envialo de novamente a través do SIR.
Unha vez executado o proceso automático de envío a través de SIR, a oficina de rexistro da que depende
a unidade de destino terá pendente de revisar a anotación (para aceptala ou rexeitala).
Cando a oficina de destino acepte o envío e recepcione a anotación amosarase a información do
intercambio realizado.

AIRES_MU_Manual_Usuario.docx Páxina 47 de 148
PT_v.03.00
3.6. Consulta de entradas
O perfil de usuario que accede a esta funcionalidade é o rexistrador. Desde o menú principal da
aplicación, na opción Rexistro de entrada, en Consulta de entradas:
Figura 67 Acceso á Consulta de Entradas
accédese á seguinte pantalla:
Figura 68 Consulta de Entradas

AIRES_MU_Manual_Usuario.docx Páxina 48 de 148
PT_v.03.00
Nesta pantalla amósanse os campos que poden servir como criterios de consulta de entradas. Entre eles
cabe destacar :
Nº Rex. Xeral: Número de entrada xeral no Sistema Único de Rexistro da Xunta de Galicia.
Nº Interno: Número de rexistro interno propio de cada oficina.
Dende / Ata: Datas entre as que se deu de alta a entrada.
Tipo entrada: Tipo da entrada.
Estado: Situación da entrada.
O resto de campos, os propios dunha entrada, pódense tamén empregar xunto cos campos anteriores
para refinar a consulta de entradas, por exemplo a consulta de entradas nas datas establecidas e cun
asunto ou destino determinado.
3.6.1. Operacións da pantalla de Consulta de Entradas
Limpado dos criterios de consulta de entradas
Consulta de entradas cos criterios seleccionados
3.6.2. Límites temporais da consulta de entradas
Dada a gran cantidade de datos que manexará a aplicación do Rexistro, cómpre limitar a consulta de
datos de xeito que sexa útil e manexable. Polo tanto, o resultado da consulta de entradas estará limitado a
3 meses.
3.6.3. Modalidades de consulta de entradas
En función dos campos empregados, terase varias modalidades de consulta.
3.6.3.1. Consulta simple de entradas
Cando se emprega un número de entrada xeral (Nº Rex. Xeral) ou un número de entrada interno da
oficina de rexistro (Nº Interno), procúrase directamente a entrada que ten a dita numeración, sen ter en
conta ningún outro criterio. Cargarase entón a pantalla de modificación de entradas cos datos da
devandita anotación (ver apartado Modificación de entradas).
3.6.3.2. Consulta múltiple de entradas
Cando se necesite consultar unha serie de entradas empregaranse os campos de datas (Dende, Ata),
con ou sen máis criterios. Deste xeito obteranse un conxunto de entradas que cumpran cos criterios de
consulta:

AIRES_MU_Manual_Usuario.docx Páxina 49 de 148
PT_v.03.00
Figura 69 Resultado dunha consulta múltiple de entradas
Na consulta múltiple de entradas, tamén se poderán empregar comodíns (%) para procurar entradas que
teñan unha secuencia no campo indicado:
Figura 70 Consulta múltiple de entradas empregando un comodín

AIRES_MU_Manual_Usuario.docx Páxina 50 de 148
PT_v.03.00
Figura 71 Resultado dunha consulta múltiple de entradas empregando un comodín
Na pantalla de resultado da consulta múltiple de entradas, por exemplo na Figura 69, amósanse nunha
táboa as entradas que cumpren cos criterios seleccionados. Sobre a dita táboa pódese encontrar unha
entrada concreta ou unha selección delas simplemente navegando pola táboa ou ben filtrando o
interesado/asunto sobre a listaxe de entradas atopadas:
Figura 72 Filtrado por Interesado/Asunto

AIRES_MU_Manual_Usuario.docx Páxina 51 de 148
PT_v.03.00
3.6.3.3. Operacións da pantalla de resultados da consulta de entradas
Emisión do certificado
Impresión da listaxe de entradas atopadas
Impresión múltiple de etiquetas (ver apartado Xeración múltiple de entradas)
Volta á páxina de consulta
3.6.3.3.1. Emisión do certificado
Cando se queira emitir o certificado dunha relación de entradas deberase seleccionar as entradas para as
cales se quere emitir o certificado e premer no botón .
A continuación deberase completar axeitadamente os textos de cabeceira e pé do certificado:
Figura 73 Xeración do certificado
para finalmente xerar o certificado para a entrada ou entradas seleccionadas:
Figura 74 Certificado dunha relación de entradas

AIRES_MU_Manual_Usuario.docx Páxina 52 de 148
PT_v.03.00
3.6.4. Consulta de entradas pendentes de validación
Aparte da opción do menú para a consulta de entradas, na propia páxina principal da aplicación publícase
un aviso no caso de que haxa entradas pendentes de validar:
Figura 75 Aviso de entradas pendentes de validación na páxina principal
Poderase acceder directamente á consulta das entradas da oficina que están en estados XERADA ou
ASENTADA premendo no botón
Figura 76 Entradas pendentes de validación
Na relación de entradas sen validar que se amosa nesta pantalla, inclúese unha columna co usuario
(nome e apelidos) que ten asignada cada unha das entradas, de xeito que os usuarios poderán ordenar o
informe por dita columna e revisar as anotacións que deixaron pendentes.

AIRES_MU_Manual_Usuario.docx Páxina 53 de 148
PT_v.03.00
3.7. Modificación de entradas
O perfil de usuario que accede a esta funcionalidade é o rexistrador. Desde a consulta de entradas
accédese á pantalla de modificación de entradas:
Figura 77 Modificación de entradas
3.7.1. Modificación de entradas
Unha entrada pasa por tres estados diferentes:
XERADA, cando a entrada ten asignado número, data, hora, minuto e segundo pero non dispón
de máis información asociada.
ASENTADA, cando se almacena na entrada os datos obrigatorios da anotación.
VALIDADA, cando a entrada está dispoñible para que a súa unidade receptora poida acceder á
dita información.
RECEPCIONADA, cando a unidade receptora accede á información da entrada e acepta a
documentación.
DEVOLTA, cando a unidade receptora rexeitou a entrada por non corresponderlle.

AIRES_MU_Manual_Usuario.docx Páxina 54 de 148
PT_v.03.00
Nunha entrada en estado XERADA só se pode imprimir a etiqueta para a identificación da solicitude,
escrito ou comunicación, ou ben completar os datos da anotación (asunto, destino e remitente da
entrada).
No momento en que se garde a dita información, esa entrada pasa a estado ASENTADA.
Se a entrada é propia ou con destino a outro rexistro da Xunta, o estado da entrada pasa a ser
VALIDADA cando se xera o informe de remisión.
No caso de ser unha entrada con destino a outra administración (AXE, outras CCAA, outras entidades
locais ou outros entes públicos), segundo o Decreto 191/2011, do 22 de setembro, de organización e
funcionamento dos rexistros da Administración xeral e das entidades públicas instrumentais da
Comunidade Autónoma de Galicia (DOG do 13 de outubro), e obrigatorio facer unha saída. No momento
en que se xere a saída e o seu oficio de remisión, a dita entrada con destino a outra administración pasará
a estado VALIDADA.
No momento en que a unidade receptora accede á entrada e acepta a documentación asociada, a entrada
pasará ao estado RECEPCIONADA. Polo contrario, no caso no que a unidade receptora rexeite a entrada
por non corresponderlle, a entrada pasará ao estado DEVOLTA.
3.7.2. Modificación de entradas individuais
Se unha entrada é de data actual, sempre se pode modificar calquera información asociada a esta, salvo
o número, a data, hora, minuto e segundo. No caso de que a entrada sexa de data anterior á actual, so é
posible modificala se o seu estado é XERADA ou ASENTADA.
No caso de ter que corrixir calquera información dunha entrada doutro día distinto ao actual para unha
entrada xa VALIDADA, é preciso facer unha dilixencia (ver apartado Dilixencias de entradas).
3.7.3. Modificación de entradas colectivas
Para as modificacións de entradas colectivas, o criterio de accesibilidade aos datos da entrada é o mesmo
que para as entradas individuais:
Se unha entrada é de data actual, sempre se pode modificar calquera información asociada a
esta, salvo o número, a data, hora, minuto e segundo. No caso de que a entrada sexa de data
anterior á actual, so é posible modificala se o seu estado é XERADA ou ASENTADA.
No caso de ter que corrixir calquera información dunha entrada doutro día distinto do actual para
unha entrada xa VALIDADA, é preciso facer unha dilixencia (ver apartado Dilixencias de
entradas).
3.7.4. Operacións da pantalla de modificación de entradas
Móstrase a continuación as posibles operacións que se poden realizar desde a pantalla de Modificación
de Entradas. As ditas operacións realizaranse a través dos seguintes botóns:
Copiar datos da última entrada asentada no día actual
Procura rápida de entradas
Refrescar os datos da entrada
Impresión da etiqueta correspondente á entrada
Xeración dunha nova entrada
Anulación da entrada

AIRES_MU_Manual_Usuario.docx Páxina 55 de 148
PT_v.03.00
Dilixencia para a entrada
Rastrexabilidade da entrada
Volta á caixa de recuperación anterior
Modificación da relación de entrada
Relación da entrada
Xeración do recibo da entrada para o interesado
Volta á consulta de entradas anterior
Volta á listaxe das entradas xeradas de xeito múltiple
Limpado dos datos da pantalla
Garda os datos da anotación correspondente á entrada
3.7.4.1. Procura rápida de entradas
Premendo o botón móstrase una xanela para buscar unha entrada por código de barras ou número
de entrada xeral:
Figura 78 Procura rápida de entradas
Deste xeito, tras mecanizar unha entrada, poderase acceder á seguinte entrada a mecanizar sen ter que ir
á pantalla de consulta de entradas.
3.7.4.2. Rastrexo dunha entrada
Premendo o botón móstrase a rastrexibilidade desta entrada:
Figura 79 Rastrexo dunha entrada

AIRES_MU_Manual_Usuario.docx Páxina 56 de 148
PT_v.03.00
3.7.4.3. Recibo de presentación
Premendo o botón móstrase una xanela na que se deberá introducir a documentación que
achega o solicitante:
Figura 80 Xeración do recibo de presentación
para finalmente xerar o recibo de presentación da entrada para o interesado:
Figura 81 Recibo de presentación

AIRES_MU_Manual_Usuario.docx Páxina 57 de 148
PT_v.03.00
3.7.4.4. Relación dunha entrada
Premendo o botón imprímese a relación de entradas que conforman esta nova entrada:
Figura 82 Relación de entradas
3.8. Dilixencias de entradas
A dilixencia é un documento oficial que verifica certos trámites administrativos e deixa constancia deles.
Na aplicación de rexistro AIRES disponse de dilixencias individuais, que afectan a unha entrada, e
colectivas, que afectan a un conxunto delas.
Todas as dilixencias aparecerán listadas ao final da páxina de consulta da anotación en forma dunha lista:
Figura 83 Lista de dilixencias (observacións)
O perfil de usuario que accede a esta funcionalidade é o rexistrador.
3.8.1. Dilixencias de entradas concretas
Para realizar dilixencias individuais, primeiro hai que acceder á entrada obxecto da dilixencia desde a
opción de consulta de entradas e. Logo, dentro da propia entrada accederase ao tipo de dilixencia
individual que corresponda.
3.8.1.1. De observación ou discordancia
Se existe algún desacordo nos datos da entrada co que alega o cidadán, a dita discordancia tense que
reflectir na entrada. Para iso, cando unha entrada sexa editable, aparecerá o botón .
Premendo nese botón darase de alta a dilixencia discordante:

AIRES_MU_Manual_Usuario.docx Páxina 58 de 148
PT_v.03.00
Figura 84 Dilixencia de observación ou discordancia
Para as entradas que sexan editables poderase en todo momento engadir ou eliminar os motivos da
dilixencia. A dilixencia amosarase na lista de Observacións da anotación:
Figura 85 Entrada dilixenciada por discordancia

AIRES_MU_Manual_Usuario.docx Páxina 59 de 148
PT_v.03.00
A dilixencia por observación ou discordancia non dispón dun documento propio, xa que o texto da
discordancia inclúese no propio recibo de presentación, na sección de observacións:
Figura 86 Recibo de presentación onde se anota a discordancia
3.8.1.2. De erro
Se existe algún erro nos datos dunha entrada VALIDADA que non sexa editable, é dicir, doutro día
distinto ao actual, o dito erro tense que reflectir na entrada. Para iso, cando unha entrada non é editable,
aparece o botón . Premendo nese botón darase de alta a dilixencia por erro:
Figura 87 Dilixencia por erro
Cando unha persoa distinta ao interesado ou unha empresa de mensaxería (por exemplo),
presenta algo por un cidadán no rexistro, está exercendo de “presentador instantáneo”.
No ámbito da dixitalización, en base aos artigos 9 e 11 da Lei 39/2015, relacionados coa identificación do interesado no procedemento administrativo, cando este é un "presentador instantáneo" débese recoller como tal nunha dilixencia de observación na anotación correspondente.

AIRES_MU_Manual_Usuario.docx Páxina 60 de 148
PT_v.03.00
Unha dilixencia por erro implica anotar o motivo da dilixencia, pasar a entrada ao estado DILIXENCIADA
e xerar unha nova entrada interna no día actual relacionada coa entrada que se dilixenciou.
Figura 88 Nova entrada xerada a partir dunha dilixenciada por erro
Nesa nova entrada poderase corrixir os datos erróneos que causaron a dilixencia por erro. Sobre esa
nova entrada, aparecerá a icona para indicar que esta é a entrada correcta. Premendo nela poderase
acceder á entrada dilixenciada por erro que deu orixe a esta:

AIRES_MU_Manual_Usuario.docx Páxina 61 de 148
PT_v.03.00
Figura 89 Entrada dilixenciada por erro
Na entrada dilixenciada por erro aparecerá a icona que indicará o motivo da dilixencia (tamén se poderá
consultar na lista de observacións que se atopa ao final da páxina). Premendo nela poderase volver á
nova entrada xerada.
Para ambas entradas, a dilixenciada e a nova xerada, é só durante o día en que se crea a dilixencia de erro, aparecerá a icona que permitirá modificar o motivo da dilixencia de erro introducido.
A dilixencia por erro non dispón dun documento específico propio, xa que o texto da dilixencia imprimirase
no libro do rexistro e no propio informe de dilixencias.

AIRES_MU_Manual_Usuario.docx Páxina 62 de 148
PT_v.03.00
3.8.1.3. De anulación
Para anular unha entrada emitida erroneamente, premerase o botón . Esta acción non ten
documento vinculado.
Figura 90 Anulación de entrada
O estado da entrada será ANULADA e só estará dispoñible a súa información para o usuario da oficina
de rexistro á que pertence. Só se poderá recuperar desde outra unidade ou desde outra oficina de rexistro
da Xunta no caso no que a dita entrada teña número de entrada xeral (Nº Rex. Xeral).
Figura 91 Entrada anulada

AIRES_MU_Manual_Usuario.docx Páxina 63 de 148
PT_v.03.00
3.8.2. Dilixencias colectivas de entradas
Establécese a dilixencia diaria para realizar unha anotación que afecta a entradas dunha mesma data
para unha oficina de rexistro. Doutra banda, tamén se recolle a dilixencia de peche.
3.8.2.1. Diarias
Realízase un apuntamento xeral que afecta a todas as entradas dunha data para unha oficina de rexistro
concreta. Non ten documento vinculado pero vai incluída no libro de rexistro.
Desde o menú principal da aplicación, na opción Rexistro de entrada, en Dilixencias, accédese ás
dilixencias diarias:
Figura 92 Acceso ás dilixencias diarias
Figura 93 Dilixencia diaria
Sempre se poderá buscar se hai algunha dilixencia colectiva nunha data determinada a través do botón
e engadir ou eliminar motivos nas devanditas dilixencias.

AIRES_MU_Manual_Usuario.docx Páxina 64 de 148
PT_v.03.00
Sobre a entrada dilixenciada, aparecerá a icona que indicará o motivo da dilixencia (tamén se poderá
consultar na lista de observacións que se atopa ao final da páxina):
Figura 94 Entrada cunha dilixencia diaria
3.8.2.2. De peche
Emítese desde o Rexistro Xeral para facer constar que, co número de orde que corresponda ao derradeiro
asento do día, queda pechado o rexistro dese día. Ten documento propio que se xera no momento da
petición de impresión, a partir da auditoría das anotacións rexistrais en cada día.
O perfil de usuario que accede a esta funcionalidade é o administrador.
Accédese desde o menú principal da aplicación, na opción Mantementos, en Dilixencia de peche:
Figura 95 Acceso á Dilixencia de peche

AIRES_MU_Manual_Usuario.docx Páxina 65 de 148
PT_v.03.00
Figura 96 Xeración da Dilixencia de peche
Figura 97 Dilixencia de peche

AIRES_MU_Manual_Usuario.docx Páxina 66 de 148
PT_v.03.00
3.9. Copias auténticas
Desde as oficinas de asistencia aos cidadáns é posible emitir unha copia electrónica auténtica dun
documento en papel aportado por un cidadán cando así o solicite.
Para a emisión dunha copia auténtica o documento deberá ser un orixinal. En caso contrario non se
aceptará o documento e farase a correspondente dilixencia de inadmisión.
Desde o menú principal da aplicación, na opción Rexistro de entrada, en Copias auténticas:
Figura 98 Acceso á emisión de copias auténticas de documentos en papel
Xerarase unha entrada cos campos de tipo de entrada, área, procedemento e unidade destino cubertos
por defecto (non modificables), sendo a unidade destino a unidade responsable do rexistro que emite a
copia auténtica.
Figura 99 Emisión dunha copia auténtica dun documento en papel

AIRES_MU_Manual_Usuario.docx Páxina 67 de 148
PT_v.03.00
Para a emisión e rexistro da copia auténtica, deberase recoller a información do interesado e/ou
representante, asociar o documento ou documentos dixitalizados dos que se emitirá a copia auténtica e,
por último, pulsar no botón
A anotación quedará entón en estado RECEPCIONADA e xerarase automaticamente o recibo da
anotación, que levará a información da entrada e o CVE xerado e visible no documento de copia
auténtica, xunto coas instrucións precisas para que o cidadán pida descargar o documento electrónico.
Figura 100 Recibo da emisión dunha copia auténtica dun documento en pape
Sendo o documento (ou documentos) aportado polo cidadán un documento orixinal, non se
lle porá pegatina da entrada ao dixitalizar.

AIRES_MU_Manual_Usuario.docx Páxina 68 de 148
PT_v.03.00
Ademais cubrirase automaticamente o texto de copia auténtica no rexistro de copias:
Figura 101 Rexistro de copias
Do mesmo xeito, tamén se envorcará a información no libro do rexistro de copias:
Figura 102 Libro do rexistro de copias
Nota: A copia auténtica do documento levará en todas as páxinas o metadato de copia e o CVE.
3.9.1. Documentación das copias auténticas
Accedendo á documentación dunha entrada de copia auténtica:
Figura 103 Botón de acceso á pantalla de xestión da documentación

AIRES_MU_Manual_Usuario.docx Páxina 69 de 148
PT_v.03.00
Amosarase a lista de documentos dispoñibles, ver apartado Documentación electrónica adxunta, coa
excepción de que non se permite asociar documentos que non cumpran coa resolución mínima requirida
para un documento electrónico válido.
No caso dos documentos dixitalizados, se o documento non cumpre coa resolución mínima, non estará
dispoñible a opción de asociar o mesmo a anotación.
Figura 104 Pantalla de xestión da documentación
A icona amosa que “O documento non cumpre coa resolución mínima requirida para un documento
electrónico válido”.
E no caso de engadir (botón “Engadir”, apartado Documentación electrónica adxunta) un documento
desde unha carpeta local, se dito documento non cumpre coa resolución, producirase un erro.
Figura 105 Erro ao intentar engadir un documento coa resolución non válida

AIRES_MU_Manual_Usuario.docx Páxina 70 de 148
PT_v.03.00
3.9.2. Inadmisión de copias auténticas
Antes da emisión do recibo, a xanela de xeración do recibo presenta tres posibles motivos de inadmisión
de documentos para as copias auténticas, por si para algún dos documentos aportados polo cidadán non
se pode xerar unha copia auténtica:
Figura 106 Xanela previa á xeración do recibo da anotación de copias auténticas
Estes motivos reflectiranse no recibo da anotación de copias auténticas: Quedando o recibo da anotación do seguinte xeito:

AIRES_MU_Manual_Usuario.docx Páxina 71 de 148
PT_v.03.00
3.10. Caixas de recuperación de entrada
É preciso recuperar e reflectir todos os pasos da documentación entre as distintas localizacións dos
xestores implicados. As caixas de recuperación son as opcións da aplicación AIRES pasa recuperar a
información das entradas que outras oficinas de rexistro recolleron para o destino que está a consultar.
O perfil de usuario que accede a esta funcionalidade é o rexistrador.
3.10.1. De entradas doutros rexistros
Desde o menú principal da aplicación, na opción Rexistro de entrada, en Caixas de recuperación,
Entradas, accédese á recuperación de entradas doutros rexistros da Xunta con destino ao rexistro propio:
Figura 107 Acceso á Caixa de recuperación de entradas
As entradas doutros rexistros da Xunta con destino ao rexistro propio estarán dispoñibles na caixa de
recuperación de entradas cando o seu estado sexa VALIDADA. Para pasar unha entrada de ASENTADA
a VALIDADA, terase que xerar o correspondente informe de remisión de entradas desde a oficina de
rexistro que a anotou.
Figura 108 Caixa de recuperación de entradas

AIRES_MU_Manual_Usuario.docx Páxina 72 de 148
PT_v.03.00
Deste xeito, na caixa de recuperación de entradas pódense ver todas as entradas que outro rexistro
anotou para a propia oficina rexistradora e desde onde esta oficina pode agrupar as anotacións por
destinos e dar de alta unha entrada interna.
A pantalla da caixa de recuperación consta de dúas partes, segundo o xeito no que se traballe coas
entradas:
De xeito automático: Na parte superior da pantalla da caixa de recuperación pódese filtrar por
datas e por oficina de rexistro de procedencia a relación de entradas con destino ao rexistro
propio e, seleccionando sobre os datos amosados un subconxunto de entradas que se queren
asociar, pódese xerar unha nova entrada colectiva desde o botón .
De xeito manual: Cando se dispoña de entradas con etiqueta, mediante o lector de código de
barras ou introducindo manualmente os números de entrada na parte inferior da pantalla, pódense
relacionar os números das entradas que se desexa asociar e xerar a nova entrada interna
colectiva no rexistro propio desde o botón .
Ambos os criterios de consulta da caixa pódense empregar conxuntamente e, a partir da súa
combinación, xerar unha nova entrada interna.
Só se accederá ás entradas con destino ao rexistro propio, que sempre xerarán entradas internas para
marcar a traza das entradas orixe (entradas co número xeral).
Figura 109 Xeración dunha nova entrada colectiva a partir das entradas seleccionadas

AIRES_MU_Manual_Usuario.docx Páxina 73 de 148
PT_v.03.00
Figura 110 Entrada colectiva xerada
Para esta entrada colectiva pódese imprimir o documento de relación de entradas no que se reflicte o
actual número de entrada interno coa súa data e a relación das anotacións noutras oficinas que a
compoñen.
Figura 111 Relación de entradas

AIRES_MU_Manual_Usuario.docx Páxina 74 de 148
PT_v.03.00
Pódese modificar unha entrada colectiva accedendo desde o botón á selección previa da
caixa de recuperación de entradas para proceder á modificación do conxunto de entradas orixinalmente
preseleccionadas.
Figura 112 Modificación dunha entrada colectiva
Poderase modificar a dita entrada colectiva engadindo novas entradas á lista orixinal ou eliminando
algunha das inicialmente seleccionadas.
3.10.2. De saídas
Desde o menú principal da aplicación, na opción Rexistro de entrada, en Caixas de recuperación,
Saídas, accédese á recuperación de saídas doutros rexistros da Xunta con destino ao rexistro propio:
Figura 113 Acceso á Caixa de recuperación de saídas

AIRES_MU_Manual_Usuario.docx Páxina 75 de 148
PT_v.03.00
Figura 114 Caixa de recuperación de saídas
Trátase da caixa de recuperación das saídas que outras oficinas de rexistro da Xunta rexistraron con
destino á propia oficina de rexistro. Para recuperalas, indicarase polo menos o intervalo de consulta das
saídas. As saídas atopadas visualizaranse ordenadas por data e, dentro delas, por provincia e concello.
As saídas doutros rexistros da Xunta con destino ao rexistro propio estarán dispoñibles na caixa de
recuperación de saídas cando o seu estado sexa VALIDADA.
Deste xeito, na caixa de recuperación de saídas pódense ver todas as saídas que outro rexistro anotou
para a oficina rexistradora propia.
O funcionamento da caixa de recuperación de saídas é similar ao de entradas (ver apartado anterior).

AIRES_MU_Manual_Usuario.docx Páxina 76 de 148
PT_v.03.00
3.10.3. De Correos
Desde o menú principal da aplicación, na opción Rexistro de entrada, en Caixas de recuperación,
Portelo, accédese á recuperación de entradas procedentes de Portelo con destino ao rexistro propio:
Figura 115 Acceso á Caixa de recuperación de Portelo
Figura 116 Caixa de recuperación de Portelo
Trátase da caixa de recuperación das entradas procedentes das entidades locais galegas vinculadas ao
Portelo na que aparecen subclasificadas pola unidade destinataria que se lle asignou en Correos.
O funcionamento da caixa de recuperación de Portelo é similar ao de entradas (ver apartado De entradas
doutros rexistros).

AIRES_MU_Manual_Usuario.docx Páxina 77 de 148
PT_v.03.00
3.10.4. De SIR
Desde o menú principal da aplicación, na opción Rexistro de entrada, en Caixas de recuperación, SIR,
accédese á recuperación de entradas de oficinas de rexistro doutras administracións integradas coa
plataforma SIR con destino ao rexistro propio:
Figura 117 Acceso á Caixa de recuperación de SIR
Trátase da caixa de recuperación das entradas procedentes doutras administracións públicas que están
integradas na plataforma SIR para o intercambio de asentos rexistrais e documentación electrónica:
Figura 118 Caixa de recuperación de SIR

AIRES_MU_Manual_Usuario.docx Páxina 78 de 148
PT_v.03.00
O funcionamento da caixa de recuperación de SIR proporciona distinta información e accións ao usuario:
Amosa a información asociada ao intercambio co sistema SIR.
Non acompaña documentación física: Indica que a anotación recibida é 100% electrónica e
se pode traballar con ela sen ter que esperar á recepción de máis documentación.
Acompaña documentación física requirida: Indica que a anotación non está completa ata que
se reciba a documentación tipificada como requirida para a súa recepción completa. Aportase
documentación obrigatoria en soporte papel.
Acompaña documentación física complementaria: A anotación acompañase de
documentación en soporte físico pero trátase de documentación complementaria.
Con documentación electrónica asociada: Poderase revisar a documentación a través da
listaxe de documentos electrónicos asociados e visualizalos:
Sen documentación electrónica asociada.
Con documentación física asociada.
Consulta a información asociada ao intercambio

AIRES_MU_Manual_Usuario.docx Páxina 79 de 148
PT_v.03.00
3.10.4.1. Accións sobre as anotacións da Caixa do SIR
A continuación expóñense as accións que o usuario terá dispoñible para tratar as anotacións recibidas
desde outras administracións a través do SIR:
Xerar anotación
1. No caso de que a anotación e a documentación asociada estea correctamente dirixida
procederase a recepcionar/aceptar pola oficina de rexistro dándolle entrada no Sistema Único de
Rexistro a través do botón
2. Xerarase número de entrada na oficina de rexistro e terase que cumprimentar o tipo de
documento, procedemento e a unidade destino:
Figura 119 Campos da anotación a cumprimentar
3. Pódense revisar os datos do intercambio para contrastar a información a través do botón
presente na cabeceira das anotacións SIR.

AIRES_MU_Manual_Usuario.docx Páxina 80 de 148
PT_v.03.00
4. No caso de que a anotación vaia acompañada de soporte físico, deberase remitir á unidade
destino como calquera anotación en papel.
5. No caso de tratarse dunha anotación 100% electrónica (tipo de soporte 3–SÓ ELECTRÓNICO),
ao seleccionar a unidade destinataria, se esta dispón de acceso a información electrónica en
REXEL, tras cubrir toda a información da anotación e unha vez gardada a información, deberase
enviar directamente a documentación electrónica ao seu destino mediante o botón .
Neste caso, a unidade destinataria deberá aceptar a anotación para que no rexistro apareza no
estado RECEPCIONADA e se confirme a traza completa da documentación.
Nota: No escenario actual, unha vez xerada a anotación no Sistema Único de rexistro da Xunta de
Galicia, pode presentarse a situación de que a unidade destinataria dispoña ou non de acceso
á consulta electrónica de anotacións (a través de REXEL ou de unha aplicación de xestión
propia).
6. Se a unidade destinataria non dispón de usuario de acceso a REXEL non se amosará o botón de
enviar a destino, e xerarase unha dilixencia de información automática que indicará esta
situación.
Figura 120 Dilixencia de información coa mensaxe aclaratoria
7. Ao xerar o informe de remisión, esta información constará no mesmo. Remitirase entón o
informe de remisión, aínda que non vaia acompañado de documentación física, á unidade destino
para a súa información e que proceda á solicitude de acceso a REXEL, tal e como se indica na
Intranet da Xunta de Galicia.
Figura 121 Informe remisión

AIRES_MU_Manual_Usuario.docx Páxina 81 de 148
PT_v.03.00
Reenviar anotación
No caso de que a anotación ou a documentación electrónica asociada non estea correctamente dirixida,
poderase redirixir a anotación sempre que se coñeza o seu destino correcto a través do botón
Figura 122 Destino e motivo de reenvío
A nova oficina destinataria tanto pode ser de Xunta coma doutra administración.
Rexeitar anotación
No caso de que a anotación ou a documentación electrónica asociada non estea correctamente dirixida ou
haxa algún erro nela, poderase rexeitar indicando o motivo do rexeitamento.
No caso de marcar o check “Rexeitar ó inicio” devolverase a anotación á oficina orixinal que a creou, se
non, devolverase á última oficina que a remitiu.
Figura 123 Rexeitar unha anotación

AIRES_MU_Manual_Usuario.docx Páxina 82 de 148
PT_v.03.00
Reenviar mensaxe de confirmación a orixe
É posible que a comunicación de confirmación falle e quede como non confirmada no sistema da oficina
orixe. Neste caso o sistema permite reenviar de novo a mensaxe de confirmación tantas veces como sexa
necesario. Para iso está habilitado o botón na cabeceira das anotacións SIR:
Figura 124 Reenviar mensaxe de confirmación a orixe
Unha vez pulsado ese botón o usuario deberá confirmar a acción:

AIRES_MU_Manual_Usuario.docx Páxina 83 de 148
PT_v.03.00
3.11. Informes de entradas
Esta opción permite obter diferentes informes escritos con información do rexistro de entrada. Hai dúas
opcións fundamentais, por unha banda os informes obrigatorios de rexistro e por outra banda os de
consultas específicas. No primeiro caso disponse do libro de rexistro e do informe de remisión; e no
segundo caso de informes concretos por data ou unidade que se describen na opción de Outros informes
de rexistro.
O perfil de usuario que accede a esta funcionalidade é o rexistrador.
Desde o menú principal da aplicación, na opción Rexistro de entrada, Informes, accédese ás distintas
opcións de informes de entradas:
Figura 125 Acceso aos informes de entradas
3.11.1. Libro de rexistro de entrada
Esta opción dos informes permite obter unha copia impresa do libro rexistro de entrada ordenado por
número de orde e para un período de tempo determinado polo usuario:
Figura 126 Xeración do libro de rexistro de entrada

AIRES_MU_Manual_Usuario.docx Páxina 84 de 148
PT_v.03.00
Figura 127 Libro de rexistro de entrada
O libro de rexistro incluirá, se as houbese, as dilixencias discordantes e de erro.
3.11.2. Informes do rexistro de entrada
A opción de informes de rexistro dispón de dúas opcións:
Informe de remisión
Outros informes de rexistro
Figura 128 Informes de rexistro de entrada
Para todos os perfís de usuario, o período de consulta non pode abranguer máis de 15 días.
Os informes do rexistro de entrada (remisión e outros informes) varían lixeiramente en función de se a
oficina de rexistro é da Xunta de Galicia ou de Portelo (concellos conveniados), tal e como se amosa
nos seguintes subapartados.

AIRES_MU_Manual_Usuario.docx Páxina 85 de 148
PT_v.03.00
3.11.2.1. Informes de remisión (oficinas de rexistro da Xunta)
O informe de remisión é o que se precisa para remitir a documentación ás unidades servidas pola propia
oficina de rexistro ou a outros rexistros da Xunta. Os criterios de consulta para o informe de remisión son:
Por consellería, para elaborar o informe dunha única entidade.
Figura 129 Informes de remisión por consellería
Todas, para elaborar o informe para todas as entidades para as que se rexistrou no período
seleccionado. Pódese indicar se é para todas as entradas ou para:
o Un tipo de entrada.
o Un intervalo de entradas.
o Unha secuencia de números de entradas.
Figura 130 Informes de remisión para todas as consellerías

AIRES_MU_Manual_Usuario.docx Páxina 86 de 148
PT_v.03.00
Parcial, para elaborar o informe para todas as entidades seleccionadas (unha ou todas) a partir
dunha data de rexistro que se indica automaticamente dentro dos criterios de selección. Esta
opción é para elaborar distintos informes de remisión no mesmo día, por exemplo, un envío a
media mañá e outro ao final da xornada.
Figura 131 Informes de remisión parcial
No momento da xeración, procédese a pasar o estado das entradas de ASENTADA a VALIDADA para
que as anteditas unidades poidan acceder á información correspondente.
Figura 132 Informe de remisión do rexistro de entrada
O informe que se obtén consta de:
Identificación da oficina de rexistro que xera o informe.
Identificación da unidade destinataria da documentación.
Número do informe xerado.
Período da consulta.
O corpo do informe coa relación das entradas seleccionadas.
Data e sinaturas.
O informe identifícase polo número. Pódese recuperar a través da opción Recuperación de informes de
remisión.

AIRES_MU_Manual_Usuario.docx Páxina 87 de 148
PT_v.03.00
3.11.2.2. Informes de remisión (oficinas de Portelo)
O informe de remisión é o que se precisa para remitir a documentación ás unidades servidas pola propia
oficina de rexistro do concello ou a outros rexistros da Xunta a través da Valixa de Correos.
Os criterios de consulta para o informe de remisión en oficinas de portelo son:
Por concello, para elaborar o informe das entradas propias do concello.
Figura 133 Informes de remisión para o concello
Todas, para elaborar o informe para todas as entradas con destino outros rexistros da Xunta para
os que se rexistrou no período seleccionado. Pódese indicar se é para todas as entradas ou para
un intervalo de entradas:
Figura 134 Informes de remisión para todas as entradas con destino Xunta

AIRES_MU_Manual_Usuario.docx Páxina 88 de 148
PT_v.03.00
Correos, para elaborar o informe para a Valixa de Correos das entradas con destino a outros
rexistros da Xunta, a partir dunha data que se indica automaticamente desde a xeración do
derradeiro informe.
Figura 135 Informes de remisión para Correos (Valixa)
No momento da xeración, procedese a pasar o estado das entradas de ASENTADA a VALIDADA para
que, ben as unidades servidas pola propia oficina de rexistro, ou ben Correos, poidan acceder á
información correspondente.
Figura 136 Informe de remisión para Correos
O informe que se obtén consta de:
Identificación da oficina de rexistro do concello que xera o informe.
O corpo do informe coa relación das entradas seleccionadas.
Data e sinaturas.
Agás no caso das entradas propias do concello, no que aparecerá a unidade do concello á que se destina,
o destinatario do informe sempre será Correos, quen é que vai a recibir a documentación a subclasificar
para as oficinas da Xunta. As entradas ordenaranse por número de entrada.

AIRES_MU_Manual_Usuario.docx Páxina 89 de 148
PT_v.03.00
3.11.2.3. Outros informes de rexistro (oficinas de rexistro da Xunta)
Esta opción permite obter diferentes consultas específicas do rexistro de entrada dunha oficina de rexistro
da Xunta por data ou unidade.
Figura 137 Outros informes por consellería
Figura 138 Outros informes para todas as consellerías

AIRES_MU_Manual_Usuario.docx Páxina 90 de 148
PT_v.03.00
Figura 139 Informe de consulta para todas as consellerías
3.11.2.4. Outros informes de rexistro (oficinas de Portelo)
Esta opción permite obter diferentes consultas específicas do rexistro de entrada dunha oficina de rexistro
dun concello por data ou unidade.
Figura 140 Outros informes por concello
Figura 141 Informe de consulta por concello

AIRES_MU_Manual_Usuario.docx Páxina 91 de 148
PT_v.03.00
Figura 142 Outros informes para todas as consellerías
Figura 143 Informe de consulta para todas as consellerías

AIRES_MU_Manual_Usuario.docx Páxina 92 de 148
PT_v.03.00
3.11.3. Informes de dilixencias de entrada
Desde o menú principal da aplicación, na opción Rexistro de entrada, en Informes, Dilixencias,
accédese ao informe de dilixencias de entrada:
Figura 144 Acceso ao informe de dilixencias de entrada
Figura 145 Xeración do informe de dilixencias de entrada
Para a xeración do informe de dilixencias de entrada, débese indicar o período de consulta. Dentro do
informe indícase a tipoloxía delas:
Figura 146 Informe de dilixencias de entrada

AIRES_MU_Manual_Usuario.docx Páxina 93 de 148
PT_v.03.00
3.11.4. Recuperación de informes de remisión
Esta opción permite recuperar os distintos informes de remisión xerados a partir do seu número de
informe. Accédese desde o menú principal da aplicación, na opción Rexistro de entrada, en Informes,
Recuperación de informes:
Figura 147 Acceso á recuperación de informes de remisión
A pantalla de recuperación de informes mostrará por defecto os informes xerados no día en curso:
Figura 148 Recuperación dun informe de remisión

AIRES_MU_Manual_Usuario.docx Páxina 94 de 148
PT_v.03.00
Desde esta pantalla pódese buscar informes xerados en días anteriores modificando as datas do período
de consulta. Ademais, poderase recuperar só os informes xerados de maneira parcial marcando a opción
Só parciais:
Figura 149 Procura de informes de remisión
Pódese consultar os parámetros ou criterios cos que se xerou o informe poñendo o cursor na icona
Figura 150 Detalle dos parámetros ou criterios cos que se xerou o informe de remisión
A través da listaxe poderase seleccionar un informe para a súa recuperación. Tamén se poderá recuperar un informe introducindo manualmente o número do informe desexado:
Figura 151 Selección manual do número de informe de remisión que se desexe recuperar

AIRES_MU_Manual_Usuario.docx Páxina 95 de 148
PT_v.03.00
Unha vez introducido o número de informe que se desexe recuperar, premerase o botón para recuperar o informe de remisión seleccionado:
Figura 152 Informe de remisión recuperado
3.11.5. Punteo do informe de remisión
Desde a mesma opción anterior poderase puntear en pantalla o informe de remisión seleccionado coa
documentación en papel correspondente ao dito informe. Así, una vez introducido o número de informe
que se desexe puntear, premerase o botón para iniciar o proceso de punteo en pantalla:
Figura 153 Punteo do informe de remisión recuperado
Na pantalla de punteo de informes de remisión inclúese un campo onde se introducirá, ao estilo dos
buzóns, os nº RX das entradas punteadas co lector ou introducidas manualmente. Unha vez introducidos
os ditos nº RX, procederase a premer o botón para que a aplicación comprobe as entradas
pertencentes ao informe.
As entradas punteadas que non pertenzan ao informe de remisión mostraranse nunha mensaxe de aviso:

AIRES_MU_Manual_Usuario.docx Páxina 96 de 148
PT_v.03.00
As entradas do informe que non foran punteadas mostraranse tamén nunha mensaxe de aviso:
Se todas as entradas do informe coinciden coas punteadas mostrarase unha mensaxe de éxito:
3.11.6. Libro do rexistro de copias
Esta opción permite obter unha relación impresa coa información das copias expedidas. Accédese desde
o menú principal da aplicación, na opción Rexistro de entrada, en Informes, Libro de rexistro de
copias:
Figura 154 Acceso ao libro de rexistro de copias
Figura 155 Xeración do libro de rexistro de copias
Figura 156 Libro de rexistro de copias

AIRES_MU_Manual_Usuario.docx Páxina 97 de 148
PT_v.03.00
3.11.7. Histórico de entradas
Esta opción permite obter unha relación impresa coa información dos movementos dunha entrada.
Accédese desde o menú principal da aplicación, na opción Rexistro de entrada, en Informes, Histórico
de entradas:
Figura 157 Acceso ao histórico de entradas
O perfil de usuario que accede a esta funcionalidade é o administrador.
Figura 158 Consulta do histórico de entradas
Desde esta pantalla poderase consultar o histórico dunha entrada introducindo ben o número de entrada
xeral (manualmente ou mediante o lector de código de barras) ou ben o número de entrada interno. Unha
vez introducido o número da entrada, premendo no botón xerarase o informe do seu histórico.
Figura 159 Histórico dunha entrada

AIRES_MU_Manual_Usuario.docx Páxina 98 de 148
PT_v.03.00
3.12. Alta de saídas
A alta de saídas consta de varias fases para realizar a anotación de saída dun documento desde o
Sistema Único de Rexistro da Xunta de Galicia:
Asignación de número de saída.
Impresión da etiqueta ou selaxe do escrito ou comunicación.
Completar a información da saída.
Preparación do envío da documentación ao destino.
O perfil de usuario que accede a esta funcionalidade é o rexistrador. Desde o menú principal da
aplicación, na opción Rexistro de saída, en Alta de saídas:
Figura 160 Acceso ao Alta de Saídas
accédese á seguinte pantalla, na que o único campo que debe seleccionar o usuario para xerar unha
saída é o tipo de saída:
Figura 161 Selección do tipo de saída
Ao xerar unha saída a aplicación asignaralle un número de saída xeral (Nº Rex. Xeral) e outro interno
para cada oficina de rexistro (Nº Interno), e a anotación aparecerá en estado XERADA. A Data e Hora da
saída tamén as establece automaticamente a aplicación.

AIRES_MU_Manual_Usuario.docx Páxina 99 de 148
PT_v.03.00
3.12.1. Alta de saídas
Unha vez xerado o número dunha saída, accederase á seguinte pantalla para completar os datos:
Figura 162 Alta e modificación de saídas
Nesta pantalla amósanse, salientados en gris, os campos xa predeterminados que poderán variar en
función do tipo de rexistrador e do tipo de saída escollido.
Dentro destes campos predeterminados e non modificables, inclúense (se procede):
Nº Rex. Xeral: Número de saída xeral no Sistema Único de Rexistro da Xunta de Galicia.
Nº Interno: Número de rexistro interno propio de cada oficina.
Data: Data da saída (xerada automaticamente pola aplicación).
Hora: Hora, minuto e segundo da saída (xerada automaticamente pola aplicación).
Estado: Situación da saída (inicialmente XERADA).
Nesta pantalla tamén se salientan en amarelo os campos obrigatorios mínimos necesarios para completar
o asento dunha anotación. Os demais campos serán opcionais.

AIRES_MU_Manual_Usuario.docx Páxina 100 de 148
PT_v.03.00
3.12.2. Datos do documento
Figura 163 Datos do documento asociado á saída
Recóllense os datos do documento asociado á entrada:
Data doc.: Data do documento principal que se asocia á saída.
Soporte: Tipo de soporte da documentación que se asocia.
Nº documentos: Número de documentos físicos que se asocian á saída.
Tipo de documento: Tipo do documento principal que se asocia á saída.
3.12.3. Datos do procedemento
Figura 164 Datos do procedemento asociado á saída
Recóllense os datos do procedemento asociado á saída:
Área: Área do procedemento asociado á saída.
Procedemento: Procedemento asociado á saída.
Asunto: Código e descrición do asunto que se asocia á saída.
O asunto pode introducirse manualmente ou ben seleccionarse da lista xeral de asuntos tipificados ou da
lista dos últimos asuntos introducidos polo usuario. Para a consulta dun asunto tipo cubrirase o código ou
ben premerase no botón de consulta axeitado:
Lista xeral de asuntos tipificados Lista dos últimos asuntos do usuario
Figura 165 Selección do asunto a partir das listas definidas

AIRES_MU_Manual_Usuario.docx Páxina 101 de 148
PT_v.03.00
O procedemento é un dato obrigatorio nas saídas da Xunta de Galicia (saídas propias e con destino a
outros rexistros da Xunta). No caso de non dispoñer desa información, deberase introducir o valor
concreto NC-NON CONSTA:
Figura 166 Procedemento NON CONSTA
3.12.4. Datos do remitente
Figura 167 Datos do remitente asociado a unha saída (OUTRAS)
3.12.5. Datos do destinatario
Figura 168 Datos do destinatario asociado a unha saída propia (particular ou empresa)
Recóllense os datos do interesado asociado á saída:
Tipo destino: Tipo de destino asociado á saída.
Doc. Iden: Documento de identidade do destinatario.
Nome, Apelido1, Apelido 2: Nome e apelidos do destinatario.
Enderezo: Enderezo do destinatario.
Provincia: Provincia do destinatario (“NON CONSTA” no caso de enderezos no estranxeiro).
Concello: Concello do destinatario (“NON CONSTA” no caso de enderezos no estranxeiro).
C.P.: Código postal do destinatario.
País: País do destinatario (por defecto, “ESPAÑA”).
Teléfono: Teléfono do destinatario.
Fax: Fax do destinatario.
Correo electrónico: Correo electrónico do destinatario.
Seleccionado o tipo de remitente PARTICULAR e introducindo o documento de identidade do destinatario, pódese recuperar os datos do destinatario no caso de que xa consten na aplicación:

AIRES_MU_Manual_Usuario.docx Páxina 102 de 148
PT_v.03.00
Figura 169 Recuperación dos datos dun particular
No caso de que para un mesmo documento de identidade consten varios destinatarios ou se teña varios
enderezos, o destinatario poderase seleccionar da lista proposta:
Figura 170 Selección dun destinatario ou dun enderezo en particular
Unha vez recuperado un particular, poderase engadir un novo destinatario asociado a ese documento de
identidade ou ben un novo enderezo para ese destinatario a través dos botóns:
Engadir un novo destinatario Engadir un novo enderezo
No caso de que o destino sexa unha Administración a información do destinatario correspondente encherase cos datos que consten na base de datos para a oficina de rexistro de destino, aínda que se poderá modificar calquera dato por parte do usuario para esa saída.
Figura 171 Destinatario asociado a unha saída para outra unidade da Xunta de Galicia
Mostraranse ademais os campos para a identificación da oficina de rexistro destino:
Rexistro: Oficina de rexistro á que se dirixe a saída.
Unidade: Unidade tramitadora á que se dirixe a saída.

AIRES_MU_Manual_Usuario.docx Páxina 103 de 148
PT_v.03.00
Figura 172 Destinatario asociado a unha saída para Outra Administración (AXE, CCAA, ELL, OEPA)
No caso de saídas con destino a outra administración (AXE, outras CCAA, administracións locais EELL
ou outros entes públicos autonómicos OEPA), mostrarase:
Rexistro: Código DIR3 e descrición do rexistro á que se dirixe a saída.
Botón : Botón para a procura de rexistros doutras administracións públicas.
Premendo neste botón abrirase unha pantalla para a procura e selección de rexistros e unidades, que
variará segundo o tipo de saída:
Figura 173 Procura de unidades e rexistros da AXE ou doutra CCAA
Para buscar unha oficina de rexistro da Administración Xeral do Estado ou doutra Comunidade Autónoma,
pódense empregar os seguintes filtros:
Nome da unidade: Denominación ou parte da denominación da unidade que se busca.
Código da unidade: Código ou parte do código DIR3 da unidade que se busca.
Unidades 1º nivel: Ministerio/Comunidade Autónoma á que pertence a unidade que se busca.
Unidades 2º nivel: Unidade raíz do Ministerio/Comunidade Autónoma á que pertence a unidade
que se busca.
Nome do rexistro da unidade: Denominación ou parte da denominación do rexistro asociado á
unidade que se busca.
Código do rexistro da unidade: Código ou parte do código DIR3 do rexistro asociado á unidade
que se busca.

AIRES_MU_Manual_Usuario.docx Páxina 104 de 148
PT_v.03.00
Nota: Nos filtros de nome e código de unidade e rexistro, para as buscas por unha parte da
denominación ou do código, poderase empregar caracteres comodíns (%) que serán entendidos
como calquera cadea de caracteres.
Figura 174 Procura de unidades e rexistros doutra Administración Local
Para buscar unha oficina de rexistro dunha Administración Local, pódense empregar os seguintes filtros:
Provincia: Provincia á que pertence a oficina de rexistro que se busca.
Concello: Concello ao que pertence a oficina de rexistro que se busca.
Nome da unidade: Denominación ou parte da denominación da unidade que se busca
Código da unidade: Código ou parte do código /DIR3 da unidade que se busca.
Nome do rexistro da unidade: Denominación ou parte da denominación do rexistro asociado á
unidade que se busca.
Código do rexistro da unidade: Código ou parte do código /DIR3 do rexistro asociado á unidade
que se busca.
Nota: Nos filtros de nome e código de unidade e rexistro, para as buscas por unha parte da
denominación ou do código, poderase empregar caracteres comodíns (%) que serán entendidos
como calquera cadea de caracteres.
Figura 175 Selección da oficina de rexistro de destino

AIRES_MU_Manual_Usuario.docx Páxina 105 de 148
PT_v.03.00
Para as buscas de oficinas de rexistro pertencentes a outra administración pública (AXE, outras CCAA,
administracións locais EELL ou outros entes públicos autonómicos OEPA), amosarase nunha táboa de
resultados as oficinas de rexistro que cumpren co filtro ou filtros empregados (ou todas as dispoñibles se
non se usa ningún filtro). Cando se preme nalgunha liña da táboa de resultados seleccionarase ese
rexistro como rexistro destino da saída.
Figura 176 Oficina de rexistro de destino seleccionada
3.12.6. Outros datos
Figura 177 Outros datos da saída
Na pestana de Outros datos, recóllense os datos de:
Expón / Solicita: Información aportada polo interesado ou o seu representante sobre a anotación.
SIR: Información sobre o rexistro orixe no caso de que anotación proveña do SIR.

AIRES_MU_Manual_Usuario.docx Páxina 106 de 148
PT_v.03.00
3.12.7. Operacións da pantalla de Alta de Saídas
Móstrase a continuación as posibles operacións que se se poden realizar desde a pantalla de Alta de
Saídas unha vez xerada unha saída. As ditas operacións realizaranse a través dos seguintes botóns:
Copiar os datos da última saída validada no día actual
Impresión da etiqueta correspondente á saída
Xeración dunha nova saída
Anulación da saída
Dilixencia para a saída
Volta á listaxe das saídas xeradas de xeito múltiple (apartado seguinte)
Limpado dos datos da pantalla
Garda os datos da anotación correspondente á saída
3.12.8. Saídas con destino outra administración pública (SIR)
No caso de realizar saídas da Xunta con destino outras administracións públicas (AXE, outra CCAA, outra
Administración Local) seguiranse os mesmos pasos que os descritos para o proceso de envío de entradas
ao SIR (ver apartado Envío a unha unidade doutra administración pública (SIR)).
Para as saídas poderanse dar distintas situación en función de se está dispoñible ou non o botón :
Dispoñible: A unidade de destino está integrada co SIR. Deberase dixitalizar o documento en
papel coa etiqueta de saída e remitilo á unidade de destino, devolvendo o orixinal en papel á
unidade. Esta funcionalidade permitirá a progresiva eliminación de copias do documento e da
etiqueta.
Non dispoñible: Neste caso a documentación deberá remitirse en papel como habitualmente. As
posibles razóns de que o botón de envío a SIR non apareza son:
o A unidade de destino non está integrada en SIR.
o A unidade da Xunta de Galicia que remite a documentación non ten código DIR3.

AIRES_MU_Manual_Usuario.docx Páxina 107 de 148
PT_v.03.00
3.12.9. Xeración múltiple de saídas
Desde a pantalla de alta de saídas, unha vez seleccionado o tipo de saída, pódese tamén xerar varias
saídas dunha vez, simplemente seleccionando no campo Nª Saídas a cantidade de saídas que se quere
xerar nese bloque. Se o campo queda en branco, por defecto xerarase unha única saída.
Figura 178 Alta múltiple de saídas
O resultado desa operación mostrarase nunha pantalla coa listaxe das saídas que se xeraron de maneira
automática.
Figura 179 Listaxe de saídas xeradas automaticamente
Premendo o botón imprímese dunha vez todas as etiquetas das saídas xeradas nese
bloque.
Para acceder ao detalle de cada saída para a súa mecanización, premerase sobre a saída axeitada na
listaxe. Unha vez mecanizada a saída poderase volver á listaxe de saídas xeradas automaticamente
premendo no botón que se atopará na pantalla de alta / modificación de saídas.

AIRES_MU_Manual_Usuario.docx Páxina 108 de 148
PT_v.03.00
3.13. Consulta de saídas
O perfil de usuario que accede a esta funcionalidade é o rexistrador. Desde o menú principal da
aplicación, na opción Rexistro de entrada, en Consulta de saídas:
Figura 180 Acceso á Consulta de Saídas
accédese á seguinte pantalla:
Figura 181 Consulta de Saídas

AIRES_MU_Manual_Usuario.docx Páxina 109 de 148
PT_v.03.00
Nesta pantalla amósanse os campos que poden servir como criterios de consulta de saídas. Entre eles
cabe destacar :
Nº Rex. Xeral.: Número de saída xeral no Sistema Único de Rexistro da Xunta de Galicia.
Nº Interno: Número de rexistro interno propio de cada oficina para cada saída.
Dende / Ata: Datas entre as que se consulta as saídas.
Tipo saída: Tipo da saída.
Estado: Situación da saída.
O resto de campos, os propios dunha saída, pódense tamén empregar xunto cos campos anteriores para
refinar a consulta de saídas, por exemplo a consulta de saídas nas datas establecidas e cun asunto ou
destino determinado.
3.13.1. Operacións da pantalla de Consulta de Saídas
Limpado dos criterios de consulta de saídas
Consulta de saídas cos criterios seleccionados
3.13.2. Límites temporais da consulta de saídas
Dada a gran cantidade de datos que manexará a aplicación do Rexistro, cómpre limitar a consulta de
datos de xeito que sexa útil e manexable. Desta forma, o resultado da consulta de saídas estará limitado a
3 meses.
3.13.3. Modalidades de consulta de saídas
En función dos campos empregados, terase varias modalidades de consulta.
3.13.3.1. Consulta simple de saídas
Cando se emprega un número de saída xeral (Nº Rex. Xeral) ou un número de saída interno da oficina de
rexistro (Nº Interno), procúrase directamente a saída que ten a dita numeración, sen ter en conta ningún
outro criterio. Cargarase entón a pantalla de modificación de saídas cos datos da devandita anotación (ver
apartado Modificación de saídas).
3.13.3.2. Consulta múltiple de saídas
Cando se necesite consultar unha serie de saídas empregaranse os campos de datas (Dende, Ata), con
ou sen máis criterios. Deste xeito obterase un conxunto de saídas que cumpran cos criterios de consulta:

AIRES_MU_Manual_Usuario.docx Páxina 110 de 148
PT_v.03.00
Figura 182 Resultado dunha consulta múltiple de saídas
Na consulta de saídas múltiples, tamén se poderán empregar comodíns (%) para procurar saídas que
teñan unha secuencia no campo indicado:
Figura 183 Consulta múltiple de saídas empregando un comodín

AIRES_MU_Manual_Usuario.docx Páxina 111 de 148
PT_v.03.00
Figura 184 Resultado dunha consulta múltiple de saídas empregando un comodín
Na pantalla de resultado da consulta múltiple de saídas amósanse nunha táboa as saídas que cumpren
cos criterios seleccionados. Sobre a dita táboa pódese encontrar unha saída concreta ou unha selección
delas simplemente navegando pola táboa ou ben filtrando o interesado/asunto sobre a listaxe de saídas
atopadas:
Figura 185 Filtrado por Interesado/Asunto
3.13.3.3. Operacións da pantalla de resultados da consulta de saídas
Impresión da listaxe de saídas atopadas
Impresión múltiple de etiquetas (ver apartado Xeración múltiple de saídas)
Volta á páxina de consulta

AIRES_MU_Manual_Usuario.docx Páxina 112 de 148
PT_v.03.00
3.13.4. Consulta de saídas pendentes de validación
Aparte da opción do menú para a consulta de saídas, na propia páxina principal da aplicación publícase
un aviso no caso de que haxa saídas pendentes de validar:
Figura 186 Aviso de entradas pendentes de validación na páxina principal
Poderase acceder directamente á consulta das saídas da oficina que están en estado XERADA premendo
no botón
Figura 187 Saídas pendentes de validación
Na relación de saídas sen validar que se amosa nesta pantalla, inclúese unha columna co usuario (nome
e apelidos) que ten asignada cada unha das saídas, de xeito que os usuarios poderán ordenar o informe
por dita columna e revisar as anotacións que deixaron pendentes.

AIRES_MU_Manual_Usuario.docx Páxina 113 de 148
PT_v.03.00
3.14. Modificación de saídas
O perfil de usuario que accede a esta funcionalidade é o rexistrador. Desde a consulta de saídas
accédese á pantalla de modificación de saídas:
Figura 188 Modificación de saídas
3.14.1. Modificación de saídas
Unha saída pasa por dous estados diferentes:
XERADA, correspóndese coa situación na que a saída ten asignado número, data, hora, minuto e
segundo, pero non dispón de máis información asociada.
VALIDADA, correspóndese coa situación na que se almacenaron na saída os datos obrigatorios
da anotación.
Para unha saída en estado XERADA só se pode imprimir a etiqueta para a identificación do escrito ou
comunicación, ou ben completar os datos da anotación (asunto, remitente e destinatario da saída).
No momento no que se garde a dita información, esa saída pasa a estado VALIDADA.

AIRES_MU_Manual_Usuario.docx Páxina 114 de 148
PT_v.03.00
3.14.2. Modificación de saídas individuais
Se unha saída é do día en curso, sempre se pode modificar calquera información asociada a esta, salvo o
número, a data, hora, minuto e segundo. No caso de que a saída sexa de data anterior á actual, só se
pode modificar se o seu estado é XERADA.
No caso de ter que corrixir calquera información dunha saída VALIDADA doutro día distinto do actual, é
preciso facer unha dilixencia (ver apartado Dilixencias de saídas).
3.14.3. Modificación de saídas colectivas
Para as modificacións de saídas colectivas, o criterio de accesibilidade aos datos da entrada é o mesmo
que para as saídas individuais:
Se unha saída é de data actual, sempre se pode modificar calquera información asociada a esta,
salvo o número, a data, hora, minuto e segundo. No caso de que a saída sexa de data anterior á
actual, só é posible modificala se o seu estado é XERADA.
No caso de ter que corrixir calquera información dunha saída VALIDADA doutro día distinto ao
actual, é preciso facer unha dilixencia (ver apartado Dilixencias de saídas).
3.14.4. Operacións da pantalla de modificación de saídas
Móstrase a continuación as posibles operacións que se poden realizar desde a pantalla de Modificación
de Saídas. As ditas operacións realizaranse a través dos seguintes botóns:
Copiar datos da última saída validada no día actual
Procura rápida de saídas
Refrescar os datos da saída
Impresión da etiqueta correspondente á saída
Xeración dunha nova saída
Impresión da etiqueta correspondente á dirección postal do destinatario
Anulación da saída
Dilixencia para a saída
Rastrexabilidade da saída
Volta á caixa de recuperación anterior
Xeración do oficio de remisión de saída
Volta á consulta de saídas anterior
Volta á listaxe das saídas xeradas de xeito múltiple
Limpado dos datos da pantalla
Garda os datos da anotación correspondente á saída

AIRES_MU_Manual_Usuario.docx Páxina 115 de 148
PT_v.03.00
3.14.4.1. Procura rápida de saídas
Premendo o botón móstrase una xanela para buscar unha saída por código de barras ou por
número xeral:
Figura 189 Procura rápida de saídas
Deste xeito, tras mecanizar unha saída, poderase acceder á seguinte saída que se desexe mecanizar sen
ter que ir á pantalla de consulta de saídas.
3.14.4.2. Rastrexo dunha saída
Premendo o botón móstrase a rastrexibilidade desta saída:
Figura 190 Rastrexo dunha saída
3.14.4.3. Xustificante
Premendo o botón mostrarase una xanela na que seleccionar o idioma do xustificante de
envío da documentación:
Figura 191 Xeración do xustificante

AIRES_MU_Manual_Usuario.docx Páxina 116 de 148
PT_v.03.00
para finalmente xerar o xustificante da saída:
Figura 192 Xustificante da saída
3.14.4.4. Oficio de remisión
Premendo o botón móstrase una xanela na que se deberá seleccionar o idioma (galego ou
castelán) no que se quere xerar o oficio de remisión. O recadro de dilixencias permite visualizar ou ocultar
as dilixencias, no caso de que existan, no documento xerado:
Figura 193 Xeración do oficio de remisión

AIRES_MU_Manual_Usuario.docx Páxina 117 de 148
PT_v.03.00
Figura 194 Oficio de remisión de saída
A emisión do oficio de saída pasará as entradas quen teña asociadas a dita saída ao estado VALIDADA.
3.14.4.5. Relación dunha saída
Premendo o botón imprímese a relación de entradas que conforman esta nova saída:
Figura 195 Relación de entradas da saída

AIRES_MU_Manual_Usuario.docx Páxina 118 de 148
PT_v.03.00
3.15. Dilixencias de saídas
A dilixencia é un documento oficial que deixa constancia de determinados trámites administrativos unha
vez verificados. Na aplicación de rexistro AIRES disponse de dilixencias individuais, que afectan a unha
saída, e colectivas, que afectan a todas as dunha data e dunha oficina.
Todas as dilixencias aparecerán listadas ao final da páxina de consulta da anotación en forma dunha lista:
Figura 196 Lista de dilixencias (observacións)
O perfil de usuario que accede a esta funcionalidade é o rexistrador.
3.15.1. Dilixencias á saídas concretas
Para realizar dilixencias individuais, primeiro hai que acceder á saída obxecto da dilixencia desde a opción
de consulta de saídas e, logo, dentro da propia saída accederase ao tipo de dilixencia individual que
corresponda.
3.15.1.1. De observación ou discordancia
Se existe algún desacordo nos datos da saída, a dita discordancia tense que reflectir na antedita saída.
Para iso, cando unha saída é editable, aparecerá o botón .
Premendo nese botón, darase de alta a dilixencia discordante:
Figura 197 Dilixencia de observación ou discordancia
Para as saídas que sexan editables poderase en todo momento engadir ou eliminar os motivos da
dilixencia. A dilixencia amosarase na lista de Observacións da anotación:

AIRES_MU_Manual_Usuario.docx Páxina 119 de 148
PT_v.03.00
Figura 198 Saída dilixenciada por discordancia
3.15.1.2. De erro
Se existe algún erro nos datos dunha saída VALIDADA que non sexa editable, é dicir, doutro día distinto
do actual, o dito erro tense que reflectir na saída. Para iso, cando unha saída non é editable, aparece o
botón n . Premendo nese botón darase de alta a dilixencia por erro:
Figura 199 Dilixencia por erro

AIRES_MU_Manual_Usuario.docx Páxina 120 de 148
PT_v.03.00
Unha dilixencia por erro implica anotar o motivo da dilixencia, pasar a saída ao estado DILIXENCIADA e
xerar unha nova saída interna no día actual relacionada coa saída que se dilixenciou.
Figura 200 Nova saída xerada a partir dunha dilixenciada por erro
Nesa nova saída poderase corrixir os datos erróneos que causaron a dilixencia por erro. Sobre esa nova
saída, aparecerá a icona para indicar que esta é a saída correcta. Premendo nela poderase acceder
á saída dilixencia por erro que deu orixe a esta:

AIRES_MU_Manual_Usuario.docx Páxina 121 de 148
PT_v.03.00
Figura 201 Saída dilixenciada por erro
Na saída dilixenciada por erro aparecerá a icona que indicará o motivo da dilixencia (tamén se poderá
consultar na lista de observacións que se atopa ao final da páxina). Premendo nela poderase volver á
nova saída xerada.
Para ambas saídas, a dilixenciada e a nova xerada, é só durante o día en que se crea a dilixencia de erro,
aparecerá a icona que permitirá modificar o motivo da dilixencia de erro introducido.
A dilixencia por erro non dispón dun documento específico, xa que o texto da dilixencia imprimirase no
libro do rexistro e no propio informe de dilixencias.

AIRES_MU_Manual_Usuario.docx Páxina 122 de 148
PT_v.03.00
3.15.1.3. De anulación
Para anular unha saída emitida erroneamente, premerase o botón . Esta acción non ten
documento vinculado.
Figura 202 Anulación de saída
O estado da saída será ANULADA e só estará dispoñible a súa información para o usuario da oficina de
rexistro á que pertence. Só se poderá recuperar desde outra unidade ou desde outra oficina de rexistro da
Xunta no caso no que a dita saída teña número de saída xeral (Nº Rex. Xeral)..
Figura 203 Saída anulada

AIRES_MU_Manual_Usuario.docx Páxina 123 de 148
PT_v.03.00
3.15.2. Dilixencias colectivas de saídas
Establécese a dilixencia diaria para realizar unha anotación que afecta a saídas dunha mesma data para
unha oficina de rexistro. Doutra banda, tamén se recolle a dilixencia de peche.
3.15.2.1. Diarias
Realízase un apuntamento xeral que afecta a todas as saídas dunha data para unha oficina de rexistro
concreta. Non ten documento vinculado pero vai incluída no libro de rexistro.
Desde o menú principal, na opción Rexistro de saída, en Dilixencias, accédese ás dilixencias diarias:
Figura 204 Acceso ás dilixencias diarias
Figura 205 Dilixencia diaria
Sempre se poderá buscar se hai algunha dilixencia colectiva nunha data determinada a través do botón
e engadir ou eliminar motivos nas devanditas dilixencias.

AIRES_MU_Manual_Usuario.docx Páxina 124 de 148
PT_v.03.00
Sobre a saída dilixenciada, aparecerá a icona que indicará o motivo da dilixencia (tamén se poderá
consultar na lista de observacións que se atopa ao final da páxina):
Figura 206 Saída cunha dilixencia diaria
3.15.2.2. De peche
Ver apartado 3.5.2.2.

AIRES_MU_Manual_Usuario.docx Páxina 125 de 148
PT_v.03.00
3.15.3. Dilixencia de inadmisión
Cando non se admita unha solicitude, escrito ou comunicación no rexistro, o/a cidadán/á poderá requirir
que se lle entregue unha dilixencia escrita en que se especificará a persoa que denegou o rexistro e a
oficina de que se trate, a data e hora do intento de presentación, a identidade do/da cidadán/á, un resumo
do contido do documento e o destinatario. Deixarase constancia desta incidencia mediante dilixencia na
aplicación informática do rexistro.
Figura 207 Acceso á dilixencia de inadmisión
Figura 208 Saída xerada a partir da dilixencia de inadmisión

AIRES_MU_Manual_Usuario.docx Páxina 126 de 148
PT_v.03.00
Para unha saída asociada a unha dilixencia de inadmisión, unha vez validada, mostrarase o botón
, que xerará o correspondente documento para entregarlle ao cidadán:
Figura 209 Documento da dilixencia de inadmisión
3.16. Caixas de recuperación de saída
É preciso recuperar e reflectir todos os pasos da documentación entre as distintas localizacións dos
xestores implicados. A caixa de recuperación de entradas para facer saídas é a opción mediante a que a
aplicación permite recuperar a información das entradas para rexistrar a saída para outras
administracións.
O perfil de usuario que accede a esta funcionalidade é o rexistrador.
3.16.1. De entradas para outras administracións
Desde o menú principal da aplicación, na opción Rexistro de saída, en Caixa de recuperación,
accédese á recuperación de entradas con destino a outras administracións:
Figura 210 Acceso á Caixa de recuperación de entradas para facer unha saída
As anotacións estarán dispoñibles nesta caixa de recuperación cando o seu estado sexa ASENTADA.

AIRES_MU_Manual_Usuario.docx Páxina 127 de 148
PT_v.03.00
Deste xeito, na caixa de recuperación de entradas para as saídas pódense ver todas as entradas que o
propio rexistro anotou para outra administración e desde onde esta oficina pode agrupar as anotacións por
destinos e dar de alta unha saída que asocia todas as entradas para un mesmo destino fóra da Xunta.
Figura 211 Caixa de recuperación de entradas para facer unha saída
A pantalla da caixa de recuperación consta de dúas partes, segundo o xeito no que se traballe coas
entradas:
De xeito automático: Na parte superior da pantalla da caixa de recuperación pódese filtrar por
datas, por tipo de entradas e por entidade e oficina de rexistro de destino a relación de entradas
para as que, seleccionando sobre os datos amosados un subconxunto de entradas que se queren
asociar, pódese xerar unha nova saída desde o botón .
De xeito manual: Cando se dispoña de entradas con etiqueta, mediante o lector de código de
barras ou introducindo manualmente os números de entrada na parte inferior da pantalla, pódense
relacionar os números das entradas que se desexa asociar e xerar a nova saída desde o botón
. .
Ambos criterios de consulta da caixa pódense empregar conxuntamente e, a partir da súa combinación,
xerar unha nova saída.
A nova saída cubrirase automaticamente a partir do tipo de entrada, a entidade e a oficina de destino
seleccionadas na caixa de recuperación:

AIRES_MU_Manual_Usuario.docx Páxina 128 de 148
PT_v.03.00
Figura 212 Saída xerada a partir das entradas seleccionadas
Para esta saída pódese imprimir o documento de relación de entradas, no que se reflicte o número de saída xeral coa súa data e a relación das anotacións rexistradas que a compoñen.
Figura 213 Relación de entradas da saída

AIRES_MU_Manual_Usuario.docx Páxina 129 de 148
PT_v.03.00
Pódese modificar unha saída accedendo desde o botón á selección previa da caixa de
recuperación de entradas para proceder á modificación do conxunto de entradas orixinalmente
preseleccionadas.
Figura 214 Modificación dunha saída creada a partir da caixa de recuperación
Poderase modificar a dita saída engadindo novas entradas á lista orixinal ou eliminando algunha das
inicialmente seleccionadas.
Por último, a través do botón , poderase imprimir o oficio para a remisión da documentación á
administración correspondente (ver apartado Oficio de remisión).

AIRES_MU_Manual_Usuario.docx Páxina 130 de 148
PT_v.03.00
3.16.2. De SIR
Desde o menú principal da aplicación, na opción Rexistro de saída, en Caixa de recuperación,
accédese á recuperación de pre-asentos realizados polas unidades xestoras desde REXEL con destino a
outras administracións. Tamén se pode acceder a esta listaxe desde “Avisos REXEL de saídas para
outras administracións”.
Desde esta caixa de recuperación o usuario poderá realizar as saídas da documentación electrónica para
outras administracións.
Figura 215 Caixa de recuperación de saídas de SIR
As anotacións estarán dispoñibles nesta caixa de recuperación SIR en estado ASENTADA.
Deste xeito, na caixa de recuperación de SIR o usuario pode recuperar todos os pre-asentos enviados
polas unidades xestoras desde REXEL para que sexan xestionados e remitidos ao destino a través de
SIR.
Figura 216 Caixa de recuperación de envíos SIR a outra administración

AIRES_MU_Manual_Usuario.docx Páxina 131 de 148
PT_v.03.00
Na pantalla de caixa de recuperación de SIR, o usuario debe premer sobre “Núm. Rex.” para acceder ao
detalle do pre-asento realizado pola unidade xestora e ver todos os datos cubertos na unidade.
Figura 217 Detalle do pre-asento realizado pola unidade. Asentada.
A solapa “Outros datos” aparece cuberta cos datos resumo do contido do envío e que facilita a súa
identificación.

AIRES_MU_Manual_Usuario.docx Páxina 132 de 148
PT_v.03.00
Para completar a revisión e validación da información recollida no pre-asento, o usuario do rexistro debe
pulsar o botón
Nese momento a aplicación preguntará se, tras o proceso de validación da saída, o usuario desexa
enviala vía SIR:
SI: Unha vez validada, iniciarase automaticamente o proceso de envío por SIR:
NON: A anotación simplemente queda lista para o seu envío a través de SIR, pasando ao estado
VALIDADA e amosando o botón

AIRES_MU_Manual_Usuario.docx Páxina 133 de 148
PT_v.03.00
Figura 218 Detalle do asento validado para envío posterior a través de SIR
Desde a propia pantalla poderá seguirse o envío a través das iconas descritas no apartado Envío a unha
unidade doutra administración pública (SIR).
As saídas xeradas desde a aplicación REXEL están marcadas coa icona

AIRES_MU_Manual_Usuario.docx Páxina 134 de 148
PT_v.03.00
3.17. Informes de saídas
Esta opción permite obter diferentes informes escritos con información do rexistro de saídas. O perfil de
usuario que accede a esta funcionalidade é o rexistrador.
Desde o menú principal da aplicación, na opción Rexistro de saída, Informes, accédese ás distintas
opcións de informes de saídas:
Figura 219 Acceso aos informes de saídas
3.17.1. Libro de rexistro de saída
Esta opción dos informes permite obter unha copia impresa do libro rexistro de saída ordenado por
número de orde e para un período de tempo determinado polo usuario:
Figura 220 Xeración do libro de rexistro de saída
Figura 221 Libro de rexistro de saída

AIRES_MU_Manual_Usuario.docx Páxina 135 de 148
PT_v.03.00
3.17.2. Informes do rexistro de saída
Esta opción permite obter diferentes consultas específicas do rexistro de saída por data ou unidade.
Figura 222 Informes de rexistro de saída por consellería
Figura 223 Informes de rexistro de saída para todas as consellerías

AIRES_MU_Manual_Usuario.docx Páxina 136 de 148
PT_v.03.00
Figura 224 Informe de consulta para todas as consellerías
3.17.3. Informes de dilixencias de saída
Para a xeración do informe de dilixencias de saída, débese indicar o período de consulta:
Figura 225 Xeración do informe de dilixencias de saída
Dentro do informe, indícase a súa tipoloxía:
Figura 226 Informe de dilixencias de saída

AIRES_MU_Manual_Usuario.docx Páxina 137 de 148
PT_v.03.00
3.17.4. Histórico de saídas
Esta opción permite obter unha relación impresa coa información dos movementos dunha saída.
Accédese desde o menú principal da aplicación, na opción Rexistro de saída, en Informes, Histórico de
saídas:
Figura 227 Acceso ao histórico de saídas
O perfil de usuario que accede a esta funcionalidade é o administrador.
Figura 228 Consulta do histórico de saídas
Desde esta pantalla poderase consultar o histórico dunha saída introducindo ben o número de saída xeral (manualmente ou mediante o lector de código de barras) ou ben o número de saída interno.
Unha vez introducido o número da saída, poderase xerar o informe do seu histórico premendo no botón
Figura 229 Histórico de saídas

AIRES_MU_Manual_Usuario.docx Páxina 138 de 148
PT_v.03.00
3.18. Mantementos
Os mantementos recollen distintas funcionalidades:
Funcionalidades de mantemento de listas e valores, para o correcto funcionamento da aplicación,
como, por exemplo, o mantemento de dicionarios.
Funcionalidades propias da administración da aplicación.
Desde o menú principal da aplicación, na opción Mantementos, accédese ás distintas opcións de mantementos:
Figura 230 Acceso aos mantementos
3.18.1. Mantemento de asuntos
Esta opción permite crear, modificar ou eliminar os asuntos que aparecen nos formularios de alta e
modificación das anotacións de entrada e saída. Accédese desde o menú principal da aplicación, na
opción Mantementos, en Asuntos:
Figura 231 Acceso ao mantemento de asuntos
Os perfís de usuario que acceden a esta funcionalidade son os administradores, responsables do rexistro
e todos os grupos rexistradores.

AIRES_MU_Manual_Usuario.docx Páxina 139 de 148
PT_v.03.00
Figura 232 Mantemento de asuntos
Figura 233 Selección dun asunto

AIRES_MU_Manual_Usuario.docx Páxina 140 de 148
PT_v.03.00
Para facilitar a procura dun determinado asunto, pódese filtrar desde a listaxe por código ou asunto.
Figura 234 Filtrado por Código/Asunto
Nos campos de definición do asunto, mostraranse os datos do asunto seleccionado que se vai a modificar
ou eliminar, ou introduciranse os datos do novo asunto a crear.
Figura 235 Campos de definición para un novo asunto
3.18.1.1. Operacións da pantalla de mantemento de asuntos
Creación dun novo asunto
Modificación dun asunto xa existente
Eliminación dun asunto
Limpado dos datos da pantalla
Saída do mantemento de asuntos
3.18.2. Mantemento de propiedades
Esta opción permite crear, modificar ou eliminar as propiedades que aparecen nalgúns documentos e
listaxes da aplicación. Accédese desde o menú principal da aplicación, na opción Mantementos, en
Propiedades:
Figura 236 Acceso ao mantemento de propiedades

AIRES_MU_Manual_Usuario.docx Páxina 141 de 148
PT_v.03.00
Os perfís de usuario que acceden a esta funcionalidade son os administradores, responsables do rexistro
e todos os grupos rexistradores.
Figura 237 Mantemento de propiedades
Figura 238 Selección dunha propiedade

AIRES_MU_Manual_Usuario.docx Páxina 142 de 148
PT_v.03.00
Nos campos de definición da propiedade, mostraranse os datos da propiedade seleccionada que se vai a
modificar ou eliminar, ou introduciranse os datos da nova propiedade a crear.
Figura 239 Campos de definición para unha nova propiedade
3.18.2.1. Operacións da pantalla de mantemento de propiedades
Creación/Modificación dunha propiedade
Eliminación dunha propiedade
Limpado dos datos da pantalla
Saída do mantemento de propiedades
3.18.3. Mantemento de tipos de documento
Esta opción permite crear, modificar ou eliminar os tipos de documento que aparecen nos formularios de
alta e modificación das anotacións de entrada e saída. Accédese desde o menú principal da aplicación, na
opción Mantementos, en Tipos de documento:
Figura 240 Acceso ao mantemento de tipos de documento
O perfil de usuario que accede a esta funcionalidade é o administrador.

AIRES_MU_Manual_Usuario.docx Páxina 143 de 148
PT_v.03.00
Figura 241 Mantemento de tipos de documento
Figura 242 Selección dun tipo de documento

AIRES_MU_Manual_Usuario.docx Páxina 144 de 148
PT_v.03.00
Para facilitar a procura dun determinado tipo de documento, podermos filtrar desde a listaxe por código ou
tipo.
Figura 243 Filtrado por Código/Tipo
Nos campos de definición do tipo do documento, mostraranse os datos do tipo de documento
seleccionado que se vai a modificar, ou introduciranse os datos do novo tipo de documento a crear.
Figura 244 Campos de definición para un novo tipo de documento
3.18.3.1. Operacións da pantalla de mantemento de temas
Creación dun novo tipo de documento
Modificación dun tipo de documento xa existente
Limpado dos datos da pantalla
Saída do mantemento de tipos de documento
3.18.4. Informe de actividade
Esta opción permite crear documentos estatísticos coas actividades dos rexistros. Os perfís de usuario
que acceden a esta funcionalidade son os administradores e os responsables de rexistro.
Hai dous tipos de informes de actividade: por oficina ou por usuario.
3.18.4.1. Por oficina
Desde o menú principal da aplicación, na opción Mantementos, en Informe de actividade, Por oficina:
Figura 245 Acceso ao informe de actividade por oficina

AIRES_MU_Manual_Usuario.docx Páxina 145 de 148
PT_v.03.00
accédese á seguinte pantalla:
Figura 246 Xeración do informe de actividade por oficina
Figura 247 Informe de actividade por oficina
Os campos que figuran no informe de actividade por oficina son os seguintes:
Rexistro Código do Rexistro
Nome Nome do Rexistro
Nº Ent. Último número interno de entrada xerado
Nº Saí. Último número interno de saída xerado
Localidade Localidade onde se ubica o rexistro
Data min ent. Data da entrada máis antiga sen validar
Ent. Pdte. Número de entradas pendentes de validación
Data min saí. Data da saída máis antiga sen validar
Saí. pdte. Número de saídas pendentes de validación
3.18.4.2. Por usuario
Desde o menú principal da aplicación, na opción Mantementos, en Informe de actividade, Por usuario:
Figura 248 Acceso ao informe de actividade por usuario

AIRES_MU_Manual_Usuario.docx Páxina 146 de 148
PT_v.03.00
accédese á seguinte pantalla:
Figura 249 Xeración do informe de actividade por usuario
No informe de actividade por usuario mostraranse os contadores dos usuarios de rexistro coa súa actividade clasificada por entradas e saídas e desagregada por operación e data, remarcando en negriña os totais realizados nas datas consultadas:
Figura 250 Informe de actividade por usuario

AIRES_MU_Manual_Usuario.docx Páxina 147 de 148
PT_v.03.00
4. ANEXO I: GLOSARIO DE TERMOS
AIRES: denominación da aplicación informática que lles permite aos usuarios realizar unha
anotación rexistral de forma íntegra no Sistema Único de Rexistro da Xunta de Galicia.
Anotación rexistral: ver Rexistro de entrada e Rexistro de saída.
Aplicación informática de rexistro: ver AIRES.
Asento modificable/non modificable: un asento é modificable cando se pode modificar calquera
información asociada a el salvo o número, a data, hora, minuto e segundo. Un asento será non
modificable cando sexa dunha data anterior á actual e o seu estado sexa VALIDADA.
Asunto tipo: asunto que, polo seu uso repetido, é tipificado na sección de Mantemento de Asuntos
mediante un código e unha descrición de xeito que sexa recuperable facilmente desde a lista xeral
de asuntos.
Comodín: carácter específico, %, para a procura de anotacións que teñan unha secuencia nun
determinado campo.
Entidade conveniada: entidade que dispón de conexión ao Sistema Único de Rexistro mediante
un convenio.
Entrada/saída editable/non editable: ver Asento modificable/non modificable.
Entrada/saída individual: anotación rexistral que non se crea a partir doutras entradas/saídas.
Entrada/saída colectiva: anotación rexistral creada a partir doutras entradas/saídas (por exemplo
unha entrada interna creada a partir doutras anotacións recuperadas desde unha caixa de
recuperación).
Filtro/filtrar: consulta específica por un campo sobre unha táboa de resultados que permite refinar
a procura da información desexada.
Interface: parte dunha aplicación que permite o fluxo de información entre os usuarios e a propia
aplicación ou entre a aplicación e outros programas ou periféricos.
Interoperabilidade: habilidade de dous ou máis sistemas ou compoñentes para intercambiar
información e utilizar a información intercambiada.
Lista xeral de asuntos: relación de asuntos tipo dados de alta na aplicación mediante un código e
unha descrición para ser facilmente recuperados polos usuarios.
Menú principal: listaxe de opcións básicas que o usuario pode escoller para realizar determinada
tarefa. Cada unha desas opcións pode dar acceso a novas posibilidades de selección (submenús).
Nº Rex. Xeral: número de entrada/saída xeral no Sistema Único de Rexistro da Xunta de Galicia.
Nº Interno: número de rexistro interno propio de cada oficina.
Perfil do usuario: conxunto de trazos distintivos que caracterizan ao usuario.
Rexistro de entrada: constancia de cantas solicitudes, escritos e comunicacións se reciban na
Xunta de Galicia.
Rexistro de saída: constancia de cantos escritos e comunicacións se remitan desde a Xunta de
Galicia.
Rexistro propio: oficina dunha unidade administrativa da Xunta de Galicia.

AIRES_MU_Manual_Usuario.docx Páxina 148 de 148
PT_v.03.00
Sistema Único de Rexistro: ver SUREX.
SUREX: denominación do conxunto de sistemas informáticos que conforman o Sistema Único de
Rexistro de Galicia.
Unidade xestora ou tramitadora: unidade administrativa competente que poderá recoller e
consultar as entradas destinadas a ela.
Usuario: individuo que interactúa coa aplicación informática para o desenvolvemento das súas
actividades.
Valores: calquera clase de dato (asuntos, temas, etc) que se vai a gardar na sección de
mantementos para facilitar o funcionamento dos rexistros de entradas e saídas.