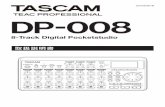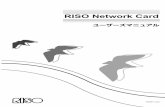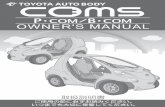101005 manual LDT-1S310UJ - ロジテック...- 3 - 取取取取りりり扱扱扱いいい上上上上のののの注注注注意意意意 正正正しく正ししくくしく安全安全ににおおにお使にお
MTG-DUAL-TAB 取扱説明書...3...
Transcript of MTG-DUAL-TAB 取扱説明書...3...

MTG-DUAL-TAB取扱説明書
スナップオン ・ ツールズ株式会社

2
- 目次 -
nano-BT 取扱説明
1. ご使用の前に ・ ・ ・ ・ ・ ・ ・ ・ ・ ・ ・ ・ ・ ・ ・ ・ ・ ・ ・ ・ 4
1-1 製品の構成 ・ ・ ・ ・ ・ ・ ・ ・ ・ ・ ・ ・ ・ ・ ・ ・ ・ ・ ・ 4
1-2 各部名称 ・ ・ ・ ・ ・ ・ ・ ・ ・ ・ ・ ・ ・ ・ ・ ・ ・ ・ ・ ・ 4
1-3 メインメニュー画面の説明 ・ ・ ・ ・ ・ ・ ・ ・ ・ ・ ・ ・ 5
1-4 タブレットの起動と終了 ・ ・ ・ ・ ・ ・ ・ ・ ・ ・ ・ ・ ・ 5
1-5 Wi-Fi と Bluetooth の設定 ・ ・ ・ ・ ・ ・ ・ ・ ・ ・ ・ ・ 6
2. ホームアプリの概要 ・ ・ ・ ・ ・ ・ ・ ・ ・ ・ ・ ・ ・ ・ ・ ・ ・ 8
2-1 機能 ・ ・ ・ ・ ・ ・ ・ ・ ・ ・ ・ ・ ・ ・ ・ ・ ・ ・ ・ ・ ・ ・ 8
3. 各種設定 ( ユーティリティ ) ・ ・ ・ ・ ・ ・ ・ ・ ・ ・ ・ ・ ・ 8
3-1 接続設定 (Bluetooth による nano-BT の登録 ) ・ ・ ・ 8
3-2 接続設定 ( プリンタ TP-SIIMP-B30 の登録 ) ・ ・ ・ ・ 9
3-3 接続設定 (Wi-Fi 設定 ) ・ ・ ・ ・ ・ ・ ・ ・ ・ ・ ・ ・ ・ 10
3-4 接続設定 (Wi-Fi プリンタの設定 ) ・ ・ ・ ・ ・ ・ ・ ・ 11
3-5 自社情報設定 ・ ・ ・ ・ ・ ・ ・ ・ ・ ・ ・ ・ ・ ・ ・ ・ ・ 12
3-6 スクリーンショット機能設定 ・ ・ ・ ・ ・ ・ ・ ・ ・ ・ ・ 13
3-7 バックアップ / インポート ・ ・ ・ ・ ・ ・ ・ ・ ・ ・ ・ ・ 14
3-8 アプリ一覧 ・ ・ ・ ・ ・ ・ ・ ・ ・ ・ ・ ・ ・ ・ ・ ・ ・ ・ 14
4. 診断アプリの概要 ・ ・ ・ ・ ・ ・ ・ ・ ・ ・ ・ ・ ・ ・ ・ ・ ・ 15
4-1 機能 ・ ・ ・ ・ ・ ・ ・ ・ ・ ・ ・ ・ ・ ・ ・ ・ ・ ・ ・ ・ ・ 15
5. 車両診断 ・ ・ ・ ・ ・ ・ ・ ・ ・ ・ ・ ・ ・ ・ ・ ・ ・ ・ ・ ・ ・ 15
5-1 車両への接続 ・ ・ ・ ・ ・ ・ ・ ・ ・ ・ ・ ・ ・ ・ ・ ・ ・ 15
5-2 車両情報登録 ・ ・ ・ ・ ・ ・ ・ ・ ・ ・ ・ ・ ・ ・ ・ ・ ・ 15
5-3 診断メニューの選択 ・ ・ ・ ・ ・ ・ ・ ・ ・ ・ ・ ・ ・ ・ 17
5-4 故障コードの読取 ・ ・ ・ ・ ・ ・ ・ ・ ・ ・ ・ ・ ・ ・ ・ 18
5-5 故障コードの消去 ・ ・ ・ ・ ・ ・ ・ ・ ・ ・ ・ ・ ・ ・ ・ 21
5-6 故障コードの保存 ・ ・ ・ ・ ・ ・ ・ ・ ・ ・ ・ ・ ・ ・ ・ 22
5-7 フリーズフレームデータ ・ ・ ・ ・ ・ ・ ・ ・ ・ ・ ・ ・ ・ 22
5-8 DTC ヘルプ機能 ・ ・ ・ ・ ・ ・ ・ ・ ・ ・ ・ ・ ・ ・ ・ ・ 23
5-9 データモニタ ・ ・ ・ ・ ・ ・ ・ ・ ・ ・ ・ ・ ・ ・ ・ ・ ・ 24
5-10 カスタマイズ ・ ・ ・ ・ ・ ・ ・ ・ ・ ・ ・ ・ ・ ・ ・ ・ ・ 25
5-11 作業サポート ・ ・ ・ ・ ・ ・ ・ ・ ・ ・ ・ ・ ・ ・ ・ ・ ・ 26
5-12 アクティブテスト ・ ・ ・ ・ ・ ・ ・ ・ ・ ・ ・ ・ ・ ・ ・ 27
5-13 レポート作成 ・ ・ ・ ・ ・ ・ ・ ・ ・ ・ ・ ・ ・ ・ ・ ・ ・ 28
5-14 保存データ履歴表示と削除 ・ ・ ・ ・ ・ ・ ・ ・ ・ ・ ・ 30
5-15 I/F 設定 ・ ・ ・ ・ ・ ・ ・ ・ ・ ・ ・ ・ ・ ・ ・ ・ ・ ・ 32
5-16 I/F 情報 ・ ・ ・ ・ ・ ・ ・ ・ ・ ・ ・ ・ ・ ・ ・ ・ ・ ・ 32
6. 特殊機能 ・ ・ ・ ・ ・ ・ ・ ・ ・ ・ ・ ・ ・ ・ ・ ・ ・ ・ ・ ・ ・ 33
6-1 特殊機能項目 ・ ・ ・ ・ ・ ・ ・ ・ ・ ・ ・ ・ ・ ・ ・ ・ ・ 33
6-2 メンテナンスモード ・ ・ ・ ・ ・ ・ ・ ・ ・ ・ ・ ・ ・ ・ ・ 33
6-3 DPF ・ ・ ・ ・ ・ ・ ・ ・ ・ ・ ・ ・ ・ ・ ・ ・ ・ ・ ・ ・ ・ 33
6-4 エーミング ・ ・ ・ ・ ・ ・ ・ ・ ・ ・ ・ ・ ・ ・ ・ ・ ・ ・ 35
6-5 簡易バッテリーテスト ・ ・ ・ ・ ・ ・ ・ ・ ・ ・ ・ ・ ・ ・ 36
6-6 コーディング ・ ・ ・ ・ ・ ・ ・ ・ ・ ・ ・ ・ ・ ・ ・ ・ ・ 37
7. 更新 ・ ・ ・ ・ ・ ・ ・ ・ ・ ・ ・ ・ ・ ・ ・ ・ ・ ・ ・ ・ ・ ・ ・ 38
7-1 I/F の接続と更新 ・ ・ ・ ・ ・ ・ ・ ・ ・ ・ ・ ・ ・ ・ ・ 38
7-2 I/F の取外し ・ ・ ・ ・ ・ ・ ・ ・ ・ ・ ・ ・ ・ ・ ・ ・ ・ 39
8. トラブルシューティング ・ ・ ・ ・ ・ ・ ・ ・ ・ ・ ・ ・ ・ ・ ・ 40
8-1 アプリの削除 ( アンインストール ) とインストール ・ ・ 40
8-2 I/F 内データの修復 ・ ・ ・ ・ ・ ・ ・ ・ ・ ・ ・ ・ ・ ・ 42
iSCAN-e 取扱説明
1. ご使用の前に ・ ・ ・ ・ ・ ・ ・ ・ ・ ・ ・ ・ ・ ・ ・ ・ ・ ・ ・ 45
1-1 製品の構成 ・ ・ ・ ・ ・ ・ ・ ・ ・ ・ ・ ・ ・ ・ ・ ・ ・ ・ 45
1-2 各部名称 ・ ・ ・ ・ ・ ・ ・ ・ ・ ・ ・ ・ ・ ・ ・ ・ ・ ・ ・ 45
1-3 メインメニュー画面の説明 ・ ・ ・ ・ ・ ・ ・ ・ ・ ・ ・ ・ 46
1-4 タブレットの起動と終了 ・ ・ ・ ・ ・ ・ ・ ・ ・ ・ ・ ・ ・ 46
1-5 Wi-Fi と Bluetooth の設定 ・ ・ ・ ・ ・ ・ ・ ・ ・ ・ ・ 47
2. セットアップ ・ ・ ・ ・ ・ ・ ・ ・ ・ ・ ・ ・ ・ ・ ・ ・ ・ ・ ・ 49
2-1 各種設定と確認 ・ ・ ・ ・ ・ ・ ・ ・ ・ ・ ・ ・ ・ ・ ・ ・ 49
3. アップデート ・ ・ ・ ・ ・ ・ ・ ・ ・ ・ ・ ・ ・ ・ ・ ・ ・ ・ ・ 52
3-1 すべて更新 ・ ・ ・ ・ ・ ・ ・ ・ ・ ・ ・ ・ ・ ・ ・ ・ ・ ・ 52
3-2 個別更新 ・ ・ ・ ・ ・ ・ ・ ・ ・ ・ ・ ・ ・ ・ ・ ・ ・ ・ ・ 52
3-3 更新内容の確認 ・ ・ ・ ・ ・ ・ ・ ・ ・ ・ ・ ・ ・ ・ ・ ・ 52
4. 診断 ・ ・ ・ ・ ・ ・ ・ ・ ・ ・ ・ ・ ・ ・ ・ ・ ・ ・ ・ ・ ・ ・ ・ 53
4-1 メーカー選択 ・ ・ ・ ・ ・ ・ ・ ・ ・ ・ ・ ・ ・ ・ ・ ・ ・ 53
4-2 車両選択 ・ ・ ・ ・ ・ ・ ・ ・ ・ ・ ・ ・ ・ ・ ・ ・ ・ ・ ・ 54
4-3 故障コード読取 ・ ・ ・ ・ ・ ・ ・ ・ ・ ・ ・ ・ ・ ・ ・ ・ 54
4-4 故障コード消去 ・ ・ ・ ・ ・ ・ ・ ・ ・ ・ ・ ・ ・ ・ ・ ・ 57
4-5 データストリーム ( データ表示 ) ・ ・ ・ ・ ・ ・ ・ ・ ・ 58
4-6 作動 ( アクティブテスト ) ・ ・ ・ ・ ・ ・ ・ ・ ・ ・ ・ ・ 58
4-7 サービス機能 ・ ・ ・ ・ ・ ・ ・ ・ ・ ・ ・ ・ ・ ・ ・ ・ ・ 59
4-8 CBS リセット / オイルサービスリセット ・ ・ ・ ・ ・ ・ 59
4-9 インテリジェント運転支援システム (ADAS) ・ ・ ・ ・ 60
4-10 レポート車両情報 ・ ・ ・ ・ ・ ・ ・ ・ ・ ・ ・ ・ ・ ・ ・ 60
5. 補助機能 ・ ・ ・ ・ ・ ・ ・ ・ ・ ・ ・ ・ ・ ・ ・ ・ ・ ・ ・ ・ ・ 61
5-1 サポートアイコン ・ ・ ・ ・ ・ ・ ・ ・ ・ ・ ・ ・ ・ ・ ・ ・ 61
保証 ・ ・ ・ ・ ・ ・ ・ ・ ・ ・ ・ ・ ・ ・ ・ ・ ・ ・ ・ ・ ・ ・ ・ ・ ・ 64

3
保管場所について下記の場所には保管しないでください。
安全にお使いいただくために必ずお読みください。
取扱説明書には、 お使いになる人や他の人への危害と財産の損害を未然に防ぎ、 安全に正しくお使いいただくために重要な内容を記載しています。
本製品をより効率的にお使いいただくために、 取扱説明書の内容についてよくご理解し記載事項をお守りください。
また、 本製品を十分に活用していただくためには、 車両コンピュ-タシステムを熟知されている必要があります。 本製品を使用する際に修理書を
参照せず、 無理な使い方で車両を破損させた場合、 正しい使用方法以外で発生した損害については、 一切の責任を負いかねます。
●診断ケーブルを車両から着脱する際は、 車両のイグニッションスイッチが OFF であることを必ず確認してください。
イグニッションスイッチが ON の位置で脱着すると、 本体やプログラムを破壊する場合があります。
●ケーブルを無理に引っ張らないでください。
●車両の診断コネクタにケーブルがしっかりと接続されていることを確かめてから、 本製品をお使いください。
●付属のシガー電源ケーブル以外を本体側電源コネクタに差し込まないでください。
●別の製品のケーブルを使用しないでください。
●本体のコネクタ部に異物を入れないでください。
●本体およびケーブル、 アダプタ等の金属端子部に直接手を触れないでください。
汚れによる接触不良や静電気による破壊等が発生する場合があります。
●端子部分にエンジンオイルなどを付着させないでください。 接触不良の原因となります。
●エンジンオイル、 ガソリン、 不凍液およびバッテリ液を本体に付着させないでください。
●アルコールを含む液体で本製品をふかないでください。 割れの原因となります。
●気温 0° C ~ 50° C、 湿度 80%以下の環境でご使用ください。
●ケーブルの被覆が破れた場合は、 ショートのおそれがありますのでご使用を中止してください。
●本体およびケーブル等を水に濡らしたり、 衝撃等を与えないでください。
●本体は防水仕様ではありませんので水に濡らさないでください。
●ぬれた手で、 本製品に触れないでください。
●運転者は、 運転中に本製品を操作しないでください。
●電源電圧は DC10V 以上 32V 以下でお使いください。
●人的な傷害を未然に防ぐために、 必ずパーキング ・ ブレーキを確実にかけ、 また車輪止めを行い、 車両の点検 ・ 修理を行ってください。
●車庫などの周囲が囲まれている空間でエンジンを作動させたまま点検を行う際には、 必ず十分な換気を行ってください。
排気ガス中には意識不明状態や死亡に至らせる恐れのある無色無臭の非常に危険な一酸化炭素が含まれております。
排気ガスは絶対に吸い込まないようにしてください。
●本製品を分解 ・ 改造しないでください。
●水のかかるところ
●強い衝撃が加わるところ
●気温 -20° C 以下 70° C 以上、 湿度 80% 以上のところ
●結露のあるところ
●直射日光があたるところや炎天下の車室内など高温になるところ
使用上のご注意および禁止事項

4
nano-BT 取扱説明
名称 内容
1. LED ライトスイッチ スイッチを押すと裏面の LED ライトが点灯します。
2. LED ライト スイッチを押すと点灯します。 LED ライトの電源は本体を micro USB ケーブルでパソコンに接続して充電します。
3. 銘板ラベル 本体のシリアル番号が記載されています。
4. micro USB ポート microUSB ケーブルでパソコンに接続します。
5. ステータスランプ 車両 DLC に接続すると青色に点灯。 その後緑⇔赤色の交互に点灯します。 (通信待機状態)
製品名 入数 製品名 入数 製品名 入数
nano-BT 本体 (I/F) 1 USB Type C ケーブル 1 電源アダプタ 1
micro USB ケーブル 1 シガーケーブル 1
Type C OTG アダプタ 1 ワニ口アダプター 1
※リスト内の製品は予告なく変更する場合があります。 予めご了承ください。
1-2 各部名称
1 2 3
4 5
1-1 製品の構成
● nano-BT
● タブレット
1
2
3
4
名称 内容
1. USB Type C ポート 付属の USB Type C ケーブルを接続します。
2. イヤフォンジャック イヤホン端子を接続できます。
3. 電源ボタン 電源を入れるときは数秒間長押しします。 切るときは 「電源を切る」 が表示されるまで長押しして 「電源を切る」 をタップします。
4. 音量ボタン 音量を大きくするときはプラス (+) 側、 小さくするときはマイナス (-) 側を押してください。
1. ご使用の前に

5
1-4 タブレットの起動と終了
(1) ご使用前にタブレットを充電してください。
(2) タブレット右側面の電源ボタンを 3 秒程長押しして離します。
(3) 数秒後白い画面が起動し、 その後 「Loading . . .」 の文字が画面に表示されます。
(4) しばらくするとスタート画面が表示されます。
画面を下から上にスワイプしてロックを解除します。
(5) ホーム画面が表示されます。
● 1-4-1 起動
(1) タブレット右側面の電源ボタンを 1 秒程長押しします。
(2) 画面右側にメニューが表示されますので 「電源を切る」 をタップします。
● 1-4-2 終了
・ 画面右側に表示されるポップアップメニューから 「電源を切る」 の他に
「再起動」 「機内モードの ON/OFF」 「スクリーンショット」 が行えます。
1-3 メインメニュー画面の説明
車両診断
各種診断を行います。
参照 : 5. 故障診断 (15 ページ)
特殊機能
メンテナンスモード、 DPF 強制再生、 エーミング、
簡易バッテリー計測を行います。
参照 : 6. 特殊機能 (33 ページ)
保存データ
保存した故障コードやデータモニタなどのデータを
再生 (表示)、 削除することができます。
参照 : 5-14 保存データ履歴表示と削除 (30 ページ)
ユーティリティ
自社情報設定や接続設定など各種設定を行います。
参照 : 3. 各種設定 (ユーティリティ) (8 ページ)
更新
I/F ボックスと接続してソフトウェアの更新を行い
ます。
参照 : 7. 更新 (38 ページ)
ユーザーガイド
各種取扱説明書などを表示します。
メインメニュー画面は以下のアイコンで構成されています。

6
1-5 Wi-Fi と Bluetooth の設定
(1) ホーム画面を下から上にスワイプします。
(2) インストールされているアプリ一覧が表示されます。
(3) 一覧画面から 「設定」 を選択します。
● 1-5-1 Wi-Fi の設定
(4) 設定画面から 「ネットワークとインターネット」 を選択します。
(5) 「Wi-Fi」 を選択します。
(6) 「Wi-Fi の使用」 欄の右端にあるスイッチをタップして ON にします。
(7) 使用可能なネットワークが検出されます。
接続するネットワークを選択します。
(8) ネットワークのパスワードを入力して 「接続」 を選択します。
(9) 選択したネットワークのステータスが 「接続済み」 になれば Wi-Fi 接続完了です。
次のページへ続く

7
(1) ホーム画面を下から上にスワイプします。
(2) インストールされているアプリ一覧が表示されます。
(3) 一覧画面から 「設定」 を選択します。
● 1-5-2 Bluetooth の設定
(4) 設定画面から 「接続済みの端末」 を選択します。
(5) 「新しいデバイスとペア設定する」 を選択します。
(6) 使用可能なデバイスの検索が始まり Bluetooth が ON になります。
(7) 通知画面から機能の ON/OFF が確認できます。
タブレット画面上部のステータスバー ( 通知バー ) を下方向にスワイプし通知領域
を表示します。
(8) 通知領域左端に表示されている Wi-Fi と Bluetooth のマークが青く点灯して
いれば ON になっています。
Wi-Fi マークに 「?」 が表示されている場合は、 点灯していても接続されていない
状態です。 再度設定を確認してください。
・ 通知画面をさらに下へスワイプするとその他の設定も確認できます。
また、 右下の設定ボタンから設定画面へ移動することもできます。
設定や診断を行う際には必ず Bluetooth を ON にして実行してください。

8
(1) 車両のイグニッション SW が OFF の状態で車両診断コネクタに nanoBT 本体
( 以下 I/F) を接続します。
(4) 「ペアリング済み」 のリストに使用するデバイスがない場合には 「待機中」 ボタン
をタップして検索中に切り替えます。
(5) ご使用のデバイス (nanoBT) が表示されたら 「更新」 ボタンをタップします。
2. ホームアプリの概要
3. 各種設定 ( ユーティリティ )
(7) ペアリング済みに登録されます。
(8) 登録されたデバイスをタップで選択し 「I/F ボックスに設定」 をタップします。
「I/F ボックス」 欄にご使用のデバイスが表示され登録 (同期) 完了です。
3-1 接続設定 (Bluetooth による nano-BT の登録 )
2-1 機能
本アプリケーションでは、 車両情報の ( 登録 ・ 削除 ) や保存した診断情報の再表示、 また各種設定などを行うことができます。
(6) ペアリング設定確認ダイアログが表示されます。
I/F のシリアル番号を確認して 「ペア設定する」 を選択します。
(3) メインメニュー画面から 「ユーティリティ」 - 「接続設定」 を選択します。
(2) nanoBT アプリを起動します。

9
3-2 接続設定 (Bluetooth によるプリンタ TP-SIIMP-B30 の登録 )
オプションのモバイルプリンタ (TP-SIIMP-B30) と Bluetooth 接続で簡易印刷が
行えます。
※事前にタブレットの Bluetooth 機能は ON にしてください。
※ TP-SIIMP-B30 プリンタはオプション製品です。
(1) プリンタを接続モードにします。
① プリンタの電源ボタン (1) を長押します。
② POWER ランプ (3) の緑色が点灯して
③ WIRELESS ランプ (2) の青色が点滅から
2 回点滅を 繰返すまで長押しします。
④ 青色ランプが 2 回点滅を繰返し始めたら
ボタンから手を離します。 ( 接続モード )
(3) 「ペアリング済み」 のリストに使用するデバイスがない場合の 「待機中」 ボタンを
タップして検索中に切り替えます。
(4) ご使用のプリンタ (MP-B30) が表示されたら 「更新」 ボタンをタップします。
(2) 「ユーティリティ」 - 「接続設定」 を選択します。
3
1
2
(6) ペアリング済みに登録されます。
(7) 登録されたデバイスをタップで選択し 「BLUETOOTH プリンタに設定」 をタップ
します。
「Bluetooth プリンタ : 」 欄にご使用のプリンタが表示され登録 (同期) 完了です。
(5) ペアリング設定確認ダイアログが表示されます。
プリンタのアドレスを確認して 「ペア設定する」 を選択します。

10
3-3 接続設定 (Wi-Fi 設定 )
※事前にタブレットの Wi-Fi 機能は ON にしてください。
(1) 「ユーティリティ」 - 「接続設定」 を選択します。
(2) 接続設定画面から 「インターネットで使用する Wi-Fi の設定を行います。」 の
「設定」 を選択します。
(4) 接続するアクセスポイントを一覧から選択します。
(5) 選択したアクセスポイントのパスワードを入力して 「OK」 を選択します。
(6) 設定が保存され Wi-Fi の設定が完了しました。

11
3-4 接続設定 (Wi-Fi プリンタの設定 )
Wi-Fi 印刷で使用するプリンタの設定を行います。
Google Play からご使用プリンタのアプリをダウンロードしてインストールする必要が
あります。
※アプリをダウンロードするには事前に Google アカウントを作成する必要があります。
※事前にタブレットの Wi-Fi 機能は ON にしてください。
(1) 「ユーティリティ」 - 「接続設定」 を選択します。
(2) 「Wi-Fi 印刷で使用するプリンタの設定を行います。」 の 「設定」 を選択します。
(4) 選択したアクセスポイントのパスワードを入力して 「OK」 を選択します。
(5) Wi-Fi プリンタで接続するアクセスポイントの設定が完了しました。
(6) 続いて Wi-Fi プリンタで使用する印刷サービスの設定を行います。
画面最下部にある 「印刷サービスの設定」 を選択します。
次のページへ続く
(3) 接続するアクセスポイントを一覧から選択します。
(7) 「サービスを追加」 を選択します。

12
(8) Google Play が起動してプリンタアプリ一覧が表示されます。
使用するプリンタメーカーのアプリを選択します。 ( 例 : Canon)
(9) 「インストール」 をタップしてアプリをインストールします。
(10) アプリ (Canon Print Service) がインストールされました。
「Canon Print Service」 を選択します。
(11) プリンタの検索が開始されます。
3-5 自社情報設定
(1) 「ユーティリティ」 - 「自社情報設定」 を選択します。
(2) 各入力フォームをタップして入力します。
(3) 入力後 「確定」 ボタンを選択します。
「内容を更新しました」 のメッセージが表示されれば登録完了です。
(12) プリンタ検出されれば Wi-Fi プリンタおよび印刷サービスの設定は完了です。
・ タブレットには日本語入力キーボードがインストールされておりません。
必要に応じて Google Play からダウンロードしてインストールしてください。

13
3-6 スクリーンショット機能設定
表示画面のスクリーンショット画像を保存できます。
(1) 「ユーティリティ」 - 「スクリーンショット機能」 を選択します。
(2) スクリーンショット ON/OFF スイッチをタップして ON にします。
(3) ダイアログが表示される場合は 「今すぐ開始」 を選択します。
「他のアプリに重ねて表示します」 を ON にします。
(4) カメラアイコンが右上に表示されます。
カメラアイコンをタップして保存します。
「スクリーンショットを保存しました」 のメッセージが表示されれば画像が保存
されています。
● 3-6-1 スクリーンショット画像の確認
保存した画像はタブレットをパソコンに接続して確認できます。
(1) 付属の USB Type C ケーブルでタブレットをパソコンに接続します。
(2) タブレット画面上部のステータスバー ( 通知バー ) を下方向にスワイプし通知領域
を表示します。
(3) 「この端末を USB で充電中」をタップして他のオプションを表示しますを選択します。
(5) パソコンがタブレットを認識します。
※はじめて接続した際は、 画面右下に 「デバイスドライバーソフトウェアをインストール
しています」 が表示されますのでインストール完了までしばらく待ちます。
(6) 内部共有ストレージを開きます。
(7) 「pictures」 フォルダを開きます。
(8) 「Screenshots」 フォルダを開きます。
(9) スクリーンショット機能で保存したファイル (.png) が確認できます。
(10) 取り外す場合は、 ファイル転送から 「データ転送なし」 に戻して取り外します。
(4) 「ファイル転送」 を選択します。
自動再生ダイアログが表示する場合は 「フォルダを開いてファイルを表示」 を選択
表示しない場合は、 スタートボタンを右クリック -[ エクスプローラー ]-[PC]-
ポータブルデバイスを開きます。
・ 内部共有ストレージ内にはその他にも 「Download」 - 「NanoBT」 内から
保存したデータファイルを確認できます。

14
3-7 バックアップ / インポート
● 3-7-1 データのバックアップ ( 保存 )
(2) 「バックアップ」 をタップします。
「バックアップ完了しました」 のメッセージが表示されればバックアップ完了です。
● 3-7-2 データのインポート ( 復元 )
(3) 確認メッセージが表示されます。 選択したデータが正しければ「OK」をタップします。
(4) 「インポート完了しました」 が表示されれば復元の完了です。
(1) 「ユーティリティ」 - 「アプリ一覧」 を選択します。
(2) 一覧内のアプリを選択して実行します。
3-8 アプリ一覧
※実際の表示は画面と異なる場合があります。
診断を行った車両や自社情報のバックアップおよびバックアップデータをインポート
してデータの復元が行えます。
(1) 「ユーティリティ」 - 「バックアップ / インポート」 を選択します。
(1) 「ユーティリティ」 - 「バックアップ / インポート」 を選択します。
(2) 「インポート」 をタップします。
バックアップされたデータ一覧のダイアログが表示されます。
一覧から復元したいデータ欄をタップします。
他のインストールされているアプリを表示 / 実行します。

15
4. 診断アプリの概要
4-1 機能
本アプリケーションでは、 車両と接続した I/F と通信することにより様々な車両診断を行うことができます。
車両診断は車両メーカーにより、 サポートされた各システムのそれぞれの機能を選択することで現在の車両状態を診断することができます。
① 故障コードの読取 ② 故障コードの消去 ③ データモニタ ④ フリーズフレーム ⑤ アクティブテスト ⑥ 作業サポート ⑦ カスタマイズ
5. 車両診断
(1) 車両のイグニッション SW が OFF の状態で車両診断コネクタに I/F を接続します。
5-1 車両への接続
・ いすゞ ・ エルフなど一部車両では、 車両側診断コネクタに電源供給されて
いない場合あります。 その場合は付属の電源アダプタとシガーケーブル
を I/F に接続して車両側シガーソケットから電源供給を行います。
さらに、 ワニ口アダプタを接続して車両側バッテリから電源供給を行う事
もできます。
(2) アプリを起動して 「車両診断」 を選択します。
5-2 車両情報登録
(1) 「QR コード自動登録」 を選択します。
診断を行う前に必要に応じて車両情報を登録します。
登録方法は、 車検証の QR コード読取りによる自動登録、 手動による登録があります。
また、 車両情報を登録せず診断を行うことも可能です。 但しその場合は車両診断履歴が
保存されません。
● 5-2-1 自動車検査証の QR コード読取りによる車両情報自動登録
(2) 車検証の QR コードを読込みます。
普通自動車の場合は QR コードを 5 つ (中央の 3 つ+ 2 つ)、 軽自動車の場合は
QR コードを 3 つ (右 3 つ) 枠内に合わせて読込みます。
(2) QR コードの読込みが完了すると、 自動で車両情報登録画面に切替わります。
(1) 「手動登録」 を選択します。
● 5-2-2 手動による車両情報自動登録
次のページへ続く

16
(2) 登録番号を入力エリアから選択します。
「使用の本拠の位置①」 - 「分類番号②」 - 「事業文字③」 - 「一連指定番号④」
を順に入力すると自動で画面が切替わります。
入力欄をタップすることで、 その入力画面に切替えることもできます。
(3) 入力が完了したら 「次へ>」 をタップします。
① ② ③ ④
・ 「一連指定番号④」 を入力していれば全ての入力欄が入力されていなくても
「次へ>」 を選択してメーカー選択画面に遷移することができます。
(1) メーカーを選択します。
● 5-2-3 メーカー ・ 車種の選択
(2) 車種を選択します。
メーカー ・ 車種の選択が完了したら 「確定」 を選択します。
(3) 車両情報登録が完了しました。
次のページへ続く

17
5-3 診断メニューの選択
診断メニューからは以下の機能が行えます。(1) 登録車両一覧から削除したい車両を選択します。
(青色に反転しているのが選択状態です。)
● 5-2-4 登録車両の削除
(2) 確認ダイアログが表示されます。
選択した車両情報に間違いがなければ 「OK」 を選択します。
※削除を行った場合、 その車両に関する履歴情報も削除されます。
(3) 選択した車両情報が削除されました。
① 保存データ履歴表示履歴一覧から保存データの表示を行います。
30 ページ参照
② 履歴削除履歴から保存データの削除を行います。
31 ページ参照
③ I/F 設定I/F ボックスのブザー音の ON/OFF 設定を行います。
32 ページ参照
④ I/F 情報本体シリアル番号、 OS バージョン、 ダウンロード及び本
体保証期間が表示されます。 32 ページ参照
⑤ 診断診断を行います。
17 ページ~参照
⑥ レポート作成診断レポートの作成を行います。
28 ページ参照
(1) 「診断」 を選択します。
● 5-3-1 診断から診断ソフトのメインメニュー表示
※ 以下からはトヨタソフトを例に説明します。
(2) メーカー選択画面から 「トヨタ / レクサス」 を選択します。
(3) 地域設定画面から、 通常は 「日本」 を選択します。
※ 逆輸入車を診断する場合は 「北米」 を選択するなど車種に応じて選択します。
次のページへ続く
①
②
③
④
⑤
⑥

18
(4) 車両を自動で検出するか手動で選択するかを選択する画面が表示されます。
通常は 「自動検出」 を選択します。
(5) [ ブランド ]-[ 車名 ]-[ 車型 ]-[ エンジン型式 ]-[ オプション ] 選択画面が表示
されますので、 適合する項目を選択します。
(6) 診断ソフトのメインメニューが表示されます。
● 5-3-3 診断ソフトのメインメニュー機能説明
各診断ソフトのメインメニューからは以下の機能が行えます。
① 診断各システムの故障コードの読取、 消去を行います。
18 ページ~参照
② カスタマイズシートベルト音の ON/OFF 設定など設定変更を行い
ます。 25 ページ~参照
③ 作業サポートブレーキオイルのエア抜きや整備モード移行など学習や
初期化などを行います。 26 ページ~参照
④ アクティブテスト電動ファン駆動やパワーバランステストなどの機能の
テストを行います。 27 ページ~参照
⑤ グローバル OBDIIグローバル OBDII ソフトでの診断やデータモニタなどを
行います。
5-4 故障コードの読取
① ② ③ ④
⑤
(1) メインメニューから 「診断」 を選択します。
(2) システム選択画面が表示されます。
下記表を参考に選択項目を決定してください。
① 全システムすべてのシステムへ個別にアクセスできます。
19 ページ~参照
② パワートレインなど系統別に区分された項目から個別にアクセスできます。
20 ページ~参照
③ 全自己診断対応しているすべてのシステムの故障コードの有無を自動で
検出できます。 20 ページ~参照
① ②
③
次のページへ続く
● 5-3-2 自動遷移削除
車両情報登録後に一度診断を行うと、 診断メーカーや車種などの情報が車両情報に
関連付けされ、 2 回目からの診断時には選択することなく診断ソフトのメインメニュー
まで遷移します。 本機能では関連付けされた遷移情報を削除できます。

19
故障コードの読取 ・ 消去、 またはデータモニタを行いたいシステムを一覧から選択
できる項目です。
● 5-4-1 全システムを選択した場合
(1) システム選択画面から 「全システム」 を選択します。
(2) 全システム選択画面が表示されます。
診断を行うシステムを選択します。
(3) 選択したシステムの診断メニューが表示されます。
「故障コードの読取」 を選択します。
(4) 読取結果が表示されます。
① 故障コードが記憶されていない場合
② 故障コードが記憶されている場合
分類された各欄をタップすると故障コードが表示されます。
・ 診断されたメーカーにより故障コードの分類は異なります。
・ 仮コードとは故障コードと確定される前の一時的な故障コードです。
(5) 各故障コードをタップすると詳細表示に切替えることができます。
( ) カッコ内は故障コードの総数を表します。
次のページへ続く

20
故障コードの読取 ・ 消去、 またはデータモニタを行いたいシステムを系統別一覧から
選択します。
● 5-4-2 「 パワートレイン」 など系統別の項目を選択した場合
(1) システム選択画面から診断したい系統を選択します。
(2) 選択した系統に区分されるシステムの一覧が表示されます。
診断したいシステムを選択します。
(3) 選択したシステムの診断メニューが表示されます。
「故障コードの読取」 を選択します。
(4) 読取以降の手順は、 19 ページの (4) ~と同様です。
車両に搭載されている対応している全システムの故障コードの読取と消去を一括で
行う項目です。
● 5-4-3 全自己診断を選択した場合
(1) システム選択画面から 「全自己診断」 を選択します。
(2) 各システムの故障コードの確認が開始されます。
(3) 診断結果が画面左上に表示されます。
詳細の確認は 「診断結果」 を選択します。
(4) 診断結果の一覧が表示されます。
故障コードが記憶されていないシステムは 「OK」 が表示されます。
異常があるシステムは 「故障コード数+ DTC」 が表示されます。
次のページへ続く
故障コードが記憶されているシステムがある場合は
「システム数+システム異常あり !」 が表示され、
異常がない場合は 「全システム異常なし」 が表示
されます。

21
(5) 故障コードを確認する場合は、 確認するシステム名を選択します。
(6) 選択したシステムの診断メニューが表示されます。
「故障コードの読取」 を選択します。
(7) 読取以降の手順は、 19 ページの (4) ~と同様です。
故障コードの消去は、 以下のいずれかの方法で消去できます。
5-5 故障コードの消去
● 5-5-1 個別システムからの故障コード消去
(1) システム毎の診断メニュー画面から 「故障コードの消去」 を選択します。
(2) 「故障コードの消去」 画面が表示されます。
消去を行う場合は 「実行」、 中止する場合は 「中止」 を選択します。
(3) 「実行」 を選択すると 「自己診断の消去中」 のメッセージが表示された後
消去完了画面が表示されます。
● 5-5-2 全自己診断からの故障コード消去
(1) 全自己診断後の画面から 「全自己診断の消去」 を選択します。
(2) 消去選択後の手順は 「個別システムからの消去」 手順と同様です。
消去が完了すると (1) の画面に戻ります。
・ 画面左上の診断結果は、 全てのシステムの故障コードが消去された場合
には 「全システム異常なし」、 されていない場合は 「○システム異常あり !」
が表示されます。

22
読取った故障コードは保存することができます。
5-6 故障コードの保存
● 5-6-1 個別システムからの故障コードの保存
(1) 故障コード読取結果画面から 「保存」 を選択します。
(2) 「ファイル保存」 ダイアログが表示されファイルが保存されます。
(3) 保存したファイルの閲覧方法については、 30 ページを参照してください。
● 5-6-2 全自己診断からの故障コードの保存
(1) 全自己診断実施後に表示される画面から 「保存」 を選択します。
(2) 「ファイル保存」 ダイアログが表示されファイルが保存されます。
(3) 保存したファイルの閲覧方法については、 30 ページを参照してください。
5-7 フリーズフレームデータ
(1) 故障コード読取画面で故障コードの右端に 「F」 アイコンが表示されているコードに
フリーズフレームデータが保存されています。
「F」 アイコンが表示されている故障コードを選択します。
● 5-7-1 故障コード読取画面からの確認
フリーズフレームデータの確認は次のいずれかの方法で確認できます。
(2) 故障コード詳細画面から 「フリーズフレーム」 を選択します。
次のページへ続く

23
(3) フリーズフレームデータが保存されている故障コード一覧が表示されます。
フリーズフレームデータを確認したい故障コードを選択します。
(4) 表示項目選択画面が表示されます。
表示項目の左端にあるチェックボックスをタップするとチェックの OFF/ON が
できます。 (最初は全ての項目にチェックが入り選択されている状態です)
表示したい項目にチェックが入っていることを確認して 「開始」 を選択します。
・ 画面右のメニューから 「すべて選択」 「すべて解除」 を選択することにより
一括でチェックの OFF/ON ができます。
(5) 「イニシャライズ中しばらくお待ち下さい」 のメッセージが表示された後、
フリーズフレームデータが表示されます。
フリーズフレームデータを保存する場合は 「保存」 を選択します。
・ 複数の故障コードのフリーズフレームデータを保存する場合は、 それぞれの
故障コード毎に (3) ~ (5) の操作を行い保存する必要があります。
(1) 診断メニュー画面で 「フリーズフレーム」 を選択します。
● 5-7-2 システム毎の診断メニュー画面からの確認
(2) 「フリーズフレーム」 選択後以降の手順は 「5-7-1 故障コード読取画面からの確認」
の (3) ~ (5) と同様です。
5-8 DTC ヘルプ機能
(1) 故障コード読取画面で故障コードの右端に 「i」 アイコンが表示されているコードを
選択します。
故障コード読取画面で 「i」 アイコンが表示されているコードについては推定故障箇所
などの説明 (ヘルプ) が表示されます。
(2) 故障コード詳細画面にヘルプが表示されます。 (例 : ホンダソフトの場合)
・ ホンダソフトの場合は、 ホンダの故障コードに対する OBD2 コードも
ヘルプ画面に表示されます。
メーカー (ホンダ) の故障コード
OBD2 の故障コード

24
各センサからECUへの入力値、 ECU内の演算値やアクチュエータへの出力値などを
数値またはグラフでリアルタイムに表示します。
5-9 データモニタ
● 5-9-1 データモニタの表示
(1) 診断メニュー画面で 「データモニタ」 を選択します。
(2) 表示項目選択画面が表示されます。
表示項目の左端にあるチェックボックスをタップするとチェックの OFF/ON が
できます。 (最初は全ての項目にチェックが入り選択されている状態です)
表示したい項目にチェックが入っていることを確認して 「開始」 を選択します。
・ 画面右のメニューから 「すべて選択」 「すべて解除」 を選択することにより
一括でチェックの OFF/ON ができます。
(3) 選択した表示項目のデータモニタが実行されます。
値は、 「最大」 「最小」 「平均値」 が表示されます。
(1) データモニタ表示画面で 「グラフ」 を選択します。
● 5-9-2 データモニタのグラフ表示
(2) データモニタ表示がグラフ表示に切替わります。
「数値」 を選択すると数値表示に戻ります。
(1) データモニタ表示画面で 「保存」 を選択します。
データモニタの 「開始」 選択時からのデータが保存されます。
● 5-9-3 データモニタの保存
(2) 「ファイル保存」 ダイアログが表示されファイルが保存されます。
プルダウンボタン ( ▼ ) をタップすると時間表示の幅を
変更できます。
(Sec/div : 時間軸1div (目盛り) 当たりの時間の長さ)

25
(1) ソフト毎のメインメニュー画面で 「カスタマイズ」 を選択します。
シートベルト警告音やリヤワイパー連動の ON/OFF など各システムの設定変更が行え
ます。
5-10 カスタマイズ
(2) 注意事項が表示されますので、 確認して 「同意する」 を選択します。
(3) カスタマイズ画面で 「カスタマイズ [New]」 を選択します。
(4) カスタマイズシステム一覧が表示されます。
カスタマイズを実行するシステムを選択します。
(5) カスタマイズ項目一覧が表示されます。
実行する項目を選択します。
(6) 現在の設定が表示されます。
設定を変更して 「決定」 を選択します。 「キャンセル」 を選択した場合は変更
されません。
(7) 設定が変更されました。
・ カスタマイズ設定変更は必ず車両整備書を参照して行ってください。
間違った操作を行うと故障の原因になります。
● 例 : トヨタ車のシートベルトウォーニングブサーの設定変更

26
(1) ソフト毎のメインメニュー画面で 「作業サポート」 を選択します。
ブレーキフルードのエア抜きやハイブリッド車の整備モード移行など整備に関する項目
や、 部品交換時の学習や初期化など行います。
5-11 作業サポート
(2) 作業サポート画面で 「作業サポート [New]」 を選択します。
(3) 作業サポートシステム一覧が表示されます。
作業サポートを実行するシステムを選択します。
(4) 作業サポート項目一覧が表示されます。 実行する項目を選択します。
(5) 機能説明が表示されます。 確認して 「次へ」 を選択します。
● 例 : トヨタ車のハイブリッド整備モード移行
(6) 前提条件が表示されます。 確認して 「次へ」 を選択します。
(7) 機能説明が表示されます。 確認して 「次へ」 を選択します。
・ 「排ガス測定用」 を実行すると 「TRC 禁止」 も同時に行われます。
・ 作業サポートの手順は必ず車両整備書を参照して行ってください。
間違った操作を行うと故障の原因になります。
(8) 整備モードへ移行しました。
ブレーキペダルを踏んで、 イグニッションスイッチを押してエンジンを始動します。

27
(1) ソフト毎のメインメニュー画面で 「アクティブテスト」 を選択します。
リレーやモーターの ON/OFF、 シリンダーパワーバランステストなど車両 ECU へ指示
を出し動作テストが行えます。
5-12 アクティブテスト
(2) 「アクティブテスト 1」 を選択します。
(3) アクティブテストシステム一覧が表示されます。
アクティブテストを実行するシステムを選択します。
(4) アクティブテスト項目一覧が表示されます。
実行する項目を選択します。
(5) パワーバランステスト画面が表示されます。
画面下の左右矢印ボタン ( ) で停止する気筒を選択して OFF/ON で
停止 / 作動を切替えます。
・ アクティブテストは必ず車両整備書を参照して行ってください。
間違った操作を行うと故障の原因になります。
● 例 : トヨタ車のパワーバランステスト
気筒の選択
停止 / 始動の切替え

28
(1) 診断メニュー画面から 「レポート作成」 を選択します。
5-13 レポート作成
本アプリケーションでは、 6 システム ( エンジン ・ HV/PHV/EV ・ トランスミッション ・
ABS・パワーステアリング・エアバッグ ) の自己診断データ取得、 日常点検項目の入力、
総合点検結果の印刷 ・ 保存を行います。
(2) 「5-3-1 診断から診断ソフトのメインメニュー表示」 の (1) ~ (5) と同様に適合
する項目を選択します。
(3) 「イグニッションスイッチオン ・ エンジン停止を確認して下さい」 のメッセージが
表示されます。 メッセージ内容を確認して 「次へ」 を押します。
(4) 全自己診断が開始されます。
(5) 全自己診断が終了すると日常点検画面に切替わります。
● 5-13-1 6 システムの自己診断データの取得を行います
日常点検画面は車の点検内容を入力する画面です。
(1) 内容に合った点検内容を選択 / 入力をして下さい。
点検項目の右端にあるプルダウンボタンをタップすると内容を選択できます。
また、 備考欄には入力することができます。
● 5-13-2 日常点検項目を入力する
次のページへ続く

29
(2) 選択 / 入力が完了したら 【次へ】 ボタンを押してください。
総合点検結果画面が表示されます。
(3) 総合点検結果画面では、 診断車両情報、 6 システム ( エンジン ・ HV/PHV/EV ・
トランスミッション ・ ABS ・ パワーステアリング ・ エアバッグ ) の自己診断情報、
日常点検で入力した点検内容の表示と印刷 ・ 保存が行えます。
①
②
③
④
① 終了終了を選択すると総合点検結果が保存されます。保存したデータはメインメニュー画面の 「保存データ」から確認できます。
② 簡易印刷Bluetooth で接続されたモバイルプリンタ (MP-B30) へデータを出力して印刷できます。
③ Wi-Fi 印刷Wi-Fi で接続されたプリンタへデータを出力してイラスト入りの専用のフォーマットで印刷できます。
④ Wi-Fi 簡易印刷Wi-Fi で接続されたプリンタへデータを出力してモバイルプリンタで印刷されるフォーマットで印刷されます。
総合点検結果の Wi-Fi 印刷ではイラスト入りの専用フォーマットで印刷することが
できます。
※事前に Wi-Fi プリンタの設定を行っておく必要があります。
(1) 総合点検結果画面から 「WI-FI 印刷」 を選択します。
● 5-13-3 総合点検結果の Wi-Fi 印刷
(2) 印刷設定画面が表示されます。
プルダウンボタンを押してプリンタ一覧を表示します。
(3) Wi-Fi プリンタに設定したプリンタを選択します。
次のページへ続く
(4) 「 」 ボタンを押すと用紙設定などのオプション項目が表示されます。

30
(5) 各設定項目のプルダウンボタンを押すと設定一覧が表示されます。
印刷方向の向きなど必要に応じて変更し、 印刷ボタン ( ① ) を押します。
①
(6) 初回は利用に関するメッセージが表示されますので 「OK」 を選択します。
(7) 続けて使用状況調査に関するメッセージが表示されますので 「同意する」 を選択
します。
(8) 印刷が開始され総合点検結果画面に戻ります。
5-14 保存データ履歴表示と削除
(1) 「車両診断」 - 「車両情報選択」 画面から保存した車両を選択して 「診断メニュー」
を選択します。 または、 「保存データ」 から保存した車両を選択します。
● 5-14-1 保存データ履歴表示
履歴一覧から保存データの表示が行えます。
(2) 保存データ履歴一覧が表示されます。
確認したい履歴を選択すると表示されます。
次のページへ続く
表示例 : 全自己診断

31
表示例 : データモニタ
(3) 保存データ履歴のデータモニタからは、 通常の 「簡易印刷」 「Wi-Fi 簡易印刷」 の
他に 「CSV 出力」 が行えます。
矢印ボタンでサンプリング時間の移動ができます。
・ 保存した CSV ファイルはタブレットをパソコンに接続して確認できます。
「内部共有ストレージ」 - 「Download」 - 「NanoBT」 - 「csv_file」 内に
収録されています。
詳しくは 13 ページ 「3-6-1 スクリーンショット画像の確認」 を参考に
してください。
(1) 「保存データ履歴表示」 の (1) までを同様に行い 「履歴削除」 を選択します。
● 5-14-2 保存データ履歴削除
(2) 削除するデータを選択してチェックを入れます。
(3) 確認ダイアログが表示されますので、 間違いなければ 「OK」 を選択します。
(4) 「選択した履歴を削除しました。」 が表示されデータが削除されました。
・ 保存データ履歴の表示 ・ 削除はメインメニュー画面の 「保存データ」 から
も同様に行えます。

32
5-15 I/F 設定
(1) 診断メニュー画面から 「I/F 設定」 を選択します。
I/F ボックスのブザー音の ON/OFF 設定を行います。
(2) ブザー音の設定画面が表示されます。
(3) スイッチを左右に動かして ON/OFF を切替えます。
5-16 I/F 情報
(1) 診断メニュー画面から 「I/F 情報」 を選択します。
本体シリアル番号、 OS バージョン、 ダウンロードおよび本体保証期間が確認できます。
(2) I/F の各情報が表示されます。

33
6. 特殊機能
(1) メインメニュー画面から 「特殊機能」 を選択します。
6-1 特殊機能項目
(2) 特殊機能画面が表示されます。 それぞれの項目を選択して実行します。
6-2 メンテナンスモード
(1) メーカー、 カテゴリを選択して作業サポート項目を選択します。
ブレーキ関連、 ISS バッテリ交換など日常点検に必要な作業サポート機能がカテゴリ別
に分かれています。
各診断ソフトの作業サポート機能をまとめて、 選択の手間を省略化した項目です。
メンテナンスモード、 DPF 再生機能、 簡易バッテリーテスト、 エーミングモードの実行が可能です。
① メンテナンスモードブレーキフルードのエア抜きや整備モード移行など日常点検に必要な作業サポート機能がまとめてあります。
② DPF国産トラックメーカーの DPF 再生関連の機能がまとめてあります。
③ エーミング エーミング関連の機能がまとめてあります。
④ 簡易バッテリーテストWi-Fi で接続されたプリンタへデータを出力してモバイルプリンタで印刷されるフォーマットで印刷されます。
⑤ コーディング 輸入車のカスタマイズ機能をまとめてあります。
6-3 DPF
(1) メーカーを選択して実行する項目を選択します。 ( 例 : いすゞ DPD 点検モード )
国産トラック ( いすゞ、 日野、 三菱ふそう、 UD トラックス ) の DPF 関連の作業が
行えます。
(2) 作業内容が表示されます。 確認して 「次へ」 を選択します。
(3) DPD 点検モードが開始されます。
次のページへ続く

34
(4) 開始されると故障コードの消去後、 故障コードを読取が実行され正常に消去が
完了すると関連データが表示されます。 確認して 「次へ」 を選択します。
(5) DPD データリセットへ移行します。 表示画面の指示に従い 「次へ」 を選択し作業を
進めリセットを行います。
(6) リセットが完了しました。 指示に従い 「次へ」 を選択します。
(7) DPD 強制再生へ移行します。 注意事項を確認しながら 「次へ」 を選択し作業を
進めます。
(8) エンジン回転数が規定値内にあることを確認できると次の画面へ移行します。
画面の指示に従い DPD スイッチを押すと、 暖機終了後に再生が開始されます。
(10) 再生後、 画面の指示に従い浄化判定を行い再生が完了します。
(11) 再生完了後、 関連データが表示されます。 確認して 「終了」 を選択すると
すべての作業が完了します。
・ 故障コード消去が実行されても消去できなかった場合、 点検モードは途中
で終了します。 コード内容を確認し車両の修理を行った後、 再度 DPD 点検
モードを実行してください。

35
6-4 エーミング
(1) 特殊機能画面から 「エーミング」 を選択します。
エーミングと全自己診断が行えます。
エーミング完了時の自動ログ保存に加えて、 入庫時と実施後の全自己診断結果を
保存できます。
(2) 「エーミング作業」 を選択して、 続いて実行するメーカーを選択します。
(3) 「5-3-1 診断からの診断ソフトのメインメニュー表示」 を参考に実行する車種を
選択します。 (例 : 2019 年式 三菱 EK ワゴン) 選択した車種のエーミング項目
が表示されます。 「フロントカメラ」 - 「カメラエーミング」 を選択します。
(4) 注意画面が表示されます。 確認して 「次へ」 を選択します。
(5) 確認事項が表示されます。 確認して 「次へ」 を選択します。
(6) サービスマニュアルを参考に測定した値を入力して 「決定」 します。
決定すると次の入力画面が表示されますので、 それぞれ測定値を入力して次の
入力画面へ進みます。
次のページへ続く

36
(2) 車両のテスト条件が表示されます。
イグニッションスイッチが ON (エンジン停止) になっていることを確認して
「次へ」 を選択します。
(3) 始動前のバッテリー電圧が表示されます。 画面に従いエンジンを始動します。
(4) 始動時のバッテリー電圧の測定が開始されます。
(5) 続いて始動時の充電電圧の測定が開始されます。
次のページへ続く
6-5 簡易バッテリーテスト
(1) 「簡易バッテリーテスト」 を選択します。
12V バッテリーと充電系統の簡易点検が行えます。 (HV 車、 24V 車は対象外 )
但し、 本機能は端子電圧のみで判定を行う為、 最終的な良否判定はCCA値等の測定
が可能なバッテリーチェッカーによる点検や整備解説書に記載されている点検要領を基
に行ってください。
(7) すべての値を決定すると学習処理中の画面が表示されます。
(8) 正常に終了すると以下の画面が表示されます。 「次へ」 をタップします。
(9) DTC が消去されエーミングが完了しました。

37
(5) 測定された始動前、 始動時、 始動後の充電電圧が表示されます。
「次へ」 を選択します。
(6) 点検結果が表示されます。
6-6 コーディング
(1) 「コーディング」 を選択します。
本機能では輸入車のカスタマイズが可能です。
(2) メーカー選択画面から実行するメーカーを選択します。 ( 例 : BMW)
(3) 確認画面が表示されます。 内容を理解して 「同意する」 を選択します。
(4) 注意事項や前提条件などが表示されます。 確認して 「次へ」 を選択します。
(5) 確認画面が表示されます。 内容を理解して 「同意する」 を選択します。
(6) 年式 ・ モデル選択画面が表示されます。
該当する車両を選択して次へ進み設定項目の選択、 変更を行います。

38
7. 更新
(1) メインメニュー画面から 「更新」 を選択します。
7-1 I/F の接続と更新
(2) ソフトウェア更新画面が表示されます。
アプリや診断ソフトウェアの更新を行います。
タブレットを Wi-Fi に接続しておくことにより、アップデートを Wi-Fi 経由で行うことができます。アプリのアップデートがある場合はその後タブレットへのインストールが始まります。
I/F に micro USB ケーブルを接続 Type C OTG アダプタを接続
(3) I/F を付属の micro USB ケーブルと Type C OTG アダプタを使用してタブレットに
接続します。
(4) I/F が認識されるとタブレット画面上部のステータスバーに USB マークが表示
されて 「更新開始」 ボタンが表示されます。 「更新開始」 を選択します。
(5) ソフトウェアのダウンロードが開始されます。
(6) ソフトウェアのダウンロードが終了すると、 ダイアログが表示されアプリの更新の
確認が行われます。 「OK」 を選択します。
次のページへ続く
(7) アプリの更新がある場合は (8) へ進みます。
「既にアプリケーションが最新です。」 が表示される場合は更新はありません。
「終了」 をタップして更新を終了します。
(8) アプリの更新がある際、 提供元不明なアプリのインストールに関するダイアログが
表示される場合があります。 「設定」 を選択します。
・ 「アプリを送信してスキャンしますか ?」 のダイアログが表示された場合は
「送信しない」 を選択してください。

39
7-2 I/F の取外し
(10) 画面右下の 「インストール」 を選択します。
(11) アプリのインストールが開始されます。
(12) アプリのインストールが完了しました。 画面右下の 「完了」 を選択します。
(11) 複数のアプリ更新がある場合は続けてインストール確認画面が表示されます。
同様にインストールを行います。
(12) すべてのアプリの更新が終わると完了画面が表示されます。
「終了」 をタップします。
(1) ステータスバーを下にスワイプして 「STM 製 USB ドライブ」 (I/F) の 「取り外し」
を選択して、 I/F をタブレットから取外します。
(2) I/F が安全に取り外されました。
(9) 「この提供元のアプリを許可」 を ON にして←をタップして戻ります。

40
8. トラブルシューティング
8-1 アプリの削除 ( アンインストール ) とインストール
(1) ホーム画面を下から上にスワイプします。
(2) インストールされているアプリ一覧が表示されます。
(3) 一覧画面から 「設定」 を選択します。
(4) 設定画面から 「アプリと通知」 を選択します。
(5) 「○個アプリをすべて表示」 を選択してインストールされているアプリを表示します。
(6) アプリ一覧画面をスクロールして NanoBT 関連のアプリを表示します。
(7) NanoBT 関連のアプリをそれぞれ選択して個別に削除します。
(8) 確認ダイアログが表示されますので 「OK」 を選択して削除します。
(9) 正常に削除されるとアプリ一覧から消去されます。
同様に他の NanoBT 関連のアプリをすべて削除します。
NanoBT 関連のアプリは以下の 5 つです。
・ NanoBT レポート作成
・ NanoBT 故障診断
・ NanoBT 更新
・ NanoBT Home
・ NanoBT QR コード
次のページへ続く
アプリが起動しなかったり、 起動しても正常に動作しない場合は、 一旦タブレットから
アプリを削除して再度アプリをインストールし直すことで解消される場合があります。
● 8-1-1 アプリの削除

41
I/F に micro USB ケーブルを接続 Type C OTG アダプタを接続
(1) クイックスタートガイドを参考に I/F をパソコンに接続してアップデートを行います。
(2) アップデートを行った I/F を付属の micro USB ケーブルと Type C OTG アダプタを
使用してタブレットに接続します。
(3) I/F が認識されるとタブレット画面上部のステータスバーに USB マークが表示
されます。 ステータスバーを下へスワイプして通知領域を表示します。
(4) 「STM 製 USB ドライブ 写真などのメディア転送用」 をタップします。
(5) NanoBT 内のデータが表示されます。
「support」 フォルダを選択します。
(6) 次に 「cgi」 フォルダを選択します。
(7) 次に 「apk」 フォルダを選択します。
(8) apk フォルダ内に NanoBT 関連のすべてのアプリが収録されています。
それぞれのアプリを個別にインストールします。 インストールする順番はありません。
(9) 注意ダイアログが表示される場合は 「続行」 を選択します。
次のページへ続く
● 8-1-2 アプリのインストール

42
(10) 「インストール」 を選択してインストールを開始します。
(11) 同様に NanoBT 関連のすべてのアプリをインストールします。
(12) すべてのアプリのインストールが完了したらホーム画面へ戻り、 通知領域から
「取り外し」 を選択して安全に I/F を取り外します。
(13) ホーム画面を下から上にスワイプするとアプリ一覧にインストールしたアプリが
表示されます。 「NanoBT Home」 アイコンを長押ししてホーム画面ヘドラッグして
移動します。 以上でインストール完了です。
8-2 I/F 内データの修復
(1) I/F を付属の micro USB ケーブルを使用してパソコンに接続します。
(2) 「フォルダを開いてファイルを表示」 または手動にて 「NANO-BT」 のドライブを
開きます。
アップデートを行った際、 正常に行えなかったり書込みができない場合などは I/F
をフォーマットすることにより解決できる場合があります。
● 8-2-1 データのバックアップ
注意 : フォーマットする前に必要なファイルのバックアップ ( 保存 ) を行います。
(3) 画像を参考に以下のファイルをコピーします。
・ nano-bt (nano-bt.exe) ( アプリケーション ) ・ pass (pass.ini) ( 構成設定ファイル ) ・ Reports ( フォルダ )
※ Reports フォルダは、 故障コードやデータモニタなどで [ 保存 ] を実行した場合の ファイルが保存されているフォルダです。 保存していなければコピーする必要は ありません。
(4) ファイルをドラッグ & ドロップで任意の場所にコピーします。
または、 ファイルをコピーして任意の場所に貼付けます。
パソコンに必要なファイルのバックアップ (保存) が完了しました。
(5) バックアップが完了したら I/F のフォーマットを行います。
次のページへ続く

43
● 8-2-1 I/F のフォーマット ● 8-2-3 アップデート
(1) NanoBT のドライブを右クリックしてフォーマットを選択します。
注意 : フォーマットするドライブを必ず確認してください。
(2) フォーマット画面が表示されますので 「開始」 を選択します。
警告画面が表示されますので確認して 「OK」 を選択し実行します。
(3) フォーマットが完了しました。
(4) フォーマットが完了したら、 続いてバックアップしたファイルを戻します。
(1) バックアップしたファイルをドラッグ & ドロップで NanoBT のドライブへコピーします。
またはファイルをコピーして貼付けます。
(2) コピーが完了したら 「nano-bt」 (nano-bt.exe) をダブルクリックして起動します。
(3) 起動後 「アップデートチェック」 ボタンを押してアップデートを行い、 アップデート
が完了すればデータの修復は完了です。
・ 「nano-bt」 (nano-bt.exe) アプリケーションがセキュリティソフトなどに
より削除された場合は、 以下のアドレスからダウンロードすることができ
ます。
http://scantool.jp/downloads/nano-bt/nano-bt.exe

44
取扱説明書

45
iSCAN-e 取扱説明
名称 内容
1. インジケータランプ POWER (I/F を車両に接続すると点灯 )/ WIRELESS (I/F を車両に接続すると点滅 ) / LINK1 / LINK2 ランプ (必要に応じて点灯 )
2. 各ポート RJ45 / RS-232C / DC12V ポートが装備されています。 (使用しません)
3. シリアル番号 本体のシリアル番号が記載されています。
4. COM1 ポート AC-EC5 ケーブル+ OBDII-AC4-161P アダプタを使用して車両に接続します。
5. リセットボタン リセットボタンを押すことで I/F を再起動できます。
製品名 入数 製品名 入数 製品名 入数
iSCAN-e 本体 (I/F) 1 AC-EC5 1 OBDII-AC4-16P 1
AC アダプタ 1 アクティベーションコード 1
※リスト内の製品は予告なく変更する場合があります。 予めご了承ください。
1-2 各部名称
1
2
3
4
1-1 製品の構成
● iSCAN-e
1. ご使用の前に
5

46
1-4 タブレットの起動と終了
(1) ご使用前にタブレットを充電してください。
(2) タブレット右側面の電源ボタンを 3 秒程長押しして離します。
(3) 数秒後白い画面が起動し、 その後 「Loading . . .」 の文字が画面に表示されます。
(4) しばらくするとスタート画面が表示されます。
画面を下から上にスワイプしてロックを解除します。
(5) ホーム画面が表示されます。
● 1-4-1 起動
(1) タブレット右側面の電源ボタンを 1 秒程長押しします。
(2) 画面右側にメニューが表示されますので 「電源を切る」 をタップします。
● 1-4-2 終了
・ 画面右側に表示されるポップアップメニューから 「電源を切る」 の他に
「再起動」 「機内モードの ON/OFF」 「スクリーンショット」 が行えます。
1-3 メインメニュー画面の説明
診断
各種診断を行います。
参照 : 4. 診断 (53 ページ)
テクニカルホットライン (THL)
アップデート
ソフトウェアのアップデートを Wi-Fi を利用して行います。
参照 : 3. アップデート (52 ページ)
セットアップ
アクティベーションコードの入力、 アップデート有効期限や
バージョンなどが確認できます。
参照 : 2. セットアップ (49 ページ)
メインメニュー画面は以下のアイコンで構成されています。
・ 「iSCAN-e Offline」 アプリは以下のリンク先よりダウンロードができます。
http://www.autolandscientech.com/v2015p/jp/product/product_detail-2-6

47次のページへ続く
1-5 Wi-Fi と Bluetooth の設定
(1) ホーム画面を下から上にスワイプします。
(2) インストールされているアプリ一覧が表示されます。
(3) 一覧画面から 「設定」 を選択します。
● 1-5-1 Wi-Fi の設定
(4) 設定画面から 「ネットワークとインターネット」 を選択します。
(5) 「Wi-Fi」 を選択します。
(6) 「Wi-Fi の使用」 欄の右端にあるスイッチをタップして ON にします。
(7) 使用可能なネットワークが検出されます。
接続するネットワークを選択します。
(8) ネットワークのパスワードを入力して 「接続」 を選択します。
(9) 選択したネットワークのステータスが 「接続済み」 になれば Wi-Fi 接続完了です。

48
(1) ホーム画面を下から上にスワイプします。
(2) インストールされているアプリ一覧が表示されます。
(3) 一覧画面から 「設定」 を選択します。
● 1-5-2 Bluetooth の設定
(4) 設定画面から 「接続済みの端末」 を選択します。
(5) 「新しいデバイスとペア設定する」 を選択します。
(6) 使用可能なデバイスの検索が始まり Bluetooth が ON になります。
(7) 通知画面から機能の ON/OFF が確認できます。
タブレット画面上部のステータスバー ( 通知バー ) を下方向にスワイプし通知領域
を表示します。
(8) 通知領域左端に表示されている Wi-Fi と Bluetooth のマークが青く点灯して
いれば ON になっています。
Wi-Fi マークに 「?」 が表示されている場合は、 点灯していても接続されていない
状態です。 再度設定を確認してください。
・ 通知画面をさらに下へスワイプするとその他の設定も確認できます。
また、 右下の設定ボタンから設定画面へ移動することもできます。
設定や診断を行う際には必ず Bluetooth を ON にして実行してください。

49
(1) 車両のイグニッション SW が OFF の状態で車両診断コネクタに iSCAN-e 本体
( 以下 I/F) を接続します。
(1) 「セットアップ」 を選択すると設定画面が表示されます。 「口座情報」 を選択します。
2. セットアップ
(2) 「オンラインアクティベーション / YUP リニューアル」 を選択します。
2-1 各種設定と確認
(1) 設定画面から 「口座情報」 を選択します。
(3) メインメニュー画面から 「セットアップ」 を選択します。
(2) iSCAN-e アプリを起動します。
アクティベーションコードの入力、 アップデート有効期限やバージョンなどの確認、 ディスプレイサイズの変更などが行えます。
● 2-1-1 YUP 有効期限 ( アップデート期間 ) の確認
(2) YUP 有効期限が表示されます。 ( 例:アップデート期間は 2020 年 6 月 13 日まで )
● 2-1-2 オンラインアクティベーション / YUP リニューアル
アクティベーションコードの入力を行います。
(3) アクティベーションコードの入力画面が表示されます。
発行されたアクティベーションコードを半角英数で入力して 「OK」 を選択します。

50
(2) 初期設定では 「正常 ( 標準 )」 に設定されています。
設定するサイズを選択します。
表示例 : エキストラ ( 最大 )
(2) アプリのバージョンが表示されます。
(1) 設定画面から 「情報」 を選択します。
● 2-1-3 アプリのバージョンの確認
● 2-1-4 ディスプレイサイズの変更
(1) 設定画面から 「ディスプレイサイズ」 を選択します。
表示されるフォントのサイズをスモール、 正常 ( 標準 )、 ビッグ、 エクストラから選択
できます。
インストールされているアプリのバージョンを確認できます。
次のページへ続く
表示例 : ビッグ ( 大 )
表示例 : スモール ( 小 )

51
● 2-1-5 車両メーカーロゴの変更
(1) 設定画面から 「車両メーカーロゴ」 を選択します。
メーカー選択画面に表示される各自動車メーカーの表示を、 NONE( テキストのみ )、
スケッチ、 カラー写真から選択できます。
(2) 設定する車両メーカーロゴを選択します。
表示例 : カラー写真
表示例 : スケッチ
表示例 : NONE( テキストのみ )
(2) 注意画面が表示されますので、 実行する場合は 「OK」 を選択します。
(1) 設定画面から 「リセットユーザー設定、 一時ファイル」 を選択します。
● 2-1-6 リセットユーザー設定、 一時ファイル
システムの初期化を行います。
I/F との同期や車両診断ソフトも削除されますので、 再度設定とアップデートが必要
です。
(3) 再度、 I/F の同期後アップデートを行ってください。

52
3. アップデート
3-1 すべて更新
(1) メインメニュー画面から 「アップデート」 を選択します。
各メーカーの診断ソフトウェアをアップデートします。 ( 事前にタブレットをインターネットに接続する必要があります。 47 ページ参照 )
※ソフトウェアのダウンロード速度はご利用のインターネット回線の速度によって異なります。
すべての診断ソフトウェアを順次自動でアップデートします。
(3) 画面右上の 「すべて更新」 を選択するとダウンロードが開始されます。
(2) アップデートソフトウェアの確認が行われます。
3-2 個別更新
(1) 3-1 すべて更新の (1)(2) を同様に行います。
(2) アップデートする診断ソフトウェア欄にある 「アップデート」 を選択して、 個別に
アップデートを行います。
診断ソフトウェアを個別にアップデートします。
3-3 更新内容の確認
(1) 診断ソフトウェアの更新内容の確認は 「変更」 を選択します。
(2) 選択した診断ソフトウェアの更新内容が表示されます。
・診断ソフトウェアを削除する場合は 「削除」 を選択して個別に削除できます。
「削除」 を選択すると確認画面が表示されますので 「OK」 を選択して削除
を実行します。

53
4. 診断
4-1 メーカー選択
(1) メインメニュー画面から 「診断」 を選択します。 ( 例 : BMW G シリーズ )
車両と接続した I/F と通信することにより様々な車両診断を行うことができます。
車両診断は車両メーカーにより、 サポートされた各システムのそれぞれの機能を選択することで現在の車両状態を診断することができます。
(3) 「BMW」 を選択します。
(2) 診断ホーム画面が表示されます。 診断するメーカーの地域を選択します。
(5) 「BMW G Series(G シリーズ ) 」 を選択します。
(7) 車種および機能選択画面が表示されます。
(4) 「BMW Diagnostic」 を選択します。
(6) 確認画面が表示されます。 確認してタップまたは 「ENTER」 を押します。
自動検出車 車種を自動で検出します。
手動によるモデルの選択 手動で車種の選択を行います。
サービス機能 学習や初期化などの機能が実行できます。
CBS リセット /
オイルサービスリセット
オイル交換時期のリセットやブレーキパット交換後のリセットなどのメンテナンスリセットが実行できます。
インテリジェント運転支援
システム (ADAS)カメラエーミングに関連する機能が実行できます。
レポート車両情報 車両データをアップロードできます。

54
4-2 車両選択
(1) 車種および機能選択画面から 「自動検出車」 を選択します。
( 通常はこちらを選択します。 )
● 4-2-1 自動選択
(2) 自動検出が開始され車両が検出されます。
(1) 車種および機能選択画面から 「手動によるモデルの選択」 を選択します。
● 4-2-2 手動によるモデルの選択
(2) シリーズやモデルを手動で選択して車両を特定します。
4-3 故障コード読取
(1) 車両検出画面から 「ENTER」 を押すと診断メニュー画面が表示されます。
「全システム検索」 を選択します。
● 4-3-1 全システム検索から全診断結果を表示
車両に搭載されているシステムを自動で検出して故障コードを読取る機能です。
読取後、 検出された各システムへ個別にアクセスできます。
(2) 「全システム」 または 「グループ別」 のいずれかを選択します。
「グループ別」 はドライブ、 シャーシ、 ボディなどグループ別に診断を行います。
(3) 画面を確認して 「ENTER」 ボタンを押すと診断が開始されます。
次のページへ続く

55
(4) 診断結果選択画面が表示されます。
「全診断結果を表示する」 から全システムの故障コードの有無を表示します。
(5) 全システムの故障コードの有無を表示する場合は 「完全な車両を表示」 を選択、
グループ別に表示する場合は、 それぞれのグループを選択します。
(6) 車両情報と読取したシステムの結果一覧が表示されます。
故障コードを確認する場合は、 各システムを選択します。
故障コードが記憶されていないシステムは 「OK」 が表示されます。
異常があるシステムは 「F」 が表示されます。
(7) システムを選択するとコントロールユニットの詳細情報が表示されます。
「ENTER」 を押して次へ進みます。
(8) 機能選択画面から 「故障コードの読み取り」 を選択します。
(9) 故障コードと内容が表示されます。
・ 故障コード表示欄の右端にある アイコンをクリックすると、
オートランドのデータベース、 または Google 検索へアクセスすることが
できます。
次のページへ続く

56
(1) 診断メニュー画面から 「個別システム検索」 を選択します。
● 4-3-3 個別システム検索
車両に搭載されているシステムを個別に選択できます。
(2) グループ選択画面が表示されます。 実行するシステムのグループを選択します。
(3) 診断するシステムを選択します。
(4) 選択したシステムと通信が正常に行われると、 コントロールユニットの詳細情報が
表示されます。
(5) 以降の手順は 「4-3-1 全システム検索」 の (8) からと同様です。
(1) 診断結果選択画面から 「故障コードのある表示システムのみ」 を選択します。
● 4-3-2 全システム検索から故障コードのあるシステムのみ表示
(2) 表示タイプの選択画面が表示されます。 いずれかを選択して表示します。
表示例 : 故障コードのある表示システムのみ
表示例 : 故障コードのある表示システムのみ [ 故障コードの説明を表示 ]
表示例 : 故障コードのある表示システムのみ [ 故障コードフリーズデータを表示 ]

57
4-4 故障コード消去
(1) 診断結果選択画面 (4-3-1 の (4) 参照 ) から 「全システムの故障コードをクリア」
を選択します。
● 4-4-1 全システムの故障コードの消去
車両に搭載されているシステムの故障コードを一括で消去します。
(2) 故障コードの消去 ( クリアフォルトコード ) が開始されます。
(3) 消去が完了すると再度自動で故障コードの読取が開始され、 その後診断結果選択
画面が表示されます。
(1) システム毎の機能選択画面から 「故障コードのクリア」 を選択して実行します。
● 4-4-2 個別システムからの故障コードの消去
(2) 故障コードの消去が完了しました。 「ENTER」 を押して機能選択画面へ戻ります。

58
4-5 データストリーム ( データ表示 )
(1) システム毎の機能選択画面から 「データストリーム」 を選択します。
(2) データが数値で表示されます。 画面右下の左右ボタンでページを送ります。
(3) データ項目の左端にある アイコンを選択すると、 グラフが表示されます。
4-6 作動 ( アクティブテスト )
(1) システム毎の機能選択画面から 「作動」 を選択します。
(2) 「概要」 を選択してテスト項目一覧を表示します。 ※システムにより異なります。
(3) テスト項目一覧から実行する項目を選択します。
(4) オン / オフを選択して作動確認を行います。

59
4-7 サービス機能
(1) 車種および機能選択画面から 「サービス機能」 を選択します。
学習や初期化などが行えます。
(2) グループ一覧から実行するグループを選択します。
(3) 選択したグループのサービス機能一覧が表示されます。 項目を選択して実行します。
4-8 CBS リセット / オイルサービスリセット
(1) システム毎の機能選択画面から 「作動」 を選択します。
(2) 「CBS ( ステータスとサービスリセット )」 を選択します。
(3) 現在の時刻を入力します。 タブレットの時刻設定が自動で反映されます。
(4) 現在の日付を入力します。 タブレットの日付設定が自動で反映されます。
エンジンオイル交換後のリセットやブレーキパッド交換後のリセットなどが行えます。
(5) CBS リセット項目一覧が表示されますので、 項目を選択して実行します。

60
4-9 インテリジェント運転支援システム (ADAS)
(1) 車種および機能選択画面から 「インテリジェント運転支援システム」 を選択します。
インテリジェント運転支援システム関連のサポート機能が行えます。
(2) サポート項目一覧が表示されます。
4-10 レポート車両情報
(1) システム毎の機能選択画面から 「レポート車両情報」 を選択します。
(2) 画面表示を確認して 「ENTER」 を押します。
(3) 車両情報のアップロードが完了しました。
車両情報をアップロードします。

61
5. 補助機能
5-1 サポートアイコン
(1) 保存したい画面でカメラアイコンを押します。
画面右上に表示される各アイコンからそれぞれの機能が実行できます。
(2) 画面下に 「保存しました」 が表示され保存が完了しました。
(6) 「Screenshots 」 を選択すると保存した画像が確認できます。
● 5-1-1 カメラアイコン
カメラアイコンを押すとスクリーンショットが保存できます。
(3) 保存した画像は 「ギャラリー」 から確認できます。
(4) ホーム画面を下から上にスワイプしてイアプリ一覧を表示します。
(5) 一覧画面から 「ギャラリー」 を選択します。
● 5-1-2 プリンターアイコン
(1) 印刷またはメールで送信したい画面でプリンターアイコンを押します。
プリンターアイコンを押すと画像を印刷またはメールで送信できます。
※事前にプリンター設定、 Wi-Fi 設定を行ってください。
(2) ダイアログが表示されます。 実行する項目を選択します。
次のページへ続く

62
(3) 車両情報入力ダイアログが表示されます。
必要な項目を入力して印刷またはメールで送信します。
(1) メニューアイコンを選択します。
(2) 設定アイコンから口座情報の確認やアイコン、 単位などを変更できます。
(1) 不具合が確認された画面でカメラアイコンを押します。
バグレポートダイアログが表示されますので、 必要な項目をプルダウンから選択
および入力します。 最下部の空欄にはご連絡先メールアドレスを入力してください。
入力情報を確認して 「OK」 を選択します。
● 5-1-3 バグレポートアイコン
AUTOLAND 社へ不具合レポートとしてログを送信できます。
● 5-1-4 診断ホーム画面アイコン
診断ホーム画面に戻ります。
● 5-1-5 メニューアイコン
格納されているメニューを展開します。
次のページへ続く

63
(3) CRM アイコンからスクリーンショットの削除や会社情報の編集が行えます。
(4) 会社情報の編集は各項目をタップすると入力画面が表示されます。

64
保証
保証期間 : ユーザー登録から 1 年間
アップデート期間終了後 1 ヵ月以内にアップデート期間延長申込をされ正常に処理された場合に限り、 本体保証も 1 年間延長されます。
保証規定
本製品は、 お客様がインターネットを使用してユーザー登録した日を開始日として 12 ヶ月間にわたり、 材料と製造上の欠陥に対し保証されています。
但し、 保証期間はインターネットを使用して、 正しくユーザー登録されている場合にのみ有効です。
・ 保証対象は本体のみです。 ケーブルなどの付属品は保証対象外です。
・ 保証期間内に正常な使用状態での使用にて故障した場合は、 無償修理いたします。
・ 火災、 天災による故障の場合は保証対象外となります。
・ 本保証は、 乱用、 改造、 あるいは意図された用途以外の目的に使用されたり、 使用方法に関する取扱説明書に一致しない方法で使用されていたいかなる部品に対しても適用
されません。 これには本製品に使われているあらゆるネジの取り外しが含まれます。 (ただし、 それに限定されるものではありません)
・ 原則本製品は現品修理となります。 修理期間中の貸出機などのご用意はございません。
・ お買い上げになりました本製品を修理のために送付しなければならない場合の往復運賃はお客様ご負担となります。
お問合せ先
製品の取扱いに関するご質問、 アップデート期間延長やオプション商品の申し込みなどは営業担当者またはお客様のバンセリング担当者までお問合せください。
なお、 診断不可車両がございましたら診断ソフトを最新ソフトにアップデート頂きご確認ください。 それでも診断不可な場合は、 再度最新ソフトにアップデート頂くと共に、
I/F の名称 (Nano-BT または iSCAN-e) と I/F のシリアル番号及び自動車検査証など自動車の情報が分かるものをご用意の上、 営業担当者またはお客様のバンセリング
担当者へお問合せください。 なお、 故障コードに対する修理方法などは返答しかねます。 車両整備書などをご覧頂く様、 予めご了承願います。
※バンセリング担当者がご不明の場合は、 ウェブサイト (https://www.snapon.co.jp/contact/) よりお問合せください。
販売元
スナップオン ・ ツールズ株式会社
〒 136-0082 東京都江東区新木場 2 丁目 1 番 6 号
https://www.snapon.co.jp/