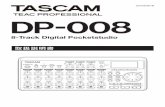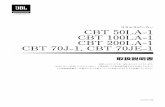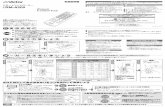3知ってた? Você sabia? について · 2017. 4. 17. · Você sabia? ①「きかんしゃトーマス」などのいろいろな絵本でたくさんのことを覚えました。
ドライブレコーダー取扱書 - Denso...4 安全に正しくお使いいただくために...
Transcript of ドライブレコーダー取扱書 - Denso...4 安全に正しくお使いいただくために...
-
ドライブレコーダー取扱書
-
2
安全に正しくお使いいただく ために ........................................................ 4
使用上のご注意 〔必ずお読みください〕 .......................... 6
本機について ......................................................6本機で使用する SDカードについて ........... 8ドライブレコーダーのお手入れ ................... 8ドライブレコーダーの異常にお気づきの ときは .................................................................. 8検査標章貼り付け時の注意事項 ................... 8電波について ..................................................... 9
ドライブレコーダー機能ガイド ....... 10本機の録画機能について ....................... 10録画ファイルの再生について .................11カメラについて ...........................................11
各部の名称とはたらき ........................ 12
インジケーター(LED)/ブザー / 音声による通知 ..................................... 13
基本操作 ................................................. 15microSDカードを入れる /取り出す ...15
microSD カードを入れる ..............................15microSD カードを取り出す .........................15電源をオン /オフする .............................16
録画する ..................................................17電源オン時の録画と記録 ........................17常時録画 ............................................................. 17衝撃検知録画 ................................................... 18静止画記録 ........................................................ 18手動録画 .............................................................19電源オフ時の録画機能 ........................... 20常時駐車録画 .................................................. 20駐車時衝撃検知録画........................................21
目次駐車時録画機能の設定を ドライブレコーダーで切り替える ..... 22音声録音のオン /オフを切り替える ....22
フォルダー /ファイル構成 .............. 23
スマートフォンアプリを使う .......... 24インストールする ....................................24動作環境 ............................................................24ドライブレコーダーとスマートフォンをWi-Fi 接続する ................................................24ホーム画面の操作 ...........................................26動画 /静止画を見る ................................27リストから再生する.......................................27地図から再生する .......................................... 28再生画面の操作 ...............................................29再生するファイルを検索する .................... 30ライブ映像を見る ............................................31ドライブレコーダーの設定を 変更する .................................................... 32本体設定を変更する...................................... 32Wi-Fi設定を変更する ...................................36
ビューアーソフトを使う....................37DRD-68 Viewerを インストールする ....................................37
DRD-68 Viewerの動作環境 ......................37インストールする ...........................................37
DRD-68 Viewerを使う ....................... 38ビューアーソフトを起動する .................... 38画面の操作 ....................................................... 39動画 /静止画ファイルを切り出す .......46動画を切り出す ...............................................46静止画を切り出す ...........................................47
Google Earth プロで使用するデータを出力して読み込む ................................... 48
-
3
microSDカードのデータをパソコンにバックアップする ....................................49バックアップフォルダーを設定する .........49microSDカードのデータを バックアップする ...........................................49バックアップした映像を見る ......................51データをクリーンアップ (消去)する .............................................. 52ドライブレコーダーの設定を 変更する .................................................... 54ビューアーソフトで設定した内容を 初期化する ................................................ 58バージョン情報を表示する .................. 59DRD-68 Viewerと取扱書を ダウンロードする ................................... 59ビューアーソフトを消してしまった場合 .....59
microSDカードを フォーマットする ............................... 60
よくある質問 ..........................................61
仕様 ..........................................................66
ソフトウェアについて ........................67
商標について .........................................77
-
4
安全に正しくお使いいただくために
安全に正しくお使いいただくためにこの取扱書では、製品を安全に正しくお使いいただき、お客様や他の人々への危害や財産への損害を未然に防止するために、以下の表示をしています。表示と内容をよく理解してから本文をお読みください。
記載事項を守らないと、重大な傷害や事故・車両火災におよぶか、最悪の場合死亡につながるおそれがあること。
記載事項を守らないと、傷害につながるおそれがあること。
記載事項を守らないと、車両や装備品の故障や破損につながるおそれがあること。
● 本機はDC12V/24V⊖アース車以外で使用しない火災や故障の原因になります。DC12V/24V⊖アース車以外で使用しないでください。
● 機器内部に、水や異物を入れない金属物や燃えやすいものなどが入ると、動作不良やショートによる火災や発煙、発火、感電の原因となります。飲み物などが機器にかからないようにご注意ください。
● 故障や異常な状態のままで使用しない映像が録画できない、音が出ない、異物が入った、水がかかった、煙が出る、異音・異臭がする場合は、ただちに使用を中止してください。事故や火災、感電の原因となります。
● 運転者は走行中に操作したり、表示を注視したりしない必ず安全な場所に車を停車し、サイドブレーキを引いた状態でご使用ください。交通事故の原因となります。
● 雷が鳴り出したら、本機やカメラに触れない落雷による感電の原因となります。
● エアバッグの動作を妨げる場所には、絶対に取付と配線をしないエアバッグ装着車に取り付ける場合は、車両メーカーに作業上の注意事項を確認してください。エアバッグが誤動作し、死亡事故の原因になります。
● 前方視界や運転操作を妨げる場所、同乗者に危険を及ぼす場所には絶対に取り付けをしない交通事故やケガの原因になります。
● 取り付けには保安部品のボルトやナットは絶対に使用しない交通事故やケガの原因となります。
● ヒューズは、必ず規定容量品を使用し、交換は必ずお買い上げの販売店に依頼する規定容量を超えるヒューズを使用すると、火災や故障の原因になります。
● 異常が起きた場合は、直ちに使用を中止し、必ずお買い上げの販売店に相談するそのまま使用すると、思わぬ事故や火災、感電の原因となります。
● 分解・修理および改造はしない分解・修理、改造、コードの被覆を切って他の機器の電源を取るのは絶対におやめください。火災、感電、故障の原因となります。
-
5
● 機器の通風口や放熱板をふさがない機器の内部に熱がこもり、火災や故障の原因となることがあります。
● 本機を車載用以外で使用しない発煙や発火、感電やけがの原因となることがあります。
● microSDカード挿入口に手や指を入れないケガの原因となります。
● microSDカードは、お子様に触れさせない誤って飲み込むと、のどなどにつまらせ重大な障害につながります。また最悪の場合死亡につながるおそれがあります。
● 危険な運転はしない本機が衝撃を検知するかを確かめるため故意に危険な運転をすることなどは、絶対にしないでください。
● コードの扱いに注意するコードを傷つける、無理に引っ張る、折り曲げる、ねじる、加工する、重いものをのせる、 熱機器に近づけるなどしないでください。断線やショートにより、火災や感電、故障の原因となることがあります。
●車検証シールを貼り替えの際は、カメラの撮影範囲内に車検証シールを貼らないようにしてください。撮影した映像や画像が欠けるなどの原因になります。 ●本機は、危険運転の際の状況を録画することが目的です。 イタズラその他の目的では、使用しないでください。
●本機に、強い力やショックを与える、落とす、上に重いものをのせることはしないでください。火災、故障のおそれがあります。
●カメラは直射日光が当たると、高温になり、火傷をする可能性があります。 ●フロントガラスのお手入れの際は、カメラの固定具およびカメラのコードを強く引っ張らないでください。カメラの固定具がはずれた場合は、お買い上げの販売店へご相談ください。
●クリーナーなどのスプレーや水分等を本機にかけないでください。 ●取付・配線・取付場所の変更は、安全のため必ず販売店に依頼してください。 取付・配線や取り外しには、専門技術と経験が必要です。誤った取り付けや配線、取り外しをした場合、車に重大な支障をきたす場合があります。 また、お客様ご自身による取付配線は、ケガの原因となります。
●作業前はバッテリーの⊖端子を外してください。 ⊕と⊖経路のショートにより、感電やケガの原因となります。
●車両部品に穴を開けて車内装着されている他部品などに干渉、接触しないように注意してください。また加工部のサビ止めや 防水、防滴、防塵の処理を行ってください。
●必ず付属の部品を使用し、確実に固定してください。 付属の部品以外を使用すると、機器内部の部品を損傷したり、しっかりと固定できずに外れて運転の妨げとなり、事故やケガの原因になります。
-
6
使用上のご注意〔必ずお読みください〕
使用上のご注意〔必ずお読みください〕本機について
●本機は、エンジンキーを ACCまたはオンからエンジンキーをオフにするまで常時映像を録画する装置ですが、全ての状況において映像を録画することを保証したものではありません。以下の場合などは、映像が録画されない、または映像が残っていないことがあります。① ドライブレコーダーにmicroSDカードを挿入していない場合② ドライブレコーダーからmicroSDカードを抜いた場合③ ドライブレコーダーに付属または純正のmicroSDカード以外を使用した場合④ 録画した古い映像が、新しい録画によって消されて(上書きされて)しまった場合⑤ 大きな事故や水没などでドライブレコーダーおよびmicroSDカードが損傷を受けた場合
⑥ 大きな事故の場合などでバッテリーとドライブレコーダー間の電源コードが断線した場合、または、バッテリーが損傷を受けた場合
⑦ フロントガラスのくもりや雪などで カメラの視界がふさがれた場合 ●映像が録画されなかった場合や録画されたファイルが破損していた場合による損害、ドライブレコーダーの故障やドライブレコーダーを使用することによって生じた損害については、弊社は一切責任を負いません。
●ドライブレコーダーは、事故の検証に役立つことも目的の一つとした製品ですが、証拠としての効力を保証するものではありません。
●ドライブレコーダーで録画した映像は、その使用目的や使用方法によっては、被写体のプライバシーなどの権利を侵害する場合がありますのでご注意ください。また、ドライブレコーダーをイタズラなどの目的では使用しないでください。これらの場合については弊社は一切責任を負いません。
●ドライブレコーダーは映像を録画する装置ですが、 必ずしも信号が確認できることを保証した装置ではありません。環境によって信号が確認できない場合は、前後の映像や周辺の車両の状況から判断願います。信号が確認できない件については、 弊社は一切責任を負いません。
●ドライブレコーダーが起動中(LED が点灯もしくは点滅中)にmicroSDカードを抜かないでください。microSDカードが破損し、映像を録画できなくなるおそれがあります。microSDカードの破損による映像が録画できない件について、弊社は一切責任を負いません。
● microSDカードの抜き挿しは、ドライブレコーダーの電源が切れていること(LEDが消灯)を確認して行ってください。ドライブレコーダーが動作中にmicroSDカードの抜き挿しを行うと、microSDカードが破損するおそれがあります。
● microSDカードのデータへのアクセス中(LED が点灯中、点滅中)は、絶対にmicroSDカードを抜かないでください。microSD カードが破損するだけでなく、ドライブレコーダーが故障するおそれがあります。
●ドライブレコーダーは常時録画型の映像録画装置です。microSDカードの録画がいっぱいになると古い映像から消して新しい映像を録画(上書き)します。事故などでデータが必要な場合は、速やかに車両のアクセサリー電源(以降 ACC)をオフにし、microSDカードを抜いてパソコンに保存するなどの対応をお願いします。
-
7
● microSDカードを挿入口から挿入してお使いください。 microSDカードを挿入しない場合、ドライブレコーダーは動作しません。
● microSDカードをドライブレコーダーに挿入する場合、向きに注意して挿入してください。
●録画した映像を残しておきたい場合は、パソコンのハードディスクにコピーしておくなどの対応をお願いします。
● LED 式信号機は目に見えない速さで点滅しているため、ドライブレコーダーで撮影すると、点滅して撮影される場合があります。信号が映っていない場合は前後の映像や周辺の車両の状況から判断願います。LED 式信号機が映らない件については弊社は一切責任を負いません。
●車両のバッテリーを外すと、GPS の情報を受信した次回起動時から正しい時刻になりますので、バッテリーから外した後は、録画されている映像のファイル名や位置情報でGPS 情報が受信できたかどうかを確認してください。
●車両バッテリーの低下などによって、駐車時録画が作動しない場合があります。 ●ドアを閉めた時や開けたときなど、本体が振動を検知した場合、駐車時録画が作動することがあります。状況に応じて、駐車時録画機能の「開始時間(降車時)」、「終了時間(乗車時)」が設定されていることを確認してください。
●振動の多い場所など、お客様のお車の駐車する環境によっては、駐車時録画が頻繁に作動する場合があります。その場合は、駐車時録画機能の「検知感度」設定を変更してください。
●高温、低温でのご使用は、誤動作や故障の原因になります。夏期については車内が高温になることがありますので窓を開けるなど車内の温度を下げてからご使用ください。
●カメラレンズの特性により、画面に映る人や障害物は、実際の位置や距離と異なって見えることがあります。
●カメラレンズの近くに反射物を置かないでください。 ●自動車のフロントガラスにコーティング剤が使用されている場合は、録画品質に影響が出る可能性があります。
●カメラコードにキズをつけないでください。キズ部分からカメラ内部に湿気や水が吸い込まれ故障や火災、感電の原因になります。
●フロントガラスに水滴がついているとき、汚れているときなどは、撮影した映像が見づらくなる場合があります。
●太陽光やヘッドライトなど高輝度の被写体がカメラに映ると、映像素子特有のブルーミング現象(※)が発生したり、その光源中心部分が黒く映ることがありますが、カメラの異常ではありません。
(※)ブルーミング現象:高輝度の被写体(太陽やヘッドライトなど)がカメラに 映ると、光周辺に白飽和が発生する
●ドライブレコーダーの日時や位置情報を定期的に確認してください。日時がずれているときや、位置情報が変わらないときはお買い上げの販売店にご相談ください。
●撮影ができなくなるため、カメラの前には撮影を遮るものを設置しないでください。
-
8
使用上のご注意〔必ずお読みください〕
本機で使用する SDカードについて ●本機で使用する SDカードは、本機に付属または純正の microSDカードを使用してください。付属または純正品(品番:086A4-00250)以外では正しく動作しません。
●本機で使用するmicroSDカードはドライブレコーダー以外の用途で使用しないでください。他の機器で使用すると本機で正しく動作できなくなる可能性があります。
● microSDカードには、本機で録画されるデータ以外を保存しないでください。映像や画像が正しく録画されないことがあります。
● microSDカードのフォーマットは 60 ページの「microSDカードをフォーマットする」の操作にしたがってフォーマットを行ってください。他の方法でフォーマットを行うと本機で使用できない、または、映像や画像が正しく録画されないことがあります。
ドライブレコーダーのお手入れ ●ドライブレコーダーが汚れたときは、シリコンクロスか柔らかい布でから拭きしてください。 固い布やシンナー、アルコールなどの揮発性のもので拭くと、傷が付いたり変形や変質、破損の原因になります。
●レンズ部が汚れている場合には、水を含ませた柔らかい布で軽く拭いてください。乾いた布で強くこすると傷の原因になります。
ドライブレコーダーの異常にお気づきのときはドライブレコーダーの異常にお気づきのときは、まず 61 ページの「よくある質問」を参照して解決方法がないかお調べください。解決方法が見つからないときは、お買い上げの販売店にてご確認ください。検査標章貼り付け時の注意事項検査標章をドライブレコーダーのカメラ視野範囲内に貼り付けると、カメラ映像内に検査標章が映り込み、必要な情報が映らないおそれがあります。 検査標章を貼り付ける際は、カメラ視野範囲外およびミラーベース右側や検査標章貼付範囲(傾斜部)に貼り付けを行ってください。 ※運転の妨げとなる位置への貼り付けは行わないでください。
検査標章貼付範囲 検査標章貼付範囲
ミラーベース
カメラ
×カメラ視野範囲 検査標章を貼り付けない
検査標章貼付範囲 【例】
-
9
電波について ● 本機は、電波法に基づく小電力データ通信システム無線局設備として技術基準適合証明を受けています(証明を受けた部品を使用しています)。したがって、本機を使用するときに無線局の免許は必要ありません。日本国内のみで使用してください。日本国内以外で使用すると各国の電波法に抵触する可能性があります。また、以下の事項を行うと、法律で罰せられることがあります。
-分解 /改造すること-本機に表示されている認証表示(適合マーク及び認証番号)を消すこと
● 本機は 2.4GHz帯の周波数を使用しますが、他の無線機器も同じ周波数を使っていることがあります。ほかの無線機器との電波干渉を防止するため、下記事項に注意してご使用ください。
使用上のご注意本機の使用周波数帯(2.4GHz)では、電子レンジ等の産業・科学・医療機器のほか工場の製造ライン等で使用されている移動体識別用の構内無線局(免許を要する無線局)及び特定小電力無線局(免許を要しない無線局)並びにアマチュア無線局(免許を要する無線局)が運用されています。�本機を使用する前に、近くで移動体識別用の構内無線局および特定小電力無線局、並びにアマチュア無線局が運用されていないことを確認してください。�万一、本機から移動体識別用の構内無線局に対して有害な電波干渉の事例が発生した場合には、販売店にご連絡頂き、混信回避の処置等についてご相談ください。�その他、本機から移動体識別用の特定小電力無線局あるいはアマチュア無線局に対して、有害な電波干渉の事例が発生した場合など、何かお困りのことが起きたときは、販売店へお問い合わせください。
本機の周波数表示と意味は下記の通りです。
�2.4 DS/OF 4
2.4:2.4GHz帯を使用する無線機器です。DS/OF:DS-SS、OFDM変調方式を表します。4:電波与干渉距離は40mです。� � �:�全帯域を使用し、移動体識別装置の帯域回避可能です。
● 本機は電波を使用しているため、第 3者が故意または偶然に傍受することが考えられます。
■ Bluetooth機器との電波障害についてWi-Fi機能をご使用になるときに Bluetooth機器を近くで使用すると、電波障害が発生し、通信速度が低下したり、接続ができない場合があります。この場合は同時に使用しないでください。
-
10
ドライブレコーダー機能ガイド
ドライブレコーダー機能ガイド車両の ACCをオン、またはエンジンをかけると、ドライブレコーダーの電源がオンになり、車両前方または車内後部の映像をmicroSDカードに録画します。
本機の録画機能について ■常時録画(➜ P.17)電源オンから電源オフまで常に録画しています。録画ファイルは古い順番に上書きされます。
常時録画
電源オン 電源オフ
■衝撃検知録画(➜ P.18)ドライブレコーダーの衝撃を検知すると常時録画から衝撃検知録画に切り替わり、常時録画とは別で、衝撃前の約 12秒と衝撃後の約 8秒を録画します。
常時録画 常時録画衝撃検知前 約12秒間
衝撃検知後約8秒間
衝撃検知録画電源オン
衝撃
■手動録画(➜ P.19)ドライブレコーダーの[PHOTO]ボタンを1秒以上押すと手動録画を開始し、 約20秒録画します。
■静止画記録(➜ P.18)ドライブレコーダーの[PHOTO]ボタンを押すと静止画が記録されます。
1秒以上押す
-
11
■常時駐車録画(➜ P.20)駐車場などに車を停めてエンジンキーをオフにすると駐車中の映像を録画します。録画時間は 30分または 1時間を選択できます。(➜ P.34、P.56)
常時駐車録画
電源オフ
■駐車時衝撃検知録画(➜ P.21)駐車中に衝撃を検知すると、ドライブレコーダーの電源がオンになり、衝撃検知後の約 20秒を録画します。
駐車時衝撃検知録画
衝撃電源オン
録画ファイルの再生について ●ドライブレコーダーで録画した動画または静止画は、パソコン用の専用ビューアーソフト「DRD-68 Viewer」(➜ P.37)、またはWi-Fiで接続したスマートフォンアプリ「DRD Viewer」(➜ P.24)で見ることができます。
カメラについて ●フロントカメラと周辺録画カメラの 2台の映像を録画できます。「フロントカメラ」は車両前方の映像を、「周辺録画カメラ」は車両周辺の方の映像を録画します。「周辺録画カメラ」はお買い上げ時は「オン」に設定されています。
お知らせ ●周辺録画カメラで録画できる映像の範囲は車種により異なります。
-
12
各部の名称とはたらき
各部の名称とはたらき
①SOUNDボタン録画時の音声録音をオン/オフします。
②ERRORLEDドライブレコーダーの動作に異常がある場合に点灯(アンバー)または点滅(アンバー)します。
③音声記録 LED(音声録音状態通知インジケーター)音声録音時に点灯(緑)します。
④microSDカード挿入口録画したデータを保存するためのmicroSDカードを挿入します。
⑤GPS受信確認 LEDGPS受信中に点灯(緑)します。
⑥RECLED(録画状態通知インジケーター)録画中に点滅(緑)します。録音音声が「あり」に設定されている時は点灯(緑)します。
⑦PHOTOボタン静止画を記録します。1秒以上押すと手動録画を開始します。
⑧マイク録画中の音声を収録します。マイクはドライブレコーダーに内蔵されています。
⑨スピーカー音声ガイドやブザーを出力します。
③
⑦
④ ⑤⑥
⑧
②
①
⑨
-
13
インジケーター(LED)/ブザー / 音声による通知インジケーター(LED)、ブザーまたは音声でドライブレコーダーの状態をお知らせします。
音声記録 LED(緑)
REC LED(緑)
ERROR LED(アンバー)
■通常通知 /駐車時録画
状態 REC LED 音声記録 LED GPS受信確認
LED電源オン時 早い点滅 消灯 ー電源オフ時 消灯 消灯 ー映像 /音声記録中 点灯 点灯 ー映像のみ録画中 遅い点滅 消灯 ーGPS受信中 ー ー 点灯GPS未受信 ー ー 消灯
■ブザー動作 ブザー
電源オン時 ピッ衝撃検知時 ピピッボタンの操作音 ピッ
GPS受信確認 LED(緑)
-
14
インジケーター(
LE
D)
/ブザー
/ 音声による通知
■異常通知
通知内容 ブザー ERROR LED REC LED
GPS 受 信確認 LED 音声
microSDカード 寿命警告
ピー3回
点灯
点灯: 映像/音声記録中
遅い点滅:映像のみ録画中
ー
SDカードの交換推奨時期です。
ドライブレコーダー異常 (映像録画は正常)
本体異常です。
ドライブレコーダー 初期設定未実施 / ドライブレコーダー 初期化後の設置位置 変更時
本体初期設定が未実施です。
microSDカード 異常時
点滅
ー ー
SDカードを読み込みできません。
microSDカード 未挿入時
SDカードが挿入されていません。
ドライブレコーダー異常 (異常温度上昇検出)
本体異常により録画ができません。
駐車時録画モードに 切り替わらない ー ー
バッテリー保護のため、駐車時録画をキャンセルします。
microSDカードが抜かれたとき :駐車時録画をキャンセルします。
駐車時録画中断 ー ー ー ーバッテリー電圧が低下した後の電源オン時 :バッテリー保護のため、駐車時録画をキャンセルしました。
GPSが受信できない ー ー ー 消灯 ー
-
15
基本操作ドライブレコーダーは走行中の映像、音声、GPSからの位置情報などを、 microSDカードに録画します。
microSDカードを入れる /取り出すmicroSD カードを入れるドライブレコーダーの電源をオフにしてから、付属のmicroSDカードの端子面を下にしてカチッと音がするまで挿入します。microSDカードの向きに注意してください。
端子面を下にして挿入してください。
端子面を下にして挿入する
向きを間違えない
端子面を上にしない
斜めに挿入しない
microSD カードを取り出す取り出すときは、ドライブレコーダーの電源をオフにしてからmicroSDカードを押して、microSDカードが少し飛び出たら引き抜きます。
お知らせ ● microSDカードを取り出すときは、ドライブレコーダーの電源がオフ(LEDが消灯)になっていることを確認してください。
● microSDカードにはドライブレコーダーで録画されるデータ以外保存しないでください。
● microSDカードを入れるときは、必ず端子面を下にして挿入してください。 ● microSDカードへアクセス中(REC LEDが点灯または点滅)はmicroSDカードを取り出さないでください。
●駐車時録画機能を設定しているときは駐車時録画機能をオフにしてから microSDカードを取り出してください。 駐車時録画機能をオフにするには 22ページまたは、34ページをご覧ください。
-
16
基本操作
電源をオン /オフする
電源をオンにする車両の ACCをオン、またはエンジンをかけるとドライブレコーダーの電源がオンになります。 電源がオンになると、REC LED(録画状態通知インジケーター)が点滅後、点灯します。その後、常時録画が始まります。
電源をオフにする車両の ACCをオフにするとドライブレコーダーの電源がオフになります。駐車時録画機能を有効(記録時間を時間設定している場合)にしているときは、駐車時録画機能を開始します。
お知らせ ● microSDカードのデータへのアクセス中(REC LED が点灯中・点滅中)は、 絶対にmicroSDカードを抜かないでください。microSDカードが破損するだけでなく、ドライブレコーダーが故障するおそれがあります。
● microSDカードを抜く場合、ドライブレコーダーの電源が切れていること(LED が消灯)、を確認してmicroSDカードを取り出してください。
●駐車時録画機能を有効(記録時間を時間設定している場合)にしているときは、駐車時録画機能をオフにしてから microSDカードを取り出してください。
●駐車時録画機能の設定については 22ページまたは 34ページをご覧ください。 ● microSDカードを挿入しないと、ドライブレコーダーは動作しません。microSDカードを取り出したときは、入れ忘れにご注意ください。
ドライブレコーダーのバックアップ電源についてドライブレコーダーは、事故の衝撃で電源が遮断される場合を想定し、バックアップ電源を内蔵しています。バックアップ電源は充電式のため、電源オン直後や低温下では、バックアップ時間が短くなる場合があります。バックアップ電源により、電源遮断前の映像を録画しますが、必ず録画することを保証するものではありません。
-
17
録画する本機の録画モードは、電源オン時は、「常時録画」、「衝撃検知録画」、「静止画記録」、「手動録画」です。電源オフ時は、「常時駐車録画」と「駐車時衝撃検知録画」です。• 保管しておきたい録画データは、必要に応じてパソコン等にバックアップしてください。
電源オン時の録画と記録
常時録画ドライブレコーダーの電源がオンになると、常時録画を開始します。録画中は REC LEDが緑に点灯します。常時録画の録画時間は、動画画質の設定によります。
*お買い上げ時の設定です。
カメラの種類 画質
常時駐車録画 / 駐車時衝撃検知録画すべてオフ *
常時駐車録画 / 駐車時衝撃検知録画すべて有効(記録時間を時間設定している
場合)フロントカメラ /周辺録画カメラ *
標準画質 * 約 70分 * 約 50分
フロントカメラのみ 標準画質 約 145分 約 110分高画質 約 75分 約 50分
動画画質の設定を変更したいときは 35ページ(スマートフォンアプリで変更)または 57ページ(パソコン用の専用ビューアーソフトで変更)をご覧ください。
●動画ファイルは 1 ファイル約 1 分で保存されます。電源オン
常時録画→
約1分間
常時録画→
約1分間
常時録画→
約1分間
お知らせ ●音声記録を「なし」に設定しているときは REC LEDが点滅します。 設定については 22ページ(ドライブレコーダーで変更)35ページ(スマートフォンアプリで変更)または 57ページ(パソコン用の専用ビューアーソフトで変更)をご覧ください。
● microSDカードの録画領域がなくなると古い日時のファイルから順に消して録画を続けます。
■録画ファイルの保存場所microSDカード内の「NORMAL」フォルダー、「SURROUND」-「NORMAL」フォルダーに保存されます。(➜ P.23)周辺録画カメラオン時のみ「SURROUND」フォルダーにも保存されます。
-
18
録画する
衝撃検知録画常時録画中に突発的な衝撃などを検知すると、常時録画を中断して衝撃検知録画を開始します。衝撃検知録画の録画時間は、衝撃検知前の約 12秒、衝撃検知後の約 8秒で約 20秒となります。録画が終了すると常時録画に戻ります。
電源オン衝撃検知
常時録画→ 常時録画→
衝撃検知前 約12秒 衝撃検知後 約8秒
衝撃検知録画
お知らせ ●衝撃検知録画は 10ファイルまで保存されます。10ファイルを超えると古いファイルから順に消して録画を続けます。
■録画ファイルの保存場所microSDカード内の「EVENT」フォルダー、「SURROUND」-「EVENT」フォルダーに保存されます。(➜ P.23)周辺録画カメラオン時のみ「SURROUND」フォルダーにも保存されます。
静止画記録ドライブレコーダーの[PHOTO]ボタンを押すと、静止画が記録されます。
静止画は最大 500枚まで保存されます。保存される画像サイズは動画画質の設定によります。お買い上げ時は標準画質(1280x 720)に設定されています
●動画画質の設定を変更したいときは 35ページ(スマートフォンアプリで変更)または 57ページ(パソコン用の専用ビューアーソフトで変更)をご覧ください。
お知らせ ● 500枚を超えると古い日時のファイルから順に消します。 ●記録された静止画はパソコン用の専用ビューアーソフト「DRD-68 Viewer」で見ることができます。
■静止画ファイルの保存場所microSDカード内の「PICTURE」フォルダー、「SURROUND」-「PICTURE」フォルダーに保存されます。(➜ P.23)周辺録画カメラオン時のみ「SURROUND」フォルダーにも保存されます。
-
19
手動録画ドライブレコーダーの[PHOTO]ボタンを 1秒以上押すと、約 20秒間録画されます。
1秒以上押す
[PHOTO]ボタンを1秒以上押し続ける電源オン
常時録画→ 常時録画→手動録画
お知らせ ●手動録画では 5ファイルまで保存されます。5ファイルを超えると古いファイルから順に消して録画を続けます。
●衝撃検知録画中は、手動録画は使用できません。
■録画ファイルの保存場所microSDカード内の「MANUAL」フォルダー、「SURROUND」-「MANUAL」フォルダーに保存されます。(➜ P.23)周辺録画カメラオン時のみ「SURROUND」フォルダーにも保存されます。
-
20
録画する
電源オフ時の録画機能ドライブレコーダーの電源をオフにすると、駐車時録画機能が開始されます。駐車時録画機能は、「常時駐車録画」と「駐車時衝撃検知録画」です。お買い上げ時の「常時駐車録画」と「駐車時衝撃検知録画」の設定は録画を行わない(オフ)設定になっています。設定はドライブレコーダー、パソコン用の専用ビューアーソフトまたはスマートフォンアプリでそれぞれ変更することができます。ドライブレコーダーで変更する場合は 22ページ、パソコン用の専用ビューアーソフトは 56ページ、スマートフォンアプリは 34ページをご覧ください。
お知らせ ●車両バッテリーの劣化などにより、電源電圧が低い場合には駐車時録画は動作しません。
常時駐車録画常時駐車録画は電源オフでも毎秒 1コマで常時録画します。
●常時駐車録画の録画時間は、「30分」または「1時間」を選択できます。 ●動画ファイルは 1ファイル約 1分で時間分保存されます。常時駐車録画の 録画時間を変更したいときは 34ページ(スマートフォンアプリで変更)または 56ページ(パソコン用の専用ビューアーソフトで変更)をご覧ください。電源オフ
約1分間 約1分間 約1分間
常時駐車録画→ 常時駐車録画→ 常時駐車録画→
お知らせ ●録画時間が 1時間を超えると、日時の古いファイルから順に消して録画を続けます。 ●駐車時録画機能がオフの場合、常時録画で上書きされます。
■録画ファイルの保存場所microSDカード内の「PARKING_NORMAL」フォルダー、「SURROUND」-「PARKING_NORMAL」フォルダーに保存されます。(➜ P.23)周辺録画カメラオン時のみ「SURROUND」フォルダーにも保存されます。
-
21
駐車時衝撃検知録画駐車時衝撃検知録画は駐車時に車両に衝撃を受けると、ドライブレコーダーの電源がオンになり電源オンから約 3秒後に録画が開始されます。 録画が終了するとドライブレコーダーの電源がオフになり、待機状態に戻ります。「常時駐車録画」も設定している場合は「常時駐車録画」に戻ります。駐車時衝撃検知録画の録画時間は約 20秒です。
衝撃検知電源オフ
常時駐車録画→ 常時駐車録画→
衝撃検知後約20秒
駐車時衝撃検知録画
電源オン 電源オフ衝撃検知
電源オフ
待機状態→ 待機状態→
衝撃検知後約20秒
駐車時衝撃検知録画
電源オン 電源オフ
<常時駐車録画も設定している場合>
衝撃検知電源オフ
常時駐車録画→ 常時駐車録画→
衝撃検知後約20秒
駐車時衝撃検知録画
電源オン 電源オフ衝撃検知
電源オフ
待機状態→ 待機状態→
衝撃検知後約20秒
駐車時衝撃検知録画
電源オン 電源オフ
お知らせ ●駐車時衝撃検知録画は 10ファイルまで保存されます。10ファイルを超えると日時の古いファイルから順に消して録画します。
●駐車時衝撃検知録画が行われた場合は、電源をオンにしたときに、「駐車録画があります」と音声でお知らせします。
●駐車時録画機能がオフの場合、常時録画で上書きされます。 ●ドアを閉めたときの振動を検出して、駐車時衝撃検知録画が動作することがあります。
■乗車 /降車時の衝撃検知録画を削除する駐車時衝撃検知録画は乗車 /降車時のドアを閉めたときの振動を検知して、駐車時衝撃検知録画を開始することがあります。この録画を行わないようにするため、駐車時衝撃検知録画を乗車 /降車時に一定時間無効にすることができます。
●お買い上げ時は乗車 /降車時ともに無効時間は 30秒に設定されています。 設定を変更したいときは 34ページ(スマートフォンアプリで変更)または 56ページ(パソコン用の専用ビューアーソフトで変更)をご覧ください。
■録画ファイルの保存場所「PARKING_EVENT」フォルダー、「SURROUND」-「PARKING_EVENT」フォルダーに保存されます。(➜ P.23)周辺録画カメラオン時のみ「SURROUND」フォルダーにも保存されます。
-
22
録画する
駐車時録画機能の設定をドライブレコーダーで切り替える
1 ACCをオン中に[SOUND]ボタンと[PHOTO]ボタンを同時に1秒以上押す
1秒以上押す
「駐車時録画モードを変更します。」と音声案内が開始されます。
2 [SOUND]ボタンで設定したい項目を選ぶ[SOUND]ボタンを押すたびにそれぞれ音声案内されます。
音声 状態駐車時録画モードを変更します。 駐車時録画機能の設定を変更します。
常時駐車録画モードに設定しました。電源をオフにすると常時駐車録画を開始します。
衝撃検知モードに設定しました。 電源オフ時に車体への衝撃を検知すると録画を開始します。
常時駐車録画モードと、衝撃検知 モードに設定しました。
常時駐車録画と駐車時衝撃検知録画を有効にします。
駐車時録画モードをオフにしました。常時駐車録画と駐車時衝撃検知録画を無効にします。
3 [PHOTO]ボタンを押す「モード切替を終了します。」と音声案内され設定を終了します。
お知らせ ●操作の途中で5秒間操作が無かった場合は設定を終了します。途中まで操作していた場合はその時点の項目が設定されます。
音声録音のオン /オフを切り替えるドライブレコーダーの[SOUND]ボタンを押すたびに、「ピッ」と音が鳴り、音声記録設定で音声記録する /記録しないを設定できます。
音声記録が「あり」の場合:音声記録 LED(緑)が点灯します。音声記録が「なし」の場合:音声記録 LED(緑)が消灯します。
-
23
フォルダー /ファイル構成microSDカードに録画または記録したファイルは、項目ごとのフォルダーに保存されます。ファイル名は年月日と時間が自動的に付けられます。ルート
フォルダー
MANUAL 手動録画
NORMAL 常時録画
PARKING_EVENT 駐車時衝撃検知録画
PARKING_NORMAL 常時駐車録画
SYSTEM
PICTURE 静止画記録
EVENT 衝撃検知録画
SURROUND周辺録画映像
MANUAL 手動録画
NORMAL 常時録画
PARKING_EVENT 駐車時衝撃検知録画
PARKING_NORMAL 常時駐車録画
PICTURE 静止画記録
EVENT 衝撃検知録画
YYMMDDhhmmss.MP4
YYMMDDhhmmss.JPG
ファイル名の表記について
年 月 日 時 分 秒
(➜ P.17)
(➜ P.21)
(➜ P.20)
(➜ P.18)
(➜ P.18)
(➜ P.19) 動画ファイル
静止画ファイル
(➜ P.17)
(➜ P.21)
(➜ P.20)
(➜ P.18)
(➜ P.18)
(➜ P.19)
お知らせ ●「SURROUND」フォルダーは周辺録画カメラで録画したファイルが録画の種類ごとに保存されています。
● SYSTEMフォルダーはファイルの位置情報などが含まれています。 SYSTEMフォルダーのみを削除するとファイルの位置情報が 使用できなくなります。
年 月 日 時 分 秒
-
24
スマートフォンアプリを使う
スマートフォンアプリを使うドライブレコーダーとスマートフォンアプリ「DRD Viewer」を使ってWi-Fi 接続することで以下の機能が使えます。・録画ファイルの再生・ドライブレコーダー設定の変更・ライブ映像を見る
お知らせ ● スマートフォンアプリ「DRD Viewer」を起動するとドライブレコーダーの録画は停止します。スマートフォンアプリを終了するとドライブレコーダーの録画を開始します。
インストールするApp StoreまたはGoogle Playで「DRD Viewer」を検索してインストールしてください。
動作環境
OS iOS 10、11Android 6.0,7.0, 7.1, 8.0その他 インターネット接続環境が必要です。
お知らせ ●スマートフォンのWi-Fi機能をオンにしてお使いください。操作方法はスマートフォンの取扱説明書をご覧ください。
●以下の条件ではWi-Fi 接続ができません。 - ドライブレコーダーの電源がオフの場合(ACC-OFF) - ACC-ONで、GPSの車速情報が受信できない場合 - 走行を開始してある一定の速度になったとき - ドライブレコーダーにmicroSD カードが挿入されていない場合
● スマートフォンアプリの説明に使用する画面は主に iPhoneの画面で説明しています。
ドライブレコーダーとスマートフォンをWi-Fi 接続する
準備:本書の裏表紙に貼ってあるラベルに記載の「SSID」と「PASSWORD」 をご確認ください。パスワードはビューアーソフトの本体設定画面でも確認することができます。本体設定画面左下の「シリアル番号」が初期パスワードになります。(➜ P.58)
お知らせ ●Wi-Fi 接続用初期パスワードは、スマートフォンアプリ「DRD Viewer」の設定で変更できます。ご使用になる前に必ずパスワードを変更してください。(➜ P.36)
●スマートフォンアプリを使用中に電話の発着信があると、Wi-Fi 接続は解除されます。 ● Androidスマートフォンで、スマートフォンアプリの「設定」ー「アプリ情報」ー「ライセンス表示」でライセンスを表示するとWi-Fi 接続は解除されます。 ●スマートフォンの操作についてはスマートフォンの取扱説明書をご確認ください。
-
25
■〈Android〉の場合
1 Wi-Fi の設定をONにする2 Android の設定から、Wi-Fi をタッチし、Wi-Fi の 画面を表示する3 Wi-Fi Direct 画面を表示する
注意 ●通常のWi-Fiでは接続できません。Wi-Fi Directを選択し接続してください。 Wi-Fi Directの接続方法はスマートフォンの取扱説明書をご覧ください。
●誤ってWi-Fi接続してしまった場合は、一旦接続を解除し、Wi-Fi Directにて再度接続をし直してください。
4 本書の裏表紙に貼ってあるラベルに記載の SSID部に該当する「DIRECT-DRD-H68_xxxxxxxx」にタッチする
5 スマートフォンアプリ「DRD Viewer」を起動する初めて接続する場合は、「準備」(➜ P.24)で確認したラベルに記載の「PASSWORD」部の入力が必要です。接続が完了すると次回からはパスワードの入力は必要ありません。
■〈iPhone〉の場合
1 設定から、Wi-Fi設定画面を表示して「Wi-Fi」設定を「オン」にする
2 本書の裏表紙に貼ってあるラベルに記載の SSID部に該当する「DIRECT-DRD_H68_xxxxxxxx」をタッチする
初めて本機と接続するときは初めて接続する場合は、「準備」(➜ P.24)で確認したラベルに記載の「PASSWORD」部の入力が必要です。接続が完了すると次回からはパスワードの入力は必要ありません。
3 スマートフォンアプリ「DRD Viewer」を起動する
-
26
スマートフォンアプリを使う
ホーム画面の操作① ②
③
④
⑤
① ドライブレコーダーとの通信状態を表示します。ドライブレコーダーと通信できる状態です。
ドライブレコーダーと通信できない状態です。Androidスマートフォンの場合はアイコンにタッチWi-Fiの接続設定の画面が表示されます。そこからWi-Fi Direct画面を表示して接続し直してください。iPhoneの場合はタッチしてもWi-Fiの接続画面は表示されません。iPhoneの「設定」ー「Wi-Fi設定」から接続をし直してください。
② ドライブレコーダーの設定画面を表示します。(➜ P.32)③ リストから録画ファイルを再生します。(➜ P.27)④ 録画した地点が表示された地図から再生ファイルを選んで再生することができます。 (➜ P.28)⑤ ライブ映像を見ることができます。(➜ P.31)
お知らせ ● スマートフォンの操作についてはスマートフォンの取扱説明書をご確認ください。
-
27
動画 /静止画を見るドライブレコーダーで録画した動画または静止画を再生します。
お知らせ ●スマートフォンアプリで再生したファイルはスマートフォンで一時的に見るためのものであり、スマートフォンにファイルを保存しているものではありません。スマートフォンに録画ファイルを保存したい場合は、再生画面から (➜ P.29)ファイルの保存操作を行ってください。
リストから再生する1 スマートフォンアプリ「DRD Viewer」を起動する2 ホーム画面の「リスト再生」をタッチする
3 「ドライブレコーダー内」または「スマートフォン内」にタッチする再生したいファイルがある方を選んでください。
4 再生したいファイルの種類にタッチする常時録画:常時録画ファイル /常時駐車録画ファイルが表示されます。イベント録画:衝撃検知録画ファイル /駐車時衝撃検知録画ファイル /手動録画ファイルが
表示されます。静止画:静止画ファイルが表示されます。
5 再生したいファイルにタッチする
再生を開始します。 ■ドライブレコーダー内を選んだときはファイルのダウンロードを開始します。ダウンロードが終わると再生を開始します。
-
28
スマートフォンアプリを使う
地図から再生する
お知らせ ● モバイルデータ通信をオフにしていると地図が表示されません。
1 スマートフォンアプリ「DRD Viewer」を起動する2 ホーム画面の「地図再生」にタッチする
3 「ドライブレコーダー内」または「スマートフォン内」にタッチする再生したいファイルがある方を選んでください。
4 再生したいファイルの種類にタッチする常時録画:常時録画ファイル /常時駐車録画ファイルが表示されます。イベント録画:衝撃検知録画ファイル /駐車時衝撃検知録画ファイル /手動録画ファイルが
表示されます。静止画:静止画ファイルが表示されます。
録画された地点が地図上にアイコンで表示されます。録画ファイルが複数あった場合は、録画ファイルの数もアイコンに表示されます。
5 再生したいアイコンにタッチする
再生を開始します。録画ファイルが複数あった場合は、再生リストが表示されます。再生したいファイルにタッチすると再生を開始します。
-
29
■ドライブレコーダー内を選んだときはファイルのダウンロードを開始します。ダウンロードが終わると再生を開始します。
再生画面の操作ドライブレコーダー内のファイルを再生したときの再生画面
スマートフォン内のファイルを再生したときの再生画面
ボタン 説明スマートフォン内の再生中のファイルを削除します。タッチすると確認メッセージが表示されます。「はい」にタッチするとファイルが削除されます。ドライブレコーダー内のファイルは削除できません。タッチしたときの静止画をスマートフォンに保存します。写真を保存する場所に保存されます。(iPhoneの場合は「写真」に保存されます。)
表示方向を横(全画面)にします。
表示方向を縦にします。
再生中のファイルをスマートフォンの動画や写真を保存する場所に保存されます。(iPhoneの場合は「写真」に保存されます。)ただし、保存したファイルはこのアプリでファイルを再生することはできません。再生中のファイルをスマートフォンに保存して、このアプリで再生することができます。
前 /次のファイルを表示します。
再生します。
一時停止します。
動画情報の再生位置を示します。
お知らせ ● スマートフォンの操作についてはスマートフォンの取扱説明書をご確認ください。
-
30
スマートフォンアプリを使う
再生するファイルを検索する
1 リスト表示画面で「 」にタッチする
2 絞り込む条件を設定する開始日時、終了日時、ファイル種別(全て /フロントカメラ映像のみ /周辺録画カメラ映像のみ)で絞り込むことができます。
3 「決定」にタッチする
-
31
ライブ映像を見る
1 スマートフォンアプリ「DRD Viewer」を起動する2 ホーム画面の「ライブ映像」をタッチする
3 「フロントカメラ映像」または「周辺録画カメラ映像」にタッチして、表示するカメラを選択する選択したカメラの映像を表示します。
ボタン 説明タッチしたときの静止画をドライブレコーダーの microSDカード内の「PICTURE」フォルダーに保存します。(➜ P.23)周辺録画カメラオン時は、「SURROUND」-「PICTURE」フォルダーにも保存されます。
表示方向を横(全画面)にします。
表示方向を縦にします。
-
32
スマートフォンアプリを使う
ドライブレコーダーの設定を変更する
本体設定を変更する
1 スマートフォンアプリ「DRD Viewer」を起動する2 ホーム画面右上の にタッチする
3 ドライブレコーダー設定の「本体設定」にタッチする
4 各設定を変更する
5 「決定(設定反映)」にタッチする
6 確認メッセージが表示されるので「はい」にタッチする設定を本体へ転送します。
お知らせ ●「本体設定の読込」をタッチすると、現在の本体設定をダウンロードします。 ●スマートフォンアプリで設定を変更したときは、ドライブレコーダーの電源をオフにしたときにmicroSDカードに変更内容が書き込まれます。パソコン専用のビューアーソフトで設定を確認する場合は、必ず本機の電源をオフにしてからmicroSDカードを抜いてパソコンに挿入し、パソコン専用のビューアーソフトで確認してください。
-
33
■センサー感度
*お買い上げ時の設定です。
項目 設定 説明感度設定 標準 *(0.60G)/高感度(0.45G)
/ユーザー設定(任意)
スライドバー(0.01G 刻み): 3.50G(低)〜 0.30G(高)
「標準」、「高感度」にタッチして衝撃検知録画の感度を設定します。「ユーザー設定」にタッチするとスライドバーを動かして、G値を設定することができます。感度を高くするほど衝撃を検知しやすくなります。
横軸補正 0.10G*
スライドバー(0.01G 刻み): 0.00G(低)〜 0.50G(高)
スライドバーを動かして、左右方向(横軸)のセンサー感度補正を設定します。値を高くするほど左右方向の衝撃を検知しにくくなります。
進行方向補正
自動学習する *有効 /無効手動で補正角度を設定: − 45度〜 45度(1 度刻み)
有効に設定していると、進行方向補正の自動学習を実施します。自動学習しない場合は無効に設定し補正角度をスライドバーを動かして手動で補正角度を設定できますが、手動で設定する場合は、パソコン用の専用ビューアーソフトで行ってください。(➜ P.55)
-
34
スマートフォンアプリを使う
■駐車時録画
*お買い上げ時の設定です。
項目 設定 説明駐車時録画の開始を通知する
有効 */無効 有効に設定していると、ACCをオフにしたときに、「記録時間」を時間設定しているときと「衝撃検知」をオンに設定しているとき、またはどちらかをオンに設定しているときは、「駐車時録画機能を開始します。」と通知します。
記録時間 オフ */30分 /1時間 常時駐車録画の録画時間を設定します。(➜ P.20)「オフ」に設定すると常時駐車録画をオフにします。
衝撃検知設定衝撃検知 オフ */オン 「オン」に設定すると衝撃を検知したと
きに駐車時衝撃検知録画を開始します。衝撃検知を通知する
有効 */無効 有効に設定していると、駐車時衝撃検知録画が行われると、ACCをオンにしたときに「駐車録画があります」と音声でお知らせします。
検知感度 標準 *(0.90G)/高感度(0.50G)/ユーザー設定(任意)
スライドバー(0.01 刻み): 3.50G(低)〜 0.30G(高)
「標準」、「高感度」にタッチして駐車時衝撃検知の感度を設定します。「ユーザー設定」にタッチしてスライドバーを動かして、設定することもできます。感度を高くするほど衝撃を検知しやすくなります。
開始時間(降車時)
30秒後 */1分後 /3分後 降車 /乗車時の衝撃検知録画を一定時間無効にする時間を設定します。 (➜ P.21)終了時間
(乗車時)30秒前 */1分前 /3分前
-
35
■映像・音声設定
*お買い上げ時の設定です。
項目 設定 説明周辺録画カメラ設定
オフ /オン * 「オン」に設定していると周辺録画カメラが有効になります。
動画画質 高画質(1920X1080)/ 標準画質 *(1280X720)
動画の画質を設定します。周辺録画カメラ設定を「オン」に設定していると「高画質」は選択できません。
音声記録 有効 */無効 動画の音声あり・なしを設定します。音量設定(操作ブザー)
音量:0〜 4(お買い上げ時の設定:2)
操作ブザーの音量を設定します。
音量設定(音声ガイダンス)
音量:0〜 4(お買い上げ時の設定:2)
音声ガイダンスの音量を設定します。
お知らせ ●音声エラーメッセージと駐車時録画機能の設定するときの音声(➜ P.22)は、音量を0に設定しても音声出力します。
-
36
スマートフォンアプリを使う
Wi-Fi設定を変更するWi-Fiのパスワードを変更することができます。パスワードの初期化はパソコン用の専用ビューアーソフトでのみ初期化できます。 (➜ P.58)
1 スマートフォンアプリ「DRD Viewer」を起動する2 ホーム画面右上の をタッチする
3 ドライブレコーダー設定の「Wi-Fi設定」をタッチする
4 現在のパスワードを入力する
5 新しいパスワードを入力する6 確認のため、手順5と同じパスワードをもう一度入力する7 「OK」にタッチする
Wi-Fiのパスワードが変更されます。
-
37
ビューアーソフトを使う「DRD-68 Viewer」は、ドライブレコーダーで録画した映像と音声を再生するためのパソコン用の専用ビューアーソフトです。また、ドライブレコーダーの設定やデータのバックアップなどができます。
DRD-68 ViewerをインストールするmicroSDカードに DRD-68 Viewerのインストーラーが保存されています。microSDカードをドライブレコーダーから取り出してパソコンに挿入して インストールしてください。microSDカードをフォーマットするとインストーラーも削除されます。その場合はホームページからダウンロードすることができます。59ページをご覧ください。
DRD-68 Viewerの動作環境
OSWindows 7 Service Pack 1 (32Bit/64Bit)Windows 8.1/8.1Pro (32Bit/64Bit)Windows 10 (32Bit/64Bit) ※Windows 10 Mobileは除く
CPU Intel Core i3 2GHz以上
メモリ 2GB以上ディスプレイ 1280x800以上サウンド Windows で使用可能な PCM サウンド再生機能その他 インターネット接続環境が必要です。
インストールする
1 microSDカードをドライブレコーダーから取り出す取り出し方については 15ページをご覧ください。
2 microSDカードをカードリーダーに挿入してパソコンに接続する お知らせ
● SDカードスロットが搭載されているパソコンでは、形状に合わせてそのまま、または付属のアダプターを使用して挿入することができます。
●スロットが搭載されていないパソコンの場合は、お客様でカードリーダーをご準備ください。
●お使いのパソコンによっては、microSDカードスロット/ SD カードスロットのドライブ名が異なる場合があります。
3 「スタート」ー「コンピューター」をクリックして、エクスプローラーを起動する
-
38
ビューアーソフトを使う
4 DRD-68 Viewerのインストーラー「DRD-68_Viewer_XXX.msi」をパソコン内の任意の場所(デスクトップなど)にコピーする
5 コピーした「DRD-68_Viewer_XXX.msi」をダブルクリックする
6 セットアップウィザード画面の指示に従ってインストールをする
ユーザーアカウント制御の警告が表示された場合は、[はい]をクリックしてください。
7 「完了」をクリックする
インストールが完了します。
DRD-68 Viewerを使う
ビューアーソフトを起動する
1 「スタート」-「すべてのプログラム」-「DRD-68_VIEWER」-「DRD-68 Viewer」をクリックして起動する
-
39
画面の操作
⑪
①②
③
④
⑥
⑦
⑧
⑨ ⑩
@
①メニュー
ファイル
開く
SDカードを選択するmicroSDカードのデータを 直接読み込みます。
バックアップフォルダーを選択する
バックアップフォルダーから 読み込みます。
ファイルを選択する 動画ファイルを読み込みます。
終了 ビューアーソフトを終了します。
設定
本体設定 microSDカードに設定ファイルを 書き込みます。バックアップフォルダー設定 バックアップする保存先を選択します。
バックアップ
バックアップ データをバックアップするウィンドウを 開きます。
クリーンアップSDカードを選択する microSDカード内の動画、静止画を 削除します。バックアップフォルダー
を選択するバックアップフォルダーの動画、静止画を削除します。
⑤
-
40
ビューアーソフトを使う
ヘルプ
ダウンロードページ ビューアーソフトをホームページから ダウンロードする場合に使用します。
バージョン ビューアーソフトのバージョン確認に 使用します。
②メニューアイコン
ファイル
SDカードを選択する microSDカードのデータを直接読み込みます。
バックアップフォルダーを選択する バックアップフォルダーから読み込みます。
ファイルを選択する 動画ファイルを読み込みます。
本体設定microSDカードに設定ファイルを書き込みます。(➜ P.54)
動画切り出し再生している動画の切り出し開始と終了時点を設定し、切り出して保存します。 (➜ P.46)
静止画切り出し(キャプチャー)再生中の動画から静止画として保存します。(➜ P.47)
拡大表示再生している映像を別ウィンドウで開き、5倍まで拡大表示(ズーム)できます。
バックアップデータをバックアップします。(➜ P.49)
KMZ/KMLファイルを出力Google Earth プロで利用可能な位置情報データを出力します。(➜ P.48)
全画面表示再生している映像を全面表示します。 映像を読み込んでいないときと再生を停止しているときは動作しません。 全面表示中にクリックすると通常表示に戻ります。
③映像再生画面映像を再生または表示する画面です。
④トラックバー /再生日時
動画情報の再生位置を示します。再生位置に応じて、地図およびグラフの現在位置を更新します。
動画ファイルの録画情報(年月日、時間)を表示します。
-
41
⑤再生ファイル選択ボタン選択されているボタンの映像が優先的に表示され、ボタンを押して切り替えます。
ボタン 説明⑫種類別一覧にフロントカメラの動画ファイルを表示しています。ボタンを押すと に切り替わります。⑫種類別一覧に周辺録画カメラの動画ファイルを表示しています。ボタンを押すと に切り替わります。
お知らせ ●フロントカメラのみで録画したファイルは⑫種類別一覧の「フロント」、「周辺」の両方に表示されます。
⑥再生操作ボタン
ボタン 説明
前 /次のファイルを表示します。
前 /次のコマを表示します。
前のトリップを表示します。
再生を停止します。
再生します。
一時停止します。
次のトリップを表示します。
クリックするたびに x1・x2・x4・x8・x1/2と再生速度が切り替わります。
音量を調整(0〜 100)します。
お知らせ ●トリップとは ACCオンから ACCオフ(ACCオフ後の、駐車時録画機能を含む)までに録画されたデータのことです。
-
42
ビューアーソフトを使う
⑦グラフ現在再生している動画ファイルの加速度の大きさと速度を折れ線グラフで 表示します。
水色:加速度(G値)
灰色:速度
お知らせ ●左縦軸:加速度 , 右縦軸:速度 , 横軸 :時間
⑧GPS受信状態表示データのGPSの受信状態を表示します。受信できていないとき: (灰色)
受信できているとき : (水色)
お知らせ ●起動直後やトンネル、ビル街などの受信環境が悪い場合、GPS 衛星の位置によっては、GPS の信号を正しく取得できずに、地図上での自車位置ずれや速度が正しく表示されないことがあります。
-
43
⑨G値表示現在再生している動画ファイルのG値(衝撃)の大きさと方向を表示します。
お知らせ ●G値の大きさは、値が大きいほど中心から離れます。運転の状況によるG値の方向は以下のようになります。減速時
加速時
右折時 左折時
⑩スピードメーター現在再生している動画ファイルの速度を表示します。
お知らせ ●スピードメーターに表示される速度表示は目安です。
-
44
ビューアーソフトを使う
!地図表示選択した動画ファイルの位置情報が地図(Google マップ ) 上にアイコンで表示されます。
�
1 2 3 4 5
6
7
89�
1 市街地図を表示する場合にクリックします。その際、チェックボックスが表示されます。「地形」の "レ "点の有無により、地形状態表示の有無を切り替えます。
2 航空写真を表示する場合にクリックします。その際、チェックボックスが表示されます。「ラベル」の "レ "点の有無により、地図上の情報表示の有無を切り替えます。
3 地図を再読み込みします。4 地図を別ウィンドウで開きます。5 地図を非表示にします。 MAP▲ をクリックすると地図を表示します。6 地図を拡大 /縮小します。7 選択中のファイルの自車位置を表示します。自車マークは、GPS受信中は赤、
GPSを受信していないときはグレーで表示されます。8 衝撃検知録画(電源オン時)の録画地点9 駐車時衝撃検知録画の録画地点� 各ファイルの先頭位置� 手動録画の録画地点
お知らせ ●録画地点のアイコン上にマウスカーソルを合わせるとサムネイルが表示されます。クリックすると該当ファイルを再生します。
●同じ地点に複数の録画ファイルがある場合は、最新の録画ファイルのサムネイルが表示されます。
● microSDカードの容量によりファイルが自動で消去されます。消去された部分については地図上に表示されません。
-
45
@種類別一覧表示をクリックすると③映像再生画面に表示され、再生が開始されます。
6
8
録画開始日時 サムネイルプレビュー
1 2 3 4 5 7
1トリップACCオンから ACCオフまで(ACCオフ後の、駐車時録画機能も含む)に 録画されたデータを 1つの単位にまとめて録画されたデータの録画日時と サムネイルを一覧表示します。
2ファイルすべての動画ファイルの録画日時とサムネイルを一覧表示します。
3手動手動録画で録画された動画ファイルの録画日時とサムネイルを一覧表示します。
4衝撃検知電源オン時の衝撃検知録画で録画された動画ファイルの録画日時とサムネイルを一覧表示します。
5駐車録画(衝撃)駐車時録画機能(電源オフ時)の駐車時衝撃検知録画で録画された動画ファイルの録画日時とサムネイルを一覧表示します。
6駐車録画(常時)駐車時録画機能(電源オフ時)の常時駐車録画機能で録画された動画ファイルの録画日時とサムネイルを一覧表示します。
7PHOTO静止画ファイルの記録日時とサムネイルを一覧表示します。
8フロントカメラ /周辺録画カメラ再生中の動画がフロントカメラと周辺録画カメラの両方で録画された場合に、録画したカメラの種類(フロントまたは周辺)が表示されます。フロントカメラのみで録画した場合は何も 表示されません。
-
46
ビューアーソフトを使う
動画 /静止画ファイルを切り出す
録画した動画ファイルから、動画または静止画を切り出して保存します。 お知らせ
●切り出した動画ファイルは、MP4ファイルが再生できるソフトウェアで再生することができます。静止画ファイルは JPGまたは PNGファイルが表示できる パソコンで確認できます。
●パソコンの環境によっては再生または表示できない場合もあります。
動画を切り出す
1 ビューアーソフトを起動する2 切り出す動画ファイルを選択し、再生する3 「 」(動画切り出し)をクリックする
動画切り出しウィンドが表示します。
4 切り出す部分の開始点で「設定」をクリックする
5 切り出す部分の終了点で「設定」をクリックする
6 切り出すデータの走行情報を選択するファイルに埋め込む情報は 5種類(日時、速度、加速度、緯度経度、方角)から選択できます。初期設定はすべてに "レ "点が入り、選択された状態になっています。選択を解除するには "レ "点をクリックすれば解除できます。選択した情報は、切り出したファイルの再生画面の下部に表示されます。ただし、情報が無い項目は "− "で表示されます。
-
47
7 「出力」をクリックする
8 保存先と保存するファイル名を入力して、「保存」をクリックするxxxxxxxxxx
9 「保存しました」と表示されたら「OK」をクリックする静止画を切り出す
1 ビューアーソフトを起動する2 静止画を切り出す動画ファイルを選択し、再生する3 静止画を切り出したい位置で「 」(静止画切り出し)をクリックする
動画が一時停止し、静止画切り出しウィンドが表示します。
4 ファイルに埋め込む情報(日時、速度、加速度、緯度経度、方角)を選択するファイルに埋め込む情報は 5種類(日時、速度、加速度、緯度経度、方角)から選択できます。初期設定はすべてに "レ "点が入り、選択された状態になっています。選択を解除するには "レ "点をクリックすれば解除できます。選択した情報は、切り出したファイルを表示したときの画面下部に表示されます。ただし、情報が無い項目は "− "で表示されます。
5 「出力」をクリックする
6 保存先と保存するファイル名を入力して、「保存」をクリックする
ファイル名xxxxxxxxxx
7 「保存しました」と表示されたら「OK」をクリックする
ファイル名
-
48
ビューアーソフトを使う
Google Earth プロで使用するデータを出力して読み込む
お知らせ ●データを出力する前に、お使いのパソコンにGoogle Earth プロ(パソコン向け)をインストールしてください。Google Earth プロは、Google のサイトからダウンロードできます。
1 microSD カードを本機から取り出し、カードリーダーに挿入してパソコンに接続する
2 ビューアーソフトを起動する3 出力したい動画ファイルを選択し、再生する4 「 」(KMZ/KMLファイルを出力)をクリックする
5 保存先と保存するファイル名を入力して、「保存」をクリックする
xxxxxxxxxx ファイル名
お知らせ ● KMZは KMLファイルを zip圧縮したものです。どちらのファイルでもGoogle Earth プロに読み込むことができます。
6 「出力が完了しました」と表示されたら「OK」をクリックする7 「Google Earthを起動しますか?」と表示されたら「はい」をクリックする
Google Earth プロ(Google Earth Pro)が起動します。
8 見たいファイルを選択する画面左側に保留フォルダーと保存したデータのファイル名が表示されます。ファイル名をクリックすると保存したデータが表示されます。
KMZまたは KML出力時(手順 5)のファイル名
フォルダーの "レ "点を外すと外したデータの表示を地図から消します。「衝撃検知」(電源オン時の衝撃検知録画)または「駐車時録画 (衝撃 )」(電源オフ時の駐車時衝撃検知録画)のフォルダーを開き、年月日をクリックすると地図上に録画時の情報 (発生日時、録画の種類、緯度、経度、その時の速度、方角)が表示されます。
-
49
microSDカードのデータをパソコンにバックアップするmicroSDカードは容量の関係から、保存しておける映像の数が限られています。 microSDカードの容量がいっぱいになると、古いファイルから上書きするため、古い映像を見ることができなくなります。microSDカード内の必要な映像データは パソコンのハードディスクなどにバックアップしてください。ビューアーソフトを 使ってmicroSDカードの録画データをバックアップすると、位置情報などのシステムファイルと関連付いたまま保存することができます。バックアップフォルダーを設定する
1 ビューアーソフトを起動する2 メニューの「設定」をクリックする
3 「バックアップフォルダー設定」をクリックする
4 バックアップする保存先を選択して、「OK」をクリックする
お知らせ ●バックアップの保存先を設定していない場合は、「マイ ビデオ」または「ビデオ」 (ご使用のWindowsのバージョンによって異なります)に設定されています。
microSDカードのデータをバックアップする
1 microSDカードをドライブレコーダーから取り出し、カードリーダーに挿入して パソコンに接続する
2 メニューの「ファイル」をクリックする
3 「開く」をクリックする
-
50
ビューアーソフトを使う
4 「SDカードを選択する」をクリックする
5 microSDカードを接続しているドライブを指定する
6 「OK」をクリックする
7 メニューの「バックアップ」をクリックする
8 「バックアップ」をクリックする
9 バックアップするデータにチェックを付ける
トリップ ファイル
最初はすべて(トリップ /ファイル)に "レ "点が入っています。バックアップしないデータは "レ "点をクリックして消してください。
-
51
お知らせ ●「全解除」をクリックするとすべての "レ "点が解除されます。 ●「全選択」をクリックするとすべての "レ "点が付きます。 ●バックアップデータのフォルダー名は手順8でバックアップをクリックしたときの日時になります。変更したい場合は「作成するフォルダー」を書き替えることができます。
10「実行」をクリックする
11メッセージが表示されたら「はい」をクリックする
12「バックアップが完了しました」と表示されたら「OK」をクリックするバックアップした映像を見る
1 メニューの「ファイル」をクリックする
2 「開く」をクリックする
3 「バックアップフォルダーを選択する」をクリックする
4 見たい映像ファイルのフォルダーを選択する再生画面が表示され、動画ファイルが再生されます。
-
52
ビューアーソフトを使う
データをクリーンアップ(消去)するパソコンに保存したバックアップデータまたはmicroSDカードに録画されたデータをクリーンアップ(消去)することができます。
1 ビューアーソフトを起動する2 メニューの「バックアップ」をクリックする
3 「クリーンアップ」をクリックする
4 「SDカードを選択する」または、「バックアップフォルダーを選択する」を クリックする
5 クリーンアップするデータを選択する
トリップ ファイル
最初はすべて(トリップ /ファイル)に "レ "点が入っています。クリーンアップしないデータは "レ "点をクリックして消してください。
お知らせ ●「全解除」をクリックするとすべての "レ "点が解除されます。 ●「全選択」をクリックするとすべての "レ "点が付きます。
-
53
6 「実行」をクリックする
7 メッセージが表示されたら「はい」をクリックする
8 「クリーンアップが完了しました」と表示されたら「OK」をクリックする
-
54
ビューアーソフトを使う
ドライブレコーダーの設定を変更するビューアーソフトでドライブレコーダーの設定を変更することができます。ビューアーソフトでの設定変更は、設定情報をmicroSDカードに保存します。microSDカードをドライブレコーダーに挿入し、電源をオンにすると、自動的にドライブレコーダーの設定が変更されます。
1 ビューアーソフトを起動する2 メニューの「設定」をクリックする
3 「本体設定」をクリックする
4 microSDカードを接続しているドライブを指定する
5 「OK」をクリックする
設定画面が表示されます。 お知らせ
● microSDカードに動作記録がない場合、またははじめてご使用になる場合は、 「設定ファイルが読み込めません」とメッセージが表示されます。 「OK」をクリックしてください。
● microSDカードに以前の設定が保存されている場合は、以前の設定がビューアーソフトの設定画面に表示されます。
6 各設定を変更する(55ページ~ 58ページ)7 「OK」をクリックする
設定をmicroSDカードに保存します。
-
55
■センサー感度を設定する「センサー感度」をクリックする
項目 設定 説明感度設定 標準 *(0.60G)/高感度(0.45G)
/ユーザー設定
スライドバー(0.01G 刻み): 3.50G(低)〜 0.30G(高)
「標準」、「高感度」をクリックして衝撃検知の感度を設定します。「ユーザー設定値」をクリックしてスライドバーを動かすか、S/Rをクリックして値を設定することもできます。感度を高くするほど衝撃を検知しやすくなります。
横軸補正 0.10G*
スライドバー(0.01 刻み): 0.00G(低)〜 0.50G(高)
スライドバーを動かして、左右方向(横軸)のセンサー感度補正を設定します。値を高くするほど左右方向の衝撃を検知しにくくなります。
進行方