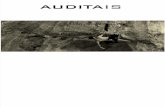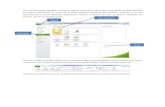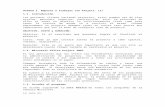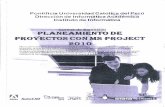MS Project
description
Transcript of MS Project

Diego Cavazos de Lira
1
Microsoft Project 2013
Microsoft Project 2013 es un programa de administración de proyectos desarrollado y vendido por
Microsoft, el cual está diseñado para ayudarle a desarrollar su planeación, asignar recursos a tareas,
seguir los avances, administrar el presupuesto y analizar las cargas de trabajo.
Introducción En este curso veremos cómo emplear Project para hacer programaciones (o calendarizaciones)
comprendidas por tareas y recursos, usando las capacidades de Project para organizar y darle formato a
los detalles del plan, comparar nuestro trabajo real contra el planeado, hacer informes y tomar acciones
correctivas cuando lo real se desapega de la planeación original.
Project nos ayuda a manejar una gran variedad de proyectos. Ya sea programar una obra de ingeniería
civil, hasta los ciclos de desarrollo de software, el paquete nos ayudará a organizar mejor nuestro plan y
también podremos hacer algunas otras cosas tales como:
Crear planes al nivel de detalle adecuado de nuestro proyecto. Trabajar con la información más
elemental (tareas resumen) o abrir un nivel de detalle superior cuando resulte conveniente.
Seleccionar qué tareas programará automáticamente Project y cuáles programaremos nosotros
manualmente.
Administrar tareas, costos, trabajo y recursos según el nivel de detalle apropiado para nuestro
proyecto.
Trabajar con la información de nuestro proyecto en una gran variedad de vistas y reportes.
Controlar y administrar nuestra planeación a lo largo del ciclo de vida del proyecto.
Colaborar y compartir datos con los demás en nuestra organización acerca de nuestro proyecto.
Las diferentes ediciones de Project Microsoft Project está disponible en dos ediciones:
Project Standard: la aplicación ideal con la cual puede crear y modificar planes ($7,799.00 MXN).
Project Professional: incluye toda la funcionalidad de Project Standard más unas cuantas
características adicionales para colaborar mejor en equipos de trabajo y la capacidad de
conectarse a un Servidor de Microsoft Project ($14,999.00 MXN).
Novedades de Project 2013 Informes: Project 2013 reemplaza los antiguos reportes tabulares con formas completamente
nuevas de visualizar la información de su proyecto. Estos nuevos reportes incluyen una mezcla
de tablas dinámicas, gráficas, contenido de texto y son ampliamente personalizables.
Ruta de acceso a la tarea. Con esta herramienta de formato se identifica rápidamente en el
diagrama de Gantt a las barras predecesoras y sucesoras de una tarea seleccionada.
Vista “detrás del escenario” rediseñada e integración con OneDrive.

Diego Cavazos de Lira
2
Fecha de finalización del proyecto a diciembre 31 de 2149.
Soporte para entrada táctil.
Una interfaz más limpia. Líneas horizontales que van de la lista de tareas y pasan hacia el
diagrama de Gantt para mayor claridad.
Integración con Lync.
Soporte de apps para Office (descargables desde office.microsoft.com/store).
Novedades de Project 2010 La interfaz Fluent (la cinta). Ya no hay menús ni submenús. Esta interface organiza todos los
comandos que las personas usan más de una mejor forma, alistándolos en pestañas
rápidamente accesibles.
La vista “detrás del escenario”. Todas las herramientas relacionadas con los archivos del
proyecto (no con el proyecto) están accesibles desde una sola ubicación.
Tareas programadas manualmente. Estas tareas se programan con la información que tenga
disponible, y Project no las reprogramará automáticamente hasta que usted lo decida. Estas
tareas no se ven afectadas por cambios en duración, fechas de inicio o finalización,
dependencias u otros factores que harían que Project las reprogramara.
Vista Escala de Tiempo. Diseña una vista “el proyecto en una mirada” que incluye sólo las tareas
resumen, tareas e hitos que usted escoja. Se puede copiar como una imagen y pegarla en otras
aplicaciones.
Mejor interacción con Excel y Word. Copie información de Project a Excel o Word y conserve los
encabezados de las columnas y la estructura de esquema de su información de Project.
Cinta personalizable. Cree sus propias pestañas y grupos para ajustarse a su forma de trabajo.
Campos personalizados. Sólo escriba cualquier valor numérico, de datos o una cadena de texto
en la columna más a la derecha en una tabla, y Project identificará el tipo apropiado de datos.
Mejoras en los autofiltros. Emplee filtros como en Excel, así como ordene y agrupe justo desde
las flechas de autofiltro en los encabezados de las columnas.
Guardar como PDF o XPS. Cree archivos en formato PDF o XPS directamente desde Project.
Vista del Organizador de Equipo (Sólo Project Professional). Ejecute acciones como reasignar
una tarea de un recurso a otro con acciones sencillas de arrastrar y soltar en la Vista del
Organizador de Equipo.
Tareas inactivas (Sólo Project Professional). Deshabilite (pero no elimine) las tareas
seleccionadas de un plan, para que no tengan efecto en la programación en general, pero
puedan ser reactivadas después si las necesita.
Integración con listas de SharePoint (Sólo Project Professional). Publique y sincronice tareas
entre Project y una lista de Microsoft Share Point.
Novedades de Project 2007 Reportes visuales. Ahora se puede exportar detalles de tareas, recursos o asignaciones a Excel o
Visio en un formato gráfico altamente estructurado.
Resaltado de cambios. Vea qué valores han cambiado en su plan inmediatamente después de
que haga un cambio a una tarea calculada, recurso o valor de asignación.

Diego Cavazos de Lira
3
Recursos tipo costo. Asigne este tipo de recurso especial para acumular categorías de costos que
usted quiera rastrear, como entretenimientos o viajes.
Panel del Inspector de Tareas. Este panel le muestra detalles que afectan a la programación de
la tarea seleccionada.
Deshacer multinivel. Deshaga una serie de acciones cuando lo necesite.
Excepciones de tiempo de trabajo del calendario. No sólo registre la fecha, sino también una
explicación de por qué se cuenta con una excepción en el calendario de tiempo de trabajo de un
recurso.
Usted como un administrador de proyectos En su esencia, la administración de proyectos es una combinación de habilidades y herramientas que le
ayudarán a predecir y controlar los resultados de las tareas emprendidas por su organización. Los
proyectos se definen como los emprendimientos temporales llevados a cabo para crear un producto
único entregable o resultado. Con un sistema adecuado de administración de proyectos, usted debe de
ser capaz de resolver preguntas como las siguientes:
¿Qué tareas se deben llevar a cabo, y en qué orden, para producir el entregable del proyecto?
¿Cuándo debe de desempeñarse cada tarea y cuál es la fecha límite?
¿Quién completará estas tareas?
¿Cuánto costará?
¿Qué pasa si unas tareas no se completan conforme a lo programado?
¿Cuál es la mejor manera de comunicar los detalles del proyecto a aquellos que tienen un interés
o una inversión en el proyecto?
Comencemos A lo largo de este curso, usted será el administrador del proyecto de la construcción de un conjunto de
casas habitación para la empresa ACME. De hecho, cada casa constituye su propio proyecto. Nos
enfrentaremos a proyectos que involucran técnicas o materiales costosos y fechas de entrega agresivas.
Creemos que usted será capaz de reconocer muchos de los problemas de programación que los
administradores de ACME encontrarán y transferirá sus estrategias y soluciones a sus propias
necesidades de programación.

Diego Cavazos de Lira
4
Una visita guiada por Project
Temas a cubrir:
Uso de la vista “detrás del escenario” para compartir y administrar archivos de Project.
Trabajar con comandos en las diferentes pestañas de la interfaz de la cinta.
Aplicar diferentes vistas para ver información presentada de distintas maneras.
Emplear reportes para rápidamente comunicar el estado de su plan.
En esta sección tomaremos un tour rápido por Microsoft Project 2013. Si es nuevo en Project, conocerá
las características esenciales y actividades que la vuelven una aplicación muy poderosa. Aquí, le
presentaremos muchas de las capacidades de Project con las que trabajaremos a lo largo de este curso.
La interfaz de Project: ¿Dónde estamos? Podemos iniciar Project yendo al menú inicio (Windows 7) o la pantalla inicio (Windows 8) y buscando el
programa y dando clic en él, o escribiendo su nombre. De la misma manera, abriremos el programa si
abrimos cualquier archivo de Project.
Aparece la pantalla de bienvenida. Aquí podemos rápidamente abrir un proyecto que haya sido
recientemente abierto, abrir un proyecto diferente, o crear uno nuevo basándonos en una plantilla. (Si
la pantalla de inicio no apreció, en la pestaña Archivo presione Opciones, en el cuadro de diálogo de
Opciones del Proyecto dé clic en General y bajo Opciones de Inicio, active Mostrar la Pantalla de Inicio
cuando se inicie esta aplicación).
Presione Proyecto en blanco.

Diego Cavazos de Lira
5
La barra de acceso rápido es un área personalizable de la interfaz donde usted puede añadir sus
comandos favoritos o más frecuentemente utilizados.
Las pestañas (sobre la cinta) reemplazan los menús desplegables y barras de herramientas que
eran comunes anteriormente. Las pestañas agrupan áreas de interés de alto nivel. La cinta
contiene los comandos que usa para llevar a cabo acciones en Project.
Los grupos son colecciones de comandos relacionados. Cada pestaña se divide en múltiples
grupos.
Los comandos son las características específicas que usa para ejecutar acciones en Project. Cada
pestaña contiene varios comandos. Algunos comandos ejecutan una acción inmediata, otros
abren un cuadro de diálogo o le formulan alguna pregunta. Usted puede posicionarse sobre un
comando (sin darle clic) para ver una descripción breve sobre él.
La vista activa aparece en la ventana principal de Project. Project puede mostrar una única vista
o múltiples vistas en paneles separados.
La etiqueta de la vista aparece a lo largo del borde izquierdo de la vista activa. Project incluye
docenas de vistas, así que este es un buen recordatorio de en qué vista se encuentra.
La barra de estado muestra detalles importantes como el modo de programación de las nuevas
tareas (manual o automático) y si se ha aplicado un filtro a la vista activa.
Suelen aparecer menús de atajos o mini barras de herramientas dándole clic al botón derecho
sobre la mayoría de los elementos que aparecen en una vista.
La vista “detrás del escenario”: Administrar archivos y configurar opciones La vista detrás del escenario contiene opciones de personalización y para compartir archivos, así como
los comandos esenciales para administración de archivos como Abrir, Nuevo y Guardar. Para acceder a
esta vista, pulse la pestaña Archivo.
Barra de acceso rápido Grupo Comando Ayuda
Pestañas
Cinta
Zoom Atajos de Vistas Barra de estado
Etiq
uet
a d
e
Vis
ta o
Rep
ort
e

Diego Cavazos de Lira
6
Project muestra las opciones para abrir archivos, así como una lista de los archivos recientemente
abiertos.
Información. Le da acceso al Organizador, una característica utilizada para compartir elementos
personalizados, como calendarios, entre sus proyectos. También muestra información acerca de
su proyecto activo como su fecha de comienzo y finalización, estadísticas y propiedades
avanzadas. Si usted tiene Project Professional, también tendrá acceso a los detalles de su cuenta
con Project Web App.
Nuevo. Le muestra opciones para hacer un proyecto nuevo, ya sea en blanco o basado en una
plantilla.
Abrir, Guardar, Guardar como y Cerrar, son comandos de administración de archivos estándar.
Imprimir incluye opciones para imprimir un proyecto, así como la vista previa de impresión.
Compartir incluye opciones para sincronización con SharePoint y adjuntar un proyecto a un
mensaje de correo electrónico.
Exportar incluye opciones para generar un archivo en formato Portable Document Format (PDF)
o XPS (XML Paper Specification), y otras opciones para exportar contenido.
Cuenta muestra información de los servicios conectados, así como información sobre Project,
tal como la versión del programa. Con una cuenta de Microsoft, usted puede usar servicios como
OneDrive. Si usted ha iniciado sesión, su información aparece en la esquina superior derecha del
programa.
Opciones. Muestra el cuadro de diálogo de Opciones de Project. Este cuadro de diálogo contiene
varias pestañas que le permiten ajustar un amplio rango de comportamientos de Project, tales
como si quiere que se vea la pantalla de inicio, hasta el tipo de moneda que se usará en su
proyecto.
Para salir de la vista “detrás del escenario” presione el botón “flecha izquierda” en la esquina
superior izquierda o pulse Escape en su teclado.

Diego Cavazos de Lira
7
Abramos un archivo. En la pestaña Archivo, seleccione Abrir, busque la carpeta Ejemplos y
Ejercicios y escoja el archivo 01 – Casa Habitación.mpp. Se abre el archivo de práctica.
Para concluir este ejercicio, sólo guardaremos el archivo con un nombre diferente.
En la pestaña Archivo presione Guardar como. Seleccione Equipo, Examinar, busque el directorio en el
cual se encontraba 01 – Casa Habitación.mpp, y guárdelo como Tour Guiado.mpp.
Plantillas: Evite hacer lo mismo, otra vez En lugar de crear un proyecto desde cero, usted puede utilizar una plantilla, la cual incluya tanta
información inicial como necesite, como nombres de tareas y relaciones de precedencia. Usted puede
conseguir plantillas de diferentes fuentes: (1) las que vienen instaladas con Project, (2) las que están en
la página de Office Online (www.office.com) y (3) plantillas que proporcione su organización:
frecuentemente, tales plantillas contienen información detallada de definiciones de tareas, asignaciones
de recursos, y otros detalles que son particulares de la organización.
Para ver las plantillas disponibles presione la pestaña Archivo, y luego pulse Nuevo. Las plantillas también
aparecen en la pantalla de inicio de Project. Aparte, Project puede generar un nuevo archivo basado en
uno existente (Pestaña Archivo, Nuevo, Nuevo a partir de un proyecto existente, o Nuevo del libro de
Excel, o nuevo de la lista de tareas de SharePoint).
Usted también puede crear sus propias plantillas a partir de sus proyectos para usos posteriores o para
compartirlas con alguien más. Una preocupación común es que cuando comparta su información no
desee traspasar información sensible como los costos de los recursos tipo trabajo. Usted puede guardar
un proyecto como una plantilla y borrar tal información, así como los avances del proyecto. En la pestaña
Archivo presione Guardar como. Vaya a la carpeta donde quiera guardar la plantilla. En Guardar como,
en tipo, seleccione Plantilla de proyecto (*.mpt) y guarde su plantilla con un nombre adecuado. Luego

Diego Cavazos de Lira
8
aparecerá un cuadro de diálogo que le permitirá borrar la información que desee tal como tasas de
recursos, costos fijos, valores de todas las líneas base, etc.
La cinta y las pestañas: encontrar las opciones que busca Las pestañas agrupan lógicamente los comandos que aplican a las partes principales de Project.
Las pestañas Tarea y Recurso relacionan la información con la que usted trabaja frecuentemente
en Project.
La pestaña Crear un Informe contiene comandos que usted puede usar para ver reportes y
comparar dos proyectos.
La pestaña Proyecto contiene comandos que aplican al proyecto entero, tales como cambiar el
tiempo de trabajo o establecer un la Estructura de Descomposición del Trabajo.
La pestaña Vista le ayuda a controlar lo que ve en la ventana de Project y cómo aparece esa
información.
Las pestañas contextuales, tales como la pestaña Formato (otras pestañas contextuales que
usted podrá ver son Diseño y Presentación) variarán dependiendo del tipo de información
mostrada en la vista activa o el tipo de elemento que esté seleccionado en ese momento. Por
ejemplo, cuando una vista de tareas está presente, tal como la Vista del Diagrama de Gantt, los
comandos en la pestaña contextual Formato aplicarán a las tareas y a los elementos del
Diagrama de Gantt, como barras de Gantt. El contexto actual de la pestaña formato aparece
sobre su etiqueta de pestaña – Herramientas de Diagrama de Gantt, por ejemplo.
Sugerencia: usted puede dar doble clic a una pestaña para colapsar o abrir la cinta. También
puede abrir una pestaña colapsada dando un solo clic en la etiqueta de la pestaña, y luego
seleccionando el comando que desee.
Veamos con más detenimiento las pestañas.

Diego Cavazos de Lira
9
La pestaña Tarea contiene un gran número de comandos, y estos comandos están organizados en grupos.
La pestaña Tareas incluye los grupos Ver, Portapapeles, Fuente, Programación, Tareas, Insertar,
Propiedades y Edición. Algunos comandos ejecutan acciones inmediatas, mientras que otros le llevan a
más opciones.
Presione la pestaña Recurso. En el grupo Asignaciones seleccione Asignar Recursos. Este cuadro de
diálogo se puede quedar abierto mientras desempeñe otras acciones en Project. Ciérrelo.
Regrese a la pestaña Tarea. Vea el botón “Diagrama de
Gantt”. Este es un botón tipo “botón dividido”. Puede
hacer una acción inmediata o mostrarle más opciones. Si
pisa el dibujo, abrirá la vista del diagrama de Gantt. Si da
clic en la etiqueta de texto, se le mostrarán las demás
opciones disponibles para ese comando. Seleccione de
estas opciones: Calendario.
Ahora nos encontramos en la vista Calendario. Esta vista
asemeja un calendario que muestra un mes al mismo
tiempo y sobre él coloca las tareas como barras que
abarcan los días en los que deben de acontecer. De la
misma manera como llegamos a esta vista, regrese a la
vista Diagrama de Gantt.
Vaya a la pestaña formato. En el grupo Estilo de Diagrama
de Gantt vea que el botón Más (esquina derecha del
grupo) muestra todos los estilos de color predefinidos. A
la altura del nombre del grupo, a la derecha, hay otro
botón “Estilo de barras de formato”. Él abre un cuadro de
diálogo para configurar más opciones de formato de las
barras de Gantt.
Si usted presiona la tecla ALT podrá ver los atajos de
teclado disponibles en Project. Deshacer es un comando
muy común y su combinación de teclas es Ctrl+Z.
Vistas: Trabajando con los detalles de la programación, de la manera que usted desea El espacio de trabajo en Project se llama Vista. Project incluye varios tipos de vistas. Algunos ejemplos
incluyen tablas con gráficas, tablas con escalas del tiempo, sólo tablas, gráficas y diagramas, y
formularios. Con algunas vistas usted puede filtrar, ordenar o agrupar datos así como personalizar los
tipos de datos que se muestran. Usted puede usar las vistas para ingresar, editar, analizar y mostrar
información de su proyecto. La vista predeterminada es un Diagrama de Gantt con la Escala del Tiempo.

Diego Cavazos de Lira
10
Generalmente las vistas se enfocan en los detalles de las tareas, los recursos o las asignaciones. Por
ejemplo, la vista de diagrama de Gantt enlista los detalles de las tareas en una tabla a la izquierda de la
vista y gráficamente representa cada tarea como una barra en el lado derecho de la vista. La vista
Diagrama de Gantt es una forma común de representar una programación. Este tipo de vista también es
útil para ingresar y ajustar finamente detalles de las tareas y para analizar su proyecto.
Sobre los días: en la pestaña Vista, en el grupo Zoom, presione la flecha debajo de la etiqueta Escala
Temporal y seleccione Días. Project ajusta la escala temporal para mostrar días individuales. Los días no
laborables, tales como los fines de semana, se colorean de color gris claro. Se puede cambiar la escala
desde este menú o usando el zoom deslizable en la esquina de abajo a la derecha del programa.
Ahora veamos una vista general del proyecto. En la pestaña Vista en el grupo Vista en dos paneles,
activemos la casilla Escala de Tiempo. Project muestra la Escala del Tiempo sobre la vista del Diagrama
de Gantt.
Dé clic en cualquier parte de la Escala del Tiempo y vea que la pestaña Formato ha cambiado a
Herramientas de Escala de Tiempo. Los comandos de esta pestaña ahora son específicos para esta vista.
Desactive la Escala de Tiempo en la pestaña Vista (la información no se borra, sólo se oculta).
Ahora demos clic en la pestaña Vista, en el grupo Vistas de recursos, y seleccionemos Hoja de recursos.
La vista Diagrama de Gantt es reemplazada por la Hoja de recursos. Esta hoja muestra detalles acerca de
los recursos en un formato de hileras y columnas (llamado tabla), con un recurso por hilera. Esta vista se
llama Vista de hoja. Dicha Hoja de recursos no le dice nada acerca de las tareas con los recursos
Comienzo lun 05/01/15
Fin lun 23/03/15
18 ene '15 08 feb '15 01 mar '15 22 mar '15
Casa Habitación lun 05/01/15 - lun 23/03/15
Trabajos
Preliminares lun 05/01/15 -
Ciment
ación
corrida
Primer nivel lun 09/02/15
- lun
Detalles mar 24/02/15 - lun
23/03/15
Fin del proyecto lun 23/03/15

Diego Cavazos de Lira
11
asignados. Para ver esta clase de información hay que ponernos en otra vista. En la pestaña Vista, en el
grupo Vistas de recursos, seleccione Uso de recursos.
Esta vista agrupa las tareas a las que está asignado cada recurso y muestra las asignaciones de trabajo
por recurso en la escala del tiempo, ya sea, por ejemplo, diaria o semanalmente. Aquí podemos ver, por
ejemplo qué tareas desempeñará el ingeniero. Esto se ve por día, y recuerde que puede cambiar esa
escala de tiempo en la pestaña Vista, grupo Zoom, o con el control de abajo a la derecha de Project. La
vista Uso de tareas invierte la información: muestra todos los recursos asignados a cada tarea. Pulsemos
el botón Diagrama de Gantt para regresar a la vista original.
Ahora hagamos una vista dividida. Demos clic en cualquier tarea, por ejemplo, Ventanas y puertas. En la
pestaña Vista, en el grupo Vista en dos paneles, active Detalles y ahora estaremos viendo en la sección
inferior el Formulario de Tareas.

Diego Cavazos de Lira
12
Ahora tenemos la vista Diagrama de Gantt como vista primaria y el Formulario de tareas en el panel de
Detalles. Los detalles de la tarea seleccionada en la vista del Diagrama de Gantt aparecerán en el
Formulario de tareas. Se pueden editar valores en este formulario. Desactive Detalles en el grupo Vista
en dos paneles de la pestaña Vista. En ese mismo lugar usted puede escoger qué vista quiere tener en el
panel de Detalles. Como resumen, es útil emplear las vistas para ayudarle a enfocarse en los detalles
específicos que desee.
Reportes: Vea los estados de su proyecto de nuevas formas Antes Project tenía reportes tabulares diseñados para imprimirse. En Project 2013 los reportes han sido
mejorados: ahora incluyen elementos tales como tablas, gráficas e imágenes que comunican el estado
de su proyecto y son muy personalizables.
En la pestaña Crear un Informe en el grupo Ver los informes, seleccione Recursos, y luego Visión General
de los Recursos. El reporte aparece. Dicho reporte tiene dos gráficas y una tabla. Si da clic en la tabla
Estadísticas de Recursos, aparecerá la Lista de Campos. Usted puede seleccionar este panel para
determinar qué datos se incluirán en la gráfica.

Diego Cavazos de Lira
13
Vea que si selecciona la gráfica tiene las pestañas Diseño y Formato, y si selecciona la tabla tiene las
pestañas Diseño y Presentación. Si desea ver el diseño general del reporte, presione la pestaña Diseño,
de la pestaña Herramientas de Informes.
Cierre el archivo.
Puntos Clave La vista “detrás del escenario” es la ubicación central para administrar archivos y personalizar
Project.
La cinta incluye varias pestañas. En cada una de ellas, los comandos están agrupados para su
acceso rápido.
El espacio de trabajo principal en Project es una vista. A la vez se pueden mostrar una o dos
vistas. La vista predeterminada es la Gantt con Escala del Tiempo.
Los informes incluyen una gran variedad de elementos, tales como gráficas y tablas para
ayudarlo a tener en cuenta los detalles de la programación con un formato competitivo.

Diego Cavazos de Lira
14
Elementos Básicos de Programación
En esta sección aprenderá a comenzar un nuevo proyecto, establecer su fecha de comienzo y guardarlo,
revisar los calendarios base disponibles, y luego crear excepciones de tiempo de trabajo en el calendario
del proyecto, e ingresar algunas propiedades sobre el proyecto.
La programación del proyecto o su plan son esencialmente modelos que usted construye de algunos
aspectos del proyecto que usted anticipa – qué cree que ocurrirá, o qué quiere que pase. Este modelo
se enfoca en algunos, pero no todos, los aspectos del proyecto – las tareas, los recursos, los marcos de
tiempo y posiblemente los costos asociados.
Comenzando un nuevo proyecto, y establecer su fecha de comienzo La mayoría de los proyectos deben programarse desde una fecha de comienzo, aun cuando sepamos que
deben terminar antes de cierta fecha límite. Programar desde el principio causa que todas las tareas
comiencen lo antes posible y le da una gran flexibilidad de programación.
En Project, haga un archivo nuevo. Vaya a la pestaña Archivo, seleccione Nuevo, Nuevo proyecto en
blanco. Aparecerá una notificación de globo que le informará que las nuevas tareas se programarán
manualmente. Esto se sigue mostrando en la barra de estado.
Vea la línea vertical del Diagrama de Gantt: ella muestra la fecha actual. Cuando hace un proyecto nuevo,
Project establece la fecha de comienzo del proyecto al día actual. Cambiémoslo. En la pestaña Proyecto,
en el grupo Propiedades, presione Información del Proyecto. La siguiente ventana aparece:

Diego Cavazos de Lira
15
En Fecha de comienzo escriba: 1/6/15, o pulse la flecha para mostrar el calendario y seleccione la fecha
primero de junio de 2015. Note que Project programará a partir de: Fecha de comienzo del proyecto. De
esta manera, ya que hayamos ingresado toda nuestra información, el programa calculará la fecha de fin
(por eso no la podemos modificar). Presione Aceptar. Project pone una línea vertical punteada el día de
inicio del proyecto. Se puede configurar Project para que siempre que haga un proyecto nuevo le abra
el cuadro de diálogo Información del Proyecto (Archivo / Opciones / Avanzado / General / Solicitar
información de proyecto al crear nuevos proyectos). Pulse Archivo / Guardar, vaya a la carpeta de trabajo
del curso y grabe el archivo como Proyecto Sencillo. Pulse guardar. Puede activar la función de
autoguardado (Archivo / Opciones / Guardar / Guardar Proyectos / Autoguardar cada # minutos).
Establecer días no laborables en el calendario del proyecto Los calendarios son los medios principales por los cuales controla cuándo cada tarea y recurso puede ser
programado para trabajar en Project.
El calendario del proyecto define el tiempo y los días laborables y no laborables generales para las tareas.
Project incluye numerosos calendarios llamados calendarios base, y cualquiera de ellos puede servir
como calendario del proyecto. Usted puede seleccionar el calendario del proyecto en el cuadro de
diálogo de Información del Proyecto.
El calendario del proyecto establece las horas normales de trabajo de su organización. Algunos recursos
pueden tener excepciones a este tiempo de trabajo normal, tales como vacaciones, esto lo
configuraremos después.
Los calendarios se pueden administrar por medio del cuadro de diálogo Cambiar tiempo de trabajo, en
la pestaña Proyecto. Use este lugar para establecer programaciones de trabajo y tiempo normales, junto
con excepciones para recursos individuales o para el proyecto completo.
Recordemos nuestro proyecto. Nuestra empresa ACME deberá de construir varias casas habitación.
Comencemos por una. En la pestaña Proyecto, grupo Propiedades, seleccionemos Información del
Proyecto. En la sección Calendario, pulsemos la flecha. Aparecen 3 calendarios:
24 Horas: se trabaja día y noche.
Turno de noche: cubre un turno programado de la noche del lunes hasta la mañana del sábado
de 11 p.m. hasta 8 a.m., con un descanso de una hora cada día.
Estándar: los días y semanas tradicionales de trabajo: lunes a viernes, de 8 a.m. a 5 p.m., con
una hora de descanso por día.
Dejaremos el calendario estándar. Presionemos cancelar. Digamos que el 5 de junio, un asueto
extraordinario se otorgará para los trabajadores. ¿Cómo le decimos a Project que no considere ese día
como laborable? Vayamos a la pestaña Proyecto, grupo Propiedades, clic en Cambiar tiempo de trabajo.

Diego Cavazos de Lira
16
En este cuadro de diálogo, para el calendario “Estándar”, escribamos en la pestaña Excepciones, debajo
de donde dice Nombre: Asueto extraordinario; en comienzo, escojamos el día 5/6/15. De tal forma
habremos avisado a Project que tal día habrá un asueto. Aunque no hay necesidad de ponerle nombre a
las excepciones, resulta conveniente por motivos de orden y claridad. Ahora veamos que la fecha
aparece subrayada y marcada como Día de excepción. Pulsemos Aceptar. Démonos cuenta que en el
Diagrama de Gantt tal día aparece sombreado de color gris, indicando que ese día no habrá labores.
En nuestra obra de construcción, por ejemplo, podemos considerar el Día de la Santa Cruz (3 de mayo)
como no laborable, o al menos cambiar las horas de trabajo a sólo medio día. Aquí sólo hemos hecho un
día específico no laborable. Otros ejemplos de utilización de este cuadro de diálogo son:
Festividades recurrentes, u otras fechas que sigan un patrón conocido, tal como semanalmente,
mensualmente o anualmente. Para establecer tiempos no laborables recurrentes presione el
botón Detalles.
Variar las horas de trabajo por semana. Para establecer semanas personalizadas vaya a la
pestaña Semanas laborales, establezca un rango de fechas, presione el botón detalles y luego
establezca los ajustes de tiempo que usted requiera.
Horas de trabajo únicas para un recurso (esto lo veremos después).

Diego Cavazos de Lira
17
Establecer el título del proyecto y otras propiedades Project puede incluir información de un proyecto como su título, el nombre de su administrador, o
palabras clave para encontrar el archivo. Algunas de estas propiedades pueden ser requeridas por
informes, encabezados y pies de página al imprimir, etc. Por ello es importante anotarlas.
Vayamos a la pestaña Archivo, Información, Información del Proyecto, Propiedades avanzadas.
En este cuadro de diálogo escriba el título del proyecto, su asunto, su nombre en Autor y Administrador,
su Organización y algunos comentarios.
Con esta información Project escribirá sus datos correctos cuando genere informes.
Presione Aceptar para salir del cuadro de diálogo y guarde el archivo.
Puntos clave La programación de un proyecto desde su comienzo (en contraposición de su fecha de
finalización) le da más flexibilidad y le permite tener tiempo para atender tareas que se retrasen.
Se usan calendarios en un proyecto para saber cuándo se puede programar el trabajo.
Debe anotar las propiedades de su archivo para que se empleen a la hora de generar informes
e impresiones.

Diego Cavazos de Lira
18
Construir una lista de tareas
En esta sección veremos como:
Ingresar nombres de tareas, duraciones y valores de fechas de comienzo y finalización.
Crear tareas tipo hito.
Crear tareas resumen para esquematizar una lista de tareas.
Enlazar tareas para crear dependencias de tareas entre ellas.
Convertir tareas individuales a programación automática y luego cambiar las preferencias
predeterminadas para que las tareas nuevas se programen automáticamente.
Revisar la duración en general de un proyecto y la fecha programada de finalización.
Ingresar notas e hipervínculos en las tareas.
Las tareas son los bloques de construcción más básicos de cualquier proyecto. Las tareas representan el
trabajo a ser efectuado para alcanzar los objetivos del proyecto. Las tareas describen el trabajo en
términos de dependencias, duración y requerimientos de recursos. En Project hay varios tipos de tareas.
Estas incluyen tareas resumen, sub-tareas e hitos. Más ampliamente, a lo que llamamos tareas en Project
se le conoce como actividades o paquetes de trabajo.
Ingresar nombres de tareas Como se mencionó anteriormente, las tareas representan el trabajo a ser hecho para completar las
metas del proyecto. Los nombres de las tareas deben de ser reconocibles y tener sentido para las
personas que las desempeñarán, y para los interesados en el proyecto. Aquí hay unos lineamientos para
crear buenos nombres de tareas:
Use cortas frases con verbos que describan el trabajo a ser hecho, tal como “Descimbrar losa”.
Si las tareas se organizarán en una estructura de esquema, no repita los detalles de la tarea
resumen en el nombre de la sub-tarea a menos que añada claridad.
Si las tareas tienen recursos asignados a ellas, no incluya los nombres de los recursos en los
nombres de las tareas.
Por supuesto que posteriormente puede editar los nombres de las tareas, así que no se preocupe si luego
cambia de opinión. Pero sí intente tener frases concisas y descriptivas que comuniquen el trabajo
requerido y tengan sentido para usted y los demás que lleven a cabo el trabajo o revisen el proyecto. Si
es necesario se pueden agregar notas a las tareas, como veremos más adelante.
En ACME tenemos las tareas básicas para construir una casa. No tenemos todos los detalles necesarios
para terminar el proyecto pero al menos contamos con los necesarios para comenzar.
Partiremos desde el último archivo, 02 – Ejemplo sencillo.mpp. Presione la celda debajo de “Nombre de
tarea” en la tabla de la vista Diagrama de Gantt. Escriba “Permisos de Construcción” y luego pulse la tecla

Diego Cavazos de Lira
19
Entrar. A esta tarea que acaba de hacer se le dio un ID único, pero que no necesariamente representa el
orden en que las cosas deben de ocurrir.
Ya que la tarea es Programada Manualmente (como se indica en la columna Modo de Tarea), no
aparecen valores de duración o fechas, y la tarea aún no tiene una barra de Gantt en la porción de
gráficos de la vista de Diagrama de Gantt. Más tarde veremos cómo las tareas programadas
automáticamente siempre tienen duración y fechas de comienzo y finalización.
Piense que las tareas manuales se programan sin afectar el resto de la programación. Puede que sólo
sepamos el nombre de una tarea y justo eso es necesario. Así como sepamos más información sobre ella,
como cuando comience, podremos agregar esos detalles. Agreguemos las siguientes otras tareas:
Preparación del Terreno. Estudios Previos. Trazo. Diseño de Casa.
Ahora que revisamos las tareas, nos damos cuenta que olvidamos una. La queremos poner entre las
tareas ID 2 e ID 3. Coloquémonos sobre “Estudios Previos” y en la pestaña Tarea en el grupo Insertar
seleccionemos Tarea. Project inserta una hilera para la nueva tarea y renumera las tareas subsiguientes.
Se le da el nombre <Tarea nueva>. Con eso seleccionado escribamos “Charla con Inversionistas” y
pulsemos Entrar. La nueva tarea se agrega a su programación.
Para eliminar una tarea se debe dar clic con el botón derecho sobre ella y luego seleccionar Eliminar
Tarea (se debe borrar toda la hilera, no solo la celda con “suprimir”).
Los proyectos deben de tener como objetivo dar un “entregable”. El entregable puede ser un producto
tangible, o un servicio o evento. Definir las tareas apropiadas para crear el entregable es una habilidad
básica para el administrador de proyectos. La lista de tareas que usted cree en Project debe describir
todos los trabajos necesarios y sólo los requeridos para completar este proyecto exitosamente, es decir,
conseguir el entregable.
Ingresar las duraciones de las tareas La duración de una tarea representa la cantidad de tiempo que usted estima que le tardará completarla.
Project puede trabajar con duraciones de tareas que van desde minutos hasta meses (y más).
Dependiendo del alcance de su proyecto, quizás desee usar escalas de horas, días y semanas. Darle
duración a sus tareas es uno de los beneficios de usar una herramienta de programación como Project
más que hacer una simple lista de tareas a realizar.

Diego Cavazos de Lira
20
Exploremos las duraciones de las tareas con un ejemplo. Nuestro proyecto tiene el calendario Estándar
de lunes a viernes, de 8 a.m. a 5 p.m. con una hora libre para descansar. Si estimamos que una tarea
tomará 16 horas de tiempo de trabajo, podemos escribir su duración como “2d” para programarla que
se trabaje en dos días de trabajo de ocho horas. Entonces, si comenzamos a las 8 a.m. de un viernes, esta
tarea se completará hasta las 5 p.m. del siguiente lunes. Recordemos que Project no programará trabajo
los fines de semana porque han sido definidos como tiempo no laborable.
Se pueden emplear abreviaciones cuando se ingresen duraciones.
Si escribe Aparece Significa
30m 30 mins 30 minutos 6h 6 horas 6 horas
4d 4 días 4 días 3s 3 sem. 3 semanas
2me 2 mss 2 meses Como se vio antes, Project maneja la programación de dos maneras. Las tareas programadas
automáticamente tienen una duración (un día, por predeterminado). Las tareas programadas
manualmente no tienen inicialmente una duración. Sin embargo, usted puede ingresar los valores para
esta clase de tareas. Con las tareas programadas manualmente, usted puede escribir valores regulares
de duración como en la tabla anterior, o también puede escribir texto como “revisar con Roberto”. Tales
valores se reemplazan con una duración de 1 día si es que convierte la tarea a programada
automáticamente. Project no le permitirá poner valores de texto en las duraciones o fechas de comienzo
o finalización de las tareas programadas automáticamente.
Project emplea valores estándar para las duraciones: 1 minuto es igual a 60 segundos, 1 hora es igual a
60 minutos. Para las duraciones de los días, semanas y meses, usted puede usar los valores
predeterminados de Project (por ejemplo, 20 días por mes) o establecer sus propios valores. Para
configurarlo vaya a la pestaña Archivo, Opciones, y en el cuadro de diálogo presione Programación.
Recuerde que estas son las horas que se trabajan por día, semana y mes, y no las horas naturales.
Por ejemplo: si tiene 8 horas por día, al escribir 2d sería lo mismo que poner 16h. Si tiene 40 horas por
semana, escribir 3sem es lo mismo que poner 120h. Si tiene 20 días por mes, poner una duración de 1me
es lo mismo que poner 160h (8 horas por día por 20 días).
Si es necesario se puede programar que las tareas ocurran en tiempo no laborable. Sólo tiene que añadir
“t” al final de cada duración: 1dt (esto indica un día completo de 24 horas), 1st, 1met. Esta clase de
duraciones sirve para cuando la tarea se lleva a cabo en torno al reloj más que a las horas normales de
trabajo durante un día. Por ejemplo, el fraguado del concreto se efectuará en díast (que no toman en
cuenta si es hora de trabajo o no).
Para nuestro proyecto de casa habitación: le mostramos las tareas a las personas que las llevarán a cabo.
Ellos nos dieron algo de retroalimentación sobre el tiempo que les tomaría desempeñarlas, y eso se lo
indicaremos a Project.

Diego Cavazos de Lira
21
Dé clic en la celda debajo del encabezado “Duración” en la vista del Diagrama de Gantt, y tenga activa la
hilera 1 (la que corresponde a la tarea “Permisos de Construcción”). Escriba 10d (también puede usar las
flechas para ingresar o cambiar el valor en la celda Duración). El valor 1 día aparece en la celda. Project
dibuja una barra de Gantt para la tarea, comenzando el día de inicio del proyecto. Hasta que las tareas
tengan un valor de fecha de inicio o fin o estén enlazadas, todas las tareas comenzarán el día de comienzo
del proyecto.
A la tarea de “Preparación del Terreno” dele una duración de “3d“, a la de “Charla con los Inversionistas”
de “2h”, a la de “Estudios Previos” de “2s”, a la de Trazo de “Preguntarle al arquitecto” y a la de “Diseño
de Casa” de “1me”.
Ahora, para la tarea Diseño de Casa, en la columna Comienzo escriba 16/6/15. Vea cómo Project calculó
la fecha de fin de la tarea, al ya contar con su duración y la recién ingresada fecha de comienzo. Estamos
hablando de unidades de tiempo de trabajo. Project también dibuja la barra de Gantt de la tarea para
mostrar sus días laborables, más los días no laborables que estén incluidos (sábados y domingos). Si
hubiera estado el día de asueto, tendríamos que usar otro día laboral y la fecha de fin terminaría un día
laboral después.
También puede escribir texto en las celdas de Comienzo o Fin de las tareas, siempre y cuando estas sean
programadas manualmente.
Al estimar las duraciones de las tareas hay que tomar en cuenta dos cosas: la duración general del
proyecto (que se suele relacionar con la duración de las tareas individuales) y enfocarse en las duraciones
de las tareas al menor nivel de detalle necesario para cada quien, es decir, no ser extremadamente
detallista en cosas innecesarias, lo cual sólo complica el control del proyecto. Algunas fuentes
importantes para estimar duraciones son: información histórica de proyectos parecidos anteriores,
estimados de las personas que completarán las tareas, el juicio experto de las personas que han
desarrollado proyectos similares y las normas de los profesionales que llevan a cabo proyectos similares
al suyo. También se puede considerar la regla 8/80. Ella sugiere que las tareas que duran de entre 8 a 80
horas se dimensionan adecuadamente. Lo que es menor puede ser muy variable, y lo que es mayor
puede demorar más de lo estimado para ser administrado correctamente. Las duraciones imprecisas son
una fuente de riesgo para la conclusión de los proyectos a tiempo.

Diego Cavazos de Lira
22
Ingresar una tarea hito Tal vez desee resaltar un evento importante de su proyecto, además de ingresar todas las tareas que se
deben completar. Es ahí donde aparecen las tareas tipo hito: señalan cosas importantes como la
finalización de una fase mayor de su proyecto.
Los hitos son eventos significativos que se alcanzan dentro del proyecto (como la finalización de una fase
de trabajo) o se imponen al proyecto (como la fecha límite de aplicación para fondos). Ya que
normalmente los hitos no incluyen trabajo, ellos se suelen representar como tareas de duración cero.
En ACME queremos resaltar la fecha en la que debemos finalizar los trabajos preliminares del proyecto:
el 14 de julio de 2015. Para ellos empleemos una tarea tipo hito. Coloquémonos en la primer hilera en
blanco, y de la pestaña Tarea, del grupo Insertar, seleccionemos Hito. Project ingresa una tarea llamada
<Hito nuevo> y le da una duración de cero días. Como es predeterminado, la tarea comienza el día de
comienzo del proyecto. Cambiemos su nombre por “Fin de los trabajos preliminares” y escribamos su
fecha de inicio a 14/7/15.
Sin embargo, una tarea de cualquier duración puede ser un hito. Dé doble clic al nombre de la tarea para
ver el cuadro de diálogo Información de la tarea, y en la pestaña Avanzado active Marcar la tarea como
hito.
Crear tareas resumen para esquematizar el proyecto Se dará cuenta que es más fácil organizar grupos de tareas altamente relacionados dentro de un
esquema empleando tareas resumen. Cuando las tareas resumen se secuencian con respecto al tiempo,
las tareas resumen de mayor nivel se llaman fases.
Por ejemplo, para nuestro proyecto de construcción, es común dividirlo en fases como: Trabajos
preliminares, Cimentación, Estructura, Acabados, etc. Con tal estructura de esquema, podemos expandir
o colapsar cada fase para sólo mostrar el nivel de detalle que queramos. Tal esquematización se logra
dando y quitando sangrías a las tareas. Las tareas que están dentro de una tarea resumen se llaman sub-
tareas.
Las tareas resumen se programan automáticamente por predeterminado. Su duración se calcula
automáticamente como el largo que va desde la más temprana fecha de comienzo hasta la más tardía
fecha de finalización de las sub-tareas que contiene. Si usted edita la duración de una tarea resumen, o
sus fechas de comienzo o finalización, se cambiará a ser una tarea programada manualmente.
El nivel más alto de esquema de la estructura de un proyecto se llama Tarea resumen del proyecto.
Project la genera automáticamente pero no la muestra por predeterminado. Ya que es una tarea
resumen, todas las demás tareas de hecho son sub-tareas de la Tarea resumen del proyecto, la cual se
puede colapsar, y con ello, cerrar todas las tareas existentes. También, ella muestra la duración del
proyecto, así que es una forma cómoda de ver detalles esenciales del proyecto.
Al desarrollar las fases del proyecto podemos ir por dos caminos: (1) de arriba abajo (identificar las fases
mayores del proyecto y llenarlas con detalles (de general a específico)), o (2) de abajo hacia arriba

Diego Cavazos de Lira
23
(comenzar con los detalles e irlos esquematizando en grupos lógicos, es decir, las tareas resumen o las
fases (de específico a general)).
En ACME queremos ser organizados y por ende, clasificar todas las tareas que tenemos en nuestro
proyecto bajo un título que las englobe. Seleccionemos las tareas 1 a 7 (Permisos de construcción hasta
Fin de los trabajos preliminares) y en la pestaña Tarea, grupo Insertar, pulsemos Resumen. Project
ingresa sobre ellas una hilera con la tarea programada automáticamente <Tarea de resumen nueva>.
Cambiemos su nombre a “Trabajos Preliminares”. Veamos como adquiere la fecha más temprana de
comienzo y la fecha más tardía de finalización de las sub-tareas que la componen, y además calcula la
duración entre esas dos fechas.
Ahora, al final, agreguemos más tareas: Excavación 4d, Plantilla 1d, Cimentación de concreto ciclópeo 3d
y Fin de la cimentación 0d (predeterminadamente usamos días, así que no hay necesidad de poner la d).
Seleccionemos las recién creadas tareas, pulsemos Resumen (pestaña Tarea, grupo Insertar).
Cambiemos el nombre de la nueva tarea resumen a “Cimentación corrida”. Veamos que
automáticamente todas las tareas que habíamos seleccionado aumentan su sangría y forman parte de
la tarea resumen “Cimentación corrida”. Sin embargo podemos hacerlo de una manera diferente:
pulsemos Ctrl+Z hasta deshacer la tarea resumen (es decir, hasta cuando sólo teníamos Excavación,
Plantilla, Cimentación de concreto ciclópeo y Fin de la cimentación). Parémonos en “Excavación” e
insertemos una tarea normal (pestaña Tarea, grupo Insertar, Tarea). Renombremos <Tarea nueva> a
“Cimentación Corrida”. Veamos que no hubo ningún cambio de sangrías. Entonces, ahora debemos
seleccionar los elementos que componen a “Cimentación Corrida”, es decir, Excavación, Plantilla,
Cimentación de concreto ciclópeo y Fin de la cimentación, y luego pulsar el botón Aplicar sangría a la
tarea, que está en la pestaña Tarea, grupo Programación. Ahora todas las tareas seleccionadas forman
parte de Cimentación Corrida, que se ha convertido en una tarea resumen.
De la misma forma, notemos que a su vez “Cimentación Corrida” forma parte de “Trabajos Preliminares”
lo cual es incorrecto. Entonces, seleccionemos “Cimentación Corrida” y pulsemos el botón “Anula la
sangría de la tarea”, en la pestaña Tarea, grupo Programación.
Note el mismo nivel de esquema de “Trabajos Preliminares” y “Cimentación Corrida”. Si no desea utilizar
los botones de la cinta, puede usar las combinaciones de teclas: Alt + Shift + Izquierda para reducir el
nivel de sangría de una tarea, o Alt + Shift + Derecha para aumentarla.

Diego Cavazos de Lira
24
Crear dependencias de las tareas con enlaces Cuando enlaza tareas, usted crea relaciones de programación entre ellas. Estas relaciones se llaman
dependencias, como por ejemplo: “el inicio de esta tarea depende de que se haya terminado otra”, o
bien, “para pintar la casa primero deben de haberse terminado de construir los muros”. Las
dependencias también se conocen como enlaces.
Una vez que haya creado las dependencias, Project puede automáticamente ajustar la programación de
las tareas enlazadas así como ocurran cambios en su proyecto. Vamos algunas relaciones de dependencia
que se pueden crear entre dos tareas. La mayoría de los proyectos requieren que las tareas se lleven a
cabo en un orden específico. Por ejemplo, la tarea de echar una plantilla de concreto pobre (para colar
sobre ella la cimentación) requiere primero haber excavado el terreno. Entonces estas dos tareas tienen
una relación fin-comienzo, que involucra dos aspectos:
1. La segunda tarea (Plantilla) debe ocurrir después que la primera tarea; esto es una secuencia.
2. La segunda tarea (Plantilla) sólo puede ocurrir si la primera ha sido terminada; esto es una
dependencia.
En Project, la primera tarea (Excavación) se llama predecesora, porque precede a la tarea que depende
de ella. La segunda tarea (Plantilla) se llama sucesora porque sucede, o va después, que la tarea de la
que depende. Cualquier tarea puede ser predecesora para una o más tareas sucesoras y viceversa
(siempre y cuando no haya conflictos de programación).

Diego Cavazos de Lira
25
Aunque pueda sonar complicado, dos tareas pueden tener sólo 1 de 4 tipos de relaciones de tareas.
La relación de esta tarea
Significa Se ve en el Diagrama de Gantt como
Ejemplo
Fin a comienzo (FC)
La fecha de fin de la tarea predecesora determina la fecha de comienzo de la tarea sucesora. Es la relación predeterminada.
Colar, después de haber puesto las cimbras.
Comienzo a comienzo (CC)
La fecha de comienzo de la tarea predecesora determina la fecha de inicio de la tarea sucesora.
Que se manden hacer los estudios previos y a la par, se tramiten los permisos necesarios de construcción.
Fin a Fin (FF) La fecha de fin de la tarea predecesora determina la fecha de fin de la tarea sucesora.
Tareas que requieren equipo especial deben terminar antes de que expire la renta del equipo.
Comienzo a Fin (CF)
La fecha de inicio de la tarea predecesora determina la fecha de fin de la tarea sucesora.
Debe de haber terminado la sucesora para que empiece la predecesora.
Sin embargo, se pueden establecer “posiciones” de adelanto o atraso para las relaciones de precedencia.
Por ejemplo, si queremos que las paredes se pinten dos días después del descimbrado, podemos poner
a la tarea Pintar una relación de precedencia de FC+2d con la tarea Descimbrar. También se pueden
emplear porcentajes: que cuando lleve el 50% del cimbrado se empiece a poner el armado: para la tarea
armado, su relación es de FC-50% con cimbrado.
Gracias a esto, si cambiamos la duración de una tarea predecesora, Project calculará la nueva fecha de
comienzo y fin de las sucesoras.
Las relaciones de las tareas aparecen en varias formas en Project:
En las vistas del Diagrama de Gantt y Diagrama de Red, las relaciones de las tareas aparecen
como líneas que conectan tareas.
En tablas, como la tabla de Entrada, los números de ID de las tareas predecesoras aparecen en
los campos de predecesoras o sucesoras.
En ACME todo va bien y ya podemos relacionar algunas actividades con otras.
Seleccione las tareas Excavación y Plantilla. En la pestaña Tarea, en el grupo Programación pulse el botón
“Vincula las tareas seleccionadas”. Ahora, Plantilla depende de Excavación. Tienen una relación FC. Note
que los elementos recalculados en la tabla de Entrada aparecen con un fondo azul claro. Además aparece
la línea que vincula a las dos tareas en el diagrama de Gantt. Vea ahora cómo las tareas ya tienen fechas
de comienzo y fin (para desvincular tareas selecciónelas y pulse el botón “Desvincular tareas”).

Diego Cavazos de Lira
26
Ahora hagámoslo de otra manera. Dé doble clic a la tarea Fin de los trabajos preliminares. Vaya a la
pestaña Predecesoras. Dé clic bajo el encabezado Nombre de tarea y pulse la flecha hacia abajo. Escoja
Estudios Previos, Trazo y Diseño de Casa, una por hilera. De aquí se ve que las tareas pueden tener
múltiples predecesoras. En ese cuadro de diálogo también puede cambiar la relación de precedencia y
establecer adelantos o atrasos en la columna Pos, como se explicó anteriormente.
Ahora vincularemos todas las tareas de una fase en una sola acción. Seleccione las tareas 10 a 13:
excavación hasta fin de la cimentación y pulse el botón Vincula las tareas seleccionadas (pestaña Tarea,
grupo Programación). Si se quieren seleccionar tareas no adyacentes, seleccione la tarea con clic y la
tecla Ctrl.
Otra forma de enlazar tareas es hacerlo en el Diagrama de Gantt. Dé clic al extremo derecho de la barra
de Trabajos Preliminares y, dejando pulsado el botón del ratón, arrastre hasta el extremo de inicio de la
barra de Cimentación Corrida. Ahora las tareas resumen están vinculadas.
Otra forma de introducir relaciones de precedencia es escribir el ID de la predecesora en la columna
Predecesora en la tabla de Entrada. Por ejemplo, para las tareas Preparación del Terreno, Charla con
Inversionistas y Estudios Previos, en su columna de predecesoras escriba el ID de la tarea Permisos de
Construcción (2).
Se pueden vincular tareas resumen entre sí, pero nunca sub-tareas con sus tareas resumen.
Finalmente, el arquitecto reportó que el trazo le tomaría 1 semana, entonces sustituimos Preguntarle al
arquitecto por 1s. Seleccionemos todo y pulsemos el botón Respetar vínculos. Veamos que Charla con
Inversionistas se recorrió para comenzar justo termine la tarea Permisos de Construcción. Esto sólo
mueve las tareas seleccionadas para que las fechas estén determinadas por cualquier relación de
dependencia que posean. Pero esto no corrigió las tareas resumen, esto se debe a que sus fechas de
comienzo y fin dependen de sus sub-tareas (que aún están programadas manualmente). En la siguiente
sección arreglaremos esto.
Cambiar entre programación de tareas manual y automática Project por defecto determina que las tareas nuevas sean programadas manualmente. Veamos los dos
tipos de programación:
Tareas programadas manualmente. Las tareas capturan rápidamente los detalles pero no se
programan. Es como hacer un espacio para poner una tarea sin afectar el resto del plan. Es como
si sólo sabemos que hay una tarea que debemos poner, pero no tenemos suficiente información
sobre ella como para programarla en el proyecto.
Tareas programadas automáticamente. Aquí Project se encarga de poner los detalles que falten
y además programa la tarea.
Con la programación automática, Project actualiza los valores de duración, fechas de comienzo y fin
automáticamente en respuesta a los cambios del proyecto. Cambios en las restricciones, relaciones de
tareas y calendarios también hacen que el programa recalcule el proyecto.

Diego Cavazos de Lira
27
En ACME creemos que el proyecto ya tiene la información suficiente como para ser dejado en las manos
de Project. Así, si cambiamos algo, todo se recalculará. Entonces queremos cambiar el modo de
programación a Automática. Seleccionemos todas las tareas. Veamos que en la columna Modo de tarea
la chincheta señala que se trata de la programación manual. En la pestaña Tarea en el grupo Tareas dé
clic en Autoprogramar. Ahora todas las tareas tienen un nuevo icono y la tarea resumen Cimentación
Corrida ocurre después de Trabajos Preliminares. También cambia el formato de las barras de Gantt,
para avisarnos que estamos trabajando con programación automática.
También podemos cambiar el modo de programación de una tarea pulsando la celda de la columna
Modo de tarea y escogiendo el tipo de programación que deseemos. Si una tarea manual no tenía
duración definida, al cambiar a programación automática se le asignará una duración de “1 día?” El signo
de interrogación nos avisa que se trata de una duración estimada, pero no afecta en los cálculos (siempre
y cuando sí sea 1 día el número que consideremos).
Y si hacemos nuevas tareas seguirán siendo programadas manualmente. Si deseamos cambiar eso
pulsemos en la barra de estado “Nuevas tareas: programadas manualmente” y escojamos la opción
“Programada automáticamente: Microsoft Project calcula las fechas de las tareas.”. Si queremos que por
defecto se use la programación automática hay que configurarlo en Archivo / Opciones / Programación
/ Opciones de programación de este proyecto: Todos los proyectos nuevos: Nuevas tareas creadas:
Programadas automáticamente. Agreguemos una nueva tarea y veamos su duración estimada y sus
fechas de inicio y comienzo propuestas, debido a la programación automática vigente.
Revisar la duración del proyecto y su fecha de terminación En cualquier etapa de la ejecución o planeación del proyecto, usted y otros inversionistas querrán saber
cuánto estimamos que durará el proyecto. Nosotros no ponemos una duración total del proyecto o su
fecha de finalización. Y no necesitamos hacerlo. Project calcula estos valores basándose en los valores
de las duraciones de las tareas, las dependencias, ajustes a los calendarios del proyecto y muchos otros
factores que hayamos registrado en el plan. Una forma sencilla de ver la duración del proyecto y las
fechas programadas de comienzo y terminación es por medio de la Escala del Tiempo, o ver la tarea
resumen del proyecto, o ver el cuadro de diálogo Información del proyecto.
En ACME queremos ver cuándo se terminará la cimentación del proyecto, y cuánto tiempo demorará
llegar hasta esa etapa. Veamos la Escala del tiempo sobre la vista del Diagrama de Gantt.
Como se aprecia en la imagen, podemos ver su fecha de comienzo y fin (si la escala del tiempo no
aparece, vaya a la pestaña Vista, y en el grupo Vista en dos paneles active Escala de tiempo).
¿Pero cuánto dura el proyecto? Vamos a la pestaña Proyecto, grupo Propiedades y pulsemos Información
del Proyecto.
Comienzo lun 01/06/15
Fin jue 09/07/15
07 jun '15 21 jun '15 05 jul '15

Diego Cavazos de Lira
28
Aquí podemos ver de nuevo la fecha de comienzo y la fecha de fin del proyecto. Si queremos podemos
cambiar la fecha de inicio del proyecto y todo se recalculará. Pulsemos el botón Estadísticas.
Veamos que la duración actual es de 28 días y ya tenemos algo que decirle a quien nos pregunte la
duración del proyecto. La duración es el número de días de trabajo (no naturales) que hay entre la fecha
de comienzo y fin del proyecto. Ya que hay tiempo laborable y no laborable, la duración de una tarea no
necesariamente será la misma que el tiempo natural transcurrido).
La otra forma de ver esta información es por medio de la tarea resumen del proyecto. Regrese a la vista
Diagrama de Gantt. Pulse la pestaña Formato (de Herramientas de Diagrama de Gantt) y en el grupo
Mostrar u ocultar active Tarea de resumen del proyecto.
Vea que aparece una nueva hilera con ID 0. Aquí veremos la misma duración y fechas de comienzo y fin
del proyecto, así como una barra en el diagrama de Gantt que abarque todo el proyecto.
Documentar tareas con notas e hipervínculos Podemos ingresar información adicional sobre una tarea por medio de una nota. Es útil para no abrumar
el nombre de la tarea con información irrelevante, pero mantener esos datos por si son necesarios
después. Hay varios tipos de notas: las notas de tareas, las notas de recursos y las notas de asignaciones.
Las notas se pueden ingresar en la pestaña Notas del cuadro de diálogo Información de tarea (doble clic
sobre la tarea). Las notas permiten formato, enlaces, imágenes y otras clases de archivos adjuntos.
Tal vez también deseemos asociar una tarea con información almacenada en otro documento o en un
sitio web. Los hipervínculos le permiten conectar una tarea específica con información adicional que
reside fuera del plan.
En ACME queremos poner notas e hipervínculos para documentar mejor nuestro proyecto.
Seleccionemos la tarea Permisos de Construcción y démosle clic con el botón derecho, y optemos por
“Notas de tareas…”; escribamos Revisar qué permisos necesitamos del Reglamento de Construcciones

Diego Cavazos de Lira
29
del Municipio. Aceptar. Veamos que aparece un icono en la columna Indicadores, a la izquierda del
nombre de la tarea. Si nos paramos sobre ese icono leeremos la nota. Si la nota es muy larga habrá que
dar doble clic al icono para leerla completa. La tarea resumen del proyecto posee una nota ya que
definimos comentarios cuando ingresamos la información del proyecto en el cuadro de diálogo
Propiedades.
Ahora añadamos un hipervínculo. Demos clic derecho a la tarea Diseño de Casa y optemos por
“Hipervínculo…”; ahí podemos poner la dirección del despacho que diseñará la casa. En este caso
pongamos cualquier página, como http://www.microsoft.com.
Aceptar. Aparece el icono en la columna de Indicadores. Si damos clic al icono iremos al sitio web
mencionado. Usted puede eliminar notas, hipervínculos o formato seleccionando la tarea, y en la pestaña
Tarea, en el grupo Edición, seleccionando el Borrador y luego escogiendo lo que desee borrar.
Puntos clave Buenos nombres de tarea deben contener cortas frases con verbos que hagan sentido para
aquellos que revisen el proyecto o lo lleven a cabo.
Los aspectos básicos de las tareas son su duración y orden de ocurrencia.
En Project, las fases de una programación se representan con tareas resumen.
Las relaciones entre tareas causan que el comienzo o fin de una tarea afecte al inicio o fin de
otra. Comúnmente se usa la relación FC fin comienzo, en la cual el completamiento de una tarea
controla el inicio de otra.
Las tareas se pueden programar manual o automáticamente. En las manuales nosotros ponemos
la información que tengamos o queramos sin afectar la programación general del proyecto. En
las automáticas Project se encarga de su programación.
Usted puede documentar detalles adicionales del proyecto insertando notas o hipervínculos.

Diego Cavazos de Lira
30
Estableciendo Recursos
En esta sección veremos como:
Establecer la información básica de los recursos para las personas que trabajarán en los
proyectos.
Ajustar la capacidad máxima de trabajo de un recurso que tipo trabajo.
Ingresar la tasa estándar y la tasa de horas extra para los recursos tipo trabajo.
Cambiar el tiempo de trabajo de los recursos, así como su tiempo no laborable.
Crear recursos tipo costo para el seguimiento financiero.
Grabar información adicional acerca de un recurso en forma de nota.
Microsoft Project soporta tres clases diferentes de recursos, a saber, recursos tipo trabajo, recursos tipo
material y recursos tipo costo. Brevemente describimos cómo pensar acerca de cada uno de ellos:
Recursos tipo trabajo. Incluyen a las personas y equipo necesario para completar las tareas en
la planeación de un proyecto.
Recursos tipo costo. Representan los costos financieros asociados con una tarea que usted debe
tomar en cuenta en el plan. Por ejemplo, viajes, entretenimiento, viáticos, etc.
Recursos materiales. Son consumibles que usted emplea conforme transcurre el proyecto. Por
ejemplo, un proyecto de construcción puede requerir de varillas de refuerzo o bultos de
cemento durante la elaboración del proyecto.
En esta sección veremos la configuración de los recursos. Aunque no es necesario configurarlos y
asignarlos a tareas en Project, como quiera resulta conveniente para ver las restricciones de tiempo o
costo que puedan afectar al proyecto.
Darle nombre a los recursos Los recursos tipo trabajo son personas y máquinas que hacen trabajo en el proyecto. Project se enfoca
en dos aspectos: su disponibilidad y sus costos. La disponibilidad significa cuándo está listo un recurso
para trabajar en una tarea, y cuánto trabajo puede desempeñar. Los costos se refieren a los costos
financieros debidos a los recursos que desempeñan trabajo en el proyecto. Algunos ejemplos de
correctos nombres de recursos se presentan en la siguiente tabla:
Recurso tipo trabajo Ejemplo
Persona identificada por un nombre. Diego Cavazos de Lira Persona identificada por su puesto o función. Ingeniero, arquitecto, contratista, albañil
Grupos de personas que tienen características comunes (es irrelevante quién desempeñe alguna cosa, siempre y cuando el recurso tenga habilidades en ello).
Cuadrilla
Equipos Retroexcavadora Es recomendable poner los equipos cuando muchas personas trabajarán con ellos simultáneamente o
cuando queramos planear y rastrear los costos asociados con ellos.

Diego Cavazos de Lira
31
En ACME vamos bien con nuestro proyecto. Ahora estamos listos para poner qué recursos se necesitan
para llevar a cabo nuestra construcción. Por supuesto, puede haber cambios después, pero ya tenemos
la información necesaria para comenzar.
Abra el archivo 04 – Recursos Inicio.mpp. Guárdelo como 04 – Recursos.mpp.
En la pestaña Vista, en el grupo Vistas de Recursos pulse Hoja de recursos. En esta vista ingresaremos la
lista inicial de recursos para nuestro proyecto de construcción.
Pulse la celda debajo del encabezado Nombre del recurso. Escriba Ingeniero, y presione Entrar. En las
siguientes hileras escriba Arquitecto, Albañiles, Cliente, Contratista y Abogado. Cuando crea nuevos
recursos ellos tienen una capacidad máxima del 100%. Los recursos son personas individuales o grupos.
Ingresar la capacidad máxima de los recursos La columna Capacidad máxima representa la capacidad de un recurso para trabajar en las tareas que se
le han asignado. Especificar que un recurso tiene 100% de capacidad máxima significa que el 100% del
tiempo de trabajo de ese recurso se dedicará a trabajar en las tareas asignadas en el proyecto. Project le
avisará con un indicador y formato rojo si usted sobre-asigna un recurso a más tareas de las que puede
cumplir a su 100% (que el ingeniero tenga que estar en un colado en un lado y calculando una cimbra al
mismo tiempo representaría una sobreasignación).
Para los recursos que no representan a una persona individual, sino una categoría de personas con
capacidades comunes, usted puede poner un número mayor de Capacidad máxima, para indicar el
número de personas disponibles. Por ejemplo, si en Albañiles pone 800% de capacidad máxima,
significará que tiene 8 albañiles que pueden trabajar a su 100%. Si el recurso está programado para
trabajar menos que tiempo completo, usted puede disminuir su capacidad máxima. Si por ejemplo a un
recurso lo pone al 75%, en una semana laboral de 40 horas de trabajo, ese recurso sólo trabajará 30
horas.
En ACME queremos decir que tenemos 5 albañiles. Así, Project sabrá que puede contar con 5 personas
para trabajar al mismo tiempo, bajo el nombre genérico de Albañiles. Indiquémosle a Project esto.
En la Hoja de recursos en la columna de Capacidad máxima, escriba 500 para el recurso Albañiles. Si en
lugar de % desea poner números enteros, esto se configura en Archivo / Opciones / Programación /
Programación / Mostrar las unidades de asignación como: Valores decimales.
Ingresar las tasas estándar de los recursos Casi todos los proyectos tienen aspectos financieros, y los costos limitan el alcance de muchos de ellos.
Registrar y administrar la información del costo del proyecto le servirá al administrador del proyecto para
responder importantes preguntas como:
¿Cuál es el costo esperado total del proyecto basado en la duración de las tareas y las
asignaciones de los recursos?
¿Está la organización usando recursos caros para hacer trabajo que otros recursos más
económicos podrían desempeñar?

Diego Cavazos de Lira
32
¿Cuánto costará cierto tipo de recurso durante la vida del proyecto?
¿Se está gastando el dinero a una tasa que se pueda sostener durante la duración del proyecto?
En Project usted puede establecer tasas estándar y costos por uso para los recursos de trabajo y
materiales, así como tasas de horas extras para los recursos tipo trabajo.
Cuando un recurso tipo trabajo tiene una paga estándar y se asigna a una tarea, Project calcula el costo
de la asignación. Esto se logra multiplicando el tiempo de trabajo por la tasa de pago por trabajo del
recurso. Luego puede ver el costo del recurso, por asignación o por tarea.
Si un recurso recibe horas extra, Project le empezará a pagar con la Tasa de horas extra.
Además de tener las tasas de costo, un recurso puede tener una cuota por uso, cada vez que se emplee
el recurso (por ejemplo, si comprar bultos de cemento involucra un flete, y ese flete cuesta, es racional
añadir el costo del flete cada vez que compremos cemento). Esto se llama Costo por uso. Este costo no
varía con la duración de las tareas o la cantidad de trabajo que los recursos ejecuten en la tarea. Esto se
ingresa también en la Hoja de recursos.
Regresemos a nuestro proyecto. En ACME, los albañiles trabajan diferente y en lugar de ir de lunes a
viernes al trabajo, van sólo de lunes a jueves, pero trabajan 10 horas diarias en lugar de 8. Nótese que
estas dos horas más no son tiempo extra. También ya sabemos lo que le pagaremos a las personas. Así
que se lo queremos poner a nuestro archivo de Project.
En la hoja de recursos ingresemos en la columna Tasa estándar los siguientes valores: para Ingeniero
200; para Arquitecto 1200/d, para los albañiles (500% de capacidad máxima), 40000/me, para el cliente
0, para el Contratista 150 y para el abogado 75. Ahora pongamos las tasas por horas extra. Ingeniero
(250), Arquitecto (200), Albañiles (250), Cliente (0), Contratista (200) y Abogado (125). Si todos los
recursos ganan lo mismo esto se puede establecer en Archivo / Opciones / Avanzado / Opciones
generales para este proyecto, Agregar automáticamente nuevos recursos y tareas y configurar los
valores pertinentes.
Tal vez la información de pagos resulte confidencial y no se le proporcione al administrador de proyectos,
lo cual limitará su capacidad. Si sí se proporciona, puede ser recomendable proteger con contraseña el
archivo para evitar que cualquier persona que lo tenga pueda ver lo que los recursos ganan. Para poner
contraseña vaya a Archivo / Guardar como, escoja la ubicación y nombre y pulse Herramientas /
Opciones generales en el cuadro de diálogo Guardar como.
Ajustar el tiempo de trabajo en el calendario de un recurso Hace algunas secciones modificamos el calendario estándar. Pero cada recurso también posee su
calendario. Project usa este calendario para determinar cuándo se puede programar que trabaje un
recurso. Estos calendarios sólo aplican a los recursos tipo trabajo. Por defecto los calendarios de los
recursos se ajustan al calendario del proyecto, que es el calendario estándar. Si los recursos trabajan
igual que el calendario del proyecto no hay necesidad de hacer modificaciones. Sin embargo, si algunos
recursos tienen: horarios de trabajo flexibles, vacaciones, entrenamientos o conferencias, puede que no

Diego Cavazos de Lira
33
estén disponibles para trabajar. Entonces no podemos hacer una excepción de trabajo en el calendario
base, ya que “nadie” trabajaría ese tiempo, cuando sólo deseamos decir que 1 recurso no lo hará.
Si tiene un recurso de medio tiempo, se recomienda poner su capacidad máxima al 50%, y no hacerle su
propio calendario.
Arreglemos lo de los albañiles que trabajan de lunes a jueves. Estando en la Hoja de recursos, vayamos
a la pestaña Proyecto, grupo Propiedades, Cambiar tiempo de trabajo. Para calendario: Albañiles,
(Calendario base Estándar). Seleccionemos la pestaña Semanas laborales. Resaltemos [Predeterminado]
y pulsemos Detalles. Seleccionemos arrastrando el cursor los días “Lunes” a “Jueves”. Escojamos la
opción Establecer día(s) en estos períodos laborables específicos: desde 9:00 a.m. hasta 1:00 p.m. y
desde 3:00 p.m. hasta 9:00 p.m.
Luego seleccionemos “Viernes” y escojamos la opción: Establecer días como período no laborable.
Aceptar, aceptar. Ahora los albañiles trabajarán hasta más noche, pero los viernes no. Ya que como
quiera tenemos de base al calendario estándar, podemos agregar otro asueto, y esto se verá reflejado
en el calendario de los albañiles, así como sus excepciones particulares.
Si tiene que hacer cambios parecidos para muchos recursos, quizá sea más conveniente que les genere
su propio calendario base.
Configurar recursos tipo costo Otro tipo de recurso que puede usar en Project es el recurso tipo costo. Esta clase de recurso representa
un costo financiero asociado con una tarea en un proyecto. Por ejemplo, gastos de entrenamientos,
viajes o viáticos. Los recursos tipo costo no trabajan y no tienen efecto en la programación de una tarea.
Las columnas Capacidad Máxima, Tasa estándar o Tasa de horas extra no aplican en ellos. Después de
asignarlo uno puede ver los costos acumulados para ese recurso de tipo costo: por ejemplo costos totales
de viajes del proyecto.

Diego Cavazos de Lira
34
En ACME queremos capacitar al ingeniero con un curso de Project. Por eso, cuando esté realizando los
estudios previos del proyecto, así como su programación, incorporaremos un costo adicional a esa tarea,
que represente el costo del curso de Project.
Vayamos a la Hoja de recursos. En la primera hilera disponible escriba el nombre del recurso:
Entrenamiento. En la columna Tipo seleccione Costo. Y ya cuando asignemos el costo a la tarea, le
daremos su valor numérico.
Documentar recursos con notas Si un recurso tiene habilidades especiales que puedan ayudar al proyecto, quizás sea conveniente
remarcarlo en una nota. Así, quien revise el proyecto podrá aprovechar estas capacidades. Para agregar
una nota a un recurso se puede dar doble clic sobre él, buscar la pestaña Notas y agregarlas. Pero ahora
lo haremos de una manera diferente.
En la Hoja de recursos demos clic a Ingeniero. En la pestaña Recurso, en el grupo Propiedades, demos
clic al botón Detalles. El Formulario de Recursos aparece debajo de la vista Hoja de recursos. En la parte
inferior aparecerán detalles acerca del elemento seleccionado en la parte superior. Dé clic en cualquier
parte de la vista Formulario de recursos. Ya con el foco en esa vista, ahora abra la pestaña Herramientas
de formulario de recursos / Formato. Y en el grupo Propiedades seleccione Notas. Si da clic derecho en
cualquier área en gris del Formulario de recursos también podrá escoger este detalle.
Ingrese la nota: el ingeniero será capacitado en un curso de Microsoft Project. Y pulse aceptar. Ocultemos
el panel del Formulario de Recursos: dé doble clic a la línea horizontal que divide los dos paneles.
Cierre el archivo.
Puntos clave Recabar información sobre los recursos en su proyecto le ayuda a tener un mejor control sobre
quién hace qué trabajos, cuándo los hace y cuánto cuesta.
Los recursos tipo trabajo (gente y equipo) desempeñan trabajo en un proyecto.
Los recursos tipo costo toman en cuenta los tipos de gastos en los que usted pueda incurrir
durante el transcurso de un proyecto.

Diego Cavazos de Lira
35
Asignar recursos a las tareas
En esta sección veremos como:
Asignar recursos tipo trabajo a las tareas.
Controlar cómo Project programa asignaciones de recursos adicionales.
Asignar recursos tipo costo a las tareas.
Revisar indicadores clave de duración, costo y trabajo.
Ya hemos creado tareas y recursos. Ahora estamos listos para asignar recursos a las tareas. Una
asignación es el proceso de emparejar un recurso a una tarea para que haga trabajo.
El hecho de asignar recursos nos permite responder, como administradores del proyecto, a preguntas
como:
¿Quién debe trabajar en las tareas y cuándo?
¿Contamos con el número adecuado de recursos para cumplir con el alcance del trabajo que
nuestro proyecto requiere?
¿Esperamos que un recurso trabaje en una tarea cuando no esté disponible para trabajar (por
ejemplo, cuando alguien está de vacaciones)?
¿Le hemos asignado demasiadas tareas un recurso de tal forma que hayamos excedido su
capacidad de trabajo – en otras palabras, hemos sobre-asignado al recurso?
Veremos cómo asignar recursos tipo trabajo a las tareas y determinaremos cuándo la asignación de
recursos deberá de afectar la duración de las tareas y cuándo no. Después asignaremos un recurso tipo
costo y veremos qué efecto tiene en una tarea.
Asignar recursos tipo trabajo a las tareas Al asignar un recurso tipo trabajo a las tareas, podemos hacer un seguimiento del progreso del trabajo
del recurso en la tarea. Si damos tasas de pagos, Project también calcula los costos asociados al recurso
y a las tareas.
Asignar recursos tipo trabajo le permite al motor de programación de Project calcular con todas las tres
variables (trabajo, duración y unidades de asignación) su fórmula de programación. De hecho, cuando
asignamos un recurso tipo trabajo a una tarea con duración mayor que 0, Project luego calcula el valor
de trabajo resultante siguiendo su fórmula de programación.
Project usará la capacidad máxima del recurso para asignarlo a las tareas (100% significa que el recurso
se dedicará 100% a una tarea). Si el recurso tiene menos capacidad máxima, esa capacidad se asignará
para que atienda a la tarea.

Diego Cavazos de Lira
36
En ACME ya estamos listos para hacer las asignaciones de recursos iniciales para el proyecto de las casas
habitación. Ya que anteriormente establecimos las tasas de pago de los recursos, ya seremos capaces de
observar el costo inicial y la duración calculada del proyecto, para una comparación posterior.
Antes de hacer cualquier asignación, revisemos la duración actual del proyecto y su costo, para
compararlo después. En la pestaña Proyecto, grupo Propiedades, seleccione Información del Proyecto,
Estadísticas.
53 días y costo de $0.00 MXN. Cerrar. Después de que asignemos recursos, revisaremos este cuadro de
diálogo de nuevo.
Vayamos a la pestaña Recurso, del grupo Asignaciones pulsemos Asignar recursos.

Diego Cavazos de Lira
37
Excepto de los recursos ya asignados, que siempre aparecen en la parte de arriba de la lista, los recursos
se enlistan alfabéticamente en este cuadro de diálogo. Con esta ventana abierta, seleccionemos la tarea
ID2: Permisos de construcción. Luego demos clic al recurso Abogado, y pulsemos el botón Asignar.
Aparecerá una ✓ a la izquierda del nombre del recurso que esté asignado a la tarea, así como el costo
que represente el uso de ese recurso para la tarea ($75 por hora, 8 horas, $75*8h=$600). El nombre del
recurso aparecerá a la derecha de la barra de Gantt de la tarea. Ahora seleccione la tarea ID3:
Preparación del Terreno y asigne al recurso Albañiles resaltándolo en el cuadro de diálogo Asignar
recursos y pulsando el botón Asignar.
Puede remover un recurso asignado a una tarea seleccionando esa tarea, el nombre del recurso en el
cuadro de diálogo Asignar recursos y pulsando el botón Quitar.
Ahora veamos con más detalles la tarea ID3. Utilizaremos una vista llamada Formulario de Tareas. En la
pestaña Vista, grupo Vista en dos paneles, active Detalles, Formulario de tareas. Recuerde que los
nombres de las vistas se leen verticalmente a la izquierda de la pantalla.
Dé clic en cualquier parte del Formulario de Tareas, y en la pestaña Formato, en el grupo Detalles, escoja
Trabajo. Ahora en el Formulario de Tareas podemos ver los valores esenciales de programación para esta
tarea: 3 días de duración, 24 horas de trabajo, y 100% de unidades (no 500%).
Asigne los siguientes recursos a las siguientes tareas:
Para la tarea Asignar este recurso ID5: Estudios previos, ID32: Conexiones a servicios Ingeniero
ID6: Trazo, ID31: Ventanas y puertas Arquitecto
ID10: Excavación, ID11: Plantilla, ID10: Cimentación de concreto ciclópeo, ID15, 16, 17, 18, 19, 20, 21, 22, 23, 24; ID27: Zarpeo y afine, ID30: Instalación de muebles sanitarios, ID33: Pintar.
Albañiles
ID28: Impermeabilizar Cliente Notemos que podemos poner más de un recurso a una misma tarea. Por ejemplo: coloquémonos en la
fila ID29: Acabados; seleccionemos Albañiles y con Control pulsado también demos clic a Contratista.
Luego pulsemos asignar. Cerremos este cuadro de diálogo. La tarea durará más tiempo ya que los
albañiles no trabajan los viernes.

Diego Cavazos de Lira
38
Otra forma de asignar recursos es yendo a la columna Nombres de los recursos en la Tabla de Entrada
de la Vista del Diagrama de Gantt, dar clic en la celda correspondiente y escogiendo de la lista
desplegable los recursos que desempeñarán la tarea.
Siendo así, parémonos en la fila del ID3: Charla con los inversionistas, vayamos a la columna Nombres de
los recursos, démosle clic a la celda y escojamos: Arquitecto e Ingeniero.
En este ejercicio asignamos recursos utilizando el cuadro de diálogo Asignar recursos y también por
medio de la columna Nombres de los recursos en la vista del Diagrama de Gantt. Adicionalmente se
pueden asignar recursos desde la vista del Formulario de tareas, y desde el cuadro de diálogo
Información de la tarea, pestaña Recursos. Conforme use Project desarrollará su preferencia de cómo
asignar recursos.
La fórmula de programación: duración, unidades y trabajo Se crea una tarea. Tiene una duración, pero no tiene trabajo. Hasta que le asignemos un recurso, tendrá
trabajo. El trabajo representa la cantidad de esfuerzo que un recurso invierte para completar una tarea.
En general, la cantidad de trabajo será igual que la duración, a menos que se asigne más de un recurso a
una tarea, o que el recurso que asigne no trabaje tiempo completo.
Project calcula el trabajo con lo que a veces se denomina fórmula de programación:
𝐷𝑢𝑟𝑎𝑐𝑖ó𝑛 × 𝑈𝑛𝑖𝑑𝑎𝑑𝑒𝑠 𝑑𝑒 𝑎𝑠𝑖𝑔𝑛𝑎𝑐𝑖ó𝑛 = 𝑇𝑟𝑎𝑏𝑎𝑗𝑜
Veamos un ejemplo. Activemos en la Vista en dos paneles el Formulario de tareas. Para la tarea ID2:
Permisos de construcción establecimos una duración de 10 días. 10 días de trabajo representan 8 horas
de trabajo diarias 80 horas de trabajo. Cuando asignamos al recurso Abogado a que hiciera esa tarea,
Project aplicó el 100% del tiempo del Abogado a esa tarea. Entonces la fórmula de programación sería:
80ℎ𝑜𝑟𝑎𝑠 𝑑𝑒 𝑑𝑢𝑟𝑎𝑐𝑖ó𝑛 𝑑𝑒 𝑙𝑎 𝑡𝑎𝑟𝑒𝑎 × 100% 𝑢𝑛𝑖𝑑𝑎𝑑𝑒𝑠 𝑎𝑠𝑖𝑔𝑛𝑎𝑑𝑎𝑠 = 80 ℎ𝑜𝑟𝑎𝑠 𝑑𝑒 𝑡𝑟𝑎𝑏𝑎𝑗𝑜
Veamos otro ejemplo más complejo: a la tarea ID4: Charla con los inversionistas le asignamos dos
recursos: el ingeniero y el arquitecto. Esta tarea duraba 2 horas. La fórmula de programación sería:
2 ℎ𝑜𝑟𝑎𝑠 𝑑𝑒 𝑑𝑢𝑟𝑎𝑐𝑖ó𝑛 𝑑𝑒 𝑙𝑎 𝑡𝑎𝑟𝑒𝑎 × 200% 𝑢𝑛𝑖𝑑𝑎𝑑𝑒𝑠 𝑎𝑠𝑖𝑔𝑛𝑎𝑑𝑎𝑠 = 4 ℎ𝑜𝑟𝑎𝑠 𝑑𝑒 𝑡𝑟𝑎𝑏𝑎𝑗𝑜
Las cuatro horas de trabajo son la suma de las 2 horas de trabajo del ingeniero más las 2 horas de trabajo
del arquitecto. En otras palabras, como está todo actualmente programado, ambos recursos trabajarán
al 100% de su capacidad para resolver la tarea, en paralelo con su duración de 2 horas.
Controlar el trabajo cuando se agregan o remueven asignaciones de recursos Como vimos anteriormente, usted define la cantidad de trabajo que una tarea representa cuando asigna
inicialmente un recurso a ella. Cuando las tareas son programadas automáticamente, Project le
proporciona una opción para controlar cómo va a calcular el trabajo de una tarea cuando asigne más
recursos a ésta o desasigne recursos de ella. Esta opción se llama tarea condicionada por el esfuerzo.

Diego Cavazos de Lira
39
Aquí vemos una tarea de 5 días. La desempeña un recurso, quien trabaja 40 horas. Si añadimos otro
recurso, el trabajo será el doble (80 horas) y la duración la misma (5d). Eliminemos el segundo recurso.
Las tareas condicionadas por el esfuerzo funcionan de la siguiente manera: el trabajo es el mismo así
como asigne o desasigne recursos (40 horas). Pero mientras más recursos se añadan, la duración
disminuirá (2.5 días para dos recursos), y el trabajo se mantendrá constante (40 horas), sólo que se
distribuirá entre los recursos asignados (20 horas + 20 horas).

Diego Cavazos de Lira
40
Por defecto, la programación condicionada por el esfuerzo está desactivada para todas las tareas que
cree en Project. La programación condicionada por el esfuerzo sólo aplica cuando asigne o remueva
recursos adicionales de tareas programadas automáticamente.
En ACME ya ha pasado algo de tiempo desde que hicimos las asignaciones iniciales de recursos para
nuestro proyecto de casas habitación. Recibimos algo de retroalimentación de los recursos asignados y
nos dimos cuenta que hay que hacer algunos ajustes a las asignaciones. Como vayamos haciendo estos
cambios controlaremos cómo las asignaciones revisadas afectarán a las tareas.
En este ejercicio agregaremos y quitaremos recursos de las tareas y le diremos a Project cómo lo debe
de ajustar.
En la vista Diagrama de Gantt, seleccionemos la tarea ID2: Permisos de Construcción. Actualmente el
Abogado está demorando mucho para conseguir todos los papeles para obtener los permisos de
construcción. Revisemos su fórmula de programación:
80ℎ𝑜𝑟𝑎𝑠 𝑑𝑒 𝑑𝑢𝑟𝑎𝑐𝑖ó𝑛 𝑑𝑒 𝑙𝑎 𝑡𝑎𝑟𝑒𝑎 × 100% 𝑢𝑛𝑖𝑑𝑎𝑑𝑒𝑠 𝑎𝑠𝑖𝑔𝑛𝑎𝑑𝑎𝑠 = 80 ℎ𝑜𝑟𝑎𝑠 𝑑𝑒 𝑡𝑟𝑎𝑏𝑎𝑗𝑜
Pero él necesita un poco de ayuda con la tarea, así que ayudémosle asignándole a alguien más. En la
pestaña Recurso, grupo Asignaciones, seleccione Asignar recursos. Seleccione Cliente y pulse Asignar. La
fórmula de programación ahora es:
80ℎ𝑜𝑟𝑎𝑠 𝑑𝑒 𝑑𝑢𝑟𝑎𝑐𝑖ó𝑛 𝑑𝑒 𝑙𝑎 𝑡𝑎𝑟𝑒𝑎 × 200% 𝑢𝑛𝑖𝑑𝑎𝑑𝑒𝑠 𝑎𝑠𝑖𝑔𝑛𝑎𝑑𝑎𝑠 = 160 ℎ𝑜𝑟𝑎𝑠 𝑑𝑒 𝑡𝑟𝑎𝑏𝑎𝑗𝑜
Ahora usaremos una característica llamada Lista de Acciones para controlar cómo Project programará el
trabajo en una tarea cuando se añaden o remueven recursos. Vea el pequeño triángulo verde en la
esquina superior izquierda del nombre de la tarea ID2. Esto es un indicador gráfico de que hay una acción
disponible. Hasta que no haga otra acción podrá usar la Lista de Acciones para escoger cómo quiere que
Project maneje la asignación del recurso adicional.
Dé clic en la tarea ID2 y aparecerá el botón Acciones. Abra su lista. Aquí podrá seleccionar entre estas
opciones para escoger qué tipo de resultado de programación desea. Puede ajustar la duración de la
tarea, el trabajo de los recursos o las unidades de asignación.
En esta ocasión queremos que la asignación adicional signifique: el cliente le ayudará al abogado a
conseguir algunos documentos, entonces se repartirán el trabajo: terminarán en menos tiempo (cada
quién hará la mitad de los trámites). Entonces escojamos Reducir la duración y mantener la misma
cantidad de trabajo (hay que seguir trabajando las 80 horas originales de trabajo, pero como lo
emprenderán al mismo tiempo el Cliente y el Abogado, terminarán en la mitad de tiempo, y cada uno
sólo hará 40 horas de trabajo).
Ahora veamos que las tareas 4 y 5 tienen una sobreasignación (ya que cuentan con un icono rojo en la
columna Indicadores). Ello significa que un recurso está usándose a más de su capacidad máxima en el
tiempo. Para corregir esto, debemos quitar al Ingeniero de la actividad Charla con inversionistas.

Diego Cavazos de Lira
41
Seleccionemos la tarea ID4: Charla con inversionistas. Del cuadro de diálogo Asignar recursos
seleccionemos Ingeniero y pulsemos Quitar. Hemos quitado recursos. Vayamos a la Lista de Acciones. Ya
que la junta durará lo mismo con o sin el Ingeniero, optemos por Reducir la cantidad de trabajo y
mantener la misma duración (ahora sólo hará trabajo en esa actividad el recurso Arquitecto).
Vayamos a la actividad ID29: Acabados. Aquí tenemos que esa tarea siempre sólo se llevará a cabo por
el Contratista. El hecho de quitar al recurso Albañiles implica que el Contratista solo tardará más tiempo
en terminar la misma actividad. Quitemos el recurso Albañiles de la misma manera. Pero ahora
optaremos por Aumentar la duración y mantener la misma cantidad de trabajo.

Diego Cavazos de Lira
42
Hasta ahora hemos estado ajustando los valores de trabajo y duración así como añadamos o removamos
recursos de las tareas. Ahora haremos lo mismo pero desde la vista del Formulario de tareas.
Seleccionemos la tarea ID31: Ventanas y puertas. Actualmente la hará el Arquitecto, pero le tomará 3
días desempeñar la actividad. Si solicita ayuda al Contratista podrán acabar en la mitad de tiempo, - pero
se tiene que hacer el mismo trabajo – entonces, en el Formulario de Tareas ingresemos el nuevo recurso:
Contratista. Esto mantuvo los 3 días pero incrementó el trabajo. Entonces, si queremos decir que
mientras más personas trabajarán en la misma tarea y tardarán la mitad de tiempo, debemos de activar
la opción C. por el esfuerzo. Removamos al Contratista con Ctrl+Z. Activemos C. por el esfuerzo, y
volvamos a añadir al recurso Contratista. Ahora, la tarea en lugar de tomar 3 días tomará sólo 1.5 días, y
el Arquitecto desempeñará 12 horas de trabajo, al igual que el Contratista. Si hacemos las modificaciones
de esta manera no aparecerá la Lista de Acciones, ya que decidimos si nuestra tarea era o no
condicionada por el esfuerzo.
Si queremos que todas las tareas sean condicionadas por el esfuerzo por defecto, hay que configurar la
opción en la pestaña Archivo, Opciones / Programación / Opciones de programación de este proyecto:
Todos los nuevos proyectos / activar Las tareas nuevas están condicionadas por el esfuerzo.
De igual manera, uno puede configurar si una tarea está condicionada por el esfuerzo en el cuadro de
diálogo Información de la tarea, pestaña Avanzado.
El orden de las acciones importa. Si usted inicialmente tenía dos recursos asignados con una duración de
3 días (24 horas), Project programa que cada recurso trabaje 24 horas, para un total de 48 horas de
trabajo. Sin embargo, usted puede inicialmente asignar un recurso a una tarea con duración de 24 horas
y luego añadir otro recurso. En este caso, la programación condicionada por el esfuerzo hará que Project
programe a cada recurso para trabajar 12 horas en paralelo, manteniendo el total de las 24 horas de
trabajo en la tarea. Recuerde que cuando se activa, la programación condicionada por el esfuerzo ajusta
la duración de las tareas sólo si añade o remueve recursos de una tarea.
Si lo habrá notado tenemos 5 albañiles pero hasta ahorita sólo hemos considerado que trabajen al 100%
(es decir 1/5 albañiles). Vayamos a la tarea ID3: Preparación del terreno. Ella en realidad tardará 3 días
(24 horas de trabajo) en efectuarse con 5 albañiles. Si intentamos establecer las Unidades al 500% en la
vista Formulario de tareas veremos que la duración reduce a 0.6 días (3 días / 5 albañiles). Entonces, para
decir que usaremos 5 albañiles, debemos cambiar las unidades al 500% y luego cambiar la duración de
la tarea a 3 días. Para evitar esto, desde que se hace la asignación de los recursos se debe de establecer
el porciento de unidades que trabajarán en ella.
Asignar recursos tipo costo a las tareas Recordemos que los recursos tipo costo se utilizan para representar un costo financiero asociado con
una tarea en un proyecto. Los recursos tipo costo no poseen unidades de asignación, así que no trabajan
y no tienen efecto en la programación de una tarea.
En ACME queremos capacitar a nuestros empleados. Eso, por supuesto, tiene un costo. Entonces,
asignaremos un recurso tipo costo (Entrenamiento) a una tarea. Posicionémonos en la tarea ID7: Diseño

Diego Cavazos de Lira
43
de casa. Demos clic en el botón Información de la tarea en la pestaña Tarea, grupo Propiedades. Vayamos
a la pestaña Recursos. Adicionemos Ingeniero y Entrenamiento, pero para el recurso tipo costo,
ingresemos un costo de $5,500.00 MXN. Cerremos ese cuadro de diálogo. Este costo permanecerá igual
sin importar la programación de la tarea.
Revisar la duración, costo y trabajo del proyecto Ya hemos puesto muchos detalles en nuestro proyecto. Algunos de estos detalles serán críticos para el
éxito de nuestro proyecto, y aquí explicaremos cómo visualizarlos. Podremos contestar preguntas como:
¿Quién está asignado para hacer trabajo en el proyecto?
¿Cuánto tardará completar el proyecto?
¿Cuánto costará?
Para muchos proyectos, estas respuestas variarán comúnmente conforme el tiempo transcurra. Por ello
es habitual que la organización solicite informes mensuales o semanales sobre el estado del proyecto, y
debemos de ser capaces de reportarlo rápidamente.
Recordemos que la Escala de tiempo nos muestra las fechas de comienzo y finalización del proyecto. Sin
embargo, ella no nos dice la duración de éste. Para eso podemos activar la Tarea Resumen del Proyecto
(ID0). Actualmente el proyecto dura 62.25 días. Veamos ahora cuánto cuesta nuestro proyecto. Vayamos
a la pestaña Vista, en el grupo Datos, seleccionemos Tablas y luego Costo. Veremos que la tarea resumen
del proyecto nos informa un costo total de $208,400.00 MXN. Este valor de costo es la suma de las
asignaciones de recursos tipo trabajo más la asignación del recurso tipo costo que hicimos anteriormente
(faltan los recursos tipo material, que contribuyen grandemente al costo de las casas, así como terrenos
y otros elementos varios). De igual forma, esta tabla muestra los costos de las sub-tareas.
Otra forma de ver los valores de las asignaciones es por medio de un Informe. En la pestaña Crear un
Informe seleccione el grupo Ver los informes, seleccione Recursos, y luego Visión General de los
Recursos. En este informe podemos ver dos gráficas y una tabla que contienen detalles de las
asignaciones de los recursos. En la gráfica de arriba a la izquierda podemos ver los valores de trabajo
asignados para cada recurso. Sólo se muestra “Trabajo restante” porque no hemos reportado ningún
trabajo real aún.
Finalmente vayamos a ver las estadísticas del proyecto en el cuadro de diálogo Estadísticas del Proyecto.
En la pestaña Proyecto, en el grupo Propiedades, dé clic en Información del Proyecto y luego en el botón
Estadísticas. Aquí también podemos ver los valores actualizados de duración, trabajo, costo, y fechas de
comienzo y finalización del proyecto.

Diego Cavazos de Lira
44

Diego Cavazos de Lira
45
Puntos clave En Project, una tarea tiene normalmente trabajo asociada con ella, después de que un recurso
tipo trabajo ha sido asignado a la tarea.
Usted debe asignar recursos a las tareas antes de que pueda registrar el progreso o costo de los
recursos.
Los proyectos siguen la fórmula de programación: 𝐷𝑢𝑟𝑎𝑐𝑖ó𝑛 × 𝑈𝑛𝑖𝑑𝑎𝑑𝑒𝑠 𝑑𝑒 𝐴𝑠𝑖𝑔𝑛𝑎𝑐𝑖ó𝑛 =
𝑇𝑟𝑎𝑏𝑎𝑗𝑜.
La programación condicionada por el esfuerzo determina si el trabajo debe permanecer
constante cuando usted asigne recursos adicionales a las tareas. Está desactivada por defecto.
La forma más sencilla de entender la programación condicionada por el esfuerzo es preguntarse:
Si una persona puede hacer una tarea en 10 días, ¿podrían dos personas hacerla en 5 días? Si sí,
la programación condicionada por el esfuerzo se debe de aplicar a la tarea.
La Lista de Acciones aparece después de que efectúe ciertas acciones en Project, tales como
asignar recursos adicionales a una tarea. Usted puede usar la Lista de Acciones para rápidamente
cambiar el efecto de su acción en algo diferente al efecto predeterminado.
Al asignar recursos tipo costo puede asociar costos financieros con una tarea, mas que costos
derivados del trabajo o los recursos materiales.
Utilizando el cuadro de diálogo Estadísticas del Proyecto podemos ver indicadores clave tales
como las fechas de comienzo y finalización, duración, trabajo y costo del proyecto.

Diego Cavazos de Lira
46
Dar formato y compartir su proyecto
En esta sección aprenderemos a:
Personalizar la vista del Diagrama de Gantt.
Personalizar la vista de la Escala de tiempo.
Personalizar un Informe.
Copiar capturas de pantalla de vistas e informes a otras aplicaciones.
Imprimir vistas e informes.
Personalizar la vista del Diagrama de Gantt El diagrama de Gantt se volvió un estándar para visualizar las programaciones cuando, a principios del
siglo XX, el ingeniero estadounidense Henry Gantt desarrolló una gráfica de barras que mostraba el uso
de recursos a lo largo del tiempo.
Una vista de Diagrama de Gantt consiste de dos partes: una tabla a la izquierda y el diagrama de barras
a la derecha. El diagrama incluye una banda del tiempo sobre él y denota unidades de tiempo. Las barras
del diagrama representan gráficamente las tareas de la tabla en términos de las fechas de comienzo o
finalización, duración o estado (por ejemplo, si el trabajo ya ha o no comenzado en la tarea). En este
diagrama, las tareas, tareas resumen e hitos aparecerán como barras de Gantt o símbolos, y cada tipo
de barra tiene su propio formato. También posee líneas que representan las relaciones entre las tareas.
Usted puede cambiar el formato de casi todos los elementos del diagrama.
Hay tres maneras de dar formato a los diagramas de Gantt:
1. Aplicar una combinación de colores predefinidos del grupo Estilo de Diagramas de Gantt, en la
pestaña Formato de Herramientas de Diagrama de Gantt. Estilos de programación da diferente
formato a tareas programadas automática y manualmente. Estilos de presentación da el mismo
formato (tareas manuales definidas completamente).
2. Dar un formato altamente personalizable en el cuadro de diálogo Estilo de las barras, que se
abre dando clic en la pestaña Formato de Herramientas de Diagrama de Gantt, y luego en el
grupo Estilos de barra, pulsando Formato, Estilos de barras.
3. Dar formato individual a una barra del diagrama de Gantt (doble clic en una barra para ver sus
opciones de formato, o en la pestaña Formato, en el grupo Estilos de barra, Formato, Barra).
Note que también se puede personalizar el texto que sale a la izquierda, derecha, arriba, abajo o dentro
de las barras.

Diego Cavazos de Lira
47
Abra el archivo 06 – Formato Inicio.mpp. Cambie el formato del Diagrama de Gantt: cambie las
combinaciones de colores, para ello vaya a la pestaña Formato de Herramientas de Diagrama de Gantt,
y escoja el Estilo de diagrama de Gantt que más le guste. Recuerde que los de la primera sección
diferencian entre tareas programadas manualmente o automáticamente y la segunda sección no.

Diego Cavazos de Lira
48
Para la tarea ID35: Fin del proyecto, en la pestaña Tarea en el grupo Fuente, establezca el fondo de color
amarillo y ponga el texto en cursiva. Usted puede quitar rápidamente el formato yendo a la pestaña
Tarea, grupo Edición, Borrar, Borrar formato.
También podemos cambiar el icono de los hitos. Dé clic derecho en el diagrama de Gantt, escoja Estilos
de barra, seleccione Hito, y en la sección inferior en Parte inicial, Forma, escoja la estrella como
marcador.
Examine qué hace el botón derecho en el diagrama de Gantt con Cuadrícula, Diseño y Periodo no
laborable.
Dibujar en el Diagrama de Gantt Project incluye una herramienta de dibujo con la cual puede dibujar directamente en la porción del
diagrama de Gantt. Se encuentra en la pestaña Formato de Herramientas de Diagrama de Gantt, grupo
Dibujos. Así puede añadir notas u objetos directamente en el diagrama. Si llega a cambiar la escala, el
dibujo puede quedar fuera de lugar, entonces para evitar este problema, dele clic derecho al dibujo,
propiedades, pestaña Tamaño y posición, y adjúntelo a una tarea o fecha en particular. En ese cuadro de
diálogo también le puede dar formato al dibujo que haya realizado.
Personalizar la vista de Escala de tiempo La Escala de tiempo es apropiada para mostrar tareas clave de su proyecto en un formato compacto y
sencillo. Aquí se puede mostrar un resumen rápido de su proyecto. Hagamos algunas adiciones a la Escala
de tiempo de nuestro plan.
Dé clic en la Escala de tiempo y vaya a Formato de Herramientas de Escala de Tiempo. En el grupo Insertar
seleccione Tareas existentes.

Diego Cavazos de Lira
49
Aquí vemos una esquematización de las tareas resumen y sub-tareas del proyecto. Seleccione: Trabajos
preliminares, Fin de los trabajos preliminares, Cimentación corrida, Excavación, Primer nivel, Levantar
los muros, Detalles y Fin del Proyecto. Estas son tareas resumen y algunos hitos que añadiremos a
nuestra escala del tiempo. Aceptar.
Project ha agregado nuestras tareas a la Escala de tiempo. Si la escala del diagrama de Gantt tiene mucho
zoom, se presentará una ventana en la Escala del tiempo que podremos arrastrar para desplazarnos en
el tiempo del proyecto. También podemos jalar los bordes verticales de la ventana verde para cambiar
el zoom.
Ahora cambiaremos la apariencia de estas tareas. Por ejemplo, fijémonos en la tarea Levantar los muros.
Evidentemente no cabe, así que resulta conveniente mostrarla como una “llamada”. Démosle clic
derecho y seleccionemos Mostrar como llamada, que como beneficio tiene que se muestra completo el
nombre de la tarea. Ahora agregaremos otro elemento a la Escala de tiempo. Vayamos a la tarea ID25.
Démosle clic derecho y escojamos Agregar a escala de tiempo. También hay un botón en la Cinta en la
pestaña Tarea, grupo Propiedades: Agregar a escala de tiempo.

Diego Cavazos de Lira
50
También podemos dar color a los elementos de la Escala de tiempo dando clic al nombre de la tarea y
yendo en la pestaña Formato de Herramientas de Escala de Tiempo, grupo Fuente: Color de fondo.
Personalizar los informes Los informes de Project le permiten ver los detalles de su proyecto de diversas formas. Un reporte puede
incluir tablas dinámicas, gráficas y texto. Un informe es como un marco en blanco donde usted puede
poner los elementos que desee para enfocarse en la información que más le interese. Uno no edita la
información directamente en los reportes: sólo la ve.
Hagamos otro reporte: vamos a la pestaña Crear un Informe, escojamos del grupo Ver los informes,
Panel, Información general del trabajo. Este informe tiene varias gráficas que describen el trabajo
conforme pasa el tiempo y por recurso. Para darles formato hay que dar clic en ya sea la tabla o el gráfico
e ir a su pestaña de formato. Ahí se pueden cambiar diversos ajustes relativos a su apariencia. Recuerde
que hay Herramientas de Informes: Diseño; Herramientas de Gráficas: Diseño y formato; Herramientas
de Tabla: Diseño y presentación; y Herramientas de dibujo: Diseño.
Copiar vistas e informes La mayoría de las vistas e informes de Project se pueden copiar para compartirlas con colegas que no
tengan Project. Veamos cómo copiar algunas cosas a otros programas.
Seleccionemos algunas tareas (por ejemplo de la ID1 a la ID8) y vayamos a la pestaña Tarea, grupo
Portapapeles y seleccionemos Copiar, Copiar imagen.
Aquí controlaremos cómo Project copiará los detalles de la programación al portapapeles. Las primeras
dos opciones generan una imagen y controlan el tamaño y la resolución del Diagrama de Gantt que copie.
La tercera le permite usar el formato GIF. Luego se le permite copiar todo lo que se ve o sólo las filas
seleccionadas. Finalmente se le permite configurar la copia de la escala temporal. Demos Aceptar.

Diego Cavazos de Lira
51
Vayamos a algún otro programa donde podamos pegar imágenes, como Microsoft Word. Pulsemos Ctrl
+ V y veamos el resultado.
Otra vista que podemos copiar es la Escala de Tiempo. Demos clic dentro de ella. En la pestaña Formato
en el grupo Copiar, seleccionemos Copiar escala de tiempo. Experimentemos con las diferentes opciones
disponibles. Seleccionemos algunas de ellas y peguemos los resultados en Microsoft Word.
Arriba se muestra la copia para correo electrónico. Ella disminuye el ancho de los cuadros. Abajo se
demuestra la copia de tamaño completo.
Podemos reducir el detalle de la vista Escala de tiempo en la pestaña Formato, grupo Mostrar u ocultar:
Escala de tiempo detallada.
También podemos copiar informes. Vamos a la pestaña Crear un informe, grupo Ver los informes, Panel,
Información general del trabajo. Pulsemos de la pestaña Diseño de Herramientas de Informes, grupo
Informe: Copiar informe. Peguémoslo en otra aplicación.
Comienzo lun 01/06/15
Fin jue 27/08/15
14 jun '15 05 jul '15 26 jul '15 16 ago '15
Trabajos Preliminares lun 01/06/15 - lun
29/06/15
Cime
ntaci
ón
Primer
nivel jue
Detalles mié 22/07/15 - jue 27/08/15
Levantar los muros jue 09/07/15 - mar 14/07/15
Fin de los trabajos
preliminares lun 29/06/15
Fin del primer nivel mié 22/07/15
Fin del proyecto jue 27/08/15

Diego Cavazos de Lira
52
En algunos programas se podrán mostrar opciones adicionales al momento de pegar: en Word se pueden
hacer ediciones ligeras, mientras que si pega por ejemplo en Paint, la información se pegará como una
imagen.
Imprimir vistas e informes Al imprimir vistas e informes, usted puede poner en papel casi cualquier cosa que ve en la pantalla. Para
un proyecto con muchas tareas lo que vea en la pantalla al mismo tiempo puede ser una porción
relativamente pequeña del proyecto completo. A veces resulta conveniente hacer impresiones de gran
tamaño para sus proyectos con muchas tareas. Y es importante siempre ver qué se va a imprimir antes
de imprimirlo. Hay algunas opciones sobre qué imprimir: como un rango de fechas, o si sólo se desea
imprimir las tareas resumen o también las sub-tareas.

Diego Cavazos de Lira
53
Vamos a la pestaña Archivo / Imprimir. Una vista previa de impresión aparece en la vista “Detrás del
escenario” previendo la vista Diagrama de Gantt. Veamos lo que se ofrece:
Abajo a la derecha tenemos unos controles para ver las diferentes páginas que se imprimirán, ver cómo
se imprimiría en tamaño normal, por página o varias páginas.
En la parte izquierda, primero seleccionemos una impresora. En función de la impresora estarán los tipos
de papel disponibles para imprimir. Luego configuremos qué queremos imprimir: ¿todo el proyecto?, o
¿de una cierta fecha hasta otra? Después se selecciona qué hojas se quieren imprimir, la orientación de
las páginas y el tamaño del papel. Como se ve en la imagen anterior, mucho espacio se imprimirá con
hojas sin tareas o barras de Gantt. Si no deseamos imprimir eso, vayamos a Configurar página debajo de
donde se escoge el tamaño del papel. En la pestaña Vista desactive Imprimir páginas en blanco.
Entre otras cosas que puede editar en este cuadro de diálogo se encuentran: la orientación de las
páginas, la escala, el tamaño del papel, el número de la primera página. Los márgenes, los encabezados,
los pies de página, la leyenda (la franja de simbología que aparece debajo, donde podemos optar que
aparezca en cada página, en su página dedicada (página de leyendas) o que no aparezca); también
podemos definir qué columnas se impriman en la pestaña Vista (todas, sólo las primeras X columnas),
las notas y algunos otros detalles. Predeterminadamente, Project intentará imprimir todas las columnas
que se vean en la pantalla, así que es preponderante usar la barra vertical que divide la tabla del diagrama
en la vista Diagrama de Gantt para mostrar sólo las columnas que se deseen imprimir.

Diego Cavazos de Lira
54
Project deducirá qué páginas no contienen nada y evitará imprimirlas.
Para imprimir un Informe sólo es cuestión de estar manejando un Informe en Project y el programa
detectará que se desea imprimir el informe y no la vista del diagrama de Gantt. Vea que también en la
pestaña Diseño de Herramientas de Informes, en el grupo Configurar página usted puede escoger
algunas opciones para la impresión de los informes.
Puntos clave Use los estilos predefinidos de Diagrama de Gantt para darle formato rápidamente a su vista.
Puede cambiar el formato de una barra individual de Gantt o de todas yendo a Formato, grupo
Estilo de barra: Barra (para una) o Estilo de barra (para todas).
Agregue las tareas seleccionadas a la vista Escala de tiempo cuando necesite mostrar una
representación gráfica simplificada de su proyecto.
Utilice la característica Copiar imagen para crear una captura de pantalla de la vista activa y
copiarla al portapapeles. También puede copiar la Escala de tiempo dando clic derecho sobre
ella / Copiar escala de tiempo.
Los informes son una combinación de datos tabulares y gráficas que se enfocan en aspectos
clave de su proyecto. Usted puede personalizar los elementos de sus informes.

Diego Cavazos de Lira
55
Seguimiento del progreso
En este capítulo, usted aprenderá a:
Guardar los valores de la programación actuales de un proyecto como una Línea base.
Registrar el progreso en las tareas para una fecha en específico.
Registrar el porcentaje de completamiento de las tareas.
Ingresar valores de duración y trabajo reales para las tareas.
Hasta ahora nos hemos enfocado en la fase de planeación de nuestro proyecto – desarrollar y comunicar
los detalles del proyecto antes de que empiece el trabajo real. Cuando el trabajo comienza, así empieza
la siguiente fase de la administración de proyectos: el seguimiento del progreso. Seguimiento significa
registrar detalles como quién hizo qué trabajo, cuándo fue hecho el trabajo y a qué costo. Estos detalles
se conocen como Reales.
El seguimiento de los valores reales es una habilidad básica de la administración apropiada de proyectos,
en contraposición de sólo planearlos. El administrador del proyecto debe saber qué tan bien se está
desempeñando el equipo del proyecto y cuándo tomar acciones correctivas. Ahora seremos capaces de
resolver preguntas como:
¿Están las tareas comenzando y terminando como se planearon? Si no, ¿qué impacto tendrán
en la fecha de finalización del proyecto?
¿Están los recursos gastando más o menos tiempo que el planeado para completar las tareas?
¿Están incrementando el costo general del proyecto algunas tareas más caras de lo anticipado?
Cuando planeemos proyectos similares en el futuro, ¿seremos capaces de determinar cuán bien
estimamos proyectos anteriores?
Sugerencia: así como vayamos ingresando valores de duración, comienzo o término, usted podrá
observar los mismos elementos pero que usted programó, y podremos compararlos.
Project maneja varias formas de hacer el seguimiento del progreso. Su elección del método de
seguimiento deberá depender del nivel de detalle o control requerido por usted, su patrocinador del
proyecto y otros inversionistas. Los niveles de detalle del seguimiento comprenden:
Registrar el trabajo del proyecto como programado: esto funciona si todo va conforme a lo
planeado.
Registrar el porcentaje de completamiento de cada tarea, en valores precisos o en incrementos
preestablecidos, tales como 25%, 50%, 75% ó 100%.
Registrar la fecha de comienzo real, la de término real, el trabajo real, y la duración real y
restante de cada tarea o asignación.
Registrar el trabajo a nivel asignación por periodo de tiempo. Este es el más detallado nivel de
seguimiento. Aquí usted registra los valores reales de trabajo por día, semana u otro intervalo.

Diego Cavazos de Lira
56
Se pueden combinar niveles de detalle de seguimiento para el mismo proyecto.
Grabar una línea base de su proyecto Después de desarrollar su planeación una de las más importantes actividades, como administrador de
proyectos, es registrar los valores reales y evaluar el desempeño del proyecto. Así como usted registre
estos valores, o actualice su planeación, el plan original cambiará. Esto hace difícil seguir el plan original.
Para juzgar el desempeño del proyecto adecuadamente, usted encontrará conveniente compararse
contra el plan original. El plan original se llama plan de línea base, o simplemente Línea base. Una línea
base es una colección de valores importantes de programación, costo y trabajo, incluyendo algunos
valores distribuidos sobre el tiempo. Cuando usted graba una línea base, Project toma una captura de
los valores existentes y los guarda en su plan para compararlos a futuro. Usted debe grabar la línea base
cuando:
Haya desarrollado el plan lo más completamente posible. (Esto no significa que después ya no
pueda añadir tareas, recursos o asignaciones al plan, cuando ya haya empezado el trabajo).
Usted no haya aún empezado a capturar valores reales, tales como el porcentaje de
completamiento de una tarea.
Cosas que se graban en una línea base:
Campos de tareas Campos de recursos Campos de asignaciones
Comienzo Trabajo Comienzo
Término Costo Término Duración Trabajo
Trabajo Costo Project puede tener hasta 11 líneas base en un único proyecto. La primera se llama Línea Base y las
demás Línea base 1 hasta la 10. ¿Para qué tener varias? Sirven por ejemplo, para planear cada mes o
conforme cambien los detalles del plan. O puede que quiera guardar nuevas líneas base durante la
ejecución de su proyecto.
En ACME ya tenemos completamente desarrollado el plan de nuestro proyecto. Ya comenzará a hacerse
trabajo real pronto. Para poder medir nuestro desempeño después debemos primero grabar una línea
base.
Abra el archivo 07 – Seguimiento Inicio.mpp. En la pestaña Proyecto, grupo Programación, dé clic en
Establecer línea base.

Diego Cavazos de Lira
57
Dejaremos todo como está y pulsemos aceptar. Ahora ya registramos la línea base del proyecto. Si un
proyecto ya tuviera una línea base guardada, a la hora de querer hacer una nueva, aparecería la fecha
en la que se guardó.
Vayamos a la pestaña Tarea, y donde escogemos las vistas seleccionemos Hoja de tareas. Es igual que la
vista Diagrama de Gantt, pero sin el diagrama (sólo la tabla). Ahora cambiemos la tabla: pestaña Vista,
grupo Datos, Tablas: Variación. Para cambiar de tabla puede dar clic derecho en la celda a la izquierda
de los encabezados o arriba de los IDs de las filas. Veamos que cómo no ha habido introducción de valores
reales, no hay variaciones. Lo previsto es igual a lo de la línea base.
Si nos queremos ir comparando en el Diagrama de Gantt contra la Línea Base, en la pestaña Formato
podemos de Herramientas de Diagrama de Gantt, grupo Estilos de barra podemos activar alguna Línea
base.
Hacer el seguimiento de un plan conforme a lo programado hasta una específica fecha La forma más sencilla de registrar el progreso es reportar que el trabajo real está llevándose a cabo
exactamente como lo habíamos planeado. Por ejemplo, si la primera semana del proyecto ha
transcurrido, y todas las tareas han empezado y terminado igual que como se programaron este avance
se puede grabar en el cuadro de diálogo Actualizar proyecto (pestaña Proyecto, grupo Estado, Actualizar
proyecto).

Diego Cavazos de Lira
58
Cuando registra el progreso para cierta fecha en particular, Project calcula la duración real, la duración
restante, los costos reales y otros valores hasta la fecha que haya ingresado. Esta manera de tratar el
problema puede resultar adecuada, aún si el trabajo real y los costos generados por Project no coinciden
exactamente con lo que sucedió en el mundo real, pero estén lo suficientemente cerca para nuestros
propósitos de seguimiento.
Otra forma de indicar que ciertas tareas (no todas) han sido terminadas conforme a lo programado es
utilizar el comando Actualizar según programación (pestaña Tarea, grupo Programación). Dicho
comando aplica sólo a las tareas seleccionadas y las marca como terminadas hasta la fecha de estado
(hay que poner la fecha de estado en la pestaña Proyecto, grupo Estado, Fecha de estado).
En ACME ya ha transcurrido algo de tiempo desde el comienzo del proyecto. Algunas tareas ya se han
terminado, y debemos de registrar eso en Project, para que grabe los valores reales.
Vayamos a la pestaña Proyecto, grupo Estado, y demos clic en Actualizar proyecto. Seleccionemos
Actualizar el trabajo completado al: 23/06/2015, por porcentaje completado. Presione Aceptar.
Project ha registrado el porcentaje de completamiento de las tareas que estaban programadas a
comenzar antes del 23/06/2015. Luego muestra su progreso al dibujar barras de progreso en el Diagrama
de Gantt para esas tareas, y también lo indica con un porcentaje a la derecha de cada barra. Vea que
también aparece una ✓ en la columna de indicadores de la tarea (si ya se terminó al 100%). Vea que la

Diego Cavazos de Lira
59
tarea resumen no ha sido terminada, ya que sus componentes no han terminado. La tarea diseño de casa
está parcialmente completada (75%).
Ingresar el porcentaje de completamiento de una tarea Después de que comienza el trabajo en una tarea, usted puede registrar rápidamente su progreso como
un porcentaje. Cuando usted ingresa un porcentaje de completamiento mayor que 0%, Project establece
la fecha de comienzo real para que coincida con la fecha de comienzo de la programación. Project luego
calcula la duración real, la duración restante, los costos reales y otros valores basados en el porcentaje
que ingresó. Por ejemplo, si especifica que una tarea de 4 días está 25% completada, Project calcula que
ha habido un día de trabajo real y tres días de duración restante.
Aquí hay algunas maneras de introducir los porcentajes de completamiento:
Utilice los botones 0%, 25%, 50%, 75% y 100% completado en la pestaña Tarea, grupo
Programación.
Agregue la columna “% completado” a una tabla en una vista de tareas e ingrese el número que
desee (dé clic derecho al encabezado de una columna de una tabla y seleccione Insertar
columna, luego “% completado”. El valor que ingrese aquí será conforme a lo programado).
Ingrese cualquier valor de porcentaje en el cuadro de diálogo Actualizar tareas (pestaña Tarea,
grupo Programación, a la derecha de Actualizar según programación dé clic en la flecha y escoja
Actualizar tareas).
Use el ratón para establecer el progreso en las barras de Gantt (para una barra que ya lleva
progreso, sólo jale el fin del progreso; si no lleva progreso, jale desde la vertical izquierda de la
barra).
Ahora actualizaremos el progreso de más tareas de nuestro proyecto.
Seleccionemos la tarea ID7: Diseño de casa. Esta tarea ya tiene algo de progreso registrado, como lo
hicimos en el ejercicio pasado, pero todavía no se ha completado. Pulsemos el botón 100% Completado
de la pestaña Tarea, grupo programación. Project registra el trabajo real para la tarea como se había
programado y extiende la barra de progreso hasta donde termina la barra de Gantt apropiada.
Ahora registraremos el completamiento del hito para la primera fase del proyecto: Trabajos preliminares.
Para la tarea ID8: Fin de los trabajos preliminares pulse el botón 100% Completado. Vea que la tarea
resumen Trabajos Preliminares ya tiene un 100% de completada (sin el hito tenía el 99%).
Vea que si a la tarea ID15: Levantar los muros le pone un porcentaje de completamiento del 50%, su
barra de Gantt no se marcará hasta la mitad, sino hasta antes del fin de semana, ya que Project pone el
% de completamiento del trabajo, no de la duración natural de las tareas. Pulse Ctrl + Z para deshacer.
Hasta ahora hemos registrado el trabajo real que comenzaba y terminaba según la programación.
Aunque estar según lo programado puede resultar verdadero para algunas tareas, usted frecuentemente
necesitará registrar valores reales para tareas que duraron más o menos que lo planeado, u ocurrieron
antes o después de lo programado. De esto trata el siguiente tema.

Diego Cavazos de Lira
60
Aquí hay otras sugerencias para ingresar los porcentajes de completamiento de las tareas:
Usted también puede poner el porcentaje completado al apuntar con el cursor a una barra de
progreso dentro de la barra del Diagrama de Gantt. Cuando el cursor cambie a un símbolo de
porcentaje y flecha derecha, arrastre el cursor de izquierda a derecha dentro de la barra de
Gantt. Conforme lo haga, vea que el valor de fecha “Completado al” se va cambiando, y suelte
cuando vea la fecha que desee.
Si puede registrar la fecha real de comienzo de una tarea, es una buena costumbre registrar la
fecha de comienzo real y luego registrar un porcentaje de completamiento.
Si no desea que las barras de Gantt pasen por los días no laborables, lo puede configurar dando
clic derecho en el diagrama de Gantt, seleccionando Período no laborable, y luego Dibujar:
Delante de las barras de tareas. Así, el color de día no laborable se pinta sobre las barras de
Gantt y se tiene la sensación de que no hay trabajo los días no laborables.
Para tareas simples, como listas a hacer, puede resultar conveniente usar los botones 0%, 50%
y 100% completado: 0% significa que la tarea no ha comenzado, 50% indica que ya se ha
comenzado y 100% que ya se ha terminado.
Ingresar valores reales para las tareas Una manera más detallada de tener una programación actualizada es registrar lo que en realidad sucedió
para cada tarea de su proyecto. Usted puede registrar los valores de fecha de comienzo real, fecha de
finalización real, trabajo real y duración real. Por ejemplo, cuando pone una duración real de 3 días a una
tarea de 5 días programados (de 40 horas de trabajo), Project calcula que el trabajo real fue de 24 horas,
el porcentaje completado del 60% y un trabajo restante de 2 días.
Cuando ingresa varios valores reales, Project emplea las siguientes reglas para actualizar el plan:
Cuando usted pone la fecha de comienzo real de la tarea, Project mueve la fecha de comienzo
programada para que coincida con la fecha de comienzo real.
Cuando pone la fecha de fin real, Project mueve la fecha de fin programada para que coincida
con la fecha de fin real y establece el porcentaje de completamiento al 100%.
Cuando pone el valor de trabajo real de una tarea, Project calcula el trabajo restante, si es que
hay.
Cuando ingresa la duración real de una tarea, si es menos que la duración programada, Project
resta la duración real de la duración programada para determinar la duración restante.
Cuando ingresa la duración real de una tarea, si es igual que la duración programada, Project la
pone 100% completada.
Cuando ingresa la duración real de una tarea, si es mayor que la duración programada, Project
ajusta la duración programada para que coincida con la duración real y establece la tarea 100%
completada.
Ya que su proyecto se actualizar con valores reales, su programación cambiará. De cualquier forma, el
plan grabado en la Línea base no se altera.

Diego Cavazos de Lira
61
A continuación registraremos más valores de progreso en nuestro proyecto de casas habitación.
Antes que nada, establezcamos la tabla Trabajo para hacer este ejercicio. En la pestaña Vista, grupo
Datos, pulse Tablas y seleccione Trabajo.
Vea que hay una columna que se llama “% trabajo completado”. Además tenemos el trabajo programado
(Trabajo), el trabajo real (Real), y el trabajo restante (Restante).
Seleccionemos la tarea ID10: Excavación. Dicha tarea tardó más de lo programado. Ella se programó para
que durara 32 horas de trabajo (4 días). Por lo tanto, si ingresamos en la columna Real: 40 horas veremos
lo siguiente: La tarea se marcó como completada, pero duró un día más. En la columna variación tenemos
un número positivo (que indica que tomó 8 horas más para completarse la tarea), y en la columna
restante ya no queda trabajo por realizar. Pongamos ID11: Plantilla como completada (botón 100%).
Ahora haremos cambios en las fechas de comienzo y fin de algunas tareas.
Supongamos que la tarea ID12: Cimentación de concreto ciclópeo comenzó un día antes (no se tiró la
plantilla, aunque se registró como si sí se hubiera hecho). Vayamos a la pestaña Tarea, grupo
Programación y a la derecha de Actualizar según programación pulsemos la flecha y luego Actualizar
tareas. Cambiemos la fecha de comienzo real a lunes 06/07/15 y también la duración restante por 2 días.
Eso significará que comenzamos un día antes y nos tardaremos lo mismo en esa tarea, que lo
programado.
Seleccionemos las tareas ID12&13: Cimentación de concreto ciclópeo y Fin de la cimentación y démosles
100% de completamiento.
Ahora seleccionemos la tarea ID15: Levantar los muros y digamos que nos tardamos un día más en
desarrollarla. Vayamos al cuadro de diálogo Actualizar tareas y en duración real pongamos 4d. Ya que no
dimos fecha de inicio, Project asume que la tarea comenzó como lo programado. Pero como la duración
es mayor que lo programado, Project asume que ya se terminó la tarea, incrementa el trabajo real (1 día
más), y extiende la fecha de finalización de la tarea (que si forma parte de la ruta crítica, extenderá
también la fecha de finalización del proyecto).
Finalmente revise las estadísticas del proyecto.
Puntos clave Antes de registrar el trabajo real de un proyecto, usted debe establecer una Línea base. Esto le
da una captura de su plan inicial.
Después de registrar el progreso de su proyecto, usted puede comparar su plan como está
programado actualmente contra su Línea base. Esta es una buena forma de determinar si su
proyecto se va desarrollando conforme a lo planeado.
Cuando se registra el progreso en un plan, usted tiene un rango de opciones, que van desde
registrar todo como se programó, por porcentaje completado, o por valores de trabajo, duración
o fecha de comienzo o fin reales.

Diego Cavazos de Lira
62
Temas Selectos de Microsoft Project
En esta sección veremos algunos temas avanzados de Project, los cuales le darán un mejor
entendimiento del programa y le mostrarán otras funciones útiles de él.
Ruta crítica La ruta crítica es una cadena de tareas vinculadas que afectan directamente a la fecha de finalización del
proyecto. Si una de ellas se retrasa, ésta impactará a la fecha de finalización del proyecto.
Supongamos que tiene la siguiente programación:
Nombre de la tarea Predecesoras Tarea 1
Tarea 2 Tarea 1 Tarea 3
Tarea 4
Tarea 5 Tareas 3 y 4 Tarea 6 Tarea 2
Tarea 7 Tarea 8 Tareas 6 y 7
Tarea 9 Tarea 5
Tarea 10 Tarea 5 Y todas las tareas tienen una duración de 5 días, comenzando un lunes cualquiera (01/06/2015).
El hecho de tener una secuencia de tareas, generará el siguiente detalle: sabemos que nuestro proyecto
de arriba dura 4 semanas. Sin embargo, si una de las tareas se llegase a demorar podrían suceder dos
cosas: (1) que no pase nada y el proyecto de cualquier forma termine el día planeado (eso resulta de
demorar la fecha de finalización de una tarea no crítica), o (2) que la duración del proyecto se incremente.
Si nuestro caso es el segundo, estaríamos hablando de una tarea crítica: si ella se demora, el proyecto
completo se demorará en terminar. Para ver las tareas críticas en Project, en la vista Diagrama de Gantt,
pulse Formato de Herramientas de Diagrama de Gantt, y en el grupo Estilos de barra, active Tareas
críticas. Ellas se marcarán de color rojo.
De igual forma, puede activar Demora, que indica el tiempo que una tarea no crítica se puede tardar de
más, hasta volverse una tarea crítica, de la cual dependa la fecha de finalización del proyecto.

Diego Cavazos de Lira
63
Estructura de Descomposición del Trabajo (EDT) (Work Breakdown Structure WBS) Los códigos de estructura de descomposición del trabajo (EDT) son números de esquema que puede
aplicar a las tareas y editarlos, de manera que se ajusten a las necesidades de su empresa.
En otras palabras: supongamos que su empresa identifica cada tarea con un código: levantar los muros
es el código: LM1. ¿Cómo le decimos a Project que le dé ese código a la tarea? Para ello tenemos el EDT.
Abra el archivo B – EDT.mpp. Vaya a la pestaña Proyecto, grupo Propiedades, seleccione EDT y luego
Definir código.
Aquí usted define el código para cada tarea. Todo está en función del nivel de esquema de las tareas. Así
por ejemplo, en este caso, todas las tareas comienzan con el prefijo “PRO-“. Después de ese valor,
aparecerá un número de dos caracteres: 01 para la actividad 1, 02 para la actividad 10. Después de ese
número va un separador “-“. Para las actividades “PRO-01-“, luego van 3 caracteres, que debemos definir
en la vista del Diagrama de Gantt: en la columna EDT aparecerá “PRO-01-***”. Demos clic en esa
columna y escribamos los 3 caracteres que deseemos: AC2 (para actividad 2); AC3 (para actividad 3), y
así sucesivamente. Después de nuestros tres caracteres desordenados aparecerá el separador “+”;
posteriormente, si es que hay un nivel de esquema, se nombrara con dos mayúsculas (ver actividades 4,
5, 6, 8 y 9), y si hay más niveles de esquema se usará el separador “.” Finalmente, lo que quede se
numerará como si no hubiéramos definido ninguna EDT: 1, 1.1, 1.1.1, etc. (ver actividad 6).
A manera de resumen: con el EDT definimos el código que tendrá una tarea. Así, podemos buscar en un
libro de códigos: PRO-01-AC3+AB.1 y sabremos que nos estamos refiriendo a un paquete de trabajo en
concreto.

Diego Cavazos de Lira
64
La curva “S” La curva “S” representará el porcentaje de avance de una obra contra el tiempo. Es decir, a los 0 días de
iniciada una obra, el porcentaje de avance es 0. A cierto número de días, el porcentaje vale algo, y el día
que se finalice el proyecto, el porcentaje de avance será del 100%.
Entonces, el problema radica en estimar qué porcentaje de completamiento tendremos para una fecha
en particular. Para ello, podemos activar la tarea resumen del proyecto e ingresar la columna “%
completado”. Ahora, cambiemos la fecha de estado del proyecto y pulsemos Actualizar según la
programación. Tal información la registramos en Excel y hacemos la gráfica.
Ejemplo. Abra el archivo C – Curva S Inicio.mpp. Tenemos un proyecto cualquiera. Supongamos que se
nos pide hacer la curva S de él. Nos interesa tener detalle cada semana. Entonces, veamos que el
proyecto comienza el primero de junio de 2015. Debemos reportar el porcentaje de completamiento
estimado para: 01, 08, 15, 22 y 29 de junio de 2015.
En Microsoft Excel hagamos una tabla con las fechas y con los % completados. Sólo debemos ahora
obtener los % completados. Para el primero de junio aún no comienza el proyecto entonces pongamos
0% (si pedimos el % completado a esa fecha, Project nos dará el % completado al final del día (no al
inicio), entonces el porcentaje completado no será 0%, pero por orden establezcámoslo como 0%).
Vayamos a la pestaña Proyecto y pulsemos Actualizar proyecto, en el grupo Estado. Optemos por:
actualizar trabajo completado al: 8/6/15, dejemos todas las opciones como están y pulsemos aceptar.
Veamos que la tarea resumen del proyecto indica un 47% de % completado. Registremos ese valor en
Excel. Ahora hagamos lo mismo para todas las demás fechas de actualización del proyecto. Tendremos
una tabla como la siguiente:
En Excel vayamos a la pestaña Insertar, grupo Gráficos, y optemos por
Dispersión, Dispersión con líneas suavizadas y marcadores. Demos
algo de formato y obtengamos la gráfica final.
Fecha % Completado
01/06/2015 0
08/06/2015 47
15/06/2015 72
22/06/2015 86
29/06/2015 100
0
10
20
30
40
50
60
70
80
90
100
01/06/2015 08/06/2015 15/06/2015 22/06/2015 29/06/2015
Curva "S" (Tiempo VS % Completado)

Diego Cavazos de Lira
65
Conclusión
En este breve curso hemos visto algunas de las características más importantes de Microsoft Project
2013.
Aún la mejor herramienta de administración de proyectos en el mundo no será capaz de reemplazar su
buen juicio como administrador. Sin embargo, Project puede ayudarle a lograr lo siguiente:
Registrar toda la información que obtenga sobre el trabajo, la duración y los requisitos de los
recursos para su proyecto.
Visualizar la planeación de su proyecto en formatos estándar y bien definidos.
Programar tareas y recursos consistente y efectivamente.
Intercambiar información del proyecto con las partes interesadas, de una diversa cantidad de
maneras.
Comunicarse con recursos y partes interesadas teniendo un control supremo en sus manos
como administrador del proyecto.
En los capítulos de este libro se le presentaron las poderosas funcionalidades de Project en un contexto
realista: administrar un proyecto desde su concepción hasta su finalización. Tal vez no todo lo que viene
en este libro puede servir a sus necesidades, y probablemente tendrá otras dudas que no hayan sido
resueltas. Sin embargo, esperamos que después de terminar este tutorial esté lo suficientemente
animado para comenzar una gran carrera, al lado de Project.