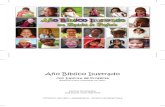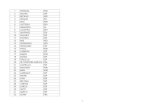Moviemaker Esp
-
Upload
renegolmartinez -
Category
Documents
-
view
230 -
download
0
Transcript of Moviemaker Esp
-
7/25/2019 Moviemaker Esp
1/20
-
7/25/2019 Moviemaker Esp
2/20
2
NDICE
1. Presentac in del diseo del Windows Movie Maker 3
2. Captura de video 4
3. Importar video 8
4. Edicin de la pelcula
a. Aadir video y/o imgenes a la pelcula 9
b. Aadir audio a la pelcula 10
c. Edicin de un clip
i. Dividir un clip 11
ii. Combinar clips 12iii. Recortar un clip 12
d. Introducir efec tos de video 14
e. Introducir transiciones de video 16
f. Crear ttulos o crditos 18
5. Guardar el proyecto y guardar la pelcula 19
-
7/25/2019 Moviemaker Esp
3/20
Windows Movie Maker 21. Present acin del diseo del Wind ow s Mo vie Maker
3
Barra de men
Monitor dePrevisualizacin
Ventana de colecciones
Cuadro de tareas ode colecciones
Lnea de tiempo presentado en modo escala de tiempo
Lnea de tiempo presentado en modo guin grfico
-
7/25/2019 Moviemaker Esp
4/20
2. Captu ra de video
Para trabajar con Windows Movie Maker (WMM) lo primero quedebemos hacer es capturar un video (pasar las imgenes gravadas enla videocmara al PC).
Tenemos dos opciones para realizar esta operacin:
1. Pinchar en el men Archivo > Capturar video.2. Pinchar en el cuadro de tareas Capturar video > Capturar desde
dispositivo de video.
1
2
4
-
7/25/2019 Moviemaker Esp
5/20
Nos aparece una ventana con los distintos dispositivos de captura quehay instalados en nuestro PC (si en nuestro PC no hay ningn dispositivoinstalado, nosotros proporcionaremos alguno que deberemos instalar),seleccionamos el dispositivo desde donde vamos a capturar lasimgenes y pinchamos en siguiente.
En la siguiente ventana introducimos el titulo que le daremos a nuestra
pelcula y seleccionamos el directorio donde la vamos a guardar. Unavez realizada esta operacin pinchamos sobre siguiente.
5
-
7/25/2019 Moviemaker Esp
6/20
Nos aparece una nueva ventana donde podremos ajustar la calidad dela captura. Para nuestro cometido es suficiente seleccionar la opcinMejor calidad para reproducir en mi equipo (recomendado), acontinuac in pinchamos sobre siguiente.
En la siguiente ventana nos pide que seleccionemos el modo decaptura Toda una cinta automticamente o Captura por partes. Paraevitar complicarnos en este punto seleccionaremos la primera opcin ya continuac in pincharemos sobre siguiente.
Para finalizar, se abre la ventana de captura en la que pincharemossobre Iniciar Captura.
Con intencin de facilitar la edicin del video que deseamos montar,es importante marcar la opcin Crear clips cuando finalice el asistente,
6
-
7/25/2019 Moviemaker Esp
7/20
de esta manera el programa captura el video por bloques o clips y notodo el contenido seguido.
Importante
7
-
7/25/2019 Moviemaker Esp
8/20
3. Impo rtar vid eo
Importar el video, supone presentar o mostrar en el WMM las imgenescapturadas y guardadas en nuestro PC en el paso anterior. Tenemosdos posibilidades para realizar esta operacin.
1. Pinchar en el men Archivo > Importar colecciones.2. Pinchar en el cuadro de tareas Capturar video > Capturar desde
dispositivo de video.
1
8
-
7/25/2019 Moviemaker Esp
9/20
4. Ed ic in de la pelcu la
Esta es la parte en la que trabajaremos en el ensamblado de la pelcula,partiendo del material recogido de las actividades realizadas con los
jvenes.
a) Aadir video y/o imgenes a la pelcula
Para aadir los clip a la lnea de tiempo basta con ir arrastrando uno auno los clips que nos interesan o bien marcarlos todos y arrastrarlos. Si lohacemos uno a uno podemos descartar los clips que no nos gusten,cambiarlos de orden etc. Tambin podemos marcar un clip yreproducirlo en la ventana de monitor para ver el contenido y decidir silo incorporamos o no.
Arrastrar clip
9
-
7/25/2019 Moviemaker Esp
10/20
b) Aadir audio a la pelculaEl WMM nos ofrece la posibilidad de insertar un fichero de audioadems del que ya hemos grabado con la videocmara. Esto nosposibilita presentar como audio principal, en funcin de nuestro inters,uno u otro.
Debemos saber que para trabajar con el audio, el formato de la lneade tiempo debe estar obligatoriamente como escala de tiempo. Si nose ha determinado esta opcin antes de introducir el archivo de audio,el programa lo har automticamente una vez sea introducido dichoarchivo.
El archivo de sonido se introduce de la misma manera que un clip devideo o imagen. Esto es arrastrando el clip hasta la lnea de tiempo.
Arrastrar clip
10
-
7/25/2019 Moviemaker Esp
11/20
c) Edicin de un Clip
Un clip es un segmento ms pequeo de un archivo de vdeo msgrande. WMM proporciona varias opciones para la edicin de c lips.
1. Divid ir un c lip : Se puede dividir un clip de vdeo en dos. Esto es tilcuando deseamos incluir una imagen o una transicin de vdeo
en medio de un clip. Para dividir un clip deberemos seleccionar elpunto donde lo queremos dividir en la lnea de tiempo ypincharemos en Clip > Dividir.
Pinchar en dividir
Punto de corte
11
-
7/25/2019 Moviemaker Esp
12/20
2. Com b ina r c lip s. Se puede combinar dos o ms clips de vdeocontiguos. Contiguo significa que los clips se han capturado deforma seguida, de manera que al final de un clip le sigueinmediatamente el principio del siguiente. En la lnea de tiemposeleccionamos los clip que deseamos (para seleccionar ms deun clip pulsaremos la tec la de mayscula + pinchar los Clipsdeseados) y pincharemosClip > Combinar.
Pinchar en Combinar
Seleccionar los dos o
ms clips (Mays+Clips)
3. Rec orta r un c lip :Puede ocultar las partes de un clip que no deseeque aparezcan en el proyecto. Al recortar el clip, no se elimina la
informacin del material de origen; puede restaurar el clip con sulongitud original en cualquier momento. Los clips slo puedenrecortarse despus de agregarlos al guin grfico o escala detiempo. No se pueden recortar clips en el panel de contenido.Para recortar un clip:
12
-
7/25/2019 Moviemaker Esp
13/20
3.1. Arrastre los controles de recorte para eliminar los trozosdel clip que no desee.
3.2. Seleccionar el punto del clip desde/hasta el que sequiere recortar y pinchar en Clip > Establecer punto de recortefinal/Establecer punto de recorte inicial.
3.2
Establecer punto
Arrastrar el control de recorte hasta el lugardeseado (3.1)
13
-
7/25/2019 Moviemaker Esp
14/20
d) Introducir efectos de videoLos efectos de video son caractersticas especiales que introducimos alos diferentes clips de nuestra pelcula. Existen diferentes efectos:envejecer el clip, darle un efec to de lentitud (cmara lenta), etc
Para conocer los diferentes efectos que proporciona el WMM, tenemosdos opciones:
1. Pinchar en el men Herramientas > Efectos de video.2. Pinchar en el cuadro de tareas Ver efectos de video
1
14
-
7/25/2019 Moviemaker Esp
15/20
2
La forma de introducirlo es como los anteriores, arrastrando el efectoque aparece en la ventana de colecc iones hasta el clip que deseamosmodificar.
Arrastrar efecto
15
-
7/25/2019 Moviemaker Esp
16/20
e) Introducir transiciones de videoMediante las transiciones de video elegiremos los diferentes efectospara pasar de un clip a otro (atenuar, barridos, etc).
Tenemos dos opciones para conocer cules son:
1. Pinchar en el men Herramientas > Transiciones de video.2. Pinchar en el cuadro de tareas Ver transiciones de video
1
16
-
7/25/2019 Moviemaker Esp
17/20
2
La forma de introducirlo es como los anteriores, arrastrando la transicinque aparece en la ventana de colecciones hasta el enlace de los dosclips en el que deseamos insertar la transicin.
Arrastrar transicin
17
-
7/25/2019 Moviemaker Esp
18/20
f. Crear ttulos o crditosTenemos varias opciones:
1. Aadir un ttulo a l inicio de la pelcula.2. Aadir ttulo antes del clip seleccionado en el guin grfico.3. Aadir ttulo en el clip seleccionado en el guin grfico.4. Aadir ttulo despus del clip seleccionado en el guin
grfico.5. Aadir crditos al final de la pelcula.
Una vez elegida una de estas opciones, aparece una ventana en laque escribiremos el texto que deseamos. Tenemos la posibilidad decambiar el tipo de letra y tambin el color. Adems, podremos elegir elefecto con el que deseamos que aparezca el texto.
Una vez terminado pincharemos sobre la opcin listo, aadir ttulo a lapelcula.
Insertar en nuestro proyecto los cambios
Escribir el ttulo
Cambiar animacin del ttulo
Cambiar fuente y color del texto
18
-
7/25/2019 Moviemaker Esp
19/20
5. Guard ar el proy ecto y guard ar la pelcu la
Utilizaremos la opcin guardar el proyecto cuando todava deseamostrabajar en la edicin de la pelcula. De esta manera rescataremosnuestro trabajo donde lo dejamos.
La opcin guardar la pelcula crea un fichero de video. Este ficheropodremos visualizarlo como pelcula pero no podremos retocarlo. Serel producto final de nuestro trabajo.
Para guardar el p royec topincharemos en Archivo > Guardar proyectocomoe indicaremos la direccin y el nombre que queremos darle.
Una vez de haber terminado de editar el proyecto pasaremos a crear elfichero de video. Este ser el fichero que podremos visualizar sin tenerque abrir el movie maker. Existen dos formas de realizar esta operacin:
1. Pinchar en el men archivo > guardar archivo de pelcula2. Pinchar en el cuadro de tareas guardar en el equipo
1
19
-
7/25/2019 Moviemaker Esp
20/20
2
En la ventana siguiente hay que indicar el nombre que deseamos dar ala pelcula y la ubicacin en la que queremos guardarla. Una vezrealizada esta operacin pincharemos en siguiente.
En las ventanas que a continuacin aparecen no deberemos cambiar
nada y dejaremos las opciones que por defecto sealan, pinchando ensiguiente hasta la operacin de finalizar. Es importante no modificarnada de estas ltimas ventanas, para que todas las pelculas tengan elmismo formato y podamos reproducirlas en el mismo visualizador.
20