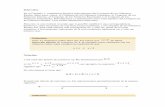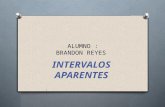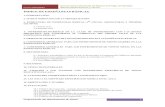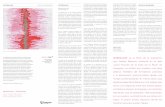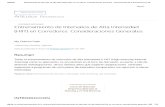MoveOn Sports Tracker v.1.0 - Kinendu · Sesiones de entrenamiento por intervalos Creación de un...
Transcript of MoveOn Sports Tracker v.1.0 - Kinendu · Sesiones de entrenamiento por intervalos Creación de un...

MoveOn Sports Tracker v.1.0.0- Manual de usuario -
Esta obra está bajo una Licencia Creative Commons Atribución-CompartirIgual 4.0 Internacional.
Copyright © 2015-presente, Saúl Cintero www.saulcintero.com
1

ContenidoIntroducción................................................................................................................................... 3Inicio................................................................................................................................................3Pantalla principal............................................................................................................................. 3Sugerencias iniciales....................................................................................................................... 3Personalización de la aplicación móvil 3Configuración del perfil de usuario................................................................................................. 3
Configuración básica........................................................................................................... 3Gestión de zapatillas deportivas.......................................................................................... 4
Personalización de las pantallas de datos........................................................................................ 4Personalización de las alertas sonoras generales.............................................................................4Sensores.......................................................................................................................................... 4Configuración de las zonas de frecuencia cardíaca......................................................................... 4Vinculación de los sensores cardíacos Bluetooth y ANT+............................................................ 5Entrenamiento............................................................................................................................... 5Entrenamiento libre......................................................................................................................... 5Sesiones de entrenamiento por intervalos....................................................................................... 5
Creación de un entrenamiento por intervalos...................................................................... 5Personalización de las alertas sonoras en los entrenamientos por intervalos...................... 6Inicio de una sesión de entrenamiento por intervalos..........................................................6
Guardar un entrenamiento............................................................................................................... 6Sumario de un entrenamiento..........................................................................................................6Historial de actividades................................................................................................................. 7Editar actividades............................................................................................................................ 7Importar actividades desde un fichero GPX o KML.......................................................................7Exportar actividades a ficheros GPX, KML o KMZ.......................................................................7Eliminar actividades........................................................................................................................ 7Filtrar actividades............................................................................................................................ 7Añadir actividades manualmente.................................................................................................... 8Estadísticas.....................................................................................................................................8Visualización de los datos............................................................................................................... 8Redes Sociales................................................................................................................................ 8Cuenta OpenStreetMap.org............................................................................................................. 8Publicación en redes sociales.......................................................................................................... 9Respaldos de seguridad.................................................................................................................9Cómo respaldar sus datos................................................................................................................ 9Cómo restaurar un respaldo.............................................................................................................9Licencia...........................................................................................................................................9
2

IntroducciónInicioAntes de comenzar, debería tener en cuenta las siguientes indicaciones:
1. Consulte siempre a su médico antes de usar cualquier programa de ejercicios.
2. El uso intensivo del GPS es una de las tareas que más batería consume, es recomendable tener el teléfono cargado al máximo y, para usos prolongados, tener a disposición una batería externa.
Pantalla principal
1 Pestaña de control y grabación del recorrido
2 Pestaña con el historial de actividades
3 Pestaña de estadísticas
4 Icono de acceso al formulario de activación delmódulo GPS
5 Pantallas de información
6 Acceso al formulario de cambio de objetivo
7 Acceso al cambio de actividad
8 Centrar mapa en posición actual
9 Detalle del recorrido (mapa desplazable y/o ampliable mediante gestos táctiles)
10 Mapa a pantalla completa
11 Activar/Desactivar el entrenador por audio
12 Sacar foto geolocalizada
13 Bloquear todos los controles
14 Acceso al reproductor de música
15 Ajustes de la aplicación
16 Iniciar un entrenamiento
Sugerencias inicialesCuando arranque la aplicación por primera vez, se creará undirectorio llamado moveon en la memoria principal del terminal.
Toda la información será almacenada aquí, y contendrá los siguientes subdirectorios que se irán creando conforme se necesiten:
1. database: Directorio donde se exporta la base de datos al completo.
2. gpx: Dictorio donde se exportan los ficheros .gpx.3. kml: Dictorio donde se exportan los ficheros .kml.4. kmz: Dictorio donde se exportan los ficheros
.kmz.5. images: Dictorio donde se guardan las imágenes
geolocalizadas.
El fichero de backup se almacena en el raíz de /moveon/ y,en la página 9, se detalla como realizar respaldos o restaurartoda la información que teníamos en una instalación nueva.
Notas: • Es posible acceder a las opciones 11, 12, 13, 14
y 15 de la sección Pantalla principal desde cualquier pestaña de la aplicación pulsando únicamente el botón menú de su smartphone.
• Cualquier botón, si es pulsado más de un segundo, da una descripción de su función.
• MoveOn puede ponerse indistintamente tanto en posición vertical como en horizontal, y las pantallas se adaptarán automáticamente. ¡Pruébelo!
Personalización de la aplicación móvil
Configuración del perfil de usuarioConfiguración básicaDebe configurar las funciones más básicas del programa para que MoveOn se ajuste adecuadamente a su perfil:
1. Acceda a la zona de Ajustes > Preferencias básicas y seleccione la Unidad de medida.
2. En Ajustes > Ajustes de usuario > Sexo y Peso corporal añada sus datos.
3. Ajustes > Auto pausa si desea que la aplicación gestione automáticamente los tiempo de pausa.
3
12 34
5
5
5
5
8 10
9
11 1512 13 14
16
6 7
1 42 3
15
14
13
12
11
5
5
5
5
9
6 7
16
10
8

Esta función no es aplicable al entrenamiento por intervalos.
4. Ajustes > Tiempo de cuenta atrás si quiere tener tiempo extra antes de que comience el entrenamiento.
5. En algunos dispositivos, si la pantalla se apaga, el sensor de movimiento se desactiva. Compruebe si es su caso y cambie los parámetros necesarios en Ajustes > Ajuste de pantalla para que el podómetro incorporado cuente los pasos durante sus sesiones de entrenamiento.
Gestión de zapatillas deportivasPuede administrar una lista de zapatillas que contendrá la distancia recorrida con cada una de éllas.
Para ello, deberá dirigirse a Ajustes > Ajustes de usuario > Administre sus zapatillas, y se mostrará un formulario en el que puede crear todas las zapatillas que necesite, establecer aquella que prefiera como predeterminada, editarlas o borrarlas únicamente pulsando sobre cada zapatilla:
1 Añadir nueva zapatilla
2 Al pulsar sobre las zapatillas, se mostrarán las opciones Establecer como predeterminada, Modificar información y Eliminar de la lista
Personalización de las pantallas de datosPuede modificar a su gusto la Pantalla principal pulsando sobre cada uno de los cuatro indicadores etiquetados con el número 5. Cuando lo haga, se mostrarán todos los valores posibles a escoger:
1. Duración2. Distancia3. Velocidad4. Velocidad media5. Velocidad máxima6. Ritmo promedio7. Altitud8. Calorías9. Pasos10. Frecuencia cardíaca11. Cadencia (experimental)
Personalización de las alertas sonoras generalesPuede parametrizar las alertas sonoras de MoveOn para quele indique la información que desee saber y el momento en el que desee recibirla. Para éllo, diríjase a Ajustes > Preferencias de audio > Voz:
1. Información por voz: activa o desactiva las alertas, al igual que el botón 11 de la Pantalla principal.
2. Seleccionar intervalo de tiempo: Cada cuántos minutos desea recibir una alerta. Por defecto, la alerta estará desactivada.
3. Seleccionar intervalo de distancia: Cada cuántos kilómetros o millas (en función de las unidades escogidas) desea recibir una alerta.
4. Seleccionar información: Qué parámetros desea que le diga en cada alerta.
Nota: Es posible activar una alerta por tiempo y otra por
distancia simultáneamente.
SensoresConfiguración de las zonas de frecuencia cardíacaSon necesarios unos valores para los rangos de zonas cardíacas, de esa manera MoveOn podrá mostrarle dicha información en el sumario de entrenamiento.
Acceda a Ajustes > Ajustes de usuario > Configure los datos de su FC y deberá rellenar obligatoriamente el campo de Fecha de nacimiento y la FC en reposo.
El resto de datos puede calcularlos el programa o, si previamente ha realizado una prueba de esfuerzo, puede rellenarlos manualmente.
4
1
2

Vinculación de los sensores Bluetooth y ANT+
Nota: Sólo la banda Polar Bluetooth y los monitores cardíacosANT+ han podido ser probados por el desarrollador, es
por éllo que el resto de dispositivos han sido incluídos demanera experimental.
Ayúdeme a solucionarlo pinchando aquí.
Si dispone de algún monitor cardíaco Polar Bluetooth, Zephir Bluetooth, Smart Bluetooth o ANT+, un cadenciómetro ANT+ o un podómetro ANT puede vincularlos mediante el formulario que se encuentra en Ajustes > Accesorios.
Seleccione el tipo de sensor y se activarán, dependiendo de la opción elegida, las zonas correspondientes del formulario.
En el caso de los dispositivos Bluetooth, seleccione Sincronización de Bluetooth y vincule su dispositivo en ese formulario.Después seleccione Sensor Bluetooth y escoja su banda cardíaca de la lista de dispositivos vinculados.
En el caso de los sensores ANT+, únicamente es necesario tener instalado el ANT Radio Service disponible en Google Play y, al elegir el Tipo de sensor ANT+, se vinculan automáticamente todos aquellos dispositivos que se comuniquen mediante este protocolo.
EntrenamientoEntrenamiento librePara realizar una práctica sin objetivos debe comprobar, antes de comenzar el entrenamiento, que en la Pantalla principal el indicador número 6 especifique PRÁCTICA BÁSICA.
Si ese es el caso, pulse en el botón número 4 para activar el GPS e indíquele la opción Precisión alta (GPS, Wi-Fi y redmóvil).
Al volver a MoveOn, espere hasta que su smartphone se conecte a los satélites. Cuando lo haga, el indicador número4 se mostrará en verde y, en ese momento, ya será posible iniciar el entrenamiento pulsando el botón 16.
Sesiones de entrenamiento por intervalosCreación de un entrenamiento por intervalosDiríjase a al botón número 6 de la Pantalla principal y seleccione la opción Entrenamiento por intervalos.
Verá que, junto con la instalación de MoveOn, se han creado 3 entrenamientos por defecto que puede usar.
Para crear un entrenamiento personalizado, debe pulsar el botón +.
Indíquele el tiempo de Calentamiento y/o Recuperación en caso de así desearlo, y añada el número de repeticiones dentro del campo Rondas.Pulsando el botón + de este formulario, se le abrirá una pantalla que le permitirá escoger el tipo de intervalo y el tiempo a aplicar. Existen cuatro tipos de intervalos:
1. Recuperación. Tiempo completamente parado dentro de un intervalo. Suelen utilizarse en entrenamientos de alta intensidad (HIIT) y suelen combinarse con los de alta intensidad.
2. Baja intensidad. Intervalo en movimiento que permite la quema de grasas y genera beneficios cardiovasculares. Se encuentra entre el 50% y 60%de la máxima frecuencia cardíaca.
3. Intensidad media. Intervalo en movimiento dentro de la zona aeróbica. Supone entre el 60% y el 70% de la FC máxima.Quema más calorías que la opción anterior y le ayudará a construir su resistencia y su nivel de condición física cardiovascular.
4. Alta intensidad. Entre un 80% y un 90% de la FCmáxima.Es la zona anaeróbica que fortalece huesos y músculos, pero no es posible mantenerla por mucho tiempo.
1 Añadir nuevo intervalo
2 Desplazar y reordenar intervalos
3 Al pulsar sobre los intervalos, se mostrarán las opciones Editar, Clonar y Eliminar
Puede crear tantos intervalos como quiera y, una vez creados, puede ordenarlos manteniendo pulsado sobre el icono 2 y soltándolos en la posición que desee.
Si desea editar un intervalo ya creado, clonarlo o eliminarloúnicamente deberá pulsarlo y aparecerá un menú ofreciéndole dichas opciones.
5
32
3
1

Personalización de las alertas sonoras en los entrenamientos por intervalosVaya a Ajustes > Preferencias de audio > Entrenamientopor intervalos.
1. Tiempo de cuenta atrás.2. Notificación sonora: Sonarán pitidos conforme se
cumpla el tiempo de cuenta atrás seleccionado y una bocina al finalizar el intervalo.
3. Notificación por vibración: Vibrará en una ocasión conforme se cumpla el tiempo de cuenta atrás seleccionado y una doble vibración al finalizar el intervalo.
4. Cuenta atrás por voz: Es posible combinarla junto con la notificación sonora.
5. Intervalo actual por voz: Se notificará el intervalo actual en cuanto comience siempre y cuando el intervalo sea superior en tiempo a la suma del tiempo de cuenta atrás seleccionado + 6 segundos que tarda el programa en realizar la notificación sonora.
6. Próximo intervalo por voz: Se notificará el próximo intervalo siempre y cuando el intervalo sea superior en tiempo a la suma del tiempo de cuenta atrás seleccionado + 6 segundos que tarda el programa en realizar la notificación sonora del intervalo actual (en caso de estar activado) + 6 segundos que tarda en notificar el próximo intervalo.
Inicio de una sesión de entrenamiento por intervalosVaya al botón 6 de la Pantalla principal y seleccione Entrenamiento por intervalos. Pulse sobre cualquiera de éllos y seleccione Usar.
Nota: Cualquier entrenamiento por intervalos puede ser
modificado y/o eliminado pulsando sobre él.
Ahora el indicador de objetivo pasará a mostrar el nombre del entrenamiento por intervalos en la parte inferior.
Por el contrario, en la parte superior, se mostrará la siguiente información antes de iniciar la práctica:
1. Rondas: Número de rondas totales.2. Número de intervalos: Número de intervalos para
cada ronda.3. Tiempo final: La suma del tiempo total del
entrenamiento.
Una vez la práctica se ponga en marcha, la parte superior cambiará de nuevo y mostrará esto otro:
1. Tipo de intervalo.2. Número de ronda: Muestra el número de rondas
realizadas sobre el número de rondas totales.3. Tiempo: El tiempo que le queda al intervalo para
terminar.
Nota: El texto superior del indicador cambiará de color
conforme sea el tipo de intervalo:• Preparación: Gris.
• Recuperación: Verde.
• Baja intensidad: Amarillo.
• Intensidad media: Naranja.
• Alta intensidad: Rojo.
• Estiramientos: Azul.
Guardar un entrenamientoUna vez tenga un entrenamiento en marcha, en el caso de una práctica básica debe pulsar en Detener y después en Guardar en la pantalla principal, y en el caso de un entrenamiento por intervalos se detendrá automáticamente al concluir el tiempo fijado.
Acto seguido, aparecerá otro formulario que realizará la acción de guardado. Especifique ahí el nombre del entrenamiento, asigne una zapatilla a la práctica o indíquelealgún comentario sobre el entrenamiento si así lo desea.
Nota: En caso de haber empezado un entrenamiento por error,se debe pulsar en la opción “Guardar” para descartarlo
desde el formulario que contiene los detalles delentrenamiento.
Sumario de un entrenamientoUna vez guardado, se muestra el formulario de sumario conlas siguiente secciones:
1. Resumen: Detalles generales de la práctica.2. Tiempos parciales: Divide por kilómetros o millas
la distancia. Permite agrupar en rangos de división de varios kilómetros o millas desplazando únicamente la barra inferior de unidades.
3. Gráficas: Contiene un gráfico con tiempo, velocidad y altitud.
6

4. FC: Contiene un gráfico circular con el tiempo en cada zona cardíaca, y un segundo gráfico de tiempo y pulsaciones. Ambos son ampliables y manipulables mediante gestos táctiles.
Historial de actividadesTodas las actividades y entrenamientos pueden consultarse en la pestaña Historial.
1 Abre el detalle de la actividad con una pulsación leve (click)
Con una pulsación mantenida (durante más de un segundo) muestra las opciones Abrir, Editar, Exportar, Compartir y Eliminar
2 Crear actividad manualmente
3 Importar actividad desde fichero GPX o KML
4 Exportar actividades a GPX, KML o KMZ
5 Filtar actividades
6 Compartir actividades
Editar actividadesMantenga pulsado durante más de un segundo sobre cualquier actividad que desee editar. Aparecerá un menú en el que debe seleccionar la opción Editar.
Se abrirá un formulario que le permitirá editar todos los parámetros de la actividad. Una vez terminado, guarde, y los datos y la información se actualizará automáticamente.
Importar actividades desde un fichero GPX o KMLPulse sobre el botón número 3 dentro de la pestaña Historial. Aparecerá un diálogo en el que le indicará qué tipo de fichero desea escoger: GPX o KML.
Nota: La especificación de los ficheros GPX es más completa,conteniendo datos de coordenadas y tiempo, por tanto es
posible importar un entrenamiento calculando lasdistancias y tiempos.
En cuanto a los KML, en su especificación sólo contienencoordenadas, por lo tanto sólo se dibujará el recorrido en
el mapa y los datos quedarán a cero.
MoveOn comprobará que existe uno o más ficheros del tipoescogido y, en caso de no haberlos, se lo notificará antes de detener el proceso.
El programa buscará en la memoria principal del teléfono la carpeta /moveon/. En el caso de los GPX, buscará los ficheros necesarios dentro de la subcarpeta /gpx/ y, en el caso de los KML, en la subcarpeta /kml/.
Si todo es correcto, se mostrará una lista de ficheros a importar. Marque aquellos que desee y, acto seguido, MoveOn le solicitará fecha, hora y tipo de actividad para iniciar el proceso.
Exportar actividades a ficheros GPX, KML o KMZPuede hacerlo de dos maneras:
1. Mantenga pulsado durante más de un segundo sobre cualquier actividad de la pestaña Historial, elija la opción Exportar del menú emergente y, una vez finalizado el proceso, podrá obtener el fichero resultante en la carpeta /moveon/gpx/, /moveon/kml/ o /moveon/kmz/ dependiendo del tipo de fichero escogido.
2. Seleccione el botón 4 de la pestaña Historial y se le presentará en una lista la totalidad de las actividades. Marque aquellas que desee exportar y,una vez finalizado el proceso, podrá obtener el/los fichero(s) resultante(s) dentro de la carpeta /moveon/gpx/, /moveon/kml/ o /moveon/kmz/.
Eliminar actividadesPara eliminar una actividad mantenga pulsado durante más de un segundo sobre cualquier entrenamiento de la pestaña Historial y seleccione la opción Eliminar del menú emergente.
Se le solicitará una confirmación y, en caso positivo, la actividad será eliminada.
Filtrar actividadesPara filtrar las actividades, pulse sobre el botón número 5 del Historial de sus entrenamientos.
Puede filtrar las actividades por dos parámetros:1. Actividad: El tipo de actividad o deporte.2. Fecha: Seleccionando todo el rango de fechas
(opción por defecto), este año, este mes, esta semana o un rango de fechas a su elección.
7
2 3 4 5 6
1

Añadir actividades manualmentePara añadir una actividad que no ha podido o no ha querido registrar con el móvil, pulse sobre el icono número 2 de la pantalla de Historial de actividades.
Le aparecerá un formulario solicitando todos los datos de los que disponga. Una vez guarde, la práctica aparecerá en el historial de actividades a su disposición.
EstadísticasMoveOn incorpora, sin necesidad de nigún extra o ninguna plataforma web, un sistema de estadísticas propio donde podrá tener un control total sobre los datos recogidos por la aplicación.
Visualización de los datosDe una manera intuitiva y sencilla, se le presentarán dos desplegables para que pueda comprobar los resultados de sus actividades.
1 Lista desplegable con las opciones Todo el rango de fechas (opción por defecto), Este año, Este mes, Esta semana y Delimitado entre fechas.
2 Lista desplegable con la opción Todas las actividades (seleccionada por defecto) y con cada una de las actividades a escoger individualmente.
En la zona superior se muestran unas gráficas circulares agrupando los datos por tipo de actividad con la siguiente información:
1. Distancia2. Calorías3. Tiempo total
En la parte inferior se muestra un resumen global con la siguiente información:
1. Total de prácticas2. Duración total3. Distancia total4. Ascenso acumulado total5. Descenso acumulado total6. Velocidad promedio7. Tiempo promedio8. Zapatilla más usada9. Calorías totales10. Pasos totales11. Frecuencia cardíaca promedio12. Hamburguesas consumidas13. Vueltas al mundo14. Viajes a la luna
Redes socialesMoveOn no dispone de una plataforma web propia, por lo tanto se usa el servicio de subida y almacenaje de OpenStreetMap.org, un proyecto colaborativo de mapas libres y editables.
Cuenta OpenStreetMap.orgEs por ello que, para poder compartir una ruta, es necesaria la creación de una cuenta propia en OpenStreetMap.org y que el archivo a compartir sea accesible por las personas que lo vayan a visualizar o descargar.
Diríjase a Ajustes > Conecta y publica > Autorizar esta app. Se abrirá automáticamente el navegador web y podrá crear su cuenta OpenStreetMap, si lo necesita, e iniciar sesión en el servicio.
8
1
2

Una vez lo haga, OpenStreetMap le notificará que la aplicación necesita permiso para subir trazas GPS por usted.
Acéptelo y MoveOn estará listo para compartir sus actividades en las redes sociales.
Publicación en redes socialesSi lo desea, en el propio formulario de Conecta y publica podrá configurar la Visibilidad de sus trazas, añadir una Descripción general o crear unas Etiquetas identificativas.
Para compartir una actividad en concreto, mantenga pulsado durante más de un segundo sobre cualquier entrenamiento dentro de la pestaña Historial, seleccione Compartir en el menú emergente y, cuando la traza termine de subir, se le mostrará un menú para que escoja con qué aplicación compartirla:
Si pulsa sobre el botón número 6 de la pestaña Historial, podrá compartir varias actividades simultáneamente. El procedimiento es el mismo que con un entrenamiento individual.
Respaldos de seguridadMoveOn permite exportar toda su información en /moveon/moveon_backup.zip dentro de la memoria principal del teléfono.
Cómo respaldar sus datosVaya a Ajustes > Respaldo de seguridad y se le pedirá confirmación para iniciar el proceso. Confirme la acción y espere hasta recibir el mensaje de notificación con el resultado del mismo.
Nota: Recuerde hacer respaldos periódicos.
Cómo restaurar un respaldoPuede ocurrir que ya tenga un fichero de respaldo de MoveOn y, por diversos motivos, esté realizando una instalación nueva de la aplicación.
Debe instalar la aplicación pero, antes de iniciarla por primera vez, compruebe que ha dejado el fichero moveon_backup.zip dentro del directorio /moveon/ de la memoria principal del teléfono.
Una vez se haya asegurado de seguir estas sencillas instrucciones, ya puede abrir MoveOn y el programa detectará que existe un respaldo de seguridad previo.
Permita su restauración y disfrute del producto :-).
LicenciaEste software es libre y ha sido publicado bajo la licencia GNU General Public License Versión 3 (GPLv3).
Esto garantiza a los usuarios finales (personas, organizaciones, compañías) la libertad de usar, estudiar, compartir (copiar) y modificar el software.
Si desea conocer más sobre este tipo de licencia, diríjase a: http://www.gnu.org/licenses/gpl.html
9