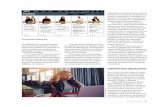Monterra · 2013-11-13 · Mapas opcionales ... tapa de goma y la zona que la rodea antes de cargar...
Transcript of Monterra · 2013-11-13 · Mapas opcionales ... tapa de goma y la zona que la rodea antes de cargar...

Monterra™
Manual del usuario
Octubre de 2013 190-01601-33_0A Impreso en Taiwán

Todos los derechos reservados. De acuerdo con las leyes de copyright, este manual no podrá copiarse, total o parcialmente, sin el consentimiento por escrito de Garmin. Garmin se reserva el derecho a cambiar o mejorar sus productos y a realizar modificaciones en el contenido de este manual sin la obligación de comunicar a ninguna persona u organización tales modificaciones o mejoras. Visita www.garmin.com para ver actualizaciones e información adicional sobre el uso de este producto.Garmin®, el logotipo de Garmin, BlueChart®, City Navigator®, y TracBack® son marcas comerciales de Garmin Ltd. o sus subsidiarias, registradas en Estados Unidos y en otros países. ANT™, ANT+™, Garmin Connect™, BaseCamp™, chirp™, HomePort™, tempe™, y Monterra™ son marcas comerciales de Garmin Ltd. o sus subsidiarias. Estas marcas comerciales no se podrán utilizar sin autorización expresa de Garmin.La marca y el logotipo de Bluetooth® son propiedad de Bluetooth SIG, Inc., y se utilizan bajo licencia por Garmin. Mac® es una marca comercial registrada de Apple Computer, Inc. Windows® y Windows NT® son marcas comerciales registradas de Microsoft Corporation en Estados Unidos y en otros países. microSD™ y el logotipo de microSDHC son marcas comerciales de SD-3C, LLC. Wi-Fi® es una marca comercial registrada de Wi-Fi Alliance Corporation. Google, Google Play y otras marcas son marcas comerciales de Google Inc. NOAA® es una marca de servicio registrada de la National Oceanic and Atmospheric Administration (Administración nacional oceánica y atmosférica de EE. UU.). Otras marcas y nombres comerciales pertenecen a sus respectivos propietarios.Este producto cuenta con la certificación ANT+™. Visita www.thisisant.com/directory para obtener una lista de productos y aplicaciones compatibles.COFETEL: RCPGAMO13-1069

ContenidoIntroducción................................................................... 1Descripción general del dispositivo ............................................ 1Información de la batería ........................................................... 1
Instalación de la batería ........................................................ 1Instalación de las pilas AA.................................................... 2
Encendido del dispositivo .......................................................... 2Configuración del dispositivo ..................................................... 2Uso de la pantalla táctil .............................................................. 2Pantalla de inicio ........................................................................ 2
Visualización de las notificaciones........................................ 2Activando del GPS..................................................................... 2Actualización del software del dispositivo .................................. 2Bloqueo y desbloqueo de la pantalla táctil ................................. 2Waypoints, rutas y tracks ............................................ 3Waypoints .................................................................................. 3
Creación de un waypoint ....................................................... 3Marcado de un waypoint mediante el mapa......................... 3Búsqueda de un waypoint ..................................................... 3Edición de un waypoint ......................................................... 3Eliminación de un waypoint ................................................... 3Aumento de la precisión de una ubicación del waypoint ...... 3Proyección de un waypoint ................................................... 3
Menú Destino............................................................................. 3Mapas opcionales................................................................. 3Búsqueda de una ubicación por nombre.............................. 3Búsqueda de ubicaciones próximas a otra ubicación........... 3Búsqueda de direcciones...................................................... 3
Rutas.......................................................................................... 3Creación de una ruta ............................................................. 3Edición del nombre de una ruta ............................................ 4Visualización de una ruta en el mapa................................... 4Edición de una ruta ............................................................... 4Eliminación de una ruta ......................................................... 4Visualización de la ruta activa............................................... 4Inversión de una ruta ............................................................ 4
Tracks........................................................................................ 4Pausa de la grabación de track............................................. 4Personalización del Track Log.............................................. 4Seguimiento de tu Track Log................................................ 4Almacenamiento del track actual .......................................... 4Visualización de la gráfica de altura de un track................... 4Cambio de color del track..................................................... 4Archivo de tracks guardados................................................. 4Suprimir el track actual .......................................................... 4Eliminación de un track......................................................... 4
Garmin Adventures.................................................................... 4Envío de archivos a BaseCamp............................................ 5Creación de una aventura..................................................... 5Inicio de una aventura........................................................... 5
Navegación..................................................................... 5Navegación a un destino........................................................... 5
Detención de la navegación.................................................. 5Navegación con el mapa........................................................... 5
Navegación por carreteras.................................................... 5Navegación con la brújula .......................................................... 5
Calibración de la brújula ........................................................ 5Puntero de trayecto............................................................... 5
Navegación con Sight 'N Go...................................................... 6Gráfica de altura........................................................................ 6
Navegación a un punto de la gráfica..................................... 6Cambio del tipo de gráfica.................................................... 6Restablecimiento de la gráfica de altura ............................... 6Calibración del altímetro barométrico................................... 6
Procesador de ruta .................................................................... 6Restablecimiento del procesador de ruta .............................. 6
Fotos y vídeo.................................................................. 6Captura de fotografías............................................................... 6
Realizar fotografías panorámicas......................................... 6Grabación de vídeo.................................................................... 6Visualización de fotos y vídeos.................................................. 7Geocachés...................................................................... 7Descarga de geocachés............................................................ 7Filtro de la lista de geocachés................................................... 7
Creación y almacenamiento de un filtro de geocaché.......... 7Aplicación de un filtro de geocaché guardado...................... 7Edición de un filtro de geocaché personalizado.................... 7
Navegación hacia un geocaché................................................. 7Registro de intentos................................................................... 7chirp™........................................................................................ 7
Búsqueda de un geocaché con un dispositivo chirp ............. 7Aplicaciones................................................................... 7Instalación de aplicaciones........................................................ 7Configuración de una alarma de proximidad............................. 7Uso de la linterna....................................................................... 7Cálculo del tamaño de un área.................................................. 7Página Satélite ........................................................................... 8
Cambio de la vista de satélite ............................................... 8Escuchar la NOAA® radio meteorológica.................................. 8Escuchar la radio FM................................................................. 8Visualización de la información meteorológica.......................... 8Personalización del dispositivo................................... 8Añadir accesos directos y widgets en la pantalla de inicio ........ 8Rotación de la pantalla .............................................................. 8
Bloqueo de orientación de la pantalla ................................... 8Configuración del mapa............................................................. 8Personalización de campos de datos y controles ...................... 9
Activación de los campos de datos del mapa....................... 9Personalización de los campos de datos.............................. 9Personalización de los controles ........................................... 9
Configuración de tracks............................................................. 9Configuración de rutas............................................................... 9Cambio de las unidades de medida........................................... 9Configuración del formato de posición....................................... 9Configuración del rumbo............................................................ 9Configuración del altímetro ...................................................... 10Configuración de alarmas de proximidad................................ 10Conexión a una red inalámbrica.............................................. 10Vinculación de dispositivos Bluetooth®................................... 10Vinculación de los sensores ANT+™....................................... 10Activación del modo avión....................................................... 10Perfiles ..................................................................................... 10
Selección de un perfil .......................................................... 10Creación de un perfil personalizado.................................... 10Edición del nombre de un perfil ........................................... 10Eliminación de un perfil ....................................................... 10
Configuración del sonido......................................................... 11Configuración de la pantalla .................................................... 11Agregar cuentas....................................................................... 11Cambiar la seguridad para desbloquear la pantalla ................ 11Configuración del idioma y la introducción de texto ................. 11Copia de seguridad de los datos............................................. 11Restablecimiento de los valores por defecto de fábrica.......... 11Configuración de fecha y hora................................................. 11Información del dispositivo........................................ 12Información de la batería ......................................................... 12
Optimización de la autonomía de la batería/pilas ............... 12Ahorro de energía durante la carga del dispositivo ............. 12
Contenido i

Almacenamiento a largo plazo............................................ 12Cuidados del dispositivo .......................................................... 12
Limpieza del dispositivo ...................................................... 12Limpieza de la pantalla táctil ............................................... 12Inmersión en agua.............................................................. 12
Especificaciones...................................................................... 12Gestión de datos...................................................................... 12
Tipos de archivo.................................................................. 12Instalación de la tarjeta de memoria ................................... 12Conexión del dispositivo a un ordenador ............................ 13Transferencia de archivos al dispositivo ............................. 13Eliminación de archivos...................................................... 13Desconexión del cable USB................................................ 13
Solución de problemas............................................................ 13Visualización de la información del dispositivo ................... 13Actualización del software................................................... 13Restablecimiento del dispositivo ......................................... 13Registro del dispositivo ....................................................... 13Más información.................................................................. 13
Apéndice....................................................................... 14Mapas opcionales.................................................................... 14tempe....................................................................................... 14Índice.............................................................................15
ii Contenido

Introducción AVISO
Consulta la guía Información importante sobre el producto y tu seguridad que se incluye en la caja del producto y en la que encontrarás advertencias e información importante sobre el producto.
Descripción general del dispositivo
À
CámaraÁ
MicrófonoÂ
Botón de encendidoÃ
Flash LEDÄ
Botones de volumenÅ
Anilla de la tapa de las pilasÆ
Altavoz resistente al aguaÇ
Conector para auriculares (debajo de la tapa de goma)È
Puerto mini-USB (debajo de la tapa de goma)
Información de la batería AVISO
El índice de temperatura del dispositivo puede exceder el rango de uso de algunas pilas. Las pilas alcalinas se pueden agrietar a altas temperaturas.No utilices un objeto puntiagudo para extraer las pilas.
ADVERTENCIAPonte en contacto con el servicio local de recogida de basura para reciclar correctamente las pilas.
NOTIFICACIÓNLas pilas alcalinas también pierden una cantidad importante de su capacidad a medida que la temperatura desciende. Usa pilas de litio cuando utilices el dispositivo en condiciones de temperaturas extremadamente bajas.
Instalación de la batería
AVISOEste producto contiene una batería de ión-litio. Para evitar la posibilidad de causar daños personales o daños al producto derivados de la exposición de la pila a un calor extremo, guarda el dispositivo para que no quede expuesto a la luz solar directa.
1 Gira la anilla en el sentido contrario a las agujas del reloj y tira de ella para extraer la tapa.
2 Busque los contactos de metal que hay en el extremo de la batería de ión-litio.
3 Introduce la batería en el compartimento; primero los contactos.
4 Presiona la batería suavemente para que encaje.5 Vuelve a colocar la tapa de las pilas/batería y gira la anilla
en el sentido de las agujas del reloj.
Carga de la batería
AVISOEste producto contiene una batería de ión-litio. Para evitar la posibilidad de causar daños personales o daños al producto derivados de la exposición de la pila a un calor extremo, guarda el dispositivo para que no quede expuesto a la luz solar directa.
NOTIFICACIÓNPara evitar la corrosión, seca totalmente el puerto mini-USB, la tapa de goma y la zona que la rodea antes de cargar el dispositivo o conectarlo a un ordenador.No intentes utilizar el dispositivo para cargar una pila no proporcionada por Garmin®. Si intentas cargar una pila no proporcionada por Garmin, se podría dañar el dispositivo y anular la garantía.
NOTA: la batería no se cargará si se encuentra fuera del rango de temperaturas de 0 °C a 45 °C (32 °F a 113 °F).Puedes cargar la batería utilizando el adaptador de CA suministrado. También puedes utilizar un accesorio cargador opcional para la batería. Visita www.garmin.com/outdoor para obtener más información.1 Levanta la tapa de goma
À
del puerto mini-USB Á
.
2 Conecta el extremo pequeño del cable USB al puerto mini-USB.
3 Conecta el extremo USB del cable al adaptador de CA.4 Enchufa el adaptador de CA a una toma de pared estándar.
Cuando conectas el dispositivo a una fuente de alimentación, este se enciende.
5 Carga la batería completamente.El nivel de carga de la batería se indica en la barra de notificaciones.
6 Extrae el cable USB y cierra bien la tapa de goma.
Retirada de la batería
AVISONo utilices un objeto puntiagudo para extraer las pilas.
Introducción 1

1 Gira la anilla en el sentido contrario a las agujas del reloj y tira de ella para extraer la tapa.
2 Tira del lado de la batería más cercano al botón de encendido.
Instalación de las pilas AAEn lugar de la batería (página 1), puedes utilizar pilas alcalinas, NiMH o AA de litio. Te puede resultar útil cuando te encuentres realizando una ruta y no puedas cargar la batería. Utiliza pilas NiMH o de litio para un resultado óptimo.NOTA: no se recomienda el uso de pilas alcalinas estándar para utilizar la cámara.1 Gira la anilla en el sentido contrario a las agujas del reloj y
tira de ella para extraer la tapa.2 Introduce las tres pilas AA teniendo en cuenta la polaridad
adecuada.
3 Vuelve a colocar la tapa de las pilas/batería y gira la anilla en el sentido de las agujas del reloj.
Encendido del dispositivoSelecciona .
Configuración del dispositivoLa primera vez que enciendes el dispositivo debes configurar los parámetros básicos del dispositivo. También puedes configurar las cuentas.1 Enciende el dispositivo.2 Sigue las instrucciones que se muestran en la pantalla.
Uso de la pantalla táctil• Arrastra o desliza el dedo por la pantalla para explorarla o
desplazarte por ella.• Pellizca la pantalla para alejar la imagen.• Separa los dedos arrastrándolos para acercarla.• Haz que cada selección de la pantalla táctil sea una acción
claramente diferenciada.• Selecciona para volver a la página anterior.• Selecciona para volver a la pantalla de inicio.• Selecciona para ver opciones adicionales de la página
que estás consultando.
Pantalla de inicio
À
Arrastra el dedo hacia abajo para ver las notificaciones.Á
Introduce texto para iniciar una búsqueda.Â
Arrastra el dedo hacia la izquierda y hacia la derecha para cambiar de páginas.Mantén pulsado para personalizar accesos directos, widgets o fondos de pantalla.
Ã
Mantén pulsado para arrastrar accesos directos dentro o fuera del dock.
Ä
Toca para ver todas las aplicaciones instaladas.
Visualización de las notificaciones1 Arrastra el dedo hacia abajo desde la parte superior de la
pantalla.Aparecerá la lista de notificaciones.
2 Selecciona una opción:• Para iniciar la acción o la aplicación mencionada en la
notificación, selecciona la notificación.• Para ignorar una notificación, arrastra la notificación hacia
la derecha.
Activando del GPSPara obtener más información sobre GPS, visita www.garmin.com/aboutGPS.
Selecciona Configuración > Servicios de ubicación > Satélites GPS.
Actualización del software del dispositivoAntes de poder actualizar el software del dispositivo, debes estar conectado a una red inalámbrica.El dispositivo busca actualizaciones de software de forma periódica cuando está conectado a una red inalámbrica. Cuando hay disponible una actualización de software, aparece una notificación. También puedes buscar actualizaciones de forma manual.1 Selecciona una opción:
• Cuando aparece una notificación de actualización de software, arrastra el dedo hacia abajo desde la parte superior de la pantalla y selecciona Nueva actualización de software disponible.
• Para buscar una actualización manualmente, selecciona Configuración > Acerca de Monterra > Actualizaciones del sistema.
El dispositivo busca actualizaciones disponibles. Esta operación puede tardar varios minutos.
2 Selecciona Descargar y sigue las instrucciones que se muestran en pantalla.
Bloqueo y desbloqueo de la pantalla táctilPuedes bloquear la pantalla para evitar que se pulse accidentalmente.
2 Introducción

1 Mantén pulsado el botón de encendido.2 Selecciona Bloqueo táctil para activar o desactivar el
bloqueo de la pantalla.
Waypoints, rutas y tracksWaypointsLos waypoints son ubicaciones que se graban y se guardan en el dispositivo.
Creación de un waypointPuedes guardar la ubicación actual como waypoint.1 Selecciona Marcar waypoint.2 Si es necesario, selecciona Editar para cambiar el nombre u
otros datos del waypoint.3 Selecciona Guardar.
Marcado de un waypoint mediante el mapa1 Selecciona Mapa.2 Selecciona una ubicación en el mapa.3 Selecciona la barra de información situada en la parte
superior de la pantalla.4 Selecciona .
Búsqueda de un waypoint1 Selecciona Waypoint Manager.2 Selecciona una opción:
• Selecciona para buscar empleando el nombre de un waypoint.
• Selecciona Todo y, a continuación, selecciona un tipo de símbolo para buscar utilizando el símbolo del waypoint.
• Selecciona > Buscar próximo a para buscar cerca de una ubicación encontrada recientemente, otro waypoint, tu ubicación actual o un punto del mapa.
3 Selecciona un waypoint de la lista.
Edición de un waypointPara poder editar un waypoint, debes crear uno.1 Selecciona Waypoint Manager.2 Selecciona un waypoint.3 Selecciona un elemento que quieras editar, como el nombre.4 Introduce la nueva información.
Eliminación de un waypoint1 Selecciona Waypoint Manager.2 Selecciona un waypoint.3 Selecciona > Borrar.
Aumento de la precisión de una ubicación del waypointPuedes depurar la ubicación de un waypoint para que sea más precisa. Al calcular el promedio, el dispositivo realiza varias lecturas de la misma ubicación y utiliza el valor promedio para proporcionar más precisión.1 Selecciona Waypoint Manager.2 Selecciona un waypoint.3 Selecciona > Promediar ubicación.4 Desplázate a la ubicación del waypoint.5 Selecciona Inicio.6 Sigue las instrucciones que se muestran en la pantalla.7 Cuando la barra de estado de confianza alcance el 100%,
selecciona Guardar.
Para obtener un resultado óptimo, recoge de 4 a 8 muestras para el waypoint, esperando al menos 90 minutos entre unas y otras.
Proyección de un waypointPuedes crear una nueva ubicación proyectando la distancia y el rumbo a waypoint desde una ubicación marcada hasta una ubicación nueva.1 Selecciona Waypoint Manager.2 Selecciona un waypoint.3 Selecciona > Proyectar nuevo waypoint.4 Introduce el rumbo y la distancia.5 Selecciona Guardar.
Menú DestinoPuedes utilizar el menú Destino para buscar un destino y navegar hasta él. No todas las categorías de Destino estarán disponibles en todas las áreas y mapas.
Mapas opcionalesPuedes utilizar mapas adicionales en el dispositivo, como las imágenes por satélite de BirdsEye, BlueChart® g2 y los mapas detallados de City Navigator®. Los mapas detallados pueden contener puntos de interés adicionales, como restaurantes o servicios náuticos. Para obtener más información, visita http://buy.garmin.com o ponte en contacto con tu distribuidor de Garmin.
Búsqueda de una ubicación por nombrePuedes buscar puntos de interés del mapa y elementos guardados, como waypoints, tracks o geocachés, por nombre.1 Selecciona Destino > .2 Introduce el nombre o parte del nombre.3 Selecciona una ubicación de los resultados de búsqueda.
Búsqueda de ubicaciones próximas a otra ubicación1 Selecciona Destino > > Buscar próximo a.2 Selecciona una opción.3 Selecciona una ubicación.
Búsqueda de direccionesPuedes utilizar los mapas opcionales de City Navigator para buscar direcciones.1 Selecciona Destino > Direcciones.2 Selecciona el país o la región, si es necesario.3 Introduce la ciudad o el código postal.
NOTA: la opción de búsqueda de código postal no está disponible en todos los datos de mapas.
4 Selecciona la ciudad.5 Introduce el número.6 Introduce la calle.
RutasUna ruta es una secuencia de waypoints o ubicaciones que te llevan a tu destino final.
Creación de una ruta1 Selecciona Planificador de ruta > > .2 Selecciona una categoría.3 Selecciona el primer punto de la ruta.4 Selecciona Usar.5 Selecciona para añadir puntos adicionales a la ruta.6 Selecciona para guardar la ruta.
Waypoints, rutas y tracks 3

Edición del nombre de una ruta1 Selecciona Planificador de ruta.2 Selecciona una ruta.3 Selecciona Nombre.4 Introduce el nombre nuevo.
Visualización de una ruta en el mapa1 Selecciona Planificador de ruta.2 Selecciona una ruta.3 Desliza el dedo hacia la izquierda para ver el mapa.
Edición de una ruta1 Selecciona Planificador de ruta.2 Selecciona una ruta.3 Selecciona una opción:
• Para ver un punto en el mapa, selecciona un punto.• Para cambiar el orden de los puntos de la ruta, arrastra
los puntos hacia arriba o hacia abajo en la lista.• Para añadir un punto adicional a la ruta, selecciona .• Para borrar un punto de la ruta, mantén pulsado el punto
y, a continuación, selecciona .
Eliminación de una ruta1 Selecciona Planificador de ruta.2 Mantén pulsada una ruta.3 Selecciona .
Visualización de la ruta activa1 Mientras navegas por una ruta, desliza el dedo hacia abajo
desde la parte superior de la pantalla.2 Selecciona .
Inversión de una ruta1 Selecciona Planificador de ruta.2 Selecciona una ruta.3 Selecciona > Invertir ruta.
TracksUn track es una grabación del recorrido. El track log contiene información sobre los puntos del camino grabado, incluido el tiempo, la ubicación y la altura de cada punto.
Pausa de la grabación de track1 Arrastra el dedo hacia abajo desde la parte superior de la
pantalla.Aparecerá la lista de notificaciones
2 Selecciona al lado de Grabación de tracks activada.
Personalización del Track LogPuedes personalizar la forma en la que el dispositivo muestra y graba los tracks.1 Selecciona Configuración > Tracks.2 Selecciona Grabar para activar o desactivar el registro de
tracks.3 Selecciona Ver en mapa para activar o desactivar el track
log en el mapa.Cuando esta función está activada, hay una línea en el mapa que indica tu track.
4 Selecciona Color y, a continuación, selecciona un color para el track log en el mapa.
5 Selecciona Método de grabación.6 Selecciona una opción:
• Para grabar tracks a una velocidad variable y crear una representación óptima de los tracks, selecciona Automático.
• Para grabar tracks a una distancia específica, selecciona Distancia.
• Para grabar tracks a una hora específica, selecciona Tiempo.
7 Selecciona Intervalo.8 Realiza una de estas acciones:
• Si seleccionas Automático en Método de grabación, selecciona una opción para grabar tracks más o menos habitual.NOTA: el intervalo Con la máxima frecuencia grabará la mayor cantidad posible de detalles del track, pero llenará antes la memoria del dispositivo.
• Si seleccionas Distancia o Tiempo en Método de grabación, introduce un valor y selecciona Aceptar.
Seguimiento de tu Track LogMientras navegas, puedes navegar de vuelta al inicio del track log. Esta opción puede ser útil para encontrar el camino de vuelta al campamento o al inicio del sendero.1 Selecciona Track Manager > Track actual > Ver mapa >
TracBack.El mapa muestra tu ruta con una línea magenta, el punto de inicio y el punto final.
2 Navega utilizando el mapa o la brújula.
Almacenamiento del track actual1 Selecciona Track Manager > Track actual.2 Selecciona > Guardar.
Visualización de la gráfica de altura de un track1 Selecciona Track Manager.2 Selecciona un track.3 Desliza el dedo hacia la derecha para ver la página de la
gráfica de altura.
Cambio de color del trackPuedes cambiar el color de un track para mejorar la visión en el mapa o compararlo con otro track.1 Selecciona Track Manager.2 Selecciona un track.3 Selecciona Color del track.4 Selecciona un color.
Archivo de tracks guardadosPuedes archivar tracks guardados para ahorrar espacio en la memoria.1 Selecciona Configuración > Tracks > Archivado
automático.2 Selecciona Cuando esté lleno, Diario o Semanal.
Suprimir el track actualSelecciona Track Manager > Track actual > .
Eliminación de un track1 Selecciona Track Manager.2 Selecciona un track.3 Selecciona > Borrar.
Garmin AdventuresPuedes crear aventuras para compartir tus viajes con tu familia, tus amigos y la comunidad de Garmin. Agrupa elementos relacionados juntos en una aventura. Por ejemplo, puedes crear una aventura para tu última excursión. La aventura puede
4 Waypoints, rutas y tracks

contener el track log, fotos y geocachés encontrados durante el viaje. Puedes utilizar BaseCamp™ para crear y gestionar tus aventuras. Para obtener más información, visita http://adventures.garmin.com.
Envío de archivos a BaseCamp1 Abre BaseCamp.2 Conecta el dispositivo al ordenador.
En equipos Windows®, el dispositivo aparecerá como una unidad extraíble o un dispositivo portátil y es posible que la tarjeta de memoria aparezca como una segunda unidad extraíble. En equipos Mac®, el dispositivo y la tarjeta de memoria aparecerán como volúmenes montados.NOTA: es posible que algunos ordenadores con varias unidades en red no muestren las unidades del dispositivo adecuadamente. Consulta la documentación del sistema operativo para obtener más información sobre cómo asignar la unidad.
3 Abre la unidad o el volumen de Garmin o de la tarjeta de memoria.
4 Selecciona una opción:• Selecciona un elemento desde un dispositivo conectado y
arrástralo hasta Mi colección o a una lista.• Desde BaseCamp, selecciona Dispositivo > Recibir
de dispositivo y, a continuación, selecciona el dispositivo.
Creación de una aventuraPara crear una aventura y enviarla a tu dispositivo, debes descargar BaseCamp al ordenador y transferir un track del dispositivo al ordenador (página 5).1 Abre BaseCamp.2 Selecciona Archivo > Nuevo > Aventura de Garmin.3 Selecciona un track y selecciona Siguiente.4 Si es necesario, añade elementos de BaseCamp.5 Completa los campos necesarios para asignar un nombre y
describir la aventura.6 Si deseas cambiar la fotografía de portada de la aventura,
selecciona Cambiar y elige una fotografía diferente.7 Selecciona Finalizar.
Inicio de una aventuraAntes de empezar una aventura, debes enviar una aventura desde BaseCamp a tu dispositivo.1 Selecciona Aventuras.2 Selecciona una aventura.3 Selecciona Inicio.
NavegaciónPuedes navegar hacia rutas y tracks, waypoints, geocachés, fotos o cualquier ubicación guardada en el dispositivo. Puedes utilizar el mapa o la brújula para llegar a tu destino.
Navegación a un destino1 Selecciona Destino.2 Selecciona una categoría.3 Selecciona un destino.4 Selecciona Ir.
El mapa se abre con la ruta marcada con una línea magenta.
5 Navega utilizando el mapa (página 5) o la brújula (página 5).
Detención de la navegaciónDesde el mapa o la brújula, selecciona > Detener navegación.
Navegación con el mapa1 Comienza la navegación hacia un destino (página 5).2 Selecciona Mapa.
Un triángulo azul representa tu ubicación en el mapa. A medida que te desplazas, el triángulo azul se mueve y deja un track log (rastro).
3 Lleva a cabo una o más de las siguientes acciones:• Arrastra el mapa para ver distintas áreas.• Selecciona y para acercar y alejar el mapa.• Selecciona una ubicación en el mapa (representada por
una marca) y selecciona la barra de información situada en la parte superior de la pantalla para ver la información acerca de la ubicación seleccionada.
Navegación por carreterasPara navegar por calles, debes comprar y cargar los mapas de City Navigator.1 Selecciona Configuración > Perfiles > Automóvil >
Establecer como actual.2 Selecciona un destino.3 Navega usando el mapa.
Los giros aparecen en la barra de información situada en la parte superior del mapa. Los tonos audibles señalan giros de la ruta.
Navegación con la brújulaCuando navegas a un destino, señala al destino, independientemente de la dirección en la que te estés desplazando.1 Comienza la navegación hacia un destino (página 5).2 Selecciona Brújula.3 Gírala hasta que apunte hacia la parte superior de la
brújula y continúa moviéndote en esa dirección hasta llegar al destino.
Calibración de la brújulaNOTIFICACIÓN
Calibra la brújula electrónica en exteriores. Para mejorar la precisión, no te coloques cerca de objetos que influyan en campos magnéticos, tales como vehículos, edificios y tendidos eléctricos.
El dispositivo ya se ha calibrado en fábrica y utiliza la calibración automática por defecto. Si el funcionamiento de la brújula es irregular, por ejemplo, tras haber recorrido largas distancias o tras cambios de temperatura extremos, podrás calibrarla manualmente.1 Selecciona Brújula > > Calibrar brújula > Inicio.2 Sigue las instrucciones que se muestran en la pantalla.
Puntero de trayectoEl puntero de trayecto resulta de especial utilidad si te desplazas por agua o en zonas en las que no existan obstáculos en el recorrido. También ayuda a evitar peligros a ambos lados del trayecto, como por ejemplo bajíos o rocas sumergidas.Para activar el puntero de trayecto, desde la brújula, selecciona Configuración > Configuración del rumbo > Línea Goto/Puntero > Trayecto (CDI).
Navegación 5

El puntero de trayecto À
indica tu relación con la línea de trayecto que conduce al destino. El indicador de desvío de trayecto (CDI)
Á
proporciona la indicación de desvío (derecha o izquierda) de trayecto. La escala
Â
corresponde a la distancia existente entre los puntos
Ã
del indicador de desvío de trayecto, que te indica a cuánta distancia de desvío de trayecto estás.
Navegación con Sight 'N GoPuedes apuntar con el dispositivo a un objeto en la distancia, fijar la dirección y, a continuación, navegar al objeto.1 Selecciona Sight 'N Go.2 Apunta con el dispositivo a un objeto.3 Selecciona Fijar dirección > Establecer trayecto.4 Navega utilizando la brújula.
Gráfica de alturaDe forma predeterminada, la gráfica de altura muestra la altura de la distancia recorrida. Para personalizar la configuración de la altura, consulta la página 10. Puedes tocar cualquier punto de la gráfica para ver detalles sobre dicho punto.
Navegación a un punto de la gráfica1 Selecciona Gráfica de altura.2 Selecciona un punto individual de la gráfica.
Aparecen los detalles sobre el punto.3 Selecciona > Ver mapa.4 Selecciona la barra de información situada en la parte
superior de la pantalla.5 Selecciona Ir.
El mapa se abre con la ruta marcada con una línea magenta.
6 Navega utilizando el mapa (página 5) o la brújula (página 5).
Cambio del tipo de gráficaPuedes cambiar la gráfica de altura para que se muestre la presión y la altura a lo largo de un periodo de tiempo o distancia.1 Selecciona Gráfica de altura > > Cambiar tipo de
gráfica.2 Selecciona una opción.
Restablecimiento de la gráfica de alturaSelecciona Gráfica de altura > > Restablecer.
Calibración del altímetro barométricoEl dispositivo ya se ha calibrado en fábrica y utiliza la calibración automática por defecto. Puedes calibrar el altímetro barométrico de forma manual si conoces la altura o la presión barométrica correctas.1 Dirígete a una ubicación en la que conozcas la altura o la
presión barométrica.2 Selecciona Gráfica de altura > > Calibrar altímetro.3 Sigue las instrucciones que se muestran en pantalla.
Procesador de rutaEl procesador de ruta muestra tu velocidad actual, velocidad media, velocidad máxima, el cuentakilómetros de ruta y otras estadísticas útiles. Puedes personalizar el diseño del procesador de ruta, los controles y los campos de datos.En el menú principal, selecciona Procesador de ruta.
Restablecimiento del procesador de rutaPara que la información sea precisa, restablece la información de ruta antes de emprender una ruta.
Selecciona Procesador de ruta > > Restablecer > Aceptar.
Fotos y vídeoPuedes tomar fotos y vídeos con tu dispositivo. Si el GPS está activado (página 2), la ubicación geográfica se guarda automáticamente en la información de la foto o del vídeo.
Captura de fotografías1 Selecciona Cámara.2 Gira el dispositivo de forma horizontal o vertical para
cambiar la orientación de la fotografía.3 Si es necesario, selecciona una o más opciones para
personalizar la fotografía:• Para cambiar las opciones de captura, incluidas el flash,
la exposición, el balance de blancos, la escena o la información de ubicación; selecciona .
• Para acercar o alejar utiliza el control deslizante.• Para cambiar la zona de enfoque, selecciona una parte
de la imagen.El dispositivo enfoca la zona comprendida entre los corchetes. Cuando la fotografía está enfocada, los corchetes se vuelven verdes.
4 Selecciona para realizar la fotografía.
Realizar fotografías panorámicasPuedes utilizar el modo panorámico para capturar fotos más amplias, como paisajes.1 Selecciona Cámara > .2 Dirige la cámara hacia el extremo derecho o izquierdo de la
imagen que vayas a capturar.3 Selecciona .4 Mantén el dispositivo nivelado y muévelo lentamente hacia
una dirección, de izquierda a derecha o de derecha a izquierda.Si lo mueves demasiado rápido, un marco rojo parpadeará alrededor del visor para indicarte que debes ir más despacio.
va rellenándose en color azul a medida que mueves el dispositivo. La zona de color azul más intenso indica la zona que se muestra en ese momento en el visor.
5 Selecciona una opción:• Para detener la captura de la imagen panorámica en un
punto específico, selecciona .• Para capturar una imagen panorámica completa, continúa
moviendo el dispositivo hasta que esté completamente azul.
Mientras guarda la foto, el dispositivo mostrará una vista previa de esta y una barra de progreso.
Grabación de vídeo1 Selecciona Cámara > .2 Selecciona .3 Graba un vídeo
6 Fotos y vídeo

4 Cuando hayas terminado de grabar el vídeo, selecciona .
Visualización de fotos y vídeos1 Selecciona Galería.2 Si es necesario, selecciona un álbum.3 Selecciona una foto o un vídeo.
Los vídeos se identifican mediante .4 Desliza el dedo hacia la derecha o hacia la izquierda para
ver más fotos y vídeos del álbum.
GeocachésUn geocaché es como un tesoro oculto. Geocaching significa buscar tesoros ocultos mediante coordenadas GPS colgadas en Internet por aquellos que han ocultado el geocaché.
Descarga de geocachés1 Conecta el dispositivo al ordenador con el cable USB
suministrado.2 Visita www.opencaching.com.3 Si es necesario, crea una cuenta.4 Inicia sesión.5 Sigue las instrucciones que aparecen en pantalla para
encontrar y descargar los geocachés en tu dispositivo.
Filtro de la lista de geocachésPuedes filtrar tu lista de geocachés en función de diversos factores, tales como el nivel de dificultad.1 Selecciona Geocaching > .2 Personaliza la configuración y selecciona .
Aparecerá la lista de geocachés filtrada.3 Selecciona para guardar el filtro (opcional).
Creación y almacenamiento de un filtro de geocachéPuedes crear y almacenar filtros personalizados para geocachés en función de factores específicos. Una vez configurado el filtro, puedes aplicarlo a la lista de geocachés.1 Selecciona Geocaching > > Administrar filtros > .2 Introduce un nombre.3 Selecciona las opciones de filtro y, a continuación, .
Aplicación de un filtro de geocaché guardadoPara poder aplicar un filtro de geocaché, deberás crearlo y guardarlo primero.1 En la lista de geocachés, selecciona Todos los geocachés.2 Selecciona un filtro.
Edición de un filtro de geocaché personalizado1 Selecciona Configuración > Geocaching > >
Administrar filtros.2 Selecciona un filtro.3 Selecciona un elemento que editar.
Navegación hacia un geocaché1 Selecciona Geocaching.2 Selecciona un geocaché.3 Selecciona Ir.4 Navega utilizando el mapa (página 5) o la brújula (página 5).
Registro de intentosDespués de intentar encontrar un geocaché, puedes registrar los resultados. Puedes verificar algunos geocachés en www.opencaching.com.1 Selecciona Geocaching > Registro.2 Selecciona Encontrado, No se encuentra, Necesita
mantenimiento, o No intentado.3 Introduce un comentario y puntúa el geocaché (opcional).4 Selecciona Registro.
chirp™Un chirp es un pequeño accesorio de Garmin que se programa y se deja en un geocaché. Puedes utilizar tu dispositivo para buscar un chirp en un geocaché. Para obtener más información acerca del chirp, consulta el Manual del usuario del chirp en www.garmin.com.
Búsqueda de un geocaché con un dispositivo chirpCuando activas la búsqueda de chirp, el dispositivo te avisa si detecta dispositivos chirp cercanos. Esto es útil para la búsqueda de geocachés que incluyen un dispositivo chirp.1 Selecciona chirp.2 Selecciona la tecla de activación y desactivación para activar
la búsqueda de chirp.3 Navega a un geocaché que incluya un dispositivo chirp
(página 7).Cuando estés a 10 m (33 ft) del geocaché que incluye un dispositivo chirp, aparecerá una alerta en tu dispositivo.
4 Selecciona Detalles para descargar y visualizar información desde el dispositivo chirp.
5 Si está disponible, selecciona Ir para navegar hacia la siguiente etapa del geocaché.
AplicacionesInstalación de aplicacionesPara poder comprar o instalar aplicaciones en tu dispositivo, debes agregar una cuenta de Google™ en tu dispositivo (página 11).Puedes instalar más aplicaciones desde Google Play™.1 Selecciona el icono de Play Store.2 Si es necesario, sigue las instrucciones en pantalla para
configurar tu cuenta.
Configuración de una alarma de proximidadLas alarmas de proximidad te alertan cuando estás dentro de una distancia concreta de una ubicación específica.1 Selecciona Alarmas de proximidad > .2 Selecciona una categoría.3 Selecciona una ubicación.4 Selecciona Usar.5 Introduce un radio y selecciona Hecho.Al entrar en un área con una alarma de proximidad, el dispositivo emitirá un tono.
Uso de la linternaNOTA: el uso de la linterna puede reducir la autonomía de la batería.
Selecciona Iluminación > .
Cálculo del tamaño de un área1 Selecciona Cálculo del área > Inicio.
Geocachés 7

2 Camina por el perímetro del área que desees calcular.3 Selecciona Calcular cuando hayas terminado.
Página SatéliteLa página Satélite muestra tu ubicación actual, la precisión del GPS, las ubicaciones de los satélites y la intensidad de la señal.
Cambio de la vista de satélite1 Selecciona Satélite > .2 Si es necesario, selecciona Track arriba para orientar la
vista del satélite con el track actual hacia la parte superior de la pantalla.
3 Si es necesario, selecciona Multicolor para asignar un color específico al satélite y a la barra de intensidad de la señal del satélite.
Escuchar la NOAA® radio meteorológicaPuedes escuchar las emisiones de información meteorológica de la National Oceanic and Atmospheric Administration (NOAA) con la radio NOAA incorporada en tu dispositivo. Cuando la radio NOAA recibe una emisión, el dispositivo te informa de alertas meteorológicas mediante un mensaje emergente y una notificación.1 Levanta la tapa de goma de la clavija para auriculares y
conecta los auriculares.El cable de los auriculares actúa como una antena que recibe las emisiones. La radio no funcionará si los auriculares no están conectados.
2 Selecciona Radio meteorológica.3 Selecciona una opción:
• Para buscar la señal de emisión más clara de forma automática, selecciona Búsqueda automática.
• Para seleccionar una emisora manualmente, desactiva la búsqueda automática y selecciona y .
• Para alternar entre el altavoz incorporado y los auriculares, selecciona .NOTA: los auriculares deben permanecer conectados para poder recibir la emisión.
• Para activar o desactivar la emisión de audio, selecciona .
El dispositivo continúa recibiendo alertas meteorológicas cuando la emisión de audio está desactivada.
• Para apagar la radio, selecciona .Al apagar la radio, se desactivan tanto las emisiones como las alertas meteorológicas.
Escuchar la radio FM1 Levanta la tapa de goma de la clavija para auriculares y
conecta los auriculares.El cable de los auriculares actúa como una antena que recibe las emisiones. La radio no funcionará si los auriculares no están conectados.
2 Selecciona Radio FM.3 Selecciona una opción:
• Para sintonizar la emisora anterior o la siguiente, selecciona o .
• Para sintonizar una frecuencia determinada, desplaza el sintonizador.
• Para agregar una frecuencia predefinida, selecciona .• Para sintonizar una frecuencia predefinida, selecciona la
frecuencia.
• Para alternar entre el altavoz incorporado y los auriculares, selecciona .NOTA: los auriculares deben permanecer conectados para poder recibir la emisión.
• Para apagar la radio, selecciona .
Visualización de la información meteorológicaPara poder visualizar la temperatura, debes vincular el dispositivo a un sensor de temperatura inalámbrico tempe™ (página 14).Puedes visualizar información meteorológica de los sensores del dispositivo, incluida la temperatura, el índice UV, la presión barométrica y la presión atmosférica.
Selecciona El tiempo.
Personalización del dispositivoAñadir accesos directos y widgets en la pantalla de inicioPuedes añadir accesos directos a aplicaciones y widgets en cualquiera de las páginas de la pantalla de inicio. Los widgets son herramientas que te proporcionan un acceso directo a información, funciones básicas de aplicaciones o ajustes del dispositivo.1 En la pantalla de inicio, desliza el dedo hacia la izquierda o
hacia la derecha para seleccionar una página.2 Selecciona .3 Desliza el dedo hacia la izquierda o hacia la derecha para
ver más aplicaciones y widgets.4 Mantén pulsada una aplicación o widget y arrastra el
elemento hasta la ubicación deseada en la pantalla de inicio.
Rotación de la pantallaGira el dispositivo para ver la pantalla en modo horizontal o vertical.
Bloqueo de orientación de la pantallaLa configuración predeterminada permite que la pantalla cambie de orientación automáticamente según la orientación del dispositivo. Puedes bloquear la orientación de la pantalla en modo vertical u horizontal.1 Selecciona Configuración > Pantalla > Bloqueo de
orientación de pantalla.2 Selecciona una opción.
Configuración del mapaSelecciona Configuración > Mapa.Orientación: ajusta el modo en que se muestra el mapa en la
página. Norte arriba muestra el norte en la parte superior de la página. Track arriba muestra la dirección de desplazamiento actual hacia la parte superior de la página. Modo para automóvil muestra una perspectiva para
8 Personalización del dispositivo

automóvil con la dirección de desplazamiento en la parte superior.
Indicaciones por texto: establece el momento en el que las indicaciones por texto se muestran en el mapa.
Control: establece un control para mostrar en el mapa. Cada control muestra diferente información sobre la ruta o ubicación.
Capas: establece el tipo de información que aparece en la página de mapa.
Zoom automático: selecciona automáticamente el nivel de zoom pertinente para un uso óptimo en el mapa.
Botones de zoom: muestra u oculta los botones de zoom en el mapa. Cuando los botones de zoom están ocultos, debes utilizar movimientos en la pantalla táctil para acercar o alejar la imagen (página 2).
Detalle: establece el nivel de detalle en el mapa. Si se muestran más detalles, el mapa podría dibujarse más lentamente.
Vehículo: cambia el icono que representa tu posición en el mapa. Visita www.garmingarage.com para descargar más iconos de vehículo.
Información de mapa: activa o desactiva los mapas cargados actualmente en el dispositivo.
Personalización de campos de datos y controlesLos campos de datos muestran la información referente a tu ubicación u otros datos especificados. Los controles son una agrupación personalizada de datos que pueden ser muy útiles en una tarea concreta o general, como puede ser el geocaching.Puedes personalizar los campos de datos y los controles del mapa, la brújula, el procesador de ruta, la gráfica de altura y la página de estado.
Activación de los campos de datos del mapa1 Selecciona Mapa > > Configurar mapa > Control.2 Selecciona Campos de datos pequeños o Campos de
datos grandes.
Personalización de los campos de datosAntes de cambiar los campos de datos de mapas, debes activarlos (página 9).1 Selecciona una página.2 Selecciona un campo de datos.3 Selecciona una categoría de campo de datos y un campo de
datos.Por ejemplo, selecciona Datos de ruta > Velocidad - Promedio en movimiento.
Personalización de los controles1 Selecciona una página.2 Selecciona una opción:
• En el mapa, selecciona > Configurar mapa > Control.• En la brújula, el procesador de ruta o la página de estado,
selecciona > Cambiar salpicadero.3 Selecciona un control.
Configuración de tracksSelecciona Configuración > Tracks.Grabando: activa y desactiva la grabación de tracks.Ver en mapa: muestra u oculta el track log en el mapa.Color: cambia el color de la línea del track en el mapa.
Método de grabación: establece un método de grabación de tracks. Automático graba los tracks a una velocidad variable para crear una representación óptima de los tracks.
Intervalo: establece una velocidad de grabación del track log. Si se graban puntos con mayor frecuencia se crea un track más detallado, pero el track log se llena más rápidamente.
Archivado automático: establece un método de archivado automático para organizar tus tracks. Los tracks se guardan y borran automáticamente.
Configuración de rutasEl dispositivo calcula rutas optimizadas para el tipo de actividad que estés llevando a cabo. La configuración de rutas disponible varía en función de la actividad seleccionada.Selecciona Configuración > Rutas.Voz de navegación: establece la voz y el idioma para las
indicaciones de navegación.Actividad: establece una actividad para las rutas. El dispositivo
calcula rutas optimizadas para el tipo de actividad que estés llevando a cabo.
Transiciones de ruta: configura la forma en la que el dispositivo pasa de un punto de la ruta al siguiente. Esta opción solo está disponible para algunas actividades. Distancia te guía hacia el siguiente punto de la ruta cuando te encuentras a una distancia especificada del punto actual.
Mostrar en carretera: bloquea el triángulo azul, que representa tu posición en el mapa, en la carretera más cercana.
Cambio de las unidades de medidaPuedes personalizar las unidades de medida que se utilizan para la distancia y la velocidad, la altura, la profundidad, la temperatura, la presión y la velocidad vertical.1 Selecciona Configuración > Unidades.2 Selecciona un tipo de medida.3 Selecciona una unidad de medida.
Configuración del formato de posiciónNOTA: no cambies el formato de posición ni el sistema de coordenadas del datum del mapa a menos que estés utilizando un mapa o carta que especifique un formato de posición diferente.Selecciona Configuración > Formato de posición.Formato de posición: establece el formato de posición en el
que se muestra una lectura de ubicación.Datum del mapa: establece el sistema de coordenadas con el
que está estructurado el mapa.Esferoide del mapa: muestra el sistema de coordenadas que
está utilizando el dispositivo. El sistema de coordenadas predeterminado es WGS 84.
Configuración del rumboPuedes personalizar la configuración de la brújula.Selecciona Configuración > Configuración del rumbo.Pantalla: establece el tipo de rumbo direccional que se muestra
en la brújula.Referencia del norte: establece la referencia del norte que
utiliza la brújula.Línea Goto/Puntero: permite utilizar el puntero de rumbo a
waypoint que apunta hacia la dirección de tu destino o utilizar el puntero de trayecto que indica tu relación con la línea de trayecto que conduce al destino.
Brújula: cambia automáticamente de una brújula electrónica a una brújula GPS cuando te desplazas a una velocidad mayor durante un período de tiempo determinado.
Personalización del dispositivo 9

Calibrar brújula: te permite calibrar la brújula si el funcionamiento de la brújula es irregular, por ejemplo, tras haber recorrido largas distancias o tras cambios de temperatura extremos. consulta la página 5.
Configuración del altímetroSelecciona Configuración > Altímetro.Calibración automática: calibra automáticamente el altímetro
cada vez que se enciende el dispositivo. Siempre que el dispositivo tenga señal GPS, calibrará el altímetro de forma automática.
Modo de barómetro: altura variable permite que el barómetro mida los cambios de altura cuando te desplazas. Altura fija supone que el dispositivo está parado en una altura fija, por lo que la presión barométrica sólo debería cambiar debido a condiciones meteorológicas.
Tendencia de presión: establece cómo registra el dispositivo los datos de la actividad. Guardar siempre puede ser útil cuando realices un seguimiento de frentes de presión.
Tipo de gráfica: registra los cambios de altura a lo largo de un período de tiempo o distancia y la presión barométrica o los cambios de la presión atmosférica a lo largo de un período de tiempo.
Calibrar altímetro: te permite calibrar el altímetro barométrico de forma manual si conoces la altura o la presión barométrica correctas. Consulta la página 6.
Configuración de alarmas de proximidadSelecciona Configuración > Alarmas de proximidad.Unidades de radio: define la unidad que se utilizará para
indicar el radio de un punto de proximidad.Activar alarmas: activa o desactiva todas las alarmas de
proximidad.Vibración: el dispositivo vibra cuando se activa una alarma de
proximidad.Tonos de proximidad: el dispositivo reproduce un tono audible
cuando se activa una alarma de proximidad.Tono al acercarse a una alarma: define el tono que reproduce
el dispositivo al entrar en el radio de un punto de proximidad.Tono al alejarse de una alarma: define el tono que reproduce
el dispositivo al salir del radio de un punto de proximidad.
Conexión a una red inalámbrica1 Selecciona Configuración > Wi-Fi.2 Si es necesario, selecciona el interruptor de encendido y
apagado para activar el Wi-Fi.3 Si es necesario, selecciona Buscar para buscar redes
disponibles.4 Selecciona una red inalámbrica.5 Si es necesario, introduce una clave de cifrado.El dispositivo se conecta a la red inalámbrica. El dispositivo recuerda la información de la red y se conecta automáticamente cuando vuelve a esa ubicación posteriormente.
Vinculación de dispositivos Bluetooth®1 Selecciona Configuración > Bluetooth.2 Selecciona la tecla de activación y desactivación para activar
la tecnología inalámbrica Bluetooth.3 Si es necesario, selecciona Buscar dispositivos para
buscar dispositivos cercanos.4 Selecciona un dispositivo.5 Sigue las indicaciones que aparecen en pantalla para
completar el proceso de vinculación.
Vinculación de los sensores ANT+™Vincular consiste en conectar dispositivos inalámbricos ANT+ como, por ejemplo, un sensor de temperatura tempe con tu dispositivo Garmin.1 Coloca el dispositivo en el área de alcance (3 m) del sensor.
NOTA: aléjate 10 m de otros sensores ANT+ mientras se realiza la vinculación.
2 Selecciona Configuración > Más > Sensores ANT+.3 Selecciona la tecla de activación y desactivación para activar
la vinculación con el tipo de sensor del que dispongas.Automáticamente, el dispositivo busca el sensor y realiza la vinculación.
Activación del modo aviónAl activar el modo avión, se desactivan todos los receptores y transmisores del dispositivo, incluido el GPS, las redes inalámbricas, la tecnología ANT™ y la tecnología Bluetooth. Esto puede ser útil para no consumir batería cuando no estés utilizando estas tecnologías o cuando el dispositivo se encuentre en una zona en la que esté prohibido el uso de estas, como los aviones.
Selecciona Configuración > Más > Modo avión.
PerfilesLos perfiles son un conjunto de parámetros de configuración que te permiten optimizar tu dispositivo en función la actividad realizada. Por ejemplo, la configuración y las vistas son diferentes cuando utilizas el dispositivo para cazar que cuando lo utilizas para geocaching.Cuando estás utilizando un perfil y cambias la configuración, como los campos de datos o las unidades de medida, los cambios se guardan automáticamente como parte del perfil.
Selección de un perfilCuando cambias de actividad, puedes cambiar la configuración del dispositivo cambiando el perfil.1 Selecciona Configuración > Perfiles.2 Selecciona un perfil.3 Selecciona Establecer como actual.4 De manera opcional puedes seleccionar el interruptor de
encendido y apagado para activar el cambio de perfiles desde las notificaciones.Esta función es muy útil para cambiar de perfiles con frecuencia.
Creación de un perfil personalizadoPuedes personalizar la pantalla de inicio, la configuración y los campos de datos de una actividad o ruta concretas.1 Selecciona Configuración > Perfiles.2 Selecciona .3 Escribe un nombre y selecciona Hecho.
El nuevo perfil se guarda y se vuelve el perfil activo.4 Personaliza tu pantalla de inicio, la configuración y los
campos de datos.
Edición del nombre de un perfil1 Selecciona Configuración > Perfiles.2 Selecciona un perfil.3 Selecciona Editar nombre.4 Introduce el nombre nuevo.
Eliminación de un perfil1 Selecciona Configuración > Perfiles.2 Selecciona un perfil.
10 Personalización del dispositivo

3 Selecciona Borrar.
Configuración del sonidoSelecciona Configuración > Sonido.Volumen: define los niveles de volumen de los elementos
multimedia, las notificaciones y las alarmas.Modo silencioso: silencia los sonidos del dispositivo.Notificación predeterminada: define el sonido que se utilizará
por defecto para las notificaciones.Vibrar y sonar: activa la vibración para las notificaciones
cuando el modo silencioso no está activado.Audio de alta potencia: aumenta el volumen máximo del
altavoz incorporado.NOTA: esta función consume más energía y puede provocar que el dispositivo se apague inesperadamente al utilizar la cámara o un nivel de retroiluminación alto. Esta función puede reducir la duración de la batería.
Sonido al tocar: reproduce un sonido cuando tocas determinados elementos de la pantalla, como el teclado.
Sonido al bloquear pantalla: reproduce un sonido cuando bloqueas o desbloqueas la pantalla.
Vibrar al pulsar: vibra cuando tocas determinados elementos de la pantalla.
Configuración de la pantallaSelecciona Configuración > Pantalla.Modo de color: establece un fondo claro, un fondo oscuro o
alterna automáticamente entre los dos en función de la hora de salida y de puesta de sol de tu ubicación actual.
Modo de uso con guantes: aumenta la sensibilidad de la pantalla táctil para que puedas utilizarla llevando guantes.
Brillo: permite configurar el brillo de la retroiluminación.Fondo de pantalla: define el fondo de la pantalla de inicio para
el perfil seleccionado.Bloqueo de orientación de pantalla: bloquea la orientación de
la pantalla en modo vertical u horizontal o permite que la pantalla cambie de orientación automáticamente en función de la orientación del dispositivo.
Duración de la retroiluminación: define el tiempo que pasa antes de que se desactive la retroiluminación.
Apagar: define el tiempo que pasa antes de que el dispositivo entre en modo de suspensión, que consume menos batería.
Tamaño de fuente: define el tamaño del texto que aparece en la interfaz de usuario.
Agregar cuentasPuedes agregar cuentas al dispositivo para habilitar la compra de aplicaciones y sincronizar datos.1 Selecciona Configuración > Cuentas y sincronización >
Añadir cuenta.2 Selecciona un tipo de cuenta.3 Sigue las instrucciones que se muestran en la pantalla.
Cambiar la seguridad para desbloquear la pantallaPuedes establecer que se solicite un patrón, una contraseña o un PIN de seguridad para desbloquear la pantalla. También puedes desactivar la opción de bloqueo de pantalla.1 Selecciona Configuración > Seguridad > Bloqueo de
pantalla.2 Selecciona una opción de bloqueo de pantalla.
3 Si es necesario, sigue las instrucciones que aparecen en pantalla para crear un patrón, una contraseña o un PIN de seguridad para el dispositivo.
Configuración del idioma y la introducción de textoSelecciona Configuración > Idioma e introducción de texto.Idioma: permite definir el idioma del texto que aparece en la
interfaz de usuario.Corrección ortográfica: permite habilitar la corrección
ortográfica del texto que se introduce.Diccionario personal: permite agregar palabras nuevas al
diccionario que se utiliza para la corrección ortográfica.Predeterminado: permite definir el método de introducción de
texto predeterminado que se utilizará.Búsqueda por voz: permite establecer las preferencias para la
función de búsqueda por voz.Síntesis de voz: permite establecer el software y las
preferencias que se utilizarán para la pronunciación de texto (text-to-speech).
Velocidad del puntero: permite definir la velocidad del puntero del ratón al utilizar un ratón Bluetooth con el dispositivo.
Copia de seguridad de los datosPuedes realizar copias de seguridad de cuentas, ajustes, contraseñas de redes inalámbricas y determinados datos de aplicaciones en tu cuenta de Google.1 Selecciona Configuración > Copia de seguridad > Copia
de seguridad de datos.2 Si es necesario, selecciona Cuenta de copia de seguridad
y selecciona una cuenta para los datos de copia de seguridad.
3 Selecciona Restauración automática para restablecer datos automáticamente desde la cuenta de copia de seguridad cuando vuelvas a instalar aplicaciones (opcional).
Restablecimiento de los valores por defecto de fábrica
NOTIFICACIÓNLos datos que se eliminan a través de un restablecimiento de los valores de fábrica no pueden restaurarse desde el almacenamiento interno.
Puedes restablecer el dispositivo a los valores por defecto de fábrica. Esta acción eliminará todos los datos de usuario y los relativos a aplicaciones y cuentas. Si se activa la copia de seguridad de datos, es posible que determinados datos de cuenta y de usuario se restablezcan desde la cuenta de copia de seguridad tras el restablecimiento de los valores de fábrica, sin embargo, muchos tipos de datos de usuario no están incluidos en esta copia de seguridad. Es recomendable que realices una copia de seguridad de todos los datos de usuario antes de restablecer los valores de fábrica para asegurarte de que no pierdes datos importantes.
Selecciona Configuración > Copia de seguridad > Restablecer datos de fábrica.
Configuración de fecha y horaSelecciona Configuración > Fecha y hora.Fecha y hora automáticas: permite establecer la fecha y la
hora automáticamente a partir de satélites GPS o redes inalámbricas.
Huso horario automático: permite establecer el uso horario automáticamente en función de tu ubicación.
Personalización del dispositivo 11

Establecer fecha: establece la fecha. Este ajuste no está disponible si está activada la opción Fecha y hora automáticas.
Establecer hora: establece la hora. Este ajuste no está disponible si está activada la opción Fecha y hora automáticas.
Establecer zona horaria: establece el huso horario. Este ajuste no está disponible si está activada la opción Huso horario automático.
Formato de 24 horas: muestra la hora en formato de 24 horas.Seleccionar formato de fecha: permite establecer el formato
que se utilizará para mostrar la fecha. Regional establece el formato automáticamente en función del idioma seleccionado (página 11).
Información del dispositivoInformación de la batería
AVISOEl índice de temperatura del dispositivo puede exceder el rango de uso de algunas pilas. Las pilas alcalinas se pueden agrietar a altas temperaturas.No utilices un objeto puntiagudo para extraer las pilas.
ADVERTENCIAPonte en contacto con el servicio local de recogida de basura para reciclar correctamente las pilas.
NOTIFICACIÓNLas pilas alcalinas también pierden una cantidad importante de su capacidad a medida que la temperatura desciende. Usa pilas de litio cuando utilices el dispositivo en condiciones de temperaturas extremadamente bajas.
Optimización de la autonomía de la batería/pilas• Reduce el brillo y la duración de la retroiluminación y el
tiempo de espera para la suspensión (página 11).• Activa el modo avión (página 10).• Sal de la aplicación de la cámara cuando no estés haciendo
fotografías.• Pausa la grabación de tracks cuando no necesites grabar tu
track (página 4).• Desactiva el GPS cuando no lo estés utilizando (página 2).
Ahorro de energía durante la carga del dispositivoPuedes desactivar algunas funciones para permitir que el dispositivo entre en el modo de bajo consumo mientras se carga.1 Desactiva el GPS (página 2).2 Pausa la grabación de tracks (página 4).3 Conecta el dispositivo a una fuente de alimentación externa.4 Selecciona para apagar la pantalla.
Almacenamiento a largo plazoSi no vas a utilizar el dispositivo durante varios meses, extrae las pilas/ batería. Los datos almacenados no se pierden al extraerlas.
Cuidados del dispositivoNOTIFICACIÓN
No guardes el dispositivo en lugares en los que pueda quedar expuesto durante periodos prolongados a temperaturas extremas, ya que podría sufrir daños irreversibles.
No utilices nunca un objeto duro o afilado para manejar la pantalla táctil, ya que esta se podría dañar.No utilices disolventes ni productos químicos que puedan dañar los componentes plásticos.Para evitar daños en el puerto mini-USB no olvides protegerlo firmemente con la tapa de goma.
Limpieza del dispositivo1 Limpia el dispositivo con un paño humedecido en una
solución suave de detergente.2 Seca el dispositivo.
Limpieza de la pantalla táctil1 Utiliza un paño limpio y suave que no suelte pelusa.2 Si es necesario, humedece ligeramente el paño con agua.3 Si utilizas un paño humedecido, apaga el dispositivo y
desconéctalo de la alimentación.4 Frota suavemente la pantalla con el paño.
Inmersión en aguaNOTIFICACIÓN
El dispositivo es resistente al agua conforme a la norma IEC 60529 IPX7. Puede resistir la inmersión a una profundidad de 1 metro bajo el agua durante 30 minutos. La inmersión prolongada puede ocasionar daños en el dispositivo. Tras la inmersión, asegúrate de limpiar y secar el dispositivo al aire antes de usarlo o de cargarlo.
EspecificacionesTipo de batería Paquete de batería de ión-litio o tres pilas
AA (alcalinas, NiMH o de litio)Autonomía de la batería/pilas
Paquete de batería de ión-litio: hasta 16 horas. Pilas AA: hasta 22 horas
Resistencia al agua IEC 60529 IPX7Rango de temperaturas de funcionamiento
De -15 °C a 70 °C (de -4 °F a 158 °F)
Rango de temperaturas de carga
De 0 °C a 45 °C (de 32 ° F a 113 °F)
Radiofrecuencia/protocolo Tecnología inalámbrica ANT+; tecnología inalámbrica Bluetooth; Wi-Fi® IEEE 802.11b/g/n a 2,4 GHz; Tecnología de Comunicación de campo cercano (Near Field Communication)
Clavija para auriculares estéreo
3,5 mm
Gestión de datosNOTA: el dispositivo no es compatible con Windows 95, 98, Me, Windows NT® ni Mac OS 10.3 ni ninguna versión anterior.
Tipos de archivoEl dispositivo de mano admite los siguientes tipos de archivos:• Archivos de BaseCamp o HomePort™. Visita
www.garmin.com/trip_planning.• Archivos de track GPX.• Archivos de geocachés GPX. Visita www.opencaching.com.• Archivos de fotografías JPEG.• Archivos de puntos de interés personalizados GPI de
Garmin POI Loader. Visita www.garmin.com/products/poiloader.
• Archivos FIT para exportar a Garmin Connect™.
Instalación de la tarjeta de memoriaPuedes instalar una tarjeta de memoria microSD™ para disponer de más espacio de almacenamiento o mapas previamente cargados.
12 Información del dispositivo

1 Gira la anilla en el sentido contrario a las agujas del reloj y tira de ella para extraer la tapa.
2 Extrae las pilas o la batería.3 En el compartimento de las pilas/batería, desliza la ranura
de la tarjeta À
hacia la izquierda y levántala.
4 Coloca la tarjeta de memoria Á
con los contactos dorados hacia abajo.
5 Cierra la ranura de la tarjeta.6 Desliza la ranura de la tarjeta hacia la derecha para
bloquearla.7 Sustituye las pilas o la batería.8 Vuelve a colocar la tapa de las pilas/batería y gira la anilla
en el sentido de las agujas del reloj.
Conexión del dispositivo a un ordenadorNOTIFICACIÓN
Para evitar la corrosión, seca totalmente el puerto mini-USB, la tapa de goma y la zona que la rodea antes de cargar el dispositivo o conectarlo a un ordenador.
Para poder utilizar el dispositivo mientras está conectado al ordenador, debes instalar la batería/pilas. Es posible que el puerto USB del ordenador no proporcione suficiente energía como para que el dispositivo funcione.1 Levanta la tapa de goma del puerto mini-USB.2 Conecta el extremo pequeño del cable USB al puerto mini-
USB.3 Conecta el extremo grande del cable USB a un puerto USB
del ordenador.En equipos Windows, el dispositivo aparecerá como una unidad extraíble o un dispositivo portátil y es posible que la tarjeta de memoria aparezca como una segunda unidad extraíble. En equipos Mac, el dispositivo y la tarjeta de memoria aparecerán como volúmenes montados.
Transferencia de archivos al dispositivo1 Conecta el dispositivo al ordenador.
En equipos Windows, el dispositivo aparecerá como una unidad extraíble o un dispositivo portátil y es posible que la tarjeta de memoria aparezca como una segunda unidad extraíble. En equipos Mac, el dispositivo y la tarjeta de memoria aparecerán como dispositivos de almacenamiento extraíble.NOTA: es posible que algunos ordenadores con varias unidades en red no muestren las unidades del dispositivo adecuadamente. Consulta la documentación del sistema operativo para obtener más información sobre cómo asignar la unidad.
2 En el ordenador, abre el explorador de archivos.3 Selecciona un archivo.4 Selecciona Editar > Copiar.
5 Abre el dispositivo portátil, unidad o volumen correspondiente al dispositivo o la tarjeta de memoria.
6 Ve a una carpeta.7 Selecciona Editar > Pegar.
El archivo aparecerá en la lista de archivos de la memoria del dispositivo o en la tarjeta de memoria.
Eliminación de archivosNOTIFICACIÓN
Si no conoces la función de un archivo, no lo borres. La memoria del dispositivo contiene archivos de sistema importantes que no se deben borrar.
1 Abre la unidad o el volumen Garmin.2 Si es necesario, abre una carpeta o volumen.3 Selecciona un archivo.4 Pulsa la tecla Suprimir en el teclado.
Desconexión del cable USBSi el dispositivo está conectado al ordenador como unidad o volumen extraíble, debes desconectarlo del ordenador de forma segura para evitar la pérdida de datos. Si el dispositivo está conectado al ordenador Windows como dispositivo portátil, no es necesario desconectarlo de forma segura.1 Realiza una de estas acciones:
• Para ordenadores con Windows, selecciona el icono Quitar hardware de forma segura situado en la bandeja del sistema y, a continuación, selecciona el dispositivo.
• Para ordenadores con Mac, arrastra el icono del volumen a la papelera.
2 Desconecta el cable del ordenador.
Solución de problemasVisualización de la información del dispositivoPuedes ver el ID de la unidad, la versión del software y el acuerdo de licencia.
Selecciona Configuración > Acerca de Monterra.
Actualización del softwareNOTA: al actualizar el software no se borra ningún dato ni configuración.1 Conecta el dispositivo al ordenador con el cable USB
suministrado.2 Visita www.garmin.com/products/webupdater.3 Sigue las instrucciones que se muestran en la pantalla.
Restablecimiento del dispositivoSi el dispositivo deja de responder, deberás restablecerlo. Con esta acción no se borra ningún dato ni configuración.1 Extrae las pilas/batería.2 Vuelve a colocar las pilas/batería.
Registro del dispositivoCompleta hoy mismo el registro en línea y ayúdanos a ofrecerte un mejor servicio.• Visita http://my.garmin.com.• Guarda la factura original o una fotocopia en un lugar
seguro.
Más informaciónPuedes encontrar más información acerca de este producto en el sitio Web de Garmin.• Visita www.garmin.com/outdoor.• Visita www.garmin.com/learningcenter.
Información del dispositivo 13

• Visita http://buy.garmin.com, o ponte en contacto con tu distribuidor para obtener información acerca de accesorios opcionales y piezas de repuesto Garmin.
ApéndiceMapas opcionalesPuedes utilizar mapas adicionales en el dispositivo, como las imágenes por satélite de BirdsEye, BlueChart g2 y los mapas detallados de City Navigator. Los mapas detallados pueden contener puntos de interés adicionales, como restaurantes o servicios náuticos. Para obtener más información, visita http://buy.garmin.com o ponte en contacto con tu distribuidor de Garmin.
tempeLa unidad tempe es un sensor de temperatura inalámbrico ANT+. Puedes acoplar el sensor a una correa o presilla segura para que esté al aire libre y, por tanto, pueda ofrecer datos de temperatura constantes y precisos. Debes vincular la unidad tempe con tu dispositivo para que muestre los datos de temperatura procedentes de tempe.
14 Apéndice

ÍndiceAaccesorios 10, 13accesos directos, añadir 8actualizaciones, software 2actualizar software 13alarmas, proximidad 7, 10alarmas de proximidad 7, 10almacenar datos 13altímetro 6, 10altura 4, 6
gráfica 6aplicaciones, instalar 7archivos, transferir 7, 12, 13aventuras 4, 5
Bbarómetro 6BaseCamp 5, 12batería 1, 12
almacenamiento 12autonomía 10carga 1instalar 1, 2
batería/pilascarga 12optimizar 12
bloquear, pantalla 2, 8, 11borrar, todos los datos del usuario 13botón de encendido 1, 2botones en pantalla 2brújula 5, 6
configuración 9navegar 5
buscar ubicaciones 3
Ccálculo del área 7calibrar
altímetro 6brújula 5
cámara 1, 6campos de datos 9carga 1, 12chirp 7City Navigator 3configuración 8–11
dispositivo 9configuración de la pantalla 11configuración del rumbo 9controles 9cuentas 11
Ddatos
copia de seguridad 11transferir 13
datos de usuario, borrar 13descargar, geocachés 7Destino 5direcciones, buscar 3dispositivo
cuidados 12registro 13restablecer 11, 13
Eespecificaciones 12
Fformato de posición 9fotos 6
capturar 6ver 7
Ggeocachés 7, 12
descargar 7
GPS 8configuración 2
guardar datos 11
HHomePort 12hora, configuración 11
IID de unidad 13idioma, teclado 11información de ruta 6
ver 6
Llimpiar el dispositivo 12limpiar la pantalla táctil 12linterna 7
Mmapas 3, 5
campos de datos 9configuración 8opcional 3, 14
meteorología 8radio 8
modo avión 10
Nnavegación 5, 6
brújula 5carretera 5detener 5
NOAA Radio de la 8notificaciones 2
Oordenador, conectar 13
Ppantalla
bloquear 2, 8, 11orientación 8
pantalla de inicio 2personalizar 8
pantalla táctil 2perfiles 10personalizar el dispositivo 8, 9planificador de rutas. Consulta rutasprocesador de ruta 6
Rradio
FM 8NOAA 8
Radio FM 8registrar el dispositivo 13registrar el producto 13resistencia al agua 12restablecer el dispositivo 13restablecimiento del dispositivo 11rutas 3, 4
configuración 9crear 3editar 4eliminar 4visualización en el mapa 4
Ssensores ANT+, vincular 10señales del satélite 8Sight N' Go 6software
actualización 13actualizar 2
solución de problemas 13
Ttarjeta de memoria 12tarjeta microSD. Consulta tarjeta de memoriateclado, idioma 11tecnología Bluetooth 10
tempe 14temperatura 14TracBack 4track log
pausa 4seguimiento 4
tracks 4, 5configuración 4, 9
transferir, archivos 5, 12transferir archivos 7trayecto, puntero 5
Uubicaciones
editar 3guardar 3
unidades de medida 9USB
desconectar 13modo de almacenamiento masivo 12transferir archivos 12
Vvídeo 6
grabar 6reproducir 7
vincular 10sensores ANT+ 10
volumen 1
Wwaypoints 3
editar 3eliminar 3guardar 3proyectar 3
Wi-Fi, conectar 10widgets 8
Índice 15

www.garmin.com/support
913-397-82001-800-800-1020
0808 238 0000+44 870 850 1242 1-866-429-9296 +43 (0) 820 220 230
+32 2 672 52 54 +45 4810 5050 +358 9 6937 9758 + 331 55 69 33 99
+49 (0)180 6 427646 + 39 02 36 699699 0800 - 023 3937035 - 539 3727 + 47 815 69 555
00800 4412 454+44 2380 662 915 + 35 1214 447 460 + 34 93 275 44 97 + 46 7744 52020
Garmin International, Inc.1200 East 151st Street
Olathe, Kansas 66062, EE. UU.Garmin (Europe) Ltd.
Liberty House, Hounsdown Business ParkSouthampton, Hampshire, SO40 9LR Reino Unido
Garmin CorporationNo. 68, Zhangshu 2nd Road, Xizhi Dist.New Taipei City, 221, Taiwán (R.O.C.)
© 2013 Garmin Ltd. o sus subsidiarias