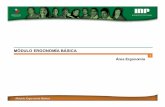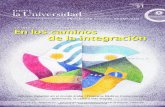Módulo Gestión Básica UNSJ
-
Upload
phamkhuong -
Category
Documents
-
view
236 -
download
0
Transcript of Módulo Gestión Básica UNSJ


2
INDICE
Página
Circuito Gestión Básica del Módulo Gastos 3
Resumen el Circuito de Gestión Básica 3
Preventivo General
Preventivo General - Alta 4
Preventivo General - Rectificación 7
Compromiso Definitivo
Compromiso Definitivo - Alta 9
Compromiso Definitivo - Rectificación 13
Devengado
Liquidación General - Alta 16
Liquidación General - Rectificación 19
Liquidación General – Modificación 23
Preventivo y Compromiso
Preventivo y Compromiso – Alta 25
Preventivo y Compromiso - Rectificación 28
Autorización de Nivel 4 32
Autorización de Nivel 7 33
Tesorería - Pago 35

3
Manual de Usuarios Circuito Gestión Básica del Módulo Gastos
Las operaciones de Gestión Básica permiten registrar la ejecución de gastos relacionados con el pago a proveedores y gestiones de pagos que no puedan incluirse en otros circuitos específicos. Nota: Cabe aclarar que a través de él podríamos imputar casi todas las actuaciones (como fue en su origen) y ahora casi nada, pues para la mayoría de ellas existe un módulo específico donde registrarlas. Un trámite de Gestión Básica involucra las etapas de Preventivo General, Compromiso Definitivo y Devengado, con la correspondiente emisión de la liquidación de pago. Las etapas presupuestarias mencionadas pueden registrarse en forma individual, o en forma simultánea. Finalizado el registro del trámite Gestión Básica se debe proceder a realizar el cálculo de retenciones de la liquidación generada y a autorizar la misma. De esta manera quedará disponible para ser pagada a través de las operaciones del Módulo de Tesorería. En resumen el circuito consta de los siguientes pasos:
Ejemplo: En el siguiente ejemplo se realizará el preventivo, compromiso y devengado por separado.
Nota: Cabe aclarar que el presente ejemplo refleja una compra. Pero existe un módulo específico para compras, como se
mencionara anteriormente.

4
Preventivo General Preventivo General - Alta
Operación del menú: Gastos → Gestión Básica → Preventivo General → Preventivo General → Alta La pantalla inicial es la siguiente:
Solapa: Documentos
Datos: Documento Principal:
Tipo de Documento (*): se despliega por defecto el Documento Preventivo; el cual es auto numérico. Año (*): año del documento. Se muestra por defecto el año del ejercicio actual.
Contenedor: Tipo de Documento (*) : Se indica el Expediente, a través del cual se tramita la ejecución. Número (*) : Número del Documento Contenedor. Año (*) : Año del Documento Contenedor . Se muestra por defecto el año del ejercicio actual.
Documentos Asociados: Prevé la carga de Documentos adicionales al trámite; o sea toda documentación de terceros que sea necesario registrar.
Solapa: Datos de Gestión. En esta solapa debemos cargar datos relacionadas con la gestión de la operación.

5
Datos: Fecha valor (*): Fecha efectiva de la operación. Descripción (*): Información complementaria y ampliatoria que nos permite agregar detalles útiles para consultas posteriores.
Solapa: Manejo de Partidas. La carga de datos en esta solapa se divide en 2. Primero filtrar la partida presupuestaria donde se cargaran los datos.
Se puede observar en la imagen anterior que la pantalla nos muestra una serie de parámetros (1) para filtrar y una vez
seleccionados todos, alguno o ninguno de los parámetros anteriores, se debe ejecutar el botón . Este filtro mostrará las partidas con las condiciones pre-seleccionadas en las que haya disponibilidad para cargar el preventivo (en caso de no haber filtrado por ningún parámetro, esto es en todos los datos el valor “SIN SELECCIONAR”, se mostrarán todas las partidas existentes), con el saldo correspondiente según la siguiente pantalla:
El procedimiento es ir seleccionando los valores (NO NECESARIAMENTE SE DEBEN SELECCIONAR TODOS LOS ITEMS) y
luego presionar el botón .
1

6
En caso de seleccionar determinados datos como muestra el siguiente ejemplo:
En la pantalla anterior se observa las partidas con saldo que pueden ser seleccionadas para cargar el preventivo. Esto se
realiza tildando la casilla de selección habilitada. Luego, presionado el botón se habilita la siguiente pantalla donde se podrá cargar el importe del preventivo.
Nota: Se pueden seleccionar más de una partida y también se puede volver a filtrar.
Para finalizar la carga del preventivo y confirmar los datos debe hacer clic en el botón . La aplicación habilitará un botón de impresión para poder imprimir el registro de la operación efectuada y el botón de Finalizar.

7
Preventivo General - Rectificación Operación del menú: Gastos → Gestión Básica → Preventivo General → Preventivo General → Rectificación
Funcionalidad: De aplicación una vez que ya se tiene el importe a comprometer (así coincide el preventivo y se realiza
el compromiso por el total).
Nota: Se pueden modificar los datos de la Solapa Datos de Gestión y en la Solapa Manejo de Partidas; sólo el Importe.
La pantalla inicial es la siguiente:
Se puede observar en la imagen anterior la pantalla muestra una serie de parámetros para filtrar (1) y el botón para
filtrar (2). Este filtro mostrará las partidas que cumplan con el criterio seleccionado y el Preventivo factible de rectificar.
Luego se debe presionar el botón del Preventivo a Rectificar.
1
2

8
Solapa Documentos: Documento Principal y Contenedores sin modificar
Solapa Datos de Gestión
Se puede modificar: Fecha valor: Fecha efectiva de la operación. (Debe ser igual o posterior a la fecha de Inicio del Trámite. – Por defecto trae la fecha de día de la Rectificación) Descripción: Información complementaria y ampliatoria que nos permite agregar detalles útiles para consultas posteriores.
Solapa Manejo de Partidas En esta solapa sólo el Importe puede ser cambiado

9
Luego de ingresar los Importes que conforman el Preventivo, se deberá ejecutar el botón ; si los importes están correctos, en relación al saldo de las partidas seleccionadas, se muestra la siguiente pantalla de confirmación:
La aplicación habilitará un botón para poder imprimir el registro de la operación efectuada y el botón
que permite confirmar definitivamente la operación.
Compromiso Definitivo Compromiso Definitivo - Alta
Operación del menú: Gastos → Gestión Básica → Compromiso Definitivo → Compromiso Definitivo → Alta Funcionalidad: Permite realizar el alta de la etapa de compromiso del gasto.
La pantalla inicial es un filtro que presionando el botón se puede chequear la existencia de un Preventivo dado de alta en el sistema, tal como se muestra en la siguiente pantalla.

10
Si se desea buscar un preventivo determinado, se puede acotar la búsqueda a través del ingreso del Documento, Contenedor, Fechas y/o importes. Si existen Preventivos dados de alta, en el sector inferior de la pantalla se desplegará la lista de todos los Preventivos que cumplen con la/s condición/es de búsqueda y que existen en el sistema.
La selección del Preventivo a comprometer se realiza con el botón . La carga del compromiso se realiza completando nuevamente 3 solapas:
Solapa: Documentos.
En la primera solapa encontramos la información referente a la documentación relacionada con el compromiso.
Datos:
Documento principal: se despliega por defecto el Documento de Compromiso; el cual es auto numérico Contenedor: Aquí cargamos el expediente que contiene la documentación de la operación. Trae por defecto el contenedor cargado en la etapa del preventivo. Documentos Asociados: toda documentación de terceros que sea necesario registrar (Pedido de Compra, Orden de Compra, etc.)
Botón para agregar un Documento Asociado.
Botón para eliminar un nuevo Documento Asociado.
Botón para revertir el último movimiento.

11
Solapa: Datos de Gestión.
Datos:
Fecha Valor (*): Permite confirmar la fecha del movimiento. Descripción (*): Descripción breve del movimiento.
Proveedor: Al hacer click en el botón se abre una nueva ventana para buscar el proveedor ya sea por el nombre o por el número de CUIT del mismo, si se conoce, caso contrario se deja en blanco.
Al hacer click en el botón despliega una lista con los proveedores que coincidan con la selección o muestra todos los proveedores cargados en el maestro de Proveedores. La selección del proveedor se realiza haciendo click en el
botón .

12
Solapa: Manejo de Partidas.
Muestra las partidas en la/s que se realizó el preventivo, y se debe seleccionar haciendo click en el botón para completar la imputación y el importe como se muestra en la imagen siguiente:
Se deben completar los datos requeridos en el apartado Objeto del Gasto: Partida Principal y/o Partida Parcial e Importe,
luego hacer click en el botón . Este proceso se repite tantas veces como partidas haya que afectar. Se pueden presentar distintos casos: a) Compromiso mayor; en cuyo caso habrá que rectificar el Preventivo, aumentando el mismo. b) Compromiso menor; habrá que rectificar el Preventivo, disminuyendo el mismo.
Luego se debe confirmar la operación con el botón .

13
Nuevamente nos muestra el botón para imprimir de la operación realizada y el botón que permite confirmar definitivamente la operación.
Compromiso - Rectificación Operación del menú: Gastos Gestión Básica Compromiso Definitivo Compromiso Definitivo Rectificación Funcionalidad: Permite realizar la rectificación de un compromiso. La pantalla inicial es la siguiente:
Datos: Documento: permite seleccionar el documento compromiso, Nº del compromiso y año que se hizo el alta del mismo. Fechas: Permite ingresar un período entre el cual se estima se realizó el alta del compromiso. Si solo se ingresa la Fecha desde, se mostrarán todos los compromisos cuya fecha de alta es mayor o igual a dicha fecha. Ahora si solo se conoce la Fecha hasta, se mostrarán todos los compromisos cuya fecha de alta es menor o igual a dicha fecha. Contenedor: Permite seleccionar el documento contenedor del compromiso, en este caso el expediente de trámite, su número y el año del mismo.

14
Descripción: Permite ingresar palabras o textos que se encuentren en la solapa de Datos de Gestión Descripción. Importes: Si se conoce el importe del compromiso dado de alta para rectificar, se ingresa en Importe desde y en Importe hasta, para acotar a dicho valor, sino ingresar un rango determinado.
Presionando el botón mostrará el/los Compromiso/s factible/s de rectificar que cumplan con el criterio seleccionado.
Luego se debe presionar del Compromiso a Rectificar.
Con el botón se limpia la pantalla de filtro y se realiza una nueva selección.
Nota: se pueden modificar los datos de la Solapa Gestión de Datos y en la Solapa de Manejo de Partidas; sólo el Importe.
Solapa Documentos: Documento Principal y Contenedores sin modificar
Solapa Datos de Gestión Datos:
Fecha valor: Fecha efectiva de la operación. (Debe ser igual o posterior a la fecha de Inicio del Trámite. – Por defecto trae la fecha de día de la Rectificación) Descripción: Información complementaria y ampliatoria que nos permite agregar detalles útiles para consultas posteriores. Proveedor: no se permite modificar

15
Solapa Manejo de Partidas En esta solapa sólo el Importe puede ser cambiado.
Se beberá seleccionar del Compromiso a Modificar Luego se deben ingresar los importes correctos. (En Ej. $100 que faltan comprometer) tal cual se muestra en la siguiente pantalla y dar Modificar.
Luego de ingresar los Importes que conforman el Compromiso, se deberá ejecutar el botón ; si los importes
están correctos se genera la modificación del Compromiso haciendo click en el botón . Emitiéndose de esta manera el nuevo comprobante de compromiso como se muestra a continuación.

16
La aplicación habilitará un botón de impresión para poder imprimir el registro de la operación efectuada y el botón de Finalizar.
Devengado Liquidación General - Alta
Operación del menú: Gastos-Gestión Básica-DevengadoLiquidación General – Alta
Funcionalidad: Permite realizar el alta de liquidación de un gasto. La pantalla inicial, como la operación anterior, es un filtro para poder seleccionar el Compromiso de referencia. Además de las opciones de filtro que muestra la etapa de compromiso, en el devengado, se agrega el filtro por proveedor.
Luego de realizado el filtro, seleccionar el compromiso que dará origen al devengado y a su liquidación haciendo click en
el botón , con lo cual se mostraran las siguientes pantallas:

17
Solapa: Documentos Es similar a las presentadas en las operaciones anteriores, sólo que en este caso el documento principal es la Orden de Pago.
Solapa: Datos de Gestión
Datos: Fecha operación: Fecha del movimiento. Fecha Liquidación: Fecha que se liquida. Descripción (*): Explicación breve del movimiento, trae la ingresada en el compromiso, y puede ser modificada. Proveedor (*): Muestra el nombre del proveedor al cual se le va a realizar la liquidación NO MODIFICABLE.
Bonificación: Porcentaje de Bonificación de la Liquidación. Multa: Importe de la multa de la liquidación. Condiciones de Pago: Descripción de las Condiciones de pago de la liquidación. Fecha de Vencimiento (*): Fecha de Vencimiento de la liquidación
Solapa: Comprobantes

18
Los comprobantes que avalan el gasto se agregan con el botón y se quitan o eliminan en caso de error con
el botón .Con el botón se revierte el último movimiento.
Datos:
Tipo de Comprobante (*): Lista desplegable con los tipos de comprobantes, según el maestro de tipos de comprobantes definidos en el Módulo de Maestros. Número (*): Número de Comprobante Fecha (*): Fecha del Comprobante Importe (*): Importe del Comprobante. Detalle: Breve descripción del contenido del comprobante.
Nota: (*) Indica que son campos obligatorios
Solapa: Manejo de Partidas.
En esta solapa se procede al devengamiento de la operación y se confirma el importe del devengado.
Nota: Debe coincidir la suma de los importes de los comprobantes con el total del importe de las partidas. Si se
presiona el botón automáticamente completa el importe total del devengado.
Luego de ingresar los importes que conforman la liquidación en cada una de las partidas se deberá ejecutar el
botón , y se mostrará la siguiente pantalla de confirmación:

19
Si se ejecuta el botón , se realizará la impresión del comprobante del alta de la liquidación correspondiente.
Para finalizar el alta se deberá ejecutar el botón . El Devengado de Gestión Básica impacta contablemente de forma automática. A continuación se indica la incidencia contable
Luego de generada la liquidación se debe realizar la etapa de autorizaciones.
Liquidación General - Rectificación Operación del menú: Gastos-Gestión Básica-DevengadoLiquidación General – Rectificación Funcionalidad: Permite realizar el alta de liquidación de un gasto.
La pantalla inicial es un filtro que si solo se hace click en el botón muestra la siguiente pantalla.

20
Se debe seleccionar la liquidación que se desea rectificar, presionando el botón Se mostrará a continuación la siguiente pantalla.
Solapa: Documentos
Datos: Documento Principal: No Modificable. Contenedores: No Modificable Documentos Asociados: toda documentación de terceros que sea necesario agregar para respaldar la rectificación de la liquidación.
Botón para agregar un Documento Asociado.
Botón para eliminar un nuevo Documento Asociado.
Botón para revertir el último movimiento.
Solapa: Datos de Gestión.

21
Datos: Fecha operación: Fecha de la rectificación del documento. No Modificable. Fecha liquidación: Fecha del Movimiento. No Modificable. Descripción (*): Explicación breve del movimiento se puede modificar. Proveedor (*): No Modificable Bonificación: Porcentaje de Bonificación de la Liquidación. No modificable. Saldo Pendiente Adelantos: Se visualiza el importe del anticipo otorgado y pagado. Monto a aplicar: Se Ingresa el monto del adelanto a descontar de la liquidación.
Condiciones de Pago: Descripción de las Condiciones de pago de la liquidación. Fecha de Vencimiento: Fecha de Vencimiento de la liquidación
Solapa: Comprobantes
Datos:
Los comprobantes que avalan el gasto se agregan con el botón y se quitan o eliminan en caso de error con el
botón .Con el botón se revierte el último movimiento.
Tipo de Comprobante (*): Lista desplegable con los tipos de comprobantes, según el maestro de tipos de comprobantes definidos en el Módulo de Maestros. Se puede modificar. Número (*): Se puede modificar el número de comprobante. Fecha (*): Fecha del Comprobante se puede modificar. Importe (*): Importe del Comprobante se puede modificar. Detalle: Breve descripción del contenido del comprobante.

22
Solapa: Manejo de Partidas
Se puede corregir el importe a devengar, si se modifica este importe también debe modificarse el importe de la solapa de comprobantes.
Luego hacer click en el botón y se genera el nuevo documento con la liquidación rectificada.
Liquidación General - Modificación Operación del menú: Gastos-Gestión Básica-DevengadoLiquidación General – Modificación
Funcionalidad: Permite buscar una liquidación y realizar la modificación de los documentos a los cuales está asociado y/o el proveedor.
La pantalla inicial es un filtro que si solo se hace click en el botón muestra la siguiente pantalla con el despliegue de liquidaciones posibles de modificar.
Se debe seleccionar la liquidación que se desea rectificar, presionando el botón Se mostrará a continuación la siguiente pantalla.

23
Solapa: Documentos Datos:
Documento Principal: No Modificable. Contenedores: No Modificable Documentos Asociados: toda documentación de terceros que sea necesario agregar para respaldar la rectificación de la liquidación.
Botón para agregar un Documento Asociado.
Botón para eliminar un nuevo Documento Asociado.
Botón para revertir el último movimiento.
Solapa: Datos de Gestión.
Datos: Fecha operación: Fecha de la rectificación del documento. No Modificable. Fecha liquidación: Fecha del Movimiento. No Modificable. Descripción (*): Explicación breve del movimiento se puede modificar. Proveedor (*): Permite Modificar el proveedor. Bonificación: Porcentaje de Bonificación de la Liquidación. No modificable. Saldo Pendiente Adelantos: Se visualiza el importe del anticipo otorgado y pagado. Monto a aplicar: Se Ingresa el monto del adelanto a descontar de la liquidación.
Condiciones de Pago: Descripción de las Condiciones de pago de la liquidación.

24
Fecha de Vencimiento: Fecha de Vencimiento de la liquidación
Solapa: Comprobantes
Datos:
Permite modificar los comprobantes que avalan el gasto, o se agregan con el botón y se quitan o eliminan
en caso de error con el botón cambiándolo por otro.
Tipo de Comprobante (*): Lista desplegable con los tipos de comprobantes, según el maestro de tipos de comprobantes definidos en el Módulo de Maestros. Se puede modificar. Número (*): Se puede modificar el número de comprobante. Fecha (*): Fecha del Comprobante se puede modificar. Importe (*): Importe del Comprobante se puede modificar. Detalle: Breve descripción del contenido del comprobante, se puede modificar.
Solapa: Manejo de Partidas
No se puede corregir el importe a devengar si se desea modificar deberá hacerlo por la opción de Rectificación.
Luego hacer click en el botón para guardar los datos modificados.
Preventivo y Compromiso Preventivo y Compromiso – Alta
Operación del menú: Gastos → Gestión Básica → Preventivo y Compromiso → Preventivo y Compromiso Definitivo - Alta Funcionalidad: Permite realizar el alta de las etapas de reserva, y compromiso del gasto.
La pantalla inicial es un filtro que presionando el botón se puede chequear la existencia de un Preventivo dado de alta en el sistema, tal como se muestra en la siguiente pantalla.

25
Datos: Documento Principal:
Tipo de Documento (*): se despliega el Documento Principal que respalda el alta del preventivo, compromiso; el cual es auto numérico. Año (*): año del documento. Se muestra por defecto el año del ejercicio actual.
Contenedor: Tipo de Documento (*) : Se indica el Expediente, a través del cual se tramita la ejecución. Número (*) : Número del Documento Contenedor. Año (*):Año del Documento Contenedor . Se muestra por defecto el año del ejercicio actual.
Documentos Asociados: Prevé la carga de Documentos adicionales al trámite; o sea toda documentación de terceros que sea necesario registrar.
Botón para agregar un Documento Asociado.
Botón para eliminar un nuevo Documento Asociado.
Botón para revertir el último movimiento.
Solapa: Datos de Gestión.
Datos: Fecha Valor (*): Fecha del movimiento. Descripción (*): Explicación breve del movimiento.
Proveedor (*): Al hacer click en el botón se abre una nueva ventana para buscar el proveedor ya sea por el nombre o por el número de CUIT del mismo, si se conoce, caso contrario se deja en blanco.

26
Al hacer click en el botón despliega una lista con los proveedores que coincidan con la selección o muestra todos los proveedores cargados en el maestro de Proveedores. La selección del proveedor se realiza haciendo click en el
botón .
Solapa Manejo de Partidas
Datos La carga de datos en esta solapa se divide en 2. Primero filtrar la partida presupuestaria donde se cargaran los datos.
Se puede observar en la imagen anterior que la pantalla nos muestra una serie de parámetros (1) para filtrar y una vez
seleccionados todos, alguno o ninguno de los parámetros anteriores, se debe ejecutar el botón .
1

27
Este filtro mostrará las partidas con las condiciones pre-seleccionadas en las que haya disponibilidad para cargar el preventivo y compromiso (en caso de no haber filtrado por ningún parámetro, esto es en todos los datos el valor “SIN SELECCIONAR”, se mostrarán todas las partidas existentes), con el saldo correspondiente según la siguiente pantalla: El procedimiento es ir seleccionando los valores (NO NECESARIAMENTE SE DEBEN SELECCIONAR TODOS LOS ITEMS) y luego
presionar el botón .
En caso de seleccionar determinados datos como muestra el siguiente ejemplo:
En la pantalla anterior se observa las partidas con saldo que pueden ser seleccionadas para cargar el preventivo y
compromiso. Luego, presionado el botón se habilita la siguiente pantalla donde se podrá cargar el importe del preventivo y el compromiso.

28
Sólo podrá modificar el Objeto del Gasto y el monto, ya que el resto de los datos fueron seleccionados previamente con el filtro.
A través del botón incorporamos el gasto.
Nota: Se pueden seleccionar más de una partida y también se puede volver a filtrar.
Para finalizar la carga del preventivo y confirmar los datos debe hacer clic en el botón . La aplicación habilitará un botón de impresión para poder imprimir el registro de la operación efectuada y el botón de
..
Preventivo y Compromiso – Rectificación
Operación del menú: Gastos → Gestión Básica → Preventivo y Compromiso → Preventivo y Compromiso Definitivo - Rectificación

29
Funcionalidad: Permite realizar la rectificación de reserva y compromiso del gasto. La pantalla inicial es la siguiente:
Datos: Documento: permite seleccionar el documento compromiso, Nº del compromiso y año que se hizo el alta del mismo. Fechas: Permite ingresar un período entre el cual se estima se realizó el alta del compromiso. Si solo se ingresa la Fecha desde, se mostrarán todos los compromisos cuya fecha de alta es mayor o igual a dicha fecha. Ahora si solo se conoce la Fecha hasta, se mostrarán todos los compromisos cuya fecha de alta es menor o igual a dicha fecha. Contenedor: Permite seleccionar el documento contenedor del compromiso, en este caso el expediente de trámite, su número y el año del mismo. Descripción: Permite ingresar palabras o textos que se encuentren en la solapa de Datos de Gestión Descripción. Importes: Si se conoce el importe del compromiso dado de alta para rectificar, se ingresa en Importe desde y en Importe hasta, para acotar a dicho valor, sino ingresar un rango determinado.
Presionando el botón mostrará el/los Compromiso/s factible/s de rectificar que cumplan con el criterio seleccionado.
Luego se debe presionar del Compromiso a Rectificar.
Con el botón se limpia la pantalla de filtro y se realiza una nueva selección.
Nota: se pueden modificar los datos de la Solapa Gestión de Datos y en la Solapa de Manejo de Partidas; sólo el Importe.
Solapa Documentos: Documento Principal y Contenedores sin modificar

30
Solapa Datos de Gestión Datos:
Fecha valor: Fecha efectiva de la operación. (Debe ser igual o posterior a la fecha de Inicio del Trámite. – Por defecto trae la fecha de día de la Rectificación) Descripción: Información complementaria y ampliatoria que nos permite agregar detalles útiles para consultas posteriores. Proveedor: no se permite modificar
Solapa Manejo de Partidas En esta solapa sólo el Importe puede ser cambiado.
Se beberá seleccionar del Compromiso a Modificar

31
Luego de ingresar los Importes que conforman el Compromiso, se deberá ejecutar el botón ; si los importes
están correctos se genera la modificación del Compromiso haciendo click en el botón . Emitiéndose de esta manera el nuevo comprobante de compromiso como se muestra a continuación.
La aplicación habilitará un botón de impresión para poder imprimir el registro de la operación efectuada y el botón de Finalizar.

32
Autorización de Nivel 4 Operación del menú: Gastos → Autorizaciones → Autorización de nivel 4 Funcionalidad: En ella se autorizan las liquidaciones y se cargan las retenciones que correspondan. La autorización de Nivel 4 es la que corresponde al nivel de Liquidaciones. En Rectorado: Jefe Dpto. Liquidaciones y/o Dirección de Contabilidad. En Facultades: Jefe Dpto. Contable En Institutos Pre- universitarios: Jefe Dpto. Contable La primera pantalla que nos muestra el sistema es la pantalla de filtro que ya hemos visto en operaciones anteriores.
Luego de filtrar (por ej. Por orden de Pago); nos mostrará una lista con las liquidaciones que cumplen con las condiciones.
Obsérvese que además se muestra un nuevo botón que permite ver detalles de la liquidación hasta el momento
previo a la autorización y un botón que permite imprimir el pago planificado, como lo muestra la siguiente pantalla.
De esta lista seleccionamos la liquidación a autorizar con el botón identificado con una y muestra la siguiente pantalla:

33
Datos Pago Planificado: Automático – No Modificable Nivel a Autorizar: Indica el nivel siguiente al que se autorizará. Observaciones: Permite ingresar algún comentario a tener en cuenta para la próxima autorización.
Luego presionar el botón que habilita opción para poder agregar las retenciones en una pantalla como la siguiente:
Nota: Antes de procesar se deben agregar las retenciones seleccionando el botón
Cuando se agrega una retención (a través del botón ), se habilita una línea en blanco donde se puede seleccionar el concepto de retención, el régimen y se puede modificar el monto base en caso que difiera del
original de la liquidación, luego cliquear el botón , el sistema realizará el cálculo en la casilla Valor Estimado.
Para finalizar seleccionar el botón y la liquidación queda para autorizar en nivel 7.
Autorización de Nivel 7 Operación del menú: Gastos -> Autorizaciones -> Autorización de Nivel 7
Funcionalidad: En ella se autorizan las liquidaciones para que queden disponibles al pago.

34
La autorización de Nivel 7 es la que corresponde: En Rectorado: al nivel de Director Gral. de Contabilidad y Finanzas y/o Director de Contabilidad En Facultades: Director de Contabilidad y/o Secretarios En Institutos Pre-universitarios: Jefe Dpto. Contable y/o Director Administrativo La primera pantalla que muestra el sistema es la pantalla de filtro como las vistas anteriormente.
Luego de filtrar mostrará una lista con las liquidaciones pendientes de autorización. De esta lista seleccionar la liquidación
a autorizar con el botón identificado con una como se muestra en la imagen anterior. También cuenta con los siguientes botones:
: Permite ver el detalle de la liquidación.
: Muestra las retenciones realizadas en la liquidación.
: Permite ver el Listado Transacciones Pago Planificado
Luego de seleccionar la liquidación, se habilita en la parte inferior de la pantalla las opciones de autorizar como se muestra a continuación.

35
Datos: Pago Planificado: permite cambiar el orden a pagar para adelantar o retroceder el pago en caso de pagos planificados. Nivel a autorizar: además del nivel 8 (para que pase a tesorería) aparece el nivel 4 que es para retroceder la liquidación.
Para finalizar debemos cliquear el botón pasando automáticamente para su pago en tesorería.
Tesorería – Pago Operación del menú: Tesorería --> Pagos --> Pagar Liquidaciones
Funcionalidad: Finalmente queda pagar la liquidación. Ésta es una operación del módulo de Tesorería. La primera pantalla que nos muestra el sistema es la pantalla de filtro que ya hemos visto en operaciones anteriores. Luego de filtrar nos mostrará una lista con las liquidaciones que cumplen con las condiciones de filtro autorizadas para
pagar. De esta lista seleccionamos con el botón identificado con una como se muestra en la imagen siguiente.
Al filtrar las distintas liquidaciones se observa: El total de la Liquidación: Se corresponde con el importe de la factura

36
El Neto a Pagar: Total Liquidaciones deducidas las retenciones, si corresponden. Obsérvese que además tenemos 2 Botones más:
uno que permite ver detalles de la liquidación
y un nuevo botón que nos muestra las retenciones efectuadas en la liquidación.
Una vez seleccionada la liquidación (desde la , el sistema muestra la siguiente pantalla:
El Sistema permite: 1º Seleccionar la Cuenta de Tesorería: El pago puede realizarse por diferentes cuentas de tesorería 2º Seleccionar Medio de Pago: (Cheque – Transferencia – Efectivo). En el ejemplo siguiente realizaremos una parte del pago por cheque y otra por transferencia bancaria.
En la pantalla anterior se seleccionó como medio de pago “Cheque” y habilitó los campos tipo de chequera; número de cheque y el importe a pagar.
Una vez completados los datos, se debe seleccionar el botón .

37
Obsérvese a continuación que se agrega una línea con los detalles de la operación realizada anteriormente. Ahora por el medio de pago “Transferencia” habilita para seleccionar el banco, sucursal, Nro. de transferencia y el CBU de destino.
Nota: como puede observarse en el Importe a pagar muestra el saldo por pagar.
Luego nuevamente confirmamos con el botón
Como se observa el Importe Neto y la sumatoria de Importes de Pago deben coincidir. Finalmente para imprimir los comprobantes de la Liquidación – Retenciones y Recibo de pago; se debe seleccionar el
botón Para Imprimir la Liquidación y certificados de retención se selecciona a continuación IMPRIMIR y luego FINALIZAR

38
Nota: El Pago de la Liquidación en tesorería impacta contablemente de forma automática. A continuación se indica la
incidencia contable