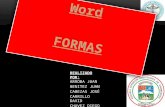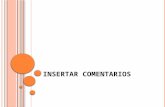Módulo de Informática - laasuncion.edu.ec€¦ · Insertar sonidos en una presentación Pág. 57...
Transcript of Módulo de Informática - laasuncion.edu.ec€¦ · Insertar sonidos en una presentación Pág. 57...

2017 -2018

1
NOMBRE
………………………………………………………………………………...
GRADO
………………………………………………………………………………...
PARALELO
………………………………………………………………………………...
PROFESOR
………………………………………………………………………………


1
PROFESOR
Master Christian Cornejo
……………………………………
COORDINADOR DEL ÁREA DE INFORMÁTICA
Ing. Ximena Donoso
…………………………………..
DIRECTORA
Lic. Estrella Sarmiento
…………………………………
RECOPILACIÓN, DISEÑO Y DIAGRAMACIÓN
Master. Christian Cornejo
………………………………….

2
Introducción Pág. 5
WORD
Ecuaciones Pág. 6
Referencias bibliográficas Pág. 7
CMAPTOOL Pág. 11
Crear un nuevo cmap Pág. 15
Guardar un cmap Pág. 17
Abrir un cmap Pág. 18
Agregar conceptos y enlaces Pág. 19
Adicionar recursos Pág. 21
Editar estilos Pág. 26
Ortografía en cmap Pág. 33
Diseño automático Pág. 33
Exportar cmap Pág. 35
Navegación Pág. 37
POWER POINT Pág. 38
Descripción de la ventana de power point Pág. 41
Como ingresar Pág. 41
Crear una Presentación en Blanco Pág. 42
Crear una Presentación con una Plantilla Pág. 42
Guardar una Presentación Pág. 43
Abrir una Presentación Pág. 45
Insertar una nueva diapositiva: Pág. 45
Mover diapositivas Pág. 46
Eliminar diapositivas Pág. 47
Objetos en las presentaciones Pág. 47
Seleccionar objetos Pág. 47
Aplicar temas a las diapositivas Pág. 48
Agregar una imagen como fondo de diapositivas Pág. 48
Insertar texto Pág. 50
Ortografía Pág. 51
Insertar imágenes Pág. 51
Dibujar una forma Pág. 52
Trabajar con organizadores gráficos Pág. 53
Trabajar sobre tablas Pág. 53
Crear una tabla Pág. 54
Animaciones y Transiciones Pág. 54
Animar texto u objetos Pág. 54
Transición de diapositiva Pág. 56
Insertar sonidos en una presentación Pág. 57
Insertar videos desde un archivo Pág. 58

3
PUBLISHER Pág. 60
Como ingresar Pág. 60
Partes de la ventana principal de Publisher Pág. 61
La opción vista preliminar Pág. 62
Trabajar con un diseño de publicación Pág. 63
Publicaciones Pág. 64
Letreros Pág. 66
Calendarios Pág. 67
Diplomas Pág. 71
Tarjetas de invitación Pág. 72
Folletos Pág. 74

4
INTRODUCCIÓN
En la Unidad Educativa Particular “La Asunción” existe actualmente una motivación creciente a nivel
educativo para crear espacios curriculares en el área de la tecnología que contribuyan a la preparación a
nivel cognoscitivo, procedimental y actitudinal de los estudiantes, un ser integral que sea capaz de conocer
los aspectos positivos de la tecnología, analizarlos con juicio crítico y aplicarlos de manera racional para
resolver necesidades académicas específicas y mejorar la calidad de vida propia y la de su entorno.
En este sentido pretendemos contribuir con el cumplimiento de estas expectativas. Para ello, se propone
una estructura de contenidos coherentes que se inicia con fundamentos de cultura en la tecnología de la
computación como son sus orígenes y evolución, pasa por los avances de nuestros días con los programas
de aplicación más utilizados y herramientas que permiten mantener la apropiación de la tecnología.
Cada proceso de enseñanza se complementará con ejercicios prácticos de la computación, temas de
reflexión donde irá forjando sus conceptos y actitudes frente a esta tecnología, espacios virtuales de
conexión de cada programa con otras áreas del conocimiento y alternativas que muestran las utilidades y
los beneficios de cada programa de aplicación.
En el área de Informática nuestra visión es fomentar que los estudiantes se involucren en aspectos
culturales y formativos que motiven una mejor relación entre las personas, la sociedad y la tecnología.
Master Christian Cornejo
Docente del Área de Informática

5
Word 2013 permite insertar ecuaciones matemáticas y funciones en un documento, para ello:
Coloca el cursor en la parte del documento donde quieras insertar la ecuación matemática Haz clic en el menú "Insertar", luego en el botón "Ecuación" Selecciona una de las fórmulas predefinidas, o pulsa un clic en "Insertar nueva ecuación"
para introducir una propia.
También puede seleccionar la opción Insertar nueva ecuación. Cuando elige esta opción entrará al editor de ecuaciones.
WORD: Editor de Ecuaciones

6
Una bibliografía es una lista de fuentes de información, que normalmente se incluye al final de los documentos, consultadas o citadas durante la creación de los documentos. En Microsoft Office Word 2013 se pueden generar bibliografías automáticamente tomando como base la información de origen proporcionada para el documento.
La herramienta Citas y Bibliografía está en el apartado Referencias, tal y como se muestra en la imagen que tiene a continuación.
Se recomienda que escoja el tipo de estilo por el cuál va a hacer las referencias. En el ámbito científico, se suele emplear la normativa APA. En otros ámbitos se suele emplear la ISO 690-2 o referencia numérica.
Puede preguntar antes de empezar que tipo de referencia tienes que utilizar. Si las referencias son para un trabajo escolar, seleccionando la APA o la ISO 690 es más que suficiente. En cualquier caso, cuando crees la bibliografía siempre la puedes cambiar.
WORD: Bibliografía

7
Para poder crear una bibliografía en tu documento de Word, primero tiene que crear los contenidos. Para ello, tiene la opción Insertar Cita/Agregar nueva fuente. Pulse un clic en esta opción, aparece un cuadro de diálogo donde tiene que introducir datos.
Observe las dos primeras circunferencias que tiene. La primera de la izquierda indica Sitio Web, aquí te permite elegir la fuente de información a la cuál va a establecer una referencia. Tiene muchas opciones, algunas de las ellas son.
Libro Artículo de revista Informe Caso Judicial Documento en sitio web
En función de la fuente que seleccione, va a tener diferentes plantillas de datos para guardar información. Por ejemplo, si selecciona libro, en las cajas de texto que hay debajo, te indicará que menciones la editorial. En la misma ficha, te indica la opción Mostrar todos los campos bibliográficos. Una vez rellenas toda la ficha, haces clic en Aceptar y ya tienes tu primera referencia creada.

8
Una vez haya terminado, puede ir añadiendo fuentes que ha leído o consultado. Una vez haya finalizado el trabajo, accede a la opción bibliografía. Selecciona la opción que más te convenga.

9
Guarda seguido tus documentos, para evitar perder la información, además
recuerda que Word posee una opción de autoguardado, en caso de algún
accidente puedes recuperar la información hasta la ultimas vez que se ejecutó
la opción de autoguardado.
Un documento de Word se guarda con el formato .docx
La herramienta para crear tus organizadores gráficos se llama SmartArt
Cuando utilices la opción formas para crear gráficos en Word no te olvides de
agrupar los mismos para establecerlo como uno solo.
WordArt es la opción de Word que nos permite crear texto artístico

10
El CMAP es un software de aplicación gratuito para crear mapas conceptuales; permite tanto el
trabajo local individual, como en red, ya sea local, o en Internet, con lo que facilita el trabajo en
grupo o colaborativo.
CMAP: Mapas conceptuales

11
La ventana Vistas-Cmap Tools, es el centro de organización de CmapTools. Aquí de se puede
organizar su Cmaps y recursos en carpetas, en el disco duro de su computadora y en los
servidores remotos que se comparten con la comunidad de Cmap.
La ventana de Vistas, contiene cuatro botones principales en el lado izquierdo. Al hacer Clic en
estos botones mostrará diversas opciones de Cmaps y de recursos. Cuando CmapTools se inicia,
se muestra por defecto: Cmaps en mi Pc, mostrando el contenido de Cmap contenidos en su Pc.
Usted puede crear Cmaps aquí, y más adelante muévalos a Cmaps compartidos en Sitios
remotos, Cmaps compartidos en Sitios remotos, permite a los usuarios del Cmap Tool de la
web acceder a los diferentes Cmap desarrollados por todos los usuarios en toda la red. El botón
de Historial muestra un registro de Cmaps que usted ha visto o corregido.
CMAP: Entorno de trabajo

12
Usted puede borrar el contenido de Historial dando un Clic en el botón Limpiar de la parte
superior derecha de la ventana Historial
Los Cmaps Tool desarrollados en su Pc y los recursos se pueden agregar a su lista de favoritos.
Un Clic sobre este botón permitirá visualizar el contenido de esta lista.

13
Usted puede agregar Cmaps y los recursos a sus favoritos. Seleccione el Cmap o recurso
deseado y dé un clic derecho sobre él. Del menú contextual elija Adicionar a favoritos.
.
En la parte inferior de la ventana Vistas-Cmap tool se encuentran dos elementos de funcionalidad:
Puede suprimir rápidamente cualquier elemento simplemente arrastrándolo sobre el bote de
basura (Borrar). Nota: Esta acción, elimina el elemento, usted no puede recuperarlo una vez que
se arrastre al bote de basura. La casilla (solo iconos), solamente quitará las palabras de los
cuatro botones principales (favoritos, historia...) de modo que haya más sitio para el contenido a la
derecha. Emplee esta opción si usted está familiarizado con el nombre de los cuatro botones

14
Para crear un Cmap, ubíquese en la barra de menú, elija Archivo-Nuevo Cmap También puede
optar por la combinación de teclas Ctrl+n
Una nueva ventana se abrirá en la parte derecha del escritorio denominada "Sin título 1", y desde
la cual también podría crear un Nuevo Cmap desde el menú Archivo. Esta ventana nos muestra el
área de trabajo de Cmap, la cual muestra el siguiente mensaje (doble clic para crear un concepto)
para empezar a agregar Conceptos.
CMAP: Crear un nuevo

15
Al hacer doble clic en el área de trabajo se presentará un rectángulo con signos de interrogación
dentro. Usted puede ingresar directamente un concepto dentro del rectángulo (La sombra azul
indica que esta activo el rectángulo).
Al terminar de escribir, haga clic en cualquier parte de la región de trabajo para fijar el Concepto

16
Es conveniente GUARDAR su Cmap desde el inicio de trabajo para no perder información ante
cualquier tipo de imprevisto:
Diríjase a la barra de menú, elija Archivo-Guardar Cmap. También pude optar por el acceso
rápido Ctrl+S.
CMAP: Como guardar

17
Se le debe presentar esta ventana en la cual, el sistema muestra por defecto como destino la
carpeta Mis Cmap. Así mismo proporcione un nombre para su archivo y complete la información
adicional que se le solicita. Clic en Guardar
Luego de mostrar una ventana de progreso de grabación, usted, debe visualizar en la Ventana
Vistas-Cmap Tool el archivo que acaba de guardar.
Desde la ventana de Vistas-Cmap Tool, usted tiene al menos dos formas para abrir un Cmap:
Primero pulse un doble clic sobre el Cmap que desee abrir. Inmediatamente aparecerá una
ventana conteniendo su Cmap.
CMAP: Abrir o recuperar

18
Segundo seleccione el Cmap deseado, diríjase a la barra de menú, elija Archivo-Abrir.
Igualmente el archivo se abre en otra ventana.
Cuando usted trabaja en un Cmap, puede agregar o quitar enlaces y conceptos. Para agregar
un concepto no olvide que tiene que dar doble clic en cualquier parte del área de trabajo e
inmediatamente aparecerá un nuevo concepto con signos de interrogación dentro del área
rectangular. Pero si quiere crear un link entre dos conceptos, entonces fíjese en la parte superior
del Concepto activo. Aparece un rectángulo pequeño con dos flechas inclinadas.
CMAP: Agregar conceptos y enlaces

19
De un Clic en cualquier parte de este rectángulo y, arrastre por el área de trabajo. Fíjese como
aparece una flecha que se desplaza en la dirección que arrastra el mouse. Al soltar el mouse, se
aprecia esta figura, quedando activa el área de ENLACE (remarcado con azul)

20
Usted puede agregar más CONCEPTOS a partir de un ENLACE y presentar su información
sistematizada. Tenga presente que si quiere agregar un CONCEPTO independiente, de doble clic
en cualquier parte del área de trabajo.
CREAR UN ENLACE DESDE CONCEPTOS EXISTENTES
Si tiene dos CONCEPTOS independientes y los quiere relacionar realice lo siguiente:
Primero: Un clic sobre cualquier CONCEPTO éste se
activará y presentara las flechas de control en la parte superior
Segundo: Arrastre con el mouse, desde cualquier parte de las flechas de control y diríjala hacia el
otro concepto
Tercero: Suelte el mouse sobre el CONCEPTO de destino, y notará que aparece el ENLACE
entre los conceptos. Escriba en el área de ENLACE la palabra que unirá los conceptos
Adicionar Recursos es el proceso por el cual se "carga" a Cmap Tool todos los archivos o
"recursos" que se van a emplear en la implementación de un Cmap. Estos recursos pueden ser:
imágenes, videos, ejecutables, url, sonidos, html, hojas de cálculo, documentos de texto...etc.
Estos RECURSOS se cargan al directorio de CMAP TOOLS y se distinguen por el icono que
presentan a lado del nombre del RECURSO.
CMAP: Agregar recursos

21
Cuando adicione RECURSOS considere dos casos: Puede adicionar al Directorio de Cmap, o
adicionar al área de trabajo.
Es conveniente adicionar recursos al directorio de Cmap y desde ahí, adicionarlos al área de
trabajo.
Proceda a ubicar los archivos que quiera adicionar a Cmap. Abra simultáneamente el Explorador
y la ventana de Vistas Cmap Tool, seleccione los archivos que desee y arrastre hacia la ventana
de Vistas Cmap, y suelte el mouse (figura). Si desea lo puede arrastrar directamente a su carpeta
preferida y soltarlo ahí.

Al soltar el mouse aparecerá una ventana de confirmación ADICIONAR RECURSOS, confirme
dando un clic en el botón ADICIONAR TODO. Luego fíjese que los archivos arrastrados (elipse
roja) aparecen en el directorio de Cmap.
Usted puede arrastrar uno o más archivos a la vez y así evitarse de hacerlo desde la barra de
menú: archivo<adicionar recurso(s). Una vez Adicionados los recursos al directorio raíz de
Cmap, usted puede agregarlos a su Cmap que está creando. Emplearemos el mismo criterio
que en paso anterior. Con la ventana Vistas - Cmap y la ventana de trabajo abiertas
simultáneamente, ubicamos el recursos a adicionar, le damos un clic sobre él y lo arrastramos
hacia el CONCEPTO de destino. Fíjese que al llegar al CONCEPTO, éste se sombrea.
Soltamos al mouse.
.

23
Al soltar el mouse se muestra una ventana emergente, en la cual, puede configurar la
ETIQUETA y una DESCRIPCION del recursos agregado. Por "defecto", en GRUPO se observa
el tipo de recursos agregado (Image), déjelo así. Si opta por seleccionar el botón Set as
background, el recurso aparecerá como fondo del concepto. Pulsamos clic en Aceptar para
confirmar.
Luego nos aparece el Concepto con un icono que muestra que éste contiene un recurso
Adicionado

24
Puede agregar hasta 13 recursos en cada CONCEPTO, y cada uno de ellos presenta un icono
diferente para cada tipo de recurso. Al hacer un clic sobre el icono del recurso (a) revelará el
título del recurso que acaba de ligar. Si da otro clic sobre el título que acaba de aparecer (b) se
mostrará una ventana independiente conteniendo el recurso ligado (c)
a b c
Nota: Un programa externo se abrirá para visualizar el contenido de cualquier recurso gráfico
no apoyado por el visualizador de la imagen. También puede agregar como recurso una página
web para lo cual, desde la barra de menú elija archivo<adicionar página web. Al elegir esta
opción, se presenta esta ventana emergente, en la cual debe darle un nombre al Recurso,
escribir la URL y, si desea una descripción. Haga Clic luego para aceptar los cambios

25
Note que la dirección web adicionada aparece en el
directorio Cmap<imágenes. Para agregar este recurso
a un CONCEPTO de nuestro Cmap, haga el
procedimiento descrito desde el inicio de esta lección.
El icono en el CONCEPTO
indicará que se ha agregado
un recurso URL
Para poder cortar, copiar, borrar, Adicionar/Editar un recurso adicionado, haga clic derecho
sobre el icono de recurso y elija la opción deseada, siga las instrucciones, si se presentan, en
las ventanas. Las opciones copiar, cortar, borrar y pegar funcionan igual que en Windows
Cmap permite modificar muchos atributos de los
objetos incrustados, para ello utilizaremos
la ventana de Estilos, la cual debe aparecer al
momento de activar una ventana de trabajo. Si no
fuese así, ubíquese en la ventana de trabajo,
entonces desde la barra de menú elija
formato<Estilos (ctrl+T)
Mostrará una ventana similar a la de la derecha con
cuatro pestañas casi en la parte final: Fuente,
Objeto, Línea y Cmap.
Para desplazarse a cada pestaña, de un clic sobre
cada una de ellas
CMAP: Editar estilos

26
Editar Fuente
Comencemos por emplear la pestaña Fuente. (Clic sobre la sola Fuente). Siga los siguientes pasos:
1. Elija un CONCEPTO que desee modificar
2. Despliegue el cuadro de texto Fuente&Tamaño y elija la fuente Garamond y, tamaño 18
3. Elija el botón , seleccione el color azul para la fuente y alineación centrada
4. La ventana Estilos debe mostrar los cambios que se efectúan, y el CONCEPTO debe cambiar según lo configurado
Editar Objeto
Ahora emplearemos la pestaña Objeto. En el mismo CONCEPTO, siga los siguientes pasos
(Clic en la pestaña Objeto):
1. Haga clic en el botón y seleccione un fondo en el directorio Cmap que se muestra.
Clic en Aceptar
2. De un clic en para escalar imagen de tal forma que se muestre en el tamaño del
recuadro del concepto
3. Active el botón de sombra y escoja el color rojo.
4. En la opción Forma , elija el círculo
Si desea usar la opciones Alinear y Expandir debe seleccionar más de dos CONCEPTOS
para que se muestre activada

27
La ventana Estilos debe cambiar según las opciones elegidas
Y el CONCEPTO muestra la nueva configuración.
Para eliminar la imagen de fondo, haga clic en el botón , igualmente para eliminar la
sombra, clic en el botón
Editar Línea
La pestaña Línea nos permite dar una nueva presentación a las líneas que unen los
conceptos y los enlaces, puede ser Color, Tamaño, Estilo, Forma, Dirección de conexión y
punta de las Flechas
vista previa (1)
1. Active la pestaña Línea, luego presionando la tecla
Ctrl, haga un clic sobre las 4 líneas que unen los
conceptos y el enlace. Deben quedar seleccionadas.
2. En la ventana Estilos, haga clic en el botón

28
vista con cambios (2)
y elija el color azul, luego clic en y escoja el
2, por último clic en y escoja la segunda
opción. (línea punteada)
3. Ahora seleccione una línea de conexión de los
conceptos extremos al enlace y, haga un clic en el
botón y escoja la opción . Note que
aparecerá en la línea tres cuadrados blancos
(rojo)(a).
Arrastre del cuadrado del centro hasta formar un
ángulo recto. (b)
(a) (b)
Haga lo mismo con el otro extremo
4. Seleccione las 2 líneas modificadas y haga clic en
botón . Fíjese los cambios
La ventana Estilos (izquierda) muestra los cambios
elegidos y la figura 1 y 2 las diferencias antes y
después de efectuar los cambios
ventana Estilos
Editar Cmap
Aplicaremos la última pestaña denominada Cmap, para terminar con la ventana Estilos. Realice
los siguientes pasos:

29
figura (a)
1. Haga clic en el botón , se mostrara una ventana
donde debe elegir del directorio Cmap una imagen.
(Adicione todos sus recursos antes de trabajar en Cmap).
Elija su imagen. Clic en Aceptar. Se cerrara la ventana y
volverá a la ventana de Estilos. Luego haga clic en el
botón para que la imagen no se presente en
mosaico y, por último, clic en para que la imagen se
escale respecto al Cmap, es decir tomara el tamaño que
ocupa nuestro Cmap
2. Haga clic en el botón y seleccione el color
celeste. Si desea más colores seleccione: more colors
Su Cmap debe quedar como se muestra en la figura (a) y
su ventana Estilos debe mostrar la forma de la figura (b).
Los valores de la opción escalar los asume el sistema por
defecto
Si quiere eliminar la imagen clic en y si no desea
color de fondo, opte por la opción no fill
figura (b)
Al configurar las nuevas opciones en la ventana Estilos, los cambios también afectarán a los
nuevos objetos que añadan al Cmap

30
Estilos personalizados
Si desea que la configuración de su Cmap se pueda aplicar a otros, entonces puede guardarlo
como un estilo personalizado. Haga lo siguiente:
1. Haga clic en de la ventana Estilos,
Aparecerá esta ventana.
Coloque un nombre y active Incluir estilos de fondo.
Clic en Aceptar
figura (a)
2. Haga clic en y se desplegará una ventana, en la parte inferior, seleccione que
es la opción guardar y aparecerá la figura (a). Ponga un nombre a su estilo y ubique la carpeta
en la que desea guardarlo. Clic en Aceptar.
3. Debe aparecer en la parte inferior de la ventana Estilos, su estilo personalizado (esfera
roja) que acaba de guardar.
Cuando desee usarlo en otro Cmap, simplemente tendrá que hacer un clic sobre él y
automáticamente su Cmap tomara la configuración del estilo guardado.
Importante: Usted puede crear sus estilos para cada una de las opciones que ofrece la
ventana ESTILOS. Es decir, puede crear un estilo para Fuentes, uno para Objeto, uno para
Línea y otro para Cmap.

31
HERRAMIENTAS: ANIDAR NODOS
Al desarrollar un Cmap pueda ser que éste contenga muchos CONCEPTOS, por lo cual
sea dificultoso exponer toda su información. Cmap puede anidar conceptos y mostrar su
información con mayor claridad
Consideremos el enlace
enfermedades y los 3 conceptos
que incluye. Para anidar los nodos
efectué lo siguiente
1. Seleccione los 3 conceptos, en la
barra de menú elija
Herramientas<Nodo Anidado<
Crear.
Los conceptos serán encerrados en
un área nueva y llevarán un signo
que diferencia si está abierto o
cerrado (elipse roja).
Si quiere minimizar esta área haga
clic en y, notará como el área
que contiene los 3 conceptos se
minimiza.
El nuevo concepto anidado se le ha
denominado nodo 1, y presenta un
signo (elipse roja) que permite
maximizar los conceptos anidados
Si desea separar un concepto, con el nodo expandido, seleccione el concepto que desea
separar, escoja el menu heramientas<Nodo anidado<Separar del Padre

32
Fíjese, en esta imagen, se ha separado el concepto A los ojos, pero el nodo 1, aún se
mantiene en el Cmap. Así mismo, si tiene 2 nodos y los quiere juntar en uno solo, entonces
selecciónelos, vaya al menú herramientas<combinar nodos, y en la ventana emergente
haga clic en el botón Aceptar. Notará que los nodos seleccionados se agrupan en un solo.
Para emplear el corrector ortográfico de Cmap elija
el menú herramientas<Ortografía
El corrector se comporta al corrector estándar de
Office. Puede elegir una de las palabras de
Sugerencias y cliquear en Cambiar o en todo caso
puede Ignorar si la palabra no necesita ser
reemplazada
También puede configurar las opciones para el
corrector ortográfico, para lo cual
elija herramientas<Opciones de Ortografía
Cmap le da la opción de dar un formato automático a su mapa que está creando.
Consideremos el siguiente Cmap
CMAP: Ortografía
CMAP: Diseño automático

33
Ahora, diríjase al menú formato<Diseño automático
En la etiqueta Jerárquica puede activar la
casilla Jerarquía Horizontal o dejarlo por
defecto desactivado
La opción espacio mínimo permite establecer
qué distancia separará un concepto de otro
Si prefiere emplear la etiqueta forzado rígido,
entonces el aspecto de su Cmap se
mantendrá y solo podrá configurar la
distancia entre sus conceptos
Haga clic en el botón Generar nuevo Diseño
para que visualice cómo quedará su Cmap
Clic en Aceptar para guardar los cambios
Considere las opciones establecidas en la figura y el previo que se muestra en el área celeste
de la Herramienta de navegación

34
Terminada la elaboración de su Cmap usted puede exportarlo como IMAGEN o como PAGINA
WEB.
Para exportarlo como Imagen haga lo siguiente:
1. Diríjase al menú Archivo<Exportar Cmap como<Imagen
2. De la ventana Exportar Cmap como Imagen, usted puede ubicar la carpeta en la cual
quiere guardar este archivo que no necesariamente tiene que ser la carpeta en la cual
trabajo al momento de elaborar su Cmap. Puede elegir otra.
Asígnele un nombre al archivo en el cuadro de texto Nombre de archivo y, elija el
formato (jpg, png, bmp) desplegando el cuadro de texto combinado Archivos de tipo.
Clic en Aceptar. Se mostrará luego una barra de progreso y presentará un mensaje de
conformidad al finalizar el proceso. Clic en Aceptar
CMAP: Exportar

35
Para exportarlo como Página Web
haga lo siguiente:
1. Diríjase al menú Archivo<Exportar
Cmap como<Página Web
2. De la ventana Exportar mapa como página web, usted puede ubicar la carpeta en la
cual quiere guardar este archivo que no necesariamente tiene que ser la carpeta en la
cual trabajo al momento de elaborar su Cmap. Puede elegir otra.
Asígnele un nombre al archivo en el cuadro de texto Nombre de archivo y, a diferencia
del caso de Imagen, ahora únicamente se puede guardar en formato .html en el cuadro
de texto combinado Archivos de tipo.
Se mostrará luego una barra de progreso y presentará un mensaje de conformidad al finalizar
el proceso. Clic en Aceptar.

36
Para visualizar tanto la imagen como la página web tendrá que recurrir a un visor de imágenes
o a un navegador. Si su Pc ya cuenta con estos programas, que Windows ya los incluye al
momento de instalarlo, entonces desde el explorador de Windows haga doble clic sobre el
archivo correspondiente e inmediatamente se ejecutará en el programa correspondiente.
Puede ser que un momento su Cmap contenga tanta información que no sea posible
visualizarla toda a la vez por lo que tiene que navegar con las barras de desplazamiento para
ubicar el concepto que desee.
Cmap da la opción de insertar un navegador, que permite desplazarse por todos los contenidos
sin necesidad de emplear las barras de desplazamiento. Para insertar este navegador, diríjase
al menú Ventana<Mostrar Heramientas de Navegación.
Notará que aparecerá una pequeña ventana (círculo rojo) titulada navegación y dentro de ella
un rectángulo de color azul que indica el área actual de visualización. Para desplazarse a lo
largo de todo el Cmap, arrastre el rectángulo.
CMAP: Navegación

37
Power Point es un programa que permite hacer dispositivas (láminas) digitales para mostrar en ellas texto, gráficos, sonidos e imágenes con efectos de movimiento. Una vez diseñadas las presentaciones se pueden ver individualmente en la computadora o exponerse a grupos si son proyectadas como transparencias.
Se puede decir que PowerPoint es una aplicación que está dirigidafundamentalmente a servir de apoyo en presentaciones o exposiciones de losmás diversos temas, proyectando una serie de diapositivas a través delordenador.
Cuando una presentación de PowerPoint se encuentra bien diseñada, permite llamar y mantener la atención del auditorio. Una presentación está formada por diapositivas que se van mostrando secuencialmente o en el orden que establezca el diseñador
Agunos aspectos importantes que debe tener una presentación: Tema definido:Escriba un resumen simple del tema a tratar., No pretendan contarlo todo: Ningunapresentación puede abarcarlo todo. , Tiempo: Tenga en cuenta el tiempo asignado y laaudiencia a la que esta dirigida la presentación, La presentación debe ser Visual: Laimagen refuerza cualquier punto a destacar y genera estados de ánimo ysentimientosen la audiencia.
POWER POINT

38
Expositor que durante toda la
presentación no hace otra cosa
que leer las diapositivas.
Extensas frases en lugar de
viñetas.
Texto tan pequeño que resulta
imposible leer.
Gráficos difíciles de visualizar.
Colores brillantes que lastiman la
vista.
Fondos que se confunden con la

39
TIPS PARA CREAR UNA PRESENTACIÓN DE CALIDAD
Los gráficos, mapas, dibujos y fotografías, utilícenlos para permitir a la
audiencia visualizar conceptos que de otra forma resultarían difíciles de
entender. Cuiden la CALIDAD de la resolución de la imagen a utilizar (verifiquen
que no se pixele).
Sean JUICIOSOS en el uso de las TRANSICIONES Y ANIMACIONES. Las
presentaciones efectivas dependen de la calidad de la información expuesta y
no de la forma en como la presenten.
Cada diapositiva debe tener un título que aclare al público, cuál es el punto
principal a comunicar. Esto les asegurará la coherencia de la presentación y los
ayudará a organizar el material y la exposición.
En una presentación académica en la diapositiva inicial además del título de
la presentación incluyan el logotipo de la institución de origen y el nombre del
expositor
Tengan especial cuidado con la redacción y la ortografía, porque los errores
se magnifican cuando se proyectan en pantalla gigante. El texto de cada
diapositiva debe limitarse a unas pocas frases
Mantengan la uniformidad y sean coherentes con el tipo de letra, su tamaño y
formato y asegúrense que sus diapositivas tengan un buen contraste entre el
texto y el fondo.
Constaten antes de iniciar la presentación que todos los elementos
fundamentales para llevarla a cabo, funcionen apropiadamente, chequeen los
videos o links que estén incorporados en las diapositivas, lleven la presentación
almacenada en un pendrive, CD y/o publíquenlo en Internet, etc.
Si luego de la presentación existiera un espacio para preguntas, es
importante conocer la ubicación dentro de la misma de las diapositivas claves
Respeten los derechos de autor en la realización de sus presentaciones.

40
1
3
2

41
Crear una Presentación en Blanco
Para crear una presentación en blanco se siguen estos pasos:
Pulsa un clic sobre el Botón Archivo.
Selecciona la opción Nuevo.
En el cuadro de diálogo Nueva presentación pulsa doble clic sobre Presentación en
blanco o selecciónala y pulsa el botón Crear.
Así es como te puede quedar una presentación en blanco. Tienes una diapositiva y dos
cuadros de texto para añadir un título y añadir un subtítulo.
A partir de ahí tendremos que dar contenido a las diapositivas, añadir las diapositivas que
hagan falta y todo lo demás.
Crear una Presentación con una Plantilla
Las plantillas son muy útiles porque generan y permiten organizar las diapositivas que puede
necesitar nuestra presentación.

42
Para crear una presentación con una plantilla se siguen estos pasos:
Despliega el Botón Archivo.
Selecciona la opción Nuevo.
En el cuadro de diálogo Nueva presentación pulsa un clic sobre la categoría Plantillas
de ejemplo y aparecerá un cuadro de diálogo similar al que aparece a continuación.
Selecciona la plantilla de diseño que más te gusta, en la parte de la derecha te aparecerá una
vista previa de la plantilla que has seleccionado para que puedas elegir mejor. Una vez hayas
encontrado la plantilla que más se adapte a tus gustos pulsa el botón Crear.
A partir de aquí deberemos ir añadiendo nuevas diapositivas predefinidas donde colocaremos
nuestro propio contenido utilizando la apariencia de esta plantilla.
Se pueden descargar plantillas desde el sitio web oficial de Microsoft, las plantillas que
descargues se almacenarán en la categoría Plantillas instaladas.
Guardar una Presentación
Para guardar una presentación pulsamos un clic sobre el Botón Archivo y seleccionamos la
opción Guardar o también se puede hacer clic sobre el botón Guardar de la barra de
herramientas de acceso directo.

43
Si es la primera vez que guardamos la presentación nos aparecerá una ventana similar a la
que mostramos a continuación.
De la lista desplegable Guardar en seleccionaremos la carpeta en la cual queremos guardar la
presentación.
También podemos crear una nueva carpeta, la carpeta se creará dentro de la carpeta que
figure en el campo Guardar en.
Después en la casilla Nombre de archivo introduciremos el nombre con el cual queremos
guardar la presentación y por último pulsaremos en el botón Guardar.
Si por algún motivo queremos guardar la presentación con otro formato para que pueda ser
abierta por otra aplicación, como por ejemplo PowerPoint 97-2003, desplegaremos la lista de
Guardar como tipo: y seleccionaremos el formato adecuado de la lista desplegable.
Si el tipo de formato que seleccionamos es Presentación se guardará la presentación con la
extensión pptx.
Si no es la primera vez que guardamos la presentación y pulsamos en el botón de guardar de
la barra de acceso rápido o seleccionamos la opción Guardar del Botón Archivo no nos
aparecerá la ventana que hemos mostrado anteriormente, guardará los cambios sin preguntar.

44
Abrir una Presentación
Para abrir una presentación deberemos ir al Botón Archivo y seleccionar la opción Abrir o
pulsar la combinación de teclas CTRL + A, para abrir una presentación ya creada para revisarla
o para modificarla.
.
Pulsando Abrir se abrirá la siguiente ventana:
Insertar una nueva diapositiva:
Para insertar una nueva diapositiva puede hacerlo de dos formas:

45
Pulsa en el botón Nueva diapositiva que se encuentra en la pestaña Inicio
.
También los puede hacer con la combinación de las teclas Ctrl + M para duplicar la
diapositiva seleccionada.
Mover diapositivas Para mover las diapositivas de lugar dentro de una misma presentación tienes que seleccionar
la diapositiva que quieras mover y sin soltar el botón izquierdo del ratón arrástrala hasta la
posición donde quieres situarla. Otra forma de mover una diapositiva es cortándola y después
pegándola en el lugar adecuado, de esta forma puedo mover una diapositiva de una
presentación a otra.

46
Eliminar diapositivas
Selecciona las diapositivas a eliminar, si están consecutivas puedes seleccionarlas
manteniendo pulsada la tecla SHIFT. Una vez seleccionadas puedes eliminarlas de varias
formas, elige la que más cómoda te resulte:
Una forma de eliminar diapositivas es utilizando el menú
contextual que aparece al pulsar sobre una diapositiva con el
botón derecho y seleccionando Eliminar diapositiva.
Otra forma de eliminar es pulsando la tecla SUPR.
Los objetos son los elementos que podemos incorporar en una diapositiva, por ejemplo
gráficos, imágenes, textos, animaciones, vídeos, sonidos, etc. Estos objetos tienen sus propias
características y propiedades que más adelante analizaremos con más detalle y sobre ellos
podemos realizar las mismas funciones que hemos visto con las diapositivas, es decir,
seleccionar, mover, copiar, eliminar, etc.
Seleccionar Objetos Para seleccionar un objeto o elemento de la diapositiva únicamente tienes que hacer clic sobre
él. Si aparece el marco del objeto con este aspecto pasará a estar seleccionado.
POWER POINT:

47
Aplicar temas a las diapositivas
En esencia, con un Tema de PowerPoint puedes establecer para toda la presentación un
formato predeterminado, según la lista de opciones que se presentan en la pestaña
Diseño→ panel Temas:
Este formato dado por el Tema de PowerPoint se refiere no sólo al tipo y tamaño de fuentes,
sino también a la aplicación de un esquema de colores así como a la distribución o
maquetación de los elementos (títulos, viñetas, etc.) dentro de cada diapositiva, logrando así
darle “consistencia” a la presentación, además de un aspecto visual específico.
Puede personalizar los colores que vienen con cada tema. Pulse un clic sobre la opción
Colores que se encuentra junto al panel de temas.

48
Agregar una imagen como fondo de diapositivas
Otra opción es insertar una imagen no como un objeto de la diapositiva, si no insertarla como
un Fondo de Diapositivas en aquéllas que selecciones. O, más aun, a lo mejor se te ocurre
darle una textura para particularizar alguna de ellas. Para esto debes seguir estos pasos:
Selecciona la opción Estilos de Fondo y a continuación Formato del fondo desde la pestaña
Diseño.
Aparecerá el cuadro de diálogo Dar formato a fondo: en el cual veremos las distintas opciones
disponibles para el Fondo de Diapositivas. En nuestro caso, debemos seleccionar la opción
Relleno con imagen o textura y, desde el campo Insertar de: seleccionar el origen de la
imagen a incluir, pulsaremos el botón Archivo y seleccionamos, desde el diálogo Insertar
Imagen, el archivo deseado.
Para aplicar el mismo fondo a todas las diapositivas pulsar el botón Aplicar a Todo de la
Presentación pulsar el botón Aplicar a todo

49
Insertar texto
En las diapositivas podemos insertar textos y aplicarles casi las mismas operaciones que con
un procesador de texto, es decir, podemos modificar el tamaño de la letra, color, forma,
podemos organizar los textos en párrafos, podemos aplicarles sangrías, etc.
Pulse un clic en el recuadro de la diapositiva en el cual desea insertar el texto,
automáticamente el texto que aparecía desaparecerá y aparecerá el punto de inserción.
Empieza a insertar el texto, cuando hayas terminado de introducir el texto haz clic con el ratón
en otra parte de la diapositiva o pulsa la tecla ESC dos veces.
Insertar texto nuevo
Es posible que con los textos de esquema que incorporan las plantillas de PowerPoint no sea
suficiente por lo que tendrás que insertar nuevos cuadros de texto para añadir más contenido a
la diapositiva. Para añadir un nuevo cuadro de texto pulsa un clic en el botón Cuadro de texto
de la pestaña Insertar.

50
Ortografía
Cuando escribes PowerPoint te va indicando aquellas palabras que no están bien escritas
subrayándolas con una línea roja, verde o azul. Para mostrar el corrector ortográfico tienes que
hacer clic en la pestaña Revisar y seleccionar la opción Ortografía o bien pulsar la tecla F7.
Insertar Imágenes
Las imágenes se utilizan muy a menudo en las presentaciones por su facilidad de
esquematizar gran cantidad de información. Power Point incluye 2 formas de insertar
imágenes. Prediseñadas y Desde Archivo
Para insertar una Imagen Prediseñada en una diapositiva únicamente tienes que pulsar en el
botón Imágenes Prediseñadas de la pestaña Insertar. Se abrirá un cuadro de diálogo para
que ingrese el nombre de la imagen a buscar y luego ser insertada pulsando un doble clic
sobre la imagen seleccionada.
Para insertar una Imagen Desde Archivo en una diapositiva únicamente tienes que pulsar en
el botón Imagen de la pestaña Insertar. Se abrirá un cuadro de diálogo para que seleccione la
imagen a buscar y luego ser insertada pulsando un doble clic sobre el botón insertar..

51
Dibujar una forma
PowerPoint nos permite crear nuestros propios dibujos, partiendo de líneas o trazos, de figuras
básicas o de formas predefinidas. A estas figuras, se les denomina Formas. Para dibujar una
forma en nuestra presentación, debemos elegir el tipo de forma, desplegando el botón Formas
de la pestaña Insertar:

52
Trabajar con organizadores gráficos
Para crear un organizador tienes que seleccionar de la pestaña Insertar la opción SmartArt.
Aparecerá una ventana como la que te mostramos con los tipos de diagramas que te ofrece
PowerPoint. Nosotros elegiremos un organizador según la información que vamos a
representar.
Selecciona el tipo de diagrama que más se adapte a tus necesidades y pulsa Aceptar
Trabajar sobre tablas
En una diapositiva además de insertar texto, gráficos, etc. también podemos insertar tablas que
nos permitirán organizar mejor la información. Un aspecto importante de resaltar es que las
tablas de PowerPoint funcionan igual que en Microsoft Word.

53
Crear una tabla Para insertar una tabla en una diapositiva sigue estos pasos:
Clic en la pestaña Insertar y seleccionamos la opción Tabla
Animaciones y Transiciones
En las presentaciones podemos dar movimiento a los objetos que forman parte de ellas e
incluso al texto haciéndolas así más profesionales o más divertidas, además de conseguir
llamar la atención de las personas que la están viendo.
Animar texto u objetos
Para animar un texto u objeto lo primero que hay que hacer es seleccionarlo, a continuación ir
a la pestaña Animaciones y elegir la animación deseada.

54
También puede Personalizar animación, solo tiene que pulsar un clic en la opción Panel de
animación y aparecerá el panel para personalizar la animación.
En este menú podemos utilizar el botón Quitar para eliminar alguna animación que hayamos
aplicado a algún texto, además algunas otras opciones que se pueden aplicar.
En el botón Agregar animación puede Agregar efectos en la cual seleccionaremos el tipo de
efecto que queramos aplicar, incluso podremos elegir la trayectoria exacta del movimiento.

55
La Velocidad suele ser una característica común por lo que podemos controlarla en casi todas
las animaciones que apliquemos a un objeto. La lista que aparece debajo de velocidad nos
muestra las distintas animaciones que hemos aplicado a los objetos de la diapositiva, como
podrás comprobar aparecen en orden.
La transición de diapositiva nos permite determinar cómo va a producirse el paso de una
diapositiva a la siguiente para producir efectos visuales más estéticos. Para aplicar la transición
a una diapositiva despliega la pestaña Transiciones y selecciona una de las opciones de
Transición a esta diapositiva.
Los diferentes diseños te permiten seleccionar el movimiento de transición entre una
diapositiva y la siguiente. Hay una lista muy larga de movimientos. En la lista Velocidad
diapositiva podemos indicarle la velocidad de la transición entre una y otra. Incluso podemos
insertar algún sonido de la lista Sonido.
En la sección Avanzar a la diapositiva podemos indicarle que si para pasar de una diapositiva
a la siguiente hay de hacer clic con el ratón o bien le indicas un tiempo de transición (1 minuto,
00:50 segundos, etc.)
POWER POINT:

56
Si quieres aplicar estas características a todas las diapositivas pulsa en el botón Aplicar a
todo.
Para insertar un sonido en una presentación despliega la pestaña Insertar y a continuación la
opción Audio. Después aparecerá una lista donde podrás insertar un sonido que ya tengas
almacenado en tu ordenador (con la opción Sonido de archivo), o grabar tú mismo el sonido e
incluso insertar como sonido una pista de un CD de audio.
Para insertar el sonido, haz clic o doble clic sobre él, después te preguntará si quieres que se
reproduzca automáticamente el sonido o cuando hagas clic sobre él.
Una vez hayas elegido el sonido, en la diapositiva verás que aparece un altavoz que
representa al sonido.
POWER POINT:

57
Cambiar las propiedades del sonido
Para modificar los parámetros de alguno de los sonidos insertados en la diapositiva podemos
utilizar la nueva pestaña opciones que aparecerá. En ella encontramos estas Opciones de
sonido:
Si marcas la casilla Repetir la reproducción hasta su interrupción el sonido no parará hasta
que cambies de diapositiva. Esto puede ser útil cuando queremos incluir una música de fondo a
la diapositiva.
Despliega la pestaña Insertar y despliega Video.
Después selecciona Video de archivo.
Te mostrará una ventana en la que tendrás que buscar la ruta del archivo de video, una
vez lo encuentres pulsa Aceptar.
POWER POINT:

58
Con PowerPoint podemos crear presentaciones para varios fines: o Exponer un trabajo, una tesis o una investigación. o Crear un tutorial sobre cualquier tema. o Hacer un cuestionario interactivo. o Crear un álbum de fotos o Hacer un informe estadístico o contable.
Para probar como luce la presentación usa la tecla F5. Para retornar el programa usa Escape. Para reproducir a partir de una diapositiva específica, selecciónala y en la ficha "Presentación con diapositivas" da un clic en el botón: "Desde la diapositiva actual".

59
Publisher es un programa orientado a facilitar la elaboración de boletines, letreros, calendarios,
diplomas, entre otras posibles opciones. Está hecho principalmente para crear diseños o
publicaciones que se impriman, aunque ofrece maneras muy sencillas de pasar el mismo
contenido a una página Web, manteniendo colores e imágenes.
Su principal fortaleza es que nos permite elegir de entre una serie de plantillas prediseñadas
para cada uno de los diferentes tipos de documentos. Sólo debemos cambiar los títulos, las
imágenes y, si lo deseamos, elegir la combinación de colores y diseños que más nos guste.
1 2
PUBLISHER
3

60
Se abrirá la interfaz (pantalla inicial del programa) y podremos acceder al área de trabajo. El
área de trabajo es donde veremos cómo va quedando el diseño a medida que trabajamos
sobre él.
Partes de la ventana principal de Publisher

61
La Opción Vista Preliminar
La opción de vista preliminar nos permite ver cómo va a quedar el
trabajo que estamos realizando una vez impreso. Esta opción
requiere de una impresora ya configurada y conectada al
computador.
Los íconos de las lupas, con los signos menos (-) y más (+), nos
permitirán alejar o acercar el área de trabajo, según lo deseemos,
para poder trabajar con mayor facilidad, especialmente en los detalles.
El ícono zoom nos permitirá visualizar el trabajo en un tamaño específico o
hacer lo mismo con un objeto en particular, como un cuadro de texto o un
dibujo.
Opción Reglas
En el menú Ver, opción Reglas, podemos mostrar u ocultar las reglas que se muestran en la
parte superior y en el costado izquierdo de la hoja de trabajo, y que nos ayudarán a medir las
zonas donde ubicaremos dibujos, textos, etc.

62
Panel de tareas
En el panel de tareas podemos elegir el tipo de documento que queremos crear en
Publicaciones para impresión (boletín, letreros, calendario, etc.). Y, haciendo clic sobre la
flecha, se desplegará un menú que nos da muchas más opciones.
Menú de desplazamiento de páginas
Cuando trabajamos con un diseño que tiene más de una página, por ejemplo, folletos, menús,
catálogos, etc., aparece, de forma automática, un menú para poder desplazar entre una página
y otra con mayor facilidad.
Para avanzar entre páginas, basta con hacer clic en la
pestaña que contiene el número de la página a la que
queremos ir. En este caso, tenemos visualizadas las páginas
2 y 3 del diseño.
Trabajar con un diseño de publicación
Para poder trabajar con algún programa que permita hacer diseños de publicación, debería utilizar diversos elementos en una misma publicación como muestra la siguiente imagen.
Texto: Un texto es toda letra o carácter que forma una palabra, frase, oración, o párrafos.
WordArt: Publisher incluye WordArt, que permite añadir algunas apariencias y efectos a su texto.

63
Imágenes: Las imágenes reflejan el buen estilo de una publicación, y puede insertar una gran cantidad de imágenes, ya que Publisher soporta distintos formatos, como JPG, TIF, PNG, BMP, etc.
Autoformas: Los objetos de autoformas pueden ayudarle a insertar algunas imágenes
vectoriales, como líneas, círculos, cuadrados, o rectángulos.
Tabla: Siempre necesitará de las tablas, para ordenar sus textos.
Boletines: publicación periódica de carácter oficial. Sitios web: lugar en la internet, medio cómodo y elegante, basado en multimedia e
hipertexto, para publicar información en la red. Letreros: Palabra o conjunto de palabras escritas para notificar o dar a conocer algo.
PUBLISHER:

64
Portales: Sitio web que sirve de punto de partida para navegar por Internet. Los portales ofrecen una gran diversidad de servicios listado de sitios web, noticias, e-mail, información meteorológica, chat, newgroups (grupos de discusión) y comercio electrónico.
Tarjetas de invitación: Papel, pequeño y rectangular, en que se invita o propone algo a alguien.
Tarjetas de felicitación: Papel, pequeño y rectangular, en que se manifiesta a una persona de la satisfacción que se experimenta con motivo de algún suceso favorable para ella.
Tarjetas de presentación: Papel, pequeño y rectangular, en que se consignan datos personales como el nombre, título, profesión o dirección.
Membretes: Nombre o título de una persona, oficina o corporación, estampado en la parte superior del papel de escribir.
Sobres: Envoltorio, por lo común de papel, en que se introduce una carta, comunicación, tarjeta, etc., para entregarla o enviarla por correo o lo que se escribe en dicha cubierta o envoltorio.
Formularios: Objeto de una base de datos utilizado para la introducción, edición y gestión de la información de una tabla de la base de datos. Un formulario ofrece un modo de visualización sencillo de algunos o todos los campos de un registro de manera simultánea.
Pancartas: Cartel informativo o propagandístico, generalmente de carácter reivindicativo que se muestra en manifestaciones populares o protestas públicas.
Calendarios: Sistema de división del tiempo. Folletos: Obra impresa de más de cuatro páginas y menos de cincuenta. Catálogos: Lista ordenada o clasificada de personas u objetos. Prospectos: Impreso de pequeño tamaño o anuncio breve de una obra, un escrito, un
espectáculo o algún producto que se promociona. Anuncios: Acción y resultado de dar noticia o aviso de alguna cosa; Conjunto de
palabras, signos o imágenes con que se anuncia algo. Diplomas: Título o certificación que expiden ciertas entidades para acreditar
generalmente un grado académico o un premio. Vales de regalo: Papel o documento que acredita una deuda, una compra, un pago o
un servicio. Etiquetas: Adorno, señal o rótulo que se adhiere a los equipajes para identificar su
dueño; marca o señal que se coloca en los productos para su identificación, valoración, clasificación.
Tarjetas de saludo: Papel para saludar. Menús: Carta del día donde se relacionan las comidas, postres y bebidas. Programas: Anuncio de las partes, reparto y cuadro técnico de ciertos actos o
espectáculos. Aviones: Serie de pasos a seguir para hacer avioncillos de papel. Figuras de papel: Serie de pasos a seguir para hacer figurillas de papel.

65
Seguramente muchas veces has pensado o tenido la oportunidad de comunicar algo, ya sea un evento o venta de un producto. Una de las formas gráficas más comúnmente utilizadas es la del “cartel publicitario”.
Dependiendo de dónde pienses ubicar tus carteles, esta es una forma de comunicar a muchas personas, en forma rápida y resumida, las características de tu evento, o producto. Hacer un letrero con Publisher es sumamente sencillo y se lo hace en base a una plantilla específica.
Pasos a seguir:
1. En la ventana de plantillas selecciona la opción letreros
2. A continuación elije el diseño más adecuado según sea el caso
3. Personaliza tu letrero insertando imágenes, formato de texto, etc. a tu gusto.
PUBLISHER:

66
Ponle un título en letras grandes
Pon una foto de lo que anuncias si es posible
No cometas faltas de ortografía
Pon los datos de contacto al final de la descripción y no solo en las pestañas. Así
cuando se hayan arrancado todas las pestañas, el anuncio seguirá sirviendo.
Usa una plantilla con un diseño agradable. Puedes usar plantillas para crear carteles
predefinidos.
Los más útiles son los carteles de pestañas.
Revisa los datos de contacto antes de imprimir los carteles
Aunque hoy en día existen diversas tecnologías que están disponibles para realizar algún seguimiento de citas y horarios por vía electrónica, muchas personas aún prefieren utilizar los calendarios impresos para mantenerse organizados y en fecha.
Los calendarios pueden ser un gran artículo promocional, imagínese que alguien tenga algún calendario publicado en su negocio, el nombre de su empresa aparecería todos los días durante todo el año, ya sea en la oficina del jefe, en la pared de la oficina, en la tienda de refrigerio, etc.
PUBLISHER:

67
Creando un calendario mensual
Ahora aprenderemos a crear un calendario mensual.
1. En el Panel de categorías, pulse clic en la opción Calendarios. 2. En el área de categoría de plantillas, seleccione la plantilla deseada.
En el panel Características de publicación, pulsamos clic en el botón Crear, para que se cree la publicación con los parámetros por defecto que llegan con la plantilla de calendario. Ahora aparece la primera página con el mes actual.
Ahora aprendió como crear un calendario del mes actual, ahora crearemos un calendario por meses en diferentes hojas. Pulse clic en el menú Archivo y luego clic en Cerrar y si le indican que tiene que guardar su publicación, pulse clic en No.
Nuevamente active la categoría Calendarios y luego clic en la plantilla Universitario.
En panel de características de la publicación, en la sección Opciones, pulse clic en el botón Definir fechas del calendario.
Aparece el cuadro de diálogo Definir fechas del calendario.
En el cuadro Fecha de comienzo, muestra el mes actual, clic en la flecha del mes actual y clic en Enero. 9º En fecha de finalización, elige Diciembre, que es el último mes de nuestro año. 10º Lógicamente seria de mal gusto crear un calendario del 2009 sabiendo que ya se acaba, entonces en ambos lados debemos agregar el año.

68
Luego clic en Aceptar.
Ahora queremos ver nuestro calendario en Vertical, así que en el panel de características de publicación, en la sección Opciones, en el cuadro Tamaño de página, pulse clic en la flecha y elige Vertical.
Ahora pulse clic en Crear. Ahora se debe mostrar de la siguiente manera.
En la parte de abajo del área de diseño de publicación, se encuentran los Clasificadores de páginas, enumeradas hasta 12.
Pulse clic por ejemplo en la página 7 y podrá ver el mes de Julio.
Quizá no le agrade el color que posee su calendario. En la ventana de publicación, se ha activado el panel de tareas Formato de publicación. Pulse clic en el apartado Combinaciones de colores.
Pulse clic en la combinación de color que le agrade.

69
Nota: Puede observar que cada vez que pulsa clic sobre alguna combinación de color, este se aplica automáticamente al calendario.
Crear un calendario Anual
Ahora aprenderemos a crear un calendario anual, es decir, donde en una sola página, se puedan encontrar todos los meses.
Active la categoría Calendarios y luego clic en la plantilla de calendario deseada.
Verifique que la orientación sea Horizontal.
En el panel Características de publicación, en la sección Opciones, en el cuadro Periodo de tiempo, pulse clic en la opción Un año en cada página.
Pulse clic en Crear. Ahora se debe mostrar su calendario anual, como la siguiente imagen.
Pulse clic derecho en la primera imagen, luego señale la opción Cambiar imagen y luego clic en la opción Desde archivo.
En el cuadro de diálogo Insertar Imagen, busque la imagen que le agrade para que la cambie por la original. Luego clic en Insertar.
Guarde su publicación asignándole un nombre. Ej.: Calendario anual.pub.

70
Muchos de los estudiantes necesitan un premio por ser mejores, uno de los más resaltantes y perseverantes. En todo centro educativo, de formación o empresa, siempre se entregan diplomas, o certificados, o algún papel donde diga que lo que tienes en manos, es gracias a tu esfuerzo.
PASOS A SEGUR:
1. Pulse clic en la categoría Diplomas.
2. En el área de la galería de plantillas, busque la plantilla deseada, y pulse clic sobre ella.
3. En el panel de características de publicación, pulse clic en el botón Crear.
4. Pulse clic en el cuadro de texto Nombre de la persona premiada y luego escribe:
5. Pulse clic en el cuadro de texto Por su rendimiento…y escribe:
PUBLISHER:

71
Cuando se acerca un acontecimiento especial muchas personas de seguro que ya están
pensando en hacer las tarjetas de invitación, y que mejor que Publisher para ayudarlo.
PASOS A SEGUR:
1. Abrir Publisher
2. Ahora pulse clic en Tarjetas de Invitación.
3. En el área de las miniaturas de las plantillas, elija la sección y a continuación pulse un
clic en el modelo de tarjeta deseada, de acuerdo a la ocasión.
En el panel de las Propiedades de la plantilla, en la sección
Opciones, pulsa clic en Diseño y luego clic en Foco.
Observe como cambia la plantilla en miniatura. Pulse clic en el botón Crear. Ahora su publicación está lista para ser personalizada.
PUBLISHER:

72
En el clasificador de páginas, pulse clic en la página 2. Observe que la página 2 y 3 se
están mostrando con un texto predefinido el cual puede ser personalizado.
En el panel Formato de publicación, en la sección Opciones de invitación, pulse clic en el
botón Cambiar plantilla.
En el panel de las propiedades de la plantilla, en la sección Opciones, pulse clic en Diseño y
luego elige. Observe como cambian las plantillas. Pulse clic en Aceptar.
Guarde su publicación.

73
Un folleto puede ser una forma efectiva de presentar información sobre tu negocio, producto o servicio a potenciales clientes. Puedes realizar tus propios folletos de 3 o 4 paneles con Microsoft Publisher utilizando su selección de plantillas integradas o, con algo de práctica, haciendo una desde cero que puedes personalizar con características tales como formularios y una sección para direcciones.
PASOS A SEGUR:
1. Abre el Microsoft Publisher en tu computadora.
2. Haz clic en "Archivo", luego elige "Nuevo" y genera un nuevo documento
3. Haz clic en "Folletos" desde la galería de plantillas
4. Haz doble clic en la plantilla del folleto que quieres usar y cárgala en Publisher. Puedes
elegir de entre los muchos diseños prediseñados, cada uno con su propio diseño, color y
estilo. La plantilla brinda muchos cuadros de diálogos e imágenes que puedes modificar
para personalizarlos.
PUBLISHER:

74
Edita el folleto, sus cuadros de diálogos e imágenes
Haz clic dentro de los cuadros de diálogo y escribe tu propio contenido sobre el lugar
designado para el texto. Puedes cambiar la fuente, el tamaño y el color dentro del
cuadro de diálogos en base al diseño de tu folleto.
Haz clic con el botón izquierdo del mouse sobre el borde del cuadro de diálogo o imagen
y arrastra con el mouse para moverlo sobre diseño.
Haz clic con el botón izquierdo del mouse sobre uno de los puntos blancos que
aparecen en el borde del cuadro de diálogos o imagen y arrastra el círculo para
cambiarle el tamaño. Al arrastrarlo hacia el centro del objeto, se achicará, y si lo
arrastras en dirección contraria, el objeto se verá más grande.
Haz clic con el botón derecho del mouse sobre el cuadro de diálogo o imagen y elige
"Borrar" para quitarlo del folleto.
Ve a la pestaña "Insertar" y haz clic en "Dibujar cuadro de diálogo" en el menú, luego
haz clic izquierdo y arrástralo dentro del folleto. Un nuevo cuadro de diálogo aparecerá,
listo para que lo edites.
Haz clic en "Imagen" dentro de la pestaña "Insertar" para buscar dentro de tu
computadora una nueva imagen que quieras incluir en el folleto. Haz doble clic en la
imagen para cargarla.
Haz clic en "Archivo", luego haz clic en "Guardar" y guarda los cambios del folleto.
Puedes hacer clic en "Imprimir" en el menú de "Archivo" para imprimir una copia del
folleto.

75
Abrir Permite abrir y visualizar cualquier documento de Word que se haya guardado en la
computadora.
Alinear Alinea los bordes de varios objetos seleccionados. Puedes centrarlos o distribuirlos de
manera uniforme en la página.
Alinear a la derecha Alinea el texto a la derecha.
Alinear a la izquierda Alinea el texto a la izquierda.
Ancho de página Acerca el documento para que el ancho de la página coincida con el ancho
de la ventana.
Bordes Inserta cualquier tipo de borde a una tabla.
Bordes de página Agrega o cambia el borde alrededor de la página.
Borrar formato Borra todo el formato de la selección y deja el texto sin formato.
Borrador Muestra el documento como un borrador para editar el texto rápidamente.
Centrar Centra el texto seleccionado.
Colores Cambia los colores del tema actual.
Color de fuente Cambia el color del texto.
Color de página Selecciona un color para el fondo de la página.
Objeto: Un objeto en power point es una forma, un fragmento de texto, una línea o una
imagen.
Diapositiva: Las diapositivas de power point son cada uno de los elementos que constituyen la
presentación y cada una de ellas podría identificarse con una lámina o página.
Presentación: Una presentación PowerPoint, es un archivo PPS que muestra una serie de
diapositivas digitales multimedia y que, por lo general, permiten presentar un determinado
tema.
Hipervínculo: un hipervínculo es una conexión entre dos diapositivas de la misma
presentación (como un hipervínculo a una presentación personalizada) o a una diapositiva de
otra presentación, dirección de correo electrónico, página Web o archivo.
Transición: Las transiciones de diapositivas son efectos de tipo animación que se producen en
la vista Presentación con diapositivas, cuando pasa de una diapositiva a la siguiente. Puede
controlar la velocidad de cada efecto de transición de diapositivas y también agregarle sonido.
Presentación personalizada: Hay dos tipos de presentaciones personalizadas: básicas y con
hipervínculos. Una presentación personalizada básica es una presentación independiente o
una presentación que incluye algunas de las diapositivas del original. Una presentación

76
personalizada con hipervínculos es una manera rápida de desplazarse a una o varias
presentaciones diferentes.
Comentario: Un comentario es una nota que puede adjuntar a una letra o palabra de una
diapositiva o a una diapositiva completa.
Clasificador de diapositivas: La vista Clasificador de diapositivas es una vista de las
diapositivas en forma de miniaturas.
Patrón de diapositivas: Un patrón de diapositivas es la diapositiva principal en una jerarquía
de diapositivas que guarda toda la información sobre el tema y los diseños de diapositiva de
una presentación, incluidos el fondo, el color, las fuentes, los efectos, los tamaños de los
marcadores de posición y las posiciones.
Orientación de la diapositiva: La orientación de las diapositivas en un archivo de PowerPoint
no se puede alternar, es la misma para todas las diapositivas de ese archivo.
Recorte de pantalla: Se trata de imágenes que genera PowerPoint automáticamente a partir
de una captura de pantalla, es decir, que representan ventanas o elementos que se están
mostrando en nuestro ordenador.
WordArt: WordArt es una característica que viene implementada en Word, Excel, PowerPoint y
Publisher de Microsoft Office desde hace bastantes versiones, que permite diseñar diferentes
estilos de texto con efectos especiales, texturas, sombras etc.
Nueva diapositiva: Para insertar una nueva diapositiva en blanco, siga uno de estos
procedimientos:
En la barra de herramientas Formato, haga clic en Nueva diapositiva.
Con el punto de inserción en la ficha Esquema o en la ficha Diapositivas, presione la tecla
Entrar.
Diagrama: Un diagrama es una representación gráfica de las relaciones que existen en
determinada información. El uso de diagramas en las presentaciones de Power Point ayuda a
resumir visualmente la información que se desea exponer.
Hipertexto: Links o código HTML... es cuando usas el lenguaje de las páginas web para
representar vínculos o cosas en power point.
Intervalo: Los intervalos son los tiempos asignados a cada diapositiva durante una
presentación, es lo que dura en pantalla cada una de ellas.
Marcador de posición: Los marcadores de posición son cuadros con bordes punteados que
forman parte de todos los diseños de diapositivas. Estos cuadros contienen texto de título y
texto principal; o bien, objetos como gráficos SmartArt, gráficos, tablas e imágenes.
Narración: Una narración puede mejorar las presentaciones basadas en Web o las que se
ejecutan automáticamente. Una narración también es útil para archivar una reunión, de modo
que los presentadores o quienes no hayan asistido puedan revisarla más adelante y oír los
comentarios realizados durante la misma.
Notas del orador: son las notas escritas al pie de página en una presentación de PowerPoint.
Panel de tareas: El Panel de Tareas muestra las tareas más utilizadas en PowerPoint y las
clasifica en secciones, por ejemplo crear una nueva presentación en blanco o abrir una
presentación.

77
Cuenca,………. de……………………. de 20…….
_________________________________________________________________
_________________________________________________________________
_________________________________________________________________
______________________________________________________________
…………………………….. Firma representante
Cuenca,………. de……………………. de 20…….
_________________________________________________________________
_________________________________________________________________
_________________________________________________________________
______________________________________________________________
…………………………….. Firma representante

78
Cuenca,………. de……………………. de 20…….
_________________________________________________________________
_________________________________________________________________
_________________________________________________________________
______________________________________________________________
…………………………….. Firma representante
Cuenca,………. de……………………. de 20…….
_________________________________________________________________
_________________________________________________________________
_________________________________________________________________
______________________________________________________________
…………………………….. Firma representante

79
Cuenca,………. de……………………. de 20…….
_________________________________________________________________
_________________________________________________________________
_________________________________________________________________
______________________________________________________________
…………………………….. Firma representante
Cuenca,………. de……………………. de 20…….
_________________________________________________________________
_________________________________________________________________
_________________________________________________________________
______________________________________________________________
…………………………….. Firma representante

80
Cuenca,………. de……………………. de 20…….
_________________________________________________________________
_________________________________________________________________
_________________________________________________________________
______________________________________________________________
…………………………….. Firma representante
Cuenca,………. de……………………. de 20…….
_________________________________________________________________
_________________________________________________________________
_________________________________________________________________
______________________________________________________________
…………………………….. Firma representante

81

82

83

84
PÁGINA 84 DE 88
NIVEL: Educación General Básica ESPECIALIDAD: ÁREA: Informática.
ASIGNATURA: Computación. AÑO E.G.B: Sexto PARALELOS: A-B-C-D-E.
DOCENTE: Ing. Christian Cornejo MSc. AÑO LECTIVO: 2017-2018
EJE CURRICULAR INTEGRADOR: Desarrollar el pensamiento lógico y crítico para interpretar y resolver problemas de la vida
cotidiana utilizando recursos tecnológicos.
UNIDAD NO.1: Word avanzado IV
DESTREZAS CON CRITERIOS DE
DESEMPEÑO
CRITERIOS DE EVALUACIÓN INDICADORES DE EVALUACIÓN
INF.3.2.31 Crear documentos en Word
aplicando las herramientas para escribir
expresiones matemáticas y citar
referencias bibliográficas.
CE.INF.3.31 Identifica las opciones
del editor de ecuaciones para
escribir expresiones matemáticas y
como generar automáticamente una
bibliografía con estilo APA en el
procesador de textos Word.
I.INF.3.31.31 Escribe correctamente
expresiones matemáticas y genera
automáticamente la bibliografía en el
procesador de textos Word
UNIDAD NO.2: Cmaps I
DESTREZAS CON CRITERIOS DE
DESEMPEÑO
CRITERIOS DE EVALUACIÓN INDICADORES DE EVALUACIÓN
INF.3.2.32 Utilizar Cmaps para la
organización del conocimiento aplicando
conceptos, procedimientos y actitudes
adquiridos que permitan representar
mediante la utilización de un grafo.
CE.INF.3.32 Identifica las
herramientas que ofrece el programa
Cmaps para crear mapas
conceptuales.
I.INF.3.32.32 Diseña diversos mapas
conceptuales con creatividad
UNIDAD NO.3: Cmaps II
DESTREZAS CON CRITERIOS DE
DESEMPEÑO
CRITERIOS DE EVALUACIÓN INDICADORES DE EVALUACIÓN
INF.3.2.33 Utilizar imágenes con Cmaps
para la organización del conocimiento
aplicando conceptos, procedimientos y
actitudes adquiridos que permitan
representar mediante la utilización de un
grafo.
CE.INF.3.33 Identifica las
herramientas que ofrece el programa
Cmaps para crear mapas
conceptuales con imágenes.
I.INF.3.33.33 Diseña diversos mapas
conceptuales que incluyan imágenes con
creatividad.
UNIDAD NO.4: Power Point I
DESTREZAS CON CRITERIOS DE
DESEMPEÑO
CRITERIOS DE EVALUACIÓN INDICADORES DE EVALUACIÓN

85
INF.3.2.34 Aplicar Power Point en la
creación de diapositivas simples
CE.INF.3.34 Identifica las
herramientas y su función que
ofrece el programa Power Point para
diseñar presentaciones.
I.INF.3.34.34 Crea diferentes
presentaciones simples en Power Point
UNIDAD NO.5: Power Point II
DESTREZAS CON CRITERIOS DE
DESEMPEÑO
CRITERIOS DE EVALUACIÓN INDICADORES DE EVALUACIÓN
INF.3.2.35 Diseñar diapositivas creativas
en Power Point utilizando herramientas
multimedia.
CE.INF.3.35 Identifica las
herramientas multimedia y su
función que ofrece el programa
Power Point para diseñar
presentaciones con creatividad.
I.INF.3.35.35 Crea diferentes
presentaciones multimedia en Power Point
UNIDAD NO.6: Publisher
DESTREZAS CON CRITERIOS DE
DESEMPEÑO
CRITERIOS DE EVALUACIÓN INDICADORES DE EVALUACIÓN
INF.3.2.36 Identificar el entorno de trabajo
de Publisher y diseñar diferentes
publicaciones insertando objetos de
manera apropiada.
CE.INF.3.36 Identifica las
herramientas y su función que
ofrece el programa Publisher para
un diseño gráfico básico.
I.INF.3.36.36 Diseña diversas
publicaciones simples aplicando los
conceptos básicos de diseño gráfico en
Publisher
Bibliografía
1. Cornejo, Christian. Módulo de Informática 6to. E.G.B. Cuenca, 2016
2. AulaClic S.L. AulaClic. <http://www.aulaclic.es/index.htm>.
3. Bonilla, Carlos Mortensen. CompuStudent 8. Guayaquil-Ecuador: Servilibros, 2009.
4. —. Computación Avanzada. Guayaquil-Ecuador: Servilibros, 2009.
5. Bravo, Lic. Johnson y Prof. Mireya Fernández. CompuKids. Guayaquil - Ecuador: MegaEdiciones, 2007.
6. Calderón, Luis H. Explorador PC Plus. Quito-Ecuador: Prolipa, 2009.
7. Cherre, Juan. Serie InfoEducar Virtual. Guayaquil-Ecuador: Servilibros, 2008. 8. Cultural S.A. Diccionario de Informática. Madrid-España: Grafilles, 2002.
ELABORADO VALIDADO VISTO BUENO
DOCENTE:
MSc. Christian Cornejo. DIRECTOR(A) DE ÁREA:
MSc. Christian Cornejo. SUBDIRECTOR(A):
Lic. Patricia Illescas.
Firma:
Fecha:
Firma:
Fecha:
Firma:
Fecha:

86
Para la elaboración de estos módulos en donde se han utilizado logotipos y marcas registradas de equipos, programas de computadora, fotografías de pantallas digitales y fuentes de información con el carácter de público y privado exclusivamente con fines educativos, amparados en los artículos 343 y 347 de la Constitución de la República del Ecuador que garantizan el aprendizaje y la utilización de conocimientos, así como la incorporación de tecnologías de la información y comunicación en el proceso educativo.
Manual del programa CmapTools. Centro de innovación tecnológica educativa. 1ª reunión de trabajo con los responsables de los laboratorios
de tecnologías de la información y comunicación de las escuelas secundarias técnicas del D.F.
www.aulaclic.com
www.glosario.net
Cultural S.A. Diccionario de Informática.
Madrid-España: Grafilles, 2002.
Tiznado Marco. Password. Bogota-Colombia:
McGrawHill.
office.microsoft.com/