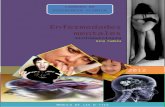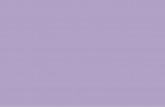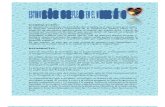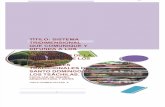Módulo de contenidos ntics 1 2011
-
Upload
ducque-neron -
Category
Documents
-
view
917 -
download
0
description
Transcript of Módulo de contenidos ntics 1 2011

UNIVERSIDAD TÉCNICA DE AMBATO
FACULTAD DE CIENCIAS HUMANAS Y DE LA EDUCACIÓN
CARRERA DE EDUCACION BÁSICA
CARRERA DE PARVULARIA
MODALIDAD SEMIPRESENCIAL
MÓDULO DE CONTENIDOS
DE EMPLEO DE NTIC’s I
PRIMER SEMESTRE
ING. JOSÉ FERNANDO ABRIL PORRAS M.SC.
ING. BETTY LORENA HARO RODRÍGUEZ
AMBATO - ECUADOR
SEPTIEMBRE 2011 – FEBRERO 2012

Módulo de Contenidos NTICS 1 Facultad de Ciencias Humanas y de la Educación (SEMIPRESENCIAL)
2
DATOS DOCENTES
COMPILADORES
DOCENTE 1:
Nombre: José Fernando Abril Porras
Área de especialización: Ingeniería en Sistemas
Teléfono de contacto: 099715454
Correo electrónico: [email protected]
DOCENTE 2:
Nombre: Betty Lorena Haro Rodríguez
Área de especialización: Ingeniería en Sistemas
Teléfono de contacto: 099944628
Correo electrónico: [email protected]

Módulo de Contenidos NTICS 1 Facultad de Ciencias Humanas y de la Educación (SEMIPRESENCIAL)
3
Llamadas también “Tecnologías de Avanzada” o “Nuevas Tecnologías”, se usa para
hacer referencia al entorno multimedia. Un conjunto de aparatos redes y servicios
que se integran o se integrarán a la larga, en un sistema de información
interconectada. La innovación Tecnológica consiste en que se pierde la frontera de
la comunicación.
Estas actividades implican el progresivo fortalecimiento del pensamiento crítico
ante las producciones ajenas y propias, la utilización de la creatividad como
ingrediente esencial en la elaboración de nuevos contenidos y el enriquecimiento
de las destrezas comunicativas adaptadas a diferentes contextos. Incorporar a los
comportamientos cotidianos el intercambio de contenidos será posible gracias a la
adopción de una actitud positiva hacia la utilización de las tecnologías de la
información y la comunicación.
La Universidad Técnica de Ambato, consciente de los avances tecnológicos
actuales, así como de la incidencia del manejo de las NTIC’S dentro de todas las
actividades profesionales, ha considerado incorporar en la formación básica de sus
estudiantes el manejo de las Nuevas Tecnologías de Información y
Comunicaciones en las distintas carreras.
Mediante el desarrollo de esta competencia se pretende que los estudiantes y
futuros profesionales estén en condiciones de utilizar las herramientas
informáticas de una manera eficiente y crítica en sus actividades diarias.
El presente módulo contiene las actividades teóricas y prácticas a realizarse para
el manejo adecuado del Sistema Operativo Windows, El paquete Office el cual se
subdivide en el Procesador de textos Word, Hoja de Cálculo Excel, Presentaciones
electrónicas Power Point.
PRESENTACIÓN

Módulo de Contenidos NTICS 1 Facultad de Ciencias Humanas y de la Educación (SEMIPRESENCIAL)
4
OBJETIVOS
GENERAL:
Utilizar las nuevas tecnologías de la información y la comunicación (NTIC’S) en
actividades académicas y de la profesión, así como en la elaboración de
documentos, presentaciones con imágenes, diversas operaciones de cálculos
matemáticos e investigación, y la optimización del tiempo en la obtención de
soluciones, considerando los requerimientos del contexto.
ESPECÍFICOS:
Reflexionar sobre el uso de las nuevas tecnologías de la información y la
comunicación, su impacto y utilización en el ámbito educativo.
Mejorar la calidad de la educación a través de la introducción de
herramientas interactivas, con miras de ampliar las posibilidades de los
estudiantes al momento de su desempeño profesional.
Utilizar las herramientas de Internet en los diferentes ámbitos académicos y
de la profesión con el fin de resolver problemas y obtener soluciones para la
optimización del tiempo.
Integrar la información textual, numérica y gráfica para construir y
expresar unidades complejas de conocimiento en forma de presentaciones
electrónicas, aplicándolas en modo local, para apoyar un discurso, o en
modo remoto, como síntesis o guión que facilite la difusión de unidades de
conocimiento elaboradas.
Valorar las posibilidades que ofrecen las tecnologías de la información y la
comunicación y las repercusiones que supone su uso.

Módulo de Contenidos NTICS 1 Facultad de Ciencias Humanas y de la Educación (SEMIPRESENCIAL)
5
PROCESO FORMATIVO
En la perspectiva de alcanzar el propósito y objetivos propuestos para el módulo de
NTIC´s I, se han seleccionado contenidos relevantes, los mismos que se abordarán en
base a las siguientes estrategias:
LA INVESTIGACIÓN FORMATIVA: El trabajo académico del curso se ha
organizado de tal manera que la investigación se constituya en el eje central del
desarrollo. Consecuentemente, los estudiantes deberán asumir las tutorías del
módulo de NTIC´s I, a través de trabajos prácticos.
EL AUTO ESTUDIO DEL TEXTO: Los referentes teóricos previstos para el
presente módulo se trabajarán individual, grupal y autónomo, se propiciará la
permanente contrastación de ellos con las propias experiencias de los
participantes. En un primer momento se requiere del auto estudio de los
contenidos, tarea que deberá cumplirse individualmente. Durante las jornadas
de trabajo semipresencial, se debatirán los contenidos grupalmente, con la
asesoría del tutor. Este trabajo será participativo, integral y creativo, y el
trabajo se basará en el estudio y la formación creativa. Todo ello permitirá a los
estudiantes actuar sobre el trabajo a través del proceso de investigación
formativa.
LA EVALUACIÓN-ACREDITACIÓN: Se llevará como proceso permanente,
sistemático, integral y participativo lo cual permitirá el desarrollo de las
actitudes y capacidades de los estudiantes y asumir la acreditación permanente
y objetiva, dentro del marco del reglamento previsto.
ACTIVIDADES
Reconocer los Componentes Físicos y Lógicos de una PC.
Manejar y aplicar las funcionalidades del Sistema Operativo.
Desarrollar textos de calidad acorde con su trabajo académico y profesional.
Desarrollar Hojas Electrónicas de forma rápida y de calidad.
Proponer presentaciones básicas aplicando criterios lógicos en los procesos.

Módulo de Contenidos NTICS 1 Facultad de Ciencias Humanas y de la Educación (SEMIPRESENCIAL)
6
RECURSOS
HUMANOS
Maestro.
Estudiantes.
MATERIALES
Módulo de NTIC´s I.
Diapositivas.
Software Multimedia.
Pizarra.
Tiza Líquida.
Proyector de datos.
Computadores.
Servicio de internet.
Red de computadores.
BIBLIOGRÁFICOS
Manuales para la certificación IC3.: Contiene la información de los
módulos correspondientes a NTIC´s 1
www.programatium.com/01Manuales2/Office/windows.htm
www.conocimientosweb.net/portal/directorio-file-10771
www.tau.org.ar/base/lara.pue.udlap.mx/sistoper/index.html
www.monografias.com
www.lawebdelprogramador.com
www.aulaclic.com
EVALUACIÓN
DIAGNÓSTICA
Iniciativas.
Respuestas Cortas.
Actuación en clase individual, grupal y autónoma.
Prácticas en clase Grupal e individual.

Módulo de Contenidos NTICS 1 Facultad de Ciencias Humanas y de la Educación (SEMIPRESENCIAL)
7
FORMATIVA: Tiene como propósito principal brindar apoyo al estudiante
durante su proceso de aprendizaje. Para ello el estudiante realizará las
actividades de autoevaluación que se encuentran en los materiales didácticos
así como los que asigne el docente, los cuales se realizarán en forma individual
o grupal y serán almacenados en el computador o enviados a través de correo
electrónico del tutor para ser corregidos
Sustentaciones individuales y grupales.
Evaluaciones teóricas-prácticas.
Exposiciones individuales y grupales.
SUMATIVA: Tiene como propósito esencial asegurar que la certificación que
recibe el estudiante corresponde a un nivel de competencia deseada. Se
compone de pruebas escritas, orales, prácticas, exposiciones y desarrollo de
aplicaciones multimedia evaluados por el docente.
Aplicación de pruebas escritas o en el computador.
Practicas objetivas para desarrollar destrezas, la creatividad del
estudiante para el manejo del sistema operativo, procesador de
textos, hoja de cálculo y software para presentaciones
multimedia.
Exposiciones individuales y grupales.
Tareas enviadas (Trabajo autónomo) a casa y evaluadas por el
docente.
Trabajo final enviado a casa y evaluado en el computador por el
docente.

Módulo de Contenidos NTICS 1 Facultad de Ciencias Humanas y de la Educación (SEMIPRESENCIAL)
8
Reconocer los
Componentes Físicos y
Lógicos de una PC

Módulo de Contenidos NTICS 1 Facultad de Ciencias Humanas y de la Educación (SEMIPRESENCIAL)
9
UNIDAD I
Reconocer los Componentes Físicos y Lógicos de una PC
1.1. Conceptos básicos sobre computación.
1.2. Partes del computador.
1.3. Reconocimiento de Hardware del PC (Dispositivos de entrada, salida y
almacenamiento de datos).
1.4. Reconocimiento del Software del PC.
1.5. Clases de Software.
1.6. Interacción de Hardware y Software.
OBJETIVOS
GENERAL
Desarrollar habilidades y destrezas en el Manejo de hardware, software y
dispositivos de almacenamiento.
ESPECÍFICOS
Fundamentar sobre los conceptos básicos de computación.
Ilustrar e identificar Hardware del PC.
Reconocer las clases de software y sus funcionalidades, compartir Archivos.
Diferenciar entre Hardware y Software.

Módulo de Contenidos NTICS 1 Facultad de Ciencias Humanas y de la Educación (SEMIPRESENCIAL)
10
1. WINDOWS
1.1 Introducción a la Computación.- La computación es un conjunto de conocimientos científicos y de técnicas que hacen posible el tratamiento automático de la información por medio de computadores. Computador.- Es una máquina electrónica que recibe información, la procesa a grandes velocidades y con exactitud para luego mostrar resultados. Elementos del computador.- Entre los elementos del computador tenemos: - Hardware: constituye los componentes físicos del computador, la parte que podemos tocar.
- Software: constituyen los programas, la parte intangible del computador. Dentro del Hardware tenemos tres tipos de dispositivos: 1. Dispositivos de entrada.- Permiten ingresar información al computador. Por ejemplo:
teclado, mouse.
2. Dispositivos de salida.- Permiten la salida, la visualización de la información ya sea en forma visual o escrita. Por ejemplo: monitor, impresora.
3. Dispositivos de almacenamiento.- Permite guardar o almacenar información. Por ejemplo:
disco duro, disquetes.
Monitor
Parlantes
Teclado
Ratón
CPU
Micrófono
Unidad de disquete
Unidad de CDROM

Módulo de Contenidos NTICS 1 Facultad de Ciencias Humanas y de la Educación (SEMIPRESENCIAL)
11
1.2 Introducción a Windows XP? Windows XP es uno de los últimos sistemas operativos de la casa Microsoft. El Sistema Operativo es el primer programa base que debe contener un computador para que las demás aplicaciones se puedan ejecutar, sin él esto no será posible. La función principal que desempeña cualquier sistema operativo es la de hacer de intermediario entre los elementos físicos que componen nuestro ordenador (la pantalla, el teclado, el disco duro, la impresora, ...) y nosotros, haciendo así más fácil su manejo.
Características de Windows XP
Windows XP lleva a su equipo un nuevo estilo visual, agradable, moderno y simplificado. Observará mayor nitidez de líneas, más riqueza de colorido, una organización más inteligente y formas más sencillas de llegar a donde quiere ir y hacer lo que desea hacer.
Con Windows XP compartir un solo equipo entre varios usuarios es más sencillo que nunca. Cada persona que utiliza el equipo puede crear una cuenta diferente protegida por contraseña con opciones personalizadas y archivos privados. Puede haber varias cuentas activas en el equipo al mismo tiempo; cambiar de una a otra resulta rápido y sencillo.
Windows XP es confiable y estable, por lo que siempre podrá contar con que su computador funcionará de forma eficaz y a pleno rendimiento. Y, lo mejor de todo, la compatibilidad de los programas es mejor que nunca.
Manejo del ratón Windows ha sido diseñado para ser utilizado con el ratón. Al arrancar aparece en la pantalla un pequeño objeto móvil llamado puntero o cursor, cuya posición está relacionada con el movimiento del ratón. Aunque la mayoría de las operaciones se pueden realizar también desde el teclado, el ratón proporciona el modo más directo, cómodo e intuitivo de seleccionar y mover elementos en la pantalla. El ratón de Windows utiliza los dos botones (también es posible encontrar en el mercado ratones con tres botones). A menos que se especifique lo contrario, cualquier referencia a un botón del ratón significará el botón izquierdo. El botón derecho del ratón se utiliza principalmente para activar el menú contextual, que es una ventana con un grupo de opciones que dependen del objeto sobre el que se haya hecho clic con el botón derecho. Dicho menú contiene siempre los comandos correspondientes a las operaciones más probables o frecuentes con el tipo de objeto. Las operaciones con el ratón implican una o varias de las combinaciones siguientes:

Módulo de Contenidos NTICS 1 Facultad de Ciencias Humanas y de la Educación (SEMIPRESENCIAL)
12
• Apuntar: llevar el puntero a un lugar de la pantalla desplazando el ratón sobre la mesa o la
alfombrilla.
• Hacer clic: pulsar y soltar un botón del ratón. • Arrastrar: manteniendo pulsado un botón del ratón, mover éste a un lugar diferente y luego soltar el botón. Normalmente, se “arrastra” un objeto para moverlo de un lugar a otro de la pantalla. • Hacer doble clic: pulsar y soltar el botón dos veces seguidas rápidamente. Dependiendo dónde esté situado el puntero, puede adoptar diferentes formas. Las más comunes son: una flecha orientada hacia la izquierda y ligeramente hacia arriba, una barra vertical en forma de I y un reloj de arena indicando que el computador está realizado una determinada tarea.

Módulo de Contenidos NTICS 1 Facultad de Ciencias Humanas y de la Educación (SEMIPRESENCIAL)
13
TRABAJO AUTÓNOMO
Consultar conceptos y características de 5 Sistemas Operativos Diferente al de WINDOWS.
Realizar mapa conceptual o mapa mental de la evolución de las Versiones de Windows (desde la versión 95 hasta la actual)

Módulo de Contenidos NTICS 1 Facultad de Ciencias Humanas y de la Educación (SEMIPRESENCIAL)
14
Aplicar las
funcionalidades del
Sistema Operativo

Módulo de Contenidos NTICS 1 Facultad de Ciencias Humanas y de la Educación (SEMIPRESENCIAL)
15
UNIDAD II
Aplicar las funcionalidades del Sistema Operativo
2.1. Introducción a los Sistemas Operativos.
2.2. Clases de Sistemas Operativos.
2.3. Cómo funciona el Sistema Operativo.
2.4. Examinando y configurando el escritorio de Windows.
2.5. El Explorador de Windows.
2.6. El Buscador de Windows
2.7. Administración de archivos y aplicaciones
2.8. Manejo del diseñador gráfico Paint.
OBJETIVOS
GENERAL
Desarrollar habilidades y destrezas en el Manejo de Windows.
ESPECÍFICOS
Fundamentar sobre los conceptos básicos y el funcionamiento del Sistema
Operativo.
Configurar el escritorio de Windows.
Utilizar las funcionalidades del escritorio.
Administrar el Explorador de Windows.
Manejar el Buscador de Windows.
Manejar los archivos y aplicaciones.
Manejar el Diseñador gráfico Paint.

Módulo de Contenidos NTICS 1 Facultad de Ciencias Humanas y de la Educación (SEMIPRESENCIAL)
16
2.1 El Escritorio de Windows
El Escritorio es la primera pantalla que nos aparecerá una vez se haya cargado el Sistema Operativo con el cual vamos a trabajar, en nuestro caso será el escritorio de Windows XP.
En la pantalla anterior se pueden visualizar los siguientes elementos:
Iconos Barra de tareas Botón de Inicio Fondo o Papel Tapiz Puntero
Iconos: Son unas pequeñas imágenes que representan a un objeto de Windows (carpeta, unidad de disco, programas, etc). Son entradas a los archivos y programas almacenados en el equipo. Coloque el mouse sobre un icono, para abrir el archivo o programa, haga doble clic en el icono.
Los iconos le permiten obtener acceso a Programas, Archivos, Carpetas, Unidades de disco, Páginas Web, etc.
Los iconos de acceso directo proporcionan simplemente vínculos a los programas o archivos que representan. Puede agregarlos o eliminarlos sin que los programas o archivos reales se vean afectados.
Barra de tareas: La barra de tareas es la que aparece en la parte inferior de la pantalla. En el extremo izquierdo está el botón Inicio, a continuación tenemos la zona de accesos directos, luego los programas abiertos y por último el área de notificación.
Fondo del
escritorio
Iconos de
acceso
directo
Botón Inicio Barra de tareas

Módulo de Contenidos NTICS 1 Facultad de Ciencias Humanas y de la Educación (SEMIPRESENCIAL)
17
Siempre que abre una ventana, aparece un botón en la barra de tareas que la representa. El botón desaparece cuando cierra una ventana.
La zona de accesos directos.
Contiene iconos que se utilizan para acceder más rápidamente a un programa. Para colocar aquí un cono basta arrastrarlo desde el escritorio.
Programas abiertos. En esta zona aparecen los botones de los programas que están abiertos y unas pequeñas flechas negras hacia arriba y hacia abajo. Si el botón aparece más oscuro quiere decir que esa es la ventana con la que estamos trabajando en ese momento. Al hacer clic sobre cada botón nos situamos en el programa correspondiente.
Cuando hay varios programas abiertos del mismo tipo se agrupan en un botón. Por ejemplo si tenemos varias sesiones de Internet abiertas, o como en el caso de esta imagen, varios programas sobre archivos. Al hacer clic se abre una ventana para que elijas uno de ellos. En este caso, debemos elegir entre los tres programas que se muestran.
El área de notificación. Esta área contiene iconos que representan a programas que se cargan automáticamente al encender el computador y otras informaciones adicionales. Por ejemplo idioma, la hora, etc.
Botón Inicio. Es el botón que se encuentra en la parte inferior del escritorio de Windows y a través del cual podemos acceder a todo el abanico de opciones que nos ofrece Windows XP.
El menú Inicio contiene todo lo que necesita para empezar a utilizar Windows. Aquí puede: Iniciar programas Abrir archivos Personalizar el sistema con el Panel de control.
Obtener ayuda si hace clic en Ayuda y soporte técnico.
Si lo seleccionamos se desplegará un menú similar al que te mostramos a continuación.

Módulo de Contenidos NTICS 1 Facultad de Ciencias Humanas y de la Educación (SEMIPRESENCIAL)
18
Fondo o papel tapiz: Es una imagen o figura decorativa que "tapiza" el Escritorio. Puntero: Al arrancar Windows aparece en la pantalla un pequeño objeto móvil llamado puntero o
cursor, cuya posición está relacionada con el movimiento del ratón.
2.2 Los Iconos y Accesos directos
Cómo organizar los iconos del escritorio 1) Sobre el Escritorio dar un clic con el botón derecho del ratón. 2) Selecciona el menú organizar iconos. 3) Al desplegarse este menú puedes elegir organizarlos por nombre, por tipo de icono, por tamaño, por fecha de modificación. 4) También puedes activar la opción de organización automática que se encarga de alinear los iconos unos debajo de otros.
Si deseas hacer una organización personalizada, puedes organizarlos como quieras arrastrándolos con el ratón. Para poder hacerlo la opción de organización automática ha de estar desactivada.
Cómo crear un Acceso directo 1) Sobre el Escritorio dar clic con el botón derecho del ratón. 2) Seleccionar la opción Acceso directo del menú Nuevo. Aparecerá un cuadro de diálogo
para que indiquemos el programa del cual queremos un acceso directo. 3) CLIC sobre el botón Examinar para buscar el programa. 4) En la casilla Buscar en seleccionar la unidad deseada y buscar el archivo o carpeta
deseada. 5) Después de seleccionar el archivo o carpeta pulsar el botón Abrir. 6) Seleccionar Siguiente. 7) Darle el nombre al Acceso directo.
8) Pulsar Finalizar

Módulo de Contenidos NTICS 1 Facultad de Ciencias Humanas y de la Educación (SEMIPRESENCIAL)
19
También podemos crear de forma rápida un acceso directo a un tipo de documento de los que nos muestra la ventana, por ejemplo, Imagen de mapa de bits, Documento de Microsoft Word, Flash Movie, HTML, etc. Para ello basta hacer clic en el icono correspondiente, así creará un acceso directo que abre el programa asociado. 2.3 La fecha y la hora del reloj del ordenador
El ordenador tiene un reloj situado en la parte derecha de la barra de tareas. Si quieres conocer el día de la semana en el que estamos tendrás que situarte sobre la hora y esperar unos segundos para que aparezca la fecha completa. También puedes consultar y modificar las propiedades del reloj con el cuadro de diálogo que aparece a continuación y que aparece al hacer doble clic sobre la hora de la barra de tareas.
Para cambiar la Fecha se han de seguir los siguientes pasos: 1) Hacer doble clic sobre la hora de la barra de tareas para abrir el cuadro de diálogo. 2) Para cambiar el mes sitúate sobre la casilla de los meses y haz clic con el ratón sobre la flecha situada a la derecha. Entonces se desplegará una lista con los meses. Selecciona el que quieras. 3) Para cambiar el año sitúate en la casilla del año (al lado derecho del mes) y con las flechas podrás aumentar o disminuir el año en el que nos encontramos. 4) Para cambiar el día selecciona el que quieras del calendario que aparece. 5) Haz clic en el botón Aplicar si quieres que el cambio tenga efecto y quedarte en el cuadro de diálogo. 6) Haz clic en el botón Aceptar si quieres que los cambios sean permanentes y que se cierre el cuadro de diálogo.

Módulo de Contenidos NTICS 1 Facultad de Ciencias Humanas y de la Educación (SEMIPRESENCIAL)
20
Para cambiar la Hora has de hacer lo siguiente: 1) Sitúate en la casilla de la hora. 2) Para cambiar la hora selecciona los dígitos de la hora y con las flechas de la derecha auméntala o disminúyela. 3) Este mismo proceso tendrás que hacerlo con los minutos y segundos. Puedes cambiar el meridiano por el cual nos guiamos seleccionándolo de la lista de Zona
Horaria. Si haces clic en el botón Aplicar el cambio tiene efecto y te quedas en el cuadro de
diálogo. Mientras que si haces clic en el botón Aceptar, los cambios tienen efecto y se cierra el cuadro de diálogo.
2.4 Configurar la Pantalla
El configurar la pantalla es parte también importante ya que muchas veces nos pasamos muchas horas delante del ordenador, así que recomendamos dedicar algunos minutos a configurar nuestro escritorio para que sea lo más agradable posible, pero no utilizar fondos de pantalla muy recargados ya que es perjudicial para la vista. Pulsa con el botón derecho del ratón en algún lugar del escritorio que no contenga iconos y selecciona la opción Propiedades del menú contextual que se despliega. Aparece la ventana Propiedades de Pantalla donde podrás cambiar los parámetros de configuración. El Fondo de Pantalla
Para cambiar el fondo de pantalla elige la pestaña Escritorio y selecciona el nuevo fondo de la lista que aparece en la parte inferior izquierda. Una vez seleccionado el fondo que quieras podrás elegir cómo quieres que aparezca la imagen con la opción Posición, que tiene las opciones: Centrada aparecerá la imagen del tamaño real y en el medio de la pantalla. En mosaico aparecerán tantas imágenes como se necesiten para rellenar todo el fondo de pantalla. Expandida aparecerá la imagen una sola vez ocupando todo el fondo. Una vez seleccionada la imagen deseada y el tipo de presentación pulsa Aceptar.

Módulo de Contenidos NTICS 1 Facultad de Ciencias Humanas y de la Educación (SEMIPRESENCIAL)
21
El Protector de Pantalla De la lista desplegable selecciona el protector que más te guste, tendrás una pequeña representación en la ventana de arriba. Con la opción Vista previa puedes ver cómo quedará una vez puesto. Cuando muevas el ratón o pulses alguna tecla la vista previa terminará. Puedes modificar el intervalo de tiempo que tarda en aparecer el protector de pantalla con el parámetro Esperar. Puedes poner contraseña al protector de pantalla que configures con la opción Proteger con contraseña al reanudar para evitar que alguien pueda trabajar en nuestro ordenador con nuestra sesión. La Apariencia de la Pantalla Cómo personalizar las ventanas de Windows XP. Selecciona la pestaña Apariencia de la ventana Propiedades de Pantalla. De la lista Elemento selecciona qué parte de las ventanas de Windows deseas personalizar. Por ejemplo el escritorio, los iconos, etc. De la lista de Combinación selecciona alguno de los estilos que te proponen. De la pestaña de Fuente selecciona el estilo de letra que más te guste. Puedes indicar también su tamaño y según el elemento que sea podrás cambiar el color. Una vez creada tu apariencia personalizada puedes guardarla pulsando en Guardar como y dándole un nombre. Una vez seleccionados los cambios que deseas pulsa en Aceptar.
La Resolución y los colores
Podemos elegir la cantidad de Colores con los que trabajará nuestra pantalla. Según el monitor y la tarjeta gráfica podremos elegir unos colores u otros. Para elegir los colores a utilizar despliega la lista Colores y selecciona el que quieras. Con el Área de pantalla podemos elegir la resolución. La resolución influye en el tamaño de las imágenes, a mayor resolución menor son las imágenes, para seleccionar la resolución que quieras desplaza la barra de Área de pantalla y la resolución irá cambiando, podrás ver cómo queda en la pantalla que te aparece arriba. Una vez seleccionada la configuración deseada pulsa Aceptar. 2.5 El Explorador de Windows
El Explorador es una herramienta indispensable en un Sistema Operativo ya que con ella podemos
organizar y controlar los archivos y carpetas de los distintos sistemas de almacenamiento que
dispongamos, como puede ser el disco duro, la disquetera, etc.
El Explorador de Windows también es conocido como el Administrador de Archivos. A través de él
podemos, por ejemplo, ver, eliminar, copiar o mover archivos y carpetas.
Iniciar el Explorador de Windows
1) Pulsar el botón Inicio 2) Selecciona Todos los programas 3) Selecciona Accesorios 4) Selecciona el Explorador de Windows

Módulo de Contenidos NTICS 1 Facultad de Ciencias Humanas y de la Educación (SEMIPRESENCIAL)
22
La Ventana del Explorador El explorador consta principalmente de dos secciones, en la parte izquierda aparece el árbol de directorios, es decir, la lista de unidades y carpetas que tenemos. Sólo aparecen unidades y carpetas, no archivos. En esta imagen aparecen varias carpetas como Mi Pc, Mis sitios de red y la Papelera de reciclaje. En la derecha encontramos la otra sección, esta mostrará el contenido de la carpeta que tenemos abierta en la sección de la izquierda. Esta sección muestra las carpetas y los archivos.
A continuación explicamos las distintas barras que componen esta ventana.
Como en cualquier ventana de Windows tenemos la barra del título que muestra el nombre de la carpeta en la que nos encontramos.
La barra de menús contiene los menús que nos permitirán acceder al todas las operaciones que
se pueden realizar sobre un archivo o carpeta. Al dar clic en cada menú se abrirán las opciones que lo componen.
La barra estándar contiene botones para las operaciones más utilizadas, de esta forma nos agiliza las operaciones.
Si no está visible esta barra selecciona del menú Ver, la opción Barra de Herramientas, a continuación selecciona la opción Estándar.

Módulo de Contenidos NTICS 1 Facultad de Ciencias Humanas y de la Educación (SEMIPRESENCIAL)
23
El botón nos permitirá ir a la última página que hayamos visto. El botón de al lado, cuando esta activo, permite ir una página hacia adelante.
El botón Arriba nos permitirá subir de nivel, es decir, situarnos en la carpeta que contiene la carpeta actual.
El botón de Búsqueda nos muestra una ventana en la que podemos buscar el archivo que nosotros le digamos.
El botón Carpetas hace que en la parte izquierda de la ventana se vea la estructura de las carpetas o bién una zona con las tareas más frecuentes según el archivo que tengamos seleccionado, en esta zono podemos encontrar, entre otros, los siguientes botones:
El botón permite copiar a otra carpeta archivos o incluso otra carpeta.
El botón permite mover carpetas o archivos o otro lugar.
Con el botón podremos eliminar una/s carpeta/s o archivo/s. Deshacer. Para poder deshacer el último cambio que hayamos hecho en la estructura de directorios tenemos en el menú Edición, la opción Deshacer.
El último botón nos permite cambiar las vistas de las carpetas (vista detalle, vista iconos grandes,...), lo veremos con más detalle en la página siguiente.
La barra de Direcciones es muy conocida en Internet porque es en ella donde aparece la dirección de la página web que estamos visualizando. En el explorador de Windows el funcionamiento es el mismo pero mostrado el nombre de la carpeta en la que nos encontramos.
Dando clic en la flecha negra aparecerá la estructura con los discos de nuestro ordenador. Si escribimos un nombre en la barra de direcciones y pulsamos la fecha verde Windows buscará ese nombre en Internet.
La barra de Estado muestra información adicional sobre los elementos que tenemos seleccionados. Esta barra es opcional, para activarla ir al menú Ver,y clic en Barra de estado.
Las Vistas del Explorador El explorador de Windows permite ver la información de las carpetas de varias formas o vistas para facilitar sobre todo las búsquedas.
Sitúate sobre la carpeta que deseas ver. Si pulsas sobre la flecha del botón se desplegará un menú con las siguientes opciones: Mosaicos, Iconos, Lista, Detalles, Vistas en miniatura y Tira de imágenes. Mosaicos. Las carpetas y archivos aparecen representados con una imagen grande, al
lado figura el nombre, el tipo de archivo y el tamaño en KB, si es una imagen aparece el tamaño en pixels. Los elementos se van organizando uno al lado del otro, de izquierda a derecha.

Módulo de Contenidos NTICS 1 Facultad de Ciencias Humanas y de la Educación (SEMIPRESENCIAL)
24
Iconos. Los archivos aparecen representados por un icono como en el caso anterior pero
más pequeños. El único dato que aparece junto al icono es el nombre del archivo o carpeta. Estos tipos de iconos se suelen utilizar cuando la carpeta que tenemos seleccionada contiene una cantidad media de elementos
Lista. Aparecen iconos pequeños uno debajo del otro facilitando así las búsquedas por
nombre, en esta vista no aparece más que el nombre de la carpeta o archivo.
Detalles. Aparecen los iconos uno debajo del otro acompañado de algunas de sus propiedades. Este tipo de vista se utiliza cuando queremos encontrar algún elemento que tenga determinadas características, como puede ser su tamaño, el tipo de elemento, la fecha de modificación, etc.
Vistas en miniatura. Aparecerá una pequeña representación del contenido de los archivos
con formato de imagen, como puede ser .jpg, .bmp, .gif, etc. Este tipo de vista se suele utilizar cuando tratamos con unas pocas imágenes ya que esta vista permite identificar con más facilidad el contenido de cada archivo y por lo tanto facilitar la búsqueda de alguna imagen en concreto.
Tira de imágenes. Esta vista sólo está disponible para imágenes. En la parte inferior de la ventana aparecerá una tira con una parte de las imágenes en formato pequeño y en la parte superior veremos en un formato más grande la imagen que tengamos seleccionada.

Módulo de Contenidos NTICS 1 Facultad de Ciencias Humanas y de la Educación (SEMIPRESENCIAL)
25
2.6 Seleccionar Archivos
Si quieres seleccionar un único archivo o carpeta sólo has de hacer clic sobre él, de esta forma las acciones que realices se ejecutarán únicamente sobre ese elemento. Si quieres realizar una operación sobre varios archivos o carpetas el Explorador de Windows te permite tener seleccionados varios elementos al mismo tiempo. Para seleccionar elementos consecutivos Haz clic sobre el primer elemento y después haz clic sobre el último manteniendo pulsada la tecla Shift. Esta operación también se puede realizar sólo con el ratón, para ello sitúate detrás del primer archivo que quieres seleccionar pero no encima, después haz clic con el botón izquierdo del ratón y sin soltarlo arrástralo, debe de aparecer un marco que te indica el área que abarca la selección, sigue arrastrando hasta abarcar todos los elementos a seleccionar y después suelta el botón del ratón. Para seleccionar varios elementos alternativos Selecciona el primer elemento y después ve seleccionando cada elemento manteniendo pulsada la tecla Control. Crear y Eliminar Carpetas Para CREAR una carpeta hay que situarse en el lugar donde deseamos crearla.
Iremos abriendo el abanico de carpetas que tenemos pulsando sobre la + situada a la izquierda de las carpetas. Una vez divisada la que queremos la seleccionaremos haciendo un clic sobre ella.
1. Abrir el menú Archivo, seleccionar la opción Nuevo y a continuación seleccionar
la opción Carpeta. 2. Ahora podremos observar en la ventana inferior derecha una nueva carpeta que
tiene como nombre Nueva Carpeta, este es el nombre que Windows les aplica por defecto a las carpetas que creamos, en el caso de encontrar otra carpeta con ese nombre la llamará Nueva Carpeta (2), Nueva Carpeta (3), así sucesivamente.
Para ELIMINAR una carpeta hay que situarse primero sobre ella. Una vez seleccionada la
carpeta nos iremos a la barra Estándar y pulsaremos el botón o podemos utilizar la tecla Supr. Cuando eliminamos una carpeta o un archivo, por defecto Windows lo moverá a la papelera de reciclaje.
Copiar Carpetas o Archivos
Seleccionamos el elemento a copiar. Pulsamos el botón Copiar a que abrirá una nueva ventana titulada Copiar elementos. Si no tenemos este botón en la barra de herramientas iremos al menú Edición y seleccionaremos Copiar a la carpeta... Buscaremos la carpeta donde vayamos a copiar el elemento seleccionado. El funcionamiento es igual al del explorador de Windows. Si pulsamos en la + que aparece a la izquierda desplegaremos la carpeta. Una vez seleccionada la carpeta pulsaremos Copiar.

Módulo de Contenidos NTICS 1 Facultad de Ciencias Humanas y de la Educación (SEMIPRESENCIAL)
26
En el caso de no tener creada la carpeta donde vamos a copiar la información pulsaremos Crear nueva Carpeta, escribiremos su nuevo nombre y pulsaremos Aceptar. En este ventana puedes ver cómo copiar y mover carpetas o archivos
Mover Carpetas o Archivos
Mover una carpeta o archivo significa copiar el elemento a su destino y después eliminarlo de su posición inicial. Los pasos a seguir son muy similares.
Pulsaremos el botón Mover a que abrirá una nueva ventana titulada Mover elementos. Buscaremos la carpeta donde vayamos a mover el elemento seleccionado. Una vez seleccionada la carpeta pulsaremos Mover. En el caso de no tener creada la carpeta donde vamos a mover la información pulsaremos Crear mueva Carpeta. Escribiremos el nuevo nombre a la carpeta. Pulsaremos Aceptar.
Cambiar el nombre a una Carpeta o Archivo Seleccionaremos la carpeta o el archivo al cual queramos cambiarle el nombre. Con el botón derecho del ratón haremos clic sobre él o ella. Seleccionamos Cambiar Nombre del menú contextual entonces el nombre de la carpeta o archivo estará seleccionado y con el cursor parpadeando en el interior del recuadro del nombre. Escribiremos el nuevo nombre. Pulsaremos ENTER o haremos clic fuera de la carpeta o archivo para que los cambios se hagan efectivos Ordenar carpetas y archivos Con Windows, se pueden ordenar archivos según diferentes criterios con pulsar un botón. Para ver toda la información de cada archivo o directorio, debe estar activado el comando Ver/Detalles. En la parte derecha de la ventana se presentan los encabezados Nombre, Tamaño, Tipo y Modificado, en forma de botones que permiten ordenar cada uno de los archivos según la opción pulsada.

Módulo de Contenidos NTICS 1 Facultad de Ciencias Humanas y de la Educación (SEMIPRESENCIAL)
27
1.9 Inicio de Programas Para iniciar cualquier programa instalado en nuestro computador se tiene que seguir los siguientes pasos:
Dar un clic en el botón INICIO Seleccionar la opción Todos los Programas
Listo, se tiene una lista de los programas instalados y con un clic en el programa escogido, se inicializará cualquier aplicación.
2.7 Administrar Ventanas
Cuando tenemos varias ventanas o programas ejecutándose, se generan
ventanas como en el grafico siguiente:

Módulo de Contenidos NTICS 1 Facultad de Ciencias Humanas y de la Educación (SEMIPRESENCIAL)
28
Y tenemos 2 formas de administrarlas o manejarlas, tanto con el Mouse o con el teclado.
Con el Mouse podemos activar cada una de las ventas en el escritorio y en la barra de herramientas, y con el teclado hay que presionar al mismo tiempo las teclas Alt+Tab, con ello lograremos activar cualquier ventana que este abierta.

Módulo de Contenidos NTICS 1 Facultad de Ciencias Humanas y de la Educación (SEMIPRESENCIAL)
29
WINDOWS
COMPUTACIÓN AVANZADA
Buscar información
Pulsa Inicio Selecciona el menú Buscar. Se desplegará la ventana general de búsqueda que mostramos a continuación.
En primer lugar debemos elegir una de las opciones que se nos presentan según lo que queramos buscar. Imágenes..., Documentos..., Archivos..., Equipos..., Buscar en Internet.

Módulo de Contenidos NTICS 1 Facultad de Ciencias Humanas y de la Educación (SEMIPRESENCIAL)
30
Buscar Archivos o Carpetas Al elegir Todos los archivos y carpetas se nos mostrará una pantalla para que demos más datos sobre lo que queremos buscar. En la primera casilla introduciremos el Todo o parte del nombre del archivo que queramos buscar, entonces Windows mostrará carpetas o archivos que contengan la cadena de caracteres que hemos introducido, por lo que cuanto más detallemos el nombre menor será el número de resultados de la búsqueda por lo que facilitará el encontrarlo. En la casilla Una palabra o frase en el archivo: podemos introducir el texto que deberá contener el archivo que buscamos. No siempre es conveniente utilizar esta casilla ya que esto relentiza bastante la búsqueda porque buscará en el contenido de cada archivo la frase o palabra que escribamos. En la casilla "Buscar en" indicaremos en qué unidad deseamos buscar el archivo o carpeta. Pulsaremos Búsqueda para iniciar la búsqueda. En el caso de no encontrar nada Windows mostrará en la ventana de la derecha un mensaje diciendo que ha finalizado la búsqueda y no hay resultados a mostrar. Mientras esta realizando la búsqueda podemos parar la búsqueda pulsando el botón Detener, bien porque nos hemos equivocado, por haber encontrado lo que queríamos, etc. Con las preguntas que hay a continuación tenemos la posibilidad de buscar por fecha de modificación, tamaño y otras opciones más avanzadas, como utilizar si queremos distinguir entre mayúsculas y minúsculas Los resultados de la búsqueda aparecerán en la parte derecha de la ventana. Las operaciones que podemos realizar sobre estos archivos o carpetas resultado de una búsqueda son las mismas que sobre cualquier otra carpeta o archivo. Podremos copiar, eliminar, cambiar de nombre, ejecutar el archivo, ... Buscar Equipos Si tu ordenador está conectado a una red esta opción te será útil ya que te permitirá acceder a los recursos compartidos de otros ordenadores de tu misma red, por ejemplo una impresora que esté conectada a otro ordenador tu podrás utilizarla siempre y cuando tengas los suficientes permisos. Para utilizar esta opción tendrás que hacer lo siguiente. Pulsa el botón de Inicio. Selecciona la opción Buscar. Una vez abierta la ventana selecciona Equipos o personas y luego Un equipo en la red, entonces se abrirá la siguiente ventana. El funcionamiento de esta ventana es similar al de búsqueda de archivos, la única diferencia importante es que en la casilla Nombre de equipo tienes que introducir bien el nombre del equipo sino es probable que no lo encuentre. Una vez encontrado podrás acceder a él haciendo doble clic sobre él.

Módulo de Contenidos NTICS 1 Facultad de Ciencias Humanas y de la Educación (SEMIPRESENCIAL)
31
Papelera de Reciclaje La papelera de reciclaje no es más que un espacio reservado en el disco duro para que en caso de haber eliminado algún elemento que nos era necesario podamos recuperarlo. por defecto la papelera restaura los archivos o carpetas en el lugar del cual se eliminaron, es decir si yo elimino un archivo situado en D:\mis documentos cuando lo restaure lo volverá a guardar en esa carpeta. La papelera mantendrá los documentos eliminados hasta el momento siempre y cuando no la vaciemos. Para abrir la papelera sitúate en el Escritorio y haz doble clic sobre el icono de papelera de
reciclaje. Restaurar Archivos o Carpetas. Restaurar Archivos o carpetas en su lugar de origen: Para restaurar todos los elementos de la
papelera clic en la flecha verde de la parte izquierda que dice Restaurar todos los elementos. Si sólo queremos restaurar algunos elementos: 1) Selecciona los Elementos a restaurar haciendo clic sobre ellos. Si son elementos alternativos utiliza la tecla Control para seleccionarlos o la tecla May si son consecutivos. 2) Una vez seleccionados aparecerá en la flecha verde de la parte izquierda un rótulo que dice Restaurar este elemento o Restaurar los elementos seleccionados Los archivos seleccionados volverán a estar en el sitio donde se encontraban antes de ser eliminados. Restaurar Archivos o carpetas en un lugar distinto del que se eliminó. 1) Selecciona los Elementos a restaurar. 2) Pulsa sobre la selección con el botón derecho y se desplegará un menú contextual, selecciona la opción Cortar. 3) Ves al explorador de Windows y sitúate en la carpeta donde quieres restaurar los archivos, después pulsa Pegar o (control+V). Eliminar Archivos o Carpetas de la Papelera Antes de eliminar algún elemento de la papelera has de tener muy claro que una vez eliminado no
podrás recuperarlo. Si quieres eliminar algún archivo o carpeta de la papelera sigue estos pasos: 1) Selecciona los Elementos a eliminar.
2) Pulsa el botón que eliminará los elementos seleccionados. También puedes hacerlo con el teclado pulsando la tecla Supr. Vaciar la Papelera Para hacer esto sólo tendrás que clic en el icono de la parte izquierda que pone Vaciar la Papelera de reciclaje. seguir estos pasos: Aparecerá una ventana preguntándote ¿Confirma que desea eliminar estos X elementos? donde X es el número de elementos que tienes en esos momentos en la papelera. Pulsa Sí en el caso de estar seguro de querer Vaciarla.

Módulo de Contenidos NTICS 1 Facultad de Ciencias Humanas y de la Educación (SEMIPRESENCIAL)
32
También se puede vaciar la papelera desde el menú Archivo, selecciona la opción Vaciar la Papelera de reciclaje. Incluso hay otra forma más rápida, simplemente hay que situarse en el escritorio y pulsar con
el botón derecho sobre el icono de la papelera y aparecerá un menú con la opción Vaciar la Papelera de reciclaje. Si lo haces de esta forma debes estar seguro que quieres vaciar la papelera ya que no verás los elementos que vas a eliminar.
Configuración de hora y fecha
Nos permite cambiar o modificar la hora y fecha según queramos.
Damos clic derecho sobre el reloj que aparece en la barra de tareas del escritorio de nuestro computador
y escogemos la opción ajustar fecha y hora.
Al dar clic sobre esta opción se nos aparece la siguiente imagen

Módulo de Contenidos NTICS 1 Facultad de Ciencias Humanas y de la Educación (SEMIPRESENCIAL)
33
Para cambiar o modificar la hora damos clic en el siguiente icono
Al modificar la hora damos clic en aceptar y se habrá cambiado.
PASOS PARA CONFIGURAR LA FECHA
Seguimos los pasos anteriores hasta el numero tres.
Para modificar la fecha damos un clic sobre el siguiente icono.
Al cambiar la fecha damos clic en aceptar y se nos abra cambiado la fecha.

Módulo de Contenidos NTICS 1 Facultad de Ciencias Humanas y de la Educación (SEMIPRESENCIAL)
34
Administración de tareas
Si se tiene algún problema con el programa abierto o aparece el mensaje NO RESPONDE, se puede
cerrar el programa desde el Administrador de tareas de la siguiente forma:
- Dar clic derecho sobre la barra de Tareas, y seleccionar Administración de tares
- Luego se nos aparece una ventana como la siguiente
- En esta ventana se encuentran todos los programas abiertos, y si tenemos problemas con alguno o
queremos cerrarlo simplemente lo seleccionamos en la lista y damos un clic sobre terminar tarea. - Listo, con esto se puede cerrar un programa que tenga algún problema

Módulo de Contenidos NTICS 1 Facultad de Ciencias Humanas y de la Educación (SEMIPRESENCIAL)
35
- Rendimiento y mantenimiento
Desfragmentador de discos.- Se encarga de reorganizar la información que tenemos almacenada en el disco, aunque también puede corregir errores en las unidades.
El disco se degrada conforme grabamos nuevos datos y eliminamos otros, por eso hemos de reorganizar la información para que los espacios libres entre la información desaparezcan y de esta forma mejoremos el rendimiento de nuestro disco e incluso conseguiremos que el acceso a la información sea más rápido.
- Herramientas adicionales
Calculadora.- El manejo de la calculadora de Windows, permite realizar las mismas operaciones que una calculadora convencional. Para abrir la Calculadora, haga clic en Inicio, seleccione Todos los programas, Accesorios y, a continuación, haga clic en Calculadora. En la opción Ver, se puede seleccionar la forma de visualizar la calculadora: vista Estándar para hacer cálculos simples o en la vista Científica para realizar cálculos estadísticos y científicos avanzados.
Bloc de notas.- Bloc de notas es un editor de texto básico que puede utilizar para documentos sencillos. Para abrir el Bloc de notas, haga clic en Inicio, seleccione Todos los programas, Accesorios y, después, haga clic en Bloc de notas WordPad.- Puede utilizar WordPad para crear o modificar archivos de texto que contengan formato o gráficos. Para abrir WordPad, haga clic en Inicio, seleccione Todos los programas, Accesorios y, después, haga clic en WordPad.
Paint.- Es una herramienta de dibujo que puede utilizarse para crear dibujos en blanco y negro o en color que pueden guardarse como archivos de mapa de bits (.BMP). También puede utilizar Paint para enviar su dibujo por correo electrónico, establecer la imagen como fondo de escritorio y guardar archivos de imagen con diferentes formatos de archivo. Para abrir Paint, haga clic en Inicio, seleccione Todos los programas, Accesorios y, después, haga clic en Paint.

Módulo de Contenidos NTICS 1 Facultad de Ciencias Humanas y de la Educación (SEMIPRESENCIAL)
36
Formatear un disquete.- Antes de formatear un disquete o unidad tienes que tener en cuenta que eliminarás toda información almacenada en él, esta herramienta es muy utilizada si quieres borrar todo el contenido del disquete o unidad y además asegurarte que este no contenga virus.
Pasos a seguir:
Abre el explorador de Windows o bien pulsa en Mi Pc, después selecciona la unidad que quieres formatear con el botón derecho del ratón para desplegar el menú contextual.
Selecciona la opción Formatear, se desplegará una ventana como la que te mostramos.
Selecciona la Capacidad del disquete.
En Sistema de archivos para disquetes sólo se puede elegir FAT.
Selecciona también Opciones de formato, rápido o crear un disco de inicio de MS-DOS .
También puedes ponerle una etiqueta para identificarlo.
Una vez seleccionadas las opciones oportunas pulsa Iniciar.
Cuando termines pulsa Cerrar.
Reproductor de Windows Media.- Puede reproducir muchos tipos
de archivos de audio y vídeo mediante el uso del Reproductor de
Windows Media. También puede reproducir y crear copias de sus
CD, reproducir DVD (si dispone de hardware de DVD), escuchar
emisoras de radio de Internet, reproducir clips de una película o ver
un vídeo musical en un sitio Web. También puede utilizar el
Reproductor de Windows Media para crear sus propios CD de
música.
Iniciar y cerrar sesión en Windows
Para iniciar Windows obviamente tenemos que prender el computador y automáticamente empezara a ejecutarse el Sistema Operativo.
Para Cerrar la sesión en Windows o apagar la computadora se tiene los siguientes pasos:
Dar un clic en el botón INICIO y escoger la opción Apagar el Computador o Turn Off Computer

Módulo de Contenidos NTICS 1 Facultad de Ciencias Humanas y de la Educación (SEMIPRESENCIAL)
37
Luego se nos aparece una ventana como esta
Por último escoger la opción Apagar o Turn Off
Listo con esto Apagamos el Computador

Módulo de Contenidos NTICS 1 Facultad de Ciencias Humanas y de la Educación (SEMIPRESENCIAL)
38
TRABAJO GRUPAL
Luego de haber fundamentado los tipos de archivos, lo que es un acceso directo: genere un acceso directo a Word.
TRABAJO AUTÓNOMO
Consulte la ubicación, nombre y extensión de los archivos ejecutables de los programas de: La calculadora y el reproductor de Windows Media Player. Luego escriba los pasos en forma secuencial para generar el acceso directo a los programas antes mencionados. (Entregar en un documento realizado a Mano)
NOMBRE DEL PROGRAMA
UBICACIÓN EXTENSIÓN NOMBRE DEL ARCHIVO EJECUTABLE
Calculadora C:\>…………. (ejemplo)
.EXE
.BAT
.COM
CALCULA (Ejemplo)
PASOS PARA GENERAR EL ACCESO DIRECTO 1. 2. 3. . . .
TRABAJO INDIVIDUAL
Configuración del escritorio de Windows:
Escritorio
Protector de Pantalla.
Apariencia
Configuración (Resolución)
Fecha y Hora
Barra de Tareas
TRABAJO INDIVIDUAL
Una vez argumentado lo que es un archivo y una carpeta; copiar, pegar, cortar y eliminar archivos y carpetas
Genere una estructura de Carpetas con mínimo 4 niveles donde cada carpeta contenga un archivo.
TRABAJO AUTÓNOMO
Entregar en un CD una estructura de carpetas con 5 niveles de un tema libre, en donde cada carpeta contendrá un archivo

Módulo de Contenidos NTICS 1 Facultad de Ciencias Humanas y de la Educación (SEMIPRESENCIAL)
39
TRABAJO AUTÓNOMO
Culminado lo que es el Buscador de Windows:
Consultar los 2 comodines de búsqueda más utilizados.
Como se los utiliza.
Un ejemplo de cada uno.
TRABAJO INDIVIDUAL
Diseñe un gráfico con un tema libre utilizando la herramienta PAINT; captura de imágenes para elaboración de documentos (Entregar en CD).

Módulo de Contenidos NTICS 1 Facultad de Ciencias Humanas y de la Educación (SEMIPRESENCIAL)
40
Desarrollar textos acorde
con su trabajo académico
y profesional

Módulo de Contenidos NTICS 1 Facultad de Ciencias Humanas y de la Educación (SEMIPRESENCIAL)
41
UNIDAD III
Desarrollar textos acorde con su trabajo académico y profesional
3.1. Que es un procesador de textos.
3.2. Funcionalidades y características de un procesador de textos Word.
3.3. Entorno de trabajo de Word.
3.4. Formato a los Textos.
3.5. Formato rápido con el teclado.
3.6. Manipulación del Texto.
3.7. Diferencias entre Guardar y Guardar como.
3.8. Opciones de Seguridad para los archivos.
3.9. Vista Preliminar.
3.10. Configuración de Página.
3.11. Impresión de Documentos.
OBJETIVOS
GENERAL
Controlar las distintas opciones simples y avanzadas para dar formato al texto
en los documentos para que tomen una apariencia profesional.
ESPECÍFICOS
Fundamentar sobre los conceptos del procesador de textos.
Cimentar sobre las funcionalidades de un procesador de textos Word.
Comprender las partes que conforman Entorno de Trabajo de Word.
Establecer formato al Texto.
Aprender a dar formato al texto mediante el teclado.
Diferenciar lo que es Guardar y Guardar como.
Usar opciones de seguridad para los archivos.
Manejar la vista preliminar.
Configurar una página.
Imprimir Documentos.

Módulo de Contenidos NTICS 1 Facultad de Ciencias Humanas y de la Educación (SEMIPRESENCIAL)
42
3. MICROSOFT WORD Es uno de los procesadores de texto mas utilizado en este momento. Los procesadores de texto, aparte de introducir texto, imágenes y dibujos nos permiten trabajar con ellos aplicándoles formatos, estilos y diseños para que tomen una apariencia profesional. 3. 1 Formas de arrancar Microsoft Word Hay varias formas de arrancar Word.
Desde el botón Inicio , situado, normalmente, en la esquina inferior izquierda de la pantalla. Inicio, Todos los programas, Microsoft Office, Microsoft Word 2007.
Desde el icono de Word que puede estar situado en el escritorio, en la barra de tareas, en la barra de Office o en el menú Inicio.
Desde un documento Word situado en el escritorio o en la lista del Explorador de Windows.
Para cerrar Word hacer clic en el botón cerrar . 3.2 Elementos de la pantalla inicial de Word
Al arrancar Word aparece una pantalla como esta en la que detallamos los principales componentes de la
ventana.

Módulo de Contenidos NTICS 1 Facultad de Ciencias Humanas y de la Educación (SEMIPRESENCIAL)
43
Botón Office. lo que antes era el menú Archivo,
que en esta nueva versión de Word, aparece
como un botón redondo de color naranja con el
logo de office
Además se encuentra el botón <<Opciones de
Word>> donde podemos configurar: opciones
Word, contenido del documento en la pantalla y
al imprimirlo, formato al texto, personalizar el
guardado del documento, opciones avanzadas
para trabajar con Word, personalizar barra de
herramientas, complementos
La barra de herramientas de acceso rápido
Contiene iconos para ejecutar de forma inmediata algunos de los comandos más
habituales, como Guardar, Deshacer.
Personalizar. Podemos decidir qué iconos deben aparecer y cuales no en la barra de
acceso rápido. Para lo cual nos vamos al botón Office, seleccionamos personalizar y
finalmente agregamos y quitamos los botones que pretendemos se visualice en la barra
de acceso rápido.
La banda de opciones.
Desde las pestañas de esta barra se pueden ejecutar todos los comandos de Word2007.
En Word2007 la banda de opciones tiene un comportamiento "inteligente", que
consiste, básicamente, en mostrar sólo los comandos más importantes y los que el
usuario va utilizando
Pestaña Inicio.
En Word2007 la pestaña Inicio se encuentra dividida en 5 secciones que contienen las
operaciones correspondientes al 1. Portapapeles (copiar, cortar y pegar), 2. Fuente (tamaño
de letra, tipo de letra, etc.), 3. Párrafo (alineación de texto, separación entre líneas, sangría,
etc.), 4. Estilo y 5. Edición (buscar texto, reemplazar, etc.), no como en anteriores versiones

Módulo de Contenidos NTICS 1 Facultad de Ciencias Humanas y de la Educación (SEMIPRESENCIAL)
44
de Word donde cada parte de las recién nombradas, ocupaban una barra de herramientas
aparte.
Cada una de las secciones, se ha creado con botones de acceso rápido a la tarea que se
desea realizar. Una forma más fácil e intuitiva de utilizar las herramientas. Ya no existe el
menú que al hacer clic, abre una lista de herramientas u opciones. Ahora todo está diseñado
con iconos de acceso rápido.
Pestaña Insertar.
La pestaña Insertar, se encuentra dividida en 7 secciones que contienen las operaciones
correspondiente a: 1. Páginas (Página en blanco, Salto de Página); 2. Tablas (Insertar
tabla, Dibujar tabla, Hoja de calculo de Excel, etc); 3. Ilustraciones (Insertar Imágenes,
Imágenes prediseñadas, Formas: líneas, flechas, llamadas, etc, Gráficos estadísticos,
SMARTART: Organigramas y Diagramas); 4. Vínculos (Hipervínculos);
5. Encabezado y pie de página (Maneja los encabezados y pies de página, además la
numeración de página); 6. Texto (Cuadro de texto, WordArt, Letra Capital, etc); y
finalmente; 7. Símbolos (Maneja los caracteres especiales)
Pestaña Diseño de Página.
La pestaña Diseño de Página, se encuentra dividida en 5 secciones que contienen las
operaciones correspondientes a: 1. Temas (que funciona con la opción convertit del Botón
de Office); 2. Configurar Página (Nos permite personalizar los márgenes, Orientación,
Tamaño, Columnas, Saltos, etc); 3. Fondos de Página (Colores de página, Bordes de página);
4. Párrafo (Sangrías y espaciados); 5. Organizar (Posición de objetos, Ajuste de objetos,
Agrupar y desagrupar objetos).
Pestaña Referencias.

Módulo de Contenidos NTICS 1 Facultad de Ciencias Humanas y de la Educación (SEMIPRESENCIAL)
45
La pestaña Referencias, se encuentra dividida en 6 secciones que contiene las operaciones
correspondientes a: 1. Tabla de contenidos; 2. Notas al pie; Citas y bibliografía; Títulos; 5.
Índice; 6. Tabla de autoridades.
Pestaña Revisar.
La Pestaña Revisar, se encuentra dividida en 4 secciones que contienen las operaciones
correspondientes a: 1. Revisión (Ortografía y gramática, Sinónimos, Traducir); 2. Comentarios
(nos permite insertar algún comentario en un párrafo); 3. Cambios; 4. Proteger (Opciones de
restricción y revisión del documento)
Pestaña Vista.
La pestaña Vista, se encuentra dividida en 5 secciones que contienen las operaciones
correspondientes a: 1. Vistas de documentos (Diseño de impresión, Diseño Web, Esquema y
borrador); 2. Mostrar u ocultar (Regla, Líneas de la cuadrícula, Mapa del documento, Vistas
en miniatura); 3. Zoom (Manipulación del tamaño de la ventana); 4. Ventana; 5. Macros.
3.3 OPCIONES DE LA PESTAÑA INICIO (SECCIÓN FUENTE)
Tipo de fuente y Tamaño.- Se puede establecer el tipo de
letra y el tamaño que tendrá el texto. Cabe indicar que se puede escoger estos atributos
antes de escribir el texto o después de escrito con la diferencia que hay que marcar el texto
en el segundo caso.
Agrandar y Encoger Fuente.- Nos permite Agrandar o disminuir el tamaño de la
letra o fuente. Negrita, Cursiva, Subrayado, Tachado,
Subíndice, Superíndice y Cambiar mayúsculas a minúsculas o viceversa.- Seleccionar el
texto que desea cambiar y luego haga clic sobre la opción correspondiente.
Negrita: Presenta el texto seleccionada de color negro más intenso.

Módulo de Contenidos NTICS 1 Facultad de Ciencias Humanas y de la Educación (SEMIPRESENCIAL)
46
Cursiva: Presenta el texto de forma inclinada.
Subrayado: Presenta el texto seleccionado subrayado.
Tachado: Presenta el texto tachado tachado.
Subíndice: Crea letras minúsculas debajo de la línea de base de texto ( Subíndice ).
Superíndice: Crea letras minúsculas encima de la línea de base de texto ( Superíndice ).
Cambiar mayúsculas a minúsculas: Cambia el texto seleccionado a MAYÚSCULAS, minúsculas u
otras mayúsculas habituales.
Resaltado y Fuente.
Resaltador: Cambia el aspecto del texto como si estuviera marcado con un marcador.
Fuente: Cambia el color del texto.
3.4 OPCIONES DE LA PESTAÑA INICIO (SECCIÓN PÁRRAFO)
Alineación.- Alinea el texto en el documento.
Alinear a la izquierda: Ubica el texto en el lado izquierdo del documento.
Alinear centrado: Centra el texto en el documento.
Alinear a la derecha: Ubica el texto en el lado derecho del documento.
Justificar: Alinea el texto entre los dos márgenes izquierdo y derecho.
Interlineado.- Cambia el espaciado entre las líneas de texto del documento.
Viñetas, Numeración y Lista multinivel.
Viñetas: Inicia una lista de viñetas.
Numeración: Inicia una lista con números.
Lista multinivel: Inicia una lista con varios niveles.
Aumenta y disminuye la sangría del párrafo.
Ordena los datos numéricos.
Sombreados y Bordes
Sombreados: Colorea el fondo del texto o párrafo seleccionado.

Módulo de Contenidos NTICS 1 Facultad de Ciencias Humanas y de la Educación (SEMIPRESENCIAL)
47
Borde: Personaliza los bordes de las celdas o texto seleccionado.
3.5 OPCIONES DE LA PESTAÑA INICIO (SECCIÓN ESTILOS)
Cambiar estilos.- Cambia el conjunto de
estilos, colores y fuentes utilizados dentro del documento.
3.6 OPCIONES DE LA PESTAÑA INICIO (SECCIÓN EDICIÓN)
Nos permite editar el texto.
Buscar: Busca texto en el documento
Reemplazar: Reemplaza texto en el documento.
Seleccionar: Selecciona texto u objetos en el documento.
3.7 OPCIONES DEL BOTÓN OFFICE
Nuevo: Crea un documento
en blanco, en una plantilla predeterminada por el
programa.
Abrir: Recupera un
documento o archivo de Word previamente grabado.
Guardar: Graba el
documento activo, con el nombre, ubicación y formato
actual.
Guardar como: Permite cambiar el nombre del archivo, el tipo y la
carpeta que lo contiene

Módulo de Contenidos NTICS 1 Facultad de Ciencias Humanas y de la Educación (SEMIPRESENCIAL)
48
Imprimir: Nos permite obtener la Vista preliminar del
documento y la impresión del mismo.
Preparar: Prepara el documento para su distribución.
Enviar: Envía una copia del documento a otras personas por medio
del fax o un correo electrónico.
Cerrar: Cierra del documento de Word.
3.8 Funcionalidades
Abrir, guardar y cerrar un documento de Word.
Al arrancar Word por lo general aparece un documento en blanco, como se indica a
continuación:
Digitamos un pequeño párrafo en la hoja en blanco.
Guardar el documento
Es conveniente ir guardando el documento a medida que se lo va realizando ya que
podría irse la energía eléctrica y perder toda la información.
Para guardar un documento hay varias formas:
1. Pulse en el icono de la barra de acceso rápido.

Módulo de Contenidos NTICS 1 Facultad de Ciencias Humanas y de la Educación (SEMIPRESENCIAL)
49
2. Clic en el Botón Office, opción Guardar.
3. Presionar las teclas Ctrl + G
Por cualquiera de la opciones usted visualizará la siguiente ventana.
Para guardar un documento debes indicar el nombre con el que lo quieres guardar, el
tipo de documento que estás guardando y la carpeta que contendrá tu documento.
Guardar como: Permite cambiar el nombre del archivo, el tipo y la carpeta que lo
contiene.
En la parte central del cuadro anterior se muestran los archivos y carpetas que hay
en el campo Guardar en, por defecto aparecerá la carpeta Mis documentos, si
quiere guardar el archivo en otra carpeta debe buscarla y hacer doble clic sobre ella
para guardarlo en ese lugar.
También se puede cambiar la carpeta predeterminada.
Si la carpeta que busca no es una de las que se muestran en el cuadro de diálogo
puede buscarla mediante el icono que le lleva a la carpeta de nivel
inmediatamente superior. Para bajar al nivel inferior basta con hacer doble clic en
una carpeta.
Mediante el icono volvemos a la carpeta anterior.
También puede crear una nueva carpeta con este icono la carpeta se creará
dentro de la carpeta que figure en el campo Guardar en.
Nombre del archivo.- Aquí puede escribir el nombre que quiere darle a su
documento.

Módulo de Contenidos NTICS 1 Facultad de Ciencias Humanas y de la Educación (SEMIPRESENCIAL)
50
Cuando guardamos un documento por primera vez, en este campo aparecen las
primeras letras del contenido del documento, si no quiere utilizar este nombre
escriba otro nombre, sin hacer clic, directamente.
Guardar como tipo, el tipo de documento normalmente será Documento de Word,
pero tenemos un menú desplegable (haciendo clic en el triangulo de la derecha) con
otros tipos, para, por ejemplo, guardar el documento como una página Web.
Truco: Pulsa la tecla F12 para abrir rápidamente el cuadro de diálogo Guardar
como.
Cerrar documento
Después de guardar un documento, éste continúa en nuestra pantalla y podemos
seguir trabajando con él. Una vez que hemos acabado de trabajar con un documento
debemos cerrarlo; al cerrarlo no lo borramos del disco, simplemente dejamos de
utilizarlo y liberamos la memoria que estaba utilizando.
Para cerrar un documento hacer clic en el Botón Office, y luego hacer clic en Cerrar.
(Si hemos hecho alguna modificación en el documento desde la última vez que lo
guardamos, nos preguntará si queremos guardar los cambios; contestar que SI. Al
cerrar el documento veremos cómo éste desaparece de la pantalla.
Al cerrar Word también se cierran los documentos que tengamos abiertos. Para
cerrar Word hacer clic en el botón o mediante la combinación de teclas
ALT+F4.
Cerrar Word 2007
Una vez que hemos acabado de trabajar con Word debemos cerrarlo haciendo clic
en el icono cerrar de la esquina superior derecha de la pantalla o en el botón office y
elegir Salir.
3.9 Copiar, cortar y pegar
Cuando hablamos de copiar nos referimos a colocar una copia en otro lugar;
mientras que cuando hablamos de cortar queremos decir quitar algo de un lugar para
llevarlo a otro lugar. Se pueden utilizar varios métodos.

Módulo de Contenidos NTICS 1 Facultad de Ciencias Humanas y de la Educación (SEMIPRESENCIAL)
51
Mediante el ratón y los iconos de la <<Pestaña inicio>> sección Portapales:
Seleccionar el elemento (carácter, palabra, párrafo,..) a copiar o cortar, hacer clic en
el icono copiar o cortar , colocar el cursor en el punto de destino y hacer
clic en el icono pegar .
Mediante ratón
Vamos a ver varios métodos:
1) Normal. Seleccionar con doble clic, presionar el botón derecho, elegir copiar o
cortar, en el menú contextual. Ir a la posición donde vamos a copiar o pegar,
presionar botón derecho y elegir pegar.
2) Rápido. Seleccionar con doble clic,, presionar el botón derecho, cuando
aparezca un pequeño cuadrado debajo del cursor, sin soltar, ir a la posición donde
vamos a copiar, soltar el botón y aparecerá un menú: elegir la opción copiar aquí.
Sólo con teclado
Primero, seleccionar el texto: con Shift + flechas.
Segundo, copiar con CtrI + C.
Y por último, ir a la posición donde vamos a copiar, pulsar CtrI + V.
3.10 Buscar
Podemos buscar un texto específico en todo el documento, desde la Pestaña inicio,
sección Edición y seleccionamos Buscar o con la combinación de
teclas CtrI + B.
Ingresar el texto deseado y pulsar el botón Buscar siguiente, cuando Word encuentre
la palabra, nos llevará a esa posición. Si queremos buscar otra ocurrencia de la
palabra pulsar de nuevo el botón Buscar siguiente.
Si necesitamos retinar nuestra búsqueda tenemos más opciones disponibles con el
botón Más.
Buscar y reemplazar
Para reemplazar una palabra por otra tenemos el comando Buscar y reemplazar, que
podemos ejecutarlo desde Pestaña inicio, sección Edición, opción
Reemplazar o con la combinación de teclas CtrI + L.

Módulo de Contenidos NTICS 1 Facultad de Ciencias Humanas y de la Educación (SEMIPRESENCIAL)
52
En el campo Buscar pondremos la palabra o frase a buscar y en el campo
Reemplazar con pondremos la palabra o frase que queremos que sustituya a la
palabra buscada. Ahora podemos elegir una de las tres acciones que nos permiten
los tres botones disponibles:
Buscar siguiente. Busca la siguiente ocurrencia de la palabra a buscar
Reemplazar. Reemplaza la palabra encontrada y busca la siguiente ocurrencia.
Reemplazar todas. Reemplaza todas las ocurrencias que encuentre
automáticamente, sin preguntar cada vez. Al acabar nos informa del número de
ocurrencias que ha reemplazado.
3.11 Trabajando con imágenes
a) Insertar imágenes
Al hacer clic en la Pestaña insertar, sección ilustraciones. Vamos a ver ahora
cómo insertar imágenes prediseñadas y desde archivo; en los puntos siguientes sobre
gráficos veremos cómo insertar Autoformas, WordArt, desde escáner y gráficos de
Microsoft Graph.
b) Imágenes Prediseñadas

Módulo de Contenidos NTICS 1 Facultad de Ciencias Humanas y de la Educación (SEMIPRESENCIAL)
53
Se puede visualizar una ventana de diálogo donde podemos realizar la búsqueda de
imágenes por medio de palabras clave, especificar donde se va a buscar y que tipos
de resultados se desea visualizar.
c) Insertar Autoformas y dibujar
Word 2007 dispone de herramientas que nos permiten realizar nuestros propios
gráficos y dibujos.
Si no eres muy hábil dibujando con el ratón, no te preocupes, mediante las
Autoformas dispondrás de multitud de formas listas para usar que te permitirán
realizar esquemas, diagramas de flujo, y otros muchos gráficos. Y si te gusta realizar
tus propios dibujos también dispones de rectas, curvas ajustables y dibujo a mano
alzada para que tu imaginación se ponga a trabajar.
Al hacer clic en la Pestaña texto, luego sección Texto
aparecerá una ventana con estas opciones. Vamos a ver
ahora como insertar Autoformas, WordArt.
Para insertar <<FORMAS>> Nos vamos a la Pestaña insertar sección
Ilustraciones damos clic en FORMAS se abre esta ventana que permite elegir entre
algunos objetos de dibujo: líneas, flechas, dobles flechas, curvas, polígonos
irregulares, trazo a mano alzada. Estos objetos se pueden combinar para realizar
prácticamente cualquier dibujo lineal que se nos ocurra. Una vez trazadas las líneas
y curvas se pueden modificar y realizar ajustes más finos.
Estos iconos permiten acceder a los diferentes menús para seleccionar las
autoformas, como por ejemplo el que vemos aquí de diferentes formas de flechas.

Módulo de Contenidos NTICS 1 Facultad de Ciencias Humanas y de la Educación (SEMIPRESENCIAL)
54
d) Insertar WordArt
Mediante WordArt se pueden crear títulos y rótulos vistosos para nuestros
documentos. Sólo tenemos que introducir o seleccionar el texto al que queremos
aplicarle un estilo de WordArt y automáticamente Word creará un
objeto gráfico WordArt.
Observar que una vez hemos aplicado WordArt a un
texto dejamos de tener texto y pasamos a tener un
gráfico, esto quiere decir que, por ejemplo, el corrector
ortográfico no detectará un error en un texto WordArt, y
también que el texto WordArt seguirá las reglas de
alineación de los gráficos.
Para iniciar WordArt hacer clic en el icono de la Pestaña texto, luego sección
Texto.
Al hacer clic sobre el icono aparecerá una pantalla con la galería de WordArt como
la que vemos aquí. Haciendo clic seleccionaremos el tipo de letra que más nos guste.
A continuación aparecerá la siguiente pantalla para que introduzcamos el texto.
Si hemos seleccionado texto previamente no será necesario teclearlo en esta
pantalla. También podemos elegir la fuente el tamaño y el estilo del
texto.

Módulo de Contenidos NTICS 1 Facultad de Ciencias Humanas y de la Educación (SEMIPRESENCIAL)
55
3.12 Tablas
Las tablas permiten organizar la información en filas y columnas, de forma que se
pueden realizar operaciones y tratamientos sobre las filas y columnas. Por ejemplo
obtener el valor medio de los datos de una columna o para ordenar una lista de
nombres.
Otra posibilidad al trabajar con tablas es utilizarlas para mejorar el diseño de las
páginas ya que facilitan la distribución de los textos y gráficos contenidos en sus
casillas, esta característica se emplea sobre todo en la construcción de páginas Web
para Internet. Vemos, pues, que esta forma de organizar los datos es mucho más
potente que utilizando las tabulaciones u otros métodos.
Una tabla está formada por celdas o casillas, agrupadas por filas y columnas, en
cada casilla se puede insertar texto, números o gráficos.
Creación de Tablas
Se puede crear una tabla de dos formas equivalentes: Pestaña insertar, sección
Tablas, o dibujándola con el ratón, según el tipo de tabla será más útil un método u
otro, vamos a ver las dos.
Pestaña Insertar sección Tablas
Para insertar una tabla debemos ir a la Pestaña Insertar, sección Tablas, Insertar
tablas…, y se abrirá una pantalla como esta, en la que debemos indicar:
Número de columnas
Número de filas
Autoajuste
Ancho de columna fijo. Si lo dejamos en automático ajustará el ancho para que la
tabla ocupe todo el espacio entre los márgenes de la página.
Autoajustar al contenido. El ancho dependerá de la cantidad de texto o gráficos
que contenga cada columna.
Ajustar a la ventana. El tamaño se ajusta al tamaño de la ventana del visualizador
Web, si cambia el tamaño de la ventana, la tabla se ajusta al nuevo tamaño.

Módulo de Contenidos NTICS 1 Facultad de Ciencias Humanas y de la Educación (SEMIPRESENCIAL)
56
Establecer como predeterminados para tablas nuevas. Guarda las dimensiones,
ajustes y formato actuales de la tabla para utilizarlos como valores por defecto
cuando creemos nuevas tablas.
Para lo cual nos vamos a la Pestaña Insertar, sección Tabla y finalmente tablas
rápidas.
Icono
Al hacer clic en el icono tabla de la barra estándar se abre una ventana como la que
se muestra a la derecha. Moviendo el ratón dentro de la rejilla, podremos seleccionar
el número de filas y columnas fácilmente.
Por ejemplo, en el caso que se muestra se va a crear una tabla de 2 x 3 (dos filas y
tres columnas). Este método es el más sencillo y no permite opciones de formato,
opciones que se pueden aplicar más adelante en caso de necesidad.
3.13 Insertar Objetos
SALTO.- Cuando usted desea que en cierto punto, termine una página y continuar con otra, o desea
cambiarse a trabajar a otra columna, debe utilizar esta opción, para esto debe realizar lo siguiente:
1. Clic en la pestaña Diseño de página
2. Identifico la sección Configurar página

Módulo de Contenidos NTICS 1 Facultad de Ciencias Humanas y de la Educación (SEMIPRESENCIAL)
57
3. Clic izquierdo en <<SALTOS>>
Nota: puede presionar CTRL + ENTER para saltar de una página a otra y CTRL + SHIFT + ENTER para
saltar de columna.
3.14 NUMERO DE PÁGINA.- En Microsoft Word se puede colocar numeración a todas las páginas de un
documento, en la ubicación que usted desee. Para realizar esto proceda de la siguiente manera:
1. Clic en la pestaña Insertar 2. Identificar la sección Encabezado y pie de página 3. Opción Número de página 4. Seleccionar posición 5. Seleccionar alineación

Módulo de Contenidos NTICS 1 Facultad de Ciencias Humanas y de la Educación (SEMIPRESENCIAL)
58
PARA ESTABLECER FORMATO A LOS NÚMEROS DE PÁGINA
Para establecer formato al número de página debemos seguir los siguientes pasos:
1. Clic en la pestaña Insertar 2. Identificar la sección Encabezado y pie de página 3. Opción Número de página 4. Finalmente Formato del número de página
FECHA Y HORA.- Permite insertar una fecha u hora en donde se encuentra ubicado el cursor, la fecha u
hora que usted inserta se actualiza automáticamente.
1. Clic en la pestaña Insertar 2. Identificar la sección Texto 3. Opción Fecha y hora
Nota: puede presionar las teclas ALT + SHIFT + F, para insertar fechas.
SÍMBOLOS.- Los teclados en la actualidad son muy completos; pero, aún así existen caracteres que
no los encontramos dentro del mismo, cuando sucede esto debemos utilizar la opción insertar

Módulo de Contenidos NTICS 1 Facultad de Ciencias Humanas y de la Educación (SEMIPRESENCIAL)
59
símbolos, la cual permite escoger de una inmensa lista de símbolos el que usted requiera. Para
insertar símbolos se procede de la siguiente manera.
1. Clic en la pestaña Insertar 2. Identificar la sección Símbolos 3. Finalmente la opción Más símbolos
3.15 Ortografía
VERIFICACIÓN ORTOGRAFÍA.- Una de las herramientas más poderosas con que cuenta Microsoft
Word, es la de corregir errores ortográficos y gramaticales. La manera en que se muestra estos tipos
de errores es la siguiente:
Cuando existe un error gramatical, se mostrará una línea verde ondulada en el error. Y cuando
exista un error ortográfico, se mostrará una línea roja ondulada en el error.
NOTA: Cabe señalar que Microsoft Word posee un diccionario muy rico en palabras, pero,
como cualquier diccionario, existen palabras o nombres propios que no se encuentran, por lo cual
suelen ser marcados como error ortográfico.
Existen diferentes formas para realizar una verificación ortográfica, las cuales, se demuestran
a continuación.
a) USANDO LA BANDA DE OPCIONES
1. Clic en la pestaña Revisar
2. Identificar sección Revisión

Módulo de Contenidos NTICS 1 Facultad de Ciencias Humanas y de la Educación (SEMIPRESENCIAL)
60
3. Clic en
b) USANDO EL TECLADO
Presionamos la tecla F7
SINÓNIMOS.- Otras de las facilidades que presente Word, es la de poder reemplazar por sinónimos
cualquier palabra que usted desee. Para escoger sinónimos se procede de la siguiente manera:
1. Clic derecho en la palabra
2. Clic en sinónimos
3. Clic en el sinónimo que desee
4.4.7 Numeración y viñetas
Microsoft Word brinda las facilidades para colocar números, literales o símbolos especiales
(viñetas) a los párrafos que usted desee, sin necesidad de estarlos digitando.
NUMERACIÓN
USANDO BANDA DE OPCIONES
1. Seleccionar párrafos que desee numerar
2. Clic pestaña Inicio
3. Identificar sección Párrafo
4. Clic en el botón Numeración
VIÑETAS
a) USANDO BANDA DE OPCIONES
1. Seleccionar párrafos que desee numerar

Módulo de Contenidos NTICS 1 Facultad de Ciencias Humanas y de la Educación (SEMIPRESENCIAL)
61
2. Clic pestaña Inicio 3. Identificar sección Párrafo 4. Clic en el botón viñetas
3.16 Guardar Documento con Contraseña
Word nos permite almacenar un documento con contraseña de seguridad:
1. – Nos dirigimos al BOTON OFFICE
2.- Seleccionamos la opción Guardar Como
3.- Clic en Herramientas y seleccionamos “Opciones Generales”

Módulo de Contenidos NTICS 1 Facultad de Ciencias Humanas y de la Educación (SEMIPRESENCIAL)
62
4.- En la Pantalla Siguiente: Si queremos ingresar una contraseña de Apertura o queremos
ingresar una contraseña de lectura
5.- Finalmente en Proteger documento y en ACEPTAR
3.17 Configuración de página
La configuración de página permite realizar cambios a diferentes características de las páginas
de un documento, por ejemplo: tamaño de hoja, márgenes, alineación de la hoja, etc. A
continuación se detallan las características que se le pueden cambiar a las páginas:
CAMBIAR TAMAÑO DE HOJA
1. Clic en la pestaña Diseño de página
2. Identificamos la sección Configurar página
3. Damos clic en
4. Clic en la ficha tamaño del papel sino se encuentra activa
5. Seleccionar tamaño del papel
6. Clic en aceptar

Módulo de Contenidos NTICS 1 Facultad de Ciencias Humanas y de la Educación (SEMIPRESENCIAL)
63
CAMBIAR MARGENES
1. Clic en la pestaña Diseño de página
2. Identificamos la sección Configurar página
3. Damos clic en
4. Clic en la ficha Margenes sino se encuentra activa
5. Cambiar la orientación
6. Clic en aceptar

Módulo de Contenidos NTICS 1 Facultad de Ciencias Humanas y de la Educación (SEMIPRESENCIAL)
64
2.18 DISEÑO DE PÁGINA
7. Clic en la pestaña Diseño de página
8. Identificamos la sección Configurar página
9. Damos clic en
1. Clic en la ficha diseño de página sino se encuentra activa 2. Realizar los cambios que usted desee 3. Clic en aceptar

Módulo de Contenidos NTICS 1 Facultad de Ciencias Humanas y de la Educación (SEMIPRESENCIAL)
65
VISTA PRELIMINAR.- Esta opción se utiliza para visualizar la manera real, de cómo va emitirse el
documento escrito por la impresora. Nunca se debe confiar de lo que se vea simple vista, es aconsejable
utilizar la vista preliminar para detectar algún error en el documento, para ejecutar la vista preliminar se
procede de la siguiente manera:
a) USANDO LA BANDA DE OPCIONES
1. Clic en botón Office
2. Luego Imprimir
3. Clic en
b) USANDO EL TECLADO
1. Clic archivo 2. Clic vista preliminar
Nota: para cancelar la vista preliminar presione ESC o clic en Cerrar. Para activar la vista preliminar con el
teclado presione CTRL + F2.
3.19 IMPRESIÓN DE DOCUMENTO.- Es el último paso que se ejecuta, ya que este se realiza una vez que el
documento ha sido terminado y colocado con los formatos deseados, Para imprimir un documento existen las
siguientes formas:

Módulo de Contenidos NTICS 1 Facultad de Ciencias Humanas y de la Educación (SEMIPRESENCIAL)
66
a) USANDO EL TECLADO
1. Clic en o CTRL + P
b) USANDO LA BANDA DE OPCIONES
1. Clic en el Botón Office
2. Clic imprimir
3. Finalmente Imprimir
Cuando se selecciona esta opción, se abre un diálogo en el cual intervienen las siguientes opciones:
Todo: indica que se va a imprimir todo el documento
Pagina actual: permite imprimir la página en que se encuentra el cursor
Páginas: permite imprimir un rango de páginas..
Selección: imprime sólo el texto que ha sido seleccionado.
Nombre: permite escoger el tipo de impresora que va a utilizar.
Número de copias: Se indica cuantas copias quiere de cada hoja.
Páginas por hoja: puede hacer que en una hoja se impriman hasta 16 páginas.
Imprimir sólo: esta opción le permite que se imprima páginas pares o impares o todo el documento.

Módulo de Contenidos NTICS 1 Facultad de Ciencias Humanas y de la Educación (SEMIPRESENCIAL)
67
TRABAJO GRUPAL
Redacte un oficio de solicitud empleando las herramientas de formato de texto vistas; Grabar el documento con claves de seguridad
TRABAJO GRUPAL
En el mismo documento utilizado Inserte Pie de Página, Encabezado de Página,
Número de Página, Imágenes, tablas, WordArt, Smartart, Autoformas, Símbolos, etc.
TRABAJO GRUPAL
Abrir el archivo indicado por el docente y utilice la herramienta de ortografía y
gramática; buscar, reemplazar y sinónimos.
TRABAJO AUTÓNOMO
Redacte un documento de un tema de clase mínimo 5 hojas utilizando todas las
herramientas vistas en clase y grabar dicho documento con claves de seguridad
(Entregar en CD).

Módulo de Contenidos NTICS 1 Facultad de Ciencias Humanas y de la Educación (SEMIPRESENCIAL)
68
Desarrollar mapas
conceptuales de forma
rápida y de calidad

Módulo de Contenidos NTICS 1 Facultad de Ciencias Humanas y de la Educación (SEMIPRESENCIAL)
69
UNIDAD IV
Desarrollar Mapas Conceptuales de forma rápida y de calidad.
4.1. Que es Mind Manager
4.2. Funcionalidades y características de Mind Manager
4.3. Entorno de trabajo de Mind Manager
4.4. Vista Preliminar
4.5. Configuración de Página
4.6. Impresión de Documentos
OBJETIVOS
GENERAL
Generar mapas conceptuales de diferentes tipos y clases, etc. Incorporar
niveles, colores, diseños, gráficos que mejorarán la presentación
ESPECÍFICOS
Fundamentar sobre los conceptos básicos de Mind Manager
Fundamentar sobre las funcionalidades y las características de Mind Manager
Comprender las partes del entorno de trabajo de Mind Manager
Manejar la vista preliminar
Configurar página
Imprimir Documentos

Módulo de Contenidos NTICS 1 Facultad de Ciencias Humanas y de la Educación (SEMIPRESENCIAL)
70
APLICACIONES MULTIMEDIA INTERACTIVAS
Herramientas multimedia es la combinación entrelazada de elementos de texto, arte gráfico,
sonido animación y video; que estimula los ojos, oídos, yemas de los dedos y lo más
importante, la cabeza.
Mindjet MindManager Pro 7
Este programa sirve para poder representar mapas mentales. Los mapas mentales son una herramienta importantísima a la hora de estructurar las ideas.
Para ingresar a Mindjet MindManager Pro 7 Presione clic izquierdo en el icono de acceso
directo que se halla en el escritorio.
Esta es la priemra pantalla que presenta este organizador de ideas que trabaja apartir de una
Idea Principal y se generan tópicos y sutópicos a partir de ella.
En la cual escogeremos el botón Interactive Quick Start
Clic aquí para iniciar la aplicación
Pantalla Principal de Mindjet MindManager Pro 7

Módulo de Contenidos NTICS 1 Facultad de Ciencias Humanas y de la Educación (SEMIPRESENCIAL)
71
HERRAMIENTAS MÁS UTILIZADAS:
MENU HOME:

Módulo de Contenidos NTICS 1 Facultad de Ciencias Humanas y de la Educación (SEMIPRESENCIAL)
72
Una vez terminado de diseñar nuestro organigrama, grabamos el archivo y posteriormente lo
exportamos como una Página Web a través de la Barra de Menú File
Elegimos Save as Web Pages, seleccionamos un Template haciendo clic en el botón
(Estilo de presentación)

Módulo de Contenidos NTICS 1 Facultad de Ciencias Humanas y de la Educación (SEMIPRESENCIAL)
73
Para finalizar presionamos clic izquierdo en el botón Save, de esta
forma nuestra aplicación esta lista.
COMO INSTALAR MINDJET MINDMANAGER PRO 7
Dar clic en el icono de Instalar, se copian los archivos y cabs de arranque , seguido de esto
aparece la siguiente ventana :
En la que pulsaremos en Aceptar, aparece el asistente de Instalación en el cual escogeremos
Next; en la siguiente de igual manera Next.-
En seguida aparece la siguiente ventana en donde escogeremos la opción que dice: I agree to
the tems in the licence agreement, Next

Módulo de Contenidos NTICS 1 Facultad de Ciencias Humanas y de la Educación (SEMIPRESENCIAL)
74
En la siguiente ventana poner la clave, la clave encontraremos en la carpeta de archivos de
Mindjet MindManager Pro 7.
Pulsamos el icono siguiente:
Aparase la siguiente ventana en la cual escogeremos, copiaremos el Serial una a una……..
El mismo serial será ingresado en las cajitas de License Key
En la siguiente ventana pulsaremos Next, seguido de esto Pulsamos en INSTALL
UTA

Módulo de Contenidos NTICS 1 Facultad de Ciencias Humanas y de la Educación (SEMIPRESENCIAL)
75
Finalmente damos clic en Finish. Terminada la Instalación.
En la siguiente ventana pulsaremos Cancel……
l Software está listo para trabajar ya en escritorio aparecerá el acceso directo:

Módulo de Contenidos NTICS 1 Facultad de Ciencias Humanas y de la Educación (SEMIPRESENCIAL)
76
Desarrollar Hojas
Electrónicas de forma
rápida y de calidad

Módulo de Contenidos NTICS 1 Facultad de Ciencias Humanas y de la Educación (SEMIPRESENCIAL)
77
UNIDAD V
Desarrollar Hojas Electrónicas de forma rápida y de calidad.
5.1. Que es una Hoja Electrónica
5.2. Funcionalidades y características de la hoja electrónica Excel
5.3. Entorno de trabajo de Excel
5.4. Administración de un libro de Excel
5.5. Administración de una Hoja de Excel
5.6. Administración de datos y celdas
5.7. Manejo de Fórmulas
5.8. Gráficos
5.9. Opciones de Seguridad
5.10. Vista Preliminar
5.11. Configuración de Página
5.12. Impresión de Documentos
OBJETIVOS
GENERAL
Generar facturas, gráficos estadísticos, Cuadro de calificaciones, etc.
Incorporar cantidad de funciones que facilitará el cálculo de operaciones
complejas
ESPECÍFICOS
Fundamentar sobre los conceptos básicos de las hojas electrónicas.
Fundamentar sobre las funcionalidades y las características de una Hoja de
cálculo.
Comprender las partes del Entorno de Trabajo de Excel.
Manejar el libro de Excel
Manejar una hoja de Excel.
Establecer formato a los datos y celdas.
Aprender el funcionamiento de las formulas.
Usar las opciones de seguridad
Manejar la vista preliminar.
Configurar página
Imprimir Documentos.

Módulo de Contenidos NTICS 1 Facultad de Ciencias Humanas y de la Educación (SEMIPRESENCIAL)
78
5. EXCEL
Microsoft Excel es el libro electrónico más conocido y utilizado en la actualidad, esta diseñado para manejar gran cantidad de datos numéricos, con mucha facilidad, mediante el uso de las hojas de cálculo. Excel le permite entre otras actividades: elaborar, modificar, grabar e imprimir cuadros; crear fórmulas sencillas y complejas o utilizar las funciones estadísticas, financieras, matemáticas, lógicas, etc. pregrabadas en Excel; elaborar gráficos estadísticos mediante la administración de datos y obtener los más variados y versátiles informes. Utilizando las hojas de cálculo. Una hoja de cálculo es un programa que permite realizar cálculos aritméticos, estadísticos, financieros, etc., con una serie de datos previamente introducidos. Excel es el máximo exponente de las hojas de cálculo existentes en el mercado actual. Con Excel podemos generar presupuestos, gráficos estadísticos, facturas, análisis de bolsa, ventas, inventarios, etc. Excel incorpora cantidad de funciones que nos facilitará el cálculo de operaciones complejas. 5.1 Formas de arrancar Microsoft Excel Hay varias formas de arrancar Excel.
Desde el botón Inicio , situado, normalmente, en la esquina inferior izquierda de la pantalla. Inicio, Todos los programas, Microsoft Office, Microsoft Excel 2007.
Desde el icono de Excel que puede estar situado en el escritorio, en la barra de tareas, en la barra de Office o en el menú Inicio.
Cualquiera de los métodos utilizados muestra la ventana principal de Excel, que veremos en un gráfico posterior. 5.2 Conceptos Básicos Antes de comenzar con nuestra primera hoja, vamos a ver algunos conceptos fundamentales de Excel: Hoja: Se denomina así a la zona donde estamos trabajando. Cada hoja tiene un nombre identificativo que podemos cambiar. Los nombres de las hojas se pueden observar en la zona inferior de la pantalla. Estos nombres se pueden cambiar. Celda: Cuadro individual que forma parte de la hoja. En las celdas introduciremos los datos. Columna: Se nombran de la A a la Z y están dispuestas en vertical. Después de la columna Z, nos encontramos con la columna AA,AB,AC... y asi hasta la A2. Seguidamente, comenzaría la BA, BB.. y así hasta la última columna que es la IV Fila: Dispuestas en horizontal, se numeran desde la 1 hasta la 16.384 que es la última.

Módulo de Contenidos NTICS 1 Facultad de Ciencias Humanas y de la Educación (SEMIPRESENCIAL)
79
Libro de trabajo: Conjunto de hojas. Un libro puede tener varias hojas. Al grabarlo, se crea un fichero con la extensión XLS con todas las hojas que tuviese el libro. Rango: Grupo de celdas adyacentes, es decir, que se tocan. Un rango de celdas por ejemplo que va desde la A1 hasta la A5 se reflejaría con el siguiente nombre: A1:A5 El nombre de un rango siempre hará referencia a la primera y a la última celda seleccionadas. Observa en la siguiente página algunos ejemplos de rangos: Rango B1:C4 Rango A1:A5
Ventana Principal de Excel
5.3 El área de trabajo El área de trabajo de cada hoja de Excel es una cuadrícula formada por filas y columnas, en la intersección de éstas se crean las celdas, que son los lugares en que se ingresa la información. En el menú Ver se puede activar o desactivar las Barras de Herramientas, la Barra de Fórmula o la Barra de Estado.

Módulo de Contenidos NTICS 1 Facultad de Ciencias Humanas y de la Educación (SEMIPRESENCIAL)
80
Estas barras y otros elementos como: las Barras de Desplazamiento, Etiquetas de hojas, Encabezados de Filas y Columnas, líneas de división de las celdas, pueden ser activadas y desactivadas por la aplicación Opciones del Menú Herramientas. 5.4 Cerrar Excel 2007
Para cerrar Excel 2007, puedes utilizar cualquiera de las siguientes operaciones:
1) Hacer clic en el botón cerrar 2) Pulsar la combinación de teclas ALT+F4. 3) Hacer clic sobre el Botón Office y elegir la opción Salir.
5.5 Barras
1. La barra de título. Contiene el nombre del documento sobre el que se está trabajando en ese momento. Cuando creamos un libro nuevo se le asigna el nombre provisional Libro1, hasta que lo guardemos y le demos el nombre que queramos. En el extremo de la derecha están los botones para minimizar, restaurar y cerrar.
2. La barra de acceso rápido
La barra de acceso rápido contiene las operaciones más habituales de Excel
como Guardar , Deshacer o Rehacer
3. La Banda de Opciones
La Banda de opciones contiene todas las opciones del programa agrupadas en
pestañas. Al hacer clic en Insertar, por ejemplo, veremos las operaciones
relacionadas con la inserción de los diferentes elementos que se pueden crear en
Excel.
4. La Pestaña Inicio.

Módulo de Contenidos NTICS 1 Facultad de Ciencias Humanas y de la Educación (SEMIPRESENCIAL)
81
La pestaña INICIO: contiene 6 Secciones: 1) Portapapeles, que nos permite Cortar, Copiar y Pegar; 2) Fuente, aquí podemos dar formato al texto como es Tipo de letra, tamaño, Color de fuente, etc.; 3) Alineación, se establece la alineación del texto: izquierda, centro, derecha, justificado; combinación de celdas, etc; 4) Número, Establecer formato a una celda numérica, posiciones decimales; 5) Celdas, aquí insertamos o eliminamos filas o columnas; 6) Modificar; ofrece funciones como Autosuma, búsqueda, etc.
5. La Pestaña Insertar
La pestaña INSERTAR: Contiene 4 secciones: 1) Ilustraciones, en esta pestaña podemos elegir insertar imágenes, formas; 2) Gráfico, Aquí insertamos un gráfico que se generará a partir de datos que se encuentran en nuestra hoja de Excel; 3) Gráficos, Aquí podemos crear vínculos con otros archivos; 4) Texto, Aquí podemos insertar un cuadro de texto, Encabezado y pie de página, Símbolos, WordArt, objetos como por ejemplo videos, música, etc.
6. La pestaña Diseño de página
Aquí configuramos los márgenes de la página, la orientación de la página, área de impresión, saltos de páginas, etc.
5.6 Empezando a trabajar con Excel.
Veremos cómo introducir y modificar los diferentes tipos de datos disponibles en Excel 2003, así como
manejar las distintas técnicas de movimiento dentro de un libro de trabajo para la creación de hojas de
cálculo.
Excel es un programa que permite la manipulación de libros y hojas de calculo. En Excel, un libro es el archivo en que se trabaja y donde se almacenan los datos. Como cada libro puede contener varias hojas, pueden organizarse varios tipos de información relacionada en un único archivo. Utilice hojas de cálculo para mostrar y analizar datos. Pueden introducirse y modificarse los datos simultáneamente en varias hojas de cálculo y pueden ejecutarse los cálculos basándose en los datos de varias hojas de cálculo. Si se crea un gráfico, éste puede colocarse en la hoja de cálculo con sus datos correspondientes o en una hoja de gráfico. 5.7 Movimiento rápido en la hoja Tan solo una pequeña parte de la hoja es visible en la ventana de documento en un momento dado. Nuestra hoja, la mayoría de las veces, ocupará mayor número de celdas que las visibles en el área de la pantalla y es necesario moverse por el documento rápidamente. Cuando no está abierto ningún menú, las teclas activas para poder desplazarse a través de la hoja son:

Módulo de Contenidos NTICS 1 Facultad de Ciencias Humanas y de la Educación (SEMIPRESENCIAL)
82
MOVIMIENTO TECLADO
Celda Abajo FLECHA ABAJO
Celda Arriba FLECHA ARRIBA
Celda Derecha FLECHA DERECHA
Celda Izquierda FLECHA IZQUIERDA
Pantalla Abajo AVPAG
Pantalla Arriba REPAG
Celda A1 CTRL+INICIO
Primera celda de la columna activa FIN FLECHA ARRIBA
Última celda de la columna activa FIN FLECHA ABAJO
Primera celda de la fila activa FIN FLECHA IZQUIERDA o INICIO
Última celda de la fila activa FIN FLECHA DERECHA
Otra forma rápida de moverse por la hoja cuando se sabe con seguridad a la celda donde se desea ir, es con el comando Ir a... que se encuentra en el menú Edición. 1 Selecciona el menú Edición. 2 Abrir el menú para visualizar las opciones ocultas con el botón. Recuerda que una vez elegida esta opción, a partir de ahora estará disponible en el menú. 3 Haz clic sobre la opción Ir a... También hubieras podido pulsar la tecla F5. Aparecerá un cuadro de diálogo. 4 Escribe en el recuadro Referencia, la dirección de la celda a la que quieres desplazarte. 5 Haz clic en Aceptar. En cualquier caso, siempre puedes utilizar el ratón, moviéndote con las barras de desplazamiento para
visualizar la celda a la que quieres ir, y hacer clic sobre ésta.
Cambiar a otra hoja en un libro Haga clic en la etiqueta de la otra hoja.
Seleccionar hojas de un libro
Para seleccionar Haga esto
Una sola hoja Haga clic en la etiqueta de la hoja.
Dos o más hojas adyacentes
Haga clic en la etiqueta de la primera hoja y, a continuación, mantenga presionada la tecla SHIFT y haga clic en la etiqueta de la última hoja.
Dos o más hojas NO adyacentes
Haga clic en la etiqueta de la primera hoja y, a continuación, mantenga presionada la tecla CONTROL y haga clic en las etiquetas de las demás hojas.
Todas las hojas de un libro. Haga clic con el botón secundario del mouse (ratón) y, a continuación, elija Seleccionar todas las hojas en el menú contextual.

Módulo de Contenidos NTICS 1 Facultad de Ciencias Humanas y de la Educación (SEMIPRESENCIAL)
83
5.8 Administrar Hojas de Cálculo Insertar una hoja de cálculo Para agregar una única hoja de cálculo, haga clic en Hoja de cálculo en el menú Insertar. Para agregar
varias hojas de cálculo, mantenga presionada la tecla MAYÚS y, a continuación, haga clic en el número
de hojas que desee agregar al libro abierto. Haga clic en Hoja de cálculo en el menú Insertar.
Insertar celdas vacías 1. Seleccione el rango de las celdas existentes en el que desea insertar las nuevas celdas vacías.
Seleccione el mismo número de celdas que desea insertar. 2. En la pestaña Inicio, Sección Celdas, haga clic en Insertar, y Finalmente Celdas. 3. Haga clic en Desplazar las celdas hacia la derecha o Desplazar las celdas hacia abajo.
Insertar filas 1. Para insertar una única fila, haga clic en una celda de la fila situada inmediatamente debajo de la
posición en la que desea insertar la nueva fila. Por ejemplo, para insertar una nueva fila por encima de la Fila 5, haga clic en la Fila 5. Para insertar varias filas, seleccione las filas situadas inmediatamente debajo de la posición en que
desea insertar las nuevas. Seleccione el mismo número de filas que desea insertar.
2. En la pestaña Inicio, Sección celdas, haga clic en Insertar, y Finalmente Filas de hoja.
Insertar columnas
1. Para insertar una única columna, haga clic en la columna situada inmediatamente a la derecha de la posición en que desea insertar la nueva. Por ejemplo, para insertar una nueva columna a la izquierda de la Columna B, haga clic en una celda de la columna B. Para insertar varias columnas, seleccione las columnas situadas inmediatamente a la derecha de la posición en que desea insertar las nuevas columnas. Seleccione el mismo número de columnas que desea insertar.
2. En la pestaña Inicio, Sección celdas, haga clic en Insertar, y Finalmente Columnas de hoja.
Insertar celdas movidas o copiadas entre celdas existentes 1. Seleccione las celdas que contienen los datos que desea mover o copiar. 2. Para mover la selección, haga clic en Cortar.
Para mover la selección, haga clic en Copiar.
3. Seleccione la celda superior izquierda en que desea colocar las celdas cortadas o copiadas. 4. En la Pestaña Inicio, Sección celdas, haga clic en Insertar, haga clic en Insertar Celdas cortadas
o Insertar Celdas copiadas. 5. Haga clic en la dirección en que desea desplazar las celdas vecinas.
Nota Para cancelar el borde móvil una vez finalizada la copia, presione ESCAPE.
Mover o copiar hojas en diferentes libros Precaución. Tenga cuidado cuando mueva o copie hojas. Si se mueve la hoja de cálculo, las
operaciones o los gráficos basados en los datos de la misma pueden volverse imprecisos.
Para mover o copiar hojas en otro libro, abra el libro que recibirá las hojas.
Cambie al libro que contiene las hojas que desea mover o copiar y, a continuación, seleccione las hojas.

Módulo de Contenidos NTICS 1 Facultad de Ciencias Humanas y de la Educación (SEMIPRESENCIAL)
84
En la Pestaña Inicio, sección Celdas, haga clic en Formato y finalmente en copiar hoja.
En el cuadro Al libro, haga clic en el libro para recibir las hojas. Para mover o copiar las hojas seleccionadas en un nuevo libro, haga clic en nuevo libro.
En el cuadro Antes de la hoja, haga clic en la hoja delante de la que desea insertar las hojas copiadas o movidas.
Para copiar las hojas en vez de moverlas, seleccione la casilla de verificación Crear una copia.
Mover o copiar hojas de un libro 1. Seleccione las hojas que desea mover o copiar 2. Para mover las hojas, arrastre las etiquetas de las hojas seleccionadas hasta el nuevo lugar. Para copiar las hojas, mantenga presionada la tecla CONTROL y, a continuación, arrastre las hojas;
suelte el botón del mouse (ratón) antes de soltar la tecla CONTROL.
Eliminar hojas de un libro 1. Seleccione las hojas que desea eliminar. 2. En la Pestaña Inicio, Sección Celdas, haga clic en Eliminar, y finalmente Eliminar Hoja.
Cambiar de nombre a una hoja 1. Haga doble clic en la etiqueta de hoja. 2. Escriba un nuevo nombre sustituyendo al nombre actual.
Deshacer errores Para deshacer en un sólo paso las acciones realizadas recientemente, haga clic en Deshacer.
Para deshacer varias acciones de una sola vez, haga clic en la flecha que aparece a continuación de
Deshacer y seleccione en la lista. Microsoft Excel deshará la acción seleccionada y todas las que
aparezcan por encima de ésta.
Sugerencia Si no deseaba deshacer una acción, haga clic en Rehacer .
Copiar y mover celdas Para copiar un rango determinado de celdas, se realizarán los siguientes pasos: 1. Marcar el rango de celdas a copiar.
2. En la Barra de herramientas, seleccionar el icono Copiar 3. Ubicar el cursor en el lugar que se copiará la información.
4. En la Barra de herramientas, seleccionar el icono Pegar Copiar el formato de una celda o serie de celdas a otra Seleccione una celda o un rango de celdas que tenga el formato que desee copiar.
Haga clic en Copiar formato. Seleccione la celda o el rango de celdas en que desee copiar el formato. Sugerencia Para copiar el formato en la celda o el rango de celdas seleccionado en varias ubicaciones,
haga doble clic en Copiar formato. Una vez copiado el formato, vuelva a hacer clic en el botón.

Módulo de Contenidos NTICS 1 Facultad de Ciencias Humanas y de la Educación (SEMIPRESENCIAL)
85
5.9 Introducir datos
En cada una de las celdas de la hoja, es posible introducir textos, números o fórmulas. En todos los
casos, los pasos a seguir serán los siguientes:
1 Situar el cursor sobre la celda donde se van a introducir los datos.
2 Teclear los datos.
Aparecerán en dos lugares: en la celda activa y en la Barra de Fórmulas, como puedes
observar en el dibujo siguiente:
Tipos de datos en Excel
En una Hoja de Cálculo, los distintos TIPOS DE DATOS que podemos introducir son: VALORES CONSTANTES, es decir, un dato que se introduce directamente en una celda. Puede ser un número, una fecha u hora, o un texto. FÓRMULAS, es decir, una secuencia formada por: valores constantes, referencias a otras celdas, nombres, funciones, u operadores. Es una técnica básica para el análisis de datos. Se pueden realizar diversas operaciones con los datos de las hojas de cálculo como *, +, -, Sen, Cos, etc... En una fórmula se pueden mezclar constantes, nombres, referencias a otras celdas, operadores y funciones. La fórmula se escribe en la barra de fórmulas y debe empezar siempre por el signo =.
EXCEL AVANZADO
Creación de Series Excel permite crear series de datos a partir del valor inicial de la primera celda o celdas. Simplemente tenemos que utilizar el cuadro de llenado y Excel creará una serie automática. Copia los siguientes datos: Selecciona el rango: Arrastra el cuadro de llenado unas cuantas celdas hacia abajo:

Módulo de Contenidos NTICS 1 Facultad de Ciencias Humanas y de la Educación (SEMIPRESENCIAL)
86
Suelta el botón del ratón:
Tipos de series que puede rellenar Microsoft Excel
Es posible rellenar automáticamente varios tipos de series seleccionado celdas y arrastrando el
controlador de relleno, o bien utilizando el comando Series (seleccione Pestaña Inicio, Sección
Modificar y, a continuación, haga clic en Series).
Introducir los mismos datos en varias celdas a la vez 1. Seleccione las celdas en las que desee introducir datos.
Las celdas pueden ser o no adyacentes.
2. Escriba los datos y presione CTRL+ENTER.
Introducir o modificar los mismos datos en múltiples hojas de cálculo 1. Seleccione las hojas de cálculo en las que desee introducir datos. 2. Seleccione la celda o el rango de celdas donde desee introducir datos. 3. Escriba o modifique los datos en la primera celda seleccionada. 4. Presione ENTRAR o TAB.
Microsoft Excel introducirá automáticamente los datos en todas las hojas seleccionadas.
Sugerencia Si ya ha introducido datos en una hoja de cálculo, podrá copiarlos rápidamente en las celdas correspondientes de otras hojas. Seleccione la hoja que contenga los datos, y las hojas en los que desee copiarlos. A continuación, seleccione las celdas que contengan los datos que desee copiar. En el menú Edición, seleccione Rellenar y, a continuación, haga clic en Otras hojas.
Rellenar rápidamente entradas repetidas en una columna
Si los primeros caracteres que escriba en una celda coinciden con una entrada ya existente en la misma columna, Microsoft Excel rellenará automáticamente los demás. Microsoft Excel rellenará sólo las entradas que contengan texto o una combinación de texto y números. Las que contengan sólo números, fechas u horas no se rellenarán.

Módulo de Contenidos NTICS 1 Facultad de Ciencias Humanas y de la Educación (SEMIPRESENCIAL)
87
Para aceptar la entrada propuesta, presione ENTRAR. La entrada completa seguirá exactamente el modelo de mayúsculas y minúsculas de las entradas
existentes.
Para reemplazar los caracteres introducidos automáticamente, continúe escribiendo.
Para eliminar los caracteres introducidos automáticamente, presione RETROCESO.
Modificar datos
Se puede modificar el contenido de una celda al mismo tiempo que se esté escribiendo o más tarde,
después de la introducción. Si aún no se ha validado la introducción de datos y se comete algún error,
se puede modificar utilizando la tecla Retroceso del teclado para borrar el carácter situado a la izquierda
del cursor, haciendo retroceder éste una posición. No se puede utilizar la tecla FLECHA IZQUIERDA
porque equivale a validar la entrada de datos.
Si ya se ha validado la entrada de datos y se desea modificar, seguiremos los siguientes pasos: 1 Seleccionar la celda adecuada. 2 Activar la Barra de Fórmulas pulsando la tecla F2 o ir directamente a la barra de fórmulas haciendo clic en la parte del dato a modificar. La Barra de Estado cambiará de Listo a Modificar. En la Barra de Fórmulas aparece el punto de inserción o cursor al final de la misma. 3 Modificar la información. 4 Pulsar INTRO o hacer clic sobre el Cuadro de Aceptación. Si después de haber modificado la información se cambia de opinión y se desea restaurar el contenido de la celda a su valor inicial, sólo hay que pulsar la tecla Esc del teclado o hacer clic sobre la Caja de Cancelación de la barra de fórmulas. Así no se introducen los datos y la celda muestra la información que ya tenía. Si se desea reemplazar el contenido de una celda por otro distinto, se selecciona la celda y se escribe el nuevo valor directamente sobre ésta. Operaciones con archivos
Guardar un libro de trabajo Cuando empezamos a crear un libro de trabajo y queremos poder recuperarlo en otra ocasión para modificarlo, imprimirlo, en fin, realizar cualquier operación posterior sobre éste, tendremos que almacenarlo en alguna unidad de disco, esta operación se denomina Guardar. Para almacenar un libro de trabajo, podemos utilizar varios métodos. Un método consiste en almacenar el archivo asignándole un nombre:
1 Selecciona el Botón Office 2 Elige la opción Guardar como...
Aparecerá el siguiente cuadro de diálogo :

Módulo de Contenidos NTICS 1 Facultad de Ciencias Humanas y de la Educación (SEMIPRESENCIAL)
88
3 En el recuadro Guardar en haz clic sobre la flecha de la derecha para seleccionar la unidad donde vas a grabar tu trabajo. Observa como en el recuadro inferior aparecen las distintas subcarpetas de la unidad seleccionada. 4 Haz doble clic sobre la carpeta donde guardas el archivo. 5 En el recuadro Nombre de archivo, escribe el nombre que quieres ponerle a tu archivo. 6 Haz clic sobre el botón Guardar.
Otro método consiste en almacenar el archivo con el mismo nombre que tenía antes de la modificación. Para ello :
1 Selecciona la opción Guardar del Botón Office.
O bien, haz clic sobre el botón Guardar de la Barra de Inicio Rápido. Se guardará con el mismo nombre que tenía. Si el archivo era nuevo, aparecerá el cuadro de diálogo Guardar como... que visualizamos anteriormente y que nos permitirá darle nombre.
Cerrar un libro de trabajo Una vez hayamos terminado de trabajar con un archivo, convendrá salir de él para no estar utilizando memoria inútilmente. La operación de salir de un documento recibe el nombre de Cierre del documento. Se puede cerrar un documento de varias formas. Una de ellas consiste en utilizar el menú Archivo
1. Selecciona en el Botón office. 2. Elige la opción Cerrar. Si esta opción no se encuentra, recuerda el botón para ampliar
el menú. Nota: En caso de detectar un archivo al cual se le ha realizado una modificación no almacenada, Excel nos avisará de ello.
3. Haz clic sobre el botón: Cancelar para no cerrar el documento. No, para salir del documento sin almacenar la última modificación. Sí, para almacenar el documento antes de salir de él.
En este último caso, si el archivo no tuviese aún ningún nombre, aparecerá el recuadro de diálogo
Guardar como para poder asignarle un nombre, en caso contrario, se almacenará con el nombre que
tenía..

Módulo de Contenidos NTICS 1 Facultad de Ciencias Humanas y de la Educación (SEMIPRESENCIAL)
89
Abrir un libro de trabajo ya existente
Si queremos recuperar algún libro de trabajo ya guardado, la operación se denomina Abrir. Existen varias
formas para abrir un archivo ya existente.
1. Seleccionamos la opción Abrir del Botón office.
Configuración de Páginas, Impresión, Encabezados y Pies de Página El proceso de configuración de páginas e Impresión es similar al que utiliza en Microsoft Word el que difiere en cierta manera es el de encabezado y pie de página que se muestra a continuación:
Fórmulas y Funciones Fórmula
Una Formula es: La representación de una operación aritmética en una hoja de calculo. Una fórmula
comienza por un signo igual (=), seguido del cálculo que realiza. Por ejemplo, la siguiente fórmula resta 1
de 5 “=5-1”. A continuación, se te presentará en la celda el resultado de la fórmula.
Referencias de celda
La celda que contiene la fórmula se denomina celda dependiente ya que su valor depende del valor en la
otra celda. Siempre que se cambie la celda a la que hace referencia la fórmula, cambiará también la celda
que contiene la fórmula. La siguiente fórmula multiplica el valor en la celda B15 por 5. Cada vez que se
cambie el valor en la celda B15 se volverá a calcular la fórmula.
=B15*5
Operadores de cálculo de las fórmulas
Los operadores aritméticos ejecutan las operaciones matemáticas básicas como suma, resta o multiplicación; combinan números y generan resultados numéricos.

Módulo de Contenidos NTICS 1 Facultad de Ciencias Humanas y de la Educación (SEMIPRESENCIAL)
90
Operador aritmético Significado Ejemplo
+ (signo más) Suma 3+3
- (signo menos) Resta 3–1
Negación –1
* (asterisco) Multiplicación 3*3
/ (barra oblicua) División 3/3
% (signo de porcentaje) Porcentaje 20%
^ (acento circunflejo) Exponente 3^2 (el mismo que 3*3)
Los operadores de comparación comparan dos valores y generan el valor lógico VERDADERO o FALSO.
Operador de comparación Significado Ejemplo
= (igual) Igual a A1=B1
> (mayor que) Mayor que A1>B1
< (menor que) Menor que A1<B1
>= (mayor o igual que) Mayor o igual que A1>=B1
<= (menor o igual que) Menor o igual que A1<=B1
<> (distinto) Distinto de A1<>B1
El operador de texto "&" combina uno o más valores de texto para generar una única porción de texto.
Operador de texto Significado Ejemplo
& (y comercial) Conecta o concatena dos Viento" & "norte" genera
valores para producir un "Viento norte"
valor de texto continuo.
Los operadores de referencia combinan rangos de celdas para los cálculos. Operador
de referencia Significado Ejemplo
:(dos puntos) Operador de rango que genera una B5:B15
referencia a todas las celdas entre dos
referencias, éstas incluidas.
; (punto y coma) Operador de unión que combina varias SUMA(B5:B15;D5:D15)
referencias en una sola.
(un espacio) Operador de intersección, que genera SUMA(B5:B15 A7:D7)
una referencia a las celdas comunes a En este ejemplo,
dos referencias. la celda B7 es común
a ambos rangos.
Copiar una fórmula
Antes de aprender cómo copiar fórmulas debe saber lo que son las Referencias relativas y absolutas.
Una referencia son coordenadas que tienen una o varias celdas en la hoja de cálculo, las cuales se
forman de acuerdo al nombre de la celda, por ejemplo: la referencia D8 se refiere a la celda que está en
la columna “D” y la fila “8”. Hay dos tipos de referencia: absolutas y relativas. La diferencia de una y otra
se observan al copiarlas o moverlas de posición.

Módulo de Contenidos NTICS 1 Facultad de Ciencias Humanas y de la Educación (SEMIPRESENCIAL)
91
Referencia ABSOLUTA
Es aquella que representa una dirección específica y cuando la fórmula se copia, se conserva la fórmula
íntegra. La referencia absoluta se determina colocando un signo de pesos ($) antes de la letra de la
columna y antes del número de la fila. Ejemplo: $D$3.
Referencia RELATIVA
Esta localiza relativamente, de acuerdo a la posición en que se encuentre la celda donde se escribió la
fórmula. Es decir, indica a la hoja de cálculo la distancia de celdas hacia abajo, arriba, izquierda y
derecha.
Para copiar una fórmula, proceda igual que para copiar una celda. En este caso, no se copia el valor
absoluto, sino la fórmula y se modifica en consecuencia.
Si se ha equivocado al copiar, puede eliminar su última acción eligiendo Deshacer de la Barra de Inicio, haciendo Clic en la herramienta Deshacer o bien pulsando la combinación Ctrl + Z. Esto no sólo sirve para eliminar una copia sino para deshacer cualquier acción, pero sólo se puede eliminar el último comando realizado.
Si quiere volver a copiar la última celda o rango que copió, puede elegir Repetir de la Barra de Inicio. Sirve para cualquier acción, pero sólo el último comando.
Función.
Una función es: una fórmula predefinida por Excel 2007 que opera sobre uno o más valores y devuelve
un resultado que aparecerá directamente en la celda introducida.
La sintaxis de cualquier función es: =nombre_función(argumento1;argumento2;...;argumentoN)
Insertar función Una función como cualquier dato se puede escribir directamente en la celda, pero Excel 2007 dispone de una ayuda o asistente para utilizarlas, y así nos resultará más fácil trabajar con ellas. Si queremos introducir una función en una celda: Situarse en la celda donde queremos introducir la función. Seleccionar en la Pestaña Formulas.
Elegir la opción Insertar Función... O bien, hacer clic sobre el botón de la barra de herramientas.
Aparecerá el cuadro de diálogo siguiente:

Módulo de Contenidos NTICS 1 Facultad de Ciencias Humanas y de la Educación (SEMIPRESENCIAL)
92
En el recuadro seleccionar una categoría tendremos que elegir a qué categoría
pertenece nuestra función. Si no estamos muy seguros, podemos elegir Todas.
En el recuadro Nombre de la función hay que elegir la función que deseamos haciendo
clic sobre ésta.
Observa como conforme seleccionamos una función, en la parte inferior nos aparecen los
distintos argumentos y una breve descripción de ésta.
Hacer clic sobre el botón Aceptar.
Por ejemplo Función SUMA
Es la más sencilla y la que se usa con más frecuencia en la hoja de cálculo.
Sintaxis:
SUM (Rango)
El rango puede escribirse o marcarse con el ratón.
La forma más sencilla de realizar sumas rápidas es utilizando la herramienta (Sumatoria) de la
Pestaña Inicio, sección modificar.
Alineación
Se puede asignar formato a las entradas de las celdas a fin de que los datos queden alineados u
orientados de una forma determinada. Para cambiar la alineación de los datos de nuestra hoja de cálculo,
seguir los siguientes pasos:
Seleccionar el rango de celdas al cual quiere modificar la alineación.
Seleccionar de la Pestaña Inicio.
Sección Celdas.

Módulo de Contenidos NTICS 1 Facultad de Ciencias Humanas y de la Educación (SEMIPRESENCIAL)
93
La opción Formato.
Elegir la opción Celdas...
Hacer clic sobre la pestaña Alineación.
Aparecerá el cuadro de diálogo como el siguiente:
Elegir las opciones deseadas del recuadro. Una vez elegidas todas las opciones deseadas, hacer clic sobre el botón Aceptar. A
continuación pasamos a explicarte las distintas opciones del recuadro.
Trabajando con datos Entre las tareas que se realizan con frecuencia en Microsoft Excel están ordenar, clasificar, editar, añadir, etc., es decir manejar las listas de datos, para obtener el mejor provecho de esa información. Los datos organizadas dentro de una lista, tienen cabeceras de columna o campos y filas que se denominan registros.
registros
campos

Módulo de Contenidos NTICS 1 Facultad de Ciencias Humanas y de la Educación (SEMIPRESENCIAL)
94
Siempre que tenga una base de datos con personas, lugares o productos, necesita una forma de filtrarlo todo y quedarse con la información específica que necesita en cada momento. También requiere poder ordenar los datos según criterios concretos. Por ejemplo, si fuera a preparar un informe sobre el rendimiento en Matemáticas de los estudiantes de un colegio "X" tendría que poder visualizar en su lista únicamente dicho colegio "X" o asignatura "Y". Microsoft Excel proporciona dos herramientas útiles para localizar la información específica de una lista: el filtrado y la ordenación. Ordenar datos
Cuando se quiere visualizar o imprimir su lista de registros en un orden concreto necesita ordenar sus datos. La ordenación funciona en cierto modo como el filtrado (se selecciona el rango que se desea ordenar, y luego se usan campos para definir cómo desea ordenar sus datos). Puede ordenar los datos por cualquier nombre de campo de la base de datos. El nombre de campo o criterio que utilice para ordenar se denomina clave de ordenación.
Filtrar datos
Para hacer esto, seleccione cualquier celda de su lista, y luego utilice la orden filtro, que se encuentra en la pestaña datos, sección Ordenar y Filtrar .
Cuando filtra una lista automáticamente, se muestran los indicadores de filtro en forma de triángulos, ubicados a la derecha de cada campo.

Módulo de Contenidos NTICS 1 Facultad de Ciencias Humanas y de la Educación (SEMIPRESENCIAL)
95
Al realizar clic en uno de los indicadores, se muestra el contenido del campo, para poder escoger el dato que se quiere filtrar. Realizado esto se puede apreciar que los indicadores de filtro cambian de color, al igual que los números de los registros. Para regresar al contenido inicial de los datos, en el indicador de filtro deberá escoger la opción (todas). Para sacarle mayor provecho a los filtros, la opción (Personalizar...) permite escoger más de una opción de filtrado, utilizando una ventana similar a la que se muestra.
Trabajar con Gráficos.
La creación de Gráficos es una de las más poderosas herramientas con las que cuenta Microsoft Excel
2003, al igual que las otras versiones de este programa, así que presta atención a las siguientes
indicaciones.
Crear un gráfico
Los gráficos en Excel pueden ser creados a partir de los datos, de acuerdo al tipo de información proporcionada, para ello se dispone de 14 tipos diferentes. Puede utilizar el asistente para gráficos y siguiendo los pasos indicados construir el gráfico deseado
Puede crear un gráfico incrustado o una hoja de gráfico.
1. Seleccione las celdas que contienen los datos que desea presentar en el gráfico.

Módulo de Contenidos NTICS 1 Facultad de Ciencias Humanas y de la Educación (SEMIPRESENCIAL)
96
Si desea que los rótulos de fila o columna aparezcan en el gráfico, incluya en la selección las celdas
que los contienen.
2. Haga clic en la Pestaña Insertar, sección Gráficos, y Clic en.
3. Aparece una caja de diálogo como las siguientes:
4. Una vez insertado el Gráfico. 5. Nos dirigimos a la Pestaña Presentación, Sección Etiquetas
6.- El la opción Titulo del gráfico Nos ofrece diferentes opciones para escribir un título al gráfico como visualizamos en la siguiente imagen

Módulo de Contenidos NTICS 1 Facultad de Ciencias Humanas y de la Educación (SEMIPRESENCIAL)
97
7.- La Opción Rótulo del eje, Podemos definir Títulos tanto al eje horizontal como al eje Vertical; tiene dos opciones como visualizamos en la imagen siguiente:
8.- Existen tres opciones más como son: Leyenda, Etiquetas de datos, y Tabla de datos.
Una vez creado el gráfico puede variar las características del mismo presionando dos veces sobre el área y aparecerá una ventana para cambiar color, tipo de letras, texto, etc. Otra forma para modificar los gráficos es utilizando el botón derecho del ratón sobre la zona deseada y aparece una ventana con las alternativas para su cambio.

Módulo de Contenidos NTICS 1 Facultad de Ciencias Humanas y de la Educación (SEMIPRESENCIAL)
98
TRABAJO GRUPAL
Fundamentado los conceptos básicos y reforzados con lo visto en la unidad de Word Genere
un Horario de Trabajo.
TRABAJO GRUPAL
Generar una Factura de Compra utilizando lo visto en clase complementado con Formulas y
Funciones y además un gráfico estadístico.
TRABAJO AUTÓNOMO
Generar una Hoja de Excel que no sea Factura de Compra, Factura de Venta, Nota de Venta,
Nota de Compra utilizando todo lo abarcado en esta unidad (Entregar en CD).

Módulo de Contenidos NTICS 1 Facultad de Ciencias Humanas y de la Educación (SEMIPRESENCIAL)
99
Proponer presentaciones
básicas aplicando
criterios lógicos en los
procesos

Módulo de Contenidos NTICS 1 Facultad de Ciencias Humanas y de la Educación (SEMIPRESENCIAL)
100
UNIDAD VI
Proponer presentaciones básicas aplicando criterios lógicos en los procesos
6.1 Que es una Presentación electrónica
6.2 Funcionalidades y características de Las presentaciones electrónicas
6.3 Entorno de Trabajo de Power Point
6.4 Administración de dispositivos
6.5 Formato a los objetos
6.6 Barra de dibujo
6.7 Personalizar animación
6.8 Efectos a los objetos
6.9 Visualizaciones de diapositivas
OBJETIVOS
GENERAL
Proponer presentaciones electrónicas básicas aplicando criterios lógicos en los
procesos con la utilización de herramientas multimedia.
ESPECÍFICOS
Fundamentar sobre los conceptos básicos de Power Point
Fundamentar sobre las funcionalidades y las características de un procesador
de Power Point.
Comprender las partes del Entorno de Trabajo de Power Point.
Manejar las diapositivas.
Establecer formatos a los objetos.
Manejar la Barra de Dibujo.
Personalizar una animación
Establecer efectos de sonido y movimiento a los objetos.
Visualizar Diapositivas.

Módulo de Contenidos NTICS 1 Facultad de Ciencias Humanas y de la Educación (SEMIPRESENCIAL)
101
POWER POINT 2007
Partes Principales de la Ventana
Creación de un documento con asistente y guardar el trabajo.
1.- Abrimos el programa PowerPoint desde el icono que aparece en el escritorio. Si no lo
tenemos con un acceso directo vamos al menú inicio/todos los programas/Microsoft
Office/PowerPoint.
2.- Por defecto el programa nos crea la primera diapositiva en blanco. Pero Ahora vamos a crear
una diapositiva usando una plantilla de diseño.
Para ello nos vamos a la Pestaña Diseño, sección Temas, y en el cuadro de esta sección
seleccionamos el que mas nos agrada

Módulo de Contenidos NTICS 1 Facultad de Ciencias Humanas y de la Educación (SEMIPRESENCIAL)
102
3.- En el área de trabajo podemos observar como la diapositiva adquiere los colores y el diseño
de fondo de la plantilla seleccionada. Ahora podemos introducir en las cajas de texto el titular
que deseemos.
4.- Ahora introduciremos una nueva diapositiva haciendo clic sobre la Pestaña Inicio, sección
Diapositivas y finalmente en la opción “Nueva Diapositiva”
Observamos que la nueva diapositiva no aparece en blanco, sino que sigue el patrón de la
creada con la plantilla.
Podemos modificar el titular de la segunda diapositiva. Y así podríamos crear tantas como
deseemos.
5.- La vista normal es la que se utiliza para trabajar habitualmente, con ella podemos ver,
diseñar y modificar la diapositiva que seleccionamos.
Pero podemos probar el efecto de nuestra presentación modificando el tipo de vista.
Desde la Pestaña Vista, sección “Vistas de Presentación”, seleccionamos presentación de
diapositivas (con el teclado, desde F5 también la accionamos).

Módulo de Contenidos NTICS 1 Facultad de Ciencias Humanas y de la Educación (SEMIPRESENCIAL)
103
Podemos observar que la presentación llena toda la pantalla. Podemos pasar las diapositivas
con las flechas izquierda y derecha del teclado. También, desde la esquina inferior izquierda, en
la presentación, si pasamos el cursor por encima aparecen unos controles que podemos
accionar con el cursor.
Al salir de ella volvemos a la pantalla y presionamos un clic en la opción “Normal”.
6.- Ya estamos listos para guardar nuestra primera presentación con el botón guardar del
botón de Office .
Si es la primera vez que lo guardamos nos aparece el siguiente cuadro para insertar el nombre
de archivo y el directorio donde queremos conservarlo.
Con este breve tutorial nos hemos familiarizado con el entorno de trabajo de PowerPoint,
hemos hecho unas diapositivas con el asistente y hemos usado algunas de las herramientas
básicas para trabajar con el programa.
Podemos seguir experimentando con diversos diseños que nos proporciona el asistente y las
plantillas existentes y, además, personalizarlo modificando colores, eliminando o cambiando
formas o imágenes, etc.

Módulo de Contenidos NTICS 1 Facultad de Ciencias Humanas y de la Educación (SEMIPRESENCIAL)
104
INICIANDO CON POWER POINT 2007
Vamos a crear una presentación en blanco y la vamos a personalizar a todas las diapositivas, Insertaremos imágenes, autoformas, modificaremos la tipografía, etc.
PARA APLICAR FONDO A LA DIAPOSITIVA
Anteriormente ya vimos como dar un patrón a una diapositiva, como generar diapositivas nuevas, Las visualizaciones, Como guardar una presentación, etc.
Pues bien ahora para a dar un fondo a nuestra diapositiva, para lo cual seguimos los siguientes pasos:
i. Nos vamos a la Pestaña Diseño, sección Fondo, y damos un clic en “estilos de fondo”.
ii. Y seleccionamos un color de los que se encuentra en las plantillas; caso CONTRARIO: si deseamos cambiar el color damos un clic en la opción “Formato del fondo” y visualizamos la siguiente ventana:
Damos un clic en la “opción color”, y escogemos un color, si deseamos otro color damos
clic en la opción “Más colores”

Módulo de Contenidos NTICS 1 Facultad de Ciencias Humanas y de la Educación (SEMIPRESENCIAL)
105
Si queremos dar un “FONDO DEGRADADO” damos un clic en “Relleno degradado”
En la “opción de dirección” definimos que efecto va a tener el fondo.
Y finalmente seleccionamos el “color” que vamos a definir.
Si Deseamos Dar un fondo a la diapositiva con una “TEXTURA”, damos clic en
“Relleno con imagen o textura”
Y damos un clic en la “textura” seleccionada; cabe indicar que las texturas ya son
establecidas por defecto en la herramienta de Power Point 2007

Módulo de Contenidos NTICS 1 Facultad de Ciencias Humanas y de la Educación (SEMIPRESENCIAL)
106
Si Deseamos Dar un fondo a la diapositiva con una “IMAGEN”, damos clic en
“Relleno con imagen o textura”
Aquí tenemos dos opciones
Archivo: nos permite insertar un archivo Imágenes Prediseñadas: Ya están instaladas
Luego que se ha elegido una de formatos de fondo vistas anteriormente:
Si damos clic “Cerrar” se aplica el fondo a la diapositiva que se esta utilizando
o Pero si queremos que todas las diapositivas tengan el mismo fondo entonces damos un clic en “Aplicar a Todo”
iii. Ahora vamos a revisar los tipos de letra, y para dar formato a la letra. Para ello seleccionamos En la “Pestaña Inicio”, y en las Secciones “Fuente” y “Párrafo”

Módulo de Contenidos NTICS 1 Facultad de Ciencias Humanas y de la Educación (SEMIPRESENCIAL)
107
Desde la podemos modificar la mayoría de parámetros de nuestra letra en uso, como el estilo,
tamaño, tipo, alineación de párrafo, color, etc.
Otra opción es irnos a la pestana Inicio Sección Fuente y dar clic en
Y visualizamos la siguiente ventana
4. Vamos a incluir en nuestro patrón algunos gráficos o figuras planas que podemos construir
fácilmente haciendo clic en la “Pestaña Insertar” Luego un clic en “Formas” se
despliega un extenso menú con varias categorías. Sólo tenemos que detener el cursor sobre
una de ellas y se despliega un conjunto de gráficos que sólo con seleccionarlo nos aparece
sobre la diapositiva.

Módulo de Contenidos NTICS 1 Facultad de Ciencias Humanas y de la Educación (SEMIPRESENCIAL)
108
Vamos a elegir formas básicas y seleccionamos un rectángulo, la primera de las figuras. Si
hacemos doble clic sobre ella, aparecerá la una pestaña “Formato”:
Desde aquí podemos modificar muchos de los atributos del objeto creado, como es el color de
relleno y el color de línea que lo definen, su grado de opacidad o transparencia, el tamaño, la
posición, etc.
Seguimos considerando que todo cuanto hacemos y colocamos sobre la vista patrón afecta a
todas las diapositivas, por lo que hay que discriminar entre lo que deseamos que constituya el
diseño que se repite y aquello que va a diferenciar a cada diapositiva (textos, fotos,
autoformas, esquemas, etc.).
Otra cuestión importante a plantearse es que el color del fondo y el color de letra deben hacer
buen contraste para que se mantenga la legibilidad del texto.
Con la primera parte del tutorial hemos creado un patrón de diapositivas que se va a repetir en
todas la que forman parte de nuestra presentación.
Ahora crearemos varias de ellas y añadiremos contenido desarrollando un tema.
5. A continuación vamos a insertar una imagen en la diapositiva elegida. Recordemos que
ahora trabajamos en la vista normal.
- Desde la “Pestaña Insertar”, sección “Ilustraciones”, Damos clic en “Imagen” para
insertar una imagen desde un archivo; o a su vez clic en “Imágenes Prediseñadas”.
6. Si colocamos el cursor sobre la imagen y pulsamos con el botón derecho aparece un menú
con la función ordenar, que usaremos para ver en qué orden de apilamiento se queda nuestra
imagen con respecto a los textos y otros elementos.

Módulo de Contenidos NTICS 1 Facultad de Ciencias Humanas y de la Educación (SEMIPRESENCIAL)
109
Alrededor de la imagen seleccionada podemos apreciar una serie de puntos, que son los
controladores para moverla, ampliar, distorsionar o reducir la imagen pinchando y arrastrando
el cursor.
Para insertar un sonido en una presentación Damos clic en “Pestaña Insertar”,
buscamos la sección “Clip Multimedia” y clic en el botón .
Se insertar un sonido que ya tengas
almacenado en tu ordenador (con la
opción Sonido de archivo),
Se puede insertar un sonido que ya tiene la
galería multimedia.
Reproducir una pista de Audio de un CD de
música.
O grabar tú mismo el sonido e incluso
insertar como sonido una pista de un Cd de
audio.
8. Ahora insertaremos una película multimedia. Este apartado se encuentra en la “Pestaña
Insertar”, y damos clic en la opción
Se insertar un sonido que ya tengas
almacenado en tu ordenador (con la opción
Sonido de archivo),
Se puede insertar un sonido que ya tiene la
galería multimedia
NOTA: no podemos insertar video en formato VCD o DVD. Para ello antes deberemos
convertirlo a un archivo avi, mpeg o similar.
Para evitar un exceso de información el video debe estar comprimido y no ser demasiado
largo.
9. Para crear un organigramas hay que seleccionar, la “Pestaña Insertar”, y clic en la opción
“SmartArt”

Módulo de Contenidos NTICS 1 Facultad de Ciencias Humanas y de la Educación (SEMIPRESENCIAL)
110
Aparecerá una ventana como la que te mostramos con los tipos de diagramas que te ofrece
PowerPoint. Elegirá en la siguiente ventana un organigrama.
Y Finalmente clic en el Botón “ACEPTAR”.
Si queremos insertar niveles, Cambiar colores, Estilos, etc en la barra siguiente se puede
configurar en la Pestaña “Diseño”.
Para ingresar Texto en un cuadro, únicamente hay que hacer clic con el botón izquierdo del
ratón sobre el cuadro del diagrama en el que quieras insertar texto y verás como aparece el
cursor para que insertes el texto.
10. Insertar WordArt.
Se trata de una colección de diseño de anagramas predeterminados con muchos efectos de
letras. Podemos acceder desde la “Pestaña Insertar”, sección “Texto”, y finalmente clic en
“WORDART”.

Módulo de Contenidos NTICS 1 Facultad de Ciencias Humanas y de la Educación (SEMIPRESENCIAL)
111
Seleccionamos un estilo que queremos dando un clic sobre el Texto de WORDART y
visualizamos la siguiente Barra.
Después damos clic en el botón Efecto de Texto
De igual forma podemos dar relleno, Contorno a la Forma, Efectos de Formas, etc
8.- Animaciones
En las presentaciones podemos dar movimiento a los objetos que forman parte de ellas e
incluso al texto, haciéndolas así más profesionales o más divertidas, además de conseguir
llamar la atención.
Seleccionamos un objeto o una caja de texto. Después nos vamos a la “Pestaña Animaciones”
de la sección “Animaciones” y finalmente clic en Personalizar animación.

Módulo de Contenidos NTICS 1 Facultad de Ciencias Humanas y de la Educación (SEMIPRESENCIAL)
112
Después aparecerá en el Panel de tareas, algo similar a lo que mostramos a continuación.
En este panel aparece la lista desplegable Agregar
efecto, en la cual seleccionaremos el tipo de efecto
que queramos aplicar, incluso podremos elegir la
trayectoria exacta del movimiento seleccionándola
del menú Trayectorias de desplazamiento.
Podemos utilizar el botón Quitar para eliminar
alguna animación que hayamos aplicado a algún
texto.
En la lista desplegable Inicio podemos seleccionar
cuándo queremos que se aplique la animación (al
hacer clic sobre el ratón, después de la anterior
diapositiva, etc).
Las demás listas desplegables cambiarán en función
del tipo de movimiento y el inicio del mismo.
La velocidad suele ser una característica común por
lo que podemos controlarla en casi todas las
animaciones que apliquemos a un objeto.
La lista que aparece debajo de velocidad nos
muestra las distintas animaciones que hemos
aplicado a los objetos de la diapositiva, como podrás
comprobar aparecen en orden.
El botón Reproducir muestra la diapositiva tal y
como quedará con las animaciones que hemos
aplicado.
9. Transiciones de diapositiva
Para aplicar un efecto entre una diapositiva y la
aparición de la siguiente vamos a la “Pestaña
Animaciones”, Sección “Transición a esta
diapositiva”.
Y seleccionamos una de las transiciones

Módulo de Contenidos NTICS 1 Facultad de Ciencias Humanas y de la Educación (SEMIPRESENCIAL)
113
10.- Ocultar diapositiva
La función ocultar diapositivas se puede utilizar para reducir una presentación por problema
de tiempo, pero sin que perdamos las diapositivas que hemos creado. Para generar una
presentación más corta pero sin perder las diapositivas que no visualizamos.
Para ocultar las diapositivas sólo hay que seleccionar la diapositiva que quieres ocultar y
después Nos vamos a la “Pestaña Presentación con diapositivas”, y damos clic en
“Ocultar Diapositivas”.
11. Vamos a echar un vistazo general a nuestra presentación y establecer el orden definitivo
de presentación.
La ventana deja de mostrar la diapositiva seleccionada y muestra el conjunto de todas. Para
modificar el orden de presentación simplemente seleccionamos una de ellas y haciendo clic
con el cursor sin soltar la arrastramos hasta colocarla en su lugar.
12. Para guardar una presentación como página Web y así poder verla con un navegador,
despliega del “Botón de Office” la opción Guardar como.
Al seleccionar esta opción nos aparecerá una ventana similar a la que mostramos a
continuación.

Módulo de Contenidos NTICS 1 Facultad de Ciencias Humanas y de la Educación (SEMIPRESENCIAL)
114
De la lista desplegable de Guardar en seleccionaremos la carpeta en la cual queremos guardar
la presentación, después en la casilla de Nombre de archivo introduciremos el nombre con el
cual queremos guardarla y por último pulsaremos en el botón Guardar.
Guardar una presentación como página Web es igual que guardarla con la opción Guardar,
únicamente cambia el formato con el cual se guarda la presentación Página WEB.
Lo que hace el programa es generar automáticamente las páginas y código html, así como
exportar cada pantalla como un fondo en jpg.

Módulo de Contenidos NTICS 1 Facultad de Ciencias Humanas y de la Educación (SEMIPRESENCIAL)
115
TRABAJO GRUPAL
Generar una Presentación sencilla de 5 diapositivas con diferente fondo.
TRABAJO INDIVIDUAL
Genere una presentación con 4 diapositivas (La primera debe contener una caratula
con datos personales con un gráfico acorde al tema; las otras 3 diapositivas deben
contener la narración teórica de eventos importantes en su vida y un gráfico
representativo).
Debe estar configurado con lo visto en clase hasta ese instante.
Realizar una presentación electrónica sobre un tema libre de clase que contenga un
mínimo de 15 diapositivas) utilizando todas las herramientas vistas en la unidad.
Entregar en CD. En la fecha y hora indicada por el profesor.