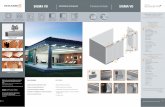Módulo de avisos en Ulyses 3 -...
-
Upload
nguyendang -
Category
Documents
-
view
220 -
download
0
Transcript of Módulo de avisos en Ulyses 3 -...
Manual de Usuario de Ulyses
Ulyses 3
ALTRAN Parque Empresarial Las Mercedes
C/Campezo, 1 – Edificio 1 28022 Madrid www.altran.es
VITALDENT / Ref.: MU-201001579 Manual de usuario Ulyses 3.0 Página 2 de 166
Características
Nivel de difusión
Externo, ALTRAN, CLIENTE, Unidad de Negocio
CLIENTE
Confidencialidad
Confidencial CLIENTE, Confidencial ALTRAN, Confidencial (CLIENTE & ALTRAN ), No
Confidencial
Confidencial
Reproducción del ejemplar
Prohibida, Controlada (ejemplar se mantiene si es sobre papel ALTRAN ), Autorizada (para
los destinatarios)
Controlada
Elaboración y evolución del documento
Edición Fecha Autor Visado
1.0 22/12/2011 ALTRAN
1.1 24/01/2012 ALTRAN
2.0 23/07/2012 ALTRAN
Verificación del documento
Nombre Función Fecha/Visado
Fermin Chulilla Director de Centro de Negocio
Aprobación del documento
Nombre Función Fecha/Visado
Daniel Iglesias Director de División
VITALDENT / Ref.: MU-201001579 Manual de usuario Ulyses 3.0 Página 3 de 166
INDICE
1 Introducción ................................................................................................................ 6
1.1 Objetivo del documento ..................................................................................... 6
2 Inicio de la aplicación ................................................................................................. 7
2.1 Requisitos de la aplicación. ............................................................................... 7
3 Configuración de Ulyses 3 en una clínica. ................................................................ 8
3.1 Configuración de la clínica. ............................................................................... 8
3.1.1 Días no laborables. ........................................................................................................................................8 3.1.2 Horario de apertura. .................................................................................................................................... 11 3.1.3 Datos clínica. ............................................................................................................................................... 14
3.2 Configuración de Laboratorios........................................................................ 16 3.3 Configuración de Gabinetes. ........................................................................... 18
3.3.1 Alta de gabinetes. ........................................................................................................................................ 18 3.3.2 Baja de gabinetes. ....................................................................................................................................... 20
3.4 Configuración del personal de clínica. ........................................................... 21
3.4.1 Crear nuevo personal. ................................................................................................................................. 21 3.4.2 Alta de personal........................................................................................................................................... 23
3.5 Configuración de agenda ................................................................................. 25
3.5.1 Configuración de la agenda del personal. ................................................................................................... 26 3.5.2 Modificar agenda. ........................................................................................................................................ 31 3.5.3 Modificar horario laboral. ............................................................................................................................. 33 3.5.4 Eliminar tramos de la agenda. ..................................................................................................................... 35
4 Pasos para una primera visita. .................................................................................35
4.1 Alta de contacto. ............................................................................................... 35
4.2 Citar primera visita al asesor ........................................................................... 38 4.3 Confirmar presencia ......................................................................................... 40
4.3.1 Confirmar una cita ....................................................................................................................................... 40 4.3.2 Confirmar un conjunto de Citas ................................................................................................................... 41
4.4 Realizar un presupuesto .................................................................................. 43
4.4.1 Dar de alta al contacto como paciente. ....................................................................................................... 44 4.4.2 Datos de diagnóstico. .................................................................................................................................. 49 4.4.3 Elaboración del presupuesto. ...................................................................................................................... 53
4.4.3.1 Presupuesto de urgencia. ......................................................................................................................................... 54 4.4.3.2 Presupuesto con cita previa. ..................................................................................................................................... 55
4.4.4 Presupuestar packs ortodoncias. ................................................................................................................ 62 4.4.5 Modificar el presupuesto. ............................................................................................................................ 65
5 Agenda Central en Ulyses 3 ......................................................................................68
5.1 Tipos de Vista de agenda. ................................................................................ 68
5.2 Consulta de Citas.............................................................................................. 69
5.3 Reasignar citas. ................................................................................................ 69
5.3.1 Mandar a reasignar una cita ........................................................................................................................ 69 5.3.2 Mandar a reasignar un conjunto de citas ..................................................................................................... 70
5.4 Reasignación manual ....................................................................................... 71
VITALDENT / Ref.: MU-201001579 Manual de usuario Ulyses 3.0 Página 4 de 166
5.5 Reasignar un conjunto de citas ....................................................................... 75 5.5.1 Reasignación manual .................................................................................................................................. 76 5.5.2 Fecha más próxima ..................................................................................................................................... 77 5.5.3 A otro Personal ............................................................................................................................................ 79
5.6 Anular citas de un doctor ................................................................................. 80 5.7 Buscar hueco más próximo en Ulyses 3. ....................................................... 81 5.8 Imprimir agenda. ............................................................................................... 83
6 Gestiones de paciente. ..............................................................................................85
6.1 Asignación de citas - tratamiento. ................................................................... 85
6.1.1 Modificación de citas - tratamiento. ............................................................................................................. 89
6.2 Pagos del paciente ........................................................................................... 90
6.2.1 Aceptación del presupuesto. ....................................................................................................................... 90 6.2.2 Forma de pago: financiaciones.................................................................................................................... 91
6.2.2.1 Confirmar/rechazar financiaciones ............................................................................................................................ 95 6.2.3 Impresión documentos justificativos de pago al paciente. ........................................................................... 98
6.2.3.1 Impresión de recibos. ............................................................................................................................................... 98 6.2.3.2 Duplicado de recibos. ............................................................................................................................................. 101 6.2.3.3 Emisión de facturas. ............................................................................................................................................... 104 6.2.3.4 Búsqueda de facturas. ............................................................................................................................................ 104
6.3 Actos clínicos. ................................................................................................ 107
6.3.1 Pasar un acto clínico en Ulyses 3.............................................................................................................. 107 6.3.2 (Opcional) Materiales utilizados en el acto clínico. .................................................................................... 112
6.4 La caja en Ulyses 3 ......................................................................................... 115
6.4.1 Búsquedas en caja. ................................................................................................................................... 116 6.4.2 Cierre de caja. ........................................................................................................................................... 118 6.4.3 Insertar movimiento en caja. ..................................................................................................................... 119 6.4.4 Imprimir caja diaria. ................................................................................................................................... 121
7 La ficha del paciente en Ulyses 3. ..........................................................................122
7.1 Ver datos personales ...................................................................................... 122 7.2 Editar datos personales ................................................................................. 123 7.3 Ficha de estado de la cuenta ......................................................................... 128
7.4 Ficha de movimientos económicos. ............................................................. 129 7.5 Ficha de documentos. .................................................................................... 130
7.5.1 Firmar consentimientos ............................................................................................................................. 131 7.5.2 Modificar información de diagnóstico. ....................................................................................................... 136
8 Liquidaciones de doctores en Ulyses 3. ................................................................138
8.1 Configuración de liquidaciones..................................................................... 139
8.1.1 Consultar su configuración de liquidación ................................................................................................. 140 8.1.2 Modificar la configuración de liquidación ................................................................................................... 141
8.2 Cálculo de la liquidación de un doctor ......................................................... 149 8.3 Histórico de liquidaciones ............................................................................. 151
9 Pedidos a laboratorio...............................................................................................153
9.1 Realizar un pedido. ......................................................................................... 153 9.2 Búsqueda de pedidos ..................................................................................... 156 9.3 Consultar un pedido. ...................................................................................... 157
VITALDENT / Ref.: MU-201001579 Manual de usuario Ulyses 3.0 Página 5 de 166
10 Depósito en Ulyses 3. ..............................................................................................158
10.1 Actualizar el número de unidades de un material. ....................................... 158 10.2 Dar de alta un nuevo material. ....................................................................... 160
10.3 Enlazar materiales a tratamientos. ................................................................ 160 10.4 Listado de existencias en clínica. ................................................................. 163
11 Avisos en Ulyses 3. ..................................................................................................165
11.1 Listado de avisos. ........................................................................................... 165
12 Notas finales. ............................................................................................................166
VITALDENT / Ref.: MU-201001579 Manual de usuario Ulyses 3.0 Página 6 de 166
1 Introducción
1.1 Objetivo del documento
Este documento es el manual de usuario de la aplicación de Ulyses 3.0.
Este manual de Ulyses describe la versión 1.0 de Ulyses 3.
VITALDENT / Ref.: MU-201001579 Manual de usuario Ulyses 3.0 Página 7 de 166
2 Inicio de la aplicación
„Ulyses 3‟ es una aplicación web, y se encuentra desplegada en la dirección:
http://172.16.2.190:8090/login.aspx
Es necesario autenticarse con un usuario/password correcta para poder acceder a la
misma.
Ilustración 1: Login de la aplicación de ulyses 3
2.1 Requisitos de la aplicación.
VITALDENT / Ref.: MU-201001579 Manual de usuario Ulyses 3.0 Página 8 de 166
La aplicación sólo es compatible con el navegador Internet Explorer 8 y superiores. De cara a poder utilizar/visionar reports y facturas en la aplicación, el ordenador deberá tener instalado la última versión del Adobe Acrobat Reader, que se puede descargar gratuitamente de: http://get.adobe.com/es/reader/
3 Configuración de Ulyses 3 en una clínica.
El alta de una clínica la debe realizar el servicio de mantenimiento de ulyses 3, y NO se realiza en la propia aplicación.
3.1 Configuración de la clínica.
3.1.1 Días no laborables.
Nos situaremos en la pestaña Clínicas opción Días no laborables
Pulsamos el botón , y rellenar a continuación los siguientes campos:
Fecha del día no laborable
Descripción
Si tiene vigencia para todos los años marcar la casilla
VITALDENT / Ref.: MU-201001579 Manual de usuario Ulyses 3.0 Página 9 de 166
Pulsamos el botón y a continuación mostrará un mensaje de confirmación
Pulsamos el botón y el proceso habrá finalizado correctamente
Pulsamos el botón
VITALDENT / Ref.: MU-201001579 Manual de usuario Ulyses 3.0 Página 10 de 166
Para eliminar seleccionamos la fila.
Pulsamos el botón y nos mostrará un mensaje de confirmación
Pulsamos el botón y el proceso habrá finalizado correctamente. A continuación veremos que la fila seleccionada ya no se muestra como día no laborable.
VITALDENT / Ref.: MU-201001579 Manual de usuario Ulyses 3.0 Página 11 de 166
3.1.2 Horario de apertura.
Nos situaremos en la pestaña Clínicas opción Horario de apertura.
Seleccionamos los días de apertura
VITALDENT / Ref.: MU-201001579 Manual de usuario Ulyses 3.0 Página 12 de 166
Pulsamos el botón y los días de apertura se guardarán correctamente.
Si pulsamos el botón mostrará la siguiente ventana
Pulsamos el botón e ingresamos las horas de apertura y las horas de cierre.
VITALDENT / Ref.: MU-201001579 Manual de usuario Ulyses 3.0 Página 13 de 166
Pulsamos el botón y mostrará el mensaje de confirmación
Pulsamos el botón y guardará las horas de apertura
Para modificar el tramo es necesario pulsar en la línea que vamos a editar y mostrará la siguiente ventana
VITALDENT / Ref.: MU-201001579 Manual de usuario Ulyses 3.0 Página 14 de 166
Pulsamos en el botón y nos mostrará un mensaje de confirmación
Pulsamos el botón y el horario de apertura se modificará correctamente Para eliminar el horario de apertura es necesario seleccionar la línea y pulsamos el
botón y nos mostrará el mensaje de confirmación
Pulsamos el botón y el horario de apertura se habrá eliminado correctamente.
3.1.3 Datos clínica.
Nos situaremos en la pestaña Clínicas opción Datos clínica, nos mostrará el nombre de la clínica, CIF, teléfono, E-mail, y el domicilio incompleto.
VITALDENT / Ref.: MU-201001579 Manual de usuario Ulyses 3.0 Página 15 de 166
Para modificar y/o ingresar todos los datos de la clínica pulsamos sobre algún dato a editar. Y mostrará la siguiente ventana
Es necesario ingresar todos los datos obligatorios antes de guardarlos.
Pulsamos en el botón y los datos se habrán actualizado en la ventana principal. Si pulsamos sobre “Datos incompletos” mostrará la ventana de modificar domicilio y será necesario completar todos los datos obligatorios antes de guardarlos.
VITALDENT / Ref.: MU-201001579 Manual de usuario Ulyses 3.0 Página 16 de 166
Pulsamos el botón y los datos se habrán actualizado correctamente.
3.2 Configuración de Laboratorios.
Nos situaremos en la pestaña Clínicas opción Gestión de laboratorios, nos mostrará una lista con los laboratorios disponibles.
VITALDENT / Ref.: MU-201001579 Manual de usuario Ulyses 3.0 Página 17 de 166
Para incluir los laboratorios a la clínica, simplemente seleccionamos el laboratorio q deseamos incluir y lo arrastramos hasta la columna laboratorios de la clinica
Pulsamos el botón y se habrá asociado correctamente los laboratorios a la clínica
VITALDENT / Ref.: MU-201001579 Manual de usuario Ulyses 3.0 Página 18 de 166
Pulsamos el botón y mostrará la lista de los laboratorios actuales de la clínica.
3.3 Configuración de Gabinetes.
Será necesario dar de alta en la base de datos el número de gabinetes que tenga la clínica, puesto que será uno de los datos obligatorios a rellenar cuando se introduzcan los actos clínicos realizados al paciente.
3.3.1 Alta de gabinetes.
Seguiremos los pasos que describiremos a continuación: Nos situaremos en la pestaña Clínicas opción Gestión de Gabinetes
VITALDENT / Ref.: MU-201001579 Manual de usuario Ulyses 3.0 Página 19 de 166
Pulsamos el botón que está situado en la zona inferior de la pantalla y rellenar a continuación los siguientes campos:
Nombre: Ej: GABINETE CENTRAL
Equipo/Fabricante: Seleccionar del despegable el que corresponda.
Marcar la opción Activo
Marcar el campo Vigente y poner la fecha de vigencia del equipo. (Ej: 02/03/2015)
Cuando finalicemos de rellenar pulsamos el botón .
Veremos que se ha creado correctamente el gabinete
VITALDENT / Ref.: MU-201001579 Manual de usuario Ulyses 3.0 Página 20 de 166
3.3.2 Baja de gabinetes.
En el caso de que algún gabinete ya no este en uso, será necesario darlo de baja. Para ellos seguiremos los pasos detallados a continuación: Pulsamos sobre la fila del gabinete que vamos a dar de baja. Y mostrará la siguiente ventana:
Deseleccionamos el recuadro de Activo
Y pulsamos el botón y nos mostrará un mensaje de confirmación.
VITALDENT / Ref.: MU-201001579 Manual de usuario Ulyses 3.0 Página 21 de 166
Pulsamos el botón y el proceso habrá finalizado correctamente.
Finalmente mostrará en la tabla el gabinete con una X por no estar en servicio.
Además si la fecha de vigencia ya venció la mostrará en rojo.
3.4 Configuración del personal de clínica.
Será necesario crear al personal que trabaja en la clínica (Asesores odontológicos, recepcionistas, doctores, etc.).
3.4.1 Crear nuevo personal.
VITALDENT / Ref.: MU-201001579 Manual de usuario Ulyses 3.0 Página 22 de 166
Nos situaremos sobre la pestaña Personal del menú principal y seleccionaremos la opción Nuevo
Mostrará la ventana con todos los datos obligatorios del personal y comenzamos a rellenar todos los campos obligatorios, marcados con *, si seleccionamos el perfil doctor será obligatorio ingresar los campos:
Número de colegiado
Número de póliza
Fecha de caducidad
Compañía Por defecto mostrará las especialidades asociadas a ese tipo de personal.
VITALDENT / Ref.: MU-201001579 Manual de usuario Ulyses 3.0 Página 23 de 166
Cuando finalicemos, pulsar sobre el botón y habremos finalizado el proceso.
3.4.2 Alta de personal.
Luego de crear el personal mostrará la ficha del mismo con todos los paneles deshabilitados menos el de datos personales.
VITALDENT / Ref.: MU-201001579 Manual de usuario Ulyses 3.0 Página 24 de 166
Pulsaremos sobre el enlace Activar del panel de datos personales, y nos mostrará el mensaje
Pulsamos sobre el botón y se habrá dado de alta al personal.
Pulsamos y mostrará la ficha del personal con todos los paneles habilitados. Sólo el perfil doctor e higienista tendrán habilitados el panel de Liquidaciones.
VITALDENT / Ref.: MU-201001579 Manual de usuario Ulyses 3.0 Página 25 de 166
3.5 Configuración de agenda
Para ello, y en cada punto, nos dirigimos a la pestaña de personal. Seleccionamos un personal. Escribiendo el nombre en el textbox superior, y seleccionándolo del desplegable.
VITALDENT / Ref.: MU-201001579 Manual de usuario Ulyses 3.0 Página 26 de 166
*Para poder configurar la agenda de un personal, se debe haber configurado previamente el horario de la Clínica
3.5.1 Configuración de la agenda del personal.
1. Pulsamos sobre Agenda Semanal
VITALDENT / Ref.: MU-201001579 Manual de usuario Ulyses 3.0 Página 27 de 166
2. Añadimos o seleccionamos una agenda semanal
a. En el caso de añadir, pulsamos sobre , y aparecerá el siguiente modal
Una vez seleccionado el horario semanal, aparecerá un calendario asociado
VITALDENT / Ref.: MU-201001579 Manual de usuario Ulyses 3.0 Página 28 de 166
3. Pulsamos o arrastramos el ratón sobre los horarios, para crear los tramos
disponibles para la agenda, según especialidad.
a. Nos aparecerá el siguiente modal, para configurar horas, días y especialidades. Ese proceso podrá repetirse cuantas veces se requiera, siempre y cuando los tramos no se solapen.
VITALDENT / Ref.: MU-201001579 Manual de usuario Ulyses 3.0 Página 29 de 166
4. Volvemos a la ficha del personal, pulsando en
5. Accedemos a la Agenda Matriz del personal
a. Para ello pulsamos el del daslet
i. Pulsamos sobre
VITALDENT / Ref.: MU-201001579 Manual de usuario Ulyses 3.0 Página 30 de 166
b. O bien, le damos al botón de maximizar del mismo.
i. Pulsamos sobre
VITALDENT / Ref.: MU-201001579 Manual de usuario Ulyses 3.0 Página 31 de 166
6. Aparece el siguiente modal
a. Seleccionamos el “Inicio del Periodo” b. Escribimos el “Fin del Periodo” c. Escogemos la Agenda Semanal
d. Pulsamos sobre el botón
3.5.2 Modificar agenda.
1. Pulsamos sobre Agenda Semanal
2. Seleccionamos una agenda semanal
VITALDENT / Ref.: MU-201001579 Manual de usuario Ulyses 3.0 Página 32 de 166
3. Pulsamos o arrastramos el ratón sobre los horarios, o bien hacemos click sobre uno de los tramos creados.
a. Si pulsamos donde no hay tramos, nos aparecerá el siguiente modal, para configurar horas, días y especialidades. Ese proceso podrá repetirse cuantas veces se requiera, siempre y cuando los tramos no se solapen.
VITALDENT / Ref.: MU-201001579 Manual de usuario Ulyses 3.0 Página 33 de 166
b. Si pulsamos sobre un tramos ya creado, donde podremos modificar o eliminar el tramos seleccionado
3.5.3 Modificar horario laboral.
1. Accedemos a la Agenda Matriz del personal
a. Para ello pulsamos el del daslet i. Pulsamos sobre los horarios disponibles
VITALDENT / Ref.: MU-201001579 Manual de usuario Ulyses 3.0 Página 34 de 166
b. O bien, le damos al botón de maximizar del mismo. i. Pulsamos sobre los horarios disponibles
2. Aparece el siguiente modal, donde podremos modificar y eliminar el horario.
VITALDENT / Ref.: MU-201001579 Manual de usuario Ulyses 3.0 Página 35 de 166
NOTA: Al modificar la agenda de un personal, todas las citas que se comprendan dentro de dicha acción, se mandarán a reasignar.
3.5.4 Eliminar tramos de la agenda.
Queda especificado en el punto anterior.
4 Pasos para una primera visita.
4.1 Alta de contacto.
Cuando la persona se pone en contacto con la clínica por primera vez ya sea por teléfono o personalmente para solicitar una cita de 1ª Visita, el personal que le atiende deberá tomar los siguientes datos básicos:
Nombre
Apellido
Teléfono
Provincia
Municipio
Población
CP Al tomar estos datos e introducirlos en Ulyses3, convertiremos a esta persona en contacto de la clínica. Para realizar este proceso seguiremos los pasos que indicaremos a continuación:
VITALDENT / Ref.: MU-201001579 Manual de usuario Ulyses 3.0 Página 36 de 166
Nos situaremos en la pestaña Pacientes y seleccionaremos la opción Nuevo Contacto.
Procederemos a rellenar los datos arriba indicados.
A continuación pulsaremos sobre el botón para asegurarnos de que la persona en cuestión no existe ya en la clínica. De este modo evitaremos la duplicidad de pacientes. En el caso de que no existiera coincidencias con otros pacientes de la base de datos mostrará una nueva sección con las diferentes acciones que se pueden realizar.
VITALDENT / Ref.: MU-201001579 Manual de usuario Ulyses 3.0 Página 37 de 166
Pulsaremos el enlace Seguir insertando datos y terminaremos de rellenar los datos arriba indicados.
Pulsaremos el botón para crear al nuevo contacto y a continuación nos mostrará la ficha del contacto con los siguientes paneles habilitados:
Datos del paciente
Visitas
VITALDENT / Ref.: MU-201001579 Manual de usuario Ulyses 3.0 Página 38 de 166
4.2 Citar primera visita al asesor
Una vez que hemos creado mostrará la ficha del contacto. Pulsaremos sobre el link Nueva cita del panel Visitas y automáticamente nos redirigirá a la pestaña Agenda opción “Agenda Central” sección “Editar citas”. Seleccionamos la especialidad “Primera Visita” y si tuviéramos más de un asesor odontológico elegimos al que
deseemos. Pulsamos el botón y muestra los horarios disponibles del asesor.
VITALDENT / Ref.: MU-201001579 Manual de usuario Ulyses 3.0 Página 39 de 166
Seleccionamos el tramo con la fecha y hora de la cita
VITALDENT / Ref.: MU-201001579 Manual de usuario Ulyses 3.0 Página 40 de 166
Y mostrará la siguiente ventana, con el resumen de la cita seleccionada, en esa misma ventana podemos confirmar o no la cita.
Pulsamos en el botón y mostrará el siguiente mensaje
Este mensaje aparece, bajo la necesidad de recargar los tipos de especialidades posibles, que podremos asignar en siguientes citas al paciente. Si se pulsa aceptar, cerrará la agenda y deberemos escoger una especialidad nueva, si se cancela, la agenda se muestra tal cual, pero no podremos asignar nuevas citas hasta que escojamos un nuevo paciente.
4.3 Confirmar presencia
Podremos hacerlo de dos modos diferentes:
4.3.1 Confirmar una cita
1. Pulsamos sobre una cita
VITALDENT / Ref.: MU-201001579 Manual de usuario Ulyses 3.0 Página 41 de 166
2. Hacemos click sobre
3. Pulsamos sobre
4.3.2 Confirmar un conjunto de Citas
Nos dirigimos a Agenda y más tarde a Confirmación de Citas
VITALDENT / Ref.: MU-201001579 Manual de usuario Ulyses 3.0 Página 42 de 166
Realizamos la búsqueda, según los filtros introducidos
Seleccionamos las citas a confirmar, y pulsamos sobre Tras lo cual aparecerá el siguiente modal
VITALDENT / Ref.: MU-201001579 Manual de usuario Ulyses 3.0 Página 43 de 166
Una vez aceptado, las citas se habrán confirmado
4.4 Realizar un presupuesto
Para realizar un presupuesto a un paciente, seguiremos los pasos que indicamos a continuación: En el menú principal pulsaremos sobre la pestaña Pacientes. A continuación
realizaremos la búsqueda del contacto en cuestión pulsando en el botón y mostrará el modal de búsqueda de contacto, e ingresamos el nombre del contacto que vamos a dar de alta como paciente.
Pulsamos sobre el botón y mostrará la lista de contactos o pacientes que coinciden con el nombre
VITALDENT / Ref.: MU-201001579 Manual de usuario Ulyses 3.0 Página 44 de 166
Seleccionamos el contacto y pulsamos . Mostrará la ficha del contacto.
4.4.1 Dar de alta al contacto como paciente.
Pulsamos sobre el enlace Alta Paciente.
VITALDENT / Ref.: MU-201001579 Manual de usuario Ulyses 3.0 Página 45 de 166
A continuación mostrará la pantalla de Nuevo Paciente, con 6 pasos a seguir. En el Paso 1 tenemos que completar todos los datos obligatorios relacionados a los datos del paciente.
VITALDENT / Ref.: MU-201001579 Manual de usuario Ulyses 3.0 Página 46 de 166
Luego de completar los datos pulsamos y nos llevará al Paso 2 relacionado a los Datos financieros. Por defecto los datos de facturación serán los datos del paciente, pero se pueden cambiar estos datos pulsando en Modificar.
Pulsamos en para ir al Paso 3 o para regresar al Paso 1. En el paso 3 mostrará todos los datos relacionados a los datos de contacto.
VITALDENT / Ref.: MU-201001579 Manual de usuario Ulyses 3.0 Página 47 de 166
Al crear un contacto, los datos del domicilio no se completaron pero para ser Paciente es necesario completarlos todos los campos, seleccionamos Modificar. Y mostrará el siguiente modal:
Completamos todos los datos obligatorios y pulsamos .
VITALDENT / Ref.: MU-201001579 Manual de usuario Ulyses 3.0 Página 48 de 166
Cuando el campo domicilio e email esté completo pulsamos . En el paso 4 mostrará todos los campos relacionados a los datos personales del paciente.
VITALDENT / Ref.: MU-201001579 Manual de usuario Ulyses 3.0 Página 49 de 166
Pulsamos en el botón . En el paso 5 mostrará todos los campos relacionados con la información de diagnóstico.
4.4.2 Datos de diagnóstico.
Datos obligatorios:
Personal responsable: seleccionar el doctor que emitió el diagnóstico.
Listado de preguntas: lista diferentes preguntas relacionadas con enfermedades, alergias, alteraciones, etc. del paciente.
Completamos todos los datos obligatorios y pulsamos . En el Paso 5 se podrá añadir observaciones.
VITALDENT / Ref.: MU-201001579 Manual de usuario Ulyses 3.0 Página 50 de 166
Luego pulsamos y nos mostrará un modal para la firma del paciente.
VITALDENT / Ref.: MU-201001579 Manual de usuario Ulyses 3.0 Página 51 de 166
Pulsamos y mostrará otro modal para la firma del doctor
Pulsamos y si todo está correcto se generará el documento de información de diagnóstico.
VITALDENT / Ref.: MU-201001579 Manual de usuario Ulyses 3.0 Página 52 de 166
Documento generado por la información de diagnóstico es el siguiente:
Luego mostrará la ficha del paciente con los paneles habilitados.
VITALDENT / Ref.: MU-201001579 Manual de usuario Ulyses 3.0 Página 53 de 166
4.4.3 Elaboración del presupuesto.
Es imprescindible tener la información de diagnóstico firmada para emitir un presupuesto al paciente. Existen dos maneras de crear un nuevo presupuesto:
Desde la pestaña Presupuesto opción Nuevo Presupuesto o
Pulsamos sobre el enlace Nuevo Presupuesto, dentro del panel Presupuestos
VITALDENT / Ref.: MU-201001579 Manual de usuario Ulyses 3.0 Página 54 de 166
A continuación nos mostrará redirigirá a la pestaña de Presupuesto opción Nuevo Presupuesto. Los campos obligatorios son:
Paciente
Doctor
Asesor
Cita (si no es presupuesto de urgencia)
4.4.3.1 Presupuesto de urgencia.
Si se selecciona Presupuesto de urgencia no es necesario ingresar una cita.
VITALDENT / Ref.: MU-201001579 Manual de usuario Ulyses 3.0 Página 55 de 166
4.4.3.2 Presupuesto con cita previa.
Si el presupuesto no es de urgencia, es obligatorio seleccionar una cita con el asesor seleccionado.
VITALDENT / Ref.: MU-201001579 Manual de usuario Ulyses 3.0 Página 56 de 166
A continuación seleccionamos la para buscar una cita, ingresamos los criterios de
búsqueda y pulsamos
Mostrará la lista de las citas disponibles de ese paciente con ese asesor
Seleccionamos la fila correspondiente y pulsamos y se cargara la cita para el nuevo presupuesto
VITALDENT / Ref.: MU-201001579 Manual de usuario Ulyses 3.0 Página 57 de 166
En el área de búsqueda de tratamientos ingresamos la descripción del tratamiento y
pulsamos
VITALDENT / Ref.: MU-201001579 Manual de usuario Ulyses 3.0 Página 58 de 166
Luego de mostrar la lista de tratamientos para seleccionar pulsamos en .Mostrará una ventana con el detalle del tratamiento a ingresar. La cantidad, el descuento y si tiene tratamientos enlazados.
Pulsamos . Si no ingresamos un porcentaje mostrará el aviso:
Pulsamos y el tratamiento estará incluido en el nuevo presupuesto.
VITALDENT / Ref.: MU-201001579 Manual de usuario Ulyses 3.0 Página 59 de 166
A continuación se ingresan los tratamientos enlazados. Tratamiento44
Tratamiento22
VITALDENT / Ref.: MU-201001579 Manual de usuario Ulyses 3.0 Página 60 de 166
Luego de ingresar el presupuesto del nuevo tratamiento mostrará:
Pulsamos en y mostrará una ventana para la creación de la tarjeta blanca.
VITALDENT / Ref.: MU-201001579 Manual de usuario Ulyses 3.0 Página 61 de 166
Si pulsamos nos redirigirá a la pestaña Paciente, ficha del
paciente. Si pulsamos nos mostrará el presupuesto creado en modo consulta.
VITALDENT / Ref.: MU-201001579 Manual de usuario Ulyses 3.0 Página 62 de 166
4.4.4 Presupuestar packs ortodoncias.
Para presupuestar packs de ortodoncias, una vez hemos iniciado el proceso de crear/modificar un presupuesto, accedemos a la pestaña de “Tratamientos de ortodoncia”
Elegimos el tipo de arcada (1 o 2 arcadas)
Y a continuación el tipo de mensualidad que se le va a aplicar:
VITALDENT / Ref.: MU-201001579 Manual de usuario Ulyses 3.0 Página 63 de 166
Le damos a buscar
Dependiendo de la combinación que hagamos de “Tipo de arcada” y “Tipo de mensualidad” nos debe mostrar algo como esto
Pulsando sobre el desplegable esto nos mostrara los tratamientos que incluye este pack
Para añadir un pack de tratamiento a un presupuesto solamente hay que darle al
botón de añadir en la propia línea del pack.
VITALDENT / Ref.: MU-201001579 Manual de usuario Ulyses 3.0 Página 64 de 166
Se nos abrirá un diálogo donde preguntará el tratamiento asociado correspondiente. Solo podemos tener un tratamiento asociado, por lo que no nos permitirá elegir más de un tratamiento.
Elegimos un tratamiento y le damos a aceptar. Nos generaría las líneas correspondientes al pack en el presupuesto.
Le damos a “guardar” y estaría salvado el presupuesto.
VITALDENT / Ref.: MU-201001579 Manual de usuario Ulyses 3.0 Página 65 de 166
4.4.5 Modificar el presupuesto.
Sólo si es presupuesto está en estado Propuesto podemos modificar el presupuesto. Cada vez que se modifique un presupuesto se creará una nueva versión. Pulsamos sobre el enlace Modificar presupuesto. Podemos editar doctor, asesor, agregar observaciones, añadir, modificar y/o eliminar tratamientos. Para eliminar tratamientos pulsamos en Para modificar el descuento de cada línea y la cantidad de tratamientos pulsamos en
la línea a modificar. Mostrará la ventana correspondiente a ese tratamiento por ejemplo Tratamiento11:
Si pulsamos en el botón y veremos que la línea se ha modificado correctamente.
VITALDENT / Ref.: MU-201001579 Manual de usuario Ulyses 3.0 Página 66 de 166
A continuación vamos a añadir un nuevo tratamiento. Para ello pulsamos en el botón
y mostrará todos los tratamientos asociados a la clínica.
Seleccionamos un tratamiento y pulsamos
VITALDENT / Ref.: MU-201001579 Manual de usuario Ulyses 3.0 Página 67 de 166
Pulsamos el botón y el tratamiento se agrega al presupuesto correctamente. También podemos aplicar un descuento a todas las líneas del
presupuesto. Pulsamos el botón y todas las líneas del presupuesto tendrán ese descuento.
Pulsamos en el botón y a continuación nos volverá a mostrar el presupuesto en modo consulta.
VITALDENT / Ref.: MU-201001579 Manual de usuario Ulyses 3.0 Página 68 de 166
5 Agenda Central en Ulyses 3
5.1 Tipos de Vista de agenda.
Existen dos tipos de vistas en Ulyses3, Vista Diaria y Vista Semanal. Para acceder a sendas vistas, basta con pulsar el botón apropiado, que se halla a la izquierda de la Agenda Central.
VITALDENT / Ref.: MU-201001579 Manual de usuario Ulyses 3.0 Página 69 de 166
5.2 Consulta de Citas
La forma más rápida y cómoda es, dentro de la Agenda Central, la SubPestaña Consultar Citas , donde podremos buscar por día y Personal. Además encontraremos un desplegable de especialidad, para marcar de forma rápida y sencilla, todos los doctores de una especialidad en concreto.
Y tras hacer la elección deseada le damos al botón de
5.3 Reasignar citas.
Tenemos varias maneras de reasignar las citas
5.3.1 Mandar a reasignar una cita
VITALDENT / Ref.: MU-201001579 Manual de usuario Ulyses 3.0 Página 70 de 166
1. Pulsamos sobre una cita
2. Pulsamos sobre
3. Nos aparece la confirmación, y tras ella la cita se manda a reasignar
5.3.2 Mandar a reasignar un conjunto de citas
VITALDENT / Ref.: MU-201001579 Manual de usuario Ulyses 3.0 Página 71 de 166
Puede enviarse una cita a reasignar por una de las siguientes causas:
Pestaña de Reasignación de Citas
Por cambio en horario y días de apertura de la clínica.
Por creación/modificación de días no laborables.
Por creación de Ausencias/Bajas de un personal.
Por modificación de agenda laboral de un personal.
Por modificación de horario semanal de un personal.
Modificación de tramos de la agenda de un personal.
Eliminación de tramos de la agenda de un personal.
Eliminación completa del horario de un personal.
Por edición de citas desde Agenda Central.
Por modificación de la ficha del Personal.
Reasignación manual. (Ventana de reasignaciones)
Reasignación a Personal. (Ventana de reasignaciones)
Reasignación por huecos próximos. (Ventana de reasignaciones)
5.4 Reasignación manual
Dentro de Agenda Central encontramos, a la izquierda, una subpestaña de reasignación de citas.
VITALDENT / Ref.: MU-201001579 Manual de usuario Ulyses 3.0 Página 72 de 166
NOTA: Si hemos mandado una cita a reasignar, sin cambiar de pestaña, la encontraremos en el recuadro de “citas por reasignar”. De otro modo, podemos
pulsar el botón de , y nos redirigirá a la pestaña de NOTA 2: También podemos usar la subpestaña actual para buscar citas y mandar a reasignar una cita, pulsando sobre la misma. Para reasignar las citas del recuadro de “citas por reasignar” seguiremos los siguientes pasos:
1. Seleccionamos una especialidad a. Seleccionamos una subespecialidad si la hubiere
2. Escogemos un personal. 3. Marcamos citación libre o no (Respeta o no el horario marcado del personal)
VITALDENT / Ref.: MU-201001579 Manual de usuario Ulyses 3.0 Página 73 de 166
4. Pulsamos . En ese momento, todas las citas del recuadro de “citas por reasignar” que pertenezcan a la especialidad escogida, se habilitará.
5. Podremos arrastrar las citas del recuadro de “citas por reasignar” a la agenda siempre y cuando la duración de la cita quepa en el hueco de destino.
Ejemplo:
VITALDENT / Ref.: MU-201001579 Manual de usuario Ulyses 3.0 Página 75 de 166
5.5 Reasignar un conjunto de citas
Para ello debemos dirigirnos a dentro de la pestaña de Agenda y buscar, mediante los filtros que ofrece las citas que están pendientes de reasignación.
VITALDENT / Ref.: MU-201001579 Manual de usuario Ulyses 3.0 Página 76 de 166
5.5.1 Reasignación manual
Las citas seleccionadas son enviadas a la subpestaña de reasignación de de citas en Agenda Central Para ello debemos hacer:
1. Seleccionamos las citas
2. Pulsamos
VITALDENT / Ref.: MU-201001579 Manual de usuario Ulyses 3.0 Página 77 de 166
3. Nos pide confirmación de la acción
4. Nos reasigna a agenda Central con las citas seleccionadas
5.5.2 Fecha más próxima
VITALDENT / Ref.: MU-201001579 Manual de usuario Ulyses 3.0 Página 78 de 166
Para una sola cita, reasigna la cita a un hueco disponible para una persona en concreto.
1. Aparece el siguiente modal, y seleccionamos fecha y Personal.
2. Pulamos sobre
3. Seleccionamos uno de los tramos
VITALDENT / Ref.: MU-201001579 Manual de usuario Ulyses 3.0 Página 79 de 166
4. Pulsamos sobre y reasignamos la cita.
5.5.3 A otro Personal
Una vez seleccionadas las citas, pulsamos sobre Seleccionamos un doctor, al cual se van a reasignar las citas
NOTA: Las citas deben tener un hueco libre en día y hora, en la agenda del doctor de destino, o no podrán reasignarse.
VITALDENT / Ref.: MU-201001579 Manual de usuario Ulyses 3.0 Página 80 de 166
5.6 Anular citas de un doctor
Se puede anular haciendo click sobre una cita en agenda central o bien, buscándola en reasignación de citas
VITALDENT / Ref.: MU-201001579 Manual de usuario Ulyses 3.0 Página 81 de 166
5.7 Buscar hueco más próximo en Ulyses 3.
Una vez seleccionado el Paciente, Especialidad y Personal en Agenda Centra, y la
subPestaña de editar Citas, podemos pulsar el botón de
VITALDENT / Ref.: MU-201001579 Manual de usuario Ulyses 3.0 Página 82 de 166
Una vez pulsado dicho botón nos aparece el siguiente modal
Una vez que pulsamos aparece un modal, idéntico al de ceración de la cita
VITALDENT / Ref.: MU-201001579 Manual de usuario Ulyses 3.0 Página 83 de 166
5.8 Imprimir agenda.
Para imprimir un día en concreto de la agenda, nos dirigimos a Agenda, y allí en
Agenda central encontramos
VITALDENT / Ref.: MU-201001579 Manual de usuario Ulyses 3.0 Página 84 de 166
Si lo pulsamos aparecerá el siguiente modal
Tras lo cual, aparecerá en otra ventana el resultado de nuestra búsqueda
VITALDENT / Ref.: MU-201001579 Manual de usuario Ulyses 3.0 Página 85 de 166
6 Gestiones de paciente.
6.1 Asignación de citas - tratamiento.
Para asignar una cita al paciente ya sea para empezar o continuar un tratamiento, nos situaríamos sobre la pestaña de Agenda, que nos llevará directamente a “Agenda Central”
VITALDENT / Ref.: MU-201001579 Manual de usuario Ulyses 3.0 Página 86 de 166
En el caso de asignación de Citas, nos dirigiremos a las segunda subpestaña, posicionada en la izquierda de la pantalla
VITALDENT / Ref.: MU-201001579 Manual de usuario Ulyses 3.0 Página 87 de 166
Se nos abre el modo Edición de Citas
Para asignar una cita realizaremos los siguientes pasos
1. Seleccionamos paciente 2. Especialidad
a. SubEspecialidad si la hubiere 3. Escogemos un Personal 4. Marcamos “Citación Libre”, si queremos que no nos limite los tramos del
Personal
5. Pulsamos
VITALDENT / Ref.: MU-201001579 Manual de usuario Ulyses 3.0 Página 88 de 166
6. Hacemos click, o arrastramos el ratón sobre uno de los recuadros que surgen de la intersección de día y hora. Y aparece el siguiente modal
VITALDENT / Ref.: MU-201001579 Manual de usuario Ulyses 3.0 Página 89 de 166
6.1.1 Modificación de citas - tratamiento.
Para modificar una cita, simplemente pulsamos sobre ella en Agenda Central, siguiente los pasos del punto anterior, ya parecerá el siguiente modal
VITALDENT / Ref.: MU-201001579 Manual de usuario Ulyses 3.0 Página 90 de 166
6.2 Pagos del paciente
6.2.1 Aceptación del presupuesto.
La aceptación de un presupuesto se produce cuando un pagas un presupuesto.
VITALDENT / Ref.: MU-201001579 Manual de usuario Ulyses 3.0 Página 91 de 166
6.2.2 Forma de pago: financiaciones.
Seleccionamos las opciones:
Tipo de Pago: Pago
Modo de pago: Financiado
Presupuesto: seleccionamos el presupuesto al que vamos a realizar el pago Mostrará un panel adicional con los datos financieros y rellenamos las casillas correspondientes:
Nombre: es el nombre del paciente que va a financiar el pago
Financiera: es el nombre de la financiera
Meses: meses que se financiará el presupuesto
VITALDENT / Ref.: MU-201001579 Manual de usuario Ulyses 3.0 Página 92 de 166
Pulsamos el botón
Por defecto se seleccionaran todos los tratamientos porque la clínica no permite
pagos parciales. Pulsamos el botón y nos mostrará un mensaje para asignar un beneficiario a la tarjeta VEN.
VITALDENT / Ref.: MU-201001579 Manual de usuario Ulyses 3.0 Página 93 de 166
Si pulsamos nos muestra la ventana de buscar, en cuya lista nos mostrará sólo los pacientes que tengan Actos clínicos pasados. Por ejemplo: pagamos un presupuesto para el paciente Prueba y buscamos el paciente Jorge como paciente titular.
Pulsamos en el botón y se asignará a este nuevo paciente seleccionado como paciente titular y se habrá guardado el pago correctamente.
VITALDENT / Ref.: MU-201001579 Manual de usuario Ulyses 3.0 Página 94 de 166
Pulsamos el botón y luego mostrará la ventana de datos económicos para ese paciente.
Si pulsamos el beneficiario será el propio paciente y el pago financiado se creará correctamente.
VITALDENT / Ref.: MU-201001579 Manual de usuario Ulyses 3.0 Página 95 de 166
Pulsamos el botón y mostrará la página principal de Datos económicos.
6.2.2.1 Confirmar/rechazar financiaciones
Pulsamos sobre la pestaña Contabilidad opción Financiaciones pendientes
Pulsamos el botón
VITALDENT / Ref.: MU-201001579 Manual de usuario Ulyses 3.0 Página 96 de 166
Nos mostrará las financiaciones pendientes dentro del periodo establecido en el
filtro. Pulsamos en el botón y mostrará el siguiente mensaje:
Pulsamos el botón y el proceso habrá finalizado correctamente
Si pulsamos el botón nos mostrará una ventana donde rellenaremos el coste de la financiera.
VITALDENT / Ref.: MU-201001579 Manual de usuario Ulyses 3.0 Página 97 de 166
Mostrará la siguiente ventana de confirmación
Pulsamos el botón
Y el proceso se habrá creado correctamente
VITALDENT / Ref.: MU-201001579 Manual de usuario Ulyses 3.0 Página 98 de 166
6.2.3 Impresión documentos justificativos de pago al paciente.
En el caso de que el paciente abone el presupuesto y el modo de pago es tipo: talón o efectivo, deberemos asegurarnos que si la clínica permite pagos parciales, los tratamientos sean seleccionables, caso contrario, todos los tratamientos estarán seleccionados.
6.2.3.1 Impresión de recibos.
Si la clínica permite pagos parciales seleccionamos los tratamientos que deseamos pagar.
VITALDENT / Ref.: MU-201001579 Manual de usuario Ulyses 3.0 Página 99 de 166
Pulsamos el botón , nos mostrará una ventana donde el paciente firmará el recibo.
Pulsamos el botón y el proceso habrá finalizado correctamente.
VITALDENT / Ref.: MU-201001579 Manual de usuario Ulyses 3.0 Página 100 de 166
Empieza a generar el documento
Y luego mostrará un mensaje si desea abrir o guardar el archivo
Pulsamos el botón y mostrará el .pdf del recibo generado para el paciente.
VITALDENT / Ref.: MU-201001579 Manual de usuario Ulyses 3.0 Página 101 de 166
6.2.3.2 Duplicado de recibos.
En el caso de que queramos sacar un duplicado, seguiremos los pasos descritos a continuación. Accederemos a la pestaña Pacientes, buscamos el paciente que queramos duplicar el recibo.
VITALDENT / Ref.: MU-201001579 Manual de usuario Ulyses 3.0 Página 102 de 166
Pulsamos en el botón del panel de Movimientos económicos, y mostrará los movimientos económicos realizados por el paciente
VITALDENT / Ref.: MU-201001579 Manual de usuario Ulyses 3.0 Página 103 de 166
Pulsamos en el botón y luego mostrará un mensaje si desea abrir o guardar el archivo
Pulsamos el botón y mostrará la copia en .pdf del recibo generado para el paciente.
VITALDENT / Ref.: MU-201001579 Manual de usuario Ulyses 3.0 Página 104 de 166
6.2.3.3 Emisión de facturas.
Para la emisión de facturas será necesario pasar un acto clínico. Se explicará con detalle en la sección 6.3.
6.2.3.4 Búsqueda de facturas.
Accederemos a la pestaña de Contabilidad opción Facturación.
VITALDENT / Ref.: MU-201001579 Manual de usuario Ulyses 3.0 Página 105 de 166
Pulsamos en botón y mostrará la lista de facturas, además podemos ingresar los filtros de búsqueda para reducir los resultados.
Pulsamos en y mostrará una ventana con los tratamientos pasados en ese acto clínico.
VITALDENT / Ref.: MU-201001579 Manual de usuario Ulyses 3.0 Página 106 de 166
Pulsamos en el botón y mostrará el mensaje
Seleccionamos el botón y podremos previsualizar la factura.
VITALDENT / Ref.: MU-201001579 Manual de usuario Ulyses 3.0 Página 107 de 166
6.3 Actos clínicos.
Los actos clínicos se generan cada vez que el paciente acude a la clínica y realiza tratamientos con fases o sin fases.
6.3.1 Pasar un acto clínico en Ulyses 3.
Para pasar un acto clínico seguiremos los pasos a continuación. En el menú principal pulsaremos sobre la pestaña Pacientes. A continuación
realizaremos la búsqueda del contacto en cuestión pulsando en el botón y mostrará el modal de búsqueda de contacto, e ingresamos el nombre del paciente que al que tengamos que introducir los actos clínicos.
VITALDENT / Ref.: MU-201001579 Manual de usuario Ulyses 3.0 Página 108 de 166
Pulsamos sobre el botón y mostrará la lista de contactos o pacientes que coinciden con el nombre.
Pulsamos el botón y nos mostrará la ficha del paciente
VITALDENT / Ref.: MU-201001579 Manual de usuario Ulyses 3.0 Página 109 de 166
A continuación pulsaremos sobre el enlace Nuevo acto clínico y abrirá una ventana en la que debemos rellenar los siguientes datos:
Fecha acto: es la fecha de cita del paciente
Doctor: es el doctor que ha realizado el tratamiento al paciente
Hora cita: las horas disponibles para esa fecha de cita y con el doctor seleccionado.
Presupuesto: presupuesto en el que están los tratamientos realizados en la cita.
Gabinete: gabinete en el que se realiza el tratamiento al pacientes.
VITALDENT / Ref.: MU-201001579 Manual de usuario Ulyses 3.0 Página 110 de 166
Si seleccionamos Urgencia no será necesario introducir la fecha ni hora de la cita.
Cuando elegimos el presupuesto mostrará todos los tratamientos relacionados a ese presupuesto y sólo se podrá seleccionar aquellos tratamientos cuyas especialidades sean especialidades del doctor seleccionado. Además si la clínica obliga a firmar los consentimientos no se podrán seleccionar los tratamientos cuyos consentimientos asociados no estén firmados o estén marcados con una X en la columna Firmado de la tabla de tratamientos. Seleccionamos los tratamientos a pasar en ese acto clínico
VITALDENT / Ref.: MU-201001579 Manual de usuario Ulyses 3.0 Página 111 de 166
Cuando tengamos todos los datos introducidos, pulsaremos en el botón y se empezará a generar la factura.
Luego mostrará el mensaje
Seleccionamos el botón y podremos previsualizar la factura.
VITALDENT / Ref.: MU-201001579 Manual de usuario Ulyses 3.0 Página 112 de 166
Por otro lado mostrará la ventana de confirmación de guardado.
Pulsamos el botón . De ese modo, se habrá guardado correctamente los tratamientos dentro del historial clínico del paciente.
6.3.2 (Opcional) Materiales utilizados en el acto clínico.
VITALDENT / Ref.: MU-201001579 Manual de usuario Ulyses 3.0 Página 113 de 166
Accedemos a la pestaña de pacientes, buscamos el paciente y pulsamos en el enlace Nuevo acto clínico. Por ejemplo el tratamiento de ATM1007 tiene asociado el material de prueba referencia 12345 y seleccionamos un tratamiento
Seleccionamos un tratamiento, y pulsamos el botón y si la clínica requiere materiales al pasar Acto Clínico mostrará:
VITALDENT / Ref.: MU-201001579 Manual de usuario Ulyses 3.0 Página 114 de 166
Ingresamos la cantidad de materiales a utilizar, tener en cuenta que por cada tratamiento seleccionado es necesario mínimo un material.
Pulsamos el botón y se generará la factura
Pulsamos el botón y mostrará la ficha del paciente. Por otro lado pulsamos Abrir y la factura se habrá generado correctamente.
VITALDENT / Ref.: MU-201001579 Manual de usuario Ulyses 3.0 Página 115 de 166
6.4 La caja en Ulyses 3
Para llegar al apartado de Caja deberemos pulsar sobre la pestaña de “Contabilidad” y dirigirnos al módulo de Caja.
VITALDENT / Ref.: MU-201001579 Manual de usuario Ulyses 3.0 Página 116 de 166
Una vez aquí podremos consultar los movimientos de la caja, insertar nuevos, hacer cierres de caja e imprimir la caja diaria.
6.4.1 Búsquedas en caja.
Podremos buscar los movimientos de la caja del día de hoy o bien buscar los movimientos de caja que se han generado entre dos fechas dadas.
Pulsamos en el botón
VITALDENT / Ref.: MU-201001579 Manual de usuario Ulyses 3.0 Página 118 de 166
6.4.2 Cierre de caja.
Pulsamos en el enlace cierre de caja dentro del área de Acciones. Muestra la siguiente ventana de confirmación
Pulsamos el botón y los datos se han guardado correctamente
VITALDENT / Ref.: MU-201001579 Manual de usuario Ulyses 3.0 Página 119 de 166
Y además mostrará el resumen de dicha caja
6.4.3 Insertar movimiento en caja.
Pulsamos en el enlace Insertar movimiento en la caja dentro del área de Acciones
VITALDENT / Ref.: MU-201001579 Manual de usuario Ulyses 3.0 Página 120 de 166
Llenamos los datos obligatorios:
Tipo de movimiento
Medio de pago
Importe
Pulsamos el botón y los datos se habrán guardado correctamente
VITALDENT / Ref.: MU-201001579 Manual de usuario Ulyses 3.0 Página 121 de 166
6.4.4 Imprimir caja diaria.
Pulsamos en el enlace Imprimir caja diaria dentro del área de Acciones. Se puede seleccionar la fecha de la caja diaria que deseas imprimir o exportar
Pulsamos el botón muestra el listado de Caja
Pulsamos el botón
VITALDENT / Ref.: MU-201001579 Manual de usuario Ulyses 3.0 Página 122 de 166
7 La ficha del paciente en Ulyses 3.
7.1 Ver datos personales
Para ver los datos personales del paciente vamos a la pestaña de Pacientes y
pulsamos se abre una ventana de Buscar pacientes e ingresamos el nombre del paciente que queremos ver sus datos.
VITALDENT / Ref.: MU-201001579 Manual de usuario Ulyses 3.0 Página 123 de 166
Pulsamos en el botón y nos mostrará los pacientes que coinciden con ese nombre, seleccionamos nuestro paciente.
Pulsamos el botón y nos mostrará la ficha del paciente
7.2 Editar datos personales
VITALDENT / Ref.: MU-201001579 Manual de usuario Ulyses 3.0 Página 124 de 166
Pulsamos sobre el nombre del paciente o la fecha de nacimiento nos abrirá la ventana. Los datos de nombre, P. Apellido, S. Apellido, DNI, F. nacimiento no son editables ya que el paciente tiene actos clínicos pasados.
Pulsamos sobre el teléfono del paciente y nos abrirá la siguiente ventana
Pulsamos sobre la dirección del paciente y nos abrirá la siguiente ventana
Editamos la información que vamos a guardar y pulsamos el botón . Los datos se actualizarán en el panel automáticamente.
Otra forma de editar o ver más en detalle los datos del paciente, es pulsar en del panel de datos paciente
VITALDENT / Ref.: MU-201001579 Manual de usuario Ulyses 3.0 Página 125 de 166
Si pulsamos en la primera área o en Datos de contacto o Domicilio, nos mostrarán los resultados anteriores. Si pulsamos en el área de datos personales mostrará la siguiente ventana
Si pulsamos dentro del área de unidad familiar, mostrará la siguiente ventana
VITALDENT / Ref.: MU-201001579 Manual de usuario Ulyses 3.0 Página 126 de 166
Pulsamos el botón y mostrará el modal de búsqueda de pacientes que se agregarán como familiares del paciente.
Pulsamos el botón y se habrá agregado el familiar al paciente.
Si pulsamos en el área de Contactos nos mostrará la siguiente ventana
VITALDENT / Ref.: MU-201001579 Manual de usuario Ulyses 3.0 Página 127 de 166
Pulsamos el botón y mostrará el modal de búsqueda de pacientes que se agregarán como contactos del paciente.
Pulsamos el botón y veremos que el contacto se ha agregado correctamente
Si pulsamos sobre el área de observaciones se abrirá la siguiente ventana
VITALDENT / Ref.: MU-201001579 Manual de usuario Ulyses 3.0 Página 128 de 166
Para modificar cualquiera de los campos solo es necesario hacer alguna
modificación y pulsar en el botón y los datos se habrán modificado correctamente.
7.3 Ficha de estado de la cuenta
Desde la ficha de estado de la cuenta pulsamos y mostrará un resumen del estado de la cuenta, en lo que se mostrará por ejemplo del saldo del paciente.
Si pulsamos sobre el botón nos mostrará el estado de la cuenta con más detalle
VITALDENT / Ref.: MU-201001579 Manual de usuario Ulyses 3.0 Página 129 de 166
7.4 Ficha de movimientos económicos.
Desde la ficha del paciente pulsamos en del panel de Movimientos Económicos y mostrará los últimos 4 movimientos del paciente, en modo resumen.
VITALDENT / Ref.: MU-201001579 Manual de usuario Ulyses 3.0 Página 130 de 166
Si pulsamos en el botón del panel de Movimientos Económicos mostrará lo siguiente:
En la ventana mostrará los últimos 10 movimientos económicos, si pulsamos en mostrará los siguientes 10 movimientos y así sucesivamente. Si pulsamos en podremos visualizar el recibo del movimiento asociado.
7.5 Ficha de documentos.
Desde la ficha del paciente pulsamos en del panel de Documentación. Dentro de este panel contendrán tres áreas.
Información de diagnóstico. Pulsando en esta área podrás previsualizar el documento de información de diagnóstico firmado
Consentimientos: en esta área se visualizarán los consentimientos firmado
y los pendientes de firmar . Si pulsas sobre el consentimiento firmado mostrará el documento asociado a ese consentimiento,
Garantías de laboratorio: Muestra las últimas 5 garantías de los laboratorios asociadas al paciente.
VITALDENT / Ref.: MU-201001579 Manual de usuario Ulyses 3.0 Página 131 de 166
Si pulsamos en del panel Documentación mostrará las mismas áreas anteriores, con la diferencia de que se puede realizar una búsqueda de las Garantías de laboratorio.
7.5.1 Firmar consentimientos
VITALDENT / Ref.: MU-201001579 Manual de usuario Ulyses 3.0 Página 132 de 166
Para la firma de consentimiento pulsamos en el enlace Firmar consentimiento y mostrará lo siguiente
Se puede modificar el doctor y el idioma de impresión. Si pulsamos en mostrará el Formulario de consentimiento informado para el consentimiento seleccionado.
VITALDENT / Ref.: MU-201001579 Manual de usuario Ulyses 3.0 Página 133 de 166
Si pulsamos en mostrará la ventana para que el doctor firme e insertamos la firma del paciente
VITALDENT / Ref.: MU-201001579 Manual de usuario Ulyses 3.0 Página 134 de 166
Pulsamos el botón e ingresamos la firma del doctor
Pulsamos el botón y se generará el documento
VITALDENT / Ref.: MU-201001579 Manual de usuario Ulyses 3.0 Página 135 de 166
Luego mostrará el consentimiento firmado
VITALDENT / Ref.: MU-201001579 Manual de usuario Ulyses 3.0 Página 136 de 166
7.5.2 Modificar información de diagnóstico.
Pulsamos en Modificar información dentro del panel Documentación en la ficha del paciente. Es obligatorio ingresar el personal responsable.
Pulsamos el botón y nos pedirá ingresar la firma del paciente
VITALDENT / Ref.: MU-201001579 Manual de usuario Ulyses 3.0 Página 137 de 166
A continuación la firma del doctor
Y se generará el documento correspondiente
VITALDENT / Ref.: MU-201001579 Manual de usuario Ulyses 3.0 Página 138 de 166
Luego mostrará la ficha del paciente y comprobaremos que se ha modificado la información de diagnóstico.
8 Liquidaciones de doctores en Ulyses 3.
Tanto para configurar la liquidación de un doctor como para calcular sus liquidaciones o consultar el histórico de las mismas, deberemos situarnos sobre la pestaña de Personal
VITALDENT / Ref.: MU-201001579 Manual de usuario Ulyses 3.0 Página 139 de 166
8.1 Configuración de liquidaciones
Aquí será donde configuramos el IRPF del doctor, las liquidaciones variables según la especialidad y las liquidaciones fijas para algunos tratamientos. Para realizar la configuración de las liquidaciones de un doctor, lo primero que tenemos que hacer es cargar la ficha del doctor que deseemos. Para ello, bastará con buscar al doctor en el cuadro de búsqueda de personal.
Y al seleccionarlo, se cargará su ficha. Es importante saber que para poder configurar sus liquidaciones el doctor tiene que estar activo. A continuación se muestra una imagen correspondiente a la ficha de un doctor activo y otra que pertenece a un doctor al que todavía no se le ha activado la cuenta.
Doctor activo
VITALDENT / Ref.: MU-201001579 Manual de usuario Ulyses 3.0 Página 140 de 166
Doctor inactivo Una vez que hemos cargado la ficha del doctor al que queremos modificar la configuración de liquidaciones; y este doctor está activo, podremos consultar su configuración de liquidación o modificarla.
8.1.1 Consultar su configuración de liquidación
Lo podemos hacer:
1. Desde la ficha, desplegando el panel de Liquidaciones
2. Desde el detalle del panel de liquidaciones de la ficha.
VITALDENT / Ref.: MU-201001579 Manual de usuario Ulyses 3.0 Página 141 de 166
8.1.2 Modificar la configuración de liquidación
Configuración del IRPF La configuración del IRPF se puede realizar tanto desde el panel de Liquidaciones de la ficha del personal, como desde el detalle de dicho panel. Para ello, pulsaremos sobre la información del IRPF y se nos abrirá una ventana en la que aparecerán los posibles valores que podemos seleccionar como IRPF del doctor.
Seleccionamos uno y pulsamos en “Guardar”.
VITALDENT / Ref.: MU-201001579 Manual de usuario Ulyses 3.0 Página 142 de 166
Configuración de las liquidaciones Variables y porcentaje de gastos financieros La configuración de las liquidaciones variables se puede realizar tanto desde el panel de Liquidaciones de la ficha del personal, como desde el detalle de dicho panel.
Para ello, pulsaremos sobre la información relativa a las liquidaciones variables de cada especialidad
Se nos abrirá una ventana en la que podremos modificar los valores de cada especialidad que tenga el doctor configurado tanto en porcentajes variables como en porcentajes de gastos financieros.
VITALDENT / Ref.: MU-201001579 Manual de usuario Ulyses 3.0 Página 143 de 166
Hay que tener en cuenta que no se puede introducir un porcentaje mayor en los gastos financieros que en el porcentaje de liquidación variable. En caso de que eso ocurriera mostrará un error. Modificamos los valores como deseemos y pulsamos en “Guardar”, finalmente nos mostrará un mensaje de que ha finalizado correctamente.
VITALDENT / Ref.: MU-201001579 Manual de usuario Ulyses 3.0 Página 144 de 166
Configuración de las liquidaciones Fijas En las liquidaciones fijas podremos tanto modificar las ya configuradas como crear nuevas liquidaciones fijas. Modificación La modificación de las liquidaciones fijas se puede realizar tanto desde el panel de Liquidaciones de la ficha del personal, como desde el detalle de dicho panel. Para ello, pulsaremos sobre la información relativa a la liquidación fija que queramos modificar y se nos abrirá una ventana en la que podremos modificar su valor.
Modificamos su valor como deseemos y pulsamos en “Guardar”. También podremos eliminar liquidaciones fijas pulsando sobre el botón de eliminar, . Nueva liquidación fija Para crear una nueva liquidación fija deberemos hacerlo desde la ventana detalle del panel de Liquidaciones de la ficha del paciente. Pulsamos en “Añadir” y se nos abrirá una ventana con un buscador de tratamientos
VITALDENT / Ref.: MU-201001579 Manual de usuario Ulyses 3.0 Página 145 de 166
Buscaremos el tratamiento al que queramos establecer una liquidación fija.
Nos situaremos sobre su cuadro de “Fijo” e introduciremos el valor que deseemos.
VITALDENT / Ref.: MU-201001579 Manual de usuario Ulyses 3.0 Página 146 de 166
Pulsamos en “Añadir” y la nueva liquidación fija se le añadirá al doctor.
Configuración de los gastos fijos La configuración de gastos fijos o gastos adicionales van relacionadas con los tratamientos. Para configurar un gasto fijo lo haremos desde aquí:
VITALDENT / Ref.: MU-201001579 Manual de usuario Ulyses 3.0 Página 147 de 166
Si lo que queremos es introducir un gasto adicional a un tratamiento, le daremos al botón añadir
Nos aparecerá una ventana donde podremos hacer una búsqueda del tratamiento al cual queremos asociar el gasto adicional.
Una vez definida la búsqueda le damos al botón buscar e introducimos en la línea del tratamiento el importe que se le desea asociar y le damos a añadir:
VITALDENT / Ref.: MU-201001579 Manual de usuario Ulyses 3.0 Página 148 de 166
Nos aparecerá un mensaje de que se ha efectuado la operación y añadirá una línea dentro de gastos adicionales con este importe y este tratamiento.
Para modificar cualquiera de estas líneas, pulsamos sobre ella e introducimos el nuevo importe y le damos a guardar:
VITALDENT / Ref.: MU-201001579 Manual de usuario Ulyses 3.0 Página 149 de 166
8.2 Cálculo de la liquidación de un doctor
Podemos acceder de dos maneras diferentes. Desde el panel de Liquidación de la ficha de un doctor (sólo cuando tenemos doctor seleccionado) o desde la pestaña de “Cálculo liquidaciones”.
Una vez en la ventana de “Cálculo liquidaciones” lo primero que deberemos hacer será realizar la búsqueda de los movimientos cuyo cálculo de liquidación queremos realizar.
VITALDENT / Ref.: MU-201001579 Manual de usuario Ulyses 3.0 Página 150 de 166
Aquí podremos rellenar los Gastos de laboratorio adicionales y los Gastos del depósito para el cálculo de la liquidación.
A continuación pulsaremos sobre el botón “Calcular” y se realizarán los cálculos de la liquidación teniendo en cuenta los valores introducidos.
VITALDENT / Ref.: MU-201001579 Manual de usuario Ulyses 3.0 Página 151 de 166
Podremos cambiar el valor de los Gastos y “Calcular” el resumen de la liquidación todas las veces que queramos. Una vez que estemos de acuerdo con el resumen de la liquidación pulsaremos en “Liquidar”. Los tratamientos liquidados no podrán volver a liquidarse. Este proceso es irreversible.
8.3 Histórico de liquidaciones
Podemos acceder de dos maneras diferentes. Desde el panel de Liquidación de la ficha de un doctor (sólo cuando tenemos doctor seleccionado) o desde la pestaña de “Histórico de liquidaciones”.
Una vez en la ventana de Histórico de liquidaciones nos aparecerá un buscador en el que deberemos rellenar los filtros para la búsqueda de liquidaciones.
VITALDENT / Ref.: MU-201001579 Manual de usuario Ulyses 3.0 Página 152 de 166
Ahora podremos seleccionar la liquidación que queramos consultar y nos aparecerá un botón de “Ver detalle”
Si pulsamos en “Ver detalle” nos aparecerá un nuevo panel en el que podremos ver el detalle de la liquidación seleccionada.
VITALDENT / Ref.: MU-201001579 Manual de usuario Ulyses 3.0 Página 153 de 166
Además podremos Exportar a .csv o Imprimir la liquidación.
9 Pedidos a laboratorio.
Para llegar a este módulo, seleccionaremos la pestaña “Laboratorio”. Desde aquí podremos realizar pedidos a laboratorio, consultar pedidos antiguos o incluso, modificar la información de un pedido añadiendo nuevas anotaciones.
9.1 Realizar un pedido.
Seleccionaremos “Nuevo pedido”.
Lo primero que tendremos que hacer es seleccionar un paciente. Lo haremos buscándolo entre los pacientes de la clínica, pulsamos sobre la lupa. Una vez que hemos seleccionado un paciente, se mostrará su número de Historial clínico y un combo con sus presupuestos.
Seleccionaremos el presupuesto sobre el que queremos hacer el pedido y pulsamos
en “Cargar”, Nos cargará los tratamientos del presupuesto, un formulario para rellenar los datos del trabajo y otro de anotaciones.
VITALDENT / Ref.: MU-201001579 Manual de usuario Ulyses 3.0 Página 154 de 166
Deberemos seleccionar un tratamiento pulsando sobre el botón de “añadir”, , y en ese momento, se cambiará la lista de tratamientos por una etiqueta con el nombre del tratamiento seleccionado y dicho tratamiento se cargará en la parte de “Trabajo” del formulario de los datos del trabajo.
VITALDENT / Ref.: MU-201001579 Manual de usuario Ulyses 3.0 Página 155 de 166
Siempre podremos cambiar el tratamiento seleccionado pulsando sobre el botón de
“Modificar”, . En este caso, nos volverán a aparecer los tratamientos del presupuesto para que podamos seleccionar otro. Ahora rellenaremos los datos del trabajo y las anotaciones y pulsamos en “Guardar”. Se abre la ventana de “Consultar pedido” (a la que sólo llegaremos después de crear o buscar un pedido)
VITALDENT / Ref.: MU-201001579 Manual de usuario Ulyses 3.0 Página 156 de 166
9.2 Búsqueda de pedidos
Seleccionaremos “Buscar Pedido” y nos aparecerá un formulario en el que podremos seleccionar los criterios de búsqueda.
Rellenamos los filtros que deseemos y pulsamos en “Buscar”, . Nos aparecerán los pedidos que cumplan los filtros seleccionados.
VITALDENT / Ref.: MU-201001579 Manual de usuario Ulyses 3.0 Página 157 de 166
Pulsando sobre la “lupa”, , nos redirigirá a la consulta del pedido.
9.3 Consultar un pedido.
A la consulta de un pedido sólo podemos llegar de dos maneras:
Después de crear un nuevo pedido
Al realizar una búsqueda de pedidos y pulsando sobre la “lupa”, , de uno de ellos.
Aquí podremos ver todos los datos del pedido y realizar dos acciones.
1. Insertar anotación: nos abre el formulario de inserción de una nueva anotación.
VITALDENT / Ref.: MU-201001579 Manual de usuario Ulyses 3.0 Página 158 de 166
2. Imprimir: Nos pedirá que seleccionemos el idioma de impresión del pedido. Podremos tanto Exportar a .csv como Imprimir.
10 Depósito en Ulyses 3.
Para llegar a este módulo, seleccionaremos la pestaña “Depósito”. Este módulo alberga todo lo relativo a los materiales de la clínica: inserción de nuevos materiales, entrada de materiales, enlace de materiales con tratamientos y listado de los materiales de los que dispone la clínica.
10.1 Actualizar el número de unidades de un material.
Esta acción la utilizaremos cuando queramos actualizar la cantidad de materiales que tenemos en la clínica. Para ello, seleccionaremos la acción de “Insertar materiales”. Se nos abrirá una ventana desde la que podremos insertar tanta cantidad de materiales como sea necesario.
VITALDENT / Ref.: MU-201001579 Manual de usuario Ulyses 3.0 Página 159 de 166
Para insertar un material, introduciremos la referencia del mismo, y un número de unidades que ha de ser mayor que 0.
Cuando tengamos todo relleno, pulsaremos sobre el botón de “añadir” ,
Y dicho material se añadirá al listado de materiales a actualizar en la clínica.
A continuación, podremos seguir insertando todas las cantidades de material que fuera necesario completando el listado de materiales a actualizar.
VITALDENT / Ref.: MU-201001579 Manual de usuario Ulyses 3.0 Página 160 de 166
Una vez que ya tengamos lista la colección de materiales, pulsaremos sobre el botón
“Guardar”, , para incrementar la cantidad de materiales de la clínica en tantas unidades como hayamos introducido. Es muy importante que la referencia de material que estemos introduciendo, exista en la clínica. En caso contrario, se mostrará un mensaje advirtiendo que dicho material no existe en la clínica, y por tanto no se pueden actualizar sus unidades. Existe la posibilidad de que queramos eliminar alguna entrada de la lista de materiales que estamos confeccionando. En dicho caso, deberemos pulsar sobre el botón de “eliminar fila”, , en cuyo caso desaparecerá la línea asociada a dicho botón y dicho material no será insertado en la clínica.
10.2 Dar de alta un nuevo material.
Esta acción la utilizaremos cuando queramos insertar en el registro de nuestra clínica un material que no tengamos. Para ello, seleccionaremos la acción de “Crear nuevo material”. Se nos abrirá una ventana desde la que podremos insertar un material en el registro de materiales de la clínica.
Seleccionaremos el Grupo al que pertenece el material que vamos a dar de alta y rellenaremos los datos de Referencia, Descripción y Precio por unidad. Pulsamos en “Guardar” y el material queda registrado en la base de datos.
10.3 Enlazar materiales a tratamientos.
Para que, al pasar un acto clínico, nos pidan los materiales necesarios para cada tratamiento, deberemos detallar con anterioridad qué materiales van enlazados a qué tratamientos.
VITALDENT / Ref.: MU-201001579 Manual de usuario Ulyses 3.0 Página 161 de 166
Para ello, seleccionaremos la acción de “Enlazar materiales a tratamientos”. Aparecerá un nuevo apartado, “Enlazar materiales a tratamientos”, en el que se mostrará un panel de búsqueda de tratamientos.
Seleccionamos un tratamiento de la lista de tratamientos devuelta como resultado de
la búsqueda y pulsamos en el botón “Enlazar materiales”,
VITALDENT / Ref.: MU-201001579 Manual de usuario Ulyses 3.0 Página 162 de 166
En este momento desaparecerá el panel de búsqueda de tratamientos y aparecerá una etiqueta mostrando el tratamiento seleccionado y un panel de búsqueda de materiales. Además, en caso de que el tratamiento ya tenga algún material enlazado, se mostrará una tabla con todos los materiales que necesita el tratamiento.
Una vez aquí, podremos realizar tres acciones diferentes:
1. Cambiar el tratamiento seleccionado: Nos hemos equivocado con el tratamiento y lo queremos cambiar. Pulsaremos sobre el link “Cambiar”,
que hará que volvamos al paso de buscar tratamiento.
2. Añadir materiales al tratamiento: Realizaremos una búsqueda en el panel de
búsqueda de materiales y pulsando sobre el botón “añadir”, , que hay junto a cada entrada de los resultados de la búsqueda, iremos añadiendo materiales a la lista de materiales necesarios del tratamiento.
VITALDENT / Ref.: MU-201001579 Manual de usuario Ulyses 3.0 Página 163 de 166
3. Eliminar material que está enlazado con el tratamiento: Si un tratamiento ya no necesita uno o varios de los materiales que tiene enlazados. Pulsaremos sobre el botón de “eliminar”, , y desaparecerá el material de la lista de materiales necesarios para el tratamiento.
Para guardar los cambios sobre el tratamiento, siempre, tendremos que pulsar
sobre el botón de “Guardar”, . En caso contrario, todos los cambios que hayamos realizado sobre los materiales enlazados al tratamiento seleccionado, no serán guardados.
10.4 Listado de existencias en clínica.
Si seleccionamos “Listado de materiales” aparecerá un panel de búsqueda de materiales en el podremos realizar una búsqueda sobre los materiales que tenemos en la clínica.
VITALDENT / Ref.: MU-201001579 Manual de usuario Ulyses 3.0 Página 164 de 166
Una vez que hemos realizado una búsqueda, nos aparecerán los materiales que cumplan los filtros, la suma de las existencias resultado de la búsqueda y la suma del importe que hay en materiales de dicha búsqueda.
Además pulsando sobre el botón de “edición”, , podremos editar las existencias del material. También podremos exportar el listado a una hoja .csv, seleccionando “Exportar a
CSV”,
VITALDENT / Ref.: MU-201001579 Manual de usuario Ulyses 3.0 Página 165 de 166
11 Avisos en Ulyses 3.
Nada más acceder a Ulyses 3, se abrirá la pestaña de Home en la que se muestra el listado de Avisos a los que está subscrita la clínica y las Noticias del día.
11.1 Listado de avisos.
Cada clínica podrá ver el listado de Avisos de los tipos a los que esté subscrita. Inicialmente, se muestran los tipos de Avisos junto con el número de entradas que tiene dicho aviso.
Si desplegamos un tipo de aviso, veremos la información relativa a dicho aviso. Dicha información se muestra en forma de tabla. En caso de que la información sea muy extensa se mostrarán los botones de
“siguiente”, y “anterior”, , para poder navegar por ella. Para ciertos tipos de Avisos, existirá la posibilidad de marcar sus entradas como leídas, de tal forma que no nos vuelvan a aparecer en el Aviso. Para ello, se
mostrará un botón de “borrado”, , a la izquierda de cada entrada. Pulsando sobre dicho botón, la entrada desaparecerá del listado para no volver a aparecer en lo sucesivo. Así mismo, el contador de entradas que viene asociado al tipo de aviso se verá decrementado en una unidad. A continuación se muestra una imagen que ilustra lo indicado anteriormente.