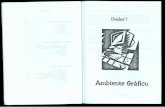Módulo computación
-
Upload
diego-guilcapi -
Category
Education
-
view
1.420 -
download
3
description
Transcript of Módulo computación

MODULO COMPUTACIÓN I
UNIVERSIDAD TÉCNICA DE AMBATO FACULTAD DE CIENCIAS ADMINISTRATIVAS
FACULTA DE CONTABILIDAD Y AUDITORIA
1. DATOS INFORMATIVOS:
1.1 ASIGNATURA : COMPUTACIÓN I, INFORMÁTICA I
1.2 NIVEL : SEGUNDO
1.3 TUTOR : ING. CARLOS MELENDEZ TAMAYO
2. INTRODUCCIÓN:
“ A lo largo de la historia el hombre ha necesitado transmitir y tratar
la información en forma continua. Aun están en el recuerdo las
señales de humo y los destellos con espejos que fueron hace ya
bastantes años, y mas recientemente los mensajes transmitidos a
través de cables utilizando código Morse o la propia voz por medio
del teléfono. La humanidad no ha parado de crear maquinas y
métodos para procesar la información. Con este fin surge la
INFORMATICA...”
3. OBJETIVOS :
• Crear una base teórica sólida de la informática.
• Presentar el Hardware básico de una computadora.
• Revisar los conceptos fundamentales de Sistemas de Información, Centro
de Procesamiento de Datos, Lenguaje de Programación, etc.
Ing. CARLOS MELENDEZ TAMAYO 1

MODULO COMPUTACIÓN I
4. CONTENIDO CIENTÍFICO :
4.1. INFORMATICA
4.1.1. Definición y Origen del término Informática
ORIGEN
El término informática se creo en Francia en 1962, y procede de la contracción
de las palabras:
INFORmación autoMATICA.
DEFINICIÓN
La informática es la ciencia que estudia el tratamiento automático y racional
de la información.
Entre las funciones de la ciencia informática tenemos:
o El desarrollo de nuevas máquinas
o El desarrollo de nuevos métodos de trabajo.
o La construcción de aplicaciones informáticas
o Mejorar los métodos y aplicaciones informáticas.
Desde el punto de vista informático, el elemento físico utilizado para el
tratamiento de la información es la COMPUTADORA
La COMPUTADORA es una maquina compuesta de
elemento físicos, en su mayoría de origen electrónico,
capaz de realizar una gran variedad de trabajos a gran
velocidad y con gran precisión, siempre que se le den las
instrucciones correctas.
Ing. CARLOS MELENDEZ TAMAYO 2

MODULO COMPUTACIÓN I
Una APLICACIÓN INFORMATICA esta compuesta de uno o varios
programas y la documentación correspondiente para realizar un determinado
trabajo.
Un SISTEMA INFORMATICO es el conjunto de elementos necesarios
(computadora impresora, etc) para la realización y explotación de aplicaciones
informáticas.
Sistema informático
La INFORMACIÓN es todo aquello que permite adquirir un conocimiento.
Los DATOS que maneja un programa son inicialmente información no
elaborada y una vez procesada constituye una información útil o simplemente
resultados.
Para que la información sea tratada necesita transmitirse o trasladarse de un
lugar a otro, y para que exista una TRANSMISIÓN DE INFORMACIÓN, se
requiere de:
EMISOR MEDIO RECEPTOR
El EMISOR es aquel que da origen a la información.
El MEDIO es el que permite la transmisión.
El RECEPTOR es el que recibe la información.
Ing. CARLOS MELENDEZ TAMAYO 3

MODULO COMPUTACIÓN I
Esquemáticamente el tratamiento de la información puede representarse de la
siguiente manera:
Recolección de datosDepuración de datosAlmacenamiento de datos
AritméticoLógico
Recolección deresultadosDistribución deresultados
Tratamiento de lainformación
Entrada
Proceso
Salida
Los tres pilares básicos que define la informática son:
o HARDWARE – El elemento físico
o SOFTWARE – El elemento lógico
o PERSONAL INFORMATICO – El elemento Humano
Ing. CARLOS MELENDEZ TAMAYO 4

MODULO COMPUTACIÓN I
4.1.2. HARDWARE
El hardware esta constituido por lo material que componen, como la propia
computadora, los dispositivos externos, los cables, en definitiva todos los
elementos con identidad física, es decir los elementos tangibles.
Proceso
UNIDAD DE CONTROL
UNIDAD ARITMETICA LOGICA
MEMORIA CENTRAL
E. ENTRADA E. SALIDA
PROCESADOR
MEMORIA AUXILIAR
+
UNIDAD CENTRAL DE PROCESO
UNIDAD CENTRA
elemento principal
operaciones del sistem
Ing. CARLOS MELENDEZ TAMAYO
ESQUEMA BASICO DEL HARDWARE
L DE PROCESO (CPU, Central Process Unit) Es el
y su misión consiste en coordinar y realizar todas las
a informático. Consta de los siguientes componentes:
5

MODULO COMPUTACIÓN I
PROCESADOR: Se encarga del control y ejecución de las operaciones y esta
formado por :
1. UNIDAD DE CONTROL (CU, Control Unit) Se encarga de dirigir al resto
de unidades, además de interpretar y ejecutar las instrucciones controlando
su secuencia.
6
2. UNIDAD ARITMÉTICA LOGICA (ALU, Aritmetic Logic Unit) Se encarga
3. también memoria
LEMENTO DE ENTRADA. Llamado también PERIFÉRICOS o unidades de
EMORIA AUXILIAR. Son los dispositivos de almacenamiento masivo de
ación.
de realizar todas las operaciones elementales del tipo aritmético y de tipo
lógico.
MEMORIA CENTRAL (CM, Central Memory) Llamada
intermedia o principal (main memory), se encarga de almacenar los
programas y los datos necesarios para la realización de un determinado
trabajo.
E
entrada, son los dispositivos encargados de introducir
los datos y los programas desde el exterior a la memoria
central para su utilización.
M
información que utilizan para guardar datos y
programas en el tiempo para su posterior utiliz
Ing. CARLOS MELENDEZ TAMAYO

MODULO COMPUTACIÓN I
ELEMENTOS DE SALIDA. Son aquellos dispositivos que
4.1.3. SOFTWARE
l software puede ser definido como un conjunto de instrucciones que cuando se
oy en día el software ha superado al hardware como la clave para el éxito de
eros años de la Informática, el principal desafío era el desarrollo del
a EVOLUCION DEL SOFTWARE podemos resumirla en cuatro etapas:
o RIMERA ETAPA
periodo al software se le consideraba simplemente como un añadido del
o SEGUNDA ETAPA
recogen y proporcionan al exterior los datos de salida o
resultados de los procesos que se realizan en el sistema.
E
ejecutan proporcionan la función y el comportamiento desea.
H
muchos sistemas basados en computadoras. Cual es la razón que marca la
diferencia? Existen muchas razones pero la mas relevante son la interfece
mejorada con el usuario, la misma que es mas amigable, flexible y clara, la
transportabilidad y la integridad de los datos paquetes (suites como OFFICE,
VISUAL ESTUDIO, COREL, MACROMEDIA, etc).
En los prim
hardware, con el propósito de reducir el tamaño , su costo de procesamiento e
incrementar su capacidad de almacenamiento. Actualmente el principal desafío
es el desarrollo del software para mejorar su calidad y reducir su costo de las
soluciones basadas en computadoras.
L
P
En este
hardware, su procesamiento era por lotes (batch), generalmente todo el equipo se
dedicaba a la ejecución de un solo programa que “solucionaba” problemas
específicos.
Ing. CARLOS MELENDEZ TAMAYO 7

MODULO COMPUTACIÓN I
Se desarrolla la multiprogramación y los sistemas multiusuarios. Aparecen las
o TERCERA ETAPA
Nace el procesamiento distribuido y consecuentemente marca la pauta para la
o
Esta etapa se caracteriza por la tecnología orientada a objetos, los sistemas
4.1.4. APLICACIONES DEL SOFTWARE
El software puede aplicarse a cualquier situación en la que se haya definido
OFTWARE DE SISTEMAS. Es un conjunto de programas que han sido
técnicas interactivas y los sistemas de tiempo real, se establece además el
software como producto y la llegada de las casas desarrolladoras de software
“casas de software”. No obstante a medida que crecía el número de sistemas
informáticos implantados, el mantenimiento de ellos comenzó a consumir
grandes recursos en forma alarmante.
aparición de las LAN y WAN, con demanda creciente de información y con
acceso “instantáneo”. Se generaliza la utilización de los microcomputadores y
las computadoras personales.
CUARTA ETAPA
expertos y el software de inteligencia artificial, los sistemas distribuidos,
sistemas en tiempo real, el software de redes neuronales que permiten el
reconocimiento de formas y las habilidades del pensamiento de la información al
estilo de cómo lo hacen los seres humanos.
previamente un conjunto de algoritmos (excepto los sistemas expertos y las
redes neuronales, los cuales carecen de un algoritmo numérico). Entre las
categorías del software tenemos:
S
escritos para servir a otros programas, por ejemplo: los compiladores, editores,
sistemas operativos, procesadores de telecomunicaciones.
Ing. CARLOS MELENDEZ TAMAYO 8

MODULO COMPUTACIÓN I
SOFTWARE DE TIEMPO REAL. Es el software que mide, analiza, controla
sucesos del mundo real conforme ocurre. Por ejemplo: el software de una base
metereologica, o el que encontramos en el supermercado que en base ha nuestro
código de barras actualiza en el instante de la compra nuestro inventario de
productos.
SOFTWARE DE GESTION. Es el que procesa la información comercial
(nominas, gestión bancaria, cuentas por pagar, inventarios, etc).
SOFTWARE DE INGENIERIA Y CIENTÍFICO. Se caracteriza por los
algoritmos de “manejo de números” (astronomía, vulcanología, biología
molecular, etc).
SOFTWARE EMPOTRADO. Este reside en memoria de solo lectura y se
utiliza para controlar productos y sistemas de los mercados industriales y de
consumo. Puede ejecutar funciones limitadas y algunas veces curiosas. Por
ejemplo un control remoto de TV, teclas de un horno de microondas, gasolinera,
dispensadores de alimentos, gaseosas, etc).
SOFTWARE DE COMPUTADORAS PERSONALES. Es aquel que cumple
con un trabajo o para un trabajo en especial. Por ejemplo un procesador de
palabras, un graficador, un lenguaje de programación, para gestión de base de
datos, etc.
SOFTWARE DE INTELIGENCIA ARTIFICIAL. Utiliza algoritmos no
numéricos para resolver problemas complejos para los que no son adecuados el
calculo o el análisis directo. Actualmente el área mas activa de la IA es la de los
sistemas expertos llamado también sistemas basados en el conocimiento, y las
redes neuronales que simula la estructura de proceso del cerebro.
4.1.5. ELEMENTO HUMANO
Es el conjunto de personas que desarrollan las distintas funciones relacionadas
con el uso de las computadoras en una empresa u organización. El personal
informático puede clasificarse en: Ing. CARLOS MELENDEZ TAMAYO 9

MODULO COMPUTACIÓN I
o De dirección.
o De análisis
o De programación
o De Explotación y operación.
DE DIRECCIÓN. Es el encargado del desarrollo de las aplicaciones en lo que
respecta a su análisis y diseño.
DE ANÁLISIS. Es el personal encargado del desarrollo de las aplicaciones en lo
que respecta a su análisis y diseño.
DE PROGRAMACIÓN. Es el encargado de traducir a un lenguaje de
programación los algoritmos diseñados en el análisis de una aplicación.
DE EXPLOTACIÓN Y OPERACIÓN. Se encarga de ejecutar los programas o
aplicaciones existentes, distribuyendo los resultados obtenidos y realizando el
mantenimiento de los equipos y sistemas existentes.
Ing. CARLOS MELENDEZ TAMAYO 10

MODULO COMPUTACIÓN I
4.1.6. DESARROLLO DE LA INFORMATICA
4.1.6.1.1. HISTORIA DE LA COMPUTADORA
Por siglos los hombres han tratado de usar fuerzas y artefactos de diferentes tipos para
realizar sus trabajos, para hacerlos mas simples y rápidos. La historia conocía de los
artefactos que calculan o computan, se remonta a muchos años a.C. Dos principios han
coexistido con la humanidad en este tema:
• Usar cosas para contar, ya sean los dedos, piedras, conchas semillas, cuerdas con
nudos hechos en intervalos regulares.
• Colocar esos objetos en posiciones determinadas.
Estos principios se reunieron en
El Ábaco: Instrumento que sirve hasta el día de hoy, para realizar complejos cálculos
aritméticos con enorme rapidez y precisión.
Es una herramienta fabricada en la época
grecorromana y utilizada para la realización
de pequeños cálculos. Es una tabla dividida
en cierto numero de ranuras paralelas en las
que se desviaba unos botones movibles, la
primera correspondía a las unidades, y las restantes a las decenas, las centenas, etc.
Regla de calculo: En el siglo XVII en occidente se encontraba en uso la regla de
calculo, calculadora basada n los inventos de Nappier, Grunther y Bissaker. Jhon
Nappier (1550 – 1616) descubre la relación entre series aritméticas y geométricas. La
regla de calculo se compone de una regla graduada de corredera y de una reglilla móvil
que puede deslizarse a lo largo de la ranura de la primera, las escalas de ambas reglas
son logarítmicas. Ciertas escalas permiten realizar operaciones y pueden adaptarse para
cálculos técnicos muy precisos.
Durante mas de 200 años, la regla de calculo es perfeccionada, convirtiéndose en una
calculadora de bolsillo, extremadamente versátil. Por el año 1700 las calculadoras Ing. CARLOS MELENDEZ TAMAYO 11

MODULO COMPUTACIÓN I
numéricas digitales, representadas por el ábaco y as calculadoras análogas
representadas por la regla e calculo, eran de uso común por toda Europa.
La maquina de Pascal: Blaise Pascal (1646 – 1662), además de escribir tratados
filosóficos, literarios, científicos y matemáticos, se dio
tiempo para inventar maquinas. Una de ellas su maquina
de calcular, capaz de realizar sumas y restas.
Pese a u ocasional inexactitud, esta temprana maquina de Pascal, llego ha ser el
prototipo de lo artefactos calculadores.
La maquina de Leibniz: En 1672 el matemático aleman Gottfried Wihelm Von
Leibniz (1646 – 1716) construyo la calculadora universal, capaz de sumar, resta,
multiplicar, dividir y extraer raíces cuadradas. Basados en la maquina pascalina diseña
un nuevo modelo, que realizaba todas las operaciones antes descritas. Esta maquina se
la conoce científicamente como Rueda Escalada De Leibniz.
La primera maquina mecánica programada : ya en el siglo XIX, en 1805 el francés
Joseph Marie Jacquard (1752 – 1834) invento un telar automático, el mismo que es
considerado como La primera maquina mecánica programada.
La maquina de diferencias – Maquina analítica: El matemático Charles Babage
(1792 – 1871) invento la maquina de diferencias que permitía resolver:
1. Resolución de Polinomios de Segundo grado
2. Tabulaciones mecánicas.
3. Cálculos de cantidades de 20 cifras y 8 decimales.
4. Resolución de polinomios de 6 grado.
5. Simplificación de cálculos de logaritmos.
Años después invento la llamada maquina analítica capaz de resolver todas las
operaciones matemáticas y con posibilidad de ser programada con tarjetas de cartón Ing. CARLOS MELENDEZ TAMAYO 12

MODULO COMPUTACIÓN I
perforadas. Basada en la maquina diferencial, estructurada por tarjetas perforadas las
mismas que sirven como memoria para almacenar instrucciones y regular cálculos.
LA estructura física es la siguiente:
1. Mecanismos de entrada.
2. Memoria.
3. Unidad de control.
4. Unidad aritmética lógica.
5. Mecanismos de salida.
Por lo que es considerado el padre de la informática.
Álgebra de Boole: En 1854, el matemático ingles George Boole (1815 – 1864)
desarrollo la teoría del álgebra de Boole, que permitió el desarrollo del álgebra binaria y
la “Teoría de los circuitos lógicos” .
La maquina de Turing: en 1936, el matemático ingles Alan M. Turing (1912 –1954)
desarrollo en forma teórica la maquina de Turing, que permitía resolver cualquier
problema con representación algoritmica.
“ Un problema tiene solución algorítmica si existe una maquina de Turing para
representarlo”.
La primera computadora: En 1937 Howard H. Aiken (1900 – 1973) crea la primera
computadora electromecánica, llamada popularmente Mark – I, con:
1. 16.6 metros de largo
2. 2.6 metros de alto,
3. pesaba 70 toneladas
4. 800.000 piezas móviles.
5. 900 Km. en cables,
6. 3.000.000 conexiones electrónicas
y entre las funciones que realizaba tenemos: Ing. CARLOS MELENDEZ TAMAYO 13

MODULO COMPUTACIÓN I
1. Realizaba las cuatro operaciones fundamentales.
2. Trabajaba con registros.
3. Trabajaba con código decimal.
Bit: En 1938, el alemán Claude Shannon crea medidas para la cantidad de información
como el bit (binary digit).
Maquina de Calcular Digital: En ese mismo año Jhon W. Atanasoft y Clifford Berry
craron la ABC, siendo la primera maquina de calcular digital.
Primera Computadora Electrónica: En 1940 John Von Neumann y John Persper
Eckert y otros colaboradores crearon la primera computadora electrónica denominada
ENAC, que era mil veces mas rapida que la Mark – I, con 111 m3 ocupando una
superficie de 160 m2 y un peso de 30 toneladas . en 1944 John Von Neumann (1903 –
1957) desarrolla la idea de programa interno y describe el fundamento teorico de
construcción de una computadora electrónica denominada modelo de Von Neumann.
A partir de 1952 se constuye computadoras en serie, como las MANIAC –I, MANIAC
– II y la UNIVAC – II, y con ellas se acaba la prehistoria de la informatica, dando paso
a la era de los computadoras.
UNIVAC - II Ing. CARLOS MELENDEZ TAMAYO 14

MODULO COMPUTACIÓN I
4.1.7. GENERACIÓN DE LAS COMPUTADORAS
PRIMERA GENERACIÓN (1940 – 1952) La constituye todas aquellas
computadoras diseñadas con VÁLVULAS DE VACIÓ y cuyo uso fundamental fue en
el campo científico y militar. El lenguaje de programación era de bajo nivel. Entre las
principales características tenemos:
1. Sistemas constituidos por tubos de vació, desprendían bastante calor y tenían
una vida relativamente corta.
2. Maquinas grandes y pesadas. Se construye el ordenador ENIAC de grandes
dimensiones (30 toneladas).
3. Alto consumo de energía. El voltaje de los tubos era de 300v. Y la posibilidad de
fundirse era grande.
4. Almacenamiento de la información en tambor magnético interior. Un tambor
magnético disponía en el interior del ordenador, recogía y memorizaba los datos
y los programas que se le suministraban.
5. Continuas fallas o interrupciones en el proceso.
6. Requerían sistemas auxiliares de aire acondicionado especial.
7. Programación en lenguaje de maquina, consistía en largas de bits, de ceros y
unos por lo que la programación resultaba larga y compleja.
8. Alto costo.
9. Uso de tarjetas perforadas para suministrar datos y los programas.
10. Computadora representativa UNIVAC y utilizada en las elecciones
presidenciales de los EEUU en 1952.
11. Fabricación industrial.
SEGUNDA GENERACIÓN (1952 – 1964) Se caracteriza por el uso de
TRANSISTORES, ganando potencia y fiabilidad, perdiendo tamaño, consumo y
precio. Se aplico además en los campos administrativos y de gestión. Se
utilizaba como lenguaje de programación Ensamblador, Fortran, Cobol y
Algol. Se utiliza para almacenamiento cintas y tambores.
Entre las características principales: Ing. CARLOS MELENDEZ TAMAYO 15

MODULO COMPUTACIÓN I
1. Transistor como componente principal. El elemento principal es un pequeño
trozo de semiconductor, y se expone en los llamados circuitos integrados.
2. Disminución del tamaño.
3. Disminución del consumo y producción del calor.
4. Su fiabilidad alcanza metas inimaginables con los efímeros tubos de vació.
5. Mayor rapidez, la velocidad de las operaciones ya no se mide en segundos sino
en milisegundos (ms).
6. Memoria interna de núcleo de ferrita.
7. Instrumento de almacenamiento cintas y discos.
8. Mejoran los dispositivos de entrada y salida, para la mejor lectura de tarjetas
perforadas, se disponía de células fotoeléctricas.
9. Aumenta la confiabilidad.
10. Las impresoras aumenta su capacidad de trabajo.
11. Lenguajes de programación mas potentes y de alto nivel.
12. Aplicaciones comerciales en aumento, para la elaboración de nominas,
facturación y contabilidad, etc.
TERCERA GENERACIÓN (1964 – 1971) Aparece el CIRCUITO INTEGRADO
sobre pastillas de silicona o plástico. Se utilizaron tecnologías de integración SSI y MSI.
Además se desarrolla mas los sistemas operativos, la multiprogramación, el tiempo real
y el modo interactivo. Se utiliza discos magnéticos como medios de almacenamiento.
Entre las características podemos mencionar:
1. Circuito integrado desarrollado en 1958 por Jack Kibry
2. Circuito integrado, miniaturización y reunión de centenares de elementos en una
placa o chip.
3. Menor consumo de energía.
4. Aumento de fiabilidad y flexibilidad.
5. Aumento de la capacidad de almacenamiento y se reduce tiempo de respuesta.
6. Generalización de lenguajes de programación de lato nivel.
7. Compatibilidad para construir software entre diversos equipos.
8. Computadoras en serie 360 IBM. Ing. CARLOS MELENDEZ TAMAYO 16

MODULO COMPUTACIÓN I
9. Teleproceso: se instalan terminales remotas, que accesan a la computadora
Central para realizar operaciones, extraer o introducir información en Bancos de
Datos, etc.
10. Multiprogramación: Computadora que puede procesar varios programas de
manera simultanea.
11. Tiempo compartido: uso de una computadora por varios clientes a tiempo
compartido, pues el aparato puede discernir entre diversos procesos que realiza
simultáneamente.
12. Renovación de periféricos.
13. Instrumentación del sistema.
14. La mini computadora.
CUARTA GENERACIÓN (1971 – 1981) Aparece el MICROPROCESADOR, se
utiliza tecnología LSI, nacen los disquetes (Floppy disk), las redes de información y
mucho mas lenguajes de programación.
Entre las principales características:
1. El microprocesador: Circuito integrado que reúne en la placa de silicio las
principales funciones de la Computadora y que va montado en una estructura
que facilita las múltiples funciones con los restantes elementos.
2. Se minimizan los circuitos, aumenta la capacidad de almacenamiento.
3. Reducen el tiempo de respuesta.
4. Gran expansión del uso de las computadoras.
5. Memorias electrónicas mas rápidas.
6. Sistemas de tratamiento de base de datos.
7. Generalización de las aplicaciones: innumerables y afectan prácticamente a
todos los campos de la actividad humana: Medicina, Comercio, Educación,
Agricultura, Administración, Diseño, Ingeniería, etc.
8. Multiproceso
9. Microcomputadora.
QUINTA GENERACIÓN (1981 – actualidad) Utilización de componentes VLSI,
computadoras con Inteligencia Artificial, utilización del lenguaje natural (lenguaje de Ing. CARLOS MELENDEZ TAMAYO 17

MODULO COMPUTACIÓN I
quinta generación), interconexión entre todo tipo de computadoras, dispositivos y redes,
integración de datos, imágenes y voz (entornos multimedia).
Entre las principales características:
1. Mayor velocidad.
2. Mayor miniaturización de los elementos.
3. Aumento de capacidad de memoria.
4. Multiprocesadores (procesadores interconectados)
5. Lenguaje natural.
6. Lenguaje de Inteligencia Artificial (PROLOG, LISP)
7. Mejoramiento del Hardware y software.
8. Realidad Virtual.
9. Utilización de redes locales.
10. Robótica
11. Reconocimiento de voz.
12. Sistemas expertos.
Ing. CARLOS MELENDEZ TAMAYO 18

MODULO COMPUTACIÓN I
4.1.8. TIPOS DE COMPUTADORAS
Realizaremos algunas comparaciones desde varios puntos de vista quizás los mas
significativos para nuestro estudio entre los que podemos mencionar:
DESDE EL PUNTO DE VISTA DE LA CONSTRUCCIÓN
o MAQUINA LOGICA CABLEADA. En aquellas, el algoritmo esta
interiormente en el cableado de sus circuitos o en memoria de solo lectura
(ROM – Read Only Memory). Las mas conocidas son:
Las calculadoras. Ejecutan un número determinado de algoritmos matemáticos.
Las computadoras analógicas. Controlan procesos y realizan simulaciones.
o MAQUINAS CON LOGICA PROGRAMADA. Son las computadoras
convencionales, en las cuales se utiliza los lenguajes de programación y se
pueden aplicar a cualquier tipo de proceso. Este tipo de maquina solo puede
realizar tres operaciones:
1. Operaciones Aritméticas.
2. Operaciones lógicas.
3. Almacenar o recuperar información.
DESDE EL PUNTO DE VISTA DE SU CONFIGURACIÓN O ESTRUCTURA
INTERNA
o COMPUTADORAS ANALÓGICAS. Manejan señales eléctricas analógicas
proporcionales a medidas físicas de tipo continuo. Su programación esta en el propio cableado y se emplea en el control de procesos y en problemas de simulación.
o COMPUTADORAS DIGITALES. Manejan señales eléctricas de tipo digital.
Usan lenguajes de programación y se emplean en una variedad amplia de actividades (95%).
o COMPUTADORAS HÍBRIDAS. Es una combinación de los dos tipos
anteriores.
Ing. CARLOS MELENDEZ TAMAYO 19

MODULO COMPUTACIÓN I
DESDE EL PUNTO DE VISTA DE POTENCIA, CAPACIDAD DE ALMACENAMIENTO Y NUMERO DE PERIFÉRICOS.
o SUPERCOMPUTADORAS. Diseñadas para cálculos que requieren una gran velocidad de procesos. Poseen varios procesadores en paralelo, y logran hasta billones de operaciones por segundo.
o MAINFRAME. Diseñada para dar el servicio a grandes empresas y
organizaciones. Puede ejecutar millones de instrucciones por segundo. Pueden soportar gran numero de terminales o estaciones de trabajo, y procesamiento distribuido.
o MINICOMPUTADORAS. Sus características son muy similares a lo anterior,
pero con mayores limitaciones con respecto al numero de terminales.
o MICROCOMPUTADORAS. Se basa en el uso de un microprocesador y que cubren la gama mas baja de servicios en el mundo de la informática. Existen dos grandes grupos que son:
1. LA COMPUTADORA PERSONAL (PC). Que es una
microcomputadora fácil de usar y con grandes prestaciones. 2. UNA ESTACION DE TRABAJO. Son microcomputadoras de
gran potencia utilizadas en trabajo de ingeniería o similares y permite la conexión a través de una red con un servidor.
Las computadoras personales o PC’s por su tamaño, prestaciones, precio, etc. Pueden clasificarse, considerando modelos diferentes del modelo clásico en:
o PORTÁTIL O TRANSPORTABLE. Se trata de una computadora fácilmente transportable de un lugar a otro, sin perder ninguna de las características de una PC clásica.
o LAPTOP. Su principal diferencia es su peso que oscila entre 1 y 2 kilogramos.
o NOTEBOOK. Es mas pequeña que la Laptop, pero es mas especializada en determinadas áreas, como ayuda estudiantil, agenda, etc.
o Pock-PC o PALMTOP. Es una pequeña computadora personal de mano que viene a ser la ultima versión de calculadora científica programable.
o PAD (Asistente personal Digital). Es una pequeña computadora diseñado con el tamaño y el peso preciso para que pueda ser sujeto con una sola mano y que dispone de numerosas aplicaciones residentes orientadas a la organización personal. (conexión a Internet, conexión remota, Windows CE (es una plataforma abierta escalable dirigida a un amplio espectro de dispositivos pero centrado en la información móvil de tamaño reducido), procesadores RISC de 32 bits).
Ing. CARLOS MELENDEZ TAMAYO 20

MODULO COMPUTACIÓN I
4.2. UNIDADES FUNCIONALES DE LA COMPUTADORA
Una computadora esta formada por tres componentes basicos la unidad
central de proceso (CPU), la memoria central y las unidades de entrada /
salida o perifericos. Ademas de ellos estan presentes el bus del sistema y
los controladores.
BUS DEL SISTEMA
U E / S CMCUCP
Ing. CARLOS MELENDEZ TAMAYO 21

MODULO COMPUTACIÓN I
EL UCP o CPU esta compuesto por elementos electrónicos, como resistencias,
diodos y transistores implementados en circuitos integrados. Los circuitos mas
elementales de la computadora son las puertas lógicas, circuitos que realizan
funciones booleanas sencillas, y tenemos:
4.2.1. UNIDAD CENTRAL DE PROCESO
Es el verdadero cerebro de la computadora. Su misión consiste en controlar y
coordinar o realizar todas las operaciones del sistema. Esta compuesta por dos
unidades:
o UNIDADDE CONTROL (UC). Esta controla y Gobierna las
operaciones. Para realizar su funciona, esta constituida por los siguientes
elementos:
o Control de programa. Contiene en memoria la dirección de la
siguiente instrucción.
o Registro de instrucción. Contiene la instrucción que se esta
ejecutando cada momento.
o Decodificador. Extrae el código de operación de la instrucción en
curso.
o Reloj. Proporciona una sucesión de impulsos eléctricos o ciclos
de intervalos constantes.
o Secuenciador. Genera ordenes elementales, que sincronizadas con
los pulsos del reloj, hacen que se vaya ejecutando poco a poco la
instrucción que esta cargada en el registro de instrucción.
o UNIDAD ARITMÉTICA LOGICA (ALU).
Realiza las operaciones elementales de tipo aritmético y de tipo
lógico. Para realizar su función, consta de los siguientes elementos:
o Circuito operacional. Realiza las operaciones con los datos
del registro de entrada.
o Registro de entrada. En ellos se almacenan los datos u
operando que interviene en una operación. Ing. CARLOS MELENDEZ TAMAYO 22

MODULO COMPUTACIÓN I
o Registro acumulador. Almacena los resultados de las
operaciones.
o Registro de estado. Deja constancia de las condiciones que
dieron en operaciones anteriores.
4.2.2. MEMORIA CENTRAL
Es la unidad donde están almacenadas las instrucciones y los
datos necesarios para poder realizar un determinado proceso. Esta
constituida por celdas o posiciones de memoria, numeradas en
forma secuencial, lo que constituye la denominada dirección de
memoria.
Una palabra es la cantidad de información que se puede
introducir o extraer de la memoria central de una sola vez (16, 32,
64 y 128 bits).
4.2.3. BUS DEL SISTEMA
Se denomina al conjunto de circuitos encargados de la conexión y
comunicación entre el CPU y el resto de unidades de la
computadora.
4.3. DISPOSITIVOS DE ALMACENAMIENTO Y UNIDADES DE
ENTRADA / SALIDA
Un SOPORTE DE INFORMACIÓN es un medio físico que permite
almacenar datos de forma que la computadora pueda manejarlos o
proporcionarlos a las personas de manera inteligible.
Una UNIDAD ENTRADA / SALIDA es un dispositivo físico capaz de
comunicar información entre el usuario y la computadora o capaz de
manejar un soporte de información.
Ing. CARLOS MELENDEZ TAMAYO 23

MODULO COMPUTACIÓN I
Se clasifican en tres a saber:
o UNIDADES DE ENTRADA. Permiten la introducción de los
datos en la memoria central para su tratamiento.
o UNIDADES DE SALIDA. Extrae datos de la memoria central
hacia el exterior.
o UNIDADES DE ENTRADA Y SALIDA. Realiza ambas
funciones.
LOS SOPORTES DE INFORMACIÓN se clasifican en :
o Soportes Perforados
o Soportes Magnéticos
o Soportes Ópticos
o Otros Soportes.
4.3.1. SOPORTES PERFORADOS.
Son aquellos que codifica y mantiene la información por medio de
perforaciones. La forma de grabación era a través de perforaciones, las
mismas que eran leídas por escobillas y discos metálicos que detectaban
las perforaciones entre ambos mediante contacto eléctrico. Luego se
utilizo células fotoeléctricas para su lectura.
o Las tarjetas perforadas consisten en una cartulina de dimensiones
estandarizadas capaces de mantener información codificada por
medio de perforaciones en determinadas posiciones.
TIPOS: Tarjeta Hollerith de 80 Columnas.
Minificha de 96 columnas.
o Cintas Perforadas consisten de una cinta de papel, en la que se
registra la información por medio de perforaciones circulares.
Empezó a utilizarse con el telex y se ha estado empleando como
soporte de información en computadoras hasta finales de los años
setenta. Ing. CARLOS MELENDEZ TAMAYO 24

MODULO COMPUTACIÓN I
UNIDADES DE ENTRADA SALIDA
Lectora de tarjetas o cinta.
Perforado de tarjeta o cinta.
Verificadora de tarjeta o cinta
4.1.2. SOPORTES MAGNETICOS.
Son aquellos que codifican y mantienen la información en algún medio
magnetizable. Son aquellos que se basan en las propiedades magnéticas
de algunos materiales para el registro de la información.
o Tambor magnético. Fue utilizado en sus inicios como memoria de
algunas computadoras. Consiste en un cilindro hueco de metal
recubierto de una fina capa de material magnético (oxido de
hiero)
o Cinta magnética. Es un soporte de acceso secuencial construido
con una base de material plástico
recubierta en una de sus caras por
una fina capa de material magnético.
o Disco metálico. Es un soporte de
acceso directo. Consiste de una base metálica generalmente de
aluminio sobre la que hay una capa de material magnetizable en
la que se registra la información.
o Disquete. Su características son similares a la de los discos
magnéticos. Se los llama también FLOPPY DISK o DISCO
FLEXIBLE, esta protegido por una funda plástica en la que
Ing. CARLOS MELENDEZ TAMAYO 25

MODULO COMPUTACIÓN I
aparece tres orificios o ventanas: una para el arrastre del disco,
otra para el sincronismo y una ultima para la lectura y grabación
de la información. Los TAMAÑOS mas utilizados son los 3 ½” y
5 ¼” .
4.1.3. SOPORTES OPTICOS.
Son aquellos que codifican y mantienen la información por algún
elemento tratable mediante fenómenos ópticos. Se basan en las
propiedades de la reflexión de la luz.
o Discos ópticos. Llamado también disco compacto (CD), es
utilizado para almacenar señales
analógicas digitalizadas, tanto musicales
como de video, con una alta calidad y
densidad de grabación.
Su capacidad de almacenamiento es de 650 Mb – 700 Mb y en
minutos 75 – 80 minutos, existen también los minidisco con una
capacidad de 185 Mb y 21 minutos.
Ing. CARLOS MELENDEZ TAMAYO 26

MODULO COMPUTACIÓN I
4.1.4. OTROS SOPORTES .
4.1.4.1. IMPRESORAS
Son unidades de salida de datos soportados en papel. Permite la
obtención de listados impresos tanto de archivos como de
resultados de procesos, de forma legible por las personas.
Las impresoras se clasifican por el modo de impresión de los
caracteres (con o sin impacto) y por el numero de caracteres que
pueden escribir simultáneamente (de caracteres, líneas o paginas).
o Impresora de Margarita. Su cabeza de impresión es una margarita
que en sus hojas contiene caracteres perforados en relieve. Esta
impresora es muy lenta debido a sus características, consiguiendo
una velocidad de 50 cps (caracteres por segundo).
o Impresora de cilindro. Consta de una cabeza cilíndrica en la que
se encuentra perforado en relieve inverso el juego de caracteres.
Posee dos movimientos uno circular y otro vertical. Alcanza una
velocidad de 30 cps.
o Impresora de bola. Su funcionamiento es similar a la impresora de
cilindro.
o Impresora de matriz de punto (matricial). Consta de una cabeza
de impresión en la que, por medio de unos electro imanes que
llevan en su interior unos punzones, se configura el carácter a
imprimir, las velocidades que se obtiene con este método es
variada, por ejemplo tenemos de 80, 200, 300, 400 cps.
Ing. CARLOS MELENDEZ TAMAYO 27

MODULO COMPUTACIÓN I
o Impresora térmica. Es similar a la impresora de matriz de
punto, con la diferencia que los punzones no golpean el papel
sino que lo calientan. El papel utilizado es sensible al calor, se
colorea al calentarse. Se obtiene velocidades de 2000 cps.
o Impresora electroestática. Similar a la impresora térmica, pero
en este caso, se utiliza descargas eléctricas para formar el
carácter. Se alcanza una velocidad de hasta 20000 lpm (líneas
por minuto) o 2640000 cpm o 44000 cps.
o Impresora Láser. Utiliza un mecanismo de impresión
xerográfico con una fuente de luz producida por un rayo laser.
Esta carga eléctricamente una superficie fotoconductora a la
que se adhiere un polvo especial (toner) que al fundirse por la
aplicación del calor forma los caracteres deseado. Imprime
entre 6 y 12 ppm (paginas por minuto).
Ing. CARLOS MELENDEZ TAMAYO 28

MODULO COMPUTACIÓN I
o Impresora de Chorro de tinta. Utiliza tinta liquida que sale por
una boquilla en forma de gotitas. La tinta se carga eléctricamente
y esta guiada hacia el papel por medio de placas de desviación
para formar el carácter deseado. Se obtiene velocidades de 40000
lpm.
5. VOCABULARIO
o ABACO o BIT o CD-ROM o CINTA o CODIGO o COMPUTADORA o DISQUETE o HARDWARE o HEXADECIMAL o IMPRESORA o INFORMATICA o LAN o LAPTOP o LENGUAJE DE ALTO NIVEL o MAN o MEMORIA o PERIFERICO o PROGRAMA o TOPOLOGÍA o SOFTWARE o TECLACO o UCP o WAN
6. BIBLIOGRAFÍA
o ALCALDE EDUARDO, GARCIA MIGUEL, INFORMATICA BASICA,
1994, SEGUNADA EDICIÓN.
o CABALLAR MARK, SOFTWARE Y HARDWARE DE SU PC 1994.
Ing. CARLOS MELENDEZ TAMAYO 29
o MACAULAY DAVID, THE WAY THING WORKS, 2000.

MODULO COMPUTACIÓN I
Recopilaciones de Internet
Windows
Es uno de los últimos sistemas operativos de la casa Microsoft. Este es el primer
programa o programa base que debe contener un ordenador para que las demás aplicaciones
se puedan ejecutar, sin él esto no sería posible. La versión antigua de Windows era un entorno
de trabajo que funcionaba sobre el sistema operativo MS-DOS, por eso primero se cargaba
éste y luego, mediante la orden "Win" se cargaba Windows 3.1.
Ing. CARLOS MELENDEZ TAMAYO 30

MODULO COMPUTACIÓN I
Entrar y salir de Windows
Arrancar Windows: Al ser un sistema operativo sólo necesitamos encender el ordenador para que se cargue el programa automáticamente.
Salir de Windows: 1) Abrir el menú Inicio 2) Seleccionar la opción pagar el Sistema 3) Pulsar sobre el botón Aceptar 4) Esperar el mensaje que nos indica que ya podemos apagar el sistema.
Reiniciar el sistema: 1) Abrir el menú Inicio 2) Seleccionar Apagar el Sistema 3) Hacer "clic" en Reiniciar 4) Pulsar el botón Aceptar
El Escritorio. Elementos
Al arrancar Windows aparece el Escritorio.
Ventanas: Es el mecanismo que usa Windows para presentar información al usuario. Ing. CARLOS MELENDEZ TAMAYO 31

MODULO COMPUTACIÓN I
Iconos: Son unos dibujos gráficos de tamaño pequeño que representan a un objeto de Windows (Carpeta, unidad de disco, programa, impresora, etc.). Al hacer doble clic sobre él si es una carpeta se abre, si es un programa se ejecuta y si es una unidad de disco se ve su contenido.
Barra de tareas: Es la franja horizontal situada en la parte inferior de la pantalla. Su función es triple:
Contiene a la izquierda el menú Inicio, mediante el cual se accede a todos los programas y utilidades.
Zona de carga de carpetas y programas (zona de conmutación), que contiene un icono por cada programa que se esté ejecutando.
En su parte derecha está la zona de control, que muestra la fecha y la hora, además de iconos para otras características como volumen de sonido, rendimiento del equipo, antivirus, etc.
Unidades, ficheros, carpetas Unidades: Son los dispositivos que permiten almacenar los datos de forma permanente en el ordenador. Se identifican con una letra del alfabeto: A: y B: Hacen referencia a Unidades de disquete. C: Se refiere al disco duro. D: Hace referencia al CD-ROM. Ficheros: Son los datos que se almacenan en los discos o unidades, también se les denomina Archivos. Hay varios tipos: Ficheros ejecutables: Se pueden ejecutar, es decir, activar un programa o utilidad. Ficheros complementarios: por sí mismos no realizan ninguna acción, pero son imprescindibles para que funcionen los programas ejecutables. Ficheros de datos: Son los documentos que crea el usuario por medio de los programas (como pueden ser textos, dibujos, etc.). Carpetas o Directorios: Una carpeta es una zona o compartimento del disco donde se almacenan los ficheros (se dice que son contenedores de objetos). Es muy importante resaltar que el término Directorio es sinónimo en Windows al de Carpeta. Estructura de árbol: Las unidades, carpetas y ficheros crean una estructura eficaz para la organización de los datos, se conoce como Estructura de Arbol. Hay un término que es necesario conocer, el de Carpeta Padre. La Carpeta Padre de un elemento es la situada en un nivel superior en la estructura. En el ejemplo, la Carpeta Padre del elemento "fichero C" sería "HOJAS" y la Carpeta Padre de ésta sería "Unidad C:". Por ejemplo: C: \ HOJAS \ fichero C Nombres de ficheros largos y cortos: El nombre de un fichero DOS o Windows 3.1 se compone de tres partes: Nombre, punto y Extensión. El nombre será de 1 a 8 caracteres y la extensión de 1 a 3. Ambos se separan por un punto y no puede haber ningún espacio en blanco. Por ejemplo: AUTOEXEC.BAT, carta.doc, Hola.txt En Windows 95-98 un nombre puede constar de hasta 255 caracteres, incluyendo espacios en blanco, y la extensión no varía, aunque los propios programas suelen ponerla
Ing. CARLOS MELENDEZ TAMAYO 32

MODULO COMPUTACIÓN I
Ventanas y controles: Windows facilita la comunicación entre el usuario y el ordenador utilizando ventanas y controles.
Ventana: Una ventana es un recuadro, normalmente emergente, con un contenido, que suele ser un programa o utilidad en ejecución. En cada ventana se suelen encontrar los siguientes elementos:
Ing. CARLOS MELENDEZ TAMAYO 33

MODULO COMPUTACIÓN I
Controles: Son mecanismos de control los botones, las listas de elementos, las opciones de menú, las cajas de texto, etc.
Elementos de una ventana: Una ventana es una caja o recuadro con un determinado contenido. En una ventana de Windows suelen aparecer tres elementos básicos: Barra de Título, línea de menús y barra de estado.
Barra de título: Es la franja horizontal situada en la parte superior de cada ventana. En ella. De izquierda a derecha, se sitúan los siguientes elementos:
MENU DE CONTROL: Haciendo doble clic sobre él se cierra la ventana en uso y nos da la posibilidad de minimizar, maximizar, mover, restaurar, cerrar o cambiar el tamaño de la ventana.
TITULO: Es el nombre de la ventana. Cuando se resalta su color significa que está activa.
BOTON MINIMIZAR: Minimizar la ventana es cerrarla de un modo especial, se añade un icono que la representa en la barra de tareas y está consumiendo recursos de nuestra memoria, ya que está abierto el programa o ventana.
BOTON MAXIMIZAR: Maximizar una ventana hace que ésta ocupe toda la superficie de la pantalla.
BOTON RESTAURAR: Aparece cuando una ventana está maximizada. Sirve para devolver a ésta a su anterior tamaño.
BOTON CERRAR: Cierra totalmente la ventana, lo que supone la finalización de la aplicación que se estaba ejecutando en ella.
Ing. CARLOS MELENDEZ TAMAYO 34

MODULO COMPUTACIÓN I
MOVER UNA VENTANA: La forma más rápida es pinchar sobre su barra de título y, sin soltar, arrastrar el ratón hasta la posición deseada.
CAMBIAR EL TAMAÑO DE LA VENTANA: Se sitúa el puntero del ratón en el ángulo inferior derecho de la ventana. Cuando el puntero cambia de aspecto, se pincha y arrastra hasta lograr el tamaño deseado, ésta es la forma más cómoda y rápida.
Línea de menús
Es una franja que aparece en algunas ventanas. Está situada justo debajo de la Barra de Título y contiene varios nombres separados entre sí. Cuando hacemos "clic" sobre alguno de ellos se despliega un menú con diversas opciones. Existen diferentes tipos de opciones de menús:
Nombre normal: Al activarse realiza una acción determinada.
Nombre difuminado: Corresponde a una acción no utilizable en ese momento.
Nombre seguido de tres puntos: No realiza directamente ninguna opción. Al activarse despliega una ventana que nos pide algún tipo de información.
Nombre terminado en : Significa que al activarse da paso a un submenú.
Nombre con : Activa una opción que sólo puede tener dos valores: SI o NO. Activada significa SI. Cada vez que se pulsa el ratón sobre ella conmuta su estado.
Nombre con : Se trata de un grupo de opciones que son excluyentes entre sí, es decir, que sólo una de ellas puede estar activada.
Operaciones con ventanas
Las operaciones básicas con ventanas son cerrar, minimizar, restaurar, maximizar, mover y cambiar.
Cerrar: Al cerrar una ventana desaparece de la pantalla y se liberan todos los recursos del sistema que utilizaba.
Maximizar: La ventana pasa a ocupar toda la pantalla. Una ventana se puede maximizar de dos formas: 1. Haciendo clic en el botón maximizar de la barra de título. 2. Haciendo clic en el menú de control y seleccionar maximizar.
Minimizar: Continúa abierta, pero desaparece de pantalla pasando a ocupar un espacio en la barra de tareas. Podemos minimizar una ventana de dos formas: 1. Haciendo clic en el botón minimizar de la barra de título. 2. Haciendo clic en el menú control y seleccionar minimizar.
Mover: la forma de cambiar de posición una ventana en el Escritorio de Windows es pinchar en la barra de título, desplazar y soltar.
Cambiar el tamaño: Acercar el puntero al cuadro de la ventana y cuando se convierte en una flecha de doble punta arrastrar hasta que tome el tamaño deseado.
Ing. CARLOS MELENDEZ TAMAYO 35

MODULO COMPUTACIÓN I
Tipos de ventanas
Dentro de Windows existen gran variedad de ventanas con formatos variados. Las ventanas que se utilizan más frecuentemente suelen ser:
Ventanas con barras de desplazamiento: Cuando la información de una ventana excede los límites de ésta aparecen unas barras de desplazamiento vertical u horizontal para desplazarnos dentro de la ventana.
Ventanas con barras de herramientas: las barras de herramientas que aparecen en muchas ventanas contienen botones que permiten el acceso rápido a determinadas tareas. En el menú Ver se pueden seleccionar y activar las barras de herramientas.
Ventana de Propiedades: Son un grupo de ventanas que se usan para presentar las propiedades de Configuración de distintos dispositivos y elementos de Windows. Aparecen siempre cuando se activa la opción "Propiedades" de cualquier objeto. Todas ellas tienen unas características comunes y especiales:
No existe Menú de Control en la Barra de Título.
No existe Línea de Menús.
La Barra de Título tiene dos botones, uno para cerrar y
otro con el símbolo "?".
Su contenido está organizado en forma de fichas.
Botón de interrogación: Se utiliza para obtener una ayuda sobre los componentes de dicha ventana. Fichas: Es la forma de organizar el contenido de cualquier ventana de Propiedades. Para cambiar de una ficha a otra sólo tiene que hacer "clic" en la pestaña correspondiente. Botones Aceptar, Cancelar y Aplicar: las ventanas de propiedades siempre tienen estos tres botones que son comunes a todas las fichas. Todos ellos definen cuándo se tienen en cuenta los cambios efectuados en ellas.
Ing. CARLOS MELENDEZ TAMAYO 36

MODULO COMPUTACIÓN I
Aceptar: Cierra la ventana de propiedades asumiendo como válidos los valores en ella introducidos. Cancelar: Cierra la ventana de propiedades sin tener en cuenta los valores que se han introducido. Aplicar: Se usa cuando se quiere ver el efecto de los cambios introducidos, pero sin que se cierre la ventana de propiedades. Ventana de Programa y ventana de Documento: Una ventana de programa o Ventana de Aplicación es aquella en la que se está ejecutando un programa o aplicación de Windows. Ventana de Documento es un "trabajo" realizado con una aplicación. El Control es un elemento que aparece dentro de una ventana y que permite al usuario seleccionar las operaciones a realizar. Las ventanas que incluyen controles se denominan cuadros de diálogo. Los principales controles en Windows son los siguientes:
Botones
Cajas de Texto
Caja de Lista
Casillas de Verificación
Botones de radio u opción
Control numérico
Pestaña de desplazamiento
Los iconos de Windows
En Windows 95-98 todos los objetos se representan mediante un icono y se gestionan usando las mismas operaciones. Un icono es la representación gráfica de un objeto (una unidad de disco, un archivo, una impresora, un programa, etc.). Cada icono consta de dos elementos:
Un dibujo que indica el tipo de icono de que se trata. Un título que no podrá sobrepasar los 255 caracteres, pero no son válidos los siguientes: \, ¿, ¿, :, *, ", |, <>.
Los tipos de iconos más importantes son: Carpeta: Lugar o contenedor donde se almacenan otros iconos o subcarpetas. Unidad de disquetes: Representa una unidad de disquete instalada en su ordenador. Disco duro: Al igual que en el caso anterior, al abrirlo nos muestra su contenido, ficheros y carpetas. Impresora: Representa una de las posibles configuraciones de la impresora.
Ing. CARLOS MELENDEZ TAMAYO 37

MODULO COMPUTACIÓN I
Documentos: Simbolizan a los documentos (ficheros) creados por el usuario con los distintos programas de la aplicación. Libro de ayuda: Fichero que contiene la ayuda relativa a un determinado objeto de Windows. Al ejecutarlo se lee la información que contiene, organizada en capítulos y como índice. Aplicación DOS: Icono de un fichero ejecutable (.EXE o .COM), al activarse se abre una ventana DOS y se ejecuta el programa. Objeto desconocido: Representa aquellos objetos que no se han identificado en Windows y que, por tanto, no sabe cómo ejecutarlos. Operaciones con iconos Todos los iconos están representando un fichero. Por tanto, una operación con un icono es una operación que se realiza con un fichero. Si copiamos o movemos un icono de una carpeta, el fichero que representa queda copiado o movido de dicha carpeta. Borrar un icono es borrar el fichero que representa. Seleccionar iconos: Para seleccionar un icono basta con hacer clic sobre éste. Seleccionar varios iconos: Continuos: la mejor forma es pinchar y arrastrar el ratón dibujando un recuadro imaginario sobre éstos. Discontinuos: Mantenemos la tecla Ctrl pulsada mientras se hace clic sobre los iconos que deseemos seleccionar. Seleccionar todos los iconos de una ventana: Si los iconos están dentro de una ventana, abrimos el menú Edición, escogemos la opción Seleccionar Todo y con esto quedan seleccionados todos los iconos de la ventana. Abrir un icono: Para abrir un icono basta con hacer doble clic sobre él. Renombrar un icono: Para cambiar el nombre a un icono debemos seguir estos pasos:
1) Seleccionar el icono 2) Hacer clic sobre su nombre o pulsar F2 3) Escribir el nuevo nombre.
Mover/Copiar un icono: Mover un icono consiste en desplazarlo a otra carpeta o posición. Copiar un icono es hacer un duplicado del mismo. Lo podremos cambiar de posición. Existen diferencias si queremos operar dentro de la misma unidad de disco o entre unidades distintas. En la misma unidad: Mover: Pinchar y arrastrar el icono desde la carpeta origen a la carpeta destino. Copiar: Se procede igual, pero con la tecla Ctrl pulsada. En distintas unidades: Copiar: Pinchar y arrastrar el icono. Mover: Pinchar y arrastrar pulsando la tecla Alt. No soltar Alt antes que el ratón, pues si lo hacemos habremos copiado. Borrar un icono: Consiste en seleccionar los iconos y pulsar la tecla Supr (Delete). Otro método es llevárselos a la Papelera que se encuentra en el Escritorio haciendo clic sobre ellos y arrastrando. Arrastrar un icono sobre otro: Esta es una de las características más potentes y atractivas del programa. El resultado obtenido depende del tipo de icono que se está arrastrando y del tipo de icono de destino. Si arrastramos un icono sobre... El programa que lo creó: Se abre el programa cargando ya ese documento. Sobre la papelera: Se borra ese fichero o ficheros. Sobre el icono de impresora: Se imprime ese fichero, siempre que sea de texto. Sobre una carpeta: Se mueve hacia esa carpeta, o bien se copia si la carpeta se encuentra en una unidad distinta. Sobre una unidad de disquetes: Se copia el fichero en esa unidad. Menú contextual de un icono: Pulsar sobre un icono con el botón derecho. Las opciones que aparecen son distintas según el objeto que se esté manipulando. En el menú contextual casi siempre tendremos disponible la opción Propiedades. Ing. CARLOS MELENDEZ TAMAYO 38

MODULO COMPUTACIÓN I
Propiedades del objeto: Siempre es la última opción del menú contextual y accede a la configuración del objeto en cuestión. Acceso Directo Son iconos especiales (contienen una flecha negra recuadrada sobre un icono) que permiten acceder al objeto al que representan de una forma rápida y cómoda. Relaciones entre objeto y Acceso Directo: Aunque el Acceso Directo emula al objeto que representa no se identifica totalmente con él.
Al borrar el Acceso Directo no se borra el objeto asociado.
Al borrar un objeto no se borran sus Accesos Directos.
Al mover el objeto a otra unidad se rompe el vínculo con el Acceso Directo.
El menú contextual es distinto para objeto y Acceso Directo.
Cómo crear un Acceso Directo:
Con el menú contextual: 1) Abrir el menú contextual del objeto deseado. 2) Seleccionar la opción "Crear Acceso Directo". 3) Desplazar mediante arrastre el Acceso Directo al lugar deseado.
Ctrl + Mayúsculas al arrastrar: 1) Arrastramos un objeto a la vez que pulsamos Ctrl + Mayúsc, se crea un Acceso Directo en la posición de destino. 2) Aparece el menú contextual donde escogeremos la opción "Crear Acceso Directo aquí...".
Con la opción Nuevo: 1) Nos situamos en el lugar donde queremos crear el Acceso Directo 2) Abrir el menú contextual de esa Carpeta 3) Seleccionar la opción Nuevo 4) Seleccionar Acceso Directo 5) Aparecerá una ventana donde se puede introducir directamente la trayectoria y el nombre del objeto del que se quiere crear ese Acceso Directo. Para llevar a cabo esta labor se puede recurrir al botón Examinar.
Ing. CARLOS MELENDEZ TAMAYO 39

MODULO COMPUTACIÓN I
Propiedades de un Acceso Directo: Buscar objetivo: Con esta opción encontramos de forma inmediata el objeto al cual está asociado ese Acceso Directo. Cambiar icono: Permite cambiar el dibujo del icono.
El Portapapeles
Es un espacio de almacenamiento de información en la memoria del ordenador. Sirve para intercambiar información entre aplicaciones.
Copiar: Copia en el Portapapeles el objeto seleccionado. Cortar: Mueve ese objeto al Portapapeles, desapareciendo de su lugar de origen. Pegar: Copia en la posición deseada el objeto que se encuentre en el Portapapeles. Los pasos a seguir para usa el Portapapeles en el intercambio de información sería:
Seleccionar el objeto origen.
Menú Edición.
Copiar o Cortar.
Ir al programa o lugar de destino y situarse.
Menú Edición.
Pegar.
Visor del Portapapeles: Sirve principalmente para ver el contenido del Portapapeles. Lo que se vea en éste será lo que hayamos copiado con el comando Copiar. La Papelera Es un icono que aparece por defecto en el Escritorio y que usaremos muy a menudo. Tiene dos misiones principales, como son el borrar objetos o recuperarlos con posterioridad. Borrar objetos: Basta con arrastrar los objetos hasta ella o seleccionarlos y pulsar la tecla Supr o Delete. Recuperar objetos borrados: La Papelera mantiene los objetos borrados de forma temporal, pudiendo ser recuperados. Para recuperar un objeto borrado: 1. Simplemente hacer doble clic en la Papelera para abrirla y seleccionamos los objetos a recuperar. 2. Abriremos el menú Archivo y escogemos la opción Restaurar. Ordenar la lista de la Papelera: Al abrir la Papelera aparecen la lista de ficheros borrados. Si hacemos clic en una cabecera de columna los ficheros se ordenarán teniendo en cuenta ese parámetro. Vaciar la Papelera: Esta operación elimina de forma irreversible la información que se encuentra en ésta. 1. Abrir la Papelera 2. Menú Archivo 3. Vaciar Papelera. También se halla disponible esta opción si abrimos desde el Escritorio el menú contextual de la Papelera. Funcionamiento interno de la Papelera: Esta carpeta tiene un tamaño fijo y va almacenando información hasta que se llena, momento en el cual comienza a suprimir de forma definitiva los ficheros más antiguos en ella almacenados.
Ing. CARLOS MELENDEZ TAMAYO 40

MODULO COMPUTACIÓN I
Propiedades del Escritorio
Fondo: Nos permite establecer un diseño y/o tapiz para el Escritorio.
Diseño: Se recorre la lista y se escoge entre los que se encuentran disponibles. Sólo se puede ver si hemos puesto el papel tapiz en "centrado" o si no hemos usado ningún tapiz.
Papel tapiz: Es una imagen o figura decorativa que "tapiza" el Escritorio. Se puede poner como centrado o como mosaico (esta última recomendada).
Protector de pantalla: Es un programa cuya misión es poner en la misma un diseño que desgasta menos el tubo de imagen y consume menos energía.
Apariencia: Su principal misión es la de cambiar la combinación de colores de Windows o el tamaño de los rótulos, menús e iconos.
NOTA: Cualquier cambio que hagamos en estas fichas lo podremos observar de antemano pulsando el botón Aplicar. Si queremos guardar de forma permanente dichos cambios pulsaremos en Aceptar. Y si no queremos que se guarden los cambios efectuados pulsaremos Cancelar.
Configuración: Es la sección más importante de las propiedades que estamos estudiando, ya que definimos la resolución y el número de colores con los que trabajará nuestro ordenador. La limitación de estos valores viene dada por el tipo de tarjeta gráfica que tengamos y por la memoria que ésta tenga.
La Barra de Tareas
Esta es una característica muy importante de Windows y resulta imprescindible conocer su manejo. A grandes rasgos cumple tres funciones: 1) Controles del Sistema: situados en el extremo derecho de la barra, indican diversos aspectos del sistema (reloj, sonido, Ing. CARLOS MELENDEZ TAMAYO 41

MODULO COMPUTACIÓN I
rendimiento...). 2) Gestión de ventanas y programas abiertos: en el centro y ocupando la mayor parte de ella aparecen los iconos de las ventanas y programas en ejecución para poder conmutar entre ellos. 3) Menú o botón Inicio: Situado en la parte izquierda, mediante él se accede a todos los componentes Windows.
Configurar la Barra de Tareas: Cambiar de posición: Situar el puntero en una parte vacía de ella, pinchar y arrastrar hacia cualquiera de los cuatro lados de la pantalla. Cambiar de tamaño: Situar el puntero en cualquier lugar del borde de la misma hasta que cambie de aspecto, pinchar y arrastrar hasta conseguir el tamaño deseado. Definir comportamiento: Abriendo el menú contextual de la barra de tareas podemos acceder a las opciones de ésta.
Menú Inicio
APAGAR EL SISTEMA
Suspender: Deja el ordenador durmiendo. Sólo aconsejable si se está continuamente conectado a Internet o a cualquier lugar donde se reciba información.
Apagar el sistema: Apaga el ordenador. Cuando nos salga el mensaje "Ahora puede apagar el equipo" lo haremos sabiendo que la forma de apagar éste ha sido la correcta.
Reiniciar: Reinicia el ordenador, es decir, descarga Windows y vuelve a arrancar el sistema automáticamente.
Reiniciar en modo MS-DOS: Descarga Windows y nos deja en el sistema operativo MS-DOS para poder cargar juegos que lo necesitan. Si deseamos volver a Windows sólo tenemos que teclear la palabra EXIT y ejecutar.
EJECUTAR
Permite ejecutar de forma directa un programa sin recurrir a su icono. Para usar este método hay que escribir la trayectoria completa de dicho programa o recurrir al botón Examinar y terminar con Aceptar.
Ing. CARLOS MELENDEZ TAMAYO 42

MODULO COMPUTACIÓN I
AYUDA
Contenido: Se presentan los temas de ayuda ordenados por categorías. La información se estructura en forma de libros que puede ir abriendo o cerrando con doble clic.
Indice: Presenta una lista de títulos de los tema de ayuda ordenados alfabéticamente, escribimos la palabra relativa al tema y éste selecciona éstos automáticamente.
Buscar: Es el método más potente. Hemos de introducir una palabra o frase a buscar, luego escoger las palabras propuestas para limitar la búsqueda y finalmente escoger el tema de ayuda.
Igualmente, existen otras formas de ayuda: una disponible en todas las ventanas de Windows y otra es el botón interrogación (?) de algunas ventanas que, tras pulsar éste hacemos clic en el elemento deseado para recibir ayuda acerca de ese elemento.
CONFIGURACION:
Panel de Control: Abre la carpeta del Panel de Control, lugar éste donde se encuentran las configuraciones actuales de nuestro equipo.
Impresoras: Abre la carpeta Impresoras, donde se encuentran las impresoras disponibles para nuestro equipo, a la vez que podemos añadir otras impresoras.
Barra de tareas y menú Inicio: Abre las propiedades de la barra de tareas.
Opciones de carpeta: Configuración del Escritorio, modo de ver las carpetas y extensiones de tipos de archivo que reconoce nuestro ordenador.
Ing. CARLOS MELENDEZ TAMAYO 43

MODULO COMPUTACIÓN I
Windows Update: Nos conecta con Microsoft en Internet para poder descargar los últimos drivers o parches para nuestro sistema operativo, así como las últimas novedades o modificaciones.
Active Desktop (Escritorio activo): Podemos cambiar nuestro escritorio para verlo como una página Web o configurarlo con efectos visuales.
DOCUMENTOS:
Esta opción contiene una lista de los 15 últimos documentos que hemos abierto en Windows. Cuando esta lista tiene estos 15 elementos, cada vez que abrimos otro documento se borra el más antiguo (se borran de esta lista, no del disco). Si queremos eliminarlos de la lista todos abrimos las propiedades de la barra de tareas, seleccionamos la ficha programas del menú Inicio, menú Documentos y Borrar.
PROGRAMAS:
En esta opción aparecerán, como mínimo, estos cuatro elementos: Accesorios, Inicio, Explorador de Windows y MS-DOS.
Carpeta Accesorios: Contiene programas de utilidad, comunicaciones, entretenimiento, herramientas del sistema y juegos.
Carpeta Inicio: En ella colocamos los programas que queremos que se ejecuten automáticamente al arrancar Windows.
Explorador de Windows: Es una herramienta para acceder de forma rápida y fácil a todas las unidades, carpetas y archivos de nuestro ordenador.
MS-DOS: Abre una ventana DOS en línea de comandos habitual de dicho sistema operativo.
AÑADIR Y QUITAR PROGRAMAS DEL MENU INICIO:
Abrir el menú contextual del menú Inicio, seleccionando Abrir. Aparece una ventana que representa mediante carpetas la estructura del menú Inicio. En una parte vacía de la ventana en el nivel deseado abrimos su menú contextual. Seleccionamos la opción Nuevo. Si seleccionamos Acceso Directo se creará un elemento, si seleccionamos carpeta se creará un nuevo submenú. En el caso de quitar elementos la filosofía es la misma.
Ing. CARLOS MELENDEZ TAMAYO 44

MODULO COMPUTACIÓN I
BUSCAR FICHEROS:
Buscar archivos o carpetas: Nos da una ventana en la que podemos realizar búsqueda por nombre y ubicación, en el campo Nombre introducimos el nombre del fichero o parte de él a buscar. En el campo Con el texto si sabemos alguna palabra o fragmento de texto que sabemos contiene el documento a buscar y en el campo Buscar en decimos desde donde queremos que el ordenador comience a buscar, si activamos la opción Incluir subcarpetas nos buscará en los subdirectorios de todas las carpetas. También podemos buscar por fechas anteriores y entre períodos de tiempo concretos si por ejemplo no sabemos el nombre del fichero a buscar. Por último, en Opciones avanzadas podemos buscar por tipo o extensión de ficheros y por los tamaños de éstos.
Asimismo, podemos guardar, si lo deseamos, una búsqueda concreta y a su vez guardar los resultados de ésta.
El Explorador de Windows
Para acceder al Explorador Menú Inicio Programas Explorador de Windows o bien pulsamos la tecla Windows + e o con el menú contextual del botón Inicio elegimos Explorar. Su funcionamiento es muy fácil. Aunque hay que hacer notar que con éste trabajamos con los ficheros reales y cualquier acción no deseada nos puede costar perder ficheros o información. Todas las opciones de los menús son similares a las de Mi PC y se pueden llevar a cabo todas las tareas imaginables: mover, copiar, borrar, crear carpetas, accesos directos, buscar, pegar, copiar discos, formatear, analizar...
Funciona con estructura de árbol: en la parte izquierda nos muestra todas las carpetas y subcarpetas y en la parte derecha las subcarpetas y ficheros y documentos de la carpeta seleccionada en la parte izquierda. Los elementos poseen el signo + que indica que es expandible ese nivel si hacemos un clic sobre ese signo y el – significa que ya está expandido y si hacemos clic se cierra.
Tipos de discos: Normalmente, el ordenador trabaja con tres tipos de discos: disquetes, disco duro y CD-ROM. Los disquetes son de 1,44 Mb de capacidad y son removibles, se usan para transportar datos entre ordenadores y para hacer copias de seguridad. Los discos duros no son removibles, pero tienen mucha más capacidad y velocidad que los disquetes. Los CD-ROM son discos de sólo lectura, en donde el usuario no puede escribir información. Utilizan tecnología láser, que es mucho más segura que la magnética, son removibles y pueden contener hasta 650 Mb ó 700 Mb.
Formatear discos: Formatear es crear en el disco la estructura de pistas y sectores necesaria para que éste pueda ser utilizado. Para formatear un disquete abra el menú contextual de esa unidad (habiendo insertado el disquete) y seleccione la opción Formatear. Nos aparecerá una ventana que nos permite definir el formateo.
Ing. CARLOS MELENDEZ TAMAYO 45

MODULO COMPUTACIÓN I
Copiar un disco: Para copiar discos abra el menú contextual de la unidad de disquete, elija Copiar disco, seleccione la misma unidad como origen y destino, introduzca el disco origen y pulse Iniciar, siga las instrucciones que aparecen en pantalla.
Verificar un disco (Scandisk): Una de las tareas que el usuario debe hacer con cierta regularidad es verificar el estado de su disco duro, comprobando que no existen errores en los datos almacenados. Este programa lleva a cabo la tarea a nivel clúster. Abra el menú Inicio, Programas, Accesorios, Herramientas del Sistema y seleccione Scandisk o bien Abra Mi PC, seleccione la unidad a verificar, pulse con el botón derecho sobre él y elija Propiedades, ficha Herramientas y opción Scandisk. Seleccionamos la unidad a verificar y si el método es el estándar que verifica únicamente los errores lógicos o verificación completa, que detecta los errores físicos y lógicos.
Desfragmentar un disco: Esta operación reorganiza por completo la información, almacenándola en clúster consecutivos, con lo que se obtiene un mayor rendimiento del sistema. Para ejecutar el Defrag abra el menú Inicio, programas, Accesorios, Herramientas del Sistema y seleccionar Desfragmentador del disco o bien Abra Mi PC, seleccione la unidad a verificar, pulse con el botón derecho sobre él y elija Propiedades, ficha Herramientas y opción Desfragmentar. Este sistema suele tardar bastante tiempo, ya que reorganiza toda la información clúster a clúster y el tiempo dependerá del contenido de nuestro disco duro y la velocidad a la que trabaje el ordenador.
Paneles de Control
Agregar nuevo hardware: Sirve para definir en Windows un controlador de dispositivo que se cargará en memoria cada vez que arranquemos. Windows puede hacer una detección automática del nuevo dispositivo y si no lo detecta tendremos que hacerla nosotros de tipo manual. Si Windows no posee un determinado controlador debemos utilizar el botón Utilizar disco.
Configuración regional: Esta utilidad nos permite definir las características específicas de un país, tales como el símbolo de moneda, formato de fecha y hora, convenciones Ing. CARLOS MELENDEZ TAMAYO 46

MODULO COMPUTACIÓN I
numéricas... Para nosotros el valor importante está en la selección del idioma, que será el Español.
Fecha y hora: Su misión es la de poner en hora y fecha al ordenador. El programa llevará de forma automática el adelanto o atraso de la hora en las fechas internacionalmente prefijadas.
Fuentes: Las fuentes son los tipos de letra que se ven por pantalla o por impresora. Cada fuente se define por tres características: familia, tamaño y estilo. Las fuentes más utilizadas son las TrueType, que se guardan como instrucciones matemáticas y dado un tamaño generan la definición punto por punto de la fuente. Estas se almacenan con extensión TTF. También existen otras que son BitMap y son una copia exacta de la definición punto a punto, pero necesitaremos una fuente BitMap por cada tamaño que queramos usar. Se almacenan con extensión FON.
Agregar o quitar programas: Con esta opción podemos instalar o desinstalar software en nuestro ordenador. Hay otra opción que es personalizar la instalación de Windows, así como una última para hacer un disco de inicio o rescate de Windows en caso de perder nuestro sistema operativo y con éste poder arrancar.
Existen otras opciones como configurar e instalar nuevas impresoras, personalizar todo lo concerniente a multimedia, ver el estado de todos los dispositivos conectados a nuestro ordenador, configurar el teclado, el ratón, etc.
Para cambiar la configuración de número, moneda, hora y fecha
1. Abrir el cuadro de diálogo Propiedades de Configuración regional. 2. En la ficha Configuración regional, haga clic en el nombre de la región cuyo
formato de fecha, hora, número y moneda desee utilizar.
Nota: También puede abrir el cuadro de diálogo Propiedades de Configuración regional si hace clic en Inicio, selecciona Configuración y hace clic en Panel de control y en Configuración regional.
Configurar el equipo para la utilización de las fechas del año 2000
1. Abrir el cuadro de diálogo Propiedades de Configuración regional en la ficha Fecha. 2. Haga clic en las flechas debajo de Cuando se introduzca un año con dos dígitos, interpretarlo como comprendido entre para establecer el año final.
Notas: También puede abrir el cuadro de diálogo Propiedades de Configuración regional en la ficha Fecha si hace clic en Inicio, selecciona Configuración, hace clic en Panel de control, doble clic en Configuración regional y, a continuación, hace clic en la ficha Fecha. La característica Año 2000 tiene un intervalo de 100 años. El intervalo predeterminado es desde 1930 hasta el 2029.
Para agregar una nueva fuente al equipo
1. Haga clic en Inicio, seleccione Configuración, haga clic en Panel de control y, después, haga doble clic en Fuentes.
2. En el menú Archivo, haga clic en Instalar nueva fuente. 3. Haga clic en la unidad y, después, haga clic en la carpeta que contiene las fuentes que
desea agregar. 4. Haga clic en la fuente que desea agregar.
Para instalar nuevo hardware
Ing. CARLOS MELENDEZ TAMAYO 47

MODULO COMPUTACIÓN I
Si está instalando un dispositivo Plug and Play, no utilice el Asistente para agregar nuevo hardware. Haga clic en Temas relacionados para obtener información acerca de cómo instalar un dispositivo Plug and Play.
También puede abrir el Asistente para agregar nuevo hardware si hace clic en Inicio, selecciona Configuración, hace clic en Panel de control y doble clic en Agregar nuevo hardware.
Siempre que sea posible, deje que Windows detecte el nuevo hardware. Asegúrese de que ha conectado el hardware o ha instalado sus componentes en el equipo antes de ejecutar el asistente.
Para cambiar el fondo del escritorio
1. para abrir el cuadro de diálogo Propiedades de Pantalla. 2. En Papel tapiz, haga clic en el fondo que desea utilizar o haga clic en Diseño para
elegir o modificar el diseño. 3. Haga clic en Aplicar para ver los cambios antes de cerrar el cuadro de diálogo o haga
clic en Aceptar para aceptar los cambios y cerrar el cuadro de diálogo.
Notas: También puede abrir el cuadro de diálogo Propiedades de Pantalla si hace clic en Inicio, selecciona Configuración, hace clic en Panel de control y, después, hace doble clic en Pantalla.
Puede utilizar la mayoría de los archivos gráficos, por ejemplo mapas de bits (.bmp), imágenes GIF (.gif) e imágenes JPEG (.jpeg), como papel tapiz.
Para cubrir toda la pantalla con una pequeña imagen de papel tapiz, haga clic en Mosaico. Para centrar una imagen de papel tapiz, haga clic en Centrado.
Ing. CARLOS MELENDEZ TAMAYO 48

MODULO COMPUTACIÓN I
Puede utilizar simultáneamente diseños y tapiz del escritorio. Sin embargo, si está seleccionado Mosaico, no podrá ver el diseño.
Para cambiar el número de colores que muestra el monitor
1. Abrir el cuadro de diálogo Propiedades de Pantalla en la ficha Configuración. 2. En Colores, haga clic en el número de colores que desea que muestre el monitor.
Notas: También puede abrir la ficha Configuración del cuadro de diálogo Propiedades de Pantalla si hace clic en Inicio, selecciona Configuración, hace clic en Panel de control, doble clic en Pantalla y, a continuación, clic en la ficha Configuración. El monitor y el adaptador de vídeo determinarán el número máximo de colores que pueden aparecer en la pantalla.
Para asignar sonidos a sucesos de programa
1. Abrir el cuadro de diálogo Propiedades de Sonidos. 2. En Sucesos, haga clic en el evento al que desea asignar un sonido. 3. En Nombre, haga clic en el sonido que desea reproducir cuando se produzca el suceso
seleccionado. Si no aparece en la lista el sonido que desea utilizar, haga clic en Examinar.
Notas: También puede abrir el cuadro de diálogo Propiedades de Sonidos si hace clic en Inicio, Configuración, Panel de control y, después, hace doble clic en Sonidos.
Colocar barras de herramientas donde desee Ahora puede agregar barras de herramientas a la barra de tareas de Windows, lo que facilita más todavía la obtención de los programas, archivos, carpetas, subscripciones y páginas Web favoritas. También puede colocar barras de herramientas en cualquier parte del escritorio y cambiar su tamaño. Las cuatro barras de herramientas siguientes están listas para agregarlas donde desee:
La barra de herramientas Inicio rápido proporciona accesos directos a varias de las características más utilizadas: el escritorio, el explorador de Web, Outlook Express y canales.
La barra de herramientas de dirección le permite escribir la dirección de una página Web (dirección URL) sin tener que abrir antes el explorador Internet Explorer.
La barra de herramientas de vínculos proporciona accesos directos a sitios Web importantes (por ejemplo, www.microsoft.com) de forma que pueda abrirlos sin tener que abrir antes el explorador.
La barra de herramientas del escritorio contiene todos los accesos directos del escritorio y los organiza en el lugar adecuado. Además de las barras de herramientas listas para utilizar, puede crear una barra de herramientas a partir del contenido de cualquier carpeta. Por ejemplo, podría crear una barra de herramientas del Panel de control o una barra de herramientas que mostrará los iconos de cada uno de sus informes de ventas mensuales. Para agregar una barra de herramientas al escritorio o a la barra de tareas Haga clic con el botón secundario del mouse (ratón) en un área vacía de la barra de tareas, señale Barras de herramientas y haga clic en Dirección, Vínculos, Escritorio o Inicio rápido. Se mostrará la barra de herramientas seleccionada en la barra de tareas (la barra que contiene el botón Inicio). Sugerencia: Para llevar una barra de herramientas al escritorio, arrástrela hasta la posición deseada y cambie su tamaño según sus necesidades.
Ing. CARLOS MELENDEZ TAMAYO 49

MODULO COMPUTACIÓN I
Para crear una nueva barra de herramientas 1. Haga clic con el botón secundario del mouse (ratón) en la barra de tareas, señale
Barras de herramientas y haga clic en Nueva barra de herramientas. 2. Escriba la ruta de acceso a la carpeta o la dirección del sitio de Internet que desea que
aparezca como barra de herramientas, o bien selecciónelo en la lista. Sugerencias: Para mover una barra de herramientas al escritorio, arrástrela hasta la posición deseada y cambie su tamaño según sus necesidades. Para obtener una cómoda barra de herramientas que contenga sus accesos directos favoritos, cree una carpeta en el disco duro y ponga allí los accesos directos que desee. Luego, convierta la carpeta en una barra de herramientas.
¿Qué es una barra de direcciones? Una barra de direcciones es un espacio en el que puede escribir y mostrar la dirección de una página Web. No tiene por qué escribir la dirección completa de un sitio Web para ir a esa página. Basta con empezar a escribir y la característica AutoCompletar le sugerirá una coincidencia basándose en los sitios Web que haya visitado anteriormente. Para cambiar la configuración de su PC 1. Haga clic en Inicio y seleccione Configuración. 2. Haga clic en Panel de control. 3. Haga doble clic en el icono que represente la configuración que desee cambiar.
¿Qué es Active Desktop? La interfaz Active Desktop permite colocar en el escritorio "contenido activo" de páginas Web o un canal. Por ejemplo, podría colocar tickers que se actualizaran constantemente en un lugar cómodo del escritorio o colocar su periódico en línea favorito como papel tapiz del escritorio. Puede hacer que el escritorio sea verdaderamente un espacio propio si agrega los elementos activos a los que necesite hacer referencia periódicamente: noticias, tiempo, deportes, precios de inventario o lo que desee tener a mano. Ahora, su escritorio puede reflejar sus preferencias y su estilo.
Para activar la interfaz Active Desktop 1. Haga clic con el botón secundario del mouse (ratón) en el escritorio y señale Active Desktop. 2. Compruebe que está seleccionado Ver como página Web. Notas: Si eligió el estilo Web para su escritorio, Active Desktop ya estará activado. También puede activar o desactivar la interfaz Active Desktop si hace clic en el botón Inicio, señala Configuración y después a Active Desktop, luego hacer clic en Ver como Página Web. Para activar la interfaz Active Desktop, debe instalar el nuevo escritorio si utiliza Windows 95 o Windows NT 4.0.
Para agregar contenido Web al escritorio Puede agregar el "contenido activo" que desee del Web a su escritorio. El contenido activo es aquél que cambia en su pantalla, como un indicador de cotizaciones o un mapa
Ing. CARLOS MELENDEZ TAMAYO 50

MODULO COMPUTACIÓN I
meteorológico. Puede agregar un elemento de la Galería de Active Desktop, una página que haya visto en el Web al explorar o un canal. 1. Haga clic con el botón secundario del mouse (ratón) en el escritorio y, después, haga
clic en Propiedades. 2. Haga clic en la ficha Web y, a continuación, haga clic en Nuevo. 3. Si desea buscar en la Galería de Active Desktop un componente para agregar, haga clic
en Sí. Si desea seleccionar otro sitio Web, haga clic en No y escriba la dirección del sitio Web que desea o haga clic en Examinar para buscarlo.
Sugerencia: También puede hacer clic con el botón secundario del mouse en un vínculo a una página Web, arrastrarlo al escritorio y hacer clic en Crear elementos de Active Desktop aquí. ¿Qué es un canal? Un "canal" es un sitio Web diseñado para entregar el contenido de Internet en su equipo, de forma similar a las subscripciones a un sitio Web favorito. No tiene que subscribirse para ver el contenido, pero con los canales el proveedor de contenidos puede sugerirle un programa para la subscripción o puede personalizarla usted mismo. Asimismo, con los canales no ve simplemente una página Web, sino que también obtiene un mapa variado del sitio Web, lo que le permite seleccionar y ver rápidamente el contenido que desee. A continuación se explica cómo funcionan los canales: Utilice la guía de canales (Channel Guide) de su escritorio o del explorador para ver una
lista con los canales disponibles en el sitio Web de Microsoft. Esta lista se actualiza frecuentemente con las últimas ofertas de los proveedores de contenidos nuevos y de los existentes. Además de la guía de canales, los proveedores de contenidos también pueden proporcionar acceso a los canales directamente desde sus sitios Web. Agregue canales a la barra de canales. Si lo desea, también puede susbscribirse a un
canal cuando lo agrega a la barra de canales. No es necesario subscribirse a un canal para verlo. Organice los canales como haría con sus páginas favoritas o cualquier otra carpeta:
agregue y elimine sitios Web y especifique los sitios Web que desea incluir en la lista. La barra de canales muestra todos los canales instalados en el equipo, esté o no subscrito a ellos. Vea un canal, esté o no subscrito a él; basta con hacer clic en la barra de canales. Vea los canales de la forma que desee: en el explorador, en ventana completa, como un
elemento del escritorio o como un protector de pantalla. Mantener actualizado Windows 98 Windows Update es una extensión en línea de Windows 98 que le ayuda a mejorar el funcionamiento y el trabajo de su equipo. Windows Update proporciona una ubicación central para buscar mejoras de productos y archivos específicos personalizados para su equipo. Las mejoras de productos incluyen paquetes de servicio, archivos de sistema, controladores de dispositivos y nuevas características de Windows 98. Windows Update indica el tiempo aproximado de descarga y si una actualización está ya instalada en su equipo. Puede seleccionar uno o varios elementos para instalar. Para abrir Windows Update, haga clic en Inicio y, después, en Windows Update. Nota: También puede abrir Windows Update si hace clic en Inicio, Configuración y, a continuación, hace clic en Windows Update. Para cambiar la apariencia de los elementos del escritorio 1. Abrir el cuadro de diálogo Propiedades de Pantalla en la ficha Apariencia. 2. Si sólo desea cambiar la apariencia de un elemento de pantalla, haga clic en ese
elemento en Elemento y a continuación cambie los valores en Tamaño y Color para el elemento y su fuente. Si desea cambiar la apariencia de todos los elementos de la pantalla simultáneamente, haga clic en una de las combinaciones de la lista Combinación.
Notas:
Ing. CARLOS MELENDEZ TAMAYO 51

MODULO COMPUTACIÓN I
También puede abrir la ficha Apariencia del cuadro de diálogo Propiedades de
Pantalla si hace clic en Inicio, selecciona Configuración, hace clic en Panel de control, doble clic en Pantalla y, a continuación, clic en la ficha Apariencia. Si selecciona Barra de títulos activa o Barra de títulos inactiva en Elemento, puede
cambiar el degradado. El degradado no está disponible si el equipo está configurado para 256 colores. Si cambia configuraciones individuales, puede guardarlas si hace clic en Guardar como
y, después, escribe un nombre para la combinación. El nombre que escriba aparecerá en Combinación, de forma que posteriormente pueda restaurar con facilidad esta configuración. Para cambiar la configuración visual del escritorio 1. Abrir el cuadro de diálogo Propiedades de Pantalla. 2. Haga clic en la ficha Efectos. 3. En Efectos visuales, haga clic en el elemento que desee cambiar. Notas: También puede abrir el cuadro de diálogo Propiedades de Pantalla si hace clic en
Inicio, selecciona Configuración, hace clic en Panel de control y, después, hace doble clic en Pantalla. Mostrar iconos grandes precisa más memoria que mostrar iconos pequeños. Si observa que disminuye el rendimiento del equipo, desactive la casilla de verificación Usar iconos grandes. Para ver sólo el contorno al mover una ventana, desactive la casilla de verificación
Mostrar el contenido de la ventana mientras se arrastra. Asimismo, desactive esta casilla de verificación si desea ver lo que hay detrás de una ventana al moverla o al cambiar su tamaño. Utilizar todos los colores posibles para mostrar los iconos requiere más memoria y
Windows puede tardar más tiempo en refrescar el escritorio si utiliza un equipo basado en un procesador 486. Si desea mejorar el rendimiento, desactive la casilla de verificación Mostrar iconos usando todos los colores posibles. Si utiliza un equipo basado en un procesador 486 y desea aumentar el rendimiento,
desactive la casilla de verificación Estirar el papel tapiz para adaptarlo al tamaño de la pantalla. Para ver las impresoras y las carpetas de red disponibles 1. Haga clic en Entorno de red. Para ver impresoras y carpetas adicionales que están
disponibles, haga doble clic en Toda la red. 2. Haga doble clic en el equipo cuyos recursos compartidos desee ver.
Utilizar Mis documentos Mis documentos es una carpeta de escritorio que le proporciona un cómodo lugar en el que almacenar documentos, gráficos u otros archivos a los que desee tener acceso rápidamente. En el escritorio, se representa como una carpeta con una hoja de papel dentro. Cuando guarda un archivo en un programa como WordPad o Paint, el archivo se guarda automáticamente en Mis documentos a menos que elija una ubicación diferente. Nota: Para cambiar la carpeta predeterminada para Mis documentos, haga clic con el botón secundario del mouse (ratón) en Mis documentos, haga clic en Propiedades y en Destino, escriba o explore para encontrar la ruta de acceso donde desea guardar los archivos. Para poner parte de un documento en el escritorio 1. En el documento, seleccione el texto o el gráfico que desee copiar. 2. Haga clic en el texto seleccionado y arrástrelo al escritorio. Se crea un recorte. Ahora podrá arrastrarlo hasta otros documentos o programas. Nota: Puede utilizar esta característica sólo si el programa que está utilizando es compatible con las funciones de arrastrar y colocar a otros programas. Utilizar el Asistente para mantenimiento
Ing. CARLOS MELENDEZ TAMAYO 52

MODULO COMPUTACIÓN I
Puede utilizar el Asistente para mantenimiento para hacer que los programas se ejecuten más rápidamente, comprobar si hay problemas en el disco duro y liberar espacio en disco. Si programa estas utilidades para que se ejecuten periódicamente, se asegurará de que el equipo proporciona el mejor rendimiento. Notas: También puede iniciar el Asistente para mantenimiento si hace clic en Inicio, selecciona
Programas, Accesorios, Herramientas del sistema y, a continuación, hace clic en Asistente para mantenimiento. El equipo debe estar encendido durante las tareas de mantenimiento programadas. Windows 98 intentará reactivar algunos equipos para ejecutar la tarea de mantenimiento
programada. Si el equipo es compatible con Administración avanzada de energía (APM) 1.2 o con Advanced Configuration and Power Interface (ACPI, Interfaz avanzada de configuración y energía) las tareas se intentarán ejecutar cuando el equipo esté suspendido. Para saber más acerca de las características de Administración de energía, haga clic en Temas relacionados. Para buscar un archivo o una carpeta 1. Haga clic en Inicio, seleccione Buscar y, después, haga clic en Archivos o carpetas. 2. En el cuadro Nombre, escriba el nombre completo o parcial del archivo. Escriba una palabra o una frase en el cuadro Con el texto si no conoce el nombre de un archivo pero sí sabe alguna palabra o frase distintiva que contiene. Si desea especificar la ubicación para iniciar la búsqueda, haga clic en Examinar. 3. Haga clic en Buscar ahora. Nota: Si desea que la búsqueda distinga entre mayúsculas y minúsculas, haga clic en el menú Opciones y asegúrese de que aparece una marca de verificación junto a Mayúsculas o minúsculas. Haga clic para poner una marca de verificación y haga clic de nuevo para quitarla.
Para buscar personas en Internet 1. Haga clic en el botón Inicio, señale Buscar y haga clic en Personas. 2. En la lista Buscar en, seleccione el servicio de directorios en el que desee buscar. 3. Escriba la información de la persona que está buscando y haga clic en Buscar ahora.
Para buscar en el Web desde el menú Inicio Haga clic en el botón Inicio, señale Buscar y después haga clic en En Internet. Para utilizar métodos avanzados de búsqueda 1. Haga clic en Inicio, seleccione Buscar y, después, haga clic en Archivos o carpetas. 2. Haga clic en Fecha para buscar archivos que se crearon o modificaron en o entre las fechas especificadas. O bien, haga clic en Avanzadas para buscar archivos de un tipo o de un tamaño específicos. 3 Haga clic en Buscar ahora. Notas: Para obtener una lista más corta de archivos o carpetas, utilice las fichas Fecha y
Avanzadas. Si especifica Todos los archivos en la ficha Fecha, se buscarán todos los archivos del
Ing. CARLOS MELENDEZ TAMAYO 53

MODULO COMPUTACIÓN I
disco duro que coincidan con las especificaciones de las fichas Nombre y ubicación y Avanzadas. Utilizar Información del sistema para mostrar datos del sistema Información del sistema recopila información de configuración de sistema y proporciona un menú para mostrar los temas de sistema asociados. Los técnicos de soporte necesitan información específica acerca del equipo cuando resuelven problemas de configuración. Puede utilizar Información del sistema para encontrar rápidamente los datos que necesitan para resolver el problema de su sistema. Notas: También puede iniciar Información del sistema si hace clic en Inicio, selecciona
Programas, Accesorios, Herramientas del sistema y hace clic en Información del sistema. Para mostrar los datos de sistema, haga clic en el signo más (+) del panel izquierdo para
expandir las categorías de Información del sistema y, a continuación, haga clic en el elemento. Según el tema de que se trate, es posible que se le plantee una elección de datos de sistema básicos, avanzados o históricos. Utilizar Desfragmentador de disco para aumentar la velocidad de acceso al disco duro Puede utilizar Desfragmentador de disco para volver a organizar los archivos y el espacio no utilizado en el disco duro de forma que los programas se ejecuten más rápidamente. Nota: También puede iniciar Desfragmentador de disco si hace clic en Inicio, selecciona Programas, Accesorios, Herramientas del sistema y, a continuación, hace clic en Desfragmentador de disco. Utilizar Copia de seguridad Puede utilizar Copia de seguridad para hacer copia de seguridad de archivos del disco duro. Puede hacer copia de seguridad de archivos a disquetes, a una unidad de cinta o a otro equipo de la red. Si los archivos originales resultan dañados o se pierden , puede restaurarlos desde la copia de seguridad. Notas: También puede iniciar Copia de seguridad si hace clic en Inicio, selecciona Programas,
Accesorios, Herramientas del sistema y, a continuación, hace clic en Copia de seguridad. Si no ve Copia de seguridad en el menú Accesorios, Herramientas del sistema, es
que no está instalado. Utilizar ScanDisk Puede utilizar ScanDisk para comprobar si hay errores físicos y lógicos en el disco duro. ScanDisk puede reparar a continuación las áreas dañadas. Notas: También puede iniciar ScanDisk si hace clic en Inicio, selecciona Programas,
Accesorios, Herramientas del sistema y, a continuación, hace clic en ScanDisk. Para obtener información acerca de cómo utilizar ScanDisk, haga clic en Temas
relacionados. Utilizar Liberador de espacio en disco Puede ejecutar Liberador de espacio en disco para que le ayude a liberar espacio en la unidad de disco duro. Liberador de espacio en disco busca en la unidad y enumera los
Ing. CARLOS MELENDEZ TAMAYO 54

MODULO COMPUTACIÓN I
archivos temporales, archivos de caché de Internet y archivos de programa innecesarios que puede eliminar de forma segura. Nota: También puede iniciar Liberador de espacio en disco si hace clic en Inicio, selecciona Programas, Accesorios, Herramientas del sistema y, a continuación, hace clic en Liberador de espacio en disco. Para ver los recursos en uso para todos los dispositivos 1. Abrir el cuadro de diálogo Propiedades de Sistema. 2. Haga clic en Equipo y, después, haga clic en Propiedades. 3. Para ver qué configuración de recursos está en uso, haga clic en la ficha Ver recursos y, a continuación, haga clic en un tipo de recurso en la parte superior del cuadro de diálogo. Nota: También puede abrir el cuadro de diálogo Propiedades de Sistema si hace clic en Inicio, selecciona Configuración, hace clic en Panel de control y, después, hace doble clic en Sistema.
Truco 1: Crear un icono de acceso directo en el escritorio para apagar el sistema Crea un acceso directo (botón derecho del ratón sobre el escritorio, Nuevo - Acceso directo). En la casilla de la Línea de comandos escribe la siguiente orden: RUNDLL32.EXE user,exitWindows y pulsa en Siguiente. Para terminar, escribe el nombre que desees para el acceso directo y pulsa en Terminar. Para probarlo, pulsa un Doble click sobre el icono recién creado. Truco 2: Volcán en el ordenador Uno de los trucos que los creadores de Windows 98 han escondido y que podemos sacar a la luz es el siguiente: accede a la creación de un nuevo protector de pantalla y elige el protector 3D Text. Accede a Configuración y en el campo de texto escribe la palabra: volcano. Acepta y se iniciará un protector apareciendo el nombre de distintos volcanes del mundo que irán cambiando. (Truco aparecido en el número 7 de la revista Computer Hoy). Truco 3: Que hacer si olvidamos la contraseña del protector de pantalla? Siga los siguientes pasos:
• Busque en el archivo C:\WINDOWS\SYSTEM.INI las siguientes líneas: [boot] SCRNSAVE.EXE=C:\WINDOWS\suprotector.SCR (suprotector= nombre de su protector de pantalla)
• Con un editor de textos (ej. Notepad) modifique el archivo SYSTEM.INI, añadiendo un asterisco al principio de la línea: [boot] * SCRNSAVE.EXE=C:\WINDOWS\suprotector.SCR
• Reinicie el equipo y seleccione: Panel de Control/Pantalla/Protector de pantalla para modificar la clave
Ing. CARLOS MELENDEZ TAMAYO 55

MODULO COMPUTACIÓN I
Si ha asignado una contraseña a alguno de los protectores de pantalla de Windows y con el tiempo lo olvida: 1) Edite el fichero C:\WINDOWS\CONTROL.INI 2) Busque el grupo [Screen Saver.3DText] 3) Elimine la línea Password= Si hubiese configurado un protector de pantalla específico como After Dark. 1) Busque la entrada PWProtected=1 2) Cámbiela a PWProtected=0 Truco 4: Abrir archivos asociados con otros programas El siguiente truco sirve para abrir los archivos previamente asociados con un programa, con otro programa. Por Ejemplo: Al hacer click sobre un archivo llamado "Prueba.DOC" por lo general se abrirá Microsoft Word, pero si aprieta "Shift" y luego con el botón derecho del mouse hace click sobre el nombre del archivo verá que aparece un menú llamado "Abrir con...", haga click sobre ese menú y seleccione el programa con el que lo quiere abrir. El menú debe debe ser similar a la siguiente imagen:
• Acceso más rápido a todos los discos duros
Con el cursor, arrastar "Mi PC" hasta la barra de tareas.
• Agregar destinos a la opción "Enviar a:".
Si se graban con frecuencia archivos en una carpeta determinada, resultará cómodo agregar esa carpeta como una opción más del menú Enviar a. Para crear un nuevo destino en el menú Enviar A, proceda del siguiente modo:
1. Cree un acceso directo a la carpeta que desea como destino. 2. Abra la carpeta oculta C:\WINDOWS\SendTo. Si no puede verla, abra una ventana
DOS y ejecute el siguiente comando: attrib -h c:\windows\sendto
3. Seleccione y corte el acceso directo creado. 4. Pegue el acceso directo en la carpeta C:\WINDOWS\SendTo 5. Devuelva la condición de oculta a la carpeta SendTo con el siguiente comando:
attrib +h c:\windows\sendto
• Agregar programas a la zona de Inicio rápido de la barra de herramientas. • Agregar un tipo de archivo al menú [Nuevo] • Apagar el equipo más rápido en Windows 98
Ing. CARLOS MELENDEZ TAMAYO 56

MODULO COMPUTACIÓN I
1.-doble click sobre mi pc. 2.-doble click sobre la unidad C. 3.-seleccionar el menu ver/opciones 4.-seleccionar la pestaña ver. 5.-selecciona mostrar todos los archivos/aplicar. 6.-un click con el boton derecho sobre el archivo msdos.sys. 7.-propiedades/quitar la marca solo lectura y oculto/Aplicar . 8.-doble click sobre el archivo/abrelo con el block de notas. 9.-sobre las opciones [Options] agregale BootDelay=0 y guardalo. 10.-ponle los atributos de solo lectura y oculto.
• la próxima vez que apagues la máquina veras la diferencia....
Usar la tecla Win La tecla WIN que aparecio originalmente con el Microsoft Natural Keyboard y que luego fue adoptada por casi todos los fabricantes de teclados es un estupendo atajo cuando uno se acostumbra a ella (y memoriza sus funciones). Y tiene muchas... WIN + R = Muestra la ventana de Ejecutar WIN + M = Minimiza todas las ventanas WIN + Shift + M = Deshace la funcion anterior. WIN + F1 = Inicia la ayuda WIN + E = Ejecuta el Explorador de Windows WIN + F = Inicia la ventana de buscar archivos o carpetas WIN + BREAK = Muestra la ventana de Sistema (del Panel de control) Capturar solo una ventana Pulsando la tecla ImprPant se copia una imagen dela pantalla al portapapeles. Si pulsamos ImprPant manteniedo la tecla ALT tambien pulsada solo se copia la ventana activa.
Menu de arranque.
En Windows 98 aun funciona el metodo de pulsar F8 para ver el menu de opciones de opciones de arranque (Normal, A prueba de fallos, etc...) pero otro metodo de obtenerlo es pulsar simplemente la tecla CTRL en cuanto vea los primeros mensajes en pantalla.
Cómo crear un acceso directo a una parte determinada de un documento de Microsoft Word desde Windows 98.
Para crear un acceso directo a una frase específica de un documento de Microsoft Word, siga los siguientes pasos:
Minimice Word de forma que pueda ver el documento y el Escritorio de Windows.
Seleccione la frase a la que desea hacer el acceso directo cuando se abra el documento, y use el botón derecho del ratón para arrastrar dicha frase al escritorio.
Cuando lo posicione en el escritorio, seleccione 'Crear acceso directo aquí'.
Ing. CARLOS MELENDEZ TAMAYO 57

MODULO COMPUTACIÓN I
Cuando haga doble clic sobre el icono creado en el escritorio del documento, se abrirá Microsoft Word con el documento seleccionado y posicionando el cursor en la frase que se seleccionó.
Programas que se inician automáticamente en Windows.
Hay algunos programas que se ejecutan automáticamente al iniciar Windows, pero que no se encuentran en la carpeta Inicio. Para conocerlos sólo hay que ir a la rama del registro HKEY_LOCAL_MACHINE\SOFTWARE\Microsoft\ Windows\Current Version\Run, donde veremos el nombre y la ruta de estos programas.
Cambiar la carpeta Mis Documentos por defecto por otra.
Ejecuta Regedit HKEY_CURRENT_USER y abre las siguientes subramas. Software, Microsoft, Windows, CurrentVersion, Explorer, y Shell Folders. Ahora busca Personal cambia el parametro que por defecto es C:\ Mis Documentos y pon el directorio que quieras que te abra.
Cómo abrir subdirectorios con el teclado.
Este truco solo funciona para Windows 98 1. Abrir la ventana del explorer
2. Marcar con el mouse o el teclado usando las flechas el directorio que te interesa conocer su contenido. 3.Si deseas conocer el primer nivel de subdirectorios de una carpeta presiona "+" en el teclado numerico. 4. Si deseas cerrar la carpeta presiona el signo "-".- 5 Y si deseas conocer toda la estructura de la carpeta, es decir, todos su subdirectorios de la carpeta, presiona "*" en el teclado numerico.-
Cómo conocer el IP y otros datos en la red.
Este truco sirve para mostrar la dirección IP y otros datos de un usuario, así como del usuario que está conectado a Internet en Windows 98 únicamente. 1. Menú Inicio 2. Seleccionar Ejecutar 3. Escribir "WINIPCFG" Eliminar flechas de acceso directo. Este truco funciona solo para Windows 98 Haz clic en el botón Inicio y elige Ejecutar. Escribiremos Regedit y nos aparecerá en pantalla en forma de Explorador de Windows. Se hace lo siguiente: 1º Seleccionar HKEY_CLASSES_ROOT 2º Luego LNKFILE al seleccionar esta carpeta a la derecha aparece un valor con el nombre IsShortcut, bien pues haciendo clic con el botón derecho del mouse elegiremos Cambiar nombre y añadiremos una t. 3º Seleccionaremos luego PIFFILE y repetiremos el paso anterior. Ocultar todos los íconos del escritorio. Este truco oculta todos los iconos del escritorio a través del Active Desktop del Win98, el truco es el siguiente: 1.-click derecho en el escritorio 2.-seleccionar "active desktop" 3.-seleccionar "ver como página web" 4.-doble click en "mi pc"
Ing. CARLOS MELENDEZ TAMAYO 58

MODULO COMPUTACIÓN I
5.-click en el menú "ver"/"opciones de carpeta" 6.-click en el menú "ver" 7.-mover la barra de desplazamiento hasta lo último 8.-activar "ocultar iconos cuando el escritorio se vea como página web"/aceptar Reiniciar Rápido el Sistema. Este truco solo funciona para Windows 95 y 98 Si quieres reiniciar tu sistema rapido lo que tienes que hacer es lo muy sencillo: *Haz clic en inicio. *Despues en apagar el sistema. *Y cuando vallas a escojer la opcion reiniciar, primero presiona la tecla SHIFT ò MAYUSCULAS. *Notaras que reinicia muy rapido. Un Chat dentro de Windows 98. Este truco ha sido probado nada más en Windows 98 y sirve para ejecutar una especie de "chat" dentro de una intranet. 1. Menú Inicio 2. Selecciona "Ejecutar" 3. Escribir "WINPOPUP" 4. Presionar "ACEPTAR"
Eliminar las flechas de acceso directo
Si queres que Windows no coloque la molesta flechita bajo cada ícono de accesos directos tenes que hacer lo siguiente:
1. Abrir el Editor del Registro. En Inicio - Ejecutar - Escribir REGEDIT. 2. Abrir HKEY_CLASSES_ROOT\inkfile y eliminar la clave IsShortCut. 3. Abrir HKEY_CLASSES_ROOT\piffile y eliminar la misma clave
Teclas rápidas I
F1 Arranca la ayuda. F2 Renombra un archivo o carpeta. F3 Busca archivos o carpetas. F5 Permite la actualización de los contenidos. CTRL+X Corta CTRL+C Copia CTRL+V Pega Suprimir (Delete) Borra (a la Papelera). Mayusculas+Suprimir (Shift+Delete) Elimina (no pasa por papelera) ALT+Enter ó ALT+doble click Muestra las propiedades de un objeto. Sólo en el explorador: F4 Abre el menú desplegable de las unidades F5 Actualiza los contenidos CTRL+G Abre el cuadro de diálogo "Ir a" CTRL+E e Selecciona todo * (asterisco) Expande todos los niveles del árbol Retroceso (Back Space) Accede al nivel superior siguiente Ing. CARLOS MELENDEZ TAMAYO 59

MODULO COMPUTACIÓN I
Con la techa Win: Win+M Minimiza todas las ventanas Win+Mayusc.+M Deshace minimizar todas las ventanas Win+E Arranca el Explorador de Windows Win+R Muestra el cuadro de diálogo "Ejecutar" Win+F Inicia el buscador de archivos o carpetas Win+TAB Permite moverse por las aplicaciones abiertas en la barra Win+Pausa Propiedades del sistema
Ing. CARLOS MELENDEZ TAMAYO 60

MODULO COMPUTACIÓN I
Word 2000 Es uno de los procesadores de texto más utilizados en este momento. Los procesadores
de texto, aparte de introducir texto, imágenes y dibujos nos permiten trabajar con ellos aplicándoles formatos, estilos y diseños para que tomen una apariencia profesional.
El entorno de Word
Una de las cosas importantes en el momento de empezar a trabajar
con un nuevo programa es familiarizarnos con las diferentes partes de este. En esta primera lección vamos ha hacer una pequeña enumeración de estas partes y poco a poco iremos profundizando más en sus características y propiedades.
Vamos a iniciar Word 2000.
1. Accede desde el botón Inicio de la barra de tareas de Windows al apartado programas. Dentro de él busca Microsoft Word. 2. Haz clic.
Observa como en unos segundos se ha puesto en funcionamiento
Word. En tu ordenador aparecerá una pantalla parecida a esta.
Vamos a explicar las diferentes partes de que podemos ver en esta
pantalla.
Barra de título
Ing. CARLOS MELENDEZ TAMAYO 61

MODULO COMPUTACIÓN I
En esta pantalla nos aparece el icono de Word 2000, el nombre del programa que estamos utilizando Microsoft Word, el nombre del documento que estamos editando, en este caso Documento2 y los tres botones típicos de Windows 95.
El nombre del documento, si no ha sido guardado en ningún
momento será Documento1, Documento2, etc. mientras que si ya hemos guardado alguna vez aparecerá su nombre.
Barra de menús
Con esta barra podemos acceder a los menús desplegables de Word.
Con estos menús podemos llevar a cabo todas las opciones de las que dispone Word. Conforme las vayamos utilizando iremos viendo donde se encuentran y como están ordenadas.
Observa que en la parte derecha de esta barra aparecen los botones:
minimizar, restaurar y cerrar. Estos hacen referencia al documento que tenemos activo en pantalla. Mientras que los mismos botones que aparecen en la Barra de título hacen referencia a todo Word y a su contenido.
Barras de herramientas
or defecto, al iniciar Word por primera vez nos aparecen dos barras
ay muchas más barras de herramientas que podemos visualizar y con las
3. Sitúa el puntero del ratón sobre alguno de los botones que forman parte
bserva como te aparece un pequeño cuadrado de texto que te
Barras de reglas
as barras de reglas, tanto horizontal como vertical, nos inform
stas barras se pueden mostrar u ocultar a voluntad. Más adelante verem
P de herramientas como las que aparecen en la imagen superior. La
primera de las barras es la barra de formato, mientras que la inferior es la barra estándar (pueden aparecer en diferente orden).
H que podemos realizar funciones determinadas. A lo largo del curso
podremos ver como trabajar con ellas.
de las barras de herramientas y espera unos segundos. O explica para que sirve dicho botón. (Observa la imagen de
la derecha). Dedica un rato a moverte por los diferentes botones mirando esta pequeña ayuda.
Lan de la medida de los márgenes, las tabulaciones, de la posición que
ocupa un objeto con respecto a toda la hoja, etc. E
os como hacerlo.
Ing. CARLOS MELENDEZ TAMAYO 62

MODULO COMPUTACIÓN I
Zona de edición
s la zona central de la pantalla en la que editaremos nuestro docum
Barras de desplazamiento.
stas barras nos permiten movernos por todo el documento, pudien
bserva la parte superior de la barra de desplazamiento vertical.
Si haces clic en esta parte, podrás moverte línea a línea a lo largo d
Si haces clic sobre este objeto, podrás arrastrarlo hacia arriba o hacia a
i haces clic en esta otra parte del documento irás saltando pantalla a pantall
hora vamos a observar la parte inferior de nuestra barra de despla
Si hacemos clic en esta parte, podremos movernos línea a línea a lo lar
Si pulsas aquí podrás moverte hacia la página anterior.
i pulsas aquí podrás moverte hacia la página siguiente.
stos dos últimos botones tienen la misma función que si pulsamos las tec
on la barra de desplazamiento horizontal podrás moverte de una forma
ás adelante realizaremos prácticas en las que nos moveremos de un lugar a
Barra de estado
que tenemos activo. Nosotros podemos ver el número de página que estamo
n mayoría de programas de Windows aparecen menús contextuales que nos facilita
ene un menú contextual diferente el cual nos puede facilitar el trabajo. Las opciones que aparecen en
Eento.
Edo hacerlo de diferentes formas. O
e todo el documento.
bajo para situarte en cualquier parte del documento. Sa por nuestro documento. Azamiento vertical.
go de todo el documento.
S Elas [RePág] y [AvPág] avance página y retrocede página. Cparecida, pero a lo ancho de nuestro documento. M otro de nuestro documento.
La barra de estado nos muestra información sobre el documento
s editando, la sección, el total de páginas, etc. Poco a poco iremos explicando todas las posibilidades que nos ofrece dicha barra.
Menús contextuales
63
Como en la gra
n la selección de diferentes opciones. Cada zona de la pantalla de Word ti
Ing. CARLOS MELENDEZ TAMAYO

MODULO COMPUTACIÓN I
dichos
del ratón sobre la zona de edición nos aparecerá un menú contextuar como el de la imagen de la derecha.
Move
menús podemos encontrarlas en otros lugares, pero puede ser que tengan un acceso más complicado.
Si pulsamos el botón derecho
r barras de herramientas
En este apartado vamos a ver como podemos empezar a personalizar
Word para adaptarlo a nuestro gusto.
iferentes barras de herramientas, como cambiar su tamaño y su posición.
el ratón entre dos botones de forma que ninguno de ellos quede seleccionado.
situar el puntero sobre las pequeñas barras que separan los botones en las barras de herramientas o en uno de los extrem
tón izquierdo del ratón, no lo sueltes.
rededor de dicha barra.
6. Mue
l mover el s como el de la imagen anterior.
l ratón.
rra de herramientas que has seleccionado en el centro e la pantalla. Ahora dicha barra pasa a ser flotante, antes estaba anclad
ño de esta barra de herramientas. Eso sí, cambiaremos el tamaño pero en todo momento visualizaremos el mismo
bordes de esta barra flotante.
9. Puls hasta que veas que el tamaño de la barra de herramientas cambia.
Aprenderemos como mover las d
Cambio de tamaño
4. Sitúa el puntero d
Si te cuesta, puedes
os.
5. Pulsa el bo Observa como aparece una zona punteada al ve el ratón hacia el centro de la pantalla sin soltar el botón.
ratón te aparece un cuadro con contorno gri
A
7. Suelta el botón de
Ahora aparecerá la bada al borde superior de la pantalla. Nosotros podemos cambiar el tama
número de botones.
8. Colócate sobre uno de los Espera que el ratón se convierta en una doble flecha. a el botón izquierdo del ratón y sin soltarlo muévete
Ing. CARLOS MELENDEZ TAMAYO 64

MODULO COMPUTACIÓN I
10. Suelta el botón del ratón.
Fíjate como la posición
65
de los botones que componen esta barra ha cambiado, pero no ha quedado ninguno de ellos oculto.
s una barra de herramientas flotante, podemos cambiar su posición en la pantalla. La barra de herramientas flotante es como
título de la barra de herramienta
osición de la pantalla.
el tamaño de se conserva, lo único que cambia es su posición en la pantalla.
colocar nuestra barra flotante en el lugar de origen, lo único que deberemos hacer es arrastrar esta ventana hasta la zona donde estaba
menús.
amaño original y vuelve a estar anclada.
s hacer que esta barra de herramientas flotante esté anclada en otro lugar de la pantalla. Las zonas en las que puede
ras de herramientas hacia la derecha de la ventana principal de Word.
o ha cambiado y toma una posición vertical.
Mostrar barras de herramientas
Cambio de posición
Cuando tenemo
una pequeña ventana que siempre se mantiene visible. Nosotros podemos variar su posición mediante la barra de título.
11. Pulsa un clic sobre la barra de
dicha barra de herramientas
flotante. No sueltes el botón del ratón. 12. Mueve la ventana hasta otrap
Observa como
Posición original
Para volver a
en un principio (Por debajo de la barra de menús).
13. Arrastra la ventana hasta situarla debajo de la barra de Observa como la barra de herramientas vuelve a tener el t
Nosotros también podemo
estar anclada una barra de herramientas son cualquiera de los laterales de la ventana de Word.
14. Arrastra cualquiera de las bar
Observa como su tamañ
Vamos a ver como podemos ocultar o mostrar
barras de herramientas en las cuales tendremos diferen
emos varias maneras para mostrar nuevas barras de herramientas.
tes botones con los que trabajar. La explicación de para que sirven cada barra de herramientas y sus respectivos botones lo iremos viendo a lo largo de todo el curso.
Ten
Ing. CARLOS MELENDEZ TAMAYO

MODULO COMPUTACIÓN I
podría
15. Hue tenemos en la pantalla.
que hay disponibles en Word.
sto quiere decir que estas barras de herramientas están visibles
16. Ha la b
cto seguido ha aparecido dicha barra de herramientas en pantalla.
egún la barra de herramientas que escojas verás que puede aparec
e Herramientas del menú Ver.
17. Ac
18. Selecciona la barra de herramientas Tablas y bordes.
Recuerda que puedes modificar la posición de estas barras a tu gusto.
Ocultar barras de herramientas
az clic con el botón derecho sobre cualquiera de las barras de herramientas q
Seguidamente te aparecerá un menú contextual como el de la imagen
de la derecha. En este menú contextual te aparecen los nombres de todas las barras
de herramientas Observa que las dos primeras muestran una marca como esta. E. z un clic sobre arra de herramientas Dibujo. A Ser anclada o flotante. Para que aparezca una barra de herramientas en pantalla también
podemos ir a la opción Barra d cede a la opción Barra de Herramientas del menú Ver.
Vamos a ver como podemos ocultar alguna de las barras de
lla.
nú contextual, la barra de menús o hacer que esta barra pase a ser flotante y entonces utilizar el botón cerrar que ap
20. Haz un clic sobre el nombre de la barra Tablas y bordes.
Observa como ha desaparecido dicha barra.
21. Si la barra de herramientas dibujo no es flotante, haz que lo
Observa como también la barra de herramientas ha desaparecido.
a ocultación de una barra de herramientas también se hacer utilizan
Escribir texto
herramientas que tenemos en panta Si la barra que deseamos ocultar está anclada, podemos hacerlo de
varias maneras: podemos utilizar el me
arece en la barra de título.
19. Muestra el menú contextual de las barras de herramientas.
sea.
22. Haz clic sobre el botón cerrar de dicha barra.
Ldo la opción Barra de Herramientas del menú Ver.
Ing. CARLOS MELENDEZ TAMAYO 66

MODULO COMPUTACIÓN I
endo un
pequeño texto. A partir de este momento todo lo que aparezca sombreado eberás escribir.
✎ Práctica
Vamos a comenzar nuestro estudio de Word introduci
será lo que d
1 . Inicia Word tal y como vim1
os en la lección anterior.
a que en la zona de edición aparece una línea vertical arpadeante.
A esta pequeña línea vamos a llamarla cursor. El cursor nos indica
a podemos empezar a escribir.
2. Observp
en que punto del documento se insertará lo que nosotros escribamos. Y
3. Escribe el siguiente texto, sin preocuparte de los finales de línea:
Word es uno de los principales procesadores de texto. Word es una herramienta muy potente con la que podemos conseguir resultados profesionales, pudiendo cambiar los formatos del texto de forma fácil y rápida.
Word al empezar a escribir un nuevo documento nos reses, alrededor de la hoja en los cuales, en un principio, .
rva unos
espacio no podemos escribir
ir no
cambiar de línea, al automáticamente no amonea.
Alinear
Observa esta representación de un documento y de sus márgenes.
Nosotros en el momento de escrib ya que al llegar s baja la palabra que est
r
n
lí En un principio, mientras no digamos l
ninguna palabra cortada en nuestro texto.
Ing. CARLOS MELENDEZ TAMAYO
Margen superio
r
Margen inferios e
osm
o c
Margen
Margen
cupar de Word
scribiendo a la siguiente
debemos preoargen derecho
ontrario, no tendremos
67

MODULO COMPUTACIÓN I
Nosotros tenemos diferentes formas de alinear el texto dentro de la hoja. Vamos a ver el texto anterior alienado de formas diferentes.
Para alienar un texto primero deberemos seleccionar el texto sobre el
ual deseas trabajar, ya que distintos trozos de un mismo documentos pueden
1. Sitú
. Pulsa el botón izquierdo del ratón y no lo sueltes.
c estar alineados de forma diferente.
ate con el ratón en el margen izquierdo. Delante de la primera línea
que has escrito. 2
Observa como la primera línea de nuestro documento ha quedado
completamente seleccionada (Fondo negro y letras blancas).
botón del ratón.
solo tendríamos que hacer un clic en cualquier parte del documento.
recha
4. Bus
5. Haz clic.
bserva como la parte derecha del texto queda completamente recta,
3. Muévete hasta llegar a la última línea, sin soltar el De esta forma todas las líneas de nuestro documento quedarán
seleccionadas. Si quisiéramos quitar la selección que hemos hecho tan
Alinear a la de
ca en la barra de herramientas este botón:
O
mientras que la izquierda es irregular:
Word es uno de los principales procesadores de texto. Word es una herramienta muy potente con
la que podemos conseguir resultados profesionales, pudiendo cambiar los formatos del
texto de forma fácil y rápida.
Centrar A página. Este
centrado se hará según los má
la selección de nuestro texto. 7. Bus
8. Haz clic.
El texto quedará de la siguiente forma:
hora haremos que nuestro texto quede centrado en la rgenes izquierdo y derecho.
6. Mantén
ca en la barra de herramientas el botón:
Ing. CARLOS MELENDEZ TAMAYO 68
Word es uno de los principales procesadores de texto. Word es una herr mienta muy potente con a
la que podemos conseguir resultados profesionales, pudiendo cambiar los formatos del
texto de forma fácil y rápida.

MODULO COMPUTACIÓN I
eas de texto
quedan centra a hoja.
Alinear a la izqui
9. Bus
10. Haz un clic.
bserva como el texto queda alineado por su parte izquierda.
Observa que por ambos lados queda irregular. Las líndas según los dos márgenes verticales de l
erda
ca en la barra de herramientas este otro botón:
O Word es uno de los principales procesadores de texto. Word es una herramienta muy potente con la que podemos conseguir resultados profesionales, pudiendo cambiar los formatos del texto de forma fácil y rápida. car Esta suele ser la opción de alineación más utilizada, el o tanto por la parte izquierda
Justifi
texto queda alinead como por la derecha. Para esto el ordenador cambia el espacio entre las palabras, haciendo que según la
e las palabras de cada línea dicho espacio sea más o menos grande.
bserva como queda el texto alineado por ambos lados y como ha
extensión d
11. Busca este botón en la barra de herramientas: 12. Haz clic.
O
cambiado el espacio entre las palabras.
Word es uno de los principales procesadores de texto. Word es una herramienta muy potente con la que podemos conseguir resultados profesionales, pudiendo cambiar los formatos del texto de forma fácil y rápida. Recuerda: dentro de un documento pueden existir diferentes líneas
que estén alineadas de una u otra forma.
Formato del texto En este apartado vamos a ver co
ursiva, subrayado...), etc.
13. Si no está seleccionado el párrafo vuelve a seleccionarlo.
xplicaremos dos formas con las que podemos modificar la fuente del texto.
mo podemos cambiar el tipo de letra, el tamaño y su apariencia (negrita, c
Fuente
Vamos a cambiar el tipo de fuente del texto que tenemos escrito.
E
Ing. CARLOS MELENDEZ TAMAYO 69

MODULO COMPUTACIÓN I
14. Despliega la siguiente lista que encontrarás en la barra de herramientas formato:
Al desplegar esta lista te aparecerán los nombre de los tipos de letras que tenemos instalados en nuestro
e así.
Nosotros hemos seleccionado el tipo de letra Times New Roman y el texto ha quedado de la siguiente forma:
ordenador. Podrás moverte por la lista utilizando la barra de desplazamiento.
Si deseas un tipo de letra concreto y sabes como
se llama, puedes escribir las primeras letras del nombre de la fuente de letra y la lista se moverá hasta el primer elemento que empiec
sobre cualquiera de las fuentes de letras que tienes 15. Haz un clic instaladas.
Word es uno de los principales procesadores de texto. Word es una herramienta muy potente con la que podemos conseguir resultados profesionales, pudiendo cambiar los formatos del texto de forma fácil y rápida. Vamos a cambiar otra vez el tipo de letra. elve a desplegar la lista de tipos fuentes. 16. Vu
17. Pulsa la letra a.
bserva como la lista ha saltado hasta encontrar el primer tipo de
nte Arial.
O
letra que empieza con la letra a.
18. Selecciona la fue El texto ha quedado de la siguiente forma: Word es uno de los principales procesadores de texto. Word es una herramienta muy potente con la que podemos conseguir resultados profesionales, pudiendo cambiar los formatos del texto de forma fácil y rápida. De esta forma podemos cambiar el tipo de letra pero nhasta que no pulsamos sobre ella, el aspecto que tie
si nosotros quisiéramos buscar un tipo de letra para hacedríamos otra opción que ir probando un
o podemos saber, ne. De esta forma r un trabajo, no ten a a una las fuentes de letras instaladas.
na la opción Fuente del menú Formato.
Disponemos de una ventana en la que podemos ver una simulación
de cómo son las diferentes fuentes de letras antes de aplicarlas.
19. Seleccio Vamos a ver las diferentes partes del cuadro de dialogo Fuente.
Ing. CARLOS MELENDEZ TAMAYO 70

MODULO COMPUTACIÓN I
Fuente, en él
ordenador.
a fuente.
tra.
21. Ca
osotros en todo el curso estamos utilizando Verdana.
Tamaño
hora vamos a cambiar el tamaño de letra. La unidad de medida del letra es el pixel.
22. De
ritos.
23. Ha
bserva como ha cambiado el tamaño del texto que
En esta ventana tenemos un apartado llamado disponemos de todos los tipos de fuentes que tenemos instalados en nuestro
20. Desplázate por dicha lista y haz un clic en cualquiera de las fuentes instaladas.
Observa que en el apartado Vista previa aparece un ejemplo de
cómo es est Este cuadro de dialogo lo utilizaremos para cambiar otros muchos
formatos y estilos de le mbia desde esta ventana el tipo de fuente que más te guste. N
A
tamaño de spliega la siguiente lista que encontrarás en la barra de
herramientas formato. Observa como a continuación te aparecerá una lista con
diferentes tamaños ya esc z un clic en 12. O
teníamos seleccionado.
Ing. CARLOS MELENDEZ TAMAYO 71

MODULO COMPUTACIÓN I
Word es uno de los principales procesadores de texto. Word es una herramienta muy potente con la que podemos conseguir resultados profesionales, pudiendo cambiar los formatos del texto de forma fácil y rápida. Si quisiéramos cambiar el tamaño de la letra utilizando y pon que no estuviera dentro de la
er algún tamaño lista, podríamos hacerlo de la siguiente forma:
25. Escribe el número que desees.
Vamos a ver como cambiar el tamaño de fuente utilizando el cuadro
26. Se
bserva el apartado Tamaño: en este lugar puedes puedes
escribir el que tu desees.
vista previa de cómo quedará el texto.
Estilo de la fuente
24. Haz clic dentro del cuadro de lista del tamaño:
de dialogo fuente. lecciona la opción Fuente del menú Formato. O
elegir entre uno de los tamaños ya establecidos o
Observa que con el cuadro de dialogo al cambiar el
tamaño podemos ver una
27. Cancela el cuadro de diálogo actual.
En este apartado de la lección vamos a cambiar el estilo de fuente
subrayado(negrita, cursiva, y la combinación entre todos ellos)
Negrit
28. Quita la selección de todo el párrafo. Recuerda que para ello solo acer clic en cualquier parte del documento.
29. Sit
30. Haz doble clic, sobre dicha palabra.
a
deberás h Ahora vamos ver como podemos seleccionar una sola palabra
rápidamente. úate con el ratón sobre la primera vez que sale la palabra “Word”.
31. Observa como queda seleccionada. Word
2. Busca en la barra de herramientas formato el siguiente botón:
33. Haz clic en cualquier parte del documento.
hora la palabra Word tiene un grosor diferente que el resto.
amos a utilizar el cuadro de dialogo fuente.
3
A V
Ing. CARLOS MELENDEZ TAMAYO 72

MODULO COMPUTACIÓN I
34. Haz doble clic sobre la siguiente palabra “Word” para seleccionarla.
35. Abre el cuadro de diálogo Fuente.
bserva detenidamente el apartado: Estilo de fuente.
36. Haz un clic sobre Negrita.
37. Observa la ventana vista previa.
38. Pulsa el botón Aceptar.
Hay otra manera más rápida de aplicar el eleccionado.
39. Se
40. Pulsa la combinación de teclas [Control] + [N]
e esta forma el texto seleccionado tendrá el formato deseado. xto deberá tener este
aspecto más o menos.
O
formato negrita a un texto s lecciona la palabra “profesionales”.
D
Después de los cambios que hemos realizado el te
Word es uno de los principales procesadores de texto. Word es una herramienta muy potente con la que podemos conseguir resultados profesionales, pudiendo cambiar los formatos del texto de forma fácil y rápida. a
Cursiv
41. Selecciona, de la forma que desees, las palabras “procesadores de
bserva como el texto seleccionado toma una eña inclinación
43. Se
44. Accede al cuadro de diálogo fuente.
45. De la ventana Estilo de fuente selecciona la opción Cursiva.
6. Observa la ventana vista preliminar y acepta la ventana de diálogo.
7. Selecciona la palabra “profesionales” que tenemos ya en negrita.
8. Pulsa la combinación de teclas [Control] + [K].
Observa que aunque el texto ya tuviera un formato de texto, en este
texto”.
42. Pulsa en la barra de formato un botón como este: O pequ
hacia la derecha. lecciona las palabras “formatos del texto” de nuestro documento.
4 4 4
caso negrita, se le puede aplicar otro encima. Nuestro texto quedaría de la siguiente forma:
Ing. CARLOS MELENDEZ TAMAYO 73

MODULO COMPUTACIÓN I
Word es uno de los principales procesadores de texto. Word es una herramienta muy potente con la que podemos conseguir resultados profesionales, pudiendo cambiar los formatos del texto de forma fácil y rápida. z un clic sobre la palabra “procesadores”.
49. Ha
bserva como en la barra de herramientas formato el botón que e el de negrita
no. De esta forma podemos saber en todo momento que formato tiene u
amos a ver como podemos dar un poco más de realice a algunas uestro documento.
50. Se
51. Pulsa sobre el botón: que aparece en la barra de formato.
52. Quita la selección y observa el texto.
53. Selecciona la palabra “fácil”.
54. Pulsa la combinación de teclas: [Control] + [S].
Estilos de subrayado.
hora mediante el cuadro de diálogo fuente vamos a ver diferentes
55. Ac
56. Despliega la lista Subrayado.
bserva los diferentes tipos de a nuestro
documento.
s de subrayados. Recuerda que antes de aplicarlos podrás ver como quedan dentro
Orepresenta la cursiva está activado, mientras qu
na palabra determinada.
Subrayado V
palabras de n lecciona las palabras “muy potente”.
A
estilos de subrayados. cede la ventana de diálogo fuente.
O
subrayados que podemos aplicar
Os vamos a mostrar una tabla con los
diferentes tipo
del cuadro vista previa.
Tipo Ejemplo
Sencillo
Texto de ejemplo
Sólo palabras Texto de ejem
Doble Texto de ejemplo
Punteado Texto de ejemplo
Grueso Texto de ejemplo
Raya Texto de ejemplo
plo
Punto raya Texto de ejemplo
Ing. CARLOS MELENDEZ TAMAYO 74

MODULO COMPUTACIÓN I
Punto punto raya Texto de ejemplo
Onda Texto de ejemplo
a la palabra “ráp ” y aplica el form
57. Seleccion ida ato de subrayado que creas conveniente.
n nuestro caso le hemos aplicado un doble subrayado. E
Word es uno de los principales procesadores de texto. Word es una herramienta muy potente con la que podemos conseguir resultados profesionales, pudiendo cambiar los formatos del texto de forma fácil y rápida. las fuentes Efectos en Vamos a ver como podemos aplicar efectos a las palabras de nuestro
ara aplicar estos efectos a nuestro documento deberemos acceder al cuad
58. Abre el cuadro de diálogo fuente.
ectos de esta ventana.
documento. Pro de diálogo fuente.
Observa el apartado Ef
Vamos a realizar un cuadro como el del apartado anterior para poder
ver cada uno de los efectos.
Efecto Ejemplo
Tachado Texto de ejemplo
Doble tachado Texto de ejemplo
Superíndice Texto de ejemplo
Subíndice Texto de ejemplo
Sombra Texto de ejemplo
Contorno
Relieve
Oculto
cto supe subíndice es id que conviert to en un tamaño inf
Texto de ejemplo
TTTeeexxxtttooo dddeee eeejjjeeemmmppplllooo
Grabado TTTeeexxxtttooo dddeee eeejjjeeemmmppplllooo Versales TEXTO DE EJEMPLO
Mayúsculas TEXTO DE EJEMPLO
El efe ríndice y óneo para utilizarlo en
formulas, ya e el tex erior y lo coloca en la parte superior o inferior de la línea en la que se encuentra.
Ing. CARLOS MELENDEZ TAMAYO 75

MODULO COMPUTACIÓN I
Ejemplo de superíndice: x2
la misma línea, pero gracias a estos dos efectos podemos situarlos en un lugar diferente.
nvierte todo el texto seleccionado en mayúsculas. Pero hace una diferencia entre las letras que realmente son mayús
na cosa que no hemos dicho es que la gran parte de estos efectos se pue
Ejemplo de subíndice: x2 Observa en los dos casos como el 2 está escrito en
El efecto versales co
culas con las que no lo son. Las letras que realmente son mayúsculas las hace de un tamaño un poco más grandes que el resto.
El efecto Oculto lo único que nos hace es ocultarnos las palabras que
nosotros hayamos seleccionado, no aparecerán ni en pantalla ni en el momento de imprimir el documento.
Uden combinar entre ellos, de tal forma que por ejemplo podemos
tener un texto como este (EEJJEEMMPPLLOO) al que le hemos aplicado un efecto de doble tachado, una sobra y versales. Si intentas combinar diferentes efectos verás que existen algunos que deben actuar por sí solos.
ratón al principio del texto. 60. Ha
61. Ahora pulsa dos veces la tecla Intro.
Observa como el texto se desplaza dos líneas hacia abajo.
2. Vuelve a situarte en la primera línea, utilizando las flechas del teclado.
63. Escribe el siguiente texto: “Word 2000”
amos a modificar lo que hemos escrito para que parezca un título.
64. Selecciona “Word 2000” grande que el resto del texto.
66. Centra dicho texto. Utiliza la combinación de teclas [Control] + [T].
67. Subraya con puntos el texto seleccionado.
l texto debería quedar más o menos de la siguiente forma:
Insertar líneas
Vamos a utilizar estos efectos para insertar un título a nuestro
pequeño texto.
59. Sitúate con el
z un clic.
6
V
65. Modifica su tamaño para que este sea más
68. Aplica sombra y negrita.
E
WWoorrdd 22000000 Word es uno de los principales procesadores de texto. Word es una herramienta muy potente con la que podemos conseguir resultados profesionales, pudiendo cambiar l el texto de forma os formatos dfácil y rápida.
Ing. CARLOS MELENDEZ TAMAYO 76

MODULO COMPUTACIÓN I
fuente Color de la Ahora vamos a ver el último apartado que nos falta del cuadro de
diálogo de la pestaña fuente.
pestañas las iremos en lecciones posteriores.
dremos ver en pantalla y al imprimir el documento, si la impresora es de color, lógicamente.
69. Despliega la lista Color y observa todos los colores que podemos aplicar al text
o.
izando la lista desplegable qunteriormente.
cuadro de diálogo.
5. Busca en la barra de formato este botón:
76. Haz un clic sobre la flecha.
7. Observa como aparece un cuadro con los
plicar a nuestro texto.
78. Busca el color Azul y haz un clic sobre él.
madamente, de la siguiente forma:
fuente, dentro Las demás Vamos a trabajar con el color de la fuente. Debemos tener presente
que los colores que apliquemos al texto los po
o. 70. Cierra el cuadro de diálogo.
71. Selecciona la palabra “Word” que aparece por primera vez en el document
e hemos visto 72. Cambia su color a Rojo utila 73. Acepta el
74. Selecciona la palabra “profesionales”. 7
7diferentes colores de los que disponemos para a
Los nombres de los colores aparecen si mantie
sobre los colores. nes el cursor un rato
Nuestro texto deberá quedar, aproxi
WWoorrdd 22000000 Word es uno de los principales procesadores de texto. Word es una herramienta muy potente con la que podemos conseguir resultados profesionales, pudiendo cambiar l el texto de forma os formatos dfácil y rápida. ocumento Grabar el d
Vamos a proceder a grabar nuestro documento para poderlo utilizar
en lecciones posteriores.
Ing. CARLOS MELENDEZ TAMAYO 77

MODULO COMPUTACIÓN I
79. Accede a la opción Guardar como... del menú Archivo.
rtantes.
no pongas ningún tipo de extensión, ya que esto lo hará automáticamente Word.
81. Selecciona la carpeta en la que deseas guardar el documento, dentro del
a el botón Guardar.
Salir
De la ventana de diálogo Guardar como... solo vamos a ver alguna
de las opciones más impo
80. Accede al apartado Nombre del archivo y escribe: Lección 2
apartado: Guardar en: 82. Puls
Ahora nuestro documento ya está guardado con el nombre Lección
2.doc.
de Word. Ahora que ya tenemos guardado nuestro documento, vamos a
terminar la sesión de Word.
Salir con el menú Archivo.
83. Accede a También podemos salir de Word utilizando el menú de control.
Ing. CARLOS MELENDEZ TAMAYO 78

MODULO COMPUTACIÓN I
Microsoft Power Point es un programa que sirve para crear presentaciones , dichas presentaciones podrán ser impresas en acetatos, diapositivas, o en hojas tipo bond. Algunas de las características de Power Point son que a las diapositivas podrás insertar texto, sonido y movimiento, con la ayuda de una multimedia( la conjugación de esas 3 cosas es un hipertexto a menor escala). Power Point es parte de la familia de Microsoft Office, la cual la forma los siguientes elementos:
Excel : Es una hoja de calculo electrónica Word : Es un procesador de palabras Access: Es un relacionador de Base de Datos. Power Point : Es un creador de Diapositivas
Para la instalación de Power Point se ocupan los siguientes requisitos: Un espacio en disco duro de 32 682 Kb ( sin efectos de animación , ni traductores)
o 38 704 kb completo. Un monitor Vga en adelante Un microprocesador 80486 DX2 mínimo Windows 95 (en adelante) 16 MB en memoria RAM Si deseas instalar las imágenes de Power Point , las imágenes convencionales
ocupan 16 MB y las imágenes completas ocupan 180 MB
Para entrar a power point deberás hacer un click en el botón de inicio, te vas a la opción de programas, entras a la opción de carpeta de Microsoft Office, y escoges Power Point, a continuación te saldrá el siguiente recuadro:
Al seleccionar una presentacion en blanco saldran las siguientes opciones:
Ing. CARLOS MELENDEZ TAMAYO 79

MODULO COMPUTACIÓN I
La ventana principal de Power Point se divide de la siguiente manera:
Cuadro de control Barra de Titulo Botones de control (maximizar, minimizar, cerrar) Barra de menú Barra de herramientas Diapositivas Barras de desplazamiento Barras de Efectos Barra de herramienta s de presentación de Diapositivas, donde cuenta con los
siguientes elementos:
1.- Diapositiva Pasa a la vista Diapositiva, en la que puede trabajar de diapositiva en
diapositiva. 2.- Esquema
Pasa a la vista Esquema, en la que se puede examinar y trabajar en la estructura del archivo en un formulario de esquema clásico.
3.- Clasificador de diapositivas
Muestra versiones en miniatura de todas las diapositivas de la presentación, incluyendo en ellas el texto y los gráficos.
Ing. CARLOS MELENDEZ TAMAYO 80

MODULO COMPUTACIÓN I
4.- Página de notas Muestra la página de notas de la diapositiva seleccionada, en la que se
pueden crear las notas del orador de la dispositiva.
5.- Presentación con diapositivas. Ejecuta la presentación comenzando por la diapositiva actual si está en la
vista Diapositiva, o por la diapositiva seleccionada si se encuentra en la vista Clasificador de diapositivas.
Barra de Dibujo Barra de estado
Barra de Menú: La barra de menú se puede activar de 2 formas, 1 con un click con el Mouse o con la tecla de Alt. Los elementos de la barra de menú son los siguientes:
Barra de Herramienta: La barra de herramienta se compone de todas las opciones que puedes utilizar dentro de las diapositivas como , copiar, pegar, etc.. Por default existen 2 barras de herramientas , la de formato y la estándar. Barra de herramienta Estándar: La barra de herramienta estándar se compone de los siguientes elementos:
Donde:
Ing. CARLOS MELENDEZ TAMAYO 81

MODULO COMPUTACIÓN I
A.- Nuevo
Crea un documento basado en la plantilla predeterminada.
B.- Abrir Abre o busca un archivo.
C.- Guardar Guarda el documento activo con el nombre de archivo, ubicación y formato actuales.
D.- Imprimir Imprime al archivo activo o los elementos seleccionados. Para seleccionar las opciones de impresión haga clic en Imprimir, en el menú Archivo.
E.- Ortografía Comprueba la ortografía del documento, archivo, libro o elemento activo.
F.- Cortar Quita del lugar de origen el texto imágenes seleccionadas del documento activo y la ubica en el Portapapeles.
G.- Copiar
Copia el texto o imágenes selecciónadas en el Portapapeles.
H.- Pegar Inserta el contenido del Portapapeles en el punto de inserción, dentro
de la diapositiva.
I.- Copiar formato Copia el formato de un objeto o texto seleccionados y lo aplica al objeto
u hoja en el que haga clic.
J.- Deshacer Invierte el último comando o elimina la última entrada que haya escrito.
K.- Rehacer
Invierte la acción del comando Deshacer.
L.- Insertar o Modificar hipervínculo Inserta o modifica el hipervínculo que se especifique.
M.- Barra de herramientas Web
Muestra u oculta la barra de herramientas Web. Ing. CARLOS MELENDEZ TAMAYO 82

MODULO COMPUTACIÓN I
Barra de herramienta de Formato: La barra de herramienta se compone de la siguiente manera:
Donde:
A.- Fuente Cambia la fuente del texto y de los números seleccionados. En el cuadro Fuente, seleccione un nombre de fuente.
B.- Tamaño de fuente Cambia el tamaño de la letra y de los números seleccionados. En el cuadro Tamaño de fuente, escriba un tamaño.
C.- Negrita Pone el texto y los números seleccionados en formato negrita. Si la selección ya está en negrita, haga clic para quitar este formato.
D.- Cursiva Pone el texto y los números seleccionados en formato cursiva. Si la selección ya está en cursiva, haga clic para quitar este formato.
E.- Subrayado Subraya el texto y los números seleccionados. Si la selección ya está subrayada, haga clic para quitar este formato.
Ing. CARLOS MELENDEZ TAMAYO 83

MODULO COMPUTACIÓN I
F.- Sombra
Agrega o quita una sombra del texto seleccionado.
G.- Alineado a la izquierda
Alinea el texto, números u objetos entre líneas seleccionados a la izquierda con el borde derecho discontinuo.
H.- Centrado
Centra el texto, números u objetos entre líneas seleccionados. I.- Alinear a la derecha
Alinea el texto, números u objetos entre líneas seleccionados a la derecha con el borde izquierdo discontinuo.
J.- Viñetas Agrega o quita viñetas de los párrafos seleccionados.
K.- Aumentar espacio entre párrafos Agrega más espacio entre los párrafos seleccionados.
L.- Disminuir espacio entre párrafos Reduce el espacio entre los párrafos seleccionados.
M.- Aumentar tamaño de fuente Aumenta el tamaño de fuente del texto seleccionado al tamaño mayor siguiente del cuadro Tamaño de fuente.
N.- Disminuir tamaño de fuente Disminuye el tamaño de fuente del texto seleccionado al tamaño menor siguiente del cuadro Tamaño de fuente.
O.- Aumentar nivel Mueve el párrafo seleccionado al nivel de título superior (arriba un nivel, a la izquierda).
P.- Disminuir nivel
Ing. CARLOS MELENDEZ TAMAYO 84

MODULO COMPUTACIÓN I
Mueve el párrafo seleccionado al nivel de título inferior (abajo un nivel, a
la derecha).
R.- Efecto volar Hace que el objeto seleccionado vuele desde la izquierda de la diapositiva con un sonido de látigo.
Barra de menú : Dentro de la barra de herramienta se encuentra la opción de :
Menú Archivo: Dentro del menú archivo se encuentran las siguientes opciones:
Donde: Del lado izquierdo aparecerán los iconos, con los que los podrás encontrarlos en la barra de herramienta, y del lado derecho aparecerán las teclas rápidas para cada una de las opciones. Nuevo :
Crea un archivo en blanco, con la extensión .PPT Dentro de esta opción aparecerá el siguiente cuadro de dialogo:
Ing. CARLOS MELENDEZ TAMAYO 85

MODULO COMPUTACIÓN I
Abrir
Abre o busca un archivo ya elaborado en cualquier lugar de almacenamiento. Dentro de esta opcion aparecera el siguiente cuadro de dialogo:
Cerrar
Cierra el archivo activo sin salir de la aplicación. Si el archivo contiene cambios no guardados, se le preguntará si desea guardar los cambios antes de cerrarlo.
Dentro de esta opción te aparecerá la siguiente ventana:
Guardar
Guarda el documento activo con el nombre de archivo, ubicación y formato actuales. Guardar como
Ing. CARLOS MELENDEZ TAMAYO 86

MODULO COMPUTACIÓN I
Guarda el archivo activo con un nombre de archivo, ubicación o formato de archivo distintos.
Dentro de esta opción aparecerá la siguiente ventana de dialogo:
Guardar como HTML
Inicia el Asistente para Internet, que crea un documento HTML a partir de una presentación, documento, hoja de cálculo o gráfico y lo deja listo para publicarse en World Wide Web.
Presentaciones portátiles
Inicia el Asistente para presentaciones portátiles que le ayudará a preparar una presentación para que pueda ejecutarla en otro PC..
Configurar página
Establece los márgenes, la fuente y tamaño del papel, la orientación de la página y otras opciones de diseño del archivo activo.
Dentro de esta opción aparecerá los siguiente elementos de la ventana:
Imprimir
Imprime al archivo activo o los elementos seleccionados. Para seleccionar las opciones de impresión haga clic en Imprimir, en el menú Archivo.
Ing. CARLOS MELENDEZ TAMAYO 87

MODULO COMPUTACIÓN I
Dentro de esta opcion aparecera el siguiente cuadro de dialogo:
Enviar a:
Dentro de esta opcion aparecera el siguiente submenu que esta a continuacion:
Destinatario de correo
Envía el archivo actual como anexo a un mensaje de correo.
Agregar destinatario de distribución
Envía el archivo activo a los revisores para que éstos lo cambien y agreguen comentarios. Para utilizar esta función, usted y los usuarios a los que envíe el documento deberán tener instalada la aplicación con la que se creó el documento, además de Microsoft Exchange o un paquete de correo electrónico compatible.
Dentro de esta opcion aparecera la siguiente ventana:
Ing. CARLOS MELENDEZ TAMAYO 88

MODULO COMPUTACIÓN I
Carpeta de Exchange
Envía un archivo activo a la carpeta de Exchange especificada.
Microsoft Word
Envía las notas, documentos o esquema a Microsoft Word, donde puede modificarlo utilizando los comandos de Word. Si trabaja con un esquema en Word, podrá importarlo de nuevo a PowerPoint.
Propiedades
Muestra la hoja de propiedades del archivo activo.
Ing. CARLOS MELENDEZ TAMAYO 89

MODULO COMPUTACIÓN I
Archivos usados recientemente
Muestra los últimos archivos que se han abierto en este programa. Para volver a abrir uno de estos archivos rápidamente, haga clic en él.
Salir
Cierra este programa tras solicitar que guarde todos los archivos que no haya guardado.
Conocimiento Básicos: 1.- Que es Power Point 2.- Tecla rápida para guardar 3.- Tecla rápida para imprimir 4.- Menciona 3 elementos de la ventana principal de Power Point 5.- Cuantas barras de Herramienta por default hay 6.- Extensión de Power Point
Ing. CARLOS MELENDEZ TAMAYO 90

MODULO COMPUTACIÓN I
7.- Menciona 3 elementos de la familia de Microsoft 8.- Menciona 3 elementos de la opción de imprimir 9.- Menciona 3 opciones de enviar a: 10.- Menciona tecla rápida para abrir 11.- Menciona la diferencia entre guardar y guardar como 12.- Menciona para que sirve la opción de Cerrar 13.- Menciona para que sirve la opción de configurar pagina 14.- Menciona para que sirve la opción de presentaciones portátiles 15.- Menciona para que sirve la opcion de propiedades
Elabora un resumen de los temas ya vistos
Como crear una diapositiva Para crear una diapositiva deberas de seguir los siguientes pasos: 1. Inserta un tipo de diapositiva
2. Para insertar una imagen deberas hacer un click en el siguiente boton
3. Dentro de esta opcion te aparecera el siguiente cuadro de dialogo:
Ing. CARLOS MELENDEZ TAMAYO 91

MODULO COMPUTACIÓN I
Donde se compone de los siguientes elementos: En la parte superior Apareceran unas pestañas con los submenus dentro de esta opcion (Prediseñadas, imágenes, sonidos,video), debajo de cada opcion al lado derecho habra una muestra de las opciones de cada categoria ( en el caso de las imágenes predeterminadas), al lado izquierdo el catalogo de categorias. 4. Haras un click sobre la opocion deseada marcandose, dentro de un recuadro la imágenes
que deseas. 5. Haras un click en el boton de Insertar , aparececiendote en la hoja de trabajo, como se
muestra a continuacion.
6. Con eso ya tendras una imagen insertada dentro de tu diapositiva. Pasos para mostrar por pantalla una diapositiva hecha:
A. Elabora una diapositiva con referente al estudio B. En la parte inferior izquierda de la pantalla te encontraras un icono como el que
esta a continuacion:
Presentación con diapositiva
C. Haras un click cobre dicho icono y te mostrara por pantalla la diapositiva hecha D. Pulsa cualquier tecla para continuar y volver a hoja de la diapositiva
Pasos para insertar mas de una diapositiva
Ing. CARLOS MELENDEZ TAMAYO 92

MODULO COMPUTACIÓN I
1. Ya teniendo la diapositiva hecha 2. En la parte inferior izquierda de la pantalla te encontraras un icono como el que
esta a continuacion:
Vista clasificador de diapositiva 3. Haras un click sobre dicho icono 4. En la pantalla se mostrara de la siguiente manera:
5. Si haces un click al lado izquierda de la diapositiva insertaras una antes de la que tu eleboraste.
6. Si haces un click al lado derecho de la diapositiva insertaras una despues de la que tu eleboraste
7. Haces un click en el menu de insertar en la opcion de Nueva diapositiva y en la pantalla te quedara de la siguiente manera:
Ing. CARLOS MELENDEZ TAMAYO 93

MODULO COMPUTACIÓN I
8. La diapositiva que este marcada en un recuadro negro sera la que esta seleccionada
9. Si deseas insertarle algo a la diapositiva en la parte inferior izquierda de la ventana
te encontraras el siguiente icono:
Vista diapositiva
10. Haciendo un click sobre dicho icono te mostrara la ventana como estaba de manera original (en blanco)
Practica de laboratorio 1.- Elabora un archivo con 3 diapositivas 2.- Guardala con el nombre de ejemplo en tu disco en la unidad A: 3.- Pon la diapositiva de manera Vertical 4.- Guarda el mismo archivo con el nombre de ejemplo2 en tu misma unidad A: 5.- guarda los cambios (deberas de estar en el archivo con el nombre de Ejemplo2) 6.- Abre el archivo con el nombre de ejemplo1 7.- Cierra todo 8.- Abre la diapositiva ejemplo 9.- Guarda la misma diapositiva en Mis Documentos
Ing. CARLOS MELENDEZ TAMAYO 94

MODULO COMPUTACIÓN I
10.- Modifica la diapositiva 11.- Inserta un diapositiva que no tenga titulo ni subtitulos Menu Edicion: Dentro de este menu se encuentran las siguientes opciones :
Donde: Deshacer
Invierte el último comando o elimina la última entrada que haya escrito. El nombre del comando cambia a Imposible deshacer si no se puede deshacer la última acción.
Repetir
Repite el último comando o acción, si es posible. El comando Repetir cambia a Imposible repetir si no se puede repetir la última acción. Cuando se utiliza el comando Deshacer para invertir una acción, el comando Repetir cambia a Rehacer. El comando Rehacer invierte la acción del comando Deshacer.
Cortar
Quita el texto o la imagen que esta en selección del documento activo y la ubica en el Portapapeles.
Copiar
Copia el texto o la imagen que esta en selección en el Portapapeles. Pegar
Ing. CARLOS MELENDEZ TAMAYO 95

MODULO COMPUTACIÓN I
Inserta el contenido del Portapapeles en el punto de inserción, reemplazando cualquier selección. Este comando sólo está disponible si se ha cortado o copiado un objeto, texto o contenido de una celda.
Pegado especial
Pega, vincula o incrusta el contenido del Portapapeles en el archivo actual con el formato que se especifique.
Dentro de esta opcion aparecera la siguiente ventana:
Pegar como hipervínculo Inserta el contenido del Portapapeles como hipervínculo en el punto de inserción, reemplazando cualquier selección. Este comando sólo está disponible si cortó o copió el contenido de una celda o datos de otra aplicación.
Borrar
Elimina el objeto o texto seleccionado sin ponerlo en el Portapapeles. Este comando sólo está disponible si se ha seleccionado un objeto o texto.
Seleccionar todo
Selecciona todo el texto y los gráficos de la ventana activa o todo el texto del objeto seleccionado.
Dentro de la grafica quedaria de la siguiente manera:
Ing. CARLOS MELENDEZ TAMAYO 96

MODULO COMPUTACIÓN I
La imagen esta bordeadas por pequeños cuadros simbolizando
que ya esta seleccionada.
Duplicar
Crea una copia rápida del objeto seleccionado. Para hacer copias adicionales del mismo objeto, haga clic en Duplicar otra vez .
Quedante por pantalla de la siguiente manera:
Eliminar diapositiva
Elimina la diapositiva actual en la vista Diapositiva o Notas. Elimina las diapositivas seleccionadas en la vista Clasificador de diapositivas o Esquema.
Buscar
Busca en el documento activo el texto, el formato, los símbolos, los comentarios, las notas al pie y las notas al final especificados.
Dentro de esta opcion aparecera el siguiente recuadro:
Reemplazar
Busca y reemplaza texto, formato, notas al pie, notas finales o marcas de comentarios especificadas en el documento activo.
Dentro de esta opcion aparecera el siguiente cuadro de dialogo:
Ing. CARLOS MELENDEZ TAMAYO 97

MODULO COMPUTACIÓN I
Menu Ver Dentro de este menu se encuentran las siguientes opciones:
Diapositiva Pasa a la vista Diapositiva, en la que puede trabajar de diapositiva en diapositiva.
Esquema Pasa a la vista Esquema, en la que se puede examinar y trabajar en la estructura del archivo en un formulario de esquema clásico. Trabaje en la vista Esquema cuando necesite organizar y desarrollar el contenido del archivo.
Clasificador de diapositivas Muestra versiones en miniatura de todas las diapositivas de la presentación, incluyendo en ellas el texto y los gráficos. En la vista Clasificador de diapositivas es posible volver a ordenar las diapositivas, agregar transiciones y efectos de animación, así como definir los intervalos de las presentaciones con diapositivas electrónicas.
Ing. CARLOS MELENDEZ TAMAYO 98

MODULO COMPUTACIÓN I
Página de notas
Muestra la página de notas de la diapositiva seleccionada, en la que se pueden crear las notas del orador de la dispositiva.
Presentación con diapositivas
Ejecuta la presentación comenzando por la diapositiva actual si está en la vista Diapositiva, o por la diapositiva seleccionada si se encuentra en la vista Clasificador de diapositivas.
Menu Patron
Dentro de esta opcion se encuentran los siguientes elementos en un submenu como el que esta a conitunuacion:
Patrón de diapositivas
Muestra el patrón de diapositivas, en el que se puede definir el diseño predeterminado y dar formato a todas las diapositivas, a excepción de las diapositivas de título que se modifican en el patrón de títulos. Dentro de esta opcion te aparecera la diapositiva de la siguiente manera:
Dentro de esta opcion te aparecera un pequeño recuadro como el que se te muestra a continuacion:
Ing. CARLOS MELENDEZ TAMAYO 99

MODULO COMPUTACIÓN I
Donde: A.- Te muestra una presentacion en miniatura en la parte derecha superior de la ventana como se muestra a continuacion:
B..- Cierra esa opcion y te devuelve a la presentacion normal de la diapositviva
Patrón de documentos Muestra el patrón de documentos donde puede agregar o cambiar la información del encabezado y pie de página que desee que aparezca en cada documento.
Dentro de esta opcion te aparecera en la pantalla de la siguiente manera la diapositiva:
Ing. CARLOS MELENDEZ TAMAYO 100

MODULO COMPUTACIÓN I
Dentro de esta opcion te aparecera el siguiente recuadro de opciones:
A.- Mostrar posición de documentos con 2 diapositivas por
página Ajusta los marcadores de posición (los marcadores de posicion son los recuadros punteados que aparecen en la diapositivas) en el patrón de documentos para que los documentos contengan dos diapositivas en miniatura por página.
B.- Mostrar posición de documentos con 3 diapositivas por
página Ajusta los marcadores de posición (los marcadores de posicion son los recuadros punteados que aparecen en la diapositivas) en el patrón de documentos para que los documentos contengan tres diapositivas en miniatura por página.
C.- Mostrar posición de documentos con 6 diapositivas por
página Ajusta los marcadores de posición (los marcadores de posicion son los recuadros punteados que aparecen en la diapositivas) en el patrón de documentos para que los documentos contengan seis diapositivas en miniatura por página.
Ing. CARLOS MELENDEZ TAMAYO 101

MODULO COMPUTACIÓN I
D.- Mostrar distribución del esquema Ajusta el diseño del esquema de la presentación actual.
Patrón de notas Muestra el patrón de notas donde puede modificar el diseño y el formato de las páginas de notas, dentro de esta opcion aparecera de la siguiente manera la diapositiva:
Blanco y negro
Muestra la presentación activa en blanco y negro, omitiendo los colores ya establecidos por el usuario.
Diapositiva en miniatura Activa o desactiva la ventana de diapositiva en miniatura, que muestra una versión en miniatura de la diapositiva actual completa, con texto y gráficos.Dicha diapositiva no puede ser modificada.
Si se activa esta opcion la diapositiva quedaria de la siguiente manera:
Ing. CARLOS MELENDEZ TAMAYO 102

MODULO COMPUTACIÓN I
Nota: Para cerrar dicha diapositiva haras un click en la X que se encuentra en la parte superior izquierda de la diapositiva en miniatura. Notas del orador
Muestra las notas del orador de la diapositiva actual. Puede incluir notas del orador en sus documentos impresos o puede imprimirlos y después utilizarlos para recordar puntos claves durante una presentación. Dentro de esta opcion te aparecera el siguiente recuadro de dialogo:
Para cerra el recuadro de notas haces un click un el boton de cerrar. Barras de Herramientas: Dentro de esta opcion te apareceran toidas las barras de herramientas que se pueden habilitar dentro de power point. Las barras de herramientas son las siguientes :
Ing. CARLOS MELENDEZ TAMAYO 103

MODULO COMPUTACIÓN I
Las 2 Barras de herramientas que simepre estan activadas por defaul son la barra de herramienta estandar y la de formato: Al final del recuadro de opciones aparecera la opcion de personalizar, con esta opcion puedes anexar un icono que tu deses u ocupes que no se encuentre en dicha barra. Dentro de esta opcion apareceran las siguientes opciones:
En este recuadro puedes escoger las barras que tu deseas utilizar.
Ing. CARLOS MELENDEZ TAMAYO 104

MODULO COMPUTACIÓN I
Dentro de esta opcion tu puedes quitar o poner iconos de una barra de herramienta en uso personalizandola dicha barra. Tu puedes crear tu propia barra de herramienta para no modificar las ya existentes. Los pasos para crear una barra de herramienta nueva son:
1. Te vas al menu Ver y entras a la opcion de barras de herramientas 2. Haces un click en la opcion de personalizar 3. Dentro de la opcion de personalizar hay un boton que dice nueva
Si haces un click en la opcion de nueva te aparecera el siguiente cuadro de dialogo:
En la opcion de Nombre de la barra de herramienta vas a insertar el nombre de cómo quieres que se llame tu barra.
4. Pulsas el boton de aceptar saliendote de la siguiente manera tu barra :
Te aparecera la barra sin iconos para que le insertes los iconos que deseas dentro de dicha barra.
Ing. CARLOS MELENDEZ TAMAYO 105

MODULO COMPUTACIÓN I
5. Dentro de personalizar en la opcion de comandos escogeras los iconos que deseas insertar dentro de dicha barra.
Para insertar los iconos los escoges de la parte derecha de la ventana, haces un click sin soltarlo y lo introduces en la barra. Ya introducidos los iconos en la barra te quedaria de la siguiente manera:
Regla Muestra u oculta la regla horizontal, que puede utilizar para colocar objetos, cambiar sangrías de párrafos, márgenes de páginas u otros parámetros de espaciado.
Si activas dicha opcion te quedaria de la siguiente manera la pantalla:
Guías Muestra u oculta la guías de alineación vertical y horizontal en las diapositivas. Las guías se utilizan para facilitar la colocación y alineación de objetos en las diapositivas.
Si activas esta opcion te aparecera de la siguiente manera la diapositiva:
Ing. CARLOS MELENDEZ TAMAYO 106

MODULO COMPUTACIÓN I
Encabezado y pie de página
Agrega o cambia el texto que aparece en la parte superior e inferior de las páginas o diapositivas.
Dentro de esta opcion aparecera el siguiente recuadro de dialogo:
Mostrar u ocultar comentario Te muestra el comentario seleccionado en el panel de comentarios, en la
diapositiva. Zoom
Controla el tamaño de la presentación del archivo en pantalla. Dentro de esta opcion aparecera el siguiente cuadro de dialogo:
Ing. CARLOS MELENDEZ TAMAYO 107

MODULO COMPUTACIÓN I
Conocimiento Básicos: 1.- Que diferencia hay entre copiar y duplicar 2.- Cual es la diferencia entre Deshacer y repetir 3.- Mencion apara que sirve La opcion de reglas 4.- Cual es la diferencia entre pegar y pegado especial 5.- para que sirven las guias 6.- como puedes insertar mas de 1 diapositiva 7.- Tecla rapida para seleccionar todo 8.- Menciona tecla rapida para nuevo 9.- Menciona la tecla rapida para imprimir 10.- Menciona la extencion de power point 11.- Menciona para que sirve la opcion de regla 12.- para que sirve le zoom 13.- menciona 3 elementos de la ventana principal de power point 14.- menciona para que sirve el icono de presentacion con diapositivas
Ing. CARLOS MELENDEZ TAMAYO 108

MODULO COMPUTACIÓN I
Conocimiento Básicos: 15.- menciona 3 formas de salir de power point 16.- menciona las barras de herramienta que estan por default 17.- menciona los pasos para crear una barra de herramienta 18.- menciona 3 iconos de la barra de herramienta estandar 19.- menciona 3 elementos de la barra de herramienta de formato 20.- menciona como puedes insertar un icono a una barra de herramienta
Menu Insertar Dentro del menu Insertar se encuentran los siguientes elementos:
Nueva Diapositiva Te muestra un cuadro de dialogopara que haga clic en un diseño de diapositiva y, a
continuación, inserta una nueva diapositiva en la diapositiva activa, no necesariamente tiene que ser un diseño como el que tiene actualmente .
El cuadro de dialogo que te muestra es como el que esta a continuacion:
Ing. CARLOS MELENDEZ TAMAYO 109

MODULO COMPUTACIÓN I
Duplicar diapositiva Elabora una copia de la diapositiva actual insertandola después de esta diapositiva. Su
tecla rapida es la combinación de teclas CTRL+ Shift +D.
Número de diapositiva Agrega el número de diapositiva a una diapositiva individual. Si tu no tienes insertado
el numero como encabezado y pulsas esta opcion tu mouse se movera automaticamente hasta la opcion del Menu Ver encabezado y Pie de Pagina .
Antes de hacer eso te aparecera el siguiente recuadro:
Fecha y hora
Agrega la fecha y hora a una página o diapositiva determinada utilizando el formato elegido.
Si tu no tienes insertado el numero como encabezado y pulsas esta opcion tu mouse se movera automaticamente hasta la opcion del Menu Ver encabezado y Pie de Pagina .
Ing. CARLOS MELENDEZ TAMAYO 110

MODULO COMPUTACIÓN I
Tabulación Inserta una tabulación en el punto de inserción, al igual que podras hacerlo con la tecla
de tabulacion directamente, esta tecla se encuentra en la parte superior izquierda del teclado.
Símbolo Te muestra un recuadro con símbolos y caracteres especiales de las fuentes instaladas
en el equipo, las cuales las insertara en un espacio determinado del parrafo . A continuacion te muestra el siguiente cuadro de dialogo:
Insertar comentario Inserta un comentario en el punto de inserción, dicho punto de insercion se localiza en
parte superior izqueirda de la diapositiva como se muestra a continuacion:
. Donde : Dentro de esta opcion aparecera un recuadro con 4 opciones, como se muestra a continuacion:
Ing. CARLOS MELENDEZ TAMAYO 111

MODULO COMPUTACIÓN I
Donde los elementos de dicho cuadro se describen a continuacion: A- Insertar comentario
Inserta un Nuevo comentario dentro de la diapositiva. B.- Mostrar u ocultar comentario
Muestra el comentario seleccionado en el panel de comentarios. C.- Crear tarea
Crea una tarea de Microsoft Outlook, dentro de esta opcion aparecera el siguiente cuadro de dialogo:
D.- Destinatario de correo
Envía el archivo actual como anexo a un mensaje de correo.
Diapositivas de archivos Inserta diapositivas de otra presentación en la presentación actual, dentro de esta
opcion te aparecera el siguiente cuadro de dialogo:
Ing. CARLOS MELENDEZ TAMAYO 112

MODULO COMPUTACIÓN I
Dentro de esta diapositiva se encuentran 2 Botones en la parte media derecha de la diapositiva, los cuales son:
Muestra un versión en miniatura de las diapositivas de la presentación seleccionada.
Muestra los títulos de las diapositivas de la presentación seleccionada.
Diapositivas de esquemas Crea diapositivas de todos los títulos del primer nivel en un esquema importado y
agrega el texto principal como niveles de sangría.
Imagenes Dentro de este menu se encuentran las siguientes opciones de menu:
Insertar imagen prediseñada
Abre la Galería de imágenes, donde puede seleccionar la imagen que desee insertar en el archivo o actualizar la colección de imágenes. Dentro de esta opcion te aparecera el siguiente cuadro de dialogo:
Ing. CARLOS MELENDEZ TAMAYO 113

MODULO COMPUTACIÓN I
Desde archivo
Puedes inserta una imagen existente en el archivo activo desde otro archivo ya guardado, dentro de esta opcion te muestra el siguiente recuadro:
Dentro de este recuadro en la parte de buscar en selelccionas la carpeta donde vas a encontrar el archivo que tiene la imagen, debajo de buscar en , se encuentran los archivos encontrados y en la parte derecha del listado te muestra una muestra preliminar. Autoformas
Esta opcion sirve para insertar en el archivo activo, una forma, flecha o figura, cada opcion tiene mas elementos dentro y podras verla si haces un click sobre dicho boton
Ing. CARLOS MELENDEZ TAMAYO 114

MODULO COMPUTACIÓN I
Organigrama
Inserta un objeto de Microsoft Organization Chart en una presentación, documento u hoja de cálculo.
WordArt Crea un texto con formato artistico dentro de un ambiente office, dentro de opcion te aparecera el siguiente cuadro de opciones:
Ing. CARLOS MELENDEZ TAMAYO 115

MODULO COMPUTACIÓN I
WINZIP 8.0 Introducción
Es necesario saber cómo comprimir y descomprimir archivos a la hora de
tener que adjuntarlos a los e-mails. De lo contrario, el proceso de enviar información como un "attach file" (archivo adjunto) sería muy lento y hasta complicado. ¿Para qué sirve?
WinZip es una herramienta que trabaja con archivos comprimidos en formato ZIP. Este software se utiliza para comprimir y descomprimir archivos. Agrupa archivos en conjunto y los nombra como archivos con extensión ZIP. ¿Dónde conseguirlo?
Si te interesa conseguir e instalar este software en tu máquina, puedes bajarlo de la pagina de Internet. www.WinZip.com
¿Cómo lo instalo?
1.- Haz doble clic en el icono de instalación del WinZip (Fig.1) 2.- Haz clic en el botón de "SETUP". 3.- Haz clic en "OK". 4.- Haz clic en "Next". 5.- Si estás de acuerdo con la licencia selecciona la opción "Yes", de lo contrario deberás seleccionar "No", pero el programa no se instalará. En el caso que desees leer la licencia de WinZip, debes hacer clic en el botón de "View License Agreement". 6.- Selecciona el tipo de WinZip que quieras instalar: "Classic" o "Wizard", y luego haz clic en "Next". (Se recomienda el modo "Classic") 7.- Selecciona "Express setup" y luego haz clic en "Next" para continuar. 8-Vuelve a hacer clic en "Next", y automáticamente se abrirá una carpeta con los íconos de WinZip. (Fig. 2)
9.- Haz clic en "Finish" y habrás terminado de instalar el programa. 10.- Al finalizar se abrirá la ventana del programa para comenzar a usarlo. (Fig. 3)
Ing. CARLOS MELENDEZ TAMAYO 116

MODULO COMPUTACIÓN I
¿Cómo se usa? Funciones para el uso del WinZip
1- Haz clic en el icono de WinZip 2- Haz clic en aceptar y se abrirá la ventana de WinZip. (Fig. 3)
I.- "New": Crea un archivo con extensión .zip, (comprime nuevos archivos). Haz clic en "New", y se abrirá una ventana que te pedirá que nombres el nuevo archivo. Este nombre es a elección del usuario, por ejemplo: wilo. (prueba).
Una vez ingresado el nombre del archivo a comprimir, haz clic en "OK". Se abrirá la ventana "Add". (Fig. 5).
Ing. CARLOS MELENDEZ TAMAYO 117

MODULO COMPUTACIÓN I
3- Selecciona los elementos que quieras adherir a la carpeta. Si necesitas ingresar más de uno, ayúdate con el botón "Control". (Mantén el control presionado y selecciona con el mouse los elementos deseados).
4.- Haz clic en "Add", y automáticamente se creará el nuevo archivo comprimido con el nombre que ingresaste.
II.- "Open": esta función sirve para ver qué contiene un archivo comprimido o "zippeado".
Selecciona un archivo .ZIP Haz clic en "open" Se abrirá el archivo listando sus componentes dentro de la ventana
principal del programa (Fig. 3)
III.- "Favorites": genera un listado con todos los archivos .ZIP que hay en el disco duro de su máquina.
Haz clic en "Favorites" y aparecerá el listado de archivos comprimidos. IV.- "Add": esta función agrega información (archivos de cualquier tipo) a un archivo con extensión .zip (ya comprimido).
Selecciona el archivo .zip que desea extender Haz clic en "Add" Selecciona los archivos que deseas agregar.
Haz clic en aceptar. V.- "Extract": sirve para extraer los archivos comprimidos y permite guardarlos en su formato original.
Ing. CARLOS MELENDEZ TAMAYO 118

MODULO COMPUTACIÓN I
Selecciona un archivo "zippeado" o comprimido. Haz clic en "Extract"
VI- "View": sirve para ver el contenido de los componentes que forman parte de un archivo .ZIP
Selecciona el archivo .ZIP a descomprimir Selecciona un elemento del archivo previamente descomprimido Haz clic en "View". Podrás visualizar sus componentes.
VII- "Check Out": esta función crea una carpeta temporaria ("temp") y abre una ventana con los íconos de cada archivo zippeado en un archivo .zip Una vez que cierres el programa, WinZip borrará automáticamente esta carpeta.
Selecciona un archivo .zip Haz clic en "CheckOut" Automáticamente se abrirá la carpeta "Temp" con el contenido del archivo comprimido. Cuando cierres la ventana del WinZip, esta carpeta desaparecerá.
VIII- "Wizzard": este es el asistente de WinZip. Es la función automática del programa, que te da las instrucciones en pantalla.
Si no recuerdas las instrucciones para cada operación del WinZip, haz clic en "Wizzard", esta función te guiará.
¿Cómo descomprimir?
1.- Selecciona cualquier archivo con extensión Zip que desees descomprimir. 2.- Haz doble clic sobre el icono del archivo . 3.- Automáticamente se abrirá el programa (WinZip) . 4.- Aparecerán el/los elementos que formaban parte del archivo .ZIP 5.- Selecciona el que desees usar y haz doble clic en el icono. (Fig. 6)
6.- Se abrirá automáticamente.
Ing. CARLOS MELENDEZ TAMAYO 119

MODULO COMPUTACIÓN I
BIBLIOGRAFÍA. www.areaint.com www.abcdatos.com www.softdonload.com
Ing. CARLOS MELENDEZ TAMAYO 120