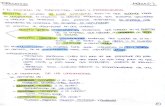Modulo 1.1
-
Upload
raniellys -
Category
Technology
-
view
3.770 -
download
4
Transcript of Modulo 1.1

MÓDULO II: ISIS de PROTEUSMÓDULO II: ISIS de PROTEUS
Ing. Raniellys Villarroel IUPSM
Seguimos conociendo el Seguimos conociendo el espacio de trabajo y espacio de trabajo y aplicamos…aplicamos…

Ajuste de rejilla por menúAjuste de rejilla por menú
En nuestro afán de perfección resulta que no nos gusta la ubicación que toma la referencia porque los pasos son grandes.
Ajustamos la rejilla. Y para ello tenemos dos opciones: menú o teclado.
Aquí se ve la marca por defecto, que está puesta en
100 milésimas (pulgada)
Pinchamos aquí para seleccionar 50 milésimas de
pulgada

Ajuste de rejilla por tecladoAjuste de rejilla por teclado
Si nos fijamos en la figura anterior veremos que para reducir a 50 m también se puede pulsar F2. Esta es la opción que conviene utilizar.
Aspecto con rejilla de 50 m.

Ajuste de rejilla por tecladoAjuste de rejilla por tecladoCon un paso más pequeño podemos mover
con mayor precisión cualquier parámetro.Movamos la referencia ahora.
Si precisamos un menor paso Si precisamos un menor paso podemos pulsar podemos pulsar Ctrl + F1Ctrl + F1, , que nos reducirá a 10 m.que nos reducirá a 10 m.

Ocultar rejillaOcultar rejilla
Si queremos ocultar la rejilla tenemos la opción del icono , o la acción más rápida de pulsar la tecla G.
A cada pulsación, bien de icono o bien de tecla, la rejilla se ocultará o se mostrará.

Como vimos en la diapositiva Como vimos en la diapositiva anterior…anterior…
Una vez extraídos los componentes de la librería
debemos verificar que sepamos manipularlos

Busquemos en la librería Busquemos en la librería
Hallemos unas compuertas:NANDNORORANDINVERSOR tal como lo hemos aprendido

Borrado de parámetrosBorrado de parámetros
Según lo explicado, edita una a una las funciones y oculta todos sus datos. Debe de quedar así:

Limpiar área de trabajoLimpiar área de trabajo
Ocurre a veces, que al realizar ciertas manipulaciones en los componentes del circuito, quedan “manchas” o restos de dibujo sobre el área de trabajo.
Estas manchas se eliminan pinchando en el icono de limpieza de pantalla.

Copiar componenteCopiar componente
Para añadir elementos que ya están en esquema debidamente configurados emplearemos las herramientas de copiado.
Para copiar se emplea el icono
Pinchemos con botón derecho sobre el inversor para seleccionarlo.
Ahora pinchemos sobre el icono de copiado.

Copiar componenteCopiar componente
Aparecerá el cursor con un rectángulo rosa conteniendo la copia.
Pincha con primario en el lugar deseado y quedará fijada la copia, aunque tenemos la posibilidad de seguir copiando.
Para anular el copiado pincharemos con secundario sobre el esquema.

Copiar componenteCopiar componente
El resultado de la copia es que tenemos dos inversores idénticos y con los parámetros ocultos.
Realiza la misma operación con el resto de funciones repetidas.
Si tienes dos o más elementos Si tienes dos o más elementos seleccionados y pinchas el seleccionados y pinchas el icono de copia, copiará los dos, icono de copia, copiará los dos, tal y como están en el tal y como están en el esquema.esquema.

Circuito provisionalCircuito provisional
El circuito de funciones lógicas está así:

Mover un componenteMover un componente
Para desplazar un componente de su ubicación hay que seleccionarlo primero.
Luego se pincha con primario y se arrastra a la posición deseada.
Otra opción menos interesante es pinchar, cuando el componente está seleccionado, sobre el icono de mover .

Mover un componenteMover un componente
Esto produce que aparezca el cursor con un rectángulo rosa en el que se incluye el componente a mover.
Cuando pinchemos con primario en el punto a ubicar el componente, éste quedará fijado y el rectángulo cambia a verde.

Mover un componenteMover un componente
Para cancelar la operación basta con pinchar con secundario en cualquier punto del esquema.
Y lo mismo para borrar el rectángulo verde.

Seleccionar bloqueSeleccionar bloque
Para seleccionar varios componentes (bloque) disponemos de dos opciones:
◦De la forma habitual, pinchando con secundario sobre los elementos uno a uno.
◦Dibujando con secundario un rectángulo que rodee todos los elementos a seleccionar.
Pruébalo!!!.

Mover bloqueMover bloque
Una vez seleccionado el conjunto de elementos que conforman el bloque, pincharemos en el ícono de mover .
Al llegar a la ubicación deseada pincha con botón principal.

Copiar bloqueCopiar bloque
Una vez seleccionado el conjunto de elementos que conforman el bloque pincharemos en el icono de copiar .
Al llegar a la ubicación deseada pincha con botón principal.
Para finalizar o cancelar hay que pinchar con secundario. También para borrar el rectángulo verde que queda tras la copia.

Girar bloqueGirar bloque
Para girar un bloque se emplea el icono .
Una vez seleccionado el bloque, y tras pinchar en este icono, aparece la ventana en la que debemos escribir el ángulo a girar, que debe ser múltiplo de 90º.
Tras aceptar, el cursor se transforma e un arco. Pinchando con él se produce el giro.
Escribid aquí el ángulo múltiplo
de 90º

Reflejar bloqueReflejar bloque
Con el mismo icono del giro se produce el reflejo.
Una vez tengamos la ventana, activad una casilla u otra, y pinchad con el cursor que aparecerá tras aceptar esta ventana
Activad aquí para reflejo horizontal
Activad aquí para reflejo vertical

Borrar bloqueBorrar bloque
Para borrar un bloque, después de seleccionarlo pulsar Del.
También se puede pinchar el icono cuando está seleccionado el bloque.
Recuerda que para volver atrás hay que pulsar Ctrl + Z.

Colocación de puertasColocación de puertas
Practica todo lo explicado y coloca las puertas como en la figura.
Pulsad S muy a menudo para ir salvando.

Localización de resistoresLocalización de resistores
Para localizar los resistores tendremos que abrir las librerías: pulsamos P.
Pinchamos en esta categoría
Existen una gran variedad de resistores. Como sólo nos interesa la simulación
y no el PCB, elegimos éste.

Selección de resistoresSelección de resistores
Pinchamos sobre el único elemento genérico que se nos ofrece en resultados. Pinchamos
sobre el dispositivo
Nos aseguramos de que el modelo
es simulable

Extracción de resistoresExtracción de resistores
Hacemos doble clic sobre el resistor de la ventana de resultados y nos aseguramos que queda fijado en la ventana de dispositivos.Doble clic aquí
Nos aseguramos aquí de la correcta extracción

Inserción de resistoresInserción de resistores
Al igual que hicimos con las funciones lógicas, inserta en el área de trabajo un resistor. Observa que sale con el valor de 10K por defecto. Ahora cambiamos este valor.
Seleccionalo en el área de trabajo y, cuando esté en rojo, haz click sobre él con el botón primario para su edición.

Cambio en resistoresCambio en resistores
En la ventana de edición escribimos el valor de 330 y ocultamos lo no deseado.
Aquí escribimos un espacio
Aquí escribimos el valor en
ohmios
Aquí ocultamos la referencia

Resistor resultanteResistor resultante
Así nos quedará la resistencia modificada.

Mover valorMover valor
Para desplazar el valor a la parte superior hay que seleccionar el resistor. Cuando esté en rojo se pincha con primario sobre la cifra y se arrastra a la posición deseada.
Convendrá tener una vista ampliada del resistor, y posiblemente haya que disminuir el paso de rejilla (pulsando F2 pasa a 50 m).
Si cambias el paso, no olvides luego de pulsar F3 para volverlo a 100 m.

Aspecto final de resistorAspecto final de resistor
Tras la última modificación el resistor quedará así:
Ahora procede a copiar el resistor para obtener dos iguales.
Colócalos en su posición!.

Circuito resultanteCircuito resultante
Ya vamos así:
Entre componentes hay que dejar un paso de rejilla como mínimo, si no hay bifurcación.
Hemos dejado dos pasos de rejilla

Localización de conmutadoresLocalización de conmutadores
Abrimos las librerías y elegimos:
Se pincha en esta categoría
Se elige esta subcategoría

Un posible conmutadorUn posible conmutador
Miramos la ventana de resultados.Éste puede valer
Nos aseguramos que
es simulable

Otro posible conmutadorOtro posible conmutador
Miramos la ventana de resultados.
Éste también puede valer
Nos aseguramos que
es simulable

Elección de conmutadorElección de conmutador
Nos decidimos por éste.
Doble clic aquí
Nos aseguramos que se produce la
extracción en la ventana de dispositivo

IndicadoresIndicadores
Abrimos las librerías y elegimos:

GeneradorGenerador
Abrimos las librerías y elegimos:

Red resistiva SILRed resistiva SIL
Abrimos las librerías y elegimos:

Ventana de dispositivosVentana de dispositivos
Ya tenemos todos los componentes extraídos desde sus librerías hasta la ventana de dispositivos.
ISIS los ordena alfabéticamente.

Inserción completaInserción completa
Inserta todos los componentes que faltan, edítalos para modificar sus características y colócalos adecuadamente.
Pulsa S para salvar.

Circuito resultanteCircuito resultante
Así llevamos el circuito:

Retoque a valorRetoque a valor
Como el valor del generador tiene un tamaño muy pequeño, vamos a practicar un poco aumentando el tipo.
Selecciona el generador y pincha con primario en los 5V para su edición.
Aparecerá la ventana de edición de etiquetas.

Retoque a valorRetoque a valor
En la ventana de edición realizamos las siguientes acciones:
Pinchamos sobre la pestaña Style

Retoque a valorRetoque a valor
En Style programamos:
Desactivamos la casilla
Escribimos el tamaño deseado

Aspecto final del generadorAspecto final del generador
Comparación de tamaños:
ANTES DESPUÉS

SALVAR CIRCUITOSALVAR CIRCUITO
Pulsamos S para salvar el circuito.

Herramientas de terminalesHerramientas de terminales
En nuestro circuito nos falta conectar los terminales de masa, que serán las conexiones al negativo del generador.
Los obtendremos del cajón de terminales, que se muestra en la figura. Pincha sobre él para acceder a todos los terminales posibles.

Ventana deTerminalesVentana deTerminales
Una vez abierto el cajón de terminales, el cuadro que se nos ofrece es

Terminal de masa (Ground)Terminal de masa (Ground)
Seleccionar GROUND.Aparecerá el símbolo que
se ve en la ventana de vista total.
Insertamos las cuatro masas que necesitamos.

Requisitos de cableadoRequisitos de cableado
Para una correcta conexión entre componentes debe existir entre éstos, al menos, un paso de rejilla.
Si entre dos componentes existiese una bifurcación, el paso de rejilla debe ser mínimo 2.
Esto se resume en los siguiente:◦No pueden unirse dos componentes
directamente, debe existir un cable de unión.
◦Y para poner un cable es necesario, al menos, un paso de rejilla.

Cableado automáticoCableado automático
Selecciona cualquier herramienta menos la edición instantánea.
Llevamos el cursor una de las patillas a unir.
Cuando el cursor se transforme en una cruz pinchamos sobre la patilla.
Ésta NO

Finalización de uniónFinalización de unión
En el punto pinchado nace una línea rosa que indicará operación de cableado.
Llevamos el cursor a la otra patilla a unir y, cuando se transforme en cruz, pinchamos. La unión queda efectuada.
Al pinchar en origen nace la
línea rosa
Pinchamos en destino
Unión realizada de forma automática por
ISIS

Cancelar cableadoCancelar cableado
Si antes de finalizar la unión de dos puntos nos arrepentimos y decidimos cancelar la operación, cuando vamos arrastrando la línea rosa bastará un clic secundario, en cualquier parte del esquema, para que el cableado se cancele.

Cableado manualCableado manual
Podemos llevar el trazado del cable de forma manual, desde inicio hasta el final.
Para ello iniciamos como en el modo automático.
Una vez emerja la línea rosa, vamos pinchando por los puntos del esquema donde deseamos un cambio de dirección, hasta llegar al destino.
El cableado manual sólo es interesante cuando hay esquinas distintas de 90º.

Borrar una conexiónBorrar una conexión
Para borrar una conexión procederemos al igual que con los dispositivos: doble clic secundario sobre ella.
Recordad: Ctrl + Z para retroceder.

Mover una conexiónMover una conexión
Clic secundario sobre ella para selección.
Pinchamos con primario, sin soltar, sobre el lado a desplazar y arrastramos a la nueva posición.
También es posible pinchar y arrastrar una esquina.

Mover una bifurcaciónMover una bifurcación
Para mover una bifurcación hay que seleccionar el nodo de la bifurcación y arrastrar el mismo nodo.
Primero clic secundario sobre el nodo
Después se pincha y arrastra el nodo

Cableando nuestro Cableando nuestro circuitocircuito
Con lo aprendido, realizar las conexiones apropiadas para dejar el esquema como en la figura.

Ayuda de conexiónAyuda de conexión
Cuando tengamos que trazar un cable cuya trayectoria transcurre paralela a un trazado anterior, y de la misma longitud, ISIS nos ofrece la ventaja de realizar las conexiones mediante doble clic.
Recuerda esto, que será de muy de agradecer en cableados de buses, displays, etc.
Veámoslo en nuestro ejemplo.

Ayuda de conexiónAyuda de conexión
Trazad la unión de la figura.
Teníamos ya trazada esta
unión
Trazamos la unión del interruptor B.
Tomamos como origen del cable el interruptor, y finalizamos en el
cable ya existente
Pinchamos aquí para iniciar el
cable
Finalizamos aquí

Ayuda de conexiónAyuda de conexión
Para realizar la conexión del interruptor C bastará con doble clic en la patilla de éste. (Porque el cable de C es paralelo y de la misma longitud que el trazado anteriormente en B.)
Doble clic aquí para unir C con positivo
del generador

Finalizando doble clicFinalizando doble clic
Completa las conexiones que se muestran en la figura, aprovechando el doble clic.
Una de estas dos puede unirse con
doble clic
Una de estas dos puede unirse con
doble clic

Finalizando conexionesFinalizando conexiones
Termina las conexiones hasta dejar el circuito como en la figura.

TextoTexto
Ya sólo queda etiquetar los puntos numéricos del circuito, que puedan servirnos de referencia.
Para insertar una etiqueta en el Para insertar una etiqueta en el circuito emplearemos la circuito emplearemos la herramienta de texto.herramienta de texto.
Herramienta Texto

Escribir TextoEscribir Texto
Ahora, con la herramienta Texto seleccionada, pincharemos en el punto del esquema donde deseamos la inserción.
Pinchamos donde marca el cursor

Ventana TextoVentana Texto
Aparece la ventana de texto.
Aquí escribimos el texto deseado
Las alineaciones y justificaciones por defecto nos sirven

Tamaño y tipo de textoTamaño y tipo de texto
Cambiamos el tamaño.
Aquí escribimos la
cantidad deseada
Desmarcamos la casilla
Pinchamos la pestaña Style

Completando textosCompletando textos
Para colocar el resto de identificaciones podríamos hacerlo según lo explicado. Pero eso nos llevaría la labor tediosa de cambiar tamaño en todas y cada una de las inscripciones (hasta que aprendamos a a cambiar el valor por defecto).

Copiando textosCopiando textos
Podemos evitar esta faena si recurrimos a la opción ya estudiada de seleccionar y copiar.
Esto provocará que todas las copias lleven el mismo número, pero luego cambiamos éste. Será menos trabajo que cambiar el tamaño en cada uno de ellos.
Pincha secundario en el número “1” y seleccionarlo.

Copiando textosCopiando textos
Pincha herramienta de copiado , y a ir insertando copias en todos los puntos deseados.

Finalizando textosFinalizando textos
Ahora editamos cada uno de los números a modificar y le cambiamos el valor.

Circuito finalCircuito final
Ya tenemos el circuito finalizado.

Salva el circuitoSalva el circuito
Recuerda ir guardando el circuito.

Manipulación sin simularManipulación sin simular
Hay elementos que pueden funcionar sin necesidad de arrancar la simulación. Es el caso de los interruptores.
Puedes cambiar el estado de los interruptores pinchando sobre su palanca, o pinchando sobre las marcas “+” “-” que lo acompañan.
Pinchar la palanca para
cambio
Pinchar las marcas para
cambio

Preparando la simulaciónPreparando la simulación
Aquí tenemos un claro ejemplo de simulación animada tipo VSM. En este circuito todo son resultados lógicos y lo que van a mostrarse son animaciones. Para preparar el resultado de éstas seleccionemos System > Set Animation Options… Se desplegará la ventana de la página siguiente…

Características de simulaciónCaracterísticas de simulación
En esta ventana dejaremos todas las opciones por defecto pero activaremos la casilla que indica “Mostrar el estado lógico de las patillas”
Pinchamos en esta casilla

Arrancar simulaciónArrancar simulación
Ahora ya sólo falta arrancar la simulación. Para ello pincharemos en la herramienta

Circuito en simulaciónCircuito en simulación
Cambia los interruptores y observa la tabla de la verdad.

Detalles de simulaciónDetalles de simulación
Observa la barra de estado en simulación. Nunca debe quedar la ocupación de la CPU al 100 %. Si esto se diese, el circuito no se simularía y ocurrirían errores.

Niveles lógicos por color de Niveles lógicos por color de cablescables
La opción más interesante para ver el estado lógico en los distintos puntos del circuito es la explicada. No obstante tenemos otras posibilidades como la de ver el color de los cables (opción de la figura).

Resultado de simulaciónResultado de simulación
Se pueden programar los colores de los distintos niveles lógicos, pero eso se verá más adelante.
Solamente se colorean los cables de entrada y salida; en los “centrales” se colorea el nodo.

Varias intensidades de luzVarias intensidades de luz
Otro detalle de PROTEUS es el de disponer de varios niveles de luz para sus indicadores. En concreto tenemos tres iluminaciones distintas para leds.
Para comprobar este detalle vamos a poner dos resistencias de distinto valor para los dos leds del circuito.

Varias intensidades de luzVarias intensidades de luz
Pondremos la resistencia superior de 500 y la inferior de 100 .
Cierra el interruptor A.Arranca la simulación.
Devuelve el valor de Devuelve el valor de 330 a las resistencias.330 a las resistencias.

Sentido de corrientesSentido de corrientes
También podemos visualizar el sentido de las corrientes por medio de flechas en los cables (opción de la figura).

Sentido de corrientesSentido de corrientesAspecto del circuito.

Mezclar opcionesMezclar opciones
O podemos mezclar opciones, como en la figura.

Resultado de simulaciónResultado de simulación
Aspecto del circuito.

Ejercicio 1Ejercicio 1
Diseñad y simulad el circuito de la figura.

Ejercicio 2Ejercicio 2
Diseña y simula el circuito de la figura.

FINALFINAL
En el próximo capítulo se estudia el análisis gráfico, muy útil en circuitos
analógicos.