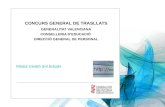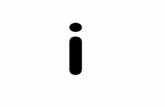MÒDUL: Nom del mòdul ACCESS 2007 2010 · curs actic mitjÀ – access 2007-2010 2 Índex de...
Transcript of MÒDUL: Nom del mòdul ACCESS 2007 2010 · curs actic mitjÀ – access 2007-2010 2 Índex de...

CURS ACTIC MITJÀ – ACCESS 2007-2010
1
PREPARACIÓ ACTIC MITJÀ
MÒDUL:
Nom del mòdul
ACCESS 2007 - 2010

CURS ACTIC MITJÀ – ACCESS 2007-2010
2
ÍNDEX DE CONTINGUTS OBJECTIUS ............................................................................................................................. 4
1. INTRODUCCIÓ ................................................................................................................. 5
1.1. BASE DE DADES I SGBD ..................................................................................................... 5
1.2. SISTEMES GESTORS DE BASES DE DADES ................................................................................ 5
1.3. ORGANITZACIÓ DE LA INFORMACIÓ EN UNA BASE DE DADES ...................................................... 6
1.3.1. El model relacional ........................................................................................................... 6
1.3.2. Taules ............................................................................................................................... 6
1.3.3. Tipus de dades ................................................................................................................. 7
2. UTILITZACIÓ D'ACCESS 2007 ............................................................................................ 9
2.1. PARTS D'ACCESS 2007 ...................................................................................................... 9
2.2. CREACIÓ D'UNA BASE DE DADES ........................................................................................ 13
2.3. CREACIÓ I EDICIÓ DE TAULES ............................................................................................ 13
2.3.1. Creació d'una taula ........................................................................................................ 13
2.3.2. Modificació d'una taula .................................................................................................. 14
2.4. INSERCIÓ DE DADES EN TAULES ......................................................................................... 15
2.5. RELACIONS ................................................................................................................... 17
2.5.1. Visualització de relacions ............................................................................................... 17
2.5.2. Claus principals ............................................................................................................... 17
2.5.3. Claus alienes ................................................................................................................... 18
2.5.4. Tipus de relacions ........................................................................................................... 19
2.5.5. Requisits de les claus ...................................................................................................... 19
2.6. CONSULTES ................................................................................................................... 21
2.7. FORMULARIS ................................................................................................................. 24
2.7.1. Assistent per a formularis .............................................................................................. 25
2.7.2. Disseny del formulari ..................................................................................................... 26
2.8. INFORMES .................................................................................................................... 31
2.8.1. Concepte ........................................................................................................................ 31
2.8.2. Visualització d'informes ................................................................................................. 31

CURS ACTIC MITJÀ – ACCESS 2007-2010
3
2.8.3. Creació d'informes ......................................................................................................... 32
2.8.4. Assistent per a informes ................................................................................................ 33
2.8.5. Disseny de l'informe ....................................................................................................... 35
2.9. MACROS ...................................................................................................................... 38
GLOSSARI ............................................................................................................................ 39

CURS ACTIC MITJÀ – ACCESS 2007-2010
4
OBJECTIUS
Els objectius que ha d'aconseguir l'alumne són els següents:
1. Explicar les característiques i l'ús de les aplicacions ofimàtiques de base de dades .
2. En una cas pràctic, degudament caracteritzat, en el qual es compta amb una base de
dades dissenyada, i les seves taules, relacions, formularis i informes creats, realitzar les
següents operacions seguint instruccions rebudes:
- Obrir i tancar la base de dades.
- Visualitzar i utilitzar els objectes de les bases de dades.
- Crear i modificar taules.
- Inserir, modificar i eliminar registres.
- Crear i modificar consultes, formularis i informes.
- Guardar els canvis realitzats.
- Imprimir les dades utilitzant els informes ja creats.

CURS ACTIC MITJÀ – ACCESS 2007-2010
5
1. INTRODUCCIÓ
1.1. BASE DE DADES I SGBD
Una base de dades (BD) és un conjunt d'informació pertanyent a un mateix context o
sobre un tema comú que s'emmagatzema amb certa organització en format digital i en
algun tipus de suport informàtic.
Existeixen programes o eines programari denominats Sistemes Gestors de Bases de
dades, en abreviatura SGBD, que permeten emmagatzemar i posteriorment accedir a les
dades i consultar-los de forma fàcil, ràpida i estructurada. Les propietats d'aquests SGBD,
així com la seva utilització i administració, s'estudien dins de l'àmbit de la informàtica.
1.2. SISTEMES GESTORS DE BASES DE DADES
Les aplicacions més usuals són la gestió d'empreses i institucions públiques encara que
també són utilitzades en altres àmbits com a entorns científics amb l'objecte
d'emmagatzemar informació experimental. Els gestors de bases de dades es divideixen en
dos grups:
• Gestors de bases de dades ofimàtiques: funcionen en ordinadors personals
comuns i permeten l'accés d'usuaris avançats que emmagatzemen informació
referent a la seva activitat econòmica en petites/mitjanes bases de dades per
controlar la informació de la seva empresa. El gestor més utilitzat és Access de
Microsoft, que forma part del paquet ofimàtic Office, juntament amb Word i Excel,.
Un altre gestor d'ús molt estès per ser gratuït és l'Open Office Base de Sun
Microsystems.
Il·lustració 1: Logo de Microsoft Access

CURS ACTIC MITJÀ – ACCESS 2007-2010
6
• Gestors de bases de dades corporatives: són d'ús més professional i són capaços
de manipular grans bases de dades que requereixen mecanismes de seguretat
complexos per protegir la informació i que necessiten un alt rendiment en l'accés a
la gran quantitat de dades que emmagatzemen. Una de les eines programari més
avançades d'aquest tipus és Oracle. Ho solen usar grans empreses en xarxes
corporatives amb servidors molt potents que requereixen un administrador i
diversos programadors de bases de dades.
1.3. ORGANITZACIÓ DE LA INFORMACIÓ EN UNA BASE DE DADES
1.3.1. El model relacional
La major part de les bases de dades actuals compleixen amb l'anomenat model
relacional. Aquest model permet establir interconnexions o relacions entre les dades
guardades en taules, i a través d'aquestes connexions relacionar aquestes taules (d'aquí el
seu nom “Modelo Relacional”).
RECORDA…
Les bases del model relacional van ser postulades en 1970 per
Edgar Frank Codd, dels laboratoris IBM a San José (Califòrnia). Es
tracta per tant d'un model relativament antic, si bé segueix
plenament vigent.
1.3.2. Taules
Dins d'una base de dades relacional, la informació s'emmagatzema i s'organitza en taules.
Aquestes taules es relacionen entre si formant vincles que ajuden a mantenir la informació
ordenada de forma coherent, sense dades redundants ni contradictòries. Cada taula és una
estructura que s'assembla als fulls de càlcul, doncs en elles trobarem una sèrie de files i
columnes. A les files d'una taula d'una base de dades se'ls anomena registres i a les
columnes camps.
Totes les dades que apareixen en un mateix registre es refereixen a un mateix individu i
totes les dades que apareixen en un camp es refereixen a un mateix tipus d'informació
sobre diferents individus. A la intersecció d'un registre amb un camp se l’anomena dada.

CURS ACTIC MITJÀ – ACCESS 2007-2010
7
EXEMPLE:
Podem tenir una taula Emprats, on cada fila o registre correspondrà a
un empleat de l'empresa i cada columna o camp representarà una part
d'informació sobre cada empleat, com el seu nom, cognoms, càrrec en
l'empresa, data de contracte, adreça, etc.
1.3.3. Tipus de dades
Cada camp és d'un tipus de dada que indica o determina el tipus o caràcter de la
informació que pot emmagatzemar. Els tipus de dades admeses per la majoria de les bases
de dades són els següents:
• Text: permet emmagatzemar qualsevol cadena de text de longitud fixa, tant lletres
com a dígits i caràcters especials. Té una longitud per defecte de 50 caràcters, sent
la seva longitud màxima de 255 caràcters. Normalment s'utilitza per
emmagatzemar dades com a noms, adreces o qualsevol número que no s'utilitzi en
càlculs, com a números de telèfon o codis postals.
• Memo: s'utilitza per a textos de més de 255 caràcters com a comentaris o
explicacions. Té una longitud màxima de 65.536 caràcters (1 Gigaoctet). Access
recomana per emmagatzemar text amb format o documents llargs, crear un camp
Objecte OLE en lloc d'un camp Memo.
• Data/Hora: per a la introducció de dates i hores des de l'any 100 a l'any 9999.
• Moneda: per a valors de diners i dades numèriques utilitzades en càlculs
matemàtics en els quals estiguin implicats dades que continguin entre un i quatre
decimals. La precisió és de fins a 15 dígits a l'esquerra del separador decimal i fins
a 4 dígits a la dreta del mateix.
• Autonumèric: número seqüencial (incrementat d'un en un) únic, o número
aleatori que Microsoft Access assigna cada vegada que s'agrega un nou registre a

CURS ACTIC MITJÀ – ACCESS 2007-2010
8
una taula. Són camps que s’omplen i incrementen automàticament.
• Sí/No: tipus de dades lògic que permet emmagatzemar els valors Sí i No, i camps
que continguin un d'entre dos valors (Sí/No, Veritable/Fals o Activat/desactivat).
• Objecte OLE: camp que permet emmagatzemar gràfics, música, vídeos, etc. fins a 1
GB d'informació. Són objectes d'aquest tipus, per exemple un full de càlcul de
Microsoft Excel, un document de Microsoft Word, gràfics, imatges, sons o altres
dades binàries.
• Número: permet emmagatzemar dades numèriques utilitzades en càlculs
matemàtics. Dins del tipus número la propietat grandària del camp ens permet
concretar més. Els valors típics que poden emmagatzemar les bases de dades són
els tipus Byte, Sencer i Enter llarg permeten emmagatzemar números sense
decimals i els tipus Simple, Doble i Decimal permeten números decimals..
• Hipervincle: text o combinació de text i números emmagatzemada com a text i
utilitzada com a adreça d'hipervincle. Una adreça d'hipervincle pot tenir fins a tres
parts:
Text: el text que apareix en el camp o control.
Adreça: ruta d'accés d'un arxiu o pàgina.
Sotsadreça: posició dins de l'arxiu o pàgina.
Suggeriment: el text que apareix com a informació sobre eines.
• Assistent per a recerques: camp que permet triar un valor d'una altra taula o
d'una llista de valors mitjançant un quadre de llista o un quadre combinat.

CURS ACTIC MITJÀ – ACCESS 2007-2010
9
2. UTILITZACIÓ D'ACCESS 2007
2.1. PARTS D'ACCESS 2007
En la següent imatge es pot observar una base de dades amb les diverses funcions que
incorpora el Gestor de Bases de dades Access 2007:
Il·lustració 2: Parts d'Access 2007
A més de les parts comunes a la resta d'aplicacions Office, com la barra d'accés ràpid, el
botó Office, la barra de títol, el botó d'ajuda, etc. en Access es diferencien les fitxes
d'opcions, el panell d'exploració d'objectes i el panell de treball que permet dissenyar i
utilitzar tots els objectes de la base de dades:
• El panell de les fitxes d'opcions conté totes les funcions d'Access per al
tractament de dades, agrupades en pestanyes. Totes les operacions es poden
realitzar a partir d'aquests menús. Les pestanyes d'opcions poden anar canviant
segons el moment en què ens trobem treballant amb Access. Estan dissenyades per
mostrar solament aquelles opcions que són útils en cada pantalla. Les opcions que
no estan disponibles en un determinat moment es reconeixen perquè tenen un
color atenuat o semitransparent.
Prement dues vegades sobre qualsevol de les pestanyes, la barra d'opcions es
minimitza per ocupar menys espai, només es mostra el nom de les pestanyes
quedant ocultes les opcions. Tornaran a mostrar-se en el moment en el qual es
torni a fer clic en qualsevol pestanya.

CURS ACTIC MITJÀ – ACCESS 2007-2010
10
o La fitxa Inicio permet totes les opcions d'edició i format de textos, canviar
entre les diferents vistes que tenen els objectes de la base de dades, buscar,
ordenar i filtrar informació, operar amb registres, etc.
Il·lustració 3: Pestanya Inicio de les fitxes d'Opcions
o La fitxa Crear permet l'accés a les múltiples opcions de creació d'objectes
de la base de dades: taules, consultes, formularis i informes.
Il·lustració 4: Pestanya Crear de les fitxes d'Opcions
o La fitxa Dades externes permet comunicar Access amb altres aplicacions,
tant per importar dades, per exemple, d'un full de càlcul, com per exportar-
los, per exemple a un document PDF.
Il·lustració 5: Pestanya Dades externes de les fitxes d'Opcions
o La fitxa Eines de base de dades ofereix les utilitats necessàries per
gestionar una base de dades. Permet l'accés al programa Visual Basic per
crear macros o programes de gestió de les dades, facilita la possibilitat de
xifrar la base de dades amb una contrasenya i inclou eines d'anàlisis per
buscar dades incoherents, problemes de rendiment, etc.
Il·lustració 6: Pestanya Eines de base de dades de les fitxes d'Opcions
Existeixen altres fitxes que s'activen en el moment de treballar amb els diferents
objectes de la base de dades: taules, consultes, formularis o informes. Es
comentaran en el proper apartat.

CURS ACTIC MITJÀ – ACCESS 2007-2010
11
• El p anel d'exploració d'objectes és l'eina d'Access 2007 que ens mostra i que
ens permet accedir als diferents objectes emmagatzemats en la base de dades.
Inicialment es mostren les taules, però es pot canviar la vista prement sobre la
icona superior del panell per explorar la resta d'objectes de la base de dades:
Il·lustració 7: Icona de canvi de vista del Panell d'objectes
A més de les taules, els objectes d'una base de dades són:
o Consultes: Conjunts d'instruccions que s'executen per filtrar informació de
les taules. A més de retornar resultats que es poden agrupar o
emmagatzemar, també poden crear o afegir noves dades, eliminar-los o
modificar-los.
o Formularis: Finestres o formats de pantalla que permeten millorar la
imatge de les taules i que s'usen per introduir, modificar o mostrar les
dades de taules i consultes. Es dissenyen de forma molt senzilla.
o Informes: són formes efectives de presentar les dades en format imprès i
s’utilitzen per presentar en paper les dades relatives a un conjunt de
registres. No són més que taules o consultes mostrades de forma elegant i
dinàmica. Com es té control sobre la grandària i l'aspecte de tots els seus
elements, pot presentar la informació en la forma que es desitgi. Son molt
útils per unir tota la informació en un mateix document, quan es treballa
amb diverses taules.
El panell pot contreure's per ocupar menys espai fent clic en el botó i per
tornar a mostrar-ho de nou bastarà amb prémer el botó en el sentit
contrari o directament sobre el seu nom (Panell d'exploració) en la barra que es
mostrarà en el lateral esquerre de la finestra. Prement sobre la capçalera del panell
podem accedir al menú de visualització, que està organitzat per grups:

CURS ACTIC MITJÀ – ACCESS 2007-2010
12
Il·lustració 8: Menú de visualització del Panell d'exploració d'objectes
En el moment de creació i treball amb la base de dades, potser la vista més còmoda
sigui l'ordenació per Tipus d'objecte. D'aquesta forma, els elements de la base de
dades s'organitzen no conforme a la seva taula o taules relacionades sinó depenent
del tipus d'objecte al que pertanyen. Els elements que es mostren en aquest panell
apareixen dividits en quatre grups: Taules, Consultes, Formularis i Informes,
perquè, mentre treballem sobre la base de dades, sigui més senzill trobar un
objecte que sabem que pertany a un tipus determinat.
Il·lustració 9: Panell d'exploració organitzat per Tipus d'objecte

CURS ACTIC MITJÀ – ACCESS 2007-2010
13
2.2. CREACIÓ D'UNA BASE DE DADES
Per començar a treballar amb Access, després de crear una nova base de dades en blanc,
des del botó Office de la pantalla inicial i donar-li un nom per guardar-la, el següent pas
serà crear les taules que van a contenir tota la informació emmagatzemada en la nostra
base de dades.
Il·lustració 10: Pantalla inicial d'Access 2007
2.3. CREACIÓ I EDICIÓ DE TAULES
Les taules són l'estructura bàsica sobre la qual es construeix una base de dades ja que
defineixen quina informació es va a emmagatzemar i com es va a emmagatzemar.
2.3.1. Creació d'una taula
Existeixen dues formes de crear una taula:
• Prement el botó “Taula” de la fitxa “Crear”, que ens obre una vista de la nova taula,
amb un camp creat anomenat per defecte Id, que serà la clau principal.
Il·lustració 11: Crear nova taula, opció 1

CURS ACTIC MITJÀ – ACCESS 2007-2010
14
• Des de la vista Disseny, prement el botó “Disseny de taula” de la fitxa “Crear”. En
aquest cas, s'obre una pantalla en la qual escriurem en cada fila un nom de camp, el
tipus de dades d’el mateix i una descripció especificant per a què es farà servir el
camp (opcional).
Il·lustració 12: Crear nova taula, opció 2
EXEMPLE:
Podem crear una taula Alumne amb tres camps: DNI (que serà la clau
principal, ja que identifica a l'alumne de forma única i cap alumne pot
tenir-ho repetit), el nom i la data de naixement:
2.3.2. Modificació d'una taula
Una vegada creada una taula, si volem editar la seva estructura en el panell de treball
per afegir, modificar o eliminar camps, cal sol·licitar la vista disseny de la taula, per a això
també tenim diverses opcions possibles:
• Prement amb el botó dret del ratolí sobre el nom de la taula ja creada, en el panell
d'exploració d'objectes i seleccionant “Vista Disseny”.

CURS ACTIC MITJÀ – ACCESS 2007-2010
15
Il·lustració 13: Veure Disseny de taula, opció 1
• Amb la taula oberta en el panell de treball (després de fer doble clic sobre el seu
nom en el panell d'objectes), prement el botó “Veure” de la fitxa “Full de Dades” que
apareix després d'obrir la taula.
Il·lustració 14: Veure Disseny de taula, opció 2
En ambdós casos obtenim en el panell de treball una finestra que permet editar
l'estructura de la taula, per afegir-hi camps i modificar o eliminar els que ja existeixen:
Il·lustració 15: Modificar disseny de taula
2.4. INSERCIÓ DE DADES EN TAULES
Una vegada creada l'estructura de la taula i definida la forma en la qual es van a organitzar
les dades (camps o columnes de la taula), introduirem les dades en la taula, en forma de
registres o files. Per a això, cal prémer dues vegades sobre el nom de la taula en el panell
d'exploració d'objectes. Llavors, s'obrirà en el panell de treball una finestra amb tots els
registres que conté la taula. Un registre es pot eliminar, afegir o modificar:

CURS ACTIC MITJÀ – ACCESS 2007-2010
16
• Per afegir un nou registre a una taula estant aquesta oberta, podem seleccionar el
botó “Nou” dins del grup “Registres” en la pestanya “Inicio” de la fitxa d'opcions, o
senzillament anem al final de la taula i agreguem directament una nova fila
emplenant tots els camps amb els valors corresponents.
Il·lustració 16: Afegir un nou registre a una taula
• Per modificar un registre, amb la taula oberta, només hem de situar-nos en el
registre desitjat i canviar el valor del camp o camps que vulguem. Per exemple, per
modificar l'adreça d'un pacient, ens col·loquem en el registre corresponent i fem el
canvi:
Il·lustració 17: Modificar registre d'una taula
• Per eliminar un registre d'una taula, hem d'obrir-la prèviament i col·locar-nos en
la fila que volem suprimir. Després només hem de seleccionar el botó “Eliminar” del
grup “Registres” de la fitxa d'opcions “Inicio” o simplement, fer clic amb el botó dret
del ratolí i en el menú desplegable que apareix, triar “Eliminar registre”.
Il·lustració 18: Eliminar un registre o fila d'una taula
En eliminar un registre d'una taula, és possible que tingui informació relacionada
en altres taules, en aquest cas, Access ens mostrarà un missatge d'advertiment:

CURS ACTIC MITJÀ – ACCESS 2007-2010
17
Il·lustració 19: Missatge d'advertiment en intentar eliminar un registre
2.5. RELACIONS
2.5.1. Visualització de relacions
Per crear i veure les relacions entre les taules de la nostra base de dades, seleccionarem la
icona “Relacions” de la fitxa “Eines de la base de dades”.
Il·lustració 20: Icona Relacions
Des d'aquesta pantalla, tindrem una visió global de com està relacionada tota la informació
que compon la nostra base de dades.
Generalment, la informació que contenen les taules de la base de dades està relacionada
entre si. Per entendre el concepte de relació, anem a examinar quatre taules relacionades
com les de la figura següent, on es pot veure, per a cada taula, tots els seus camps.
Il·lustració 21: Relacions entre taules
2.5.2. Claus principals
Ens fixem en els quatre camps especials que porten anteposat una icona amb una clau
que indica que són clau principal: Cod_medico, Cod_pacient, Cod_hospital i

CURS ACTIC MITJÀ – ACCESS 2007-2010
18
Cod_tractament.
RECORDA…
Una clau principal o clau primària és un camp o conjunt de camps
d'una taula que proporcionen al gestor de la base de dades un
identificador exclusiu per a cada registre o fila.
EXEMPLE:
Només pot existir un únic Cod_medico en tota la taula Medico o dit
d'una altra manera, cada metge té un codi únic que ho diferencia de
la resta i que no es pot repetir. El mateix passa amb pacients,
hospitals i tractaments.
2.5.3. Claus alienes
En l'exemple anterior es pot observar que el camp Cod_medico està present tant en la taula
Medico com en la taula Tractament. D'igual forma, el camp Cod_hospital està en les taules
Hospital i Tractament i el camp Cod_pacient, en les taules Pacient i Tractament. Això
succeeix perquè per a cada tractament, en comptes de guardar totes les dades del pacient,
del metge i de l'hospital, s'emmagatzema només el codi del pacient, el codi del metge i el
codi de l'hospital.
Aquesta forma d'emmagatzemar la informació redueix la redundància o repetició de
dades i facilita la coherència de les dades emmagatzemades. Així, en donar d'alta un nou
tractament, no podrem assignar-li un metge, un hospital o un pacient que no existeixi en la
base de dades.
RECORDA…
La integritat referencial assegura que no hi hagi dades incoherents i
que les mateixes dades puguin aparèixer de formes diferents en
diferents llocs de la base de dades.

CURS ACTIC MITJÀ – ACCESS 2007-2010
19
Quan un camp que és clau primària en una taula, apareix en una altra taula, es denomina
clau forana o estrangera i indica que existeix una relació entre aquestes taules.
EXEMPLE:
Cod_medico és clau principal en la taula Medico i clau forana en la
taula Tractament. De la mateixa forma, Cod_hospital i Cod_pacient són
clau primària en la taula Hospital i Pacient respectivament i clau
forana en la taula Tractament.
2.5.4. Requisits de les claus
En Access s'imposen per tant els següents requisits per a les taules de la base de dades. En
general, són restriccions que imposen la major part dels SGBD:
• És necessari que existeixi almenys una relació entre cadascuna de les taules de la
base de dades i que cada taula inclogui un camp clau.
• Un requisit indispensable per establir una relació entre dues taules és que ambdues
taules tinguin un camp en comú que a més ha de complir el següent:
o El camp ha de ser del mateix tipus en ambdues taules. Habitualment se
solen utilitzar tipus sencers (INTEGER) per a aquest propòsit, encara que
valdria qualsevol altre tipus sempre que sigui el mateix en les dues taules.
o La propietat Grandària del camp ha de ser igual en ambdues taules.
o Si el camp en la taula primària està definit com de Valor automàtic en la
taula secundària ha d'estar definit com INTEGER.
o El camp comú ha de ser clau principal en la taula primària.
No pot existir cap registre de la taula secundària que no estigui enllaçat amb la tabla
primària i de la mateixa manera, no serà possible eliminar un registre de la taula primària
si té enllaçats registres di la taula secundària. Tot això té a veure amb la definició de
“Integritat referencial” de les bases de dades relacionals.
2.5.5. Tipus de relacions
Les claus foranes, al contrari que les primàries, sí que es poden repetir, per tant, en el
disseny es pot observar que en la taula Tractament, diversos tractaments poden ser al
mateix hospital, tenir al mateix metge i tractar al mateix pacient (això sí, en dates
diferents). En Access, això es diu relació “un a varis” i es representa per 1, ∞.

CURS ACTIC MITJÀ – ACCESS 2007-2010
20
La forma en què es relacionen les taules entre si dóna lloc a comportaments diferents. En
aquest sentit, podem definir tres tipus de relacions:
Tipus de
relació Descripció Exemple
Un a un
Cada registre de la taula A es relaciona
amb un únic registre de la taula B i cada
registre de la taula B només es relaciona
amb un element de la taula A. Aquest
tipus de relació és poc comú.
En Access es representa com (1,1).
Podem exemplificar aquest tipus de relació si
tinguéssim una taula, trucada Privada, en la qual
s'emmagatzema informació privada de cada pacient,
com el seu DNI o les seves dades mèdiques. En
aquest cas, a cada registre de la taula Pacient li
correspon un registre de la taula Privada, amb el DNI
del pacient del registre, i a cada registre de la taula
Privada li correspon un únic registre de la taula
Pacient.
Un a
varis
És la més utilitzada i la més
recomanable en la majoria dels casos.
Cada registre d'una taula A, a la qual
cridarem taula primària, pot estar
enllaçat amb més d'un registre d'una
altra taula B, a la qual cridarem taula
secundària. En canvi, cada registre de la
taula B només pot estar enllaçat a un
registre de la taula A.
En Access es representa com (1, ∞).
Si prenem com a referència la base de dades de
l'exemple, cada tractament de la taula Tractament
estarà relacionat amb un únic registre de la taula
Medico. I al revés, a cada registre de la taula Medico
li poden correspondre diversos tractaments de la
taula Tractament. Perquè resulti més senzill, el
raonament lògic seria el següent: cada tractament
només pot pertànyer a un metge (costat un de la
relació) mentre que a un mateix metge li poden
assignar diversos tractaments (costat varis de la
relació).
Diversos
a varis
A cada registre de la taula A se li poden
associar diversos registres de la taula B
i cada registre de la taula B pot estar
relacionat amb més d'un registre de la
taula A. Aquest tipus de relació no és
molt recomanable i hem de tractar
d'evitar-les utilitzant taules intermèdies
en les quals s'utilitzarien relacions d'un
a varis.
En Access es representa com (∞, ∞).
Un exemple d'aquest tipus ho trobem en la relació
entre pacients, metges i hospitals ja que un metge
pot tractar a més d'un pacient en més d'un hospital,
al seu torn, cada pacient pot ser tractat per diversos
metges a diversos hospitals i a cada hospital varis
metges poden tractar a diversos pacients. En el
nostre exemple hem evitat aquesta situació amb la
taula Tractament, que es relaciona amb les taules
Medico, Pacient i Hospital amb relacions un a varis.
D'aquesta forma mantenim la informació ordenada i
podem obtenir, per exemple: “un llistat de tots els
metges que treballen en un determinat hospital”.

CURS ACTIC MITJÀ – ACCESS 2007-2010
21
2.6. CONSULTES
Les consultes constitueixen un apartat molt important dins d'una base de dades. Són
preguntes que fem sobre la informació continguda en la base de dades, per exemple, ens
pot interessar saber quins pacients ha tractat un metge determinat o quants d'ells s'han
tractat en un hospital concret, etc. També es poden modificar les respostes d'aquestes
consultes, crear taules amb el resultat de les consultes, etc.
Una consulta es genera mitjançant l'editor de consultes a través de les relacions entre les
taules. Aquest editor de consultes pot activar-se en vista disseny o en vista SQL:
• La vista disseny de la consulta, permet mitjançant una interfície d'usuari molt
senzilla, seleccionar els camps que volem incorporar a la consulta, filtrar la
informació extreta de les taules i ordenar-la.
• La vista SQL permet escriure codi en llenguatge SQL per crear consultes més
complexes.
SABIES QUE…?
SQL o Llenguatge de Consultes Estructurat és un llenguatge d'accés a
bases de dades relacionals que permet especificar diversos tipus
d'operacions en aquestes. Va ser introduït per l'empresa Oracle en
1979 i en l'actualitat és l'estàndard de facto de la immensa majoria
dels SGBD comercials.
Per crear una nova consulta, seleccionem la fitxa “Crear” i en el grup “Altres”, podem triar
entre “Assistent per a consultes” o “Disseny de consulta”. El primer és un assistent que ens
guiarà per una sèrie de quadres de diàleg que ens aniran demanant informació per crear la
consulta.
Il·lustració 22: Assistent per crear consultes en Access
En entrar en la vista “Disseny de consulta” primer hem de seleccionar la taula o taules de

CURS ACTIC MITJÀ – ACCESS 2007-2010
22
les quals la consulta extraurà les dades:
Il·lustració 23: Seleccionar taules per dissenyar una consulta
Després d'agregar la taula o taules sobre les quals anem a fer la consulta i després de
prémer el botó “Tancar”, se'ns mostra una pantalla, en la qual, en la part superior tenim la
zona de taules on apareixen les taules afegides amb els seus corresponents camps, i en la
part inferior denominada quadrícula QBE definim la consulta.
Il·lustració 24: Vista Disseny de consulta
Cada columna de la quadrícula QBE correspon a un camp. Cada fila té un propòsit que es
detalla breument a continuació:
• Camp: és el camp a utilitzar que en la majoria dels casos serà el camp a visualitzar,
pot ser el nom d'un camp de la taula i també pot ser un camp calculat.
• Taula: nom de la taula de la qual traiem el camp. Serà especialment útil quan es
defineixin consultes basades en diverses taules.
• Ordre: per ordenar les files del resultat.
• Mostrar: si la casella de verificació apareix desactivada la columna no apareixerà

CURS ACTIC MITJÀ – ACCESS 2007-2010
23
en el resultat, se sol desactivar quan volem utilitzar el camp per definir la consulta
però no volem que aparegui en el resultat.
• Criteris: per especificar un criteri de recerca o condició que han de complir els
registres que apareixeran en el resultat de la consulta. Està format per una
condició o diverses condicions unides pels operadors I (AND) i O (OR).
• O: aquesta fila i les següents s'utilitzen per combinar condicions.
Per triar la manera en què volem obrir una consulta, amb el resultat de la consulta oberta
(per a això es prem dues vegades sobre el nom de la consulta en el panell d'objectes)
seleccionem l'opció “Veure” del grup “Vistes” de la fitxa “Inicio” i en el menú desplegable
que se'ns obre, podem visualitzar les diferents maneres d'obrir-la:
Il·lustració 25: Diferents maneres d'obrir una consulta
Així seria la codificació d'una consulta en SQL. Com veiem no és necessari conèixer el
llenguatge, doncs Access s'ocupa de codificar-ho de manera automàtica per nosaltres:
Il·lustració 26: Vista SQL d'una consulta
Finalment, per executar una consulta n'hi ha prou amb prémer dues vegades sobre ella en
el panell d'exploració d'objectes i s'obrirà el resultat de la seva execució, mostrant-nos les
dades en format de taula. Per exemple, per executar la consulta “MedicosHospital” de la
nostra base de dades, faríem doble clic sobre el seu nom. Com podem observar, el resultat
d'aquesta consulta incorpora dades relacionades de les taules Medico i Hospital i ens
retorna quins metges treballen a cada hospital (un mateix metge, pot treballar a diversos
hospitals).

CURS ACTIC MITJÀ – ACCESS 2007-2010
24
Il·lustració 27: Execució d'una consulta
2.7. FORMULARIS
Els formularis serveixen per definir pantalles, generalment per mostrar les dades
d'una taula o consulta de manera més agradable i atractiva i també constitueixen la forma
més còmoda d'introduir dades en les taules. Poden contenir camps de text, gràfics
realitzats a partir de les dades, imatges, etc.
Per editar dades d'una taula utilitzant un formulari, hem de posicionar-nos sobre el
formulari en el panell d'exploració d'objectes i prémer dues vegades sobre el seu nom o
prémer amb el botó dret del ratolí i seleccionar l'opció en el menú contextual.
En qualsevol dels dos casos, hi apareixeran les dades de l'origen del formulari amb
l’aspecte definit en el formulari (vista Formulari). Podem buscar dades, desplaçar-nos al
llarg de la taula utilitzant la barra de desplaçament pels registres i reemplaçar o modificar
valors com si estiguéssim en la vista Full de dades d'una taula.
Il·lustració 28: Icones de desplaçament entre registres
Per crear un formulari tenim diverses opcions i podem accedir a totes elles des de la
pestanya “Crear” de les fitxes d'opcions:
Il·lustració 29: Diferents opcions per crear un formulari
• Assistent per a formularis: Utilitza un assistent que ens va guiant pas per pas en
la creació del formulari.

CURS ACTIC MITJÀ – ACCESS 2007-2010
25
• Formulari: Consisteix a crear automàticament un nou formulari que conté totes
les dades de la taula o consulta seleccionada en el panell d'exploració d'objectes.
• Disseny del formulari: Obre un formulari en blanc en la vista Disseny i hem d'anar
incorporant els diferents objectes que volem que apareguin en ell. Aquest mètode
no se sol utilitzar ja que és més còmode i ràpid utilitzar l'assistent i després sobre
el formulari creat modificar el disseny per ajustar-ho a les nostres necessitats.
• Gràfics dinàmics: S'obrirà un formulari en blanc basat en la utilització de gràfics
dinàmics.
2.7.1. Assistent per a formularis
Vegem les diferents pantalles que apareixen en l'assistent per a formularis:
• La primera pantalla de l'assistent per a formularis ens demanarà seleccionar
l'origen del formulari, és a dir, la taula o consulta d'on es capturaran les dades i
introduir els camps a incloure (podem seleccionar-los tots o només els que ens
interessin). Si volem mostrar dades de diverses taules, el més convenient és
crear abans una consulta per obtenir aquestes dades i després triar aquesta
consulta com a origen del formulari.
Il·lustració 30: Triar l'origen de dades del formulari
• En la següent pantalla de l'assistent triarem la distribució de les dades dins del
formulari d'entre els quatre formats de la dreta. En la part esquerra es mostrarà
l'aspecte que tindrà el formulari amb aquesta distribució:

CURS ACTIC MITJÀ – ACCESS 2007-2010
26
Il·lustració 31: Triar la distribució de les dades en el formulari
• La tercera pantalla ens mostra diferents estils predefinits per Access per donar al
formulari. Seleccionant cadascun dels estils de la dreta, apareixerà en la imatge de
l'esquerra l'aspecte que tindrà el formulari amb aquest estil:
Il·lustració 32: Triar l'estil del formulari
• En l'última pantalla de l'assistent, cal introduir el títol i nom que tindrà el
formulari i abans de prémer el botó “Finalitzar”, triar entre:
o Obrir el formulari per veure o introduir informació: veurem el resultat
del formulari preparat per a l'edició de registres.
o Modificar el disseny del formulari: en aquest cas, apareixerà la
vista Disseny de formulari on podrem modificar l'aspecte de el mateix .
Il·lustració 33: Introduir el nom i títol del formulari
2.7.2. Disseny del formulari
La vista Disseny és la que ens permet definir el formulari, des d'ella li indiquem a Access
cómo ha de presentar les dades d'origen del formulari, pel que ens servim dels controls
que es veuran més endavant.
Per entrar en la vista Disseny deurem seleccionar el formulari en el panell
d’exploració d'objectes i fer clic amb el botó dret del ratolí a sobre per seleccionar en el
menú contextual que ens apareix, l'opció “Vista Disseny”.

CURS ACTIC MITJÀ – ACCESS 2007-2010
27
Il·lustració 34: Opció Vista disseny
Apareixerà la finestra Disseny de formulari, l'àrea de disseny del qual consta de tres
seccions:
• Encapçalat de formulari: En aquesta secció introduirem el que volem que
aparegui al principi del formulari.
• Detall: En aquesta secció apareixeran els registres de l'origen del formulari, o
varis o un només per pantalla, segons el tipus de formulari. Encara que es
visualitzin diversos registres en una pantalla, en aquesta secció indicarem el
disseny corresponent a un només registre.
• Peu de formulari: Aquí posarem el que volem que aparegui al final del formulari.
Il·lustració 35: Vista disseny d'un formulari
En tot l'àrea de disseny existeixen unes regles (horitzontal i vertical) que ens permeten
mesurar les distàncies i els controls, també hi ha una quadrícula que ens ajuda a col·locar
els controls dins de l'àrea de disseny. Podem veure o ocultar les regles o la quadrícula amb
els botons “Regla” i “Quadrícula” respectivament, del grup “Mostrar o Ocultar” de la fitxa
d'opcions “Organitzar”. En aquest grup, també existeix un botó per mostrar o ocultar
l'encapçalat o el peu:
Il·lustració 36: Grup Mostrar o ocultar de la pestanya Organitzar
La fitxa Disseny només apareixerà quan entrem en la vista Disseny d'un formulari i conté,
entre altres coses, tots els controls que podem introduir en un formulari:

CURS ACTIC MITJÀ – ACCESS 2007-2010
28
Il·lustració 37: Fitxa Disseny de controls per a un formulari
• El botó “Veure” del grup “Vistes” és molt útil mentre treballem amb formularis,
doncs ens permet passar d'una vista a una altra. En desplegar-ho podem triar
entre diverses opcions:
o La vista Formulari ens presenta les dades d'origen del formulari tal com
ho tenim definit en la vista Disseny.
o La vista Presentació ens permetrà treballar gairebé de la mateixa forma
en què ho fem amb la vista Disseny però amb els avantatges de la vista
Formulari, doncs mostra en temps real les dades del formulari perquè ens
fem una idea aproximada de com serà el seu aspecte final.
o Les vistes Taula dinàmica, Full de dades i Gràfic dinàmic, només estaran
disponibles si prèviament ho permetem en les propietats del formulari.
Il·lustració 38: Totes les vistes del disseny d'un formulari
• En el grup “Eines” trobarem el botó “Afegir camps existents”, que fa aparèixer i
desaparèixer el quadre “Llista de camps” en el qual es mostren tots els camps de
l'origen de dades perquè sigui més còmode afegir-los a l'àrea de disseny. Amb el
botó “Full de propietats” podem fer aparèixer i desaparèixer les propietats del
formulari o del control seleccionat.
• En el grup “Controls” apareixen tots els tipus de controls perquè sigui més còmode
afegir-los a l'àrea de disseny. Alguns dels controls més usats són:
o Quadre de text: s'utilitza per presentar una dada emmagatzemada en un
camp de l'origen del formulari.
o Quadre combinat: per seleccionar un valor d'una llista en comptes
d'haver de teclejar-ho.

CURS ACTIC MITJÀ – ACCESS 2007-2010
29
o Quadre de llista: igual que el quadre combinat, però amb la llista de valors
desplegada en tot moment.
o Grup d'opcions: per presentar un conjunt limitat d'alternatives. Només es
pot seleccionar una opció del grup alhora. Consta d'un marc de grup així
com d'un conjunt de caselles de verificació, botons d'opció i botons
d'alternar.
o Botó d'opció: també anomenat botó de radi, per afegir una nova opció a un
grup d'opcions ja creat i per triar una i només una, d'un conjunt predefinit
d'opcions, per exemple un camp del tipus Sí/No.
o Casella de verificació: també anomenat check box, consta d'una casella
que permet dos estats diferents, marcat i desmarcat. La marca implica
l'acceptació de l'afirmació que va enllaçat a ella, i per tant, la falta de marca
implica la negació de l'afirmació. S'utilitza per afegir una nova opció a un
grup d'opcions ja creat i fer seleccions múltiples d'un conjunt d'opcions.
o Botó d'alternar: s'utilitza per afegir una nova opció a un grup d'opcions ja
creat, es pot enllaçar a un camp Sí/No (si el camp conté el valor Sí, el botó
apareixerà pressionat). També serveix per acceptar l'entrada de l'usuari en
un quadre de diàleg personalitzat o en part d'un grup d'opcions.
o Botó de comando: permet executar una acció amb un simple clic, per
exemple obrir un altre formulari, esborrar el registro, executar una macro,
etc.
o Control pestanya: quan volem presentar per a cada registre de l'origen
molts camps que no caben en una sola pantalla i volem organitzar-los en
diverses pestanyes.
o Control imatge: per inserir imatges en el formulari, que no variaran en
canviar de registre.
o Marc d'objecte independent: per inserir controls com un arxiu de so, un
document Word, un gràfic, etc. Seran controls que no variaran en canviar
de registre.
o Marc d'objecte depenent: per inserir una imatge o un altre objecte que
canvia d'un registre a un altre.
o Salt de pàgina: no tenen cap efecte en la vista Formulari, només ho té en la

CURS ACTIC MITJÀ – ACCESS 2007-2010
30
vista Preliminar i en imprimir.
o Subformulari: formulari secundari que s'insereix en un altre primari o
principal. La combinació formulari/subformulari es denomina també
formulari jeràrquic o formulari principal/detall. Son molt eficaços per
mostrar dades de taules o consultes amb una relació un a varis.
EXEMPLE:
Podem crear un formulari per mostrar les dades de la taula Pacient
amb un subformulari per mostrar tots els tractaments que ha rebut
cadascun dels pacients.
El formulari principal i subformulari d'aquest tipus de formularis estan
vinculats perquè el subformulari presenti només els registres que estan
relacionats amb el registre actual del formulari principal.
Il·lustració 39: Grup Controis de la pestanya Disseny per a formularis
En la vista Disseny es poden vincular els objectes o controls del formulari a dades i
accions. Per exemple, si un quadre de text es vincula a un camp d'una taula, en el quadre
de text apareixerà el valor d'aquest camp per al registre actual del formulari i si ho
modifiquem, es modificarà en la taula. També es pot, per exemple, vincular l'acció de fer
clic sobre un botó a la visualització d'un informe mitjançant l'execució d'una macro.
El primer botó de la pestanya “Organitzar” és “Autoformat” i ens permetrà canviar
l'aspecte del formulari assignant-li un disseny dels que té predefinits Access.
Il·lustració 40: Botó Autoformat de la fitxa Organitzar

CURS ACTIC MITJÀ – ACCESS 2007-2010
31
2.8. INFORMES
2.8.1. Concepte
Els informes són un altre dels mecanismes que proporciona Access per al tractament de la
informació de la base de dades. Permeten obrir els resultats de les consultes o els
continguts de les taules d'una manera ordenada i amb el format que més ens agradi.
2.8.2. Visualització d'informes
Per visualitzar un informe ja creat en vista prèvia farem doble clic amb el botó esquerre
del ratolí sobre el nom de l'informe en el panell d'exploració d'objectes. Obtindrem un
informe preparat per imprimir, com per exemple, el següent:
Il·lustració 41: Vista prèvia d'un informe
També podem prémer amb el botó dret del ratolí sobre el nom de l'informe en el panell
d'objectes i en el menú desplegable que s'obre, triar l'opció “Vista preliminar”.
Il·lustració 42: Vista preliminar d'un informe
Des d'aquesta vista, per poder imprimir i configurar la presentació de l'informe, ens

CURS ACTIC MITJÀ – ACCESS 2007-2010
32
apareix una nova pestanya “Vista Preliminar”, en les fitxes d'opcions, que permet canviar
totes les opcions d'impressió de l'informe i efectuar la seva sortida per impressora.
Il·lustració 43: Pestanya Vista preliminar de les fitxes d'opcions
Entre les principals opcions d'aquesta vista es poden destacar
• El grup “Zoom” d'aquesta pestanya inclou botons per reduir la grandària de
l'informe i poder visualitzar fins a sis pàgines en la mateixa pantalla.
• El grup “Dades” ens permet exportar les dades de l'informe a format Word, Excel,
PDF o XPS.
• L'opció “Tancar vista preliminar” tanca la vista sense enviar l'informe a
impressora.
2.8.3. Creació d'informes
Per crear un informe utilitzarem els botons del grup “Informes” en la pestanya “Crear” de
les fitxes d'opcions:
Il·lustració 44: Grup Informes de la pestanya Crear
Les opcions que tenim són les següents:
• Informe: crea automàticament un nou informe que conté totes les dades de la taula o
consulta seleccionada en aquest moment en el panell d’exploració d'objectes.
• Informe en blanc: obre un informe en blanc en vista Presentació.
• Assistent per a informes: un assistent ens anirà guiant pas a pas en la creació de
l'informe.
• Disseny d'informe: obre un informe en blanc en la vista disseny i cal anar incorporant
els diferents objectes que volem apareguin en ell. Aquest mètode no se sol utilitzar
perquè és més còmode i ràpid utilitzar l'assistent i després sobre l'informe creat
modificar el disseny per ajustar-ho a les nostres necessitats.

CURS ACTIC MITJÀ – ACCESS 2007-2010
33
2.8.4. Assistent per a informes
L'assistent de l'informe ens guia a través dels següents passos:
• La primera pantalla de l'assistent per a informes ens demanarà seleccionar
l'origen de l'informe, és a dir, la taula o consulta d'on es capturaran les dades i
introduir els camps a incloure (podem seleccionar-los tots o només els que ens
interessin). Si volem mostrar dades de diverses taules, el més convenient és crear
abans una consulta per obtenir aquestes dades i després triar aquesta consulta
com a origen de l'informe .
Il·lustració 45: Triar l'origen de dades de l'informe
• En la següent pantalla de l'assistent per a informes escollirem els nivells
d'agrupament dins de l'informe. Podem agrupar els registres que apareixen en
l'informe per diversos conceptes i per a cada concepte afegir una capçalera i peu
de grup, en aquest últim, normalment es podran visualitzar totals d'aquest grup.
En la part dreta de la finestra, apareix un esquema que ens indica l'estructura que
tindrà l'informe, a la zona central apareixen els camps que es visualitzaran per a
cada registre, en la imatge del nostre exemple, es mostraran tots els hospitals i per
a cada hospital, els metges que realitzen tractaments en ell i al seu torn, per a cada
metge, els pacients que atén.
Il·lustració 46: Triar com s'agruparan les dades en l'informe
• En la tercera pantalla podem ordenar els registres fins a per quatre camps
d'ordenació. Seleccionem el camp pel qual volem ordenar els registres que sortiran

CURS ACTIC MITJÀ – ACCESS 2007-2010
34
en l'informe, i triem si volem una ordenació ascendent o descendent. Es pot triar
un tipus d'ordenació diferent en cadascun dels quatre camps.
Il·lustració 47: Triar criteris d'ordenació de les dades de l'informe
• En la pantalla següent triem la distribució de les dades dins de l'informe. Si
seleccionem una distribució ens apareix en l'esquema de l'esquerra l'aspecte que
tindrà l'informe amb aquesta distribució. D'altra banda, en el grup “Orientació”
podem triar entre impressió Vertical o Horitzontal.
Il·lustració 48: Triar la distribució de les dades de l'informe
• En la pantalla que segueix escollirem l'estil que volem donar a l'informe, entre tots
els estils definits en Access. Si seleccionem un estil en el quadre de llista de la
dreta, apareixerà en l'esquema de l'esquerra l'aspecte que tindrà l'informe.
Il·lustració 49: Triar l'estil de l'informe
• L’última pantalla de l'assistent per a informes ens demanarà introduir el títol de
l'informe, que serà també el nom assignat al mateix i abans de prémer el botó
“Finalitzar” triarem una de les següents opcions:
o Vista prèvia de l'informe: veurem el resultat de l'informe preparat per
imprimir.

CURS ACTIC MITJÀ – ACCESS 2007-2010
35
o Modificar el disseny de l'informe: en aquest cas, apareixerà la finestra
Disseny d'informe on podrem modificar l'aspecte del mateix.
Il·lustració 50: Introduir el nom i títol de l'informe
2.8.5. Disseny de l'informe
Si volem editar l'estructura de l'informe, per exemple, per modificar-ho, premerem amb
el botó dret del ratolí sobre el nom de l'informe en el panell d'objectes i seleccionarem
l'opció “Vista Disseny” en el menú desplegable que apareix.
Il·lustració 51: Vista disseny d'un informe
En fer-ho, s'obre l'informe estructurat en seccions, que es construeixen mitjançant
agrupaments de les dades, així es poden calcular subtotals per grups, afegint capçaleres i
peus diferents a cada agrupació:
Il·lustració 52: Informe presentat en vista disseny estructurat en seccions
L'àrea de disseny presenta normalment les cinc seccions següents:

CURS ACTIC MITJÀ – ACCESS 2007-2010
36
• Encapçalat de l'informe: aquí posem el que volem que aparegui al principi de
l'informe.
• Encapçalat de pàgina: aquí posem el que volem que aparegui al principi de cada
pàgina de l'informe.
• Detall: aquí apareixeran els registres de l'origen de l'informe, o diversos registres o
un només per pàgina segons el tipus d'informe. Encara que es visualitzin diversos
registres en una pàgina, hem d'indicar en la secció Detalli el disseny corresponent a
un només registre.
• Peu de pàgina: aquí posem el que volem aparegui al final de cada pàgina.
• Peu d'informe, aquí posem el que volem aparegui al final de l'informe.
Els encapçalats i peus, tant de pàgina com de l'informe, es poden eliminar amb les opcions
que es troben a la dreta en el grup “Mostrar o ocultar” de la fitxa d'opcions “Organitzar”:
Il·lustració 53: Grup Mostrar o ocultar de la pestanya Organitzar
Si traiem les seccions perdrem tots els controls definits en elles. Per obrir-les, només cal
tornar a seleccionar l'opció.
En aquest grup, a la dreta, també es troben als botons per veure o ocultar les regles
horitzontal i vertical que ens permeten mesurar les distàncies i els controls, i la quadrícula
que ens ajuda a col·locar els controls dins de l'àrea de disseny.
Quan s'obre un informe d'aquesta manera, s'activa la pestanya “Disseny” de les fitxes
d'Opcions per poder modificar el seu aspecte i introduir qualsevol tipus d'objecte en
l'informe (imatges, etiquetes de text i resta de controls). Aquesta pestanya és molt
semblant a la que ja vam veure en l'apartat de formularis:
Il·lustració 54: Pestanya Disseny de les fitxes d'opcions
Vegem algunes de les opcions aquí mostrades:

CURS ACTIC MITJÀ – ACCESS 2007-2010
37
• El botó “Veure” del grup “Vistes” ens permetrà passar d'una vista a una altra. En
desplegar-ho podem triar entre diverses opcions:
o Vista Disseny per editar l'estructura de l'informe i modificar-ho.
o Vista Informes, Vista preliminar, que ens permet veure com quedarà
l'informe imprès abans d’enviar-ho la impressora
o Vista Presentació, que mostra un híbrid entre la vista Informes i Disseny i
Vista Informes que mostra l'informe en pantalla.
Il·lustració 55: Totes les vistes del disseny d'un formulari
• El botó “Agrupar i ordenar” ens permetrà modificar els nivells d'agrupament
dels camps de l'informe.
• En el grup “Eines” trobarem el botó “Agregar camps existents”, que fa aparèixer i
desaparèixer el quadre “Llista de camps” en el qual es mostren tots els camps de
l'origen de dades perquè sigui més còmode afegir-los a l'àrea de disseny. Amb el
botó “Full de propietats” podem fer aparèixer i desaparèixer les propietats del
formulari o del control seleccionat en aquest moment. Les propietats dels informes
són semblants a les dels formularis.
Il·lustració 56: Grup Eines de la pestanya Disseny
Per definir quina informació apareixerà en l'informe i amb quin format, es poden utilitzar
els mateixos controls que en els formularis encara que alguns són més apropiats per a
formularis que per a informes, com per exemple els botons de comando.
Il·lustració 57: Grup Controls de la pestanya Disseny per a informes

CURS ACTIC MITJÀ – ACCESS 2007-2010
38
2.9. MACROS
Les macros són conjunts d'instruccions que automatitzen algun procés dins de la base
de dades. Tenen un nom que les identifica i es realitzen automàticament amb una sola
ordre. Poden servir per obrir formularis, executar consultes, imprimir informes, etc. A més
es poden assignar a botons perquè s'executin en prémer-los.
SABIES QUE...?
Podem utilitzar macros en totes les aplicacions de Microsoft Office per
estendre el seu funcionament. Totes elles proporcionen facilitats per a la
creació de macros de manera que no són necessaris molts coneixements
per a la seva construcció. Cal tenir present que les macros constitueixen
una eina que augmenta la potència dels programes, però no són
imprescindibles per al seu funcionament.
Per executar una macro, fem doble clic amb el botó esquerre del ratolí sobre el nom de la
macro en el panell d'exploració d'objectes. Per veure l'estructura de la macro, premem
amb el botó dret del ratolí i seleccionem l'opció “Vista Disseny” en el menú desplegable
que ens apareix:
Il·lustració 58: Vista disseny d'una macro

CURS ACTIC MITJÀ – ACCESS 2007-2010
39
GLOSSARI
• Base de dades (BD). Conjunt de dades corresponents a un mateix context o sobre
un tema comú que s'emmagatzema amb certa organització en format digital i en
algun tipus de suport informàtic.
• Base de dades relacional. Base de dades que compleix amb el model relacional,
que actualment, és el més utilitzat per implementar bases de dades ja planificades.
Permet establir interconnexions o relacions entre les dades guardades en taules, i
a través d'aquestes connexions relacionar les dades de diverses taules (d'aquí el
seu nom: “Model Relacional”). Les seves bases van ser postulades en 1970 per
Edgar Frank Codd, dels laboratorius IBM a San José (Califòrnia).
• Camp. Nom que rep cada columna d’una taula d'una base de dades. Totes les dades
que apareixen en un camp es refereixen a un mateix tipus d'informació sobre un
objecte o individu.
• Clau forana o estrangera. Camp que és clau primària en una taula i apareix en
una altra taula, indicant que existeix una relació entre aquestes taules.
• Clau principal o primària. Camp o conjunt de camps d'una taula que
proporcionen al gestor de la base de dades un identificador exclusiu per a cada
registre o fila. Una clau primària no es pot repetir.
• Consultes. Conjunts d'instruccions que s'executen per filtrar informació de les
taules. A més de retornar resultats que es poden agrupar o emmagatzemar, també
poden crear o afegir noves dades, eliminar-los o modificar-los.
• Dada. Intersecció d'un registre amb un camp, o el que és el mateix, d'una fila amb
una columna d'una taula en una base de dades.
• Formulari. Finestres o formats de pantalla que es dissenyen de forma molt
senzilla i permeten millorar la imatge de les taules. S'usen per introduir, modificar
o mostrar les dades de taules i consultes d'una forma còmoda i agradable.
• Informes. Formes efectives de presentar les dades en format imprès que
s'utilitzen per presentar en paper les dades relatives a un conjunt de registres. No
són més que taules o consultes mostrades de forma elegant i dinàmica. Com es té
control sobre la grandària i l'aspecte de tots els seus elements, es pot presentar la
informació en la forma que es desitgi. Són molt útils per unir tota la informació en
un mateix document quan es treballa amb diverses taules.
• Integritat referencial. Propietat desitjable en les bases de dades relacionals que

CURS ACTIC MITJÀ – ACCESS 2007-2010
40
assegura que no hi hagi dades incoherents. Gràcies a ella es garanteix que una
entitat (fila o registre) sempre es relaciona amb altres entitats vàlides, és a dir, que
existeixen en la base de dades. Implica que en tot moment aquests dades siguin
correctes, sense repeticions innecessàries, dades perdudes i relacions mal resoltes.
• Macros. Conjunts d'instruccions que automatitzen algun procés dins de la base de
dades. Tenen un nom que les identifica i es realitzen automàticament amb una sola
ordre. Poden servir per obrir formularis, executar consultes, imprimir informes,
etc.
• Registre. Nombre que rep cada fila d'una taula en una base de dades. Totes les
dades que apareixen en un mateix registre es refereixen a un mateix objecte o
individu.
• Relació un a un (1,1) Tipus de relació entre taules d'una base de dades poc
comuna. Cada registre de la taula A se relaciona amb un únic registre de la taula B i
cada registre de la taula B només es relaciona amb un element de la taula A.
• Relació un a diversos (1,∞). Tipus de relació més utilitzada entre taules d'una
base de dades i la més recomanable en la majoria dels casos. Cada registre d'una
taula A, a la qual cridarem taula primària, pot estar enllaçat amb més d'un registre
d'una altra taula B, a la qual cridarem taula secundària. En canvi, cada registre de
la taula B només pot estar enllaçat a un registre de la taula A.
• Relació varis a diversos (∞,∞). Tipus de relació entre taules d'una base de dades
que no és molt recomanable i que hem de tractar d'evitar utilitzant taules
intermèdies en les quals s'utilitzaran relacions d'un a varis. A cada registre de la
taula A se li poden associar diversos registres de la taula B i cada registre de la
taula B pot estar relacionat amb més d'un registre de la taula A.
• Sistema Gestor de Base de dades (SGBD). Programes o eines programari que
permeten emmagatzemar i posteriorment accedir a les dades i consultar-los de
forma fàcil, ràpida i estructurada.
• Taula. Estructura bàsica sobre la qual es construeix una base de dades, ja que
defineixen quina informació es va a emmagatzemar i com es va a emmagatzemar.








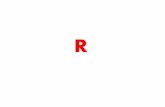
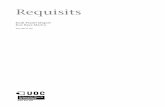
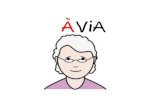
![130320 bjrb actic[1]](https://static.fdocuments.ec/doc/165x107/58ecf7fa1a28ab1b7f8b4647/130320-bjrb-actic1.jpg)