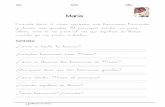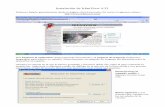Modificación sencilla de fotografías con Irfan view
-
Upload
koldoparra -
Category
Education
-
view
702 -
download
1
Transcript of Modificación sencilla de fotografías con Irfan view

Yolanda mejido González 1
Modificación Sencilla de Fotografías con IrfanView.
Cómo realizar de manera sencilla las operaciones más habituales para
preparar imágenes.
IrfanView tiene licencia Freeware (Gratuito, pero no libre)
Para obtener el programa debes ir a la siguiente dirección:
http://www.irfanview.com/

Yolanda mejido González 2
Modificar Fotografías con IrfanView.
Menús y botones en IrfanView.(1)
Los botones de herramientas son accesos rápidos a:
Abrir
Crear Presentación
Guardar Como
Cortar Selección
Eliminar Archivo
Pegar
Copiar
Archivo Anterior/Siguiente
Deshacer
Ampliar/Reducir Zoom
Información de la imagen

Yolanda mejido González 3
Modificar Fotografías con IrfanView.
Menús y botones en IrfanView.(2)
Sólo hay 5 menús: Menú Archivo:
No requiere demasiadas explicaciones. Dispone de las opciones habituales: “Abrir”, “Guardar”, etc.. Y además hay que destacar: Miniaturas Presentación de imágenes Conversión/renombrado por lotes

Yolanda mejido González 4
Modificar Fotografías con IrfanView.
Menús y botones en IrfanView.(5)
Menú Edición: Dispone de las opciones habituales: “Copiar”, “Cortar” “pegar”, etc… Pero sobre todo hay que destacar: Insertar texto Cortar selección Cortar por fuera de la selección Recortar (Dejar sólo la selección).

Yolanda mejido González 5
Modificar Fotografías con IrfanView.
Menús y botones en IrfanView.(5) Menú Imagen:
Es el menú más importante:Dispone de las opciones habituales:
Orientar la imagen. Modificar el tamaño y el peso. Modificar la profundidad de color. Colores y brillo Mejoras automáticas de la imagen

Yolanda mejido González 6
Modificar Fotografías con IrfanView.
Menús y botones en IrfanView.(6) Menú Opciones:
Nada especial que resaltar.Solamente la opción captura de pantalla, pero para esto hay programas mejores.

Yolanda mejido González 7
Modificar Fotografías con IrfanView.
Menús y botones en IrfanView.(7)
Menú Ver: nada que resaltar: Las opciones importantes de zoom están en la barra de botones.

Yolanda mejido González 8
Modificar Fotografías con IrfanView.Con IrfanView vamos a hacer fácilmente(1)
1. Convertir formatos de archivo.2. Trabajar con grupos de fotos simultáneamente:
a) Convertir y renombrar por lotes.b) Presentar las fotos como miniaturas.c) Crear una presentación con las fotos.
3. Añadir textos a la imagen y recortarla como queramos.
a) Sobreescribir textos.b) Recortar zonas de la foto.
4. Girarla como queramos

Yolanda mejido González 9
Modificar Fotografías con IrfanView.Con IrfanView vamos a hacer fácilmente(2)
5. Redimensionarla (reducir el peso cambiando):a) Tamaño.b) Resolución.c) Profundidad de color.
6. Aplicar efectos y filtros:a) Mejorar colores, brillo y contrasteb) Mejorar colores (automático)c) Otros efectos (Sepia, Bajorrelieve, Pintura al óleo,
etc…)

Yolanda mejido González 10
Modificar Fotografías con IrfanView.
Están todas dentro de la misma carpeta “Iglesias de Asturias”.Se trata de 6 fotos en formato .JPG, de gran tamaño, descargadas del banco de imágenes del CNICE.
Vamos a trabajar con una serie de fotografías de iglesias históricas de asturias.

Yolanda mejido González 11
Modificar Fotografías con IrfanView.
1. Convertir formatos de archivo(1)Siempre con la opción “Guardar Como” del “Menú Archivo”
1. Abrimos la imagen2. Menú “Archivo”, opción “Guardar Como”.

Yolanda mejido González 12
Modificar Fotografías con IrfanView.
1. Convertir formatos de archivo(2).
He creado una carpeta Y la llamo: “Iglesias de asturias Modificadas”, para no sobreescribir los archivos originales.
3. Le pongo un nombre distinto (añado “Otro formato” al nombre original)

Yolanda mejido González 13
Modificar Fotografías con IrfanView.
1. Convertir formatos de archivo(3).
4. Elegimos el nuevo formato del archivo. En este caso un .PNG. Dejando las opciones por defecto. Excepto el nivel de compresión.
En la Web los formatos de archivo más comunes son: .JPG, .PNG y .GIF

Yolanda mejido González 14
Modificar Fotografías con IrfanView.
1. Convertir formatos de archivo(4).
En la carpeta de fotos modificadas tenemos el nuevo archivo con extensión .PNG
Este es el resultado:
El tamaño es mayor que el del original en .JPG

Yolanda mejido González 15
Modificar Fotografías con IrfanView.2. Trabajar con grupos de fotos
simultáneamente (1):a) Convertir por lotes.
Consiste en coger un grupo de fotos y convertirlas todas a la vez con unas mismas especificaciones
1. Menú “Archivo”, opción “Convertir/Renombrar por lotes”

Yolanda mejido González 16
Modificar Fotografías con IrfanView.2. Trabajar con grupos de fotos
simultáneamente (2):a) Convertir y renombrar por lotes.
Va por defecto a la carpeta de la imagen abierta
2. Elegimos conversión y renombrado.
3. Elegimos el nuevo formato de archivo
4. Elegimos el directorio de destino.

Yolanda mejido González 17
Modificar Fotografías con IrfanView.2. Trabajar con grupos de fotos
simultáneamente (3):a) Convertir por lotes.
5. Elegimos las fotos con “Agregar” o “Agregar todo”. También se pueden deseleccionar, con “Quitar” y “Quitar Todo”, u ordenarlas.

Yolanda mejido González 18
Modificar Fotografías con IrfanView.2. Trabajar con grupos de fotos
simultáneamente (4):a) Convertir por lotes.
6. Para establecer la forma de renombrar hacemos clic en “Opciones”, del patrón de nombre.

Yolanda mejido González 19
Modificar Fotografías con IrfanView.2. Trabajar con grupos de fotos
simultáneamente (5):a) Convertir por lotes.
7. Escribiendo “$N” conseguimos que mantenga el mismo nombre y añadiendo “#” conseguimos que añada un número al final de forma consecutiva.
8. Aceptamos.9. Clic en “Comenzar.

Yolanda mejido González 20
Modificar Fotografías con IrfanView.2. Trabajar con grupos de fotos
simultáneamente (6):a) Convertir por lotes.
7. Escribiendo “$N” conseguimos que mantenga el mismo nombre y añadiendo “#” conseguimos que añada un número al final de forma consecutiva.
8. Aceptamos.9. Clic en “Comenzar.

Yolanda mejido González 21
Modificar Fotografías con IrfanView.2. Trabajar con grupos de fotos
simultáneamente (7):a) Convertir por lotes.
10. Realiza el proceso de conversión.
11. Podemos ver el resultado en la carpeta de destino.

Yolanda mejido González 22
Modificar Fotografías con IrfanView.2. Trabajar con grupos de fotos
simultáneamente (8):b) Presentar las fotos
como miniaturas.
1. Menú “Archivo”, opción “Miniaturas.

Yolanda mejido González 23
Modificar Fotografías con IrfanView.2. Trabajar con grupos de fotos
simultáneamente (9):b) Presentar las fotos como
miniaturas.
2. Menú “Archivo”, opción “Miniaturas. Nos presenta las imágenes de la carpeta en miniatura y un navegador de carpetas a la izquierda.
3. Haciendo clic sobre una miniatura se abre la imagen.

Yolanda mejido González 24
Modificar Fotografías con IrfanView.2. Trabajar con grupos de fotos
simultáneamente (10):c) Crear una
presentación de fotos:
1. Menú “Archivo”, opción “Presentación de Imágenes”.

Yolanda mejido González 25
Modificar Fotografías con IrfanView.2. Trabajar con grupos de fotos
simultáneamente (11):c) Crear una presentación de fotos:
2. Ajustamos tiempo de transición.
3. Ajustamos tamaño de visualización.
4. Podemos crear un archivo autoejecutable.

Yolanda mejido González 26
Modificar Fotografías con IrfanView.2. Trabajar con grupos de fotos
simultáneamente (12):c) Crear una presentación de fotos:
5. Elegimos las fotos con “Agregar” o “Agregar todo”. También se pueden deseleccionar, con “Quitar” y “Quitar Todo”, u ordenarlas.

Yolanda mejido González 27
Modificar Fotografías con IrfanView.2. Trabajar con grupos de fotos
simultáneamente (13):c) Crear una presentación de fotos:
6. Para visualizar la presentación dentro de IrfanView, hacer clic en “Comenzar”.
7. Para crear una autoejecutable y verla cuando queramos hacer clic en “Guardar como archivo .EXE”

Yolanda mejido González 28
Modificar Fotografías con IrfanView.2. Trabajar con grupos de fotos
simultáneamente (14):c) Crear una presentación de fotos:
8. En el segundo caso hay que decirle:
• Dónde guardarla• Con qué nombre.• Clic en Crear.
9. Al terminar da este mensaje

Yolanda mejido González 29
Modificar Fotografías con IrfanView.2. Trabajar con grupos de fotos
simultáneamente (15):c) Crear una presentación de fotos:
10. Y el resultado es el siguiente:
11. Para arrancar la presentación doble clic sobre el archivo.

Yolanda mejido González 30
Modificar Fotografías con IrfanView.2. Trabajar con grupos de fotos
simultáneamente (16):c) Crear una presentación de fotos:
Se ve a pantalla completa y de manera sucesiva:

Yolanda mejido González 31
Modificar Fotografías con IrfanView.2. Trabajar con grupos de fotos
simultáneamente (17):c) Crear una presentación de fotos:
Para salir de la presentación se presiona la tecla “Esc”.Se puede pasar la presentación en modo automático o bien haciendo clic con el ratón.En la parte superior se muestra información de la imagen y del número total de imágenes de la presentación.

Yolanda mejido González 32
Modificar Fotografías con IrfanView.3. Añadir textos a la imagen y recortarla
como queramos.(1)
a) Añadir textos.Consiste en sobreimpresionar un texto sobre la imagen, en la zona que queramos.
1. Abro una imagen2. Reduzco el zoom varias
veces para ver la imagen entera.

Yolanda mejido González 33
Modificar Fotografías con IrfanView.3. Añadir textos a la imagen y recortarla
como queramos.(2)a) Añadir textos.
2. Para seleccionar un área rectangular pincho y arrastro con el ratón.
3. Después menú “Edición”, opción “Insertar texto en la selección”

Yolanda mejido González 34
Modificar Fotografías con IrfanView.3. Añadir textos a la imagen y recortarla
como queramos.(3)
a) Añadir textos.
4. Escribimos el texto.5. Seleccionamos la
alineación del texto.6. Elegimos “Texto
Transparente”.7. Elegimos la fuente.

Yolanda mejido González 35
Modificar Fotografías con IrfanView.3. Añadir textos a la imagen y recortarla
como queramos.(4)a) Añadir textos.
7. Elegimos tipografía.8. Elegimos estilo.9. Elegimos tamaño.10. Color del texto.11. Aceptamos.

Yolanda mejido González 36
Modificar Fotografías con IrfanView.3. Añadir textos a la imagen y recortarla
como queramos.(5)a) Añadir textos.
Por haber seleccionado “transparente”, no se ve una caja de color sólido entorno al texto, sino directamente sobreescrito a la imagen.

Yolanda mejido González 37
Modificar Fotografías con IrfanView.3. Añadir textos a la imagen y recortarla
como queramos.(6)b) Recortar zonas.
Supongamos que de esta imagen únicamente queremos quedarnos con la zona de la torre.

Yolanda mejido González 38
Modificar Fotografías con IrfanView.3. Añadir textos a la imagen y recortarla
como queramos.(7)b) Recortar zonas.1. Se selecciona la zona
a recortar con el ratón.2. Menú “Edición”, opción
“Recortar (dejar sólo la selección)”.

Yolanda mejido González 39
Modificar Fotografías con IrfanView.3. Añadir textos a la imagen y recortarla
como queramos.(7)b) Recortar zonas.3. Ahora sólo hay que
guardar con otro nombre y en otra carpeta con la opción “Guardar Como”, para no perder el archivo original.

Yolanda mejido González 40
Modificar Fotografías con IrfanView.3. Añadir textos a la imagen y recortarla
como queramos.(8)b) Recortar zonas.4. Por ejemplo añado al nombre “recortada”. En la
carpeta “modificadas, como .JPG y al 80% de calidad

Yolanda mejido González 41
Modificar Fotografías con IrfanView.3. Añadir textos a la imagen y recortarla
como queramos.(9)b) Recortar zonas.5. También se puede: “Recortar sólo la selección”,
para pegarla luego en otro lienzo, o “Recortar por fuera de la selección” para quedarnos sólo con la parte que nos interesa y seguir trabajando.

Yolanda mejido González 42
Modificar Fotografías con IrfanView.4. Girar una imagen.(1)
1. Abro una imagen y la reduzco con sucesivos zoom, para verla entera.
2. En el menú imagen tenemos tres opciones de rotación de la imagen, y dos de inversión.

Yolanda mejido González 43
Modificar Fotografías con IrfanView.4. Girar una imagen.(2)
3. Se explican por si mismos, excepto la rotación personalizada.

Yolanda mejido González 44
Modificar Fotografías con IrfanView.4. Girar una imagen.(3)
4. Si selecciono “Rotación personalizada”, podemos elegir un ángulo de rotación entre 0 y 360º.
5. Clic en OK

Yolanda mejido González 45
Modificar Fotografías con IrfanView.4. Girar una imagen.(4)
Con 53º obtenemos este resultado:

Yolanda mejido González 46
Modificar Fotografías con IrfanView.4. Girar una imagen.(5)
6. Si quiero obtener un efecto de “espejo”, elegiré una de las dos opciones siguientes: Invertir Verticalmente Invertir Horizontalmente

Yolanda mejido González 47
Modificar Fotografías con IrfanView.4. Girar una imagen.(5)
Se obtiene esto:Invertir
Horizontalmente
Invertir Verticalmente

Yolanda mejido González 48
Modificar Fotografías con IrfanView.
5. Redimensionar una imagen(1).Consiste en reducir el peso de una imagen a costa de perder, tamaño, resolución o profundidad de color. O varias de estas características a la vez.Antes de proceder, interesa siempre conocer las características iniciales de la imagen.Para ello basta abrir la imagen y hacer clic sobre el botón de información de la barra de herramientas

Yolanda mejido González 49
Modificar Fotografías con IrfanView.5. Redimensionar una imagen(2).

Yolanda mejido González 50
Modificar Fotografías con IrfanView.
5. Redimensionar una imagen(3).Los datos que más nos interesan ahora son:
Resolución. Tamaño original. Profundidad de color. Tamaño en disco (peso del archivo).Para salir Aceptamos

Yolanda mejido González 51
Modificar Fotografías con IrfanView.5. Redimensionar una imagen(4).
a) Reduciendo el tamaño de la imagen.
1. Vamos al menú “Imagen”, opción “Redimensionar/Remuestrear”.

Yolanda mejido González 52
Modificar Fotografías con IrfanView.5. Redimensionar una imagen(5).a) Reduciendo el tamaño de la imagen.
2. Establecemos el nuevo tamaño. En este caso al 50%. Conviene activar “Mantener la relación de aspecto” y “Remuestrear”.

Yolanda mejido González 53
Modificar Fotografías con IrfanView.5. Redimensionar una imagen(6).a) Reduciendo el tamaño de la imagen.
3. Si vamos ahora a “Información”, veremos esto: El tamaño se ha reducido a la mitad.
4. Tras esto, hay que guardar. Si se quiere mantener el original guardaremos con otro nombre, por ejemplo añadimos (Mitad tamaño).

Yolanda mejido González 54
Modificar Fotografías con IrfanView.5. Redimensionar una imagen(7).a) Reduciendo el tamaño de la imagen.
5. Y aunque en el cuadro anterior no lo reflejara, el tamaño del archivo se ha reducido considerablemente. De 1668 Kb a 153 Kb.

Yolanda mejido González 55
Modificar Fotografías con IrfanView.5. Redimensionar una imagen(8).b) Reduciendo la resolución de la imagen.Toda resolución superior a 72ppp (puntos por pulgada), puede estar bien para imprimir, pero no para verla en una pantalla de ordenador.Los monitores tienen una resolución máxima de 72ppp, por lo que todo lo que supere ese valor no se representa. Es peso inútil. Conviene por tanto reducir todas las imágenes que tengan resolución superior a 72 ppp hasta este valor.

Yolanda mejido González 56
Modificar Fotografías con IrfanView.5. Redimensionar una imagen(9).b) Reduciendo la resolución de la imagen.
1. Vamos a la misma opción de antes. Pero ahora actuamos sobre la resolución y dejamos el tamaño intacto. Conviene activar “Mantener la relación de aspecto” y “Remuestrear”.

Yolanda mejido González 57
Modificar Fotografías con IrfanView.5. Redimensionar una imagen(10).b) Reduciendo la resolución de la imagen.
3. Si vamos ahora a “Información”, veremos esto: La resolución ha bajado a 72pppX72ppp. No parece que el peso haya bajado pero…
4. Tras esto, hay que guardar con otro nombre, por ejemplo añadimos (Ajustada resolución).

Yolanda mejido González 58
Modificar Fotografías con IrfanView.5. Redimensionar una imagen(11).
5. Y aunque en el cuadro anterior no lo reflejara, el tamaño del archivo se ha reducido considerablemente. De 1668 Kb a 540 Kb.
b) Reduciendo la resolución de la imagen.

Yolanda mejido González 59
Modificar Fotografías con IrfanView.5. Redimensionar una imagen(12).
Reducir la profundidad de color resta matices a la foto. Pero según el caso puede ser prácticamente imperceptible.
c) Reduciendo la profundidad de color.
Para representar uno entre 16,7 millones de colores en cada píxel se necesitan 24 bits (tres Bytes de información).
Para representar 256 colores en cada píxel se necesitan 8 bits (Un Byte de información).

Yolanda mejido González 60
Modificar Fotografías con IrfanView.5. Redimensionar una imagen(13).
Reducir la profundidad de color resta matices a la foto. Pero según el caso puede ser prácticamente imperceptible.• El sensor de una cámara digital es capaz de captar 3 colores, rojo, verde y azul y la profundidad de color es la cantidad de tonalidades que cada color puede registrar.• La mayoría de las cámaras digitales registra la información con una profundidad de color de 8 bits por canal, esto significa que el sensor capturará 256 tonalidades (28)
de rojo, 256 de verde y 256 de azul.• Esto significa que la cámara podrá utilizar 16.7 millones de colores (256x256x256) para representar una fotografía con una profundidad de color de 8 bits por canal o 24-
Bit RGB. Se habla de color verdadero.
c) Reduciendo la profundidad de color.

Yolanda mejido González 61
Modificar Fotografías con IrfanView.5. Redimensionar una imagen(14).
Para representar 16,7 millones de colores necesitamos 24 bits (4 Bytes) por cada píxel. Para representar 256 colores en cada píxel se necesitan 8 bits (Un Byte). Generalmente no se aprecia diferencia en un monitor. Para representar 16 colores sólo necesitamos 4 bits. Para representar en escala de grises sólo necesitamos 4 bits. Para representar 2 colores (Blanco y negro) sólo necesitamos un bit.
c) Reduciendo la profundidad de color.Debido a la aceptación prácticamente universal de los octetos de 8 bits como unidades básicas de información en los dispositivos de almacenamiento, los valores de profundidad de color suelen ser divisores o múltiplos de 8, a saber 1,2,4,8,16,24 y 32. Esto se traduce en que:

Yolanda mejido González 62
Modificar Fotografías con IrfanView.5. Redimensionar una imagen(15).c) Reduciendo la profundidad de color.
Algunos algoritmos de compresión (.GIF y .PNG) se basan en reducir profundidad de color, para reducir el peso.

Yolanda mejido González 63
Modificar Fotografías con IrfanView.5. Redimensionar una imagen(16).c) Reduciendo la profundidad de color.
Nosotros vamos a hacer tres conversiones partiendo de color verdadero: A 256 colores. A escala de grises A blanco y negro.
Y veremos los tamaños y efectos resultantes
Color Verdadero (16,7 Millones de colores)
Tamaño original : 1668 Kb

Yolanda mejido González 64
Modificar Fotografías con IrfanView.5. Redimensionar una imagen(18).c) Reduciendo la profundidad de color.
1. Vamos al menú imagen”, opción “Reducir la profundidad de color”.

Yolanda mejido González 65
Modificar Fotografías con IrfanView.5. Redimensionar una imagen(19).c) Reduciendo la profundidad de color.
2. Elegimos el número de colores que corresponda en cada caso.
3. Aceptamos.4. Guardamos cada archivo con un nombre
diferente.

Yolanda mejido González 66
Modificar Fotografías con IrfanView.5. Redimensionar una imagen(20).c) Reduciendo la profundidad de color.
256 Colores16 Colores
16 Colores (Escala Grises) 2 Colores (B/N)

Yolanda mejido González 67
Modificar Fotografías con IrfanView.5. Redimensionar una imagen(21).
c) Reduciendo la profundidad de color.
256 Colores
16 Colores
16 Colores (Escala Grises)
2 Colores (B/N)
Y ahora nos fijamos en los tamaños de los archivos
más o menos, se reducen todos por igual

Yolanda mejido González 68
Modificar Fotografías con IrfanView.6. Aplicar efectos y filtros:(1).a) Mejorar colores, brillo y contraste
IrfanView no es el programa más adecuado para estas operaciones. Se recomienda Gimp2.Primero debemos saber qué características respecto a luminosidad y color tiene la foto.Para ello visualizamos el histograma. Nos proporciona una distribución de las luces y sombras de la imagen.

Yolanda mejido González 69
Modificar Fotografías con IrfanView.6. Aplicar efectos y filtros:(2).
a) Mejorar colores, brillo y contraste
1. Menú “Imagen” opción “Histograma”.

Yolanda mejido González 70
Yolanda Mejido González 2
Unos ejemplos para aprender a interpretar los histogramas.
SOBREXPUESTA NORMAL SUBEXPUESTA
Modificar Fotografías con IrfanView.Aplicar efectos y filtros:(3).
a) Mejorar colores, brillo y contraste

Yolanda mejido González 71
Modificar Fotografías con IrfanView.6. Aplicar efectos y filtros:(4).a) Mejorar colores, brillo y contraste
2. Analizado el histograma a esa imagen le falta luz.
3. Vamos a menú “Imagen”, opción “Mejorar colores…”

Yolanda mejido González 72
Modificar Fotografías con IrfanView.6. Aplicar efectos y filtros:(5).a) Mejorar colores, brillo y contraste
4. Modificamos los valores de Brillo y Contraste al gusto.
5. Clic en OK.6. Guardamos el archivo. Si lo hacemos con otro
nombre no perderemos el archivo original.

Yolanda mejido González 73
Modificar Fotografías con IrfanView.6. Aplicar efectos y filtros:(6).a) Mejorar colores, brillo y contraste
El resultado es:

Yolanda mejido González 74
Modificar Fotografías con IrfanView.6. Aplicar efectos y filtros:(7).a) Mejorar colores, brillo y contraste
También se pueden realzar los colores de manera manual en el mismo cuadro
La barra R eleva la calidez de la imagen La barra G intensifica los verdes. La barra B enfría la imagen

Yolanda mejido González 75
Modificar Fotografías con IrfanView.6. Aplicar efectos y filtros:(8).
b) Mejora automática de colores.
1. Es menos compleja y suele dar mejor resultado.
2. Menú “Imagen”, Opción “Ajuste de colores automático”
3. Y ya está. Sólo resta guardar.

Yolanda mejido González 76
Modificar Fotografías con IrfanView.6. Aplicar efectos y filtros:(9).
c) Otros efectos (Sepia, Bajorrelieve, Pintura al óleo, etc…)
1. También en el menú “Imagen”, opción “Efectos”.

Yolanda mejido González 77
Modificar Fotografías con IrfanView.6. Aplicar efectos y filtros:(10).
c) Otros efectos (Sepia, Bajorrelieve, Pintura al óleo, etc…)
2. El máximo partido lo sacamos del “Explorador de efectos”3. La lista de efectos directos es :4. A las podemos añadir del propio menú “imagen” las
opciones:

Yolanda mejido González 78
Modificar Fotografías con IrfanView.6. Aplicar efectos y filtros:(11).
c) Otros efectos (Sepia, Bajorrelieve, Pintura al óleo, etc…)
4. No tiene misterio. Sólo es probar.5. Una vez realizada la operación se requiere guardar.6. Vamos a ir viendo el resultado de aplicar los distintos efectos a la misma
imagen. Comenzamos por los efectos de ejecución directa.

Yolanda mejido González 79
Modificar Fotografías con IrfanView.6. Aplicar efectos y filtros:(12).
Escala de grises
c) Efectos directos
Negativo

Yolanda mejido González 80
Modificar Fotografías con IrfanView.6. Aplicar efectos y filtros:(13).
Bajorrelieve
c) Efectos directos
Botón 3D

Yolanda mejido González 81
Modificar Fotografías con IrfanView.6. Aplicar efectos y filtros:(14).
Pintura al óleo
c) Efectos directos
Detección de contornos

Yolanda mejido González 82
Modificar Fotografías con IrfanView.6. Aplicar efectos y filtros:(15).
Filtro medio
c) Efectos directos
Explosión

Yolanda mejido González 83
Modificar Fotografías con IrfanView.6. Aplicar efectos y filtros:(16).
Pixelar
c) Efectos directos
Sepia

Yolanda mejido González 84
Modificar Fotografías con IrfanView.6. Aplicar efectos y filtros:(17).
Gotas de lluvia
c) Efectos directos

Yolanda mejido González 85
Modificar Fotografías con IrfanView.6. Aplicar efectos y filtros:(18).c) Efectos del explorador de efectos:
7. Si vamos a la opción “Explorador de efectos:

Yolanda mejido González 86
Modificar Fotografías con IrfanView.6. Aplicar efectos y filtros:(19).c) Efectos del explorador de efectos:
8. La diferencia es que hay más variedad y podemos graduar la intensidad del efecto

Yolanda mejido González 87
Modificar Fotografías con IrfanView.6. Aplicar efectos y filtros:(20).c) Efectos del explorador de efectos:
8. Por ejemplo un “Find borders” (al 3 sobre 5) produce esto:
9. Veamos más ejemplos

Yolanda mejido González 88
Modificar Fotografías con IrfanView.6. Aplicar efectos y filtros:(21).
Solarize
c) Efectos desde el explorador de efectos
Piedra (4 sobre 5)

Yolanda mejido González 89
Modificar Fotografías con IrfanView.6. Aplicar efectos y filtros:(22).
Metalic gold
c) Efectos desde el explorador de efectos
Gotas de lluvia (Raindrops)

Yolanda mejido González 90
Modificar Fotografías con IrfanView.6. Aplicar efectos y filtros:(23).
Zoom Blur
c) Efectos desde el explorador de efectos
Twirl

Yolanda mejido González 91
Modificar Fotografías con IrfanView.6. Aplicar efectos y filtros:(24).
Metalic ice
c) Efectos desde el explorador de efectos
Oil Paint

Yolanda mejido González 92
Modificar Fotografías con IrfanView.
http://www.irfanview.com/
Fin de la presentación Fotografías con IrfanView.
Software Freeware
(Gratuito)