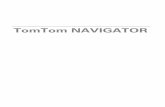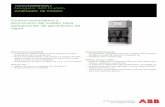mnl gps-navigator-ws2-ndrive - X-View | Smartphones...
Transcript of mnl gps-navigator-ws2-ndrive - X-View | Smartphones...



03

¡Bienvenido! 5 Pantalla de Mapa Principal 5 Comandos Básicos 8 Explorando las pantallas de menú 8 Uso de teclados 8 Realizar una búsqueda 10 Pantalla de Inicio 10 Cómo navegar 11 Navegar a una dirección 11 Ingresar una dirección 11 Navegar a un punto de interés (POI) 11 Navegar a un código postal 12 Usar coordenadas para navegar a una ubicación 12 Realizar una búsqueda Google para navegar a una ubicación 12 Navegar a una ubicación reciente 12 Grabar mis ubicaciones favoritas 12 Navegar a Casa 13 Definir Mi Casa 13 Dejar de navegar en la ruta actual 13 Ver una vista general de mi ruta 13 Lista de las maniobras incluidas en mi ruta 13 Borrar una ubicación favorita 13 Borrar ubicaciones recientes 14 Uso de itinerarios 14 Crear un itinerario 14 Cambiar un itinerario 14 Navegar a un itinerario 15 Manejar rutas alternativas 15 Evitar calles o rutas específicas 15 Buscar un alternativa en caso de haber un Obst 61 onimaC le ne olucáPersonalizar su NDrive 16 Volumen de altavoz 16 Luz 17 Idioma 17 Despliegue de teclado 17 Velocidad de la Unidad 17 Unidad de medición de temperatura 17 La apariencia del mapa 17 Asistencia de pista 18 Orientar el Mapa con el Norte hacia arriba 18 Plantillas 18 Puntos de interés 18 Opciones de ruta 18 Opciones de seguridad 19 Ajustes de sistema 20 Formato de coordenadas 20 Importar datos al NDrive 20 Extracción de datos del NDrive 20 Conozca más sobre su software 21 Sacar mayor provecho de su NDrive 21 Cómo obtener mapas nuevos, voces, u otras funciones 21 ¿Qué es? 22
04

¡BIENVENIDO!
Estimado Cliente:
Muchas gracias por elegir NDrive como su software de navegación. Esta guía fue creada para que pueda encontrar respuestas rápidas y simples a sus preguntas, considerando tanto características básicas como avanzadas, de manera de poder sacarle mayor provecho a esta aplicación. El nuevo interfaz de usuario más limpio y elegante de nuestra última versión le permitirá mejorar su experiencia como usuario.
Pantalla de Mapa Principal
La pantalla del mapa principal puede ser presentada en 3 modos distintos:
Vista de Mapa
Puntos de interés – Haga click en la bandera POI para ver más información
Zoom
Inclinación del mapa, cambiar la inclinación
Escala de mapa Botón menú principal
Hito 3D – Haga click para ver una imagen 3D de un monumento
Zoom
Bloqueo de paneo – Presione para panear el mapa sin volver a la ubicación actual (rojo). Desbloquee para ver la ubicación actual
Bloqueo de zoom – Presione para fijar un nivel de zoom determinado (rojo). Desbloquee para ajustar el zoom (verde)
05

Esta será la pantalla de mapa por defecto desde la versión 11.2 en adelante; las principales diferencias están señaladas.
Escala de mapa
Zoom Zoom
Botón menú principal
Punto de interés – Presione la bandera POI para ver más información
Cuando tenga señal GPS, puede arrastrar el mapa en todas las direcciones para
realizar búsquedas. Presione este botón para volver su�
ubicación.�
3D/2D – Presione este botón para intercambiar entre
visualización 2D y 3D, según sus preferencias.
Presione la parte inferior de la pantalla
para ajustar el volumen.
06

Navegación
(*) Los controles de tiempo, velocidad y distancia muestran información distinta si se eligen los modos alternativos:
Tiempo estimado a destino
Límite de velocidad en la calle actual
Hora de llegada estimada
Distancia restante a destino
Velocidad actual Hora actual
Contexto Si presiona cualquier punto del mapa, la barra de contexto aparecerá en la parte de abajo y podrá realizar las siguientes cuatro acciones:
Próxima maniobra
Distancia a la próxima maniobra
Controles de tiempo, velocidad y distancia (*)
Ubicación actual
El localizador cambiará de color de acuerdo a la calidad de su señal.
Agregar a favoritos Agregar punto a itinerario Navegar al punto seleccionado.
Sólo disponible si existe señal GPS.
Seleccione un punto de la pantalla y aparecerá la barra de contexto.
Los distintos botones le permitirán realizar diversas acciones.
Cerrar barra
00:02 h
50 km/h
0 km/h
14:39
1.2 km
14:36
07

Comandos Básicos
Explorando las pantallas de menú
Todas las pantallas de menú muestran, en su parte superior, dos botones que sirven para las siguientes acciones:
Volver a pantalla anterior Volver al mapa principal
Uso de Teclados
Siempre que quiera realizar una búsqueda, filtrar los resultados desde una lista o ingresar datos, aparecerá un teclado en pantalla. Puede ajustarse la distribución del teclado en Ajustes. Aquí van algunos consejos que debiera tener presente:
Cuando busque una calle, puede sólo escribir las iniciales separadas por un espacio y aparecerán resultados. Ejemplo: ingrese “C P W” y aparecerá “Central Park West” en la lista de resultados.
Comience a escribir las primeras letras y los resultados irán apareciendo.
Teclado Estándar
Barra de espacio
Sacar teclado de la pantalla
Acceder a teclado numérico
Borrar letra
08

Teclado Numérico
Teclado Extendido
Teclado Símbolos Extendido
Confirmar y cerrar teclado
Acceder a teclado extendido
Acceder a símbolos de teclado
Acceder a teclado estándar
Barra de espacio
Esconder teclado Acceso a teclado estándar
09

Realizar una búsqueda
Realizar una búsqueda
Al realizar una búsqueda, esta pantalla le permite ingresar los detalles de la búsqueda y filtrar los resultados.
Pantalla de Inicio
Luego de hacer una búsqueda o escoger un POI en el mapa, aparecerá la Pantalla de Inicio. Esta pantalla le permite ejecutar varias acciones basadas en la ubicación que acaba de escoger.
Àrea ingreso latitud
Área ingreso longitud
Alternar entre latitud norte y sur.
Alternar entre longitud este y oeste.
Confirmar y cerrar teclado
Puede elegir cualquiera de los campos
disponibles y cambiar la selección.
Si alguno de los datos deseados ya fue elegido (de
una búsqueda anterior) puede saltarse esa área e irse a la
próxima.
Algunas pueden no estar disponibles si no
aplican a un determinado país.
Información detallada del lugar.
Ubicación en el mapa.
Grabar como favorito.
Navegar al lugar seleccionado.
10

Cómo Navegar
Navegar a una dirección
Desde el menú principal seleccione Ir A y luego Dirección
Luego de ingresar la dirección presione
Ingresar una dirección
Seleccione País, Estado (cuando aplique), Ciudad. Luego, ingrese el nombre de la calle y número de la casa.
Vea la sección de Interacción Básica para las opciones de teclado
Navegar a un punto de Interés (POI)
Desde el menú principal seleccione Ir A y luego Lugares
Luego, seleccione Alrededor Mío o Dentro de una Ciudad . Verá los lugares agrupados en categorías. Seleccione la categoría deseada o los atributos específicos y utilice el teclado para filtrar su búsqueda. Luego de completar su selección, presione
. También puede seleccionar Todos y buscar el nombre de una ubicación dentro de la base de datos; note que esto puede tardar más.
Entre las categorías disponibles, encontrará POIs dinámicos, que, básicamente, son puntos de interés cuya información cambia de conformidad con la ubicación y el tiempo, por ejemplo, Farmacias o Eventos (las actualizaciones requieren conexión a internet).
Alternativamente, simplemente presione un POI, o cualquier otro punto del mapa, y luego presione el botón de Navegación en la barra inferior. Vea sección de Pantalla de Mapa Principal.
Navigate
Navigate
11

Navegar a un código postal
Desde el menú principal seleccione Ir A y luego Lugares . Seleccione Código Postal y, luego de escoger el país, use el teclado para filtrar la búsqueda. Luego de completar su selección, presione .
Usar Coordenadas para navegar a una ubicación.
Desde el menú principal seleccione Ir A y luego Lugares . Seleccione Coordenadas y use el teclado para ingresar las coordenadas de las ubicaciones y presione . Luego de completar su selección, presione .
Realizar una búsqueda Google para navegar a una ubicación
Desde el menú principal seleccione Ir A y luego Lugares . Seleccione Googley use el teclado para filtrar la búsqueda. Luego de completar su selección, presione
.
Navegar a una ubicación reciente.
Desde el menú principal seleccione Ir A y luego Ubicación Reciente . Luego de completar su selección, presione .
Grabar mis ubicaciones favoritas.
Desde el menú principal seleccione Ir A y luego Dirección , Lugares o Ubicación Reciente . Luego de completar su selección, presione .
Alternativamente, presione un POI o cualquier otro punto del mapa y luego presione en el botón Agregar a Favoritos en la barra inferior.
Complete los campos que desee detallar y presione para agregar a favoritos.
Vea la sección de Interacción Básica para las opciones de teclado
Navigate
Navigate
Navigate
Navigate
Save
Save
12

Navegar a mis ubicaciones favoritas
Desde el menú principal seleccione Ir A y luego Favoritos . Use la barra de navegación o el teclado para filtrar su búsqueda. Luego de completar su selección, presione .
Navegar a Casa
Desde el menú principal seleccione Ir A y luego Casa Luego de completar su selección, presione .
Definir Casa
Desde el menú principal seleccione Mi NDrive y luego Definir Casa . Ingrese unaDirección , Ubicación Reciente , Favorito , o la ubicación actual de acuerdo a señal GPS, o de acuerdo a su última selección en el mapa – Aquí . Luego de completar su selección, presione .
La primera vez que intente navegar a casa, si no ha definido su ubicación previamente, NDrive le pedirá que fije esta ubicación. Es posible editarla en cualquier momento, sencillamente siguiendo los pasos indicados más arriba.
Dejar de Navegar la Ruta Actual
Desde el menú principal, seleccione Mi Ruta y luego Detener Navegación .
Ver una vista general de mi Ruta
Luego de definir una ruta y durante la navegación, podrá ver una vista general de la ruta completa presionando Mi Ruta y luego Mostrar Ruta .
Vea la lista de todas las maniobras incluidas en mi ruta
Desde el menú principal, seleccione Mi Ruta y luego Libro de Rutas . Navegue hacia abajo para ver todos los ítems de esta lista.
Borrar una ubicación favorita
Desde el menú principal seleccione Ir A y luego Favoritos . Use la barra de navegación o el teclado para filtrar su búsqueda. Luego de completar su selección, presione y luego .
Navigate
Save
Edit Delete
Navigate
13

Borrar ubicaciones recientes.
Desde el menú principal seleccione Ir A y luego Ubicación Reciente . Presione para borrar todas las ubicaciones recientes.
Uso de Itinerarios
En el menú principal seleccione Ir A y luego Itinerarios . Usted puede crear un nuevo itinerario, o seleccionar un itinerario de la lista, en caso de que ya haya creado o importado uno.
• Crear un itinerario
Para crear un itinerario, presione Agregar Nuevo Itinerario . Edite el nombre y la descripción seleccionándolos y usando el teclado. También puede agregar un ícono, presionando el botón ICON y luego seleccionando uno de la lista. Presione para continuar. Posteriormente, deberá definir los puntos de ruta que serán incluidos en su itinerario. Presione Agregar Nuevo Punto de
Ruta , seleccionando desde Dirección , Lugares , Ubicación
Reciente , Favoritos o Home . Luego de finalizar su selección, presione y repita el proceso anterior para cada nuevo punto de ruta. Cuando haya
terminado de agregar puntos de ruta, presione para finalizar la creación de itinerario.
También puede agregar puntos de ruta seleccionando cualquier punto en el mapa, y luego presionando el atajo de punto de ruta, en la barra de contexto. Luego, puede agregarlo a un itinerario ya existente, o crear uno nuevo, en el que el punto de ruta seleccionado será incluido.
• Cambiar un itinerario
Luego de seleccionar un itinerario de la lista, para editar el nombre del itinerario, su
descripción e ícono, presione Editar/Re-nombrar y luego proceda de la manera descrita en la sección "Crear un itinerario".
Para editar los puntos de ruta en un itinerario, presione Mostrar Puntos de Ruta . Puede agregar un punto de ruta nuevo de la manera descrita en "Crear un itinerario". También puede seleccionar cada punto de ruta y realizar varias acciones:
Delete
Save
Save
Save
Add new itinerary
Add new waypoint
Iconmy itinerary
14

Ver la ubicación de los puntos de ruta en el mapa;
Marque un punto de ruta como visitado, de manera que cuando se encuentre navegando un itinerario, se omita dicha locación;
Adelante el punto de ruta en la lista del itinerario;
Retrase el punto de ruta en la lista del itinerario;
Marque un punto de ruta como la próxima destinación y todos los puntos de ruta anteriores como visitados;
Borre un punto de ruta del itinerario.
• Navegar hacia un itinerario.
Luego de seleccionar un itinerario de la lista, presione . La ruta desde su ubicación actual hacia el primer punto de ruta incluido en el itinerario será calculada.
Usted también puede visualizar el itinerario completo en el mapa, presionando Visualizar
en el Mapa .
El primer punto de ruta se encuentra representado por una bandera verde y el último se encuentra representado por una bandera a cuadros (blanco y negro). Los puntos de ruta intermedios serán representados por banderas naranjas.
Manejar rutas alternativas
En el menú principal seleccione Mi Ruta y luego Alternativas . Si presione Calcular Alternativa , una ruta alternativa será calculada, de acuerdo con las opciones de ruta definidas. Si luego desea volver a la primera ruta, presione Calcular
Navigate
15

Original .
Evitar calles o rutas específicas
En el menú principal seleccione Mi Ruta y luego Alternativas . Presione Evitar
Parte de la Ruta , seleccione los segmentos deseados y luego presione . Una nueva ruta será calculada de manera acorde. Si luego prefiere la primera ruta elegida, presione Calcular Original
Buscar una alternativa en caso de haber un Obstáculo de Camino
En el menú principal seleccione Mi Ruta y luego Alternativas .
Presione Obstáculo de Camino , y luego seleccione la opción más apropiada para definir cuan lejos está de su ubicación actual.
Una nueva ruta será correspondientemente calculada. Si luego desea seleccionar la ruta anterior, presione Calcular Original .
Vea la sección de Interacción Básica para las opciones de teclado
Personalizar su NDrive
Volumen de Altavoz
Desde el menú principal seleccione Ajustes y luego . Use +/- para ajustar el volumen de acuerdo con sus preferencias. También es posible ajustar rápidamente el volumen desde la Pantalla de Mapa Principal, simplemente presionando en la barra colocada cerca del botón de Menú, en la parte inferior de la pantalla, y deslizando su dedo sobre él.
Avoid
General
16

Luz
Desde el menú principal seleccione Ajustes y luego . Si usted seleccione SYSTEM, NDrive considerará la configuración de luz establecida para su aparato. Si usted desea mantener la luz de pantalla encendida en todo momento, seleccione ALWAYS ON (Siempre Encendido). Para confirmar, presione .
Idioma
Desde el menú principal seleccione Ajustes , y luego ; presione Lenguaje y luego seleccione alguna de las opciones de idioma disponibles. Para confirmar, presione .
Despliegue de Teclado
Desde el menú principal seleccione Ajustes , y luego . Puede cambiar el despliegue de teclado entre las opciones ABC, QWERTY y AZERTY. Para confirmar, presione .
Velocidad de la Unidad
Desde el menú principal seleccione Ajustes y luego . Puede elegir visualizar la velocidad en kilómetros por hora (kph) o millas por hora (mph). Para confirmar, presione .
Unidad de medición de temperatura
Desde el menú principal seleccione Ajustes y luego . La temperatura puede ser visualizada en Celsius o Fahrenheit, de acuerdo con sus preferencias. Para confirmar, presione .
Apariencia del Mapa
Desde el menú principal seleccione Ajustes y luego . Los siguientes ítems son ajustables:
Save
Save
Save
Save
Save
General
Internacional
Internacional
Internacional
Internacional
Map Appearance
17

• Asistencia en Camino
Muestra información sobre las vías en cada intersección o curva. En caso de intersecciones, mostrará la señalética de manera que usted pueda seleccionar la vía correcta. Puede seleccionar entre una visión simplificada o detallada
• Orientar el Mapa con el Norte hacia Arriba
Esta opción se encuentra disponible solo en las modalidades Pedestrian (Peatón) y Adventure (Aventura). Al estar activada, el mapa será visualizado con orientación Norte, y el ícono de ubicación girará de manera acorde con los movimientos del usuario. Al estar desactivada, el ícono de ubicación estará apuntado hacia arriba y el mapa girará de acuerdo con sus movimientos. (Esta opción se encontrará disponible en la versión 11.2).
• Plantillas
El esquema de colores del mapa puede ser configurado en relación con la hora del día, eligiendo entre las plantillas disponibles. Si selecciona "Enable auto toggle" (activar interruptor aleatorio) el esquema de colores cambiará automáticamente entre las modalidades día/noche, de acuerdo con el horario específico definido por el sistema.
• Puntos de Interés
Seleccione desde la lista de categorías de POIs, aquellos puntos que desee que se grafiquen en el mapa.
Opciones de determinación de ruta
Desde el menú principal selecciones Ajustes , y luego . Puede elegir entre las siguientes opciones de ruta, las cuales tendrán influencia sobre los cálculos de determinación de ruta:
* Fastest (Más Rápido) - permite calcular la ruta más rápida, sin consideración a la distancia. Se recomienda seleccionar esta opción, ya que la ruta trazada no solamente será la más rápida, sino que también las más económica y placentera, ya que se da prioridad a aquellos caminos que son mejores y más rápidos.
Routing Options
18

* Shortest (Más Breve) - permite calcular la ruta más breve, sin considerar la calidad del camino. Tenga en consideración que esta ruta puede que demore más tiempo y algunos de los caminos puede que sean angostos y empinados.
* Tolls (Peajes) - seleccione "avoid" (evitar) si no desea transitar por caminos que tengan peajes, o "si" en caos de que desee que NDrive incluya caminos con peajes en la ruta calculada. Por favor tenga en cuenta que aún cuando seleccione la opción "avoid", NDrive considerará igualmente caminos con peajes, cuando éstos sean la única opción disponible.
* Pedestrian Mode (Modalidad Peatón) - NDrive calculará su camino usando la ruta más breve disponible para caminar o transitar en bicicleta; la determinación de ruta no considerará la señalética de tránsito y tendrá como límite una distancia de 20 kms.
* Adventure Mode (Modalidad Aventura) - Permite navegar o llegar a una ubicación o coordenada saliendo del camino trazado; seleccione esta modalidad para usar al aire libre o al viajar por mar o aire. En esta modalidad, la distancia a su destino se calcula en una línea aérea directa, y un compás será visualizado en pantalla para guiarlo hacia su lugar de destino.
Opciones de Seguridad
Desde el menú principal seleccione Ajustes y luego para personalizar las siguientes opciones:
Speed Limit Alarm (Alarma de límite de velocidad): una alarma sonará cuando excede el limite de velocidad que usted configure (50kph-160kph): puede elegir desactivar esta opción.
Road Speed Alert (Alerta de velocidad en el camino): puede ajustar la manera en que se visualiza el límite de velocidad de cada camino, entre las opciones visual (un ícono aparece en la pantalla), visual y sonido (un icóno en la pantalla y activación de voz), o apagado.
Safety Camara Alert (Alerta de cámara de seguridad): usted recibirá una alerta de la presencia de cámaras de seguridad durante su tránsito por la ruta - el sistema graficará un ícono comunicando la velocidad máxima permitida así como también una advertencia sonora: puede elegir desactivar esta opción.
Safety Options
19

• Ajustes de Sistema
Desde el menú principal seleccione Ajustes y luego para personalizar las siguientes opciones:
Time format (formato de tiempo): seleccione entre el formato de 12 y 24 horas.
Theme (tema): seleccione entre el tema por defecto, el cual mostrará botones rojos o el arcoíris el cual mostrará botones coloridos. (Esta opción estará disponible en V 11.2)
Restore Settings (restaurar configuración): esta opción permite restaurar el sistema a su configuración por defecto.
• Formato de Coordenadas
Desde el menú principal seleccione Ajustes y luego . El formato seleccionado definirá el método de ingreso de las coordenadas de navegación; puede elegir entre los siguientes formatos:
DMS: grados, minutos y segundos.
DMM: grados y minutos.
DDD: grados y décimas de grados.
Importar datos al NDrive
Primero, deberá conectar el dispositivo a su computador usando un cable USB, o usando un lector de tarjeta de memoria. Copie los archivos klm desde su fuente hasta las carpetas de NDrive correspondientes: "favoritos", "itinerarios" y "cámaras de velocidad”.
Desde el menú principal seleccione Mi Ndrive y luego Ingreso/Extracción de Datos
. Luego, de acuerdo con lo que desee ingresar, seleccione Import Safety Camaras
Ingresar Cámaras de Seguridad , Ingreso de Itinerarios , o Ingresar Favoritos
.
System
GPS
20

Extracción de datos del NDrive
Desde el menú principal seleccione Mi NDrive y luego Ingreso/Extracción de Datos
. Luego, de acuerdo con lo que desee extraer, seleccione Extraer Itinerarios o
Extraer Favoritos . Luego de que ejecute esta acción, un nuevo archivo .kml será creado en la carpeta NDrive correspondiente: itinerarios o favoritos. Usted deberá conectar el dispositivo a su computador usando un cable USB, o usando un lector de tarjetas de memoria, para poder así administrar los archivos.
Conozca más sobre su software
Desde el menú principal seleccione Mi Ndrive y luego Versión para consultar
información sobre su versión de software. Mis Mapas mostrará los mapas instalados en su dispositivo, tales como la versión, proveedor, verificación de mapas de consistencia;
mientras que en GPS usted puede visualizar sus coordenadas actuales y el número de satélites a los que está conectado su dispositivo.
Mejor aprovechamiento de su NDrive Como conseguir nuevos mapas, voces u otras funciones
Las tiendas de NDrive ofrecen funciones adicionales tanto gratuitas como pagadas, como voces o nuevos mapas, los cuales contribuirán tanto a su software como a su experiencia como usuario. Debido a que su dispositivo no cuenta con conectividad de redes, cuando
seleccione Tienda , el siguiente mensaje aparecerá.
Visite nuestra página web y descargue las aplicaciones NPlus gratuitas para poder 21

acceder a las ofertas. Esta aplicación le otorga también la posibilidad de actualizar su software, así como también consultar información sobre su dispositivo y productos. En caso de que tenga dudas, también puede acceder a ayuda online.
Que es... Este botón le permite ingresar su destinación, como por ejemplo una dirección o un Punto de Interés. Usted puede visualizarlo en el mapa, navegar hacía él o fijarlo como su ubicación actual.
Seleccione este botón para buscar una locación usando su dirección.
Ocupe este botón para cambiar el país en el que se encuentra ubicada su destinación. Usted puede omitir este paso si el estado es el correcto.
Ocupe este botón para cambiar el estado en el cual se encuentra ubicada su destinación. Este botón se encuentra activado solo para países que se encuentran divididos en estados, como USA.
Country:Argentina
State:Not available
22

Escriba el nombre de su ciudad de destino. Si el nombre de su ciudad ya se encuentra visualizado, puede omi
tir
este paso e ir directamente a Street (calle).
Escriba su calle destino. También puede seleccionar
"City Center" (Centro cívico) si no conoce el nombre de la calle o desea navegar hacia el centro.
Escriba para incluir el número de la casa. Si no conoce el número de la casa, puede seleccionar "Anywhere" (cualquier parte), para ser conducido hacia la ubicación más cercana en la calle o cruce correspondiente.
Nota: Si el número de casa que usted ha ingresado no existe, NDrive le ofrecerá el número de casa disponible más cercano.
La pantalla GO - La pantalla muestra la información sobre el destino que ha seleccionado. Puede incluir la dirección, el nombre del lugar o incluso información adicional que pueda estar disponible.
- Permite visualizar en el mapa el destino seleccionado. Presione en cualquier parte del mapa para fijar su ubicación principal, la cual será marcada con un punto rojo.
- Utilice este botón para guarda la ubicación en sus favoritos,.
- Presione este botón para iniciar el guía -curva por curva- en tiempo real hacia su destino seleccionado. Si la versión de su software no incluye guía en tiempo real, este botón mostrará la ruta hacia su destino seleccionado.
Le permite buscar o navegar hacia Puntos de Interés (POI) en el mapa, o usando varias otras fuentes en línea.
Un POI ubicado cerca mío.
Save
Show
Navigate
City:Select City
Street:Select Street
< House Number >
23

Un POI en una ubicación específica o remota.
Usando el teclado, puede buscar las coordenadas usando el formato lat/lon (latitud/longitud).
Le permite buscar un destino ingresando el código postal (zip) de la ubicación; esta función se encuentra activada solo para aquellos mapas que incluyan dato de código postal.
Aquí puede visualizar los destinos previamente seleccionados. Presione cualquiera de ellos para navegar o visualizarlos en el mapa.
Estas son los destinos pre-definidos que usted ha creado o importado. Vea la sección "How to" (Como hacer) para mayor información.
Pre-defina destinos que usted use con mayor frecuencia, como su hogar, trabajo, etc. Al realizar el primer click, le solicitará que fije una destinación. Usted puede editar/cambiar estos destinos, en cualquier momento, usando el menú My NDrive.
Aquí se incluyen un conjunto de destinos pre-definidos que usted ha creado o importado. Ver la sección "How to" para mayor información.
Este botón se encuentra activado cuando un destino ha sido seleccionado y una ruta ha sido calculada. Le permitirá consultar información adicional sobre su ruta.
Grafica su ruta desde su posición actual hasta su destino en el mapa.
24

Grafica una lista de todas las maniobras desde su posición actual hasta su lugar de destino. Puede clickear cualquiera de ellos para visualizarlos en el mapa.
Detiene el actual guía de voz de curva a curva.
Configura las opciones de cálculo de ruta, como Fastest, Shorest, using Metro (donde esté disponible) y Pedestrian.
Configura las opciones de cálculo de ruta, permite colocar indicaciones sobre obstáculos en el camino (si por alguna razón parte de una ruta se encuentra bloqueada) evitar parte de una ruta (en caso de tránsito u otra información) o re-calcular la ruta original en caso de haber realizado algunos cambios.
Aquí puede modificar la configuración y aprender sobre su software.
Define la ubicación de su Hogar, a partir de una dirección, lugar de interés, ubicación reciente, favorita o su ubicación actual (Here, aquí). Le permite navegar rápidamente hacia dicho destino. Puede editar o cambiar esta ubicación en cualquier momento.
Contiene información detallada sobre su versión del software NDrive.
25

Muestra la lista de mapas que usted ha instalado en su dispositivo. Al clickear sobre dichos mapas puede acceder a las siguientes opciones: Show (mostrar) - muestra el mapa seleccionado; About (información) - detalla información sobre la versión del mapa y su proveedor. Check (Revisar) - revisa la consistencia del archivo de mapa.
Al seleccionar esta opción, el orientador de encendido aparecerá la próxima vez que inicie su NDrive, visualizando la información Legal.
Incluye información detallada en la pantalla sobre las coordinadas de su ubicación actual: el número de satélites con los cuales su dispositivo se encuentra conectado: la velocidad en la cual se encuentra viajando, la altura de su ubicación, y un compás mostrando su orientación.
Este botón le permite importar o extraer archivos, como favoritos e Itinerarios.
Personalice la interfaz de NDrive, así como sus modalidades de navegación, uso de GPS y otras funciones. Para mayor detalle, revise la sección "How to".
Aquí podrá descargar de manera segura y fácil contenido adicional para su NDrive, así como Mapas Mundiales y Actualizaciones de Mapas adicionales, Voces, Navegación real, fotos de ciudades, Predicción de Tiempo Premium y más.
Presione aquí para salir de la Aplicación NDrive.
26

27