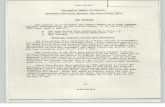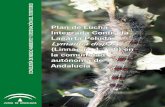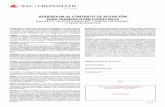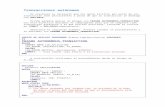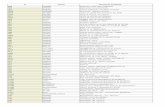MMaannuuuaaalll U dddeee o UUsssuuuaaarrriiioo RRe ...Guía de Usuarios Externos - Registro de...
Transcript of MMaannuuuaaalll U dddeee o UUsssuuuaaarrriiioo RRe ...Guía de Usuarios Externos - Registro de...
Setiembr
e 2017
MMMaaannnuuuaaalll dddeee UUUsssuuuaaarrriiiooo
RRReeegggiiissstttrrrooo dddeee
AAAccctttiiivvviiidddaaadddeeesss,,,
CCCooonnndddiiiccciiiooonnneeesss dddeee
TTTrrraaabbbaaajjjooo yyy PPPeeerrrsssooonnnaaasss
Febrero 2018
Guía de Usuarios Externos - Registro de Actividades, Condiciones de Trabajo y Personas. Versión 5.2 Febrero 2018
2 de 69
DIRECCIÓN TÉCNICA DE PRESTACIONES Gerencia Prestaciones Económicas
CONTENIDO
1. Ingreso a la página de BPS ……………………………………………..……4
2. Ingreso al Portal de Servicios en Línea …………...………………………...5
2.1. Ingreso a Mis Servicios en Línea ...…………………………………..…5
2.2. Ingreso a Todos los Servicios en Línea ………………………………....6
3. Ingreso al Catálogo de transacciones de Prestaciones Económicas .............7
3.1. Menú Superior ……………...………………………………………...…7
3.2. Todas las transacciones ………………...…………………………….…9
3.3. Transacciones destacadas ……...……………………………………....10
4. Transacciones de Gestión de Afiliaciones (GAFI) ……..………………....11
4.1. Alta de Actividad y Condiciones de Trabajo del MTSS …......………..11
4.1.1 Paso 1 – Alta de Actividad ……………………..……………....17
4.1.2 Paso 2 – Alta de Condiciones de Trabajo ………..………….…21
4.1.2.1 – Sección datos de Categoría …..………………….…25
4.1.2.2 – Sección datos de Salario …..…………………….….28
4.1.2.3 – Sección datos de Días de Trabajo y Horarios ……....30
4.1.2.4 – Sección datos de Nivel Educativo ………….........…32
4.1.3 Paso 3 – Emisión de constancias de Actividad y de Condiciones de
Trabajo ………………………………………...……………......32
4.2. Baja de Actividad ……………………………………...………………34
4.3. Modificación de Actividad y Condiciones de Trabajo del MTSS …….36
4.3.1 Paso 1 – Modificación de Actividad ……………………...........37
4.3.2 Paso 2 – Modificación de Condiciones de Trabajo ….…...….....39
4.3.3 Paso 3 – Emisión de constancias de Modificación de Actividad y
de Condiciones de Trabajo ……….……………….…………….44
4.4. Transacción masiva GAFI ….…………….……………….…………....46
4.5. Actualización e – mail GAFI de la empresa …………….………….…47
4.6. Consulta de Actividades y Condiciones de Trabajo por empresa …......48
4.7. Reimpresión de constancias de Actividad y Condiciones de Trabajo …53
4.8. Transacción masiva de Condiciones de Trabajo MTSS ……………....54
5. Plazos y Sanciones ……………………………………………………….…58
6. Consultas de Cálculo de Deuda …………………………………………….60
6.1. Consulta multas GAFI …………………………………………………60
6.2. Consulta de deuda mutual ……………………………………………..61
Guía de Usuarios Externos - Registro de Actividades, Condiciones de Trabajo y Personas. Versión 5.2 Febrero 2018
3 de 69
DIRECCIÓN TÉCNICA DE PRESTACIONES Gerencia Prestaciones Económicas
7. Transacciones y consultas de Afiliaciones Mutuales y Base de Datos
Corporativa de Personas …...………………………………………..……..62
7.1. Consulta de empresa AFMU ...…………………………………...……62
7.2. Consulta archivos generados por empresa ...………………………..…62
7.3. Alta de persona en la base de personas de BPS ...……………………..63
7.4. Alta de vínculos entre personas ...…………………………………..…66
8. Vías de contacto ...…………………………………………………………..69
Guía de Usuarios Externos - Registro de Actividades, Condiciones de Trabajo y Personas. Versión 5.2 Febrero 2018
4 de 69
DIRECCIÓN TÉCNICA DE PRESTACIONES Gerencia Prestaciones Económicas
1. Ingreso a la página de BPS
Las altas, bajas y modificaciones de actividades de dependientes se efectuarán exclusivamente por los usuarios habilitados por la empresa, a través de nuestra página web o por la aplicación para móviles “BPS Empresas”. Se admite el envío de formularios para transacciones de anulaciones de actividad, ya que los usuarios externos no tienen habilitada esta funcionalidad. El formulario está disponible en la página de BPS en \Recursos\Formularios\Formularios GAFI con el nombre “Anulación de Actividad”. El sistema cuenta con una funcionalidad que permite delegar en terceros la posibilidad de realizar transacciones o consultas de sus empresas. Se encuentran habilitados para el uso de este aplicativo, titulares, representantes y terceros con potestades para delegación. Las personas a las cuales se le delegarán los permisos, deben contar con usuario de los sistemas BPS, gestionado a través de la firma del Contrato de Usuario Persona, condición que deberán cumplir tanto los titulares y representantes, como los usuarios que se desee habilitar. El usuario registrado ingresa al sistema a través de la página web del BPS www.bps.gub.uy.
Figura 1 - Página web BPS
Presionando el Botón dentro de “Todos los Servicios en Línea” se accede a la pantalla de ingreso al Portal de Servicios en Línea.
Guía de Usuarios Externos - Registro de Actividades, Condiciones de Trabajo y Personas. Versión 5.2 Febrero 2018
5 de 69
DIRECCIÓN TÉCNICA DE PRESTACIONES Gerencia Prestaciones Económicas
2. Ingreso al Portal de Servicios en Línea
Figura 2 – Ingreso al Portal de Servicios en Línea
Las personas físicas que cuenten con Contrato de Usuario Persona podrán utilizar los Servicios en Línea ingresando con su usuario y contraseña, presionando a continuación el
botón .
2.1. Ingreso a Mis Servicios en Línea
El usuario accede a Mis Servicios en Línea donde puede ingresar a distintas ventanas o cajas que estarán activas o inactivas dependiendo de los vínculos del usuario con BPS. Ingresando a las ventanas Empresas Propias y Empresas que Represento según corresponda, el usuario puede acceder a las transacciones de GAFI. Es importante destacar que las altas, bajas y modificaciones de actividades de trabajadores de Servicio Doméstico no se ingresan por GAFI, se registran a través de la ventana Mi Servicio Doméstico cuando el usuario es el titular de la empresa o a través de Empresas que Represento si el usuario no es el titular pero tiene permisos sobre la empresa. Por mayor información, consultar en la página de BPS en Inicio\Aportación\Temas de Interés\Trabajo doméstico.
Figura 3 – Inicio de Mis servicios en línea
Guía de Usuarios Externos - Registro de Actividades, Condiciones de Trabajo y Personas. Versión 5.2 Febrero 2018
6 de 69
DIRECCIÓN TÉCNICA DE PRESTACIONES Gerencia Prestaciones Económicas
2.2. Ingreso a Todos los Servicios en Línea
También se puede acceder a las transacciones de GAFI ingresando al listado completo de
servicios en línea de BPS. Presionando el botón que se encuentra en la pantalla de Inicio de Mis Servicios en Línea.
Figura 4 – Acceso a todos los servicios en línea
En el listado de servicios, se encuentran accesos directos a las transacciones de GAFI en los links GAFI – Alta actividad, GAFI - Baja actividad y GAFI - Modificación de actividad, también tenemos la modificación del mail de la empresa en el link GAFI – Modificación mail empresa. Es importante mantener actualizado el mail a efectos de recibir notificaciones de modificaciones de seguros de salud, transacciones realizadas de oficio por el BPS y toda comunicación necesaria con la empresa.
Figura 5 – Acceso a transacciones GAFI desde todos los servicios en línea
Guía de Usuarios Externos - Registro de Actividades, Condiciones de Trabajo y Personas. Versión 5.2 Febrero 2018
7 de 69
DIRECCIÓN TÉCNICA DE PRESTACIONES Gerencia Prestaciones Económicas
3. Ingreso al Catálogo de transacciones de Prestaciones Económicas
Mediante el link Registro de afiliaciones (GAFI) se accede al catálogo de transacciones de Prestaciones Económicas, se incluye a Gestión de Afiliaciones (GAFI), Cálculo de Deuda, Afiliaciones Mutuales y Base de Datos Corporativa de Personas (AFMU - BDC), Sistema Nacional de Certificación Laboral (SNCL), Subsidios por Paternidad y Medio Horario y Subsidio por Desempleo. De acuerdo al usuario y los perfiles que tenga habilitados serán las opciones que visualizará.
3.1. Menú Superior
Navegando por el menú superior se acceden a las distintas funcionalidades de cada subsistema, también se puede acceder por la parte inferior de la pantalla, bajo el título Todas las transacciones.
Figura 6 - Menú superior
En la siguiente imagen tenemos dentro de recuadros las transacciones relacionadas con el Registro de Actividades, Condiciones de Trabajo y Personas.
Guía de Usuarios Externos - Registro de Actividades, Condiciones de Trabajo y Personas. Versión 5.2 Febrero 2018
8 de 69
DIRECCIÓN TÉCNICA DE PRESTACIONES Gerencia Prestaciones Económicas
Figura 7 – Catálogo de transacciones de Prestaciones Económicas
Guía de Usuarios Externos - Registro de Actividades, Condiciones de Trabajo y Personas. Versión 5.2 Febrero 2018
9 de 69
DIRECCIÓN TÉCNICA DE PRESTACIONES Gerencia Prestaciones Económicas
El resto de las funcionalidades que no están recuadradas tienen sus respectivos manuales de usuario en el punto del menú Documentos de ayuda. Las consultas sobre estos sistemas deben derivarse a las respectivas oficinas cuyos mails de contacto se detallan a continuación.
3.2. Todas las transacciones
Dentro de las transacciones, las marcadas en azul corresponden a las relacionadas con el Registro Actividades, Condiciones de Trabajo y Personas. A la derecha de la funcionalidad se agregan las casillas de contacto para realizar consultas.
Consulta de Prestaciones
- Consulta Cajas de Auxilio [email protected]
- Consulta fecha de reintegro Seguro desempleo [email protected]
Seguro enfermedad [email protected] Seguro maternidad [email protected]
- Consulta subsidios Seguro desempleo [email protected]
Seguro enfermedad [email protected] Seguro maternidad [email protected]
- Listado solicitud pendiente UDT [email protected]
- Personas Certificadas [email protected]
Mantenimiento de Prestaciones
- Alta Fecha Reintegro [email protected]
- Alta subsidio por Desempleo [email protected]
- Alta subsidio por Desempleo Masivo [email protected]
- Aumento [email protected]
- Cargar UDT [email protected]
- Ingresar Aumento Masivo [email protected]
- Ingresar Período Licencia Paternidad [email protected] - Ingresar Reporte Medio Horario [email protected] - Ingresar UDT-Masivo [email protected]
- Modificar UDT [email protected]
Consulta Reg. Actividades
- Archivos deuda mutual generados por Empresa - Deuda mutual por empresa - Multas Consultas de multas GAFI y Reintegros Mutuales, a través del servicio Consúltenos por usuarios registrados, seleccionando Tema Empresarios y Motivo Multa GAFI y Deuda AFMU_Mesa de ayuda.
- Por Empresa Consultas de Registro de Actividades, a través del servicio Consúltenos por usuarios registrados, seleccionando Tema Empresarios y Motivo GAFI – Gestión de Afiliaciones.
- Por Empresa AFMU Consultas de Afiliaciones mutuales – [email protected].
Guía de Usuarios Externos - Registro de Actividades, Condiciones de Trabajo y Personas. Versión 5.2 Febrero 2018
10 de 69
DIRECCIÓN TÉCNICA DE PRESTACIONES Gerencia Prestaciones Económicas
Mantenimiento Reg. Actividades - Actualización Mail Empresa - Alta de Actividad - Baja de Actividad - Modificación de Actividad - Transacción Masiva - Transacción Masiva de Condiciones de Trabajo Consultas de Registro de Actividades, a través del servicio Consúltenos por usuarios registrados, seleccionando Tema Empresarios y Motivo GAFI – Gestión de Afiliaciones.
Mantenimiento Personas - Alta Persona - Vínculos entre personas Consultas de Base de Datos Corporativa de Personas – [email protected] y [email protected]
3.3. Transacciones destacadas
- Alta de Actividad
- Baja de Actividad
- Modificación de Actividad
- Por Empresa
- Actualización Mail Empresa
- Alta subsidio por Desempleo
- Consultas subsidios
Guía de Usuarios Externos - Registro de Actividades, Condiciones de Trabajo y Personas. Versión 5.2 Febrero 2018
11 de 69
DIRECCIÓN TÉCNICA DE PRESTACIONES Gerencia Prestaciones Económicas
4. Transacciones de Gestión de Afiliaciones (GAFI)
4.1. Alta de Actividad y Condiciones de Trabajo del MTSS
Al ingresar a la funcionalidad de alta de actividad, a través de los diferentes accesos, se visualiza la siguiente pantalla.
Figura 8 – Pantalla de Alta de actividad
Para dar el alta de un dependiente en una empresa primero se debe seleccionar el número de empresa a través del link * Seleccione empresa.
Se debe ingresar el número de empresa y luego presionar el botón . Aquellas empresas cuyo número comienza con letras o tiene 14 dígitos, deben ingresar la letra o el primer número en el casillero de la izquierda y el resto del número en el casillero de la derecha.
Figura 9 – Selección de empresa
Guía de Usuarios Externos - Registro de Actividades, Condiciones de Trabajo y Personas. Versión 5.2 Febrero 2018
12 de 69
DIRECCIÓN TÉCNICA DE PRESTACIONES Gerencia Prestaciones Económicas
A continuación se debe seleccionar a través de un botón de selección la relación aportación – contribuyente que corresponda.
Figura 10 – Selección de tipo de aportación y contribuyente
En el cabezal se visualizará la empresa seleccionada, a continuación se debe seleccionar a la persona que se desea dar de alta en la empresa mediante el link * Seleccionar persona.
Es posible que se solicite la actualización del mail de la empresa visualizándose el
siguiente mensaje .
Figura 11 – Selección de empresa y persona
En la pantalla se visualizarán los datos cargados por defecto, el País de Origen del documento “Uruguay” y el Tipo de Documento “Documento”.
Figura 12 – Selección de persona
Corresponde aclarar que el País de Origen corresponde al código del país emisor del documento, no refiere a la nacionalidad de la persona. Por ejemplo, una persona nacida en Venezuela que tiene documento de identidad uruguayo, se ingresará con País de Origen “Uruguay” y Tipo de Documento “Documento”.
Guía de Usuarios Externos - Registro de Actividades, Condiciones de Trabajo y Personas. Versión 5.2 Febrero 2018
13 de 69
DIRECCIÓN TÉCNICA DE PRESTACIONES Gerencia Prestaciones Económicas
El sistema admite el ingreso de Tipos de Documento “Documento” o “Pasaporte” emitidos por países extranjeros. Para los países que integran el Mercosur se admite el ingreso de documentos de identidad o pasaporte, para el resto de los países corresponde el ingreso del pasaporte.
Para el País de Origen Uruguay están habilitados los Tipos de Documento “Documento”, correspondiente a la Cédula de Identidad uruguaya expedida por la Dirección Nacional de Identificación Civil (DNIC) y “Fronterizo”, correspondiente al Documento Especial Fronterizo expedido por la Dirección Nacional de Migración.
Luego de seleccionar el País de Origen del documento, el tipo de documento e ingresar el número de documento, se deberá ingresar la fecha de nacimiento de la persona. A
continuación presiona el botón o el link Cancelar si desea ingresar otra persona. Al seleccionar la persona se desplegarán las pantallas para confirmar sus datos personales.
Figura 13 – Confirmación de datos personales
En el primer paso se visualizará la credencial cívica si ya fue cargada anteriormente. Se deberá de ingresar y/o actualizar un dato del contacto, teléfono, celular y/o e-mail, solicitando que al menos uno sea cargado. En el segundo paso se ingresarán o actualizarán los datos del domicilio del trabajador. Para seleccionar la localidad y la calle se pueden escribir las 3 primeras letras en el campo, visualizándose las posibles opciones de las localidades y calles, para seleccionar la que corresponde. A continuación, se ingresan los demás datos. En caso de requerir información adicional para declarar el domicilio, como por ejemplo block, unidad, manzana, padrón, etc., se pueden ingresar ampliando la extensión de la pantalla
presionando sobre la opción .
Guía de Usuarios Externos - Registro de Actividades, Condiciones de Trabajo y Personas. Versión 5.2 Febrero 2018
14 de 69
DIRECCIÓN TÉCNICA DE PRESTACIONES Gerencia Prestaciones Económicas
Figura 14 – Confirmación de datos de domicilio
Figura 15 – Selección de Localidad y Calle en datos de domicilio
Figura 16 –Información adicional de datos de domicilio
Guía de Usuarios Externos - Registro de Actividades, Condiciones de Trabajo y Personas. Versión 5.2 Febrero 2018
15 de 69
DIRECCIÓN TÉCNICA DE PRESTACIONES Gerencia Prestaciones Económicas
Posteriormente se presiona el botón pasando a la pantalla de ingreso de actividad. Si la persona no estuviera registrada en la Base de Datos se reportará el error
y no permitirá continuar con el ingreso de la actividad. Previamente se deberá dar de alta el documento de la persona en la base de datos de BPS con la funcionalidad Alta Persona disponible en el Menú Mantenimiento Personas, que se detalla en el punto 7.3.
Figura 17 – Selección de persona con documento inactivo
Luego de dar de alta el documento de la persona en la base de datos se deberá volver a la funcionalidad de Alta de Actividad e ingresar los datos de la actividad y de Condiciones de Trabajo. Es posible que el sistema solicite la actualización o confirmación de los datos personales, como ser teléfono fijo o celular, correo electrónico y domicilio que se detallan en la sección Alta de persona cuando los mismos están desactualizados o incompletos.
En caso contrario, se visualizará un mensaje cuando los datos personales han sido ingresados presencialmente en BPS o mediante el Usuario Personal BPS, en este caso no se habilita a la empresa la actualización de los datos personales. Este mensaje no impide continuar con el ingreso de la actividad la que puede confirmarse normalmente.
En este punto, se han seleccionado la empresa y la persona a dar de alta, a continuación se pueden ingresar los campos correspondientes a la actividad, adicionalmente se ingresarán los campos de las Condiciones de Trabajo en las aportaciones incluidas en el nuevo sistema.
Guía de Usuarios Externos - Registro de Actividades, Condiciones de Trabajo y Personas. Versión 5.2 Febrero 2018
16 de 69
DIRECCIÓN TÉCNICA DE PRESTACIONES Gerencia Prestaciones Económicas
A partir del 02/10/2017, las empresas de las aportaciones Industria y Comercio, Rural y Construcción que registran las actividades de sus dependientes en el Banco de Previsión Social (BPS), dejaron de hacer el registro de las Condiciones de Trabajo de sus dependientes en el sistema Venetus del Ministerio de Trabajo y Seguridad Social (MTSS). Se deshabilitó el ingreso de información en Venetus pero se pueden realizar consultas sobre la información ingresada hasta el 01/10/2017 para estas aportaciones. Se unificó el ingreso de datos de actividad en GAFI con los datos de Condiciones de Trabajo en la página web del BPS, estos datos forman parte de la Planilla de Trabajo Unificada (PTU). Los datos ingresados serán utilizados por el BPS y el MTSS y se consideran presentados ante ambos organismos. Información destacada
No se incorporaron en esta instancia las aportaciones 2 – Civil, 11 – Titulares Servicio Personales no Profesionales y Profesionales y 48 – Servicio Doméstico. Tampoco las cajas paraestatales 5 – Notarial y 6 – Caja Bancaria que siguen declarando en el sistema Venetus del Ministerio de Trabajo y Seguridad Social. Las transacciones de GAFI de estas aportaciones no tuvieron cambios en los sistemas. Uno de los cambios que se observa en el sistema de GAFI a partir del 02/10/2017 es que la transacción de Alta de actividad consta de 3 pasos. En el primer paso se ingresan los datos de actividad. Una vez confirmada e ingresada la actividad en GAFI, se procederá al segundo paso que es el ingreso de las Condiciones de Trabajo. Los usuarios que tengan el perfil para el ingreso de transacciones en GAFI tienen automáticamente asignados los permisos para ingresar las Condiciones de Trabajo.
En consideración al Decreto 278/017 se ha dispuesto que los datos correspondientes a las Condiciones de Trabajo deben registrarse en BPS a partir del 02/10/2017. De esta forma se da continuidad en este nuevo sistema a los datos registrados anteriormente en el sistema Venetus del MTSS hasta el 01/10/2017. Las Condiciones de Trabajo deben registrarse en BPS desde el 02/10/2017 cuando la fecha de ingreso de la actividad en GAFI del trabajador es anterior al 02/10/2017. En los casos donde la fecha de ingreso de la actividad es posterior o igual al 02/10/2017 se deben completar los datos de Condiciones de Trabajo desde la
fecha de inicio de la actividad.
Guía de Usuarios Externos - Registro de Actividades, Condiciones de Trabajo y Personas. Versión 5.2 Febrero 2018
17 de 69
DIRECCIÓN TÉCNICA DE PRESTACIONES Gerencia Prestaciones Económicas
Finalmente se confirman los datos de Condiciones de Trabajo pasando al tercer y último paso, la emisión de Constancias de Alta de Actividad y de Alta de Condiciones de Trabajo. En la imagen siguiente se visualiza como se ven los 3 pasos de la transacción.
Figura 18 – Pasos de transacción de Alta de Actividad y Condiciones de Trabajo
4.1.1. Paso 1 - Alta de Actividad.
Al ingresar los datos de la actividad se deben completar obligatoriamente los campos marcados con asterisco *. Este paso es común para todas las aportaciones. En los casos que corresponda el ingreso de Condiciones de Trabajo se habilitará el paso 2.
Figura 19 – Paso 1, transacción de Alta de Actividad
A continuación, se detallan los campos que se deben ingresar en el alta de actividad con su correspondiente descripción.
Nombre del campo Descripción Local Local donde desempeñará la actividad el trabajador al ingreso a la
empresa. El dato del local se obtiene de los datos de Registro de Contribuyentes. Actualmente este dato no se actualiza o modifica con posterioridad al alta de actividad.
Fecha de ingreso Fecha de comienzo de la actividad o relación laboral de la persona con la empresa.
Guía de Usuarios Externos - Registro de Actividades, Condiciones de Trabajo y Personas. Versión 5.2 Febrero 2018
18 de 69
DIRECCIÓN TÉCNICA DE PRESTACIONES Gerencia Prestaciones Económicas
Nombre del campo Descripción Acumulación Laboral
La acumulación laboral identifica las diferentes actividades de una persona dentro de la misma empresa, por las que percibe distintas remuneraciones o que tienen un tratamiento o aportación diferencial. Si la persona presenta dentro de un mismo mes varias altas y bajas de actividad deberá utilizar un número de acumulación laboral distinto para cada período. Si la persona tiene un egreso en una acumulación laboral en el mes siguiente puede reutilizarse ese número de acumulación.
Vínculo funcional Identifica la relación laboral que tiene la persona con la empresa, por ejemplo: patrón unipersonal, empleado, obrero, socio, etc.
Seguro de salud Identifica la cobertura de salud del trabajador y de los familiares a quienes atribuye amparo, de acuerdo al código declarado se realizan los aportes y se obtienen los beneficios.
Cómputo especial Este código determina que la tarea realizada por el trabajador tiene un cálculo jubilatorio diferente, por ejemplo: docente, radiólogo, etc. Si el trabajador no se encuentra comprendido en ninguna situación especial, se asigna el código 99.
Alta cerrada Esta opción permite el ingreso de transacciones de alta de actividad cerrada, dando la posibilidad al usuario de ingresar la fecha de egreso de la actividad al momento de realizar el registro del alta. No se pueden dar bajas a futuro, la máxima fecha de baja es la del día en que se realiza la transacción.
Fecha de egreso Fecha de fin de la actividad o relación laboral de la persona con la empresa.
Causal egreso Motivo del término de la relación laboral.
Los códigos de los diferentes campos se encuentran en el “Codificador para contribuyentes” disponible en la página de BPS.
Luego de cargar los campos para realizar el alta se presiona el botón o el link Restablecer pantalla para cancelar la transacción. Cuando la transacción corresponda a aportaciones no incluidas en el nuevo sistema de
Planilla de Trabajo Unificada deberán presionar el botón , en este caso el sistema omite el siguiente paso de ingreso de Condiciones de Trabajo. Luego de confirmada la transacción el sistema desplegará el mensaje que se muestra a continuación.
Figura 20 – Constancia de Alta de Actividad (empresas no incluidas en nuevo
sistema PTU)
Guía de Usuarios Externos - Registro de Actividades, Condiciones de Trabajo y Personas. Versión 5.2 Febrero 2018
19 de 69
DIRECCIÓN TÉCNICA DE PRESTACIONES Gerencia Prestaciones Económicas
Se puede descargar la constancia en un archivo con formato pdf a través del link Descargar Constancia de Alta.
Si la actividad que se va a dar de alta corresponde a una persona menor de 15 años a la fecha de ingreso a la actividad, se visualizará un mensaje de confirmación que permitirá continuar si corresponde. Es responsabilidad de la empresa contar con los permisos correspondientes del Instituto del Niño y Adolescente del Uruguay.
Figura 21 – Mensaje de menores de 15 años
Si la persona que se está dando de alta era mayor de 40 años al 01/04/1996, el sistema puede solicitar el ingreso de la declaración jurada de artículo 20º del Decreto 399/995 de 03/11/1995 si la misma no está ingresada en el sistema. Se debe indicar si la persona registró afiliación al BPS con anterioridad al 01/04/1996. Las personas que ingresan por primera vez al mercado de trabajo, en el desempeño de actividades amparadas por el BPS a partir del 01/04/1996, quedan comprendidas dentro del nuevo sistema previsional definido en el artículo 2º de la Ley 16.713 de 11/09/1995.
Es obligación de las empresas tomar y conservar la declaración jurada de los mayores de 40 años al 01/04/1996. El formulario se encuentra en la página de BPS en \Recursos\Formularios\Formularios GAFI con el nombre “Régimen Jubilatorio Ley Nº 16.713”.
Figura 22 – Solicitud de datos de declaración jurada
Para ingresar un alta cerrada, con fecha de baja anterior o igual al día en que se realiza la transacción, deberá marcarse Sí en el campo Alta Cerrada. Esto habilita el ingreso de los campos Fecha de Egreso y Causal de Egreso, se puede ingresar el código de baja o elegir el valor de la lista desplegable de la derecha.
Guía de Usuarios Externos - Registro de Actividades, Condiciones de Trabajo y Personas. Versión 5.2 Febrero 2018
20 de 69
DIRECCIÓN TÉCNICA DE PRESTACIONES Gerencia Prestaciones Económicas
Figura 23 – Ingreso de alta cerrada
Si el número de acumulación laboral ya está ingresado en el sistema para el mismo período que se está registrando el alta se despliega un mensaje de error, para continuar con la transacción se debe cambiar el número de acumulación laboral, siempre y cuando corresponda el ingreso de más de una acumulación laboral en el período.
Figura 24 – Mensaje de acumulación laboral existente
Como se explicaba anteriormente, si la persona presenta dentro de un mismo mes varias altas y bajas de actividad, deberá utilizar un número de acumulación laboral distinto para cada período. Corresponde declarar las Condiciones de Trabajo para cada acumulación laboral ingresada como también declarar en la nómina que se presente en el sistema de Recaudación Nominada tantas líneas como acumulaciones laborales ingresadas en GAFI. Si el número de acumulación laboral no sigue la secuencia de las actividades de la persona se desplegará un mensaje informativo, permitiendo continuar con la transacción.
Figura 25 – Mensaje de acumulación laboral no secuencial
Para finalizar la transacción de Alta de Actividad se deberá presionar el botón
al final de la pantalla. En el siguiente paso se podrán ingresar las Condiciones de Trabajo.
Guía de Usuarios Externos - Registro de Actividades, Condiciones de Trabajo y Personas. Versión 5.2 Febrero 2018
21 de 69
DIRECCIÓN TÉCNICA DE PRESTACIONES Gerencia Prestaciones Económicas
4.1.2. Paso 2 - Alta de Condiciones de Trabajo.
Luego de presionar el botón se validará el alta de actividad de GAFI y se comenzará con el ingreso de información de Condiciones de Trabajo. Las Condiciones de Trabajo deben tener la misma fecha de vigencia que el Alta de Actividad siempre y cuando esta no sea anterior al 02/10/2017, si es anterior al 02/10/2017 se ingresarán las Condiciones de Trabajo desde el 02/10/2017 que es la fecha mínima de vigencia de los datos en el nuevo registro unificado. Para las empresas que cuentan con más de una cuarteta (conformada por el Grupo, Subgrupo, Capítulo y Bandeja del Consejo de Salarios), se deberá seleccionar la correspondiente al trabajador que se está dando de alta y luego presionar el botón
. Mediante el link Cancelar puede omitir la selección de la cuarteta y continuar con la transacción.
Figura 26 – Selección de Cuarteta de Consejos de Salarios
Aquellas empresas que cuenten con una sola cuarteta registrada ya tendrán cargado el dato de la cuarteta por defecto, debiendo seleccionar luego el Área y Categoría correspondientes al trabajador. El dato de las cuartetas asociadas a la empresa lo ingresa el usuario por el sistema de Registro de Contribuyentes, para la mayoría de las empresas este dato fue migrado desde el MTSS para el nuevo sistema de registro en BPS. En caso de no tener cargada las cuartetas, o tener información incorrecta, el usuario con permisos en el Registro de Contribuyentes o perfil de actualización de datos en GAFI, podrá agregar, modificar o eliminar las cuartetas asociadas a la empresa.
Guía de Usuarios Externos - Registro de Actividades, Condiciones de Trabajo y Personas. Versión 5.2 Febrero 2018
22 de 69
DIRECCIÓN TÉCNICA DE PRESTACIONES Gerencia Prestaciones Económicas
En caso de no tener ingresada una Cuarteta en Registro de Contribuyentes se visualizará un mensaje y no se podrá seleccionar la Categoría del trabajador. En este caso se recomienda completar el resto de los datos de Condiciones de Trabajo, luego ir a Registro de Contribuyentes para actualizar la Cuarteta y finalmente completar los datos de Categoría utilizando la transacción de Modificación de Actividad.
Figura 27 – Empresa sin Cuarteta de Consejos de Salarios
En el Manual de Planilla de Trabajo Unificada se cuenta con información adicional sobre el ingreso de cuartetas en Registro de Contribuyentes.
En la página siguiente se muestra la pantalla de ingreso de datos de Condiciones de Trabajo que está dividida en cuatro secciones o bloques de datos que se describen a continuación. - Sección Categoría, cada trabajador deberá ser clasificado dentro de una categoría de
acuerdo a las tareas que realiza dentro de la empresa. Las categorías pueden crearse, modificarse o eliminarse en las diferentes rondas de Consejos de Salarios. Cuando se crea una categoría se establece un laudo mínimo y se realiza una descripción de las tareas asociadas. Cada categoría corresponde a un Área de la empresa que está definida como el lugar o sector de la empresa donde desempeña la actividad. Cada una de las más de 7.300 Categorías se corresponde con un Área, Bandeja, Capítulo, Subgrupo y Grupo específicos y tienen un código numérico único que las identifica. Dos categorías distintas pueden tener el mismo nombre, pero al pertenecer a Cuartetas y/o Áreas diferentes cada una tiene un código único que la identifica.
El sistema no permite el ingreso de dos categorías simultáneas para una única acumulación laboral o actividad. Por lo tanto, si el dependiente tiene más de una Categoría para una misma acumulación laboral en GAFI, deberá ingresar la que tiene el mayor laudo y posteriormente completar en el campo Observaciones de la Categoría la información de la Categoría secundaria.
- Sección Salario, se definen todos los componentes que percibe el trabajador por el
desempeño de sus tareas, ya sean fijos o variables incluyendo las diferentes formas de remuneración y compensaciones.
- Sección Días de Trabajo y Horarios, establece el período de tiempo durante el cual el trabajador desempeña su actividad, el tiempo de descanso y el tipo de jornada.
Guía de Usuarios Externos - Registro de Actividades, Condiciones de Trabajo y Personas. Versión 5.2 Febrero 2018
23 de 69
DIRECCIÓN TÉCNICA DE PRESTACIONES Gerencia Prestaciones Económicas
- Sección Nivel Educativo, esta sección de declaración opcional, establece el nivel educativo más alto alcanzado por el trabajador y los años aprobados en ese nivel.
Información destacada
En el cabezal de la pantalla se tienen los datos principales de la actividad para tener referencia de la acumulación laboral con la cual se está trabajando y las fechas de ingreso y egreso. A continuación, se muestra la pantalla completa de ingreso de Condiciones de Trabajo, se detallan los bloques o secciones que la conforman y las validaciones que se realizan en los campos ingresados en cada sección.
Se deben ingresar todos los datos de la pantalla, marcando en los campos que tienen casillas Sí o No una de las opciones, en algunos casos son requeridos montos o descripciones adicionales. No deben incluirse dentro de los textos de observaciones o descripciones los caracteres “;”, “<”, “>” y el salto de línea o “Enter” atento a que pueden generar errores de formato o de validación.
Guía de Usuarios Externos - Registro de Actividades, Condiciones de Trabajo y Personas. Versión 5.2 Febrero 2018
24 de 69
DIRECCIÓN TÉCNICA DE PRESTACIONES Gerencia Prestaciones Económicas
Figura 28 – Paso 2, ingreso de Condiciones de Trabajo
Guía de Usuarios Externos - Registro de Actividades, Condiciones de Trabajo y Personas. Versión 5.2 Febrero 2018
25 de 69
DIRECCIÓN TÉCNICA DE PRESTACIONES Gerencia Prestaciones Económicas
4.1.2.1. Sección datos de Categoría
En el primer bloque se deben ingresar los datos correspondientes a la Categoría del trabajador, como se explicó previamente, están relacionadas con un Área de la empresa y una cuarteta de Consejo de Salarios (Grupo, Subgrupo, Capítulo y Bandeja) específicos. Cada Categoría tiene una descripción de tareas definida en los acuerdos de Consejos de Salarios así como también los laudos mínimos asociados a una cantidad determinada de horas/jornales.
Figura 29 – Primer bloque de datos – categoría
La Cuarteta fue elegida al comienzo del ingreso de las Condiciones de Trabajo, para cambiarlo se puede seleccionar el link Filtrar y a continuación se desplegará el menú descripto en la figura 26 para elegir otra cuarteta. En caso de no querer seleccionar otra cuarteta distinta de la elegida previamente, se accede al link Cancelar en el menú mencionado.
Luego se elige la vigencia de la Categoría, deberá coincidir con la fecha de ingreso de la actividad registrada en GAFI con la que se está trabajando, siempre y cuando no sea anterior al 02/10/2017 que es la fecha mínima de vigencia de los datos en el nuevo registro unificado, si es anterior al 02/10/2017 se ingresará como 02/10/2017. Cabe recordar que hasta el 01/10/2017 los datos de Condiciones de Trabajo fueron ingresados en el sistema Venetus del MTSS. De esta forma se da continuidad a los datos en la transición entre ambos sistemas.
A continuación se selecciona el Área donde se desempeña el trabajador, se habilitan en la lista desplegable solamente las Áreas correspondientes a la cuarteta seleccionada.
Finalmente se elige la Categoría, se habilitan en la lista desplegable solamente las
Categorías correspondientes a la cuarteta y Área seleccionadas. En el campo se encuentra la descripción de la Categoría definida por los Consejos de Salarios, siempre que exista y se haya podido localizar en la normativa disponible. En algunos casos, donde no se pudo transcribir la descripción, figura la norma donde fue definida.
Guía de Usuarios Externos - Registro de Actividades, Condiciones de Trabajo y Personas. Versión 5.2 Febrero 2018
26 de 69
DIRECCIÓN TÉCNICA DE PRESTACIONES Gerencia Prestaciones Económicas
Cuando el trabajador no está incluido en los laudos definidos en los Consejos de Salarios por ser personal jerárquico, deberá seleccionar la Categoría “No incluido en acuerdo de Consejos de Salarios” siendo requerido completar el campo Observaciones detallando las tareas desarrolladas en la empresa. Esta Categoría podrá utilizarse excepcionalmente cuando el trabajador no puede clasificarse dentro de las categorías existentes. Para dejar constancia de la antigüedad del trabajador reconocida en la empresa, cuando esta no coincide con la fecha de ingreso de la actividad en GAFI, se podrá detallar en el campo Observaciones con el ingreso de la fecha y los números de empresas - contribuyentes de las cuales proviene el trabajador. Si se conoce el código numérico de la Categoría puede digitarse, al salir del campo se traen los datos del Área y la Cuarteta de Consejos de Salarios correspondientes, siempre que la Cuarteta se encuentre cargada en el Registro de Contribuyentes para la empresa. Corresponde aclarar que la vigencia de la Categoría del trabajador debe estar comprendida dentro de la vigencia de la Cuarteta de Consejos de Salarios registrada para la empresa.
Figura 30 – Agregar datos de Categoría
Información destacada
En este punto se observa el mensaje “Corresponde ingresar una categoría y luego presionar el botón Agregar” aunque figuran en la pantalla los datos de Categoría seleccionados. Esto obedece a que aún no se ha agregado la
Categoría con sus correspondientes períodos, presionando el botón .
Si no se presiona el botón , no se incluirá la Categoría cuando se graben las Condiciones de Trabajo.
Guía de Usuarios Externos - Registro de Actividades, Condiciones de Trabajo y Personas. Versión 5.2 Febrero 2018
27 de 69
DIRECCIÓN TÉCNICA DE PRESTACIONES Gerencia Prestaciones Económicas
Luego de agregar los datos de Categoría se desplegará el período ingresado, habilitándose en la parte inferior 3 botones, estos permiten agregar un nuevo período de Categoría, deshacer el último cambio realizado o eliminar todos los períodos ingresados.
Figura 31 – Datos de Categoría agregados
A continuación tenemos un ejemplo de un alta retroactiva donde se ingresan 2 categorías. Los períodos no pueden solaparse, desde la primer Fecha Desde de categoría no pueden haber huecos en los períodos, debe completarse el dato desde el 02/10/2017 o desde la fecha de ingreso de la actividad si es posterior al 02/10/2017, en caso de no tener fecha de egreso en la actividad debe existir una categoría que no tenga Fecha Hasta.
Figura 32 –Categorías distintas en distintos períodos
Guía de Usuarios Externos - Registro de Actividades, Condiciones de Trabajo y Personas. Versión 5.2 Febrero 2018
28 de 69
DIRECCIÓN TÉCNICA DE PRESTACIONES Gerencia Prestaciones Económicas
4.1.2.2. Sección datos de Salario
En el segundo bloque tenemos la información de la forma de remuneración del trabajador, se detallan también los distintos componentes definidos en el contrato laboral.
Figura 33 – Segundo bloque de datos - Salario
Se aclara que los montos declarados son siempre nominales y deben expresarse en pesos uruguayos. En caso de recibir montos en otra moneda, se debe realizar la conversión a pesos uruguayos y aclarar en el campo Observaciones de Salario el monto y la moneda extranjera correspondiente.
En caso de ingresar centésimos debe utilizarse la coma como separador e ingresar 2 cifras luego de la coma, por ejemplo 20000,15 o 10000,50.
Los montos deben expresarse sin utilizar comas o puntos como separadores de miles. No son válidos montos ingresados como 20.000.15, 10.000,50, 10000,3, 10,000.20, 10,000,20, 20000.15 o 10000.50.
Guía de Usuarios Externos - Registro de Actividades, Condiciones de Trabajo y Personas. Versión 5.2 Febrero 2018
29 de 69
DIRECCIÓN TÉCNICA DE PRESTACIONES Gerencia Prestaciones Económicas
En la primera parte tenemos el campo Forma de Remuneración, se establece si corresponde la remuneración como 1 - Mensual, 2 - Jornalero, 3 - Destajista, 4 - A comisión, 5 - Mixta o 6 - Sin Remuneración. Se puede ingresar el código o seleccionarlo de la lista desplegable.
En el campo Remuneración Confidencial se deberá definir si el salario es confidencial. Solamente el personal superior no incluido en el laudo, acta o convenio colectivo aplicable podrá figurar con Remuneración Confidencial. Al emitir la Planilla de Trabajo Unificada no se visualizará la remuneración para las personas a las cuales se les marcó S en el campo Remuneración Confidencial. Los usuarios de GAFI pueden ver las remuneraciones en estos casos atento a que pueden consultar o modificar las Condiciones de Trabajo de los dependientes de la empresa. En la segunda parte encontramos los Componentes Fijos del salario con los siguientes campos: - Monto, es el monto nominal del salario base. - Vivienda, es lo percibido por concepto de vivienda mensualmente (ya sea en especie o mediante un ficto acordado en los Consejos de Salarios), se indica si lo percibe marcando las casillas Sí o No según corresponda, no se ingresa monto. - Alimentación Fijo, es lo percibido por concepto de alimentación mensualmente, se indica si lo percibe marcando las casillas Sí o No según corresponda, no se ingresa monto. - Tickets Alimentación / Transporte, es el monto fijo percibido en Tickets Alimentación o Transporte, se indica si lo percibe marcando las casillas Sí o No según corresponda, adicionalmente se debe ingresar el monto. Si el monto es un porcentaje del salario, se deberá ingresar 0 en el campo Monto y detallarlo en el campo Observaciones de Salario. - Otras Formas de Compensación Fijo, se detalla si tiene otra forma de compensación fija, se indica si la percibe marcando las casillas Sí o No según corresponda. En caso de marcar Sí se debe ingresar el monto y completar el campo Descripción de Otras Formas de Compensación Fijo. En la tercera parte se completan los siguientes Componentes Variables del salario: - Alimentación Variable, es lo percibido de forma variable para gastos de alimentación (ya sea en especie o por un ficto acordado en Consejos de Salarios), se indica si lo percibe marcando las casillas Sí o No según corresponda, no se ingresa monto. - $ / Tonelada, se utiliza cuando el trabajador percibe una remuneración variable de acuerdo a lo producido, en este caso por tonelada descargada, se indica si lo percibe marcando las casillas Sí o No según corresponda. Cuando se marca Sí se debe ingresar el monto nominal en pesos uruguayos correspondiente a una tonelada. - $ / Kilómetro, se utiliza cuando el trabajador percibe una remuneración variable de acuerdo a lo producido, en este caso por kilómetro recorrido, se indica si lo percibe marcando las casillas Sí o No según corresponda. Si marca Sí se debe ingresar el monto nominal en pesos uruguayos correspondiente a un kilómetro.
Guía de Usuarios Externos - Registro de Actividades, Condiciones de Trabajo y Personas. Versión 5.2 Febrero 2018
30 de 69
DIRECCIÓN TÉCNICA DE PRESTACIONES Gerencia Prestaciones Económicas
- Otras Formas de Compensación Variable, se detalla si tiene otra forma de compensación variable, se indica si la percibe marcando las casillas Sí o No según corresponda. En caso de marcar Sí se debe ingresar el monto y completar el campo Descripción de Otras Formas de Compensación Variable. Al final tenemos el campo Observaciones de Salario, aquí se pueden agregar todas las observaciones referidas a cualquiera de los componentes del Salario.
En el caso de que la remuneración sea por día o por hora se establecerá la Forma de Remuneración como Jornalero, aclarando en el campo de Observaciones de Salario si el campo Monto refiere al valor por hora, por día u otro que se aclare.
4.1.2.3. Sección datos de Días de Trabajo y Horarios
Figura 34 – Tercer bloque de datos - Horario
En primera instancia debe elegirse el tipo de horario del trabajador, seleccionando uno de los 3 botones de opción, Habitual, Flexible o Rotativo. Cuando se selecciona la opción Habitual debe ingresarse el Horario de Entrada y el Horario de Salida, también deben indicarse los días de la semana en que se desarrolla la actividad. El horario se ingresa con el formato de 24 horas indicando primero la hora, luego dos puntos “:” y finalmente los minutos. Por ejemplo: 01:17, 13:14, 23:30. Marcando la opción Lunes a Viernes se seleccionan automáticamente todos los días de lunes a viernes. En los casos donde el trabajador comienza su horario en la noche de un día y finaliza en la mañana del día siguiente, se puede ingresar el horario sin realizar el corte por tratarse de diferentes días, por ejemplo: Horario de Entrada 22:00 y Horario de Salida 06:00. Se pueden realizar tantas combinaciones de horarios de días como de horarios de entrada y salida que sean necesarias, cumpliendo con el requisito de que no se solape un horario con el otro.
Guía de Usuarios Externos - Registro de Actividades, Condiciones de Trabajo y Personas. Versión 5.2 Febrero 2018
31 de 69
DIRECCIÓN TÉCNICA DE PRESTACIONES Gerencia Prestaciones Económicas
Información destacada
Luego de agregar los datos del Horario se desplegarán los mismos en la pantalla.
Figura 35 – Datos de Horario agregados
Cuando se selecciona la opción de horario Flexible o Rotativo debe completarse obligatoriamente el campo Otras Referencias de Horarios detallando el horario cumplido por el trabajador o indicando “Según Libro de Registro Laboral” según lo establecido en el Decreto 278/017.
Luego se establecerá si la Jornada de trabajo es continua o discontinua. En la jornada continua el descanso integra la jornada laboral y es remunerado como tal, en la jornada discontinua el descanso intermedio no es remunerado y el empleado tiene la facultad de retirarse del establecimiento cumpliendo las normas internas aplicables reintegrándose a tiempo para reiniciar su labor (de acuerdo a lo establecido en el Decreto 55/000).
En el campo Amparado al Dec. 611/80 se indica si la persona se encuentra dentro de los grupos de trabajadores que tienen excepciones a la limitación de la jornada legal, marcando las casillas Sí o No según corresponda. En Horario de Descanso Intermedio se detallará el horario de descanso del trabajador, indicando la hora de inicio y de finalización.
En este punto se observa el mensaje “Corresponde ingresar un horario y luego presionar el botón Agregar” aunque figuran en la pantalla los datos del horario seleccionado. Esto obedece a que aún no se han agregado los horarios
presionando el botón . Si no se presiona el botón , se reportará un error indicando que no se incluyeron los horarios.
Guía de Usuarios Externos - Registro de Actividades, Condiciones de Trabajo y Personas. Versión 5.2 Febrero 2018
32 de 69
DIRECCIÓN TÉCNICA DE PRESTACIONES Gerencia Prestaciones Económicas
En el último campo Otras Referencias de Horarios se detallará el horario cuando el mismo es Flexible o Rotativo. También puede ser utilizado para realizar todas las aclaraciones referentes al horario que se entiendan necesarias.
4.1.2.4. Sección datos de Nivel Educativo
La última sección de la pantalla de ingreso de Condiciones de Trabajo es el Nivel Educativo del trabajador. Se debe ingresar el nivel educativo más alto alcanzado y los años aprobados de ese nivel. Esta información tiene un valor muy importante a nivel estadístico para analizar el nivel educativo de los diferentes grupos de trabajadores y establecer diversas políticas de formación y empleo o cualquier otra que se considere pertinente. Se debe ingresar el dato solamente si se cuenta con el mismo, en caso contrario es preferible que no se ingrese el Nivel Educativo.
Figura 36 – Cuarto bloque de datos –Nivel Educativo
Para finalizar la transacción de Alta de Condiciones de Trabajo se deberá presionar el
botón al final de la pantalla. En el siguiente paso se podrán imprimir las constancias de Alta de Actividad y de Condiciones de Trabajo.
4.1.3. Paso 3 – Emisión de constancias de Actividad y de Condiciones de Trabajo.
Luego de presionar el botón y validar el alta de Condiciones de Trabajo se accederá a la pantalla de emisión de constancias. Se podrá descargar un archivo con extensión .pdf del Alta de Actividad con las 2 vías para el empleado y la empresa. Adicionalmente se podrán descargar las constancias de los datos ingresados de Condiciones de Trabajo, se separaron las diferentes vías en caso de que la empresa solo quiera imprimir la Vía Empleado para entregarla al trabajador.
Guía de Usuarios Externos - Registro de Actividades, Condiciones de Trabajo y Personas. Versión 5.2 Febrero 2018
33 de 69
DIRECCIÓN TÉCNICA DE PRESTACIONES Gerencia Prestaciones Económicas
Figura 37 – Paso 3, emisión de constancias
Con el botón se podrá ingresar el alta de actividad de otra persona. A continuación se da un ejemplo de las constancias de Alta de Actividad y de Alta de Condiciones de Trabajo.
Figura 38 – Constancia de alta de actividad GAFI
Guía de Usuarios Externos - Registro de Actividades, Condiciones de Trabajo y Personas. Versión 5.2 Febrero 2018
34 de 69
DIRECCIÓN TÉCNICA DE PRESTACIONES Gerencia Prestaciones Económicas
Figura 39 – Constancia de alta de actividad de Condiciones de Trabajo
4.2. Baja de Actividad.
Al igual que se explica en el Alta de Actividad, para dar de baja una actividad de un dependiente en una empresa primero se debe seleccionar el número de empresa a través del link * Seleccione empresa y luego a la persona mediante el link * Seleccionar persona.
Guía de Usuarios Externos - Registro de Actividades, Condiciones de Trabajo y Personas. Versión 5.2 Febrero 2018
35 de 69
DIRECCIÓN TÉCNICA DE PRESTACIONES Gerencia Prestaciones Económicas
Figura 40 – Pantalla de Baja de Actividad
Posteriormente se deberá seleccionar la actividad vigente a dar de baja dentro de las disponibles, completando la fecha y el motivo del egreso.
Figura 41 – Ingreso de datos de Baja de Actividad
Para finalizar la transacción de Baja de Actividad se deberá presionar el botón al final de la pantalla. Si se desea cancelar la transacción se selecciona el link Restablecer pantalla. La baja de Actividad dará de baja también las Condiciones de Trabajo a la misma fecha de egreso, esto porque no pueden existir Condiciones de Trabajo cuya vigencia sea anterior o posterior a las fechas de ingreso y egreso de la actividad asociada.
Guía de Usuarios Externos - Registro de Actividades, Condiciones de Trabajo y Personas. Versión 5.2 Febrero 2018
36 de 69
DIRECCIÓN TÉCNICA DE PRESTACIONES Gerencia Prestaciones Económicas
Luego de confirmada la transacción el sistema mostrará el mensaje que se muestra a continuación.
Figura 42 – Constancia de Baja de Actividad
Se puede descargar la constancia en un archivo con formato pdf a través del link Descargar Constancia de Baja.
4.3. Modificación de Actividad y Condiciones de Trabajo del MTSS.
Con la funcionalidad de Modificación de Actividad de GAFI es posible modificar los datos de la Actividad y también la información de las Condiciones de Trabajo del dependiente. En los casos donde se quieran modificar únicamente los datos de Condiciones de Trabajo se confirmará el primer paso sin realizar ninguna modificación de los datos de Actividad. Se utilizará esta funcionalidad también para dar de alta las Condiciones de Trabajo en los casos donde el dependiente no tiene cargado los datos, ya sea porque la fecha de ingreso del trabajador es anterior al 02/10/2017, porque al momento del Alta de Actividad no se ingresaron los datos de Condiciones de Trabajo o para modificar o completar los datos ingresados previamente. Información destacada
Las Condiciones de Trabajo deben registrarse en BPS desde el 02/10/2017 cuando la fecha de ingreso de la actividad en GAFI del trabajador es anterior al 02/10/2017. En los casos donde la fecha de ingreso de la actividad es posterior o igual al 02/10/2017 se deben completar los datos de Condiciones de Trabajo desde la fecha de inicio de la actividad. De esta forma se da continuidad en este nuevo sistema a los datos registrados anteriormente en el sistema Venetus del MTSS hasta el 01/10/2017. Los cambios en las Condiciones de Trabajo posteriores al 02/10/2017 deben
registrarse desde la fecha en que se producen.
Guía de Usuarios Externos - Registro de Actividades, Condiciones de Trabajo y Personas. Versión 5.2 Febrero 2018
37 de 69
DIRECCIÓN TÉCNICA DE PRESTACIONES Gerencia Prestaciones Económicas
4.3.1 Paso 1 – Modificación de Actividad.
Al igual que se explica en el Alta de Actividad, para modificar la actividad de un dependiente en una empresa primero se debe seleccionar el número de empresa a través del link * Seleccione empresa y luego a la persona mediante el link * Seleccionar persona.
A continuación, se visualizarán las actividades registradas para la persona en la empresa y aportación seleccionadas. Se deberá seleccionar la actividad a modificar y luego indicar el campo a modificar y el período. Si solamente se desean actualizar las Condiciones de Trabajo se presionará el botón
sin actualizar los datos de actividad.
c Figura 43 – Pantalla de Modificación de Actividad
Guía de Usuarios Externos - Registro de Actividades, Condiciones de Trabajo y Personas. Versión 5.2 Febrero 2018
38 de 69
DIRECCIÓN TÉCNICA DE PRESTACIONES Gerencia Prestaciones Económicas
Los campos a modificar son los mismos que se ingresan en la transacción de alta de actividad. Se agregan fechas de vigencia, desde y hasta, para indicar el período que se
desea modificar. A continuación se presionará el botón para confirmar la transacción. En las aportaciones que tengan habilitado el ingreso de Condiciones de Trabajo se habilitará el paso 2. Cuando la transacción corresponda a aportaciones no incluidas en el nuevo sistema de
Planilla de Trabajo Unificada se presionará el botón , en este caso el sistema omite el siguiente paso de modificación de Condiciones de Trabajo. Luego de confirmada la transacción el sistema desplegará el mensaje que se muestra a continuación.
Figura 44 – Constancia de Modificación de Actividad (empresas no incluidas en
nuevo sistema PTU) Cabe aclarar que cuando se modifican el vínculo funcional, el seguro de salud o el cómputo especial, no deben existir nóminas en el mes que se está modificando. En caso contrario se debe realizar una rectificativa de la declaración nominada, modificando los datos que correspondan. Estas modificaciones pueden generar una deuda o un crédito respecto a los aportes realizados oportunamente. Se debe tener en cuenta que cuando se modifica la Fecha de Ingreso o la Fecha de Egreso estas transacciones quedan con la fecha de formulario del día que se realiza la corrección, generando eventualmente multas por transacciones realizadas fuera de plazo. Un error frecuente es ingresar el año o mes anterior en el alta, por ejemplo, la empresa da de alta al trabajador en fecha, pero en vez de ingresarlo con fecha de ingreso 03/10/2017 se ingresa incorrectamente como 03/10/2016. En este caso se recomienda que la empresa solicite la modificación de fechas a GAFI en lugar de realizarla por el aplicativo, para evitar la generación de la multa. Supongamos que la empresa corrigió el error del ejemplo anterior el 10/10/2017, esa transacción genera una multa atento a que queda un alta registrada una semana después del ingreso. Para anular esta multa es necesario solicitar a GAFI la corrección, a través del envío de un formulario de modificación de actividad de la fecha de ingreso o egreso incorrecta, respetando la fecha de transacción original.
Guía de Usuarios Externos - Registro de Actividades, Condiciones de Trabajo y Personas. Versión 5.2 Febrero 2018
39 de 69
DIRECCIÓN TÉCNICA DE PRESTACIONES Gerencia Prestaciones Económicas
4.3.2 Paso 2 – Modificación de Condiciones de Trabajo.
Luego de presionar el botón se accederá a la pantalla de modificación de Condiciones de Trabajo. Los bloques de datos Categoría, Salario y Días de Trabajo y Horarios se encuentran colapsados, para modificar los datos se deberán presionar las flechas dobles de la derecha, de esta manera se accede al bloque de datos que se quiere actualizar.
Figura 45 – Pantalla de Modificación de Condiciones de Trabajo
Se podrán modificar o actualizar las Categorías, el Salario y los Días de Trabajo y Horarios, se debe tener en cuenta que la vigencia de los datos no puede ser anterior al 02/10/2017, no deben quedar períodos sin declarar entre las diferentes fechas ingresadas, por otra parte se aclara que se deben completar los datos desde el 02/10/2017 o desde la fecha de ingreso cuando es posterior al 02/10/2017. Las modificaciones de Condiciones de Trabajo no se pueden realizar a futuro, la Fecha Desde de cada bloque de datos no puede ser posterior a la fecha actual. La modificación de los datos de Condiciones de Trabajo con período abierto, se realizan declarando la Fecha Desde que indica el día en el que se produjeron los cambios. Esto cierra el período de las Condiciones de Trabajo anteriores hasta el día previo al cambio y genera un nuevo período con la información vigente. En los casos donde el trabajador no tiene registradas Condiciones de Trabajo la operativa es similar al Alta de Condiciones de Trabajo, los campos están en blanco y pueden completarse desde el 02/10/2017 o desde la Fecha de Ingreso si es posterior. Seleccionando Categoría se despliegan los campos correspondientes, similar a lo visto previamente en el Alta de Condiciones de Trabajo.
Guía de Usuarios Externos - Registro de Actividades, Condiciones de Trabajo y Personas. Versión 5.2 Febrero 2018
40 de 69
DIRECCIÓN TÉCNICA DE PRESTACIONES Gerencia Prestaciones Económicas
Figura 46 –Modificación de Condiciones de Trabajo - Categoría
En los casos donde ya existen datos de Categoría pueden seleccionarse los períodos mediante el botón de selección de la izquierda y modificarla. Si deben modificarse períodos que se solapan con los existentes, parcial o completamente, se ingresa la Fecha Desde y la Fecha Hasta de la modificación lo que
reorganizará los períodos, recordar presionar el botón , de esta forma se visualizarán los períodos y Categorías agregadas bajo el título Períodos.
Guía de Usuarios Externos - Registro de Actividades, Condiciones de Trabajo y Personas. Versión 5.2 Febrero 2018
41 de 69
DIRECCIÓN TÉCNICA DE PRESTACIONES Gerencia Prestaciones Económicas
Figura 47 –Modificación de Condiciones de Trabajo – Múltiples Categorías
Seleccionando Salario se despliegan los campos correspondientes, similar a lo visto previamente en el Alta de Condiciones de Trabajo.
Guía de Usuarios Externos - Registro de Actividades, Condiciones de Trabajo y Personas. Versión 5.2 Febrero 2018
42 de 69
DIRECCIÓN TÉCNICA DE PRESTACIONES Gerencia Prestaciones Económicas
Figura 48 –Modificación de Condiciones de Trabajo – Salario
En los casos donde ya existen datos de Salario pueden seleccionarse los períodos mediante el botón de selección de la izquierda y modificarlo. Si deben modificarse períodos que se solapan con los existentes, parcial o completamente, se ingresa la Fecha Desde y la Fecha Hasta de la modificación lo que actualizará el Salario en el período seleccionado. Se debe tener en cuenta que se modifican todos los campos ingresados en el período que se está modificando de acuerdo a los datos visualizados en pantalla.
Guía de Usuarios Externos - Registro de Actividades, Condiciones de Trabajo y Personas. Versión 5.2 Febrero 2018
43 de 69
DIRECCIÓN TÉCNICA DE PRESTACIONES Gerencia Prestaciones Económicas
Figura 49 –Modificación de Condiciones de Trabajo – Múltiples Períodos de Salario
Seleccionando Días de Trabajo y Horarios se despliegan los campos correspondientes, similar a lo visto previamente en el Alta de Condiciones de Trabajo.
Guía de Usuarios Externos - Registro de Actividades, Condiciones de Trabajo y Personas. Versión 5.2 Febrero 2018
44 de 69
DIRECCIÓN TÉCNICA DE PRESTACIONES Gerencia Prestaciones Económicas
Figura 50 –Modificación de Condiciones de Trabajo – Días de Trabajo y Horarios
En los casos donde ya existen datos de Días de Trabajo y Horarios pueden seleccionarse los períodos mediante el botón de selección de la izquierda y modificarlo. Si deben modificarse períodos que se solapan con los existentes, parcial o completamente, se ingresa la Fecha Desde y la Fecha Hasta de la modificación lo que actualizará los Días de Trabajo y Horarios en el período seleccionado. Para finalizar la transacción de Modificación de Condiciones de Trabajo se deberá
presionar el botón al final de la pantalla. En el siguiente paso se podrán imprimir las constancias de Modificación de Actividad y Modificación de Condiciones de Trabajo.
4.3.3 Paso 3 – Emisión de constancias de Modificación de Actividad y de Condiciones de Trabajo.
Luego de presionar el botón y validar la modificación de Condiciones de Trabajo se accederá a la pantalla de emisión de constancias.
Guía de Usuarios Externos - Registro de Actividades, Condiciones de Trabajo y Personas. Versión 5.2 Febrero 2018
45 de 69
DIRECCIÓN TÉCNICA DE PRESTACIONES Gerencia Prestaciones Económicas
Se podrá descargar un archivo con extensión .pdf de la Modificación de Actividad con las 2 vías, para el empleado y la empresa. Adicionalmente se podrán descargar las constancias de los datos ingresados de Condiciones de Trabajo. Se separaron las diferentes vías en caso de que la empresa solo quiera imprimir la Vía Empleado para entregarla al trabajador.
Figura 51 –Emisión de Constancias de Modificación de Actividad
Con el botón se podrá modificar la actividad de otra persona. A continuación se da un ejemplo de las constancias de Modificación de Actividad y de Modificación de Condiciones de Trabajo.
Figura 52 – Constancia de Modificación de Actividad
Guía de Usuarios Externos - Registro de Actividades, Condiciones de Trabajo y Personas. Versión 5.2 Febrero 2018
46 de 69
DIRECCIÓN TÉCNICA DE PRESTACIONES Gerencia Prestaciones Económicas
Figura 53 – Constancia de Modificación de Condiciones de Trabajo
4.4. Transacción masiva GAFI.
Con esta funcionalidad se pueden realizar modificaciones en forma masiva de códigos de seguro de salud. Se procesa un archivo de texto separado por comas previamente confeccionado con los siguientes datos: Código de País, Tipo de Documento, Número de Documento y nuevo código de seguro de salud. Una línea del archivo de ejemplo sería: 1,DO,1111111,15
Guía de Usuarios Externos - Registro de Actividades, Condiciones de Trabajo y Personas. Versión 5.2 Febrero 2018
47 de 69
DIRECCIÓN TÉCNICA DE PRESTACIONES Gerencia Prestaciones Económicas
Figura 54 – Transacciones Masivas de Seguros de Salud
Una vez seleccionada la empresa, se podrá cargar el archivo de texto para realizar la modificación masiva de seguros de salud. Se podrán ingresar una o más direcciones de correo adicionales para recibir los resultados de la transacción, en caso de indicar varias casillas, estas deberán estar separadas por un punto y coma “;”. A continuación se deberá adjuntar el archivo con el formato requerido, presionando el botón se accederá al explorador de archivos para buscar y seleccionar el que se desea cargar. Una vez seleccionado se presionará el botón . La ejecución del proceso se realiza en forma asincrónica, por lo tanto, luego de la carga de un archivo con el formato correcto, no se recibirá el resultado de la transacción en el momento, sino una vez que el mismo haya sido procesado en el servidor. De esta forma el usuario puede continuar utilizando el sistema mientras se procesa el archivo.
4.5. Actualización e – mail GAFI de la empresa.
Esta funcionalidad, permite modificar el e-mail asociado a la empresa en GAFI. Es importante mantener actualizado el mail a efectos de recibir notificaciones de modificaciones de seguros de salud, transacciones realizadas de oficio por el BPS y toda comunicación necesaria con la empresa. Se debe ingresar la empresa, a través del link Seleccionar empresa. Luego de cargada la empresa, se deben cargar los datos en el campo E-mail y a
continuación presionar el botón .
Guía de Usuarios Externos - Registro de Actividades, Condiciones de Trabajo y Personas. Versión 5.2 Febrero 2018
48 de 69
DIRECCIÓN TÉCNICA DE PRESTACIONES Gerencia Prestaciones Económicas
Figura 55 – Actualización de mail de la empresa en GAFI
Es posible visualizar las actualizaciones anteriores de e-mail.
Figura 56 – Consulta histórica de mail de GAFI
4.6. Consulta de Actividades y Condiciones de Trabajo por empresa.
Esta consulta permite obtener las actividades de los trabajadores pertenecientes a la empresa. Posee filtros por persona, por períodos ingresando Fecha Desde y/o Fecha Hasta y por empleados activos, esta última opción viene marcada por defecto, para ver las personas dadas de baja se debe desmarcar la opción.
Guía de Usuarios Externos - Registro de Actividades, Condiciones de Trabajo y Personas. Versión 5.2 Febrero 2018
49 de 69
DIRECCIÓN TÉCNICA DE PRESTACIONES Gerencia Prestaciones Económicas
Figura 57 – Pantalla de consulta de actividades por empresa
Cuando la consulta no supera los 250 registros se visualizará el resultado en pantalla.
Se puede enviar el resultado vía email o imprimir la consulta.
Figura 58 – Detalle de actividades por empresa
Guía de Usuarios Externos - Registro de Actividades, Condiciones de Trabajo y Personas. Versión 5.2 Febrero 2018
50 de 69
DIRECCIÓN TÉCNICA DE PRESTACIONES Gerencia Prestaciones Económicas
Si la consulta supera los 250 registros no se visualizará el resultado por pantalla, se habilita la opción de enviar el resultado al mail registrado en GAFI.
Figura 59 – Mensaje de envío de actividades por empresa
El usuario recibirá una confirmación del envío del email con la información solicitada.
Figura 60 – Confirmación de envío de mail con actividades por empresa
En el listado de actividades de la parte inferior de la pantalla pueden observarse distintos links o vínculos que permiten consultar el detalle de la información de cada trabajador.
Figura 61 – Funcionalidades asociadas a las actividades por empresa
Accediendo al link Ver en la columna Detalle se accede a los datos de la actividad, se visualiza el cómputo especial que en el listado general no aparece. Se puede imprimir la
información mediante el botón .
Figura 62 – Consulta de detalle de actividad
Guía de Usuarios Externos - Registro de Actividades, Condiciones de Trabajo y Personas. Versión 5.2 Febrero 2018
51 de 69
DIRECCIÓN TÉCNICA DE PRESTACIONES Gerencia Prestaciones Económicas
Accediendo al link Ver en la columna Constancias se accede a las constancias de altas, bajas y modificaciones de actividad. Se pueden reimprimir las constancias mediante el
botón o descargarla en un archivo .pdf con el botón .
Figura 63 – Consulta de Constancias de actividad
Si el usuario tuviera los perfiles de mantenimiento podrá interactuar desde la consulta para ingresar modificaciones y /o bajas de actividad a través de los 2 links en la columna Modificación/Baja así como reimprimir constancias de transacciones realizadas. Finalmente bajo la columna Condiciones de Trabajo a través del link Consultar podemos ver la Consulta de Condiciones de Trabajo, utilizando el link Constancia se accede a las constancias de Condiciones de Trabajo. En la Consulta de Condiciones de Trabajo se puede ver en pantalla el resumen de las Condiciones de Trabajo, cada cambio en cualquiera de los campos de cada bloque genera una nueva línea en el bloque correspondiente. En el ejemplo, el bloque de datos de Salario tiene 3 períodos con datos diferentes.
Figura 64 – Consulta de Constancias de Condiciones de Trabajo
En esta pantalla de puede descargar un archivo .pdf con las Condiciones de Trabajo
vigentes para la persona con el botón . En los links Ver detalle se puede acceder a la información detallada de cada bloque de datos. A continuación se muestra un ejemplo de cómo se visualiza en pantalla.
Guía de Usuarios Externos - Registro de Actividades, Condiciones de Trabajo y Personas. Versión 5.2 Febrero 2018
52 de 69
DIRECCIÓN TÉCNICA DE PRESTACIONES Gerencia Prestaciones Económicas
Figura 65 – Consulta de detalle de Condiciones de Trabajo - Categoría
Figura 66 – Consulta de detalle de Condiciones de Trabajo - Salario
Figura 67 – Consulta de detalle de Condiciones de Trabajo - Horario
Guía de Usuarios Externos - Registro de Actividades, Condiciones de Trabajo y Personas. Versión 5.2 Febrero 2018
53 de 69
DIRECCIÓN TÉCNICA DE PRESTACIONES Gerencia Prestaciones Económicas
Presionando el botón se accede a un documento que tiene las Condiciones de Trabajo del bloque de datos que se está consultando.
Figura 68 – Consulta de Condiciones de Trabajo - Categoría
4.7. Reimpresión de constancias de Actividad y Condiciones de Trabajo.
Como se explicó en el punto anterior, a través de la consulta de Actividades por Empresa, utilizando el link Ver bajo el campo Constancias se accede a las constancias de altas, bajas y modificaciones de actividad. Se pueden reimprimir las constancias seleccionando la transacción que se desea imprimir mediante el botón de selección y luego presionando
el botón o descargarla en un archivo .pdf con el botón .
Figura 69 – Reimpresión de Constancias de Actividad
Guía de Usuarios Externos - Registro de Actividades, Condiciones de Trabajo y Personas. Versión 5.2 Febrero 2018
54 de 69
DIRECCIÓN TÉCNICA DE PRESTACIONES Gerencia Prestaciones Económicas
Bajo el campo Condiciones de Trabajo a través del link Consultar podemos ver la Consulta de Condiciones de Trabajo, utilizando el link Constancia se accede a las constancias de Condiciones de Trabajo.
Figura 70 – Reimpresión de Constancias de Condiciones de Trabajo
4.8. Transacción masiva de Condiciones de Trabajo MTSS.
Mediante esta funcionalidad se permite el ingreso de Condiciones de Trabajo en forma masiva para completar o actualizar la Planilla de Trabajo Unificada. En el Instructivo de Transacción Masiva de Condiciones de Trabajo se tiene información detallada sobre el formato del archivo y el uso de la herramienta. Se permite el alta masiva de Condiciones de Trabajo para aquellas personas que no tienen ninguno de estos datos ingresados previamente para la actividad de GAFI con la cual se está trabajando. También se puede realizar la modificación masiva de Condiciones de Trabajo ingresadas previamente, permitiendo modificar diferentes períodos y uno o varios de los campos que conforman cada uno de los 3 bloques de datos (Categoría, Salario y Días de Trabajo y Horarios). El usuario podrá trabajar solamente con las empresas para las cuales tenga permisos de actualización de datos en GAFI y para las aportaciones incluidas en el nuevo sistema de registro en BPS. Se requiere que la empresa tenga un mail registrado y actualizado en GAFI para recibir los resultados de la transacción. Cabe destacar que a través de la casilla de mail registrado se reciben comunicaciones de transacciones de GAFI, modificaciones de oficio realizadas por BPS, el resultado de la carga de estos archivos, etc. Se recuerda que es importante actualizar el mail para mantener la vía de comunicación entre el BPS y la empresa.
Guía de Usuarios Externos - Registro de Actividades, Condiciones de Trabajo y Personas. Versión 5.2 Febrero 2018
55 de 69
DIRECCIÓN TÉCNICA DE PRESTACIONES Gerencia Prestaciones Económicas
Figura 71 – Transacción Masiva de Condiciones de Trabajo
Una vez seleccionada la empresa se podrá cargar un archivo de texto con extensión .csv para realizar el alta masiva de Condiciones de Trabajo. El caracter delimitador de sus 39 campos es el punto y coma “;”. Estos archivos pueden ser trabajados con algunos programas que manejan hojas de cálculo, se puede levantar el archivo en el programa como una planilla electrónica, trabajarlo y luego guardarlo nuevamente con el formato csv, teniendo en cuenta que el caracter separador es el punto y coma. Se podrán ingresar una o más direcciones de correo adicionales para recibir los resultados de la transacción, en caso de indicar varias casillas, estas deberán estar separadas por un punto y coma “;”. Por ejemplo [email protected]; [email protected] . A continuación se deberá adjuntar el archivo .csv con el formato requerido, presionando el botón , se accederá al explorador de archivos para buscar y seleccionar el que
se desea cargar. Una vez seleccionado se presionará el botón . En caso de no tener ningún error de formato se desplegará un mensaje informando que el archivo se guardó con éxito para su proceso y se brindará un número de transacción.
Figura 72 – Mensaje de archivo cargado con éxito
Guía de Usuarios Externos - Registro de Actividades, Condiciones de Trabajo y Personas. Versión 5.2 Febrero 2018
56 de 69
DIRECCIÓN TÉCNICA DE PRESTACIONES Gerencia Prestaciones Económicas
En caso de existir errores de formato se desplegarán los mismos en la pantalla, identificando las líneas incorrectas y la descripción de los errores. Para validar el archivo previamente se deberán corregir los errores de formato.
Figura 73 – Mensaje de errores de formato
La ejecución del proceso se realiza en forma asincrónica, por lo tanto, luego de la carga de un archivo con el formato correcto, no se recibirá el resultado de la transacción en el momento, sino una vez que se haya procesado en el servidor. De esta forma el usuario puede continuar utilizando el sistema mientras se procesa el archivo. Finalmente recibirá un mail con el reporte de las líneas procesadas, las que fueron validadas correctamente y las que tuvieron algún error de validación y no fueron procesadas, el archivo contiene un código y descripción del error al final de cada línea para orientar al usuario.
Figura 74 – Mail con resultado del proceso de Transacción Masiva
Guía de Usuarios Externos - Registro de Actividades, Condiciones de Trabajo y Personas. Versión 5.2 Febrero 2018
57 de 69
DIRECCIÓN TÉCNICA DE PRESTACIONES Gerencia Prestaciones Económicas
Mediante el link Enviar planilla de actividad abiertas de la empresa por e-mail se realiza el envío a las casillas seleccionadas de un archivo .csv con la información de las actividades vigentes (sin fecha de egreso) con el formato requerido para cargar las Condiciones de Trabajo. Se obtendrán los datos de Condiciones de Trabajo vigentes de los trabajadores al momento de la consulta, la fecha de vigencia de los mismos será desde la última modificación de cada bloque de datos.
El usuario podrá utilizar el archivo para completar los datos de Condiciones de Trabajo de aquellos dependientes que desee, eliminando del archivo las líneas que no desea dar de alta o modificar y cargando luego el archivo para su procesamiento.
Adicionalmente, mediante el link Enviar codiguera de consejo de salarios y categorías de la empresa es posible acceder a la lista completa de Grupo, Subgrupo, Capítulo, Bandeja, Área y Categorías de la empresa. Esta lista se corresponde con los datos de Consejos de Salarios ingresados en el Registro de Contribuyentes de BPS. Esta información es de utilidad para obtener el código numérico de la Categoría correspondiente a cada trabajador, este código es el que permite identificar en la transacción masiva la Categoría, Área, Bandeja, Capítulo, Subgrupo y Grupo del trabajador.
Guía de Usuarios Externos - Registro de Actividades, Condiciones de Trabajo y Personas. Versión 5.2 Febrero 2018
58 de 69
DIRECCIÓN TÉCNICA DE PRESTACIONES Gerencia Prestaciones Económicas
5. Plazos y Sanciones.
Alta de Actividad GAFI (Plazos) - A continuación se detallan los plazos que tienen las empresas para ingresar el Alta de Actividad del trabajador dependiente en GAFI sin sanciones.
- Industria y Comercio, Civil, Caja Bancaria y Caja Notarial - 10 días previos y hasta la fecha de ingreso inclusive. - Servicio Doméstico - Igual que para Industria y Comercio, debiéndose realizar las Altas, Bajas y Modificaciones en ATyR (Cobranza descentralizada). - Construcción - 10 días previos y hasta 48 horas hábiles posteriores a la fecha de ingreso inclusive. - Rurales - 10 días previos y hasta 72 horas hábiles posteriores a la fecha de ingreso inclusive. - Excepciones:
- Trabajadores panaderos eventuales (VF64), Personal jornalero no estable de la Estiba (VF49), Personal de la pesca remunerado a la parte (VF39) y Trabajadores catering (VF64), tienen plazo dentro de las 24 horas de producido el ingreso del trabajador o hasta la hora 12 del primer día hábil siguiente al ingreso. - Trabajadores dependientes de ANEP, disponen de un plazo de 6 días hábiles posteriores al ingreso hasta el 31/12/2018 y de 3 días hábiles desde el 01/01/2019. - Trabajadores dependientes de Intendencias y Juntas Departamentales, no disponen de plazo para realizar las altas y bajas de sus trabajadores por no estar incluidos en la cobertura de salud de FONASA.
Baja de Actividad (Plazo) – se cuenta con 5 días hábiles a partir de la fecha de egreso para todo sector de aportación y actividad. Cuando los plazos vencen en día inhábil, tanto para transacciones de Alta como de Baja de actividad, se prorroga el plazo hasta el primer día hábil siguiente. Sanciones para Alta y Baja de Actividad
Las sanciones, tanto para transacciones de Alta como de Baja de actividad, son de 1 UR (unidad reajustable) por cada comunicación que la empresa realiza fuera de plazo. Cuando la transacción es realizada de oficio por BPS, la sanción es de 2 UR por
cada transacción.
Guía de Usuarios Externos - Registro de Actividades, Condiciones de Trabajo y Personas. Versión 5.2 Febrero 2018
59 de 69
DIRECCIÓN TÉCNICA DE PRESTACIONES Gerencia Prestaciones Económicas
Condiciones de Trabajo MTSS – Obligaciones y sanciones (Exclusivamente para aportaciones 1 – Industria y Comercio, 3 – Rural y 4 – Construcción).
- Dependientes declarados en GAFI a partir del 02/10/2017 - es obligatorio el ingreso de los datos correspondientes a Condiciones de Trabajo para todas las actividades ingresadas a partir del 02/10/2017, aunque se esté ingresando a un dependiente en forma retroactiva. - Dependientes declarados en GAFI con anterioridad al 02/10/2017 – la información de Condiciones de Trabajo de las actividades registradas con anterioridad al 02/10/2017 no será obligatorio completarla de forma inmediata, de todas formas las empresas estarán habilitadas para declarar la información retroactiva desde el mismo 02/10/2017 y completar la información de sus trabajadores. Las Condiciones de Trabajo para estos dependientes pueden ser ingresadas en forma individual, mediante la transacción de Modificación de Actividad, o en forma masiva, mediante la Transacción masiva de Condiciones de Trabajo. Las empresas dispondrán de un plazo máximo para cada grupo de actividad, cuyo primer vencimiento será en abril de 2018, para completar la información de todos sus trabajadores. El MTSS publicará en su página web el calendario de vencimientos. Este plazo excepcional se aplica solamente para los dependientes que ya estaban registrados al 02/10/2017 en BPS.
Sanciones: En los primeros meses de funcionamiento del nuevo sistema de Planilla de Trabajo Unificada no se aplicarán sanciones por el registro realizado en forma tardía de Condiciones de Trabajo. En este período de transición, se promueve el ingreso voluntario de la información, mientras se realiza el proceso de aprendizaje y adaptación a las nuevas funcionalidades y formas de registro por parte de las empresas. El MTSS comunicará con la debida antelación las sanciones que se aplicarán cuando no se ingrese la información de Condiciones de Trabajo en los plazos que se determinen o si la información ingresada está incompleta. Se aclara que las sanciones por el ingreso tardío de transacciones de GAFI, de altas y bajas de actividad, se mantienen vigentes en todos sus términos.
Guía de Usuarios Externos - Registro de Actividades, Condiciones de Trabajo y Personas. Versión 5.2 Febrero 2018
60 de 69
DIRECCIÓN TÉCNICA DE PRESTACIONES Gerencia Prestaciones Económicas
6. Consultas de Cálculo de Deuda.
6.1. Consulta multas GAFI.
Esta consulta permite visualizar las multas generadas por transacciones tardías de actividades. Permite el ingreso con o sin aplicación de los filtros especificados. Se desplegarán los montos especificados en UR y se verá en la factura como adeudo (código 137). Una multa con estado “Pend Carg Cta Emp” no se encuentra cargada en la cuenta de la empresa. El proceso de carga demora aproximadamente un mes desde la generación de la multa. Una multa que se encuentra en estado “Notificada vigente” pero que fue anulada, figurando la fecha de anulación en el campo “Fecha anula multa”, quedará eliminada de la cuenta de la empresa en aproximadamente un mes desde la anulación de la multa. En este caso, si sigue figurando en la factura como adeudo, debe solicitar la emisión manual sin dicha sanción. Información destacada
Figura 75 – Consulta de Multas de transacciones GAFI
La consulta no se actualiza con los pagos de las multas. Este control queda a cargo del contribuyente.
Guía de Usuarios Externos - Registro de Actividades, Condiciones de Trabajo y Personas. Versión 5.2 Febrero 2018
61 de 69
DIRECCIÓN TÉCNICA DE PRESTACIONES Gerencia Prestaciones Económicas
6.2. Consulta de deuda mutual.
Por esta consulta se visualizan las deudas mutuales (reintegros mutuales) generadas para la empresa ingresada. La consulta debe realizarse solamente por uno de los dos filtros. Filtros por período, es el más utilizado, corresponde a los meses de cargo en los cuales se encuentran cargados los reintegros. Coincide con el mes de cargo que surge en la factura como adeudo (código 77). Filtro por deuda, corresponde al mes en que se ejecutó el proceso de cálculo de deudas mutuales, incluye el detalle de deudas cargadas en la cuenta de la empresa que puede incluir adeudos de distintos meses de cargo. Información destacada
Figura 76 – Consulta de deudas mutuales por empresa
La consulta no se actualiza con los pagos de las deudas o reintegros mutuales. Este control queda a cargo del contribuyente
Guía de Usuarios Externos - Registro de Actividades, Condiciones de Trabajo y Personas. Versión 5.2 Febrero 2018
62 de 69
DIRECCIÓN TÉCNICA DE PRESTACIONES Gerencia Prestaciones Económicas
7. Transacciones y consultas de Afiliaciones Mutuales y Base de Datos Corporativa de Personas.
7.1. Consulta de empresa AFMU.
A partir del mes de cargo ingresado, despliega la consulta de actividades vigentes con la información de las Instituciones de Asistencia médica por las cuales realizaron opción los trabajadores.
Figura 77 – Consulta de afiliaciones mutuales por empresa
7.2. Consulta archivos generados por empresa.
Cuando la devolución de la consulta de deudas mutuales excede de los límites para mostrar por pantalla, la misma quedará guardada en la funcionalidad consulta por archivo generados por empresa. Esta se debe descargar como archivo a través del botón
.
Figura 78 – Consulta de archivos de consultas de deuda mutual
Guía de Usuarios Externos - Registro de Actividades, Condiciones de Trabajo y Personas. Versión 5.2 Febrero 2018
63 de 69
DIRECCIÓN TÉCNICA DE PRESTACIONES Gerencia Prestaciones Económicas
7.3. Alta de persona en la base de personas de BPS.
Figura 79 – Pantalla de Alta de Persona
Guía de Usuarios Externos - Registro de Actividades, Condiciones de Trabajo y Personas. Versión 5.2 Febrero 2018
64 de 69
DIRECCIÓN TÉCNICA DE PRESTACIONES Gerencia Prestaciones Económicas
Al ingresar un alta de actividad, si la persona no estuviera registrada en la Base de Datos, por esta funcionalidad del Menú Personas se permite el ingreso de la misma y continuar luego con la transacción de alta de actividad. Por defecto, el sistema habilita el ingreso de CI uruguaya, permitiéndose además el ingreso de documentos extranjeros (Tipo de documento DO y PA para países del MERCOSUR y Tipo de documento PA para otros países) y documentos uruguayos fronterizos emitidos por la Dirección Nacional de Migración identificados con el Tipo de documento FR. En el ingreso de nombres y apellidos, si son compuestos, se escrituran en un mismo campo, de no existir algún apellido o nombre, se asumen como primeros dejando en blanco los campos siguientes. Si en la base de personas de BPS existen otros documentos con datos personales parciales o iguales a los que se están ingresando, se desplegará un error que no permitirá el ingreso de la persona. En estos casos deberá reportarse el error a la casilla [email protected] con la imagen del documento o pasaporte copiando a la casilla [email protected].
Figura 80 – Errores en Alta de Persona
Es importante que la empresa no altere los datos personales para poder ingresar a la persona en el día, de otra forma quedaría duplicada la persona en la base de datos generando inconvenientes futuros para la persona y la empresa. Si la solicitud de cambio se envía a las casillas mencionadas, dentro de los plazos establecidos para el alta de actividad, se puede solicitar que se respete la fecha de transacción para no generar multas ya que el error no es responsabilidad de la empresa, deberá indicarse el error específico que se tuvo al dar de alta el documento. Los administradores de la base de personas ingresarán el documento o realizarán un cambio de documento. Un ejemplo de cambio de documento son los trabajadores extranjeros que fueron ingresados con documento o pasaporte de otros países al comienzo de su actividad y posteriormente sacan documento de identidad uruguayo para acceder a los beneficios sociales. En la pantalla de alta de persona, se podrá cargar la credencial cívica. Se requerirá el ingreso de al menos un dato de contacto de la persona, teléfono, celular y/o e-mail. Será requerido también el ingreso de los datos del domicilio del trabajador.
Guía de Usuarios Externos - Registro de Actividades, Condiciones de Trabajo y Personas. Versión 5.2 Febrero 2018
65 de 69
DIRECCIÓN TÉCNICA DE PRESTACIONES Gerencia Prestaciones Económicas
Para seleccionar la localidad y la calle se pueden escribir las 3 primeras letras en el campo, visualizándose las posibles opciones de las localidades y calles para seleccionar la que corresponde. A continuación, se ingresan los demás datos. En caso de requerir información adicional para declarar el domicilio, como por ejemplo block, unidad, manzana, padrón, etc., se pueden ingresar ampliando la extensión de la pantalla
presionando sobre la opción .
Figura 81 – Listas de selección de Localidades y Calles
Figura 82 –Información adicional de datos de domicilio
Una vez cargados los datos, presionar el botón .
Guía de Usuarios Externos - Registro de Actividades, Condiciones de Trabajo y Personas. Versión 5.2 Febrero 2018
66 de 69
DIRECCIÓN TÉCNICA DE PRESTACIONES Gerencia Prestaciones Económicas
Luego de confirmar y guardar los datos personales se deberá ir a las funcionalidades en las cuales se estaba trabajando, alta de actividad o vínculos de personas a efectos de realizar la transacción que quedó pendiente por no estar registrado el documento en la base de personas.
Figura 83 – Mensaje de alta ingresada con éxito
7.4. Alta de vínculos entre personas.
Seleccionando en el menú superior la pestaña Mantenimiento Personas y luego seleccionando Vínculos entre Personas se desplegará la funcionalidad que permite vincular al trabajador con sus hijos y cónyuge.
Figura 84– Selección de funcionalidad de Vínculos entre personas
En la pantalla se debe seleccionar a la persona a la cual se le realizará el vínculo mediante el link * Seleccionar persona. Esta persona debe tener actividad en alguna de las empresas para las cuales el usuario tiene permisos para trabajar. En la pantalla se visualizarán solamente los vínculos de cónyuges e hijos de la persona registrados en BPS.
Guía de Usuarios Externos - Registro de Actividades, Condiciones de Trabajo y Personas. Versión 5.2 Febrero 2018
67 de 69
DIRECCIÓN TÉCNICA DE PRESTACIONES Gerencia Prestaciones Económicas
Figura 85 – Pantalla de Vínculos entre personas
A continuación, se deberá seleccionar la persona a vincular con el trabajador, ingresando el País emisor del documento, el Tipo de Documento, el Número de Documento y la
Fecha de Nacimiento, luego presionar el botón . Finalmente se deberá elegir el Tipo de Vínculo que tiene el trabajador con la segunda persona seleccionada, pudiendo elegir Cónyuge o Padre/Madre de hijo natural reconocido o legítimo y la fecha de inicio del vínculo.
Figura 86 – Pantalla de Vínculos entre personas
En el caso del matrimonio, el vínculo debe ingresarse desde la fecha de celebración del mismo que consta en la partida de matrimonio. Este vínculo no incluye concubinatos los cuales deberán ser registrados en BPS.
Guía de Usuarios Externos - Registro de Actividades, Condiciones de Trabajo y Personas. Versión 5.2 Febrero 2018
68 de 69
DIRECCIÓN TÉCNICA DE PRESTACIONES Gerencia Prestaciones Económicas
En el caso de hijos propios del trabajador, la fecha de inicio del vínculo es la fecha de nacimiento del hijo que consta en la partida de nacimiento o en la libreta de matrimonio.
Finalmente se presiona el botón para relacionar a ambas personas. Cuando se genera el vínculo correctamente se despliega el siguiente mensaje.
Figura 87 - Mensaje de vinculo creado
En caso de surgir errores por la existencia de vínculos previos, se deberá presentar el trabajador con la documentación correspondiente para cerrar vínculos anteriores que estén desactualizados. Puede presentarse en Montevideo en Sección Afiliaciones mutuales y vínculos, edificio sede, Colonia 1851 planta baja. Deberá reservar día y hora a través del servicio Agenda Web para Oficina AFMU – BDC o llamando al 1997. En el Interior, en sucursales y agencias del BPS, consulte la disponibilidad del servicio Agenda Web en su localidad. Los vínculos de los hijos del cónyuge o concubino del trabajador no se ingresan por esta funcionalidad. Para que el trabajador otorgue amparo a los hijos del cónyuge o concubino, deberá estar vinculado en BPS el cónyuge o concubino con sus hijos. En caso de no existir este vínculo, deberá presentarse en BPS el cónyuge o concubino del trabajador con la documentación correspondiente. La empresa debe realizar los vínculos en base a la documentación correspondiente.
Guía de Usuarios Externos - Registro de Actividades, Condiciones de Trabajo y Personas. Versión 5.2 Febrero 2018
69 de 69
DIRECCIÓN TÉCNICA DE PRESTACIONES Gerencia Prestaciones Económicas
8. Vías de contacto
Las consultas, reportes de error y anulaciones de actividades se atenderán exclusivamente a través del Servicio Consúltenos – Tema: Empresarios - Motivo: GAFI - Gestión de Afiliaciones. Se debe incluir información que permita identificar el error y la empresa o persona por la cual se está consultando. Por consultas sobre transacciones de Aportación 48 - Servicio Doméstico: 08002001 opción 2 o a través de [email protected].
Para realizar consultas relativas a la Planilla Unificada de Trabajo están disponibles las siguientes vías de comunicación:
- Utilizando el usuario autenticado, a través del servicio Consúltenos de BPS, ingresando el motivo “Planilla de Trabajo Unificada”.
- Sin usuario autenticado, a través del servicio Contáctenos de BPS, ingresando el motivo “Planilla de Trabajo Unificada”. Por esta vía se brindará información de carácter informativo y general sin brindar información específica ya que el usuario no está autenticado.
- Atención telefónica en el teléfono 0800 2017, línea específica de BPS para consultas de Planilla de Trabajo Unificada.
- Casilla de correo exclusiva del MTSS [email protected].