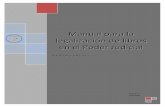MMAANNUUAALL DDEE UUSSUUAARRIIOO …ftp.nacsport.com/Manuals/Nacsport_Basic_Manual_ES.pdfmanual de...
-
Upload
doankhuong -
Category
Documents
-
view
218 -
download
0
Transcript of MMAANNUUAALL DDEE UUSSUUAARRIIOO …ftp.nacsport.com/Manuals/Nacsport_Basic_Manual_ES.pdfmanual de...
MANUAL DE USUARIO
Nacsport Basic Versión 2.9.0
4 Diciembre 2017
MMAANNUUAALL DDEE UUSSUUAARRIIOO
NNaaccssppoorrtt BBaassiicc VVeerrssiióónn 22..99..00
44 DDiicciieemmbbrree 22001177
manual de usuario
1
VÍAS DE CONTACTO Puedes contactar con nosotros a través de cualquiera de las siguientes vías:
WEB: www.nacsport.com
FACEBOOK: www.facebook.com/nacsportSL
TWITTER: www.twitter.com/nacsport
YOUTUBE: www.youtube.com/nacsport
INSTAGRAM: www.instagram.com/nacsport
LINKEDIN: www.linkedin.com/company/nacsport
GOOGLE: plus.google.com/+nacsport
E-MAIL: [email protected]
CHAT: www.nacsport.com/livezilla/chat.php
SKYPE: nacsport
TELÉFONO: +34 928 363 816
DIRECCIÓN: C/. Dr. Juan Domínguez Pérez, 23. 2º
35008 Las Palmas de Gran Canaria
Islas Canarias – España
Horario: Lunes – Viernes 8:00-20:00 (UTC+0)
Manual Nacsport Basic
Versión 2.9.0
4 Diciembre 2017
© New Assistant for Coach Sport, S.L.
manual de usuario
2
INDICE
0.Requisitos del sistema. Pág.3
1. Atajos de teclado. Pág.4
1.1 Reproductor de vídeo Pág.5
1.2 Timeline Pág.6
1.3 Crear plantillas de botones Pág.7
1.4 General Pág.7
1.5 Menú principal Pág.8
2. Guía rápida. Pág.9
2.1. Observación y registro en tiempo real Pág.10
2.2 Observación y registro desde archivo Pág.14
2.4 Mis análisis Pág.17
3. Plantillas de botones Pág.18
3.1 Iconos de la plantilla de botones Pág.19
3.2 Creación de la plantilla de botones Pág.21
4. Observación y registro Pág.28
4.1 Observación y registro desde archivo Pág.29
4.2 Observación y registro en tiempo real Pág.32
5. Timeline Pág.35
5.1 Iconos del Timeline Pág.36
5.2 Herramientas del Timeline Pág.37
6. Mis análisis Pág.58
7. Herramientas Pág.60
7.1 Unir y convertir archivos de vídeo a AVI Pág.61
7.2 Importar/exportar archivos .XML Pág.62
7.3 Importar base de datos desde Tag&Go Pág.63
7.4 Unión rápida de archivos de un mismo origen Pág.64
8. Anexo Pág.65
manual de usuario
3
0. REQUISITOS DEL SISTEMA
Requisitos mínimos
Sistema operativo
Windows 7 con Service Pack 1 (32 o 64bits)
Windows 8 (32 o 64bits)
Hardware
Memoria RAM : 4GB
Procesador: Intel© Core i5 o equivalente
Memoria de Video : 256MB de memoria dedicada ( no compartida con la
RAM)
Resolución de pantalla : 1366 x 768
Al menos 300 MB de espacio libre en el disco duro para instalar el programa
Requisitos recomendados
Sistema operativo
Windows 10 (32 o 64bits)
Hardware
Memoria RAM : 8GB
Procesador: Intel © Core i7 o equivalente
Memoria de Video : 512MB de memoria dedicada ( no compartida con la
RAM)
Resolución de pantalla : 1920 x 1080
Al menos 300 MB de espacio libre en el disco duro para instalar el programa
Requisitos mínimos necesarios para...
Capturar y registrar en tiempo real
Usando cámaras via FireWire:
1x puerto FireWire (IEEE1394) o 1x entrada PCMCIA (Expresscard) libre para
añadir un puerto FireWire externo
Usando cámaras de disco duro y digitalizador USB (por ejemplo Hauppauge USB
Live-2):
1x puerto USB2 o USB3
Usar un proyector o monitor secundario:
1x puerto HMDI (recomendado) o 1x puerto VGA
Almacenamiento de videos
Se puede usar el disco duro del ordenador un disco duro externo USB2 o
USB3 para almacenar los videos.
Links útiles
FireWire: http://en.wikipedia.org/wiki/IEEE_1394
CPUs: http://www.cpubenchmark.net/
HDMI: http://en.wikipedia.org/wiki/HDMI
VGA: http://en.wikipedia.org/wiki/VGA_connector
Disco duro externo: http://www.amazon.com/External-Hard-Drives-Storage-
Add-Ons/b?ie=UTF8&node=595048
manual de usuario
4
1. ATAJOS DE TECLADO
1.1 Reproductor de vídeo Pág.5
1.2 Timeline Pág.6
1.3 Crear plantillas de botones Pág.7
1.4 General Pág.7
1.5 Menú principal Pág.8
manual de usuario
5
1.1 Reproductor de vídeo
Las teclas que controlan la reproducción del video son las siguientes:
M: Reproducir imagen a imagen (fotograma a fotograma). Pulsar una vez para
avanzar solo un fotograma. Mantener la tecla pulsada para reproducir el video
continuamente.
N: Retroceder imagen a imagen (fotograma a fotograma). Pulsar una vez para
retroceder solo un fotograma. Mantener la tecla pulsada para rebobinar el video
continuamente.
B: Reproducir a velocidad 3X. Pulsar una vez para reproducir.
V: Retroceder a velocidad 3X. Pulsar una vez para rebobinar.
Flechas derecha/izquierda: Avanzar/retroceder 5 segundos. Tiempo
configurable
Flechas arriba/abajo: Avanzar/retroceder 15 segundos. Tiempo configurable
Shift + Flechas derecha/izquierda: Avanzar/retroceder 60 segundos. Tiempo
configurable
Barra de espacio: Reproducir/pausar el video.
Shift + Enter: Ver el video en pantalla completa
Esc: Regresar al tamaño anterior del reproductor de video cuando está en pantalla
completa. Para conmutar entre pantalla completa y tamaño anterior del reproductor
del video, hacer doble clic en la barra de título de la ventana que lo contiene.
L: Continuar el video al finalizar la reproducción de un registro.
Nota: También podrá ver los atajos de teclado del reproductor de video durante el
registro en el icono de configuración de la ventana de reproducción del video.
manual de usuario
6
1.2 Timeline
1: Reproducir el registro (acción) anterior de la categoría seleccionada.
2: Reproducir el registro (acción) siguiente de la categoría seleccionada.
3: Añadir el registro seleccionado a la lista seleccionada de una presentación.
Insert: Añadir el registro seleccionado a la lista seleccionada de una presentación.
C: Crear un registro en la categoría seleccionada.
Supr: Eliminar el/los registro/s seleccionado/s.
A: Pasar a la siguiente categoría.
Q: Pasar a la categoría anterior.
Control+T: Ocultar/mostrar Timeline.
Nota: Mientras el Timeline este oculto solo se podrán ver los registros por
categorías y no por orden cronológico.
D: Dibujar sobre la imagen actual del reproductor
Ctrl + C: Cambiar el color de las categorías seleccionadas
S: Producir un video rápidamente. No incluye texto ni dibujos.
Ctrl + Supr: Borrar las categorías seleccionadas y sus registros
Shift + arrastrar: Crear una copia de los registros seleccionados en otra
categorías
manual de usuario
7
1.3 Crear plantillas de botones
Ctrl + arrastrar: Mover botones
Alt + clic + arrastrar el vértice inferior derecho del botón: Modificar el
tamaño del botón.
Mantener pulsado Ctrl + clic: Seleccionar varios botones individualmente.
Clic en el fondo de la plantilla y arrastrar para englobar los botones
elegidos: Mover varios botones a la vez.
Control+Z : Deshacer cambios.
Doble clic: Crear un nuevo botón que se comporta como una categoría.
Ctrl+ doble clic: Crear un nuevo botón que se comporta como un descriptor.
1.4 General
Shift + P: Mostrar todas las ventanas abiertas. En el caso de cerrar Nacsport
Basic con una o varias ventanas situadas en un monitor secundario o proyector,
cuando se vuelva a abrir el programa sin tener conectado el monitor, esa/s
ventana/s no se mostrarán. Esta combinación de teclas solventa este
inconveniente.
I: Establece el INICIO del registro seleccionado según la posición actual del video.
O: Establece el FIN del registro seleccionado según la posición actual del video.
Ctrl: Abre una ventana de nota independiente durante el registro de acciones
ESC: En entorno de observación. Cerrar las categorías manuales abiertas
Ctrl + ESC: En entorno de observación. Eliminar todas las categorías manuales
abiertas.
manual de usuario
8
1.5 Menú principal
ESC: Cerrar el programa.
Ctrl + C: Abrir comparaciones.
Ctrl + P: Abrir el reproductor de video.
Ctrl + H: Abrir la herramienta de unión y conversión de videos.
Ctrl + Q: Abrir la herramienta de unión rápida de videos.
Ctrl + O: Abrir opciones.
Ctrl + B: Abrir archivo .nac externo.
M: Abrir Mis Análisis.
P: Abrir Presentaciones.
L: Abrir el último análisis abierto en Timeline.
1: Observación en Tiempo Real.
3: Observación desde archivo.
Ctrl + N: Crear una nueva plantilla.
Ctrl + U: Comprobar actualizaciones.
Ctrl + L: Abrir registro de la licencia.
F12: Soporte remoto
F1: Manual de usuario
F2: Video ayudas
F3: Abrir página web
Shift + P: Abrir la última presentación utilizada
manual de usuario
9
2. Guía rápida
2.1.Observación y registro en tiempo real Pág.10
2.2 Observación y registro desde archivo Pág.14
2.3 Mis análisis Pág.17
manual de usuario
10
2.1. Observación y registro en tiempo real
Entorno de trabajo en el que se observan imágenes de video procedentes de una
fuente externa (cámara de video, conversor de video,…), conectada al puerto
FireWire del ordenador. Al mismo tiempo que se está creando (digitalizando) un
archivo de video con dichas imágenes externas el usuario puede ir registrando,
mediante una plantilla de botones, las acciones que van sucediendo.
Es decir, se crea el video y el registro de las acciones que acontecen en el mismo
instante de tiempo. Al finalizar el evento, el usuario tendrá todas las acciones en un
Timeline (línea de tiempo) donde podrá analizarlas y gestionarlas cómoda y
fácilmente.
Pasos a seguir:
1.- Haga clic en "Observación en tiempo real" en el menú principal.
2.- Escriba el nombre del archivo de vídeo que se dispone a capturar. A
continuación haga clic en "Guardar".
3.- La captura de video se realizará en formato .MP4 y en calidad
comprimida.
manual de usuario
11
4.- Abra o cree una plantilla de botones para realizar el registro de
acciones de la captura de video que generará.
Para crear una plantilla de botones haga clic en .
Para abrir una plantilla de botones haga clic en .
4.1 Categorías
Si ha seleccionado “Crear una nueva plantilla de botones” inserte las categorías
(botones) que desee escribiendo el nombre en la sección Nombre nuevo y
haciendo clic en .
Ejemplo de plantilla:
5.- Para iniciar la captura de video haga clic en .
A continuación, haga clic en las categorías (botones), creadas para tal efecto, a
medida que vayan sucediendo las acciones correspondientes.
Para pausar la captura de video haga clic en . Para reproducir, comparar,
clasificar o modificar las acciones registradas haga clic en y se abrirá el
entorno de edición de registros (TimeLine)
manual de usuario
12
6.- Este entorno contiene todas las acciones registradas que se muestran
por categorías (filas) en un intuitivo Timeline (línea de tiempo).
A continuación se explicará todas las opciones que ofrece el Timeline:
manual de usuario
13
- Zoom : puede maximizar o minimizar la línea de tiempo.
Para mostrar toda la línea de tiempo haga clic en .
- Modificar el principio o el final de un registro: sitúe el cursor en el extremo
izquierdo (principio) o derecho (final) del registro y cuando el cursor se convierta
en haga clic izquierdo en el ratón y arrástrelo en una de las dos direcciones
según su interés.
- Desplazar temporalmente el registro (sin modificar su duración): sitúe el
cursor en el centro del registro y cuando el cursor se convierta en haga clic
izquierdo en el ratón y arrástrelo en una de las dos direcciones según su interés.
- Añadir categoría (fila): haga clic derecho en el ratón en el nombre de cualquier
categoría (fila) y seleccione “Añadir categoría”. A continuación, escriba un nombre y
haga clic en “Ok”. El Timeline podrá tener un máximo de 50 categorías o filas (en
función del número de categorías creadas previamente en la plantilla).
- Editar el nombre de la categoría (fila): haga clic derecho en el ratón en el
nombre de la categoría que desee editar, seleccione “Editar el nombre de la
categoría” y haga clic en .
- Eliminar categoría (fila): haga clic derecho en el ratón en el nombre de la
categoría que desee eliminar, seleccione “Eliminar categoría” y haga clic en “Sí”.
- Duplicar categoría (fila): haga clic derecho en el ratón en el nombre de la
categoría que desee duplicar y seleccione “Duplicar categoría”. - Herramientas del Timeline: Ver sección 5.2
manual de usuario
14
2.2 Observación y registro desde archivo
Entorno de trabajo en el que se observa un archivo de video y se registran las
acciones que suceden mediante una plantilla de botones creada por el usuario.
Pasos a seguir:
1.- Haga clic en “Observación desde Archivo” en el menú principal.
2.- Seleccione el archivo de video que desea observar y haga clic en
“Abrir”.
3.- Abra o cree una plantilla de botones para realizar el registro de
acciones del vídeo seleccionado.
Para crear una plantilla de botones haga clic en .
Para abrir una plantilla de botones haga clic en .
manual de usuario
15
3.1 Categorías
Si ha seleccionado “Crear una nueva plantilla de botones” inserte las categorías
(botones) que desee escribiendo el nombre en la sección Nombre nuevo y
haciendo clic en .
Ejemplo de plantilla:
4. Registrar acciones
Para registrar las acciones haga clic en o en la opción “Registrar acciones” una
vez haya terminado de crear su plantilla
A continuación, haga clic en las categorías (botones), creadas para tal efecto, a
medida que vayan sucediendo las acciones correspondientes.
Para reproducir, comparar, clasificar o modificar las acciones registradas haga clic
en y se abrirá el entorno de edición de registros (TimeLine).
manual de usuario
16
5.- Este entorno contiene todas las acciones registradas que se muestran
por categorías (filas) en un intuitivo Timeline (línea de tiempo).
A continuación se explicará todas las opciones que ofrece el Timeline:
- Zoom : puede maximizar o minimizar la línea de tiempo.
Para mostrar toda la línea de tiempo haga clic en .
- Modificar el principio o el final de un registro: sitúe el cursor en el extremo
izquierdo (principio) o derecho (final) del registro y cuando el cursor se convierta
en haga clic izquierdo en el ratón y arrástrelo en una de las dos direcciones
según su interés.
- Desplazar temporalmente el registro (sin modificar su duración): sitúe el
cursor en el centro del registro y cuando el cursor se convierta en haga clic
izquierdo en el ratón y arrástrelo en una de las dos direcciones según su interés.
- Añadir categoría (fila): haga clic derecho en el ratón en el nombre de cualquier
categoría (fila) y seleccione “Añadir categoría”. A continuación, escriba un nombre y
haga clic en “Ok”.
- Editar el nombre de la categoría (fila): haga clic derecho en el ratón en el
nombre de la categoría que desee editar, seleccione “Editar el nombre de la
categoría” y haga clic en .
- Eliminar categoría (fila): haga clic derecho en el ratón en el nombre de la
categoría que desee eliminar, seleccione “Eliminar categoría” y haga clic en “Sí”.
- Duplicar categoría (fila): haga clic derecho en el ratón en el nombre de la
categoría que desee duplicar y seleccione “Duplicar categoría”. - Herramientas del Timeline: Ver sección 5.2
manual de usuario
17
2.3 Mis análisis
En este entorno se pueden consultar todas las bases de datos NAC creadas o
importadas por el usuario.
Para acceder a las presentaciones, al timeline o al entorno de observación y
registro haga doble clic en el nombre de la base de datos de color verde que desee
y seleccione la opción que le interese.
Para abrir varias bases de datos al mismo tiempo selecciónelas y haga clic en
Si la base de datos aparece en color rojo significa que el video asociado a ésta se
encuentra en una ubicación distinta a la última vez que se utilizó, que tiene un
nombre distinto o que el video ha sido eliminado. Si el video todavía existe se
puede asociar haciendo doble clic en la base de datos en color rojo y buscándolo.
Se pueden realizar las siguientes acciones:
- Crear subcarpetas: haga clic en la carpeta deseada y, luego, haga clic en . - Eliminar carpetas (y sus bases de datos contenidas) o bases de datos: haga
clic en la carpeta deseada y luego haga clic en . - Asignar carpeta favorita: Haga clic en la carpeta deseada y, luego, haga clic en
. - Seleccionar el directorio de las carpetas: Haga clic en y seleccione el directorio
.
manual de usuario
18
3. PLANTILLAS DE BOTONES
3.1 Iconos de la plantilla de botones Pág.19
3.2 Creación de la plantilla de botones Pág.21
manual de usuario
19
3.1 Iconos de la plantilla de botones
A) Propiedades de las categorías
Crea un nuevo botón.
Elimina todos los botones creados en la plantilla actual.
Abre la ventana para nombrar y guardar la plantilla de botones creada.
Asigna las propiedades del botón remarcado en azul a los botones
seleccionados.
Clona el botón seleccionado.
Abre la ventana para crear paneles de datos.
a) Apariencia del botón
Abre la ventana para modificar la fuente y color del texto del botón
seleccionado.
Abre la ventana para asignar una imagen a un botón.
Encaja la imagen asignada al tamaño del botón.
manual de usuario
20
B) Propiedades de la ventana de botones.
Bloquear plantilla de botones con una contraseña.
Borrar la contraseña.
manual de usuario
21
3.2 Creación de la plantilla de botones
3.2.1 Categorías
Inserte las categorías (botones) que desee haciendo clic en o haciendo doble
clic en el fondo de la plantilla.
Por defecto las categorías creadas son automáticas (se registrará un tiempo
predeterminado antes y después de hacer clic en la categoría), pero también podrá
crear categorías manuales (tendrá que hacer clic para comenzar a registrar y una
vez más para dejar de registrar, o pulsar la tecla ESC)
Para modificar el tiempo en las categorías automáticas haga clic en
Para añadir un tiempo en decimales introduzca los valores que desee en el cuadro
de tiempo
Para transformar un categoría automática en manual haga clic en
3.2.2 Otras opciones para la creación de la plantilla de botones
3.2.2.1 Modificar aspectos gráficos ( Tamaño, color , imagen. etc) de un
botón.
Para modificar la posición de un botón tan solo selecciónelo y arrástrelo.
Para cambiar el orden del botón haga clic con el botón derecho del ratón sobre el
botón deseado y seleccione Mover al frente o Mover al fondo, con esta opción
podrá enviar botones al frente o al fondo como si trataran de capas.
Para modificar el tamaño de un botón mantenga la tecla Alt pulsada y arrastre el
vértice inferior derecho del botón, o mantenga pulsadas las teclas Shift + Alt para
mantener la relación de aspecto.
Para modificar el color de un botón haga clic en
Para añadir una imagen a un botón haga clic en , haga clic en para
ajustar la imagen al tamaño del botón.
Para modificar la fuente y el color del texto de un botón haga clic en
manual de usuario
22
Para deshacer el último cambio realizado en una categoría pulse Ctrl+Z.
Para mostrar/ocultar un botón durante el registro de acciones haga clic en
Desde la pestaña Propiedades de la ventana
Para mostrar/ocultar la cuadrícula de referencia haga clic en
Podrá cambiar el tamaño de la línea de la cuadrícula de referencia dentro del
cuadro
Para ajustar un botón a una línea de la cuadrícula de referencia haga clic en
Para crear una plantilla con tamaño predefinido para Nacsport Tag&Go seleccione
Dimensiones para Nacsport Tag&go
3.2.2.2 Igualar propiedades y clonar botones.
Para igualar las propiedades de varios botones (categorías o descriptores),
seleccione los botones que desea haga clic en y seleccione las propiedades a
igualar.
Para clonar un botón (todas las propiedades del nuevo botón serán iguales a las del
original) seleccione un botón, haga clic en y seleccione la cantidad de botones
clonados que desea.
3.2.2.3 Añadir atajos de teclado:
Seleccione un botón y a continuación seleccione una de las teclas disponibles en la
lista que se muestra a continuación.
3.2.2.4 Exportar plantillas a Nacsport Tag&go
Haga clic en y seleccione Exportar Plantilla para Nacsport Tag&go
manual de usuario
23
3.2.4.5 Propiedad de exclusión para categorías manuales.
Con esta propiedad se evita que dos categorías manuales contrapuestas estén
abiertas al mismo tiempo
Por ejemplo:
Las categorías Posesión local y Posesión visitante no pueden estar abiertas al
mismo tiempo ya que la información sería incorrecta, por lo tanto añadiríamos la
propiedad de exclusión entre estas dos categorías y así al comenzar a registrar
Posesión local se dejaría de registrar automáticamente Posesión visitante.
Para hacer lo explicado en el ejemplo siga los siguientes pasos:
1- Seleccione la categoría Posesión local.
2- Seleccione la opción exclusiones y busque la categoría Posesión visitante dentro
de la lista.
3.2.4.6 Propiedad de contador (tanteo).
Con la propiedad de tanteo el programa proporciona, automáticamente, el
marcador del evento en el momento que selecciones.
Si desea utilizar un botón como contador (categoría de tanteo) debe seguir los
siguientes pasos:
1- Seleccione un botón o cree uno.
2- Marque la opción en la pestaña de comportamiento.
3- Asigne el Valor y el Equipo para el botón elegido.
Ejemplo:
Para llevar el marcador de un partido de baloncesto se puede crear los siguientes
botones con los siguientes valores:
Tiros Libres Local: Valor= 1 y Equipo= A
Tiros Libres Visitante: Valor= 1 y Equipo= B
Tiros de 2 puntos Local: Valor= 2 y Equipo= A
Tiros de 2 puntos Visitante: Valor= 2 y Equipo= B
Tiros de 3 puntos Local: Valor= 3 y Equipo= A
Tiros de 3 puntos Visitante: Valor= 3 y Equipo= B
manual de usuario
24
Para visualizar el marcador en el Timeline siga estos pasos:
1- En el Timeline, haga clic en
2- Seleccione Mostrar marcador
3- El marcador aparecerá, junto al tiempo transcurrido del video, en la ventana del
Timeline y en la ventana del reproductor de video.
También aparecerá en la ventana de propiedades de los registros en el Timeline.
3.2.2.7 Clasificación de categorías.
Con esta propiedad se puede dar una puntuación (de 1 a 5) a una categoría recién
registrada, lo que ayudará a filtrar mejor las acciones registradas cuando se
trabaje en el Timeline
Para usar esta propiedad siga los siguientes pasos:
1- Seleccione un botón y haga clic sobre la propiedad Clasificación en la pestaña
de comportamiento.
2- Durante el registro de acciones establezca la clasificación de cada categoría
haciendo clic sobre la categoría y después en la clasificación que aparecerá.
3- Una vez en el Timeline haga clic en y seleccione la clasificación de la cual
desea que se muestren las acciones.
Nota: Puede usar el teclado para añadir la clasificación usando las teclas 1 a la 5.
En caso de que use atajaos de teclado para categorías y estos coincidan con las
teclas 1,2,3,4,5 deberá activar la propiedad “Clasificación por teclado (1,2,3,4,5)”.
Con esta propiedad podrá usar el teclado tanto para registrar acciones como para
añadir clasificaciones siguiendo los siguientes pasos.
1- Pulse la tecla (1,2,3,4,5 o X) para registrar la categoría correspondiente a ese
atajo de teclado.
Automáticamente se abre la clasificación de categorías.
2- Asigne una clasificación a la categoría pulsando la tecla correspondiente al nivel
de clasificación (1,2,3,4,5) o cierre la clasificación pulsando la tecla Esc
Registro sin clasificación: Registro con clasificación:
manual de usuario
25
3.2.2.8 Grupos de botones
Con esta propiedad podrá unir botones en distintos grupos. Para crear un grupo de
botones haga clic en la pestaña grupos, seleccione los botones que desea
manteniendo pulsada la tecla Ctrl, haga clic en y escriba el nombre del grupo.
Ejemplo:
Para crear un grupo de jugadores seleccione los jugadores (john, bob, james)
haga clic en y establezca un nombre para el grupo
. Ahora los 3 jugadores pertenecen al mismo
grupo.
3.2.2.9 Paneles de gráficos
Los paneles le permitirán ver una representación gráfica de las acciones
acontecidas en un evento, con el objetivo de interpretar con mayor facilidad lo que
ha sucedido durante el evento.
Gráficos
Para abrir un panel haga clic en y seleccione el panel que desea abrir y haga
clic en .
Para crear un panel de gráficos haga clic en y seleccione "crear nuevo panel" a
continuación haga clic en . En esta versión del programa podrá crear 1 panel
Seleccione el tipo de gráfico que desea crear y luego haga clic en las categorías
que desea mostrar.
manual de usuario
26
Para cambiar el color de un elemento haga clic sobre el mismo y seleccione el color
que desea. Para añadir el mismo color a todos los elementos que se dispone a
añadir haga clic en "Mismo color para toda la serie"
Para bloquear los elementos del panel haga clic con el botón derecho y seleccione la
opción que desee
Para mostrar la cantidad de tiempo durante la que ha sucedido un acción en lugar
de la cantidad de acciones que han sucedido haga clic en
Cantidad de acciones sucedidas: Tiempo durante el que han
sucedido las acciones:
Para crear un gráfico relativo a un grupo seleccione cualquiera de los gráficos de
tartas o donut y haga clic en la categoría que desea ver y después en "relativo a un
grupo" seleccione el grupo al que pertenece la categoría que seleccionó. Ahora el
gráfico muestra el total lo seleccionado respecto al total del grupo.
Ejemplo:
Si selecciona varios jugadores relativos a un grupo que contenga el total de
jugadores podrá ver la participación de los jugadores seleccionados con respecto al
resto. Para hacer esto seleccione los jugadores que desea ver, seleccione "relativo a
un grupo" y seleccione el grupo al que pertenecen los jugadores.
Etiquetas
Las etiquetas le permitirán ver una representación numérica de las acciones
acontecidas en un evento, con el fin de interpretar con mayor facilidad.
Podrá crear 3 tipos de etiquetas, la etiqueta simple, la etiqueta de tiempo y la
etiqueta de datos.
Para crear una etiqueta simple haga clic en y establezca un nombre para
etiqueta, para cambiar el color de la etiqueta haga clic en esta
etiqueta tan solo muestra texto y puede ser usada para organizar el panel.
manual de usuario
27
Para crear un etiqueta de tiempo haga clic en para cambiar el color de la
etiqueta haga clic en , esta etiqueta muestra un contador de
tiempo que coincide con el tiempo del video.
Para crear una etiqueta de datos haga clic en seleccione la categoría que desea
que se muestren.
Ejemplo:
Para crear una etiqueta que muestre el total de acciones de un jugador haga clic en
el nombre del jugador
Para cambiar el color de la etiqueta haga clic en
Para establecer un Alias para la etiqueta escriba el alias en el cuadro
correspondiente y seleccione ahora la etiqueta mostrará el texto que hemos
establecido para ella
Etiqueta sin alias: Etiqueta con alias:
Para ocultar el texto de la etiqueta y mostrar solo el valor numérico de la misma
haga clic en
Para mostrar la cantidad de tiempo durante la que ha sucedido un acción en lugar
de la cantidad de acciones que han sucedido haga clic en
Cantidad de acciones sucedidas: Tiempo durante el que han
sucedido las acciones:
Por defecto los valores se mostrarán en decimales, para mostrarlos como valor
absoluto haga clic en
Para crear una etiqueta relativa a un grupo haga clic en la categoría o descriptor
que desea ver y después en "relativo a un grupo" seleccione el grupo al que
pertenece la categoría o descriptor que seleccionó. Ahora el gráfico muestra el total
lo seleccionado respecto al total del grupo en forma de porcentaje, para verlo en
forma de valor absoluto haga clic en .
Porcentaje Valor absoluto
Para ver el ID de una etiqueta mantenga pulsado Alt Gr o el botón izquierdo del
ratón sobre el panel. Esto le ayudará a crear etiquetas relativas a otras etiquetas
manual de usuario
28
3.2.2.10 Crear un botón con imagen usando un recorte.
Para usar esta herramienta primero deberá abrir cualquier herramienta de
recorte/captura de pantalla por ejemplo el programa “Recortes” proporcionado por
Windows. A continuación seleccione la imagen que desea usar y haga un recorte de
la misma.
En la plantilla de botones haga clic con el botón derecho en el lugar en el que desea
el botón y haga clic en “pegar imagen y crear categoría”
3.2.2.10 Insertar imagen en el fondo de la plantilla
Con esta opción podrá usar una imagen como fondo de su plantilla de botones.
Para insertar una imagen haga clic en y luego en por
último seleccione la imagen que desea usar.
manual de usuario
29
4. OBSERVACIÓN Y REGISTRO
A continuación se muestras las 2 opciones para observar y registrar un evento.
4.1 Observación y registro desde archivo Pág.29
4.2 Observación y registro en tiempo real Pág.32
manual de usuario
30
4.1 Observación y registro desde archivo
Entorno de trabajo en el que se observa un archivo de video y se registran las
acciones que suceden mediante una plantilla de botones creada por el usuario.
Pasos a seguir para trabajar en este entorno:
1.- Haga clic en “Observación desde Archivo” en el menú principal.
2.- Seleccione el archivo de video que desea observar y haga clic en
“Abrir”.
3.- Abra o cree una plantilla de botones para realizar el registro de
acciones del vídeo seleccionado.
Para crear una plantilla de botones haga clic en . (ver sección 3.2)
Para abrir una plantilla de botones haga clic en .
manual de usuario
31
4.- Para registrar las acciones.
Haga clic en
Haga clic en la imagen de video para comenzar la reproducción y, a continuación,
haga clic en las categorías (botones), creadas para tal efecto, a medida que vayan
sucediendo las acciones correspondientes.
Para ordenar el registro histórico de clics haga clic en y seleccione Ordenar
Historial de registros por tiempo del video u Ordenar Historial de registros
por creación.
1- Ordenar Historial de registros por tiempo del video: La última acción mostrada
será el último momento del video registrado.
2- Ordenar Historial de registros por creación: La última acción mostrada será el
último momento del video registrado en el actual registro de acciones.
Ejemplo:
Se vuelve a revisar un partido y esta vez se registran nuevas acciones en la mitad
del evento. Con esta nueva opción se podrá elegir como estarán listados los
registros en la ventana de control de registro, ya sea siendo el último registro
mostrado en la lista el último que se registro o el último del evento. El objetivo de
esta herramienta es que se pueda revisar fácilmente el último registro sin que
aparezcan estos en orden cronológico.
Para pausar la reproducción haga clic en la imagen de video. ( El video retrocederá
tanto tiempo como el que esté establecido en el cuadro )
Para hacer un dibujo en el fotograma actual del video haga clic en , este dibujo
se guardará en la base de datos.
Para ver las teclas rápidas que tenga asignadas mantenga pulsado
manual de usuario
32
Para rescalar la ventana del video en función de su resolución máxima haga clic en
y seleccione el tamaño que desee.
Para ir a un momento concreto del video haga clic en seleccione el momento al
que desea ir y haga clic en
Para reproducir el video a cámara lenta haga click en y seleccione una
velocidad
Para ver los controles de video para dispositivos táctiles mantenga pulsada la
ventana del video durante unos segundos.
Para modificar rápidamente botones haga clic con botón derecho sobre el botón
deseado y seleccione lo que desea modificar en el menú desplegable:
Menú para categorías:
Para añadir notas a una categoría ya registrada haga clic derecho sobre el registro
en el recuadro de la izquierda de la ventana de control del registro y añada la nota,
para guardar la nota haga clic en
Para reproducir, comparar, clasificar o modificar las acciones registradas haga clic
en y se abrirá el entorno de edición de registros (Timeline).
manual de usuario
33
4.2 Observación y registro en tiempo real Entorno de trabajo en el que se observa imágenes de video procedentes de una
fuente externa (cámara de video, conversor de video,…), conectada al puerto
FireWire del ordenador. Al mismo tiempo que se está creando (digitalizando) un
archivo de video con dichas imágenes externas el usuario puede ir registrando,
mediante una plantilla de botones, las acciones que van sucediendo.
Es decir, se crea el video y el registro de las acciones que acontecen en el mismo
instante de tiempo. Al finalizar el evento, el usuario tendrá todas las acciones en un
Timeline (línea de tiempo) donde podrá analizarlas y gestionarlas cómoda y
fácilmente.
Pasos a seguir para trabajar en este entorno:
1.- Conecte la cámara de video al PC
2.- Haga clic en Observación en Tiempo Real
3.- Escriba el nombre del archivo de vídeo que se dispone a capturar y a
continuación haga clic en "Guardar".
manual de usuario
34
4.- La captura de video se realizará en formato .MP4 y en calidad
comprimida por defecto.
Podrá cambiar el formato de video desde el menú de opciones o haciendo clic en
desde la ventana de registro
5.- Abra o cree una plantilla de botones para realizar el registro de
acciones de la captura de video que generará.
Para crear una plantilla de botones haga clic en .
Para abrir una plantilla de botones haga clic en .
6.- Para iniciar la captura de video haga clic en .
A continuación, haga clic en las categorías (botones), creadas para tal efecto, a
medida que vayan sucediendo las acciones correspondientes.
Para pausar la captura de video haga clic en .
manual de usuario
35
Para ordenar el registro histórico de clics haga clic en y seleccione Ordenar
Historial de registros por tiempo del video u Ordenar Historial de registros
por creación.
1- Ordenar Historial de registros por tiempo del video: La última acción mostrada
será el último momento del video registrado.
2- Ordenar Historial de registros por creación: La última acción mostrada será el
último momento del video registrado en el actual registro de acciones.
Ejemplo:
Se vuelve a revisar un partido y esta vez se registran nuevas acciones en la mitad
del evento. Con esta nueva opción se podrá elegir como estarán listados los
registros en la ventana de control de registro, ya sea siendo el último registro
mostrado en la lista el último que se registro o el último del evento. El objetivo de
esta herramienta es que se pueda revisar fácilmente el último registro sin que
aparezcan estos en orden cronológico
Para hacer un dibujo en el fotograma actual del video haga clic en , este dibujo
se guardará en la base de datos
Para ver las teclas rápidas que tenga asignadas mantenga pulsado
Para rescalar la ventana del video en función de su resolución máxima haga clic en
y seleccione el tamaño que desee.
Para modificar rápidamente botones haga clic con botón derecho sobre el botón
deseado y seleccione lo que desea modificar en el menú desplegable:
Menú para categorías :
Para añadir notas a una categoría ya registrada haga clic derecho sobre el registro
en el recuadro de la izquierda de la ventana de control del registro y añada la nota,
por defecto las notas son iguales a los descriptores de la categoría, para guardar la
nota haga clic en
Para reproducir, comparar, clasificar o modificar las acciones registradas haga clic
en y se abrirá el entorno de edición de registros (Timeline).
manual de usuario
36
5. TIMELINE
Este entorno contiene todas las acciones registradas que se muestran por
categorías (filas) en un intuitivo Timeline (línea de tiempo) en el que podrá
modificar sus registros, cambiando su duración, añadiendo notas, dibujo, etc.
Además podrá crear presentaciones o videos para mostrar sus registros. A
continuación se explicará todas las opciones que ofrece el Timeline:
5.1 Iconos del Timeline Pág.36
5.2 Herramientas del Timeline Pág.37
manual de usuario
37
5.1 Iconos del Timeline
Muestra y oculta todos los registros (acciones) de la categoría seleccionada.
Muestra la ventana para crear listas de acciones (presentaciones).
Muestra la ventana para crear un video con la categoría o acciones
seleccionadas.
Muestra la ventana que genera una secuencia de fotogramas de la acción
seleccionada.
Muestra la ventana para comparar dos acciones seleccionadas.
Muestra el entorno “Observación y registro de acciones”.
Muestra la ventana para ajustar la duración o el intervalo temporal de los
registros.
Abre la ventana para dibujar el fotograma actual de la secuencia de video.
Elimina el/los registro/s seleccionado/s del Timeline.
Muestra el primer fotograma de cada registro y los dibujos realizados.
Opciones del Timeline.
Abre las opciones de exportación.
Abre la ventana para crear paneles de datos
manual de usuario
38
5.2 Herramientas del Timeline
a. Ocultar/mostrar bloque de registros Pág.38
b. Presentaciones Pág.39
c. Crear videos Pág.44
d. Extraer imágenes Pág.47
e. Comparar acciones Pág.48
f. Ajustar Timeline Pág.49
g. Dibujar sobre un fotograma Pág.50
h. Ventana de propiedades de los registros desde el Timeline Pág.51
i. Exportar base de datos .XML Pág.54
j. Paneles de gráficos Pág.55
manual de usuario
39
5.2.1 Ocultar/mostrar bloque de registros
Esta herramienta oculta o muestra el bloque de registros que contiene el Timeline
de forma clara y, rápidamente, accesible.
Los registros se pueden mostrar por categorías o todos por orden cronológico.
manual de usuario
40
5.2.2 Presentaciones
Con esta herramienta podrá crear listas con registros para generar una
presentación y posteriormente mostrarla o crear un video con ella.
5.2.2.1 Crear presentaciones
Para crear una presentación haga clic en desde el Timeline y después en
"Crear presentación"
Cree una nueva lista haciendo clic en , puede cambiar el nombre haciendo
doble clic en el mismo
Seleccione los registros que desea añadir y pulse la tecla 3 o insert para añadirlos a
la presentación.
Podrá seleccionar registros desde la lista de registros a la izquierda del Timeline.
Para eliminar una lista haga clic en
manual de usuario
41
Editar registros de la presentación
Para editar los registros de la presentación haga doble clic sobre el nombre del
registro o haciendo clic en
En esta ventana podrá añadir notas, imágenes y dibujos, así como modificar la
duración del registro
Para modificar la duración de un registro haga clic en el inicio o fin del registro y
cuando aparezca el icono arrastre el registro hasta el momento deseado.
Para añadir un dibujo haga clic en en el momento del video en el que desea
añadir el dibujo, este dibujo se guardará en la base de datos y por lo tanto
aparecerá el mostrar la presentación.
Para añadir una imagen haga clic en en el momento del video en el que desea
añadirla, esta imagen se guardará en la base de datos y por lo tanto aparecerá el
mostrar la presentación.
Con estas opciones podrá modificar o eliminar un dibujo ya creado.
Para añadir una nota, escriba lo que desee en el cuadro de texto correspondiente
Para pasar al siguiente registro haga clic en
manual de usuario
42
Editar la presentación
Podrá organizar la presentación de varias maneras
a) Por listas, cada lista contiene un tipo de acción
b) Usando portadas para diferenciar entre un conjunto de acciones y otro
Para crear una portada haga clic en
Haga clic en o para deshacer/rehacer los últimos cambios realizados
Para ver la lista de portadas creadas haga clic en y seleccione orden de
creación, las portadas se ordenarán por fecha de creación siendo la primera en
aparecer la más reciente o la más antigua.
Podrá modificar el tiempo durante el que se muestra la portada seleccionándolo en
manual de usuario
43
Importar imágenes como portadas a la presentación
A) Seleccione la imagen o imágenes que desea importar y arrástrelo a la
presentación.
B) Haga clic en , seleccione importar imagen y seleccione la imagen que desea
importar
Nota: cada imagen importada será una nueva portada dentro de la lista.
Cortar, copiar y pegar registro en la presentación.
A) Seleccione los registros que desea dentro de una lista, haga clic con el botón
derecho y seleccione copiar o cortar. Seleccione la lista en la que desea pegar los
registros, haga clic con botón derecho y seleccione pegar.
B) Seleccione los registros que desea dentro de una lista, arrástrelos a otra lista
para copiarlos. Arrástrelos manteniendo la tecla Ctrl pulsada para cortarlos.
5.2.2.2 Mostrar una presentación
Para mostrar una presentación haga clic en
En esta ventana se mostrará la presentación que haya seleccionado.
Para que al finalizar un registro continúe reproduciéndose el siguiente haga clic en
Podrá reproducir el registro siguiente o el anterior haciendo clic en o
pulsado las teclas 1 y 2 respectivamente
Para ver el reproductor de video a pantalla completa haga clic en
Para reproducir el video a cámara lenta haga clic en y seleccione una velocidad
manual de usuario
44
Control remoto en presentaciones.
Para vincular su presentación con la aplicación para iOS Nacsport Remote Control
haga clic en e introduzca el código PIN en su móvil o tablet. Haga clic en
para vincular los dispositivos. Ahora podrá controlar la reproducción de la
presentación de forma remota haciendo uso de los controles que se muestran en la
pantalla de su móvil o tablet.
Haciendo clic en podrá generar un nuevo condigo PIN.
5.2.2.3 Producir presentaciones
Para producir un video con la presentación seleccionada haga clic en y,
seleccione una de las opciones del menú desplegable
Para añadir una transición entre 2 registro de su presentación haga clic en y
luego en “Añadir transición de video” y seleccione el tipo de transición que desea
añadir.
Nota: Las transiciones de video tan solo se mostrarán en el video final
producido. NO se mostrarán al mostrar una presentación desde el programa.
Podrá seleccionar el formato de salida del video desde la ventana de producción
Haga clic en para comenzar la producción
Elija el nombre del archivo a producir y haga clic en Guardar
manual de usuario
45
5.2.3 Crear video
Con esta herramienta podrá crear un video de los registros seleccionados
1- Para crear un video seleccione los registros que desea que aparezcan en el
mismo, a continuación haga clic en
2- Seleccione el formato y calidad que desea y haga clic en
Para producir un video rápidamente en su formato original seleccione
Este video no contendrá dibujos, texto o notas de audio.
Haciendo clic en aparecerá un menú desplegable con más opciones
para el formato de video
Para subir un video a la plataforma Sharimg seleccione la opción
Para que se muestren las notas de los registros en el video final haga clic en
y seleccione la opción que desea
Para añadir audio al video haga clic en Procesar audio y seleccione la opción que
desea.
Para añadir un logo al video final haga clic en desde la ventana de producción
de video y luego en
manual de usuario
46
Añada el logo que desee haciendo clic en y buscando el archivo
correspondiente. Seleccione la posición que ocupará el logo haciendo clic en las
opciones correspondientes
Nota: El tamaño recomendado para el logo variará en función de la
resolución del producción del video final.
3- Elija el nombre del archivo a producir y haga clic en Guardar
manual de usuario
47
5.2.4 Extraer fotogramas
Con en esta herramienta puede transformar un video en una serie de imágenes.
1- Seleccione un registro y haga clic en
2- Elija la cantidad de imágenes que desea extraer
Haga clic en para hacer un dibujo en la imagen actual
Haga clic en para guardar la imagen actual como un archivo .jpg
Haga clic en para guardas todas las imágenes como un archivo .jpg
Haga clic en para reproducir la serie de imágenes
manual de usuario
48
5.2.5 Comparar acciones
Con esta herramienta podrá comparar hasta 8 registros de su base de datos
1- Para comparar varios registros selecciónelos manteniendo pulsada la tecla
Control y a continuación haga clic en
Podrá hacer dibujos en el video haciendo clic en
Para sincronizar el momento de inicio de los videos seleccione uno de los video y
haga clic en hasta el momento deseado, después haga clic en el siguiente video
y repita el proceso.
Para reproducir todos los registros al mismo tiempo haga clic en y después en
Para ver los videos en pantalla completa haga clic en
Para comparar una acción del timeline con un video externo haga clic en para
seleccionar el video externo.
manual de usuario
49
5.2.6 Sincronizar Timeline
Con esta herramienta podrá modificar el tiempo de sus registros de una forma
rápida y sencilla, esto es útil para casos en los que el video este mal sincronizado y
por lo tanto los registros muestren acciones incorrectas.
Para abrir la herramienta haga clic en
Seleccione en la lista las categorías que desea mover y elija la opción que desea
modificar (inicio, fin de un registro o desplazarlo en el tiempo), a continuación
seleccione la cantidad de tiempo en positivo para desplazar a la
derecha y en negativo para desplazar a la izquierda
Podrá seleccionar si desea mover todos los registros desde el inicio del video o
desde el momento en el que se encuentra ahora mismo. De esta forma podrá
sincronizar por ejemplo solo los registros del 2º tiempo
Haga clic en para realizar los cambios.
manual de usuario
50
5.2.7 Herramienta de dibujo
Con esta herramienta podrá realizar un dibujo en el momento actual del video.
Para realizar un dibujo haga clic en
Para deshacer o rehacer un dibujo haga clic en o respectivamente
Para cambiar la fuente, color y fondo del texto haga clic en
Para añadir un cuadrícula de referencia para realizar un dibujo haga clic en
Para descomponer un polígono haga clic en
Para guardar el dibujo como un archivo .jpg haga clic en
Para que el dibujo aparezca en su presentación o video creados haga clic en
"Guardar en la base de datos", este dibujo se mostrar durante 5 segundos a la hora
de reproducir un video.
manual de usuario
51
5.2.8 Ventana de propiedades del registro
Desde esta ventana podrá modificar el tiempo y los dibujos de sus registros así
como añadir notas y descriptores.
Para abrir la ventana de propiedades del registro seleccione un registro y haga clic
en o haga doble clic sobre el nombre del registro
Para modificar un dibujo haga clic en
Para añadir una imagen al registro haga clic en
Para añadir una nota, escriba lo que desee en el cuadro de texto correspondiente
Para modificar el tiempo del registros arrastre el inicio o final del registros hasta el
momento deseado.
Para ir al siguiente registro haga clic en para ir al registro anterior haga clic en
manual de usuario
52
5.2.9 Opciones del Timeline
Zoom : puede maximizar o minimizar la línea de tiempo. Para mostrar
toda la línea de tiempo haga clic en .
Modificar el principio o el final de un registro: sitúe el cursor en el extremo
izquierdo (principio) o derecho (final) del registro y cuando el cursor se convierta
en haga clic izquierdo en el ratón y arrástrelo en una de las dos direcciones
según su interés.
Desplazar temporalmente el registro (sin modificar su duración): sitúe el cursor
en el centro del registro y cuando el cursor se convierta en haga clic izquierdo
en el ratón y arrástrelo en una de las dos direcciones según su interés.
Añadir categoría (fila): haga clic derecho en el ratón en el nombre de cualquier
categoría (fila) y seleccione “Añadir categoría”. A continuación, escriba un nombre y
haga clic en “Ok”. El Timeline podrá tener un máximo de 50 categorías o filas (en
función del número de categorías creadas previamente en la plantilla).
Editar el nombre de la categoría (fila): haga doble clic sobre la categoría en el
timeline. Escriba el nuevo nombre en el cuadro de texto y haga clic en para
guardar el cambio. Pulsando Enter guardará los cambios y pasará automáticamente
a modificar la siguiente categoría.
Eliminar categoría (fila): haga clic derecho en el ratón en el nombre de la
categoría que desee eliminar, seleccione “Eliminar categoría” y haga clic en “Sí”.
Duplicar categoría (fila): haga clic derecho en el ratón en el nombre de la
categoría que desee duplicar y seleccione “Duplicar categoría”.
Ordenar el Timeline: haga clic derecho en el ratón en cualquier categoría y
seleccione “Ordenar el Timeline por…”. Puede ordenar el timeline por el color,
nombre, número de registros o de manera personalizada.
Crear un nuevo registro en una categoría: seleccione la categoría donde desea
crear el nuevo registro, sitúe la línea temporal vertical en el instante deseado, haga
clic con el botón derecho en la categoría seleccionada y seleccione “Crear un nuevo
registro en esta categoría” o pulse la tecla “C”.
Ocultar/mostrar una categoría: seleccione la categoría y haga clic en la opción
ocultar categoría o mostrar las categorías ocultas
Ocultar/mostrar el número total de registros: haga clic derecho en el timeline
y seleccione la opción mostrar el total de registros de la categoría
Unir categorías en el timeline: Para unir categorías en el timeline seleccione las
categorías que desea manteniendo pulsada la tecla Ctrl. Haga clic derecho y
seleccione “Unir categorías”. Esto generará una nueva categoría que contendrá
todas las acciones de las categorías seleccionadas.
Copiar registros: Para copiar un registro en una categoría distinta a la original
seleccione los registros que desea manteniendo pulsada la tecla Ctrl y use la
combinación Shift + arrastrar para arrastrar los registros hasta las categoría en la
que desea realizar una copia.
manual de usuario
53
Filtro por colores el timeline: Desde el timeline podrá filtrar sus categorías
mostrando solo aquellas que tengan un color determinado. Para ello haga clic en el
color que desea ocultar en los cuadros sobre el nombre de las categorías. Para
mostrar un color oculto vuelva a hacer clic sobre el color que desee.
Sin filtrado: Filtrado:
Copiar registros: Para copiar un registro en una categoría distinta a la original
seleccione los registros que desea manteniendo pulsada la tecla Ctrl y use la
combinación Shift + arrastrar para arrastrar los registros hasta las categoría en la
que desea realizar una copia.
manual de usuario
54
5.2.10 Exportación
Con esta herramienta podrá exporta su base de datos de diferentes maneras:
Como un archivo xls en el que se muestran los registros por orden cronológico.
Como un archivo xls en el que se muestra el porcentaje de cada categoría.
Como un archivo xml para trabajar con otros programas.
Como un archivo xls.
Para realizar una exportación haga clic en y seleccione la opción que desea
manual de usuario
55
5.2.11 Paneles de gráficos
Los paneles le permitirán ver una representación gráfica de las acciones
acontecidas en un evento, con el objetivo de interpretar con mayor facilidad lo que
ha sucedido durante el evento.
5.2.11.1 Creación de paneles de gráficos
Podrá hacer uso de 2 métodos para mostrar la información que desea en su panel
de datos
1. Gráficos
Para abrir un panel haga clic en y seleccione el panel que desea abrir y haga
clic en .
Para crear un panel de gráficos haga clic en y seleccione "Crear nuevo panel"
a continuación haga clic en . En esta versión del programa podrá crear 1 panel
Seleccione el tipo de gráfico que desea crear y luego haga clic en las categorías
que desea mostrar.
Para cambiar el color de un elemento haga clic sobre el mismo y seleccione el color
que desea. Para añadir el mismo color a todos los elementos que se dispone a
añadir haga clic en "Mismo color para toda la serie"
Por defecto los valores se mostrarán en decimales, para mostrarlos como valor
absoluto haga clic en
Para mostrar la cantidad de tiempo durante la que ha sucedido un acción en lugar
de la cantidad de acciones que han sucedido haga clic en
manual de usuario
56
Cantidad de acciones sucedidas: Tiempo durante el que han
sucedido las acciones:
Para crear un gráfico relativo a un grupo seleccione cualquiera de los gráficos de
tartas o donut y haga clic en la categoría que desea ver y después en "relativo a un
grupo" seleccione el grupo al que pertenece la categoría que seleccionó. Ahora el
gráfico muestra el total lo seleccionado respecto al total del grupo.
Ejemplo:
Si selecciona varios jugadores relativos a un grupo que contenga el total de
jugadores podrá ver la participación de los jugadores seleccionados con respecto al
resto. Para hacer esto seleccione los jugadores que desea ver, seleccione "relativo a
un grupo" y seleccione el grupo al que pertenecen los jugadores.
2. Etiquetas
Las etiquetas le permitirán ver una representación numérica de las acciones
acontecidas en un evento, con el fin de interpretar con mayor facilidad.
Podrá crear 3 tipos de etiquetas, la etiqueta simple, la etiqueta de tiempo y la
etiqueta de datos.
Para crear una etiqueta simple haga clic en y establezca un nombre para
etiqueta, para cambiar el color de la etiqueta haga clic en esta
etiqueta tan solo muestra texto y puede ser usada para organizar el panel.
Para crear un etiqueta de tiempo haga clic en para cambiar el color de la
etiqueta haga clic en , esta etiqueta muestra un contador de
tiempo que coincide con el tiempo del video.
Para crear una etiqueta de datos haga clic en seleccione la categoría que desea
que se muestren.
Ejemplo:
Para crear una etiqueta que muestre el total de acciones de un jugador haga clic en
el nombre del jugador
manual de usuario
57
Para cambiar el color de la etiqueta haga clic en
Para establecer un Alias para la etiqueta escriba el alias en el cuadro
correspondiente y seleccione ahora la etiqueta mostrará el texto que hemos
establecido para ella
Etiqueta sin alias: Etiqueta con alias:
Para ocultar el texto de la etiqueta y mostrar solo el valor numérico de la misma
haga clic en
Para mostrar la cantidad de tiempo durante la que ha sucedido un acción en lugar
de la cantidad de acciones que han sucedido haga clic en
Cantidad de acciones sucedidas: Tiempo durante el que han
sucedido las acciones:
Para crear una etiqueta relativa a un grupo haga clic en la categoría que desea ver
y después en "relativo a un grupo" seleccione el grupo al que pertenece la categoría
que seleccionó. Ahora el gráfico muestra el total lo seleccionado respecto al total
del grupo en forma de porcentaje, para verlo en forma de valor absoluto haga clic
en .
Porcentaje Valor absoluto
Para ver el ID de una etiqueta mantenga pulsado Alt Gr. Esto le ayudará a crear
etiquetas relativas a otras etiquetas
Editar propiedades del registro
Podrá editar las propiedades del registro directamente desde la ventana de vista
preview de un panel de datos. Para ello haga clic en una barra, sección o etiqueta
para ver las acciones contenidas por el elemento seleccionado. Ahora haga doble
clic sobre el registro que desea modificar o haga clic en
manual de usuario
58
6. MIS ANÁLISIS
En este entorno se pueden consultar todas las bases de datos NAC creadas o
importadas por el usuario.
Para acceder a las presentaciones, al timeline o al entorno de observación y
registro haga doble clic en el nombre de la base de datos de color verde que desee
y seleccione la opción que le interese.
Si la base de datos aparece en color rojo significa que el video asociado a ésta se
encuentra en una ubicación distinta a la última vez que se utilizó, que tiene un
nombre distinto o que el video ha sido eliminado. Si el video todavía existe se
puede asociar haciendo doble clic en la base de datos en color rojo y buscándolo.
manual de usuario
59
Además podrá:
Crear subcarpetas: haga clic en la carpeta deseada y, luego, haga clic en
Eliminar carpetas (y sus bases de datos contenidas) o bases de datos: haga clic en
la carpeta deseada y, luego, haga clic en
Asignar carpeta favorita: Haga clic en la carpeta deseada y, luego, haga clic en
Seleccionar el directorio de las carpetas: Haga clic en y seleccione el directorio.
Acceder a la carpeta donde se encuentras las bases de datos: Haga clic en
Buscar rápidamente un análisis concreto en función a su nombre, su video o la
fecha en la que se realizó: Para ello escriba en la barra de búsqueda lo que desea
que aparezca. Si quiere realizar una búsqueda únicamente en función al nombre del
análisis haga clic en
Acceder a una carpeta alojada en un servidor: Con esta opción podrá guardar sus
análisis en una carpeta de trabajo común para todos los componentes de la
organización. Para ver las carpetas alojadas en el servidor haga clic en
manual de usuario
60
7. HERRAMIENTAS
7.1 Unir y convertir archivos de vídeo a AVI Pág.61
7.2 Importar/exportar archivos .XML Pág.62
7.3 Importar base de datos desde Tag&Go Pág.63
7.4 Unión rápida de archivos de un mismo origen Pág.64
manual de usuario
61
7.1 Unir y convertir archivos de vídeo a AVI
Con esta herramienta puede convertir múltiples archivos de video a un único
archivo de video en formato AVI.
Los formatos de entrada que soporta Nacsport son: AVI, WMV, MOV, MPEG, MPG,
MOD, M2V, MTS, M2TS, VOB, MP4 y AVS
Pasos a seguir:
1- En el menú principal de Nacsport, haga clic en Herramientas.
2- Haga clic en Unir y convertir varios archivos de video.
3- Haga clic en .
4- Seleccione el(los) video(s) que desea convertir a AVI y haga clic en Abrir.
5- Haga clic en
.
6- Escriba un nombre y elija una ubicación para el video que va a ser generado.
manual de usuario
62
7.2 Importar/exportar archivos .XML * Para importar un archivo .XML:
a)En el menú principal del programa, haga clic en Herramientas.
b)Seleccione Importar.
c)Seleccione Importar archivo XML (programas basados en Timeline).
d)Haga clic en el icono .
e)Busque el archivo .XML y haga doble clic sobre él.
f) Elija nombre y destino para la base de datos .NAC y, a continuación, haga clic
en Guardar.
g)En el apartado 3, haga clic en el icono .
h)Seleccione el video que desea vincular con la base de datos .NAC y haga doble
clic sobre él.
i) Haga clic en Abrir el Timeline.
* Para exportar un archivo. XML:
a) Una vez abierto el Timeline con el archivo que desea exportar, haga clic en .
b) Selecciona Exportar .XML.
c) Elija nombre y destino y, a continuación, haga clic en Guardar.
manual de usuario
63
7.3 Importar base de datos desde Tag&Go
En el menú principal de la sección de herramientas seleccione importar y haga clic
en importar desde Tag&Go
Haga clic en y seleccione la base de datos que desea importar
manual de usuario
64
7.4 Unión rápida de archivos de un mismo origen
Con esta herramienta puede convertir múltiples archivos de video a un único
archivo de video conservando el formato original, de una forma muy rápida.
Ejemplo: Archivos de cámara de video que genera varios archivos por partido. Esta
unión es solo válida para archivos del mismo origen.
Los formatos de entrada que soporta Nacsport son: AVI, WMV, MOV, MPEG, MPG,
MOD, M2V, MTS, M2TS, VOB, MP4 y AVS
Pasos a seguir:
1- En el menú principal de Nacsport, haga clic en Herramientas.
2- Haga clic en Unir rápidamente archivos de video del mismo origen.
3- Haga clic en .
4- Seleccione los videos que desea unir y haga clic en Abrir.
5- Haga clic en
6- Escriba un nombre y elija una ubicación para el video que va a ser generado.
manual de usuario
65
8. ANEXO
8.1 Importar y exportar bases de datos Pág.66
8.2 Opciones generales Pág.67
8.3 Actualización 2.9.0 Pág.68
manual de usuario
66
8.1 Importar y exportar bases de datos
Importar y exportar bases de datos de Nacsport es tan sencillo como copiar la base
de datos que desea y pegarla en otro pc.-
Exportar
Para esto podrá usar 2 métodos:
A)
1- Vaya a la carpeta Mis Documentos
2- Abra la carpeta NAC SPORT DATA
3- Abra la carpeta Databases Nac
4- Copie los archivos .nac que desea de esta carpeta
B)
1- Desde el menú principal de Nacsport haga clic en Mis análisis
2- Seleccione la base de datos que desea exportar
4- Haga clic con botón derecho y seleccione copiar
Importar
Para esto podrá usar 2 métodos:
A)
1- Vaya a la carpeta Mis Documentos
2- Abra la carpeta NAC SPORT DATA
3- Abra la carpeta Databases Nac
4- Pegue los archivos .nac que desea en esta carpeta
B)
1- Desde el menú principal de Nacsport haga clic en Mis análisis
2- Haga clic en con botón derecho sobre uno de los icono de carpeta y
seleccione pegar para importar el archivo que ha copiado previamente
manual de usuario
67
8.2 Opciones generales
8.2.1 Mostrar el tiempo del video.
Ahora podrá seleccionar 4 formas distintas de mostrar el tiempo del video. Para ello
vaya al menú principal del programa, haga clic en la pestaña de herramientas, haga
clic en “Opciones” por último haga clic en “Reproductor de video” y seleccione la
opción que desee.
manual de usuario
68
8.3 Actualización 2.9.0
1. CAMBIOS GENERALES
1.1 Buscador de análisis.
Desde el entorno de Mis Análisis podrá buscar un análisis en función al nombre del
mismo exclusivamente, ignorando el nombre del video, ruta y fecha del análisis.
Para ello haga clic en y escriba el nombre del análisis que
desea, de esta forma los términos introducidos en la barra de búsqueda ignorarán
las coincidencias con la ruta o nombre del video..
1.2 Comprobación de estado del servidor.
Con esta opción podrá comprobar rápidamente el estado del servidor en el que se
alojan sus análisis.
Para ello haga clic en “opciones” dentro de la pestaña “Herramientas” en el menú
principal del programa. Ahora haga clic en “Directorios de almacenamiento”.
Haga clic en e introduzca la dirección IP del servidor. Por último haga
clic en “comprobar conexión”.
A partir de ahora cada vez que acceda al servidor desde la ventana de “Mis análisis”
se hará una comprobación del estado del servidor. En caso de que no esté
conectado al mismo aparecerá el mensaje:
manual de usuario
69
2. TIMELINE
2.1 Control remoto en presentaciones.
Para vincular su presentación con la aplicación para iOS Nacsport Remote Control
haga clic en e introduzca el código PIN en su móvil o tablet. Haga clic en
para vincular los dispositivos. Ahora podrá controlar la reproducción de la
presentación de forma remota haciendo uso de los controles que se muestran en la
pantalla de su móvil o tablet.
Haciendo clic en podrá generar un nuevo condigo PIN.
2.2 Subir un video a Sharimg.
Para subir un video a la plataforma Sharimg seleccione la opción en
el menú de selección de calidad desde la ventana de producción del video.
Nota: para realizar este proceso deberá tener instalada en su PC la
aplicación de escritorio de Sharimg y conexión a inernet.