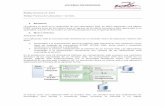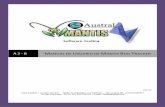Málaga Común: MANUALES PARA LOS DISTINTOS TIPOS DE …ppgg/PFC/LETS/LETSManual.pdf · o Contactar...
Transcript of Málaga Común: MANUALES PARA LOS DISTINTOS TIPOS DE …ppgg/PFC/LETS/LETSManual.pdf · o Contactar...

1
Málaga Común:
MANUALES PARA LOS DISTINTOS
TIPOS DE USUARIOS
Los distintos manuales de usuario de la aplicación Málaga Común se incluyen en este
capítulo, que consta de estos 6 apartados:
1. Instalación de la aplicación. Proceso de instalación.
2. Página web principal. Funcionalidad de los usuarios que acceden a la aplicación sin
registrarse, y que sólo pueden consultar la información sobre el sistema de moneda
complementaria (las ofertas y las demandas publicadas).
3. Sistema de gestión de la moneda complementaria. Funcionalidad para los usuarios
que se registran en la aplicación, y pueden participar en el sistema de moneda
complementaria.
4. Administración de la moneda complementaria. Configuración de la aplicación por
parte del administrador del sistema.
5. Desarrollo de nuevas funcionalidades. Configuración de la aplicación por parte de
un desarrollador para ampliar su funcionalidad.
6. Ejemplo de uso. Ejemplo de configuración y utilización de la aplicación.
6.1 Instalación de la aplicación

2
Importante : la instalación de la aplicación la debe realizar una persona con
conocimientos sobre sistemas webs. En estos pasos se da por sentado que la persona que los
va a realizar conoce la terminología y conoce como instalar aplicaciones webs.
La instalación de la aplicación sobre un servidor web requiere los siguientes
programas gratuitos que deben encontrarse instalados y funcionando correctamente:
o Servidor web Apache con el modulo mod_rewrite activado. Este programa es
el que hace que el ordenador sea un servidor web. Se puede descargar de forma
gratuita desde su web oficial en la dirección http://apache.org. Asimismo en esta
misma dirección encontramos toda la información sobre su instalación y
configuración.
o PHP5 versión 5.2.0 o superior. Este programa es el que nos va a poder permitir
ejecutar páginas programadas en el lenguaje en que se encuentra desarrollada la
aplicación de moneda complementaria. Es gratuito y se puede descargar desde la
web http://www.php.org. En esta misma dirección se encuentra además toda la
documentación necesaria para su instalación y configuración para poder ser
ejecutado junto con el servidor web Apache.
o Base de datos MySQL. Este el sistema gestor de base de datos que utiliza la
aplicación. Es en él donde se almacenan todos los datos. Es gratuito y se puede
descargar desde su web oficial http://www.mysql.org. Para su instalación también
podemos encontrar diferentes manuales en dicha web.
Normalmente al contratar un servicio de hosting (alojamiento web para nuestra
aplicación) o bien utilizar uno gratuito, ya deberá tener todas estas aplicaciones instaladas.
Sólo necesitamos instalarlas en caso de querer ejecutar la aplicación de moneda
complementaria en un ordenador personal con acceso a Internet.
En el desarrollo del software se ha pretendido que la instalación sea lo más sencilla
posible de modo que los pasos que hay que dar simplemente son:
1. Se debe copiar el directorio llamado silverstripe que se distribuye con la
aplicación, en la raíz del servidor web (la que nos indique nuestro proveedor de
alojamiento).

3
2. Se debe ejecutar el fichero de comandos SQL llamado ss_malagacomum.sql
que se distribuye junto con la aplicación en el directorio raíz.
3. Se debe configurar el fichero silvertripe/mysite/_config.php parar indicar los datos
de conexión a la base de datos según se muestra en la Figura 6.1.
Figura 6.1: Código de configuración de la base de datos para la aplicación
6.2 Página Web Principal
En la Figura 6.2 vemos el portal de entrada a la parte pública del sistema. Desde ella se puede
consultar información genérica sobre lo que es un sistema de moneda complementaria, ver las
ofertas y demandas existentes, contactar con el administrador de la web, registrarse en el
sistema, y acceder a la parte de gestión una vez que el usuario ya se encuentre registrado.
Desde el menú superior se puede acceder a los diferentes apartados de la aplicación,
los cuales detallamos en las siguientes subsecciones. Igualmente también existen una serie de
enlaces accesibles en todo momento en la parte inferior de la pantalla que también
comentaremos en las siguientes subsecciones.
6.2.1 Málaga Común
Consta de una serie de apartados accesibles por cualquier usuario sin necesidad de estar
registrado en el sistema, donde se definen diferentes aspectos de interés sobre los sistemas de
moneda complementaria. Como se ve en la Figura 6.2, en el menú del lateral izquierdo se ven
las secciones:
o ¿Qué es?. Explica brevemente que es un sistema de moneda complementaria.
$databaseConfig = array( "type" => "MySQLDatabase", "server" => "localhost", "username" => "root", "password" => "admin", "database" => "SS_mysite", );

4
o ¿Como funciona?. Explica como funcionan los diferentes sistemas de moneda
complementaria.
o ¿Quién puede participar?. Explica quien puede participar en este tipo de
sistemas.
o Enlaces de interés. Donde se listan una serie de enlaces de interés.
Figura 6.2: Página de inicio de la aplicación
8.2.1 Intercambios
Muestra un listado de los intercambios existentes en el sistema, estos pueden ser de dos tipos:
ofertas y demandas. Cada tipo se lista en un apartado diferente accesible a través del menú del
lateral izquierdo. Un intercambio puede ser de un servicio, o de un objeto. Por ejemplo, un
usuario que quiera vender productos de su huerto puede indicarlo con una oferta, en la que se
detallará el precio de cada uno de los productos que vende. Por otro lado, un usuario que
necesite recibir clases de inglés, puede solicitar una demanda indicándolo. Cada oferta o
demanda del sistema se encuentran categorizadas. Pulsando sobre la opción de menú Ofertas
se abre una página con todas las categorías existentes (Figura 6.3). Al pulsar sobre la imagen

5
que representa una categoría se abrirá otra página donde se listan todas las ofertas disponibles
para dicha categoría (Figura 6.4). De igual forma podemos proceder para las demandas.
Figura 6.3: Categorías para las ofertas
Figura 6.4: Listado de ofertas pertenecientes a una categoría
Cabe destacar que simplemente se muestra un listado con las ofertas o demandas
existentes, y de cada una sólo se indica el sistema al que pertenece (normalmente
malagacomun), y el título de la oferta o demanda. Si se pulsa sobre la imagen de una pequeña

6
lupa situada a la izquierda de cada oferta (Figura 6.4) se puede ver el detalle de cada oferta
(igualmente para las demandas), siempre que el usuario se encuentre registrado y dado de alta
en el sistema al que pertenece la oferta, de lo contrario se indicará mediante un error que no se
tienen permisos para ver los detalles de esa oferta, junto con información relevante sobre
cómo registrarse.
8.2.2 Participantes
Esta página (Figura 6.5) es el punto de entrada a la aplicación de gestión del sistema de
moneda complementaria (apartado 6.3). Además desde aquí se pueden registrar los nuevos
usuarios o recuperar sus contraseñas en caso de no recordarlas. Desde ella se debe introducir
la dirección de correo electrónico y la contraseña del usuario que quiere acceder a la gestión
del sistema de moneda complementaria. También existe la posibilidad, marcando el check que
lo indica con el texto Recordar la contraseña desde este equipo para no tener que
introducirla cada vez (NOTA: Esto no debe usarse si el ordenador lo usan varias personas),
de que la conexión se mantenga en futuros accesos a la web. Es decir, que no se tengan que
volver a introducir las credenciales ya que el navegador (Internet Explorer, FireFox, etc.) los
guardará en el ordenador del usuario y los introducirá automáticamente al acceder a la página.
Es importante tener en cuenta que si varias personas van a utilizar el mismo ordenador para
acceder a cuentas distintas, no se debería marcar esta opción, pues siempre entrarían con la
cuenta del usuario que la ha marcado.
8.2.3 Contactar
Muestra un formulario desde el cual se puede contactar con el administrador de la web
(Figura 6.6). Los datos que se deben rellenar son el nombre, el correo electrónico, y el asunto
que se desea tratar. Una vez se pulse el botón enviar, la información introducida le llegará al
administrador de la web vía correo electrónico.

7
Figura 6.5: Página de acceso a la gestión del sistema
6.2.6 Opciones del menú inferior
En la parte inferior derecha de la página (Figura 6.2), se pueden ver una serie de enlaces
genéricos. Estos enlaces son:
o Inicio . Direcciona a la página principal de la aplicación.
o Contactar. Direcciona a la página de contacto (apartado 6.2.4).
o Mapa web. Muestra un listado de todas las páginas de la aplicación (Figura 6.7).
o Aviso legal. Este enlace sólo está accesible a través del mapa web. Muestra
información sobre las reglas de participación en el sistema.
o Política de protección de datos. Muestra información sobre la política de protección
de datos aplicada en la aplicación. La página sólo es accesible a través de la página del
mapa web.

8
Figura 6.6: Página de contacto
Figura 6.7: Página con el mapa del sitio

9
6.3 Sistema de gestión de la moneda complementaria
Un sistema de moneda complementaria se basa en el intercambio de servicios u objetos entre
los usuarios, estos servicios u objetos se anuncian mediante ofertas y demandas. Una oferta es
el medio por el cual un usuario se ofrece para realizar un servicio u ofrecer un objeto,
mientras que una demanda es el medio por el cual un usuario lo solicita. La aplicación para la
gestión de monedas complementarias Málaga Común permite el uso de varios sistemas de
moneda complementaria por un mismo usuario registrado.
En este apartado veremos la gestión de los datos de un usuario registrado y las
opciones que tiene disponibles. El punto de entrada a la aplicación de gestión es la opción de
menú Participantes (Figura 6.5) desde la que podremos introducir nuestras credenciales
(correo electrónico y contraseña, como se explica en el apartado 6.3.3), registrarse en el
sistema (apartado 6.3.1), o cambiar la contraseña en caso de no recordar la anterior, a través
del correo electrónico (apartado 6.3.2).
6.3.1 Registro de un usuario en el sistema
Para registrarse en el sistema se debe acceder a la opción de menú Participantes (Figura 6.5).
En esta página podemos ver el enlace Registrarse en el menú de la izquierda de la página. Si
pulsamos sobre él accedemos al formulario de registro de un nuevo usuario. Este formulario
se encuentra dividido en dos páginas. Una primera (Figura 6.8) donde se nos pedirán nuestros
datos personales y debemos seleccionar los sistemas en los que nos queremos dar de alta (si
sólo existe un sistema aparecerá seleccionado por defecto). Es importante recordar que la
aplicación para la gestión de los sistemas de moneda complementaria permite el uso de varios
sistemas de moneda complementaria por un mismo usuario registrado.
Los campos marcados con un asterisco (*) son obligatorios, además también se valida
que el correo electrónico tenga un formato correcto, y no se esté utilizando ya por otro
usuario.
Puesto que uno de los requisitos para que un sistema de moneda complementaria
funcione correctamente es que todos los usuarios tengan algo que ofrecer, en la segunda
página del formulario de registro (Figura 6.9) debemos introducir las ofertas mínimas para
darse de alta en cada uno de los sistemas seleccionados en la página anterior. Este número de
ofertas no es un valor fijo, sino que dependerá de cada sistema en concreto.

10
Figura 6.8: Formulario de registro de datos personales y sistemas disponibles
Figura 6.9: Formulario de registro de ofertas obligatorias
Al igual que en la primera página del formulario (Figura 6.8), los campos marcados
con un asterisco son obligatorios. En la fase de registro no se pueden añadir imágenes a las

11
ofertas, pero una vez registrado se pueden añadir tantas como se desee desde la opción de
edición de ofertas (apartado 6.3.3.2.2).
Una vez completado el registro se retorna a la página de autenticación, desde la que
deberemos introducir el correo electrónico y la contraseña con los que nos hemos registrado
para poder acceder a nuestra área personal.
Al completarse el registro se enviará un correo electrónico a la dirección indicada con
el siguiente mensaje: “Gracias por registrarte en el sistema de moneda complementaria, en
breve tus datos van a ser validados por un Administrador, mientras tanto la funcionalidad va
a estar limitada”. En el que se indica que hasta que un administrador del sistema no valide el
registro sólo se podrán crear ofertas (apartado 6.3.3).
6.3.2 Restablecer una nueva contraseña
Desde la pantalla de autenticación también podemos restablecer una nueva contraseña. Para
ello debemos acceder a la opción He perdido mi contraseña del menú de la izquierda de la
Figura 6.5.
Figura 6.10: Formulario de solicitud del enlace para renovar la contraseña
Las contraseñas se almacenan en el sistema de forma codificada, de modo que nadie
pueda leerlas, por tanto recuperar la contraseña es imposible. Desde esta opción lo que se crea
es una nueva contraseña para el usuario que lo solicite. Para ello debemos introducir nuestro
correo electrónico (Figura 6.10), y el sistema nos enviará un correo con un enlace a una
página desde la que podemos definir una nueva contraseña.

12
6.3.3 Acceso a los datos de un usuario registrado
Mediante el correo electrónico y la contraseña se puede acceder al área privada del usuario. Si
dichas credenciales son correctas, se debe seleccionar el sistema en el que se desea entrar sólo
en el caso de que el usuario se encuentre registrado en más de un sistema (Figura 6.11).
Si el usuario sólo se encuentra registrado en un sistema se accederá a este de forma
automática.
En un principio la funcionalidad de un nuevo usuario se encuentra limitada, pudiendo
simplemente ver sus datos y los mensajes recibidos, y crear ofertas. De esto es informado a
través de un mensaje enviado por el sistema en el momento de realizarse el registro (apartado
6.3.3.3). Al realizarse el registro de un nuevo usuario, un administrador del sistema es
informado. Este deberá comprobar que los datos son correctos y validar al usuario. En el
momento que el usuario sea validado por el administrador ya podrá interactuar de forma
completa en el sistema. Al igual que con el registro, el usuario será informado mediante la
notificación seleccionada (apartado 6.3.3.2.1) de que ha sido validado en el sistema y que ya
puede participar en el. Si el mensaje fallara, la devolución de dicho mensaje será recibida por
el administrador, de forma que éste sabrá que se trata de una cuenta de correo con errores
(posiblemente falsa).
Figura 6.11: Ventana de selección de un sistema
Las opciones disponibles para el usuario se encuentran en el menú de la izquierda
(Figura 6.12).

13
6.3.3.1 Funcionalidades genéricas de todas las opciones
En todas las opciones existen una serie de funcionalidades genéricas que veremos en este
apartado para no tener que ir repitiéndolas a lo largo de cada opción.
Figura 6.12: Menú lateral
6.3.3.1.1 Desconectarse
Dentro de cada opción del área privada del usuario se indica, en la parte superior derecha, el
nombre y apellidos del usuario seguidos de un enlace para desconectarse del sistema (Figura
6.12). Este enlace desconecta al usuario del sistema. Es extremadamente recomendable cerrar
cada sesión a través de este enlace y no cambiando directamente de dirección, ni cerrando el
navegador, puesto que de lo contrario la conexión se mantiene activa, provocando que otras
personas que utilicen el mismo ordenador sin cerrar el navegador puedan acceder a nuestros
datos.
6.3.3.1.2 Cambiar de sistema
Una acción importante es la de poder conmutar entres los diferentes sistemas en los que se

14
encuentra registrado el usuario conectado, esto se puede hacer a través del enlace para
cambiar de sistemas que aparece en el parte superior derecha del área de trabajo de la
aplicación, junto con el nombre del sistema actual (Figura 6.12).
6.3.3.1.3 Borrado en cascada
En las opciones en las que aparezca un listado de componentes existe la posibilidad de borrar
de una vez todos los elementos seleccionados (Figura 6.13) siempre que el usuario tenga
permisos para ello, si existe algún componente de los seleccionados sobre los que no tiene
permisos de borrado, este componente no se borrará. Debajo de cada listado existe un enlace
para seleccionar todos los componentes, además de otro para desmarcarlos a todos. Una vez
se pulse el enlace de borrado en cascada (icono con una X roja) se preguntará una sola vez si
se desea borrar todos los elementos marcados.
Figura 6.13: Listado y sus opciones
Los datos se muestran agrupados en filas de 10, cuando existen más elementos se
paginan, de forma que para cambiar de página hay que pulsar en los índices que aparecen en

15
la parte inferior derecha de la tabla. Donde se indica además el rango de filas mostradas y el
total de filas existente (Figura 6.13).
Importante : la selección de una fila se mantiene a través del paginado, es decir, si se
cambia de página los componentes seleccionados en otra se mantienen seleccionados.
6.3.3.1.4 Exportar datos a PDF
También existe la posibilidad de exportar la información de todos los elementos
seleccionados a un documento PDF. Esto se consigue con el icono que hay a la derecha del
icono de borrado, tal y como se ve en la Figura 6.13.
6.3.3.1.5 Operaciones de la tabla de un listado
En las opciones de listado los datos se pueden manipular para su visionado a través de una
tabla (o rejilla) como la que aparece en la Figura 6.13. Las opciones son las siguientes:
o Pulsando sobre la cabecera de cada campo se puede ordenar el listado ascendente o
descendentemente, de forma alternada.
o Debajo del nombre de cabecera existe un cuadro de texto por el que se pueden filtrar
los resultados. Escribiendo en el cuadro algún carácter o conjunto de ellos se
mostrarán los resultados que contengan esos caracteres en alguna posición.
o Cada fila de la tabla tendrá asociada una serie de acciones que se podrán realizar
dependiendo de los permisos del usuario y el estado del componente. Las acciones
están siempre a la izquierda de cada fila.
o Como se explicó más arriba, los elementos se encuentran paginados, cuando existen
más de 10 elementos se paginan, de forma que para cambiar de página hay que pulsar
en los índices que aparecen en la parte inferior derecha de la tabla. Donde se indica
además el rango de filas mostradas y el total de filas existente (Figura 6.13).

16
6.3.3.1.6 Alerta de mensajes
Una alerta en la esquina inferior derecha de la pantalla (Figura 6.14) advierte de la existencia
de mensajes en la bandeja de entrada (apartado 6.3.3.3).
Figura 6.14: Alerta de mensajes en la bandeja de entrada
Esta alerta aparece mientras existan mensajes en al bandeja de entrada del servidor (no
del correo electrónico). A los cinco segundos, si el usuario no la ha cerrado desaparecerá sola
de la pantalla, y volverá a aparecer como recordatorio cada cinco minutos. Pinchando sobre
ella se accede a la bandeja de entrada.
6.3.3.1.7 Acción ver datos del componente
En las opciones que implican un listado de componentes (ofertas, demandas, facturas,
mensajes) una acción que aparece siempre es la de ver de forma detallada sus datos
(representado por la imagen de una pequeña lupa – Figura 6.13). Esta acción abre una ventana
emergente dividida en dos partes, una barra de herramientas superior (Figura 6.15) y el área
con los datos del componente.
La barra de herramientas define una serie de acciones a realizar sobre el componente
(siempre que el usuario tenga permisos, de lo contrario aparecerán las acciones como una
imagen en blanco y negro sin posibilidad de pulsarse). Dos acciones que aparecerán en todos
los componentes serán las de avanzar y retroceder, que permitirán la navegación entre
diferentes componentes a través de enlaces dentro de la ventana que muestra el detalle de cada
componente.

17
Figura 6.15: Barra de herramientas para el detalle de un mensaje de sistemas
6.3.3.2 Mis Datos
Muestra información sobre aspectos del usuario que se encuentra autenticado en el sistema.
Sus opciones son las que se muestran en la Figura 6.16 y se explican en los siguientes
subapartados.
Figura 6.16: Apartados para la opción de menú Mis Datos

18
6.3.3.2.1 Usuario
Muestra los datos del usuario conectado (Figura 6.18). Esta página se encuentra dividida en
cuatro apartados.
o Crédito disponible: en la parte superior derecha de la pantalla podemos ver el crédito
del usuario conectado. Este puede ser tanto positivo como negativo.
o Valoración media del usuario: en la parte inferior izquierda podemos ver la
valoración media del usuario. Esta se calcula según las opiniones recibidas para el
usuario tal y como se explica en el apartado 6.3.3.2.4.
o Calendario de servicios: en la parte inferior derecha de la pantalla podemos ver un
calendario donde se encuentran marcados los días en los que el usuario ha definido
una factura (apartado 6.3.3.2.4). Al situar el ratón sobre uno de los días marcados
aparece información sobre cada uno de los eventos definidos en dicho día. Si
pulsamos en alguno se abre en una nueva ventana la información de la factura que lo
formaliza.
o Datos personales: en la parte superior izquierda de la pantalla podemos ver los datos
personales del usuario conectado. Desde esta zona podemos cambiar su contraseña
pulsando sobre el enlace cuyo texto lo indica (Cambiar contraseña) se abrirá una
página (Figura 6.17) con un formulario donde podemos indicar la nueva contraseña.
Figura 6.17: Formulario para cambiar la contraseña

19
Figura 6.18: Visualización de los datos del usuario conectado
Pulsando sobre el botón con un círculo rojo y un punto azul en el centro (Figura 6.18),
que se encuentra a la derecha de los datos personales se abrirá un formulario (Figura 6.19)
donde podremos modificar los datos personales y añadir una imagen al perfil (o modificar
una existente).
Figura 6.19: Formulario para la edición de los datos personales

20
Este formulario se encuentra dividido en tres pestañas.
Pestaña Contenido: la pestaña contenido define los datos personales propiamente dichos. En
ellos podemos modificar el nombre y apellidos, sexo, teléfono, teléfono móvil y el email del
usuario. Sobre estos datos se validan que el nombre, primer apellido y email existan, además
el email debe tener un formato correcto y no estar siendo utilizado por ningún otro usuario.
También podemos añadir una imagen o modificarla en caso de existir. Para añadir una nueva
imagen se debe pulsar sobre el botón con una cruz verde situado a la izquierda del campo
Imagen (Figura 6.19). Al pulsar sobre este botón aparecerán los nuevos campos para añadir la
imagen (Figura 6.20).
Los campos para una imagen son la descripción, que es un texto que aparecerá al pasar
el ratón sobre ella. La alternativa, que es un texto que aparece si la imagen no puede ser
cargada. Y la imagen propiamente dicha, que se puede cargar desde el ordenador local del
usuario o bien utilizar una ya existente (subida con anterioridad). Para cargar la imagen
debemos seleccionar la opción deseada y pulsar sobre el botón que lo indica (Agregue
imagen).
Pestaña Sistemas: en la pestaña sistemas se definen los sistemas en los que puede participar
el usuario. En todo momento en usuario puede seleccionar los sistemas en los que desea
participar, el único requisito es que por lo menos debe seleccionar uno (Figura 6.21). Si un
usuario elimina un sistema al que ya pertenecía simplemente dejará de tener acceso a el, sin
embargo todos sus datos de mantienen y puede volver a recuperarlos en cualquier momento.
Asimismo si selecciona un sistema nuevo debe ser ratificado por el administrador del sistema.
Figura 6.20: Campos para añadir una nueva imagen
Pestaña Configuración: la pestaña configuración esta pensada para albergar opciones de
configuración genéricas para un determinado usuario. Actualmente sólo existe la opción para
indicar el tipo de notificación. El tipo de notificación puede ser a través del correo electrónico

21
introducido por el usuario, a través del sistema de notificaciones de la aplicación (apartado
6.3.3.3), o ambos a la vez, que es el que se encuentra seleccionado por defecto.
Figura 6.21: Selección de sistemas para un usuario
6.3.3.2.2 Mis Ofertas
Muestra un listado con todas las ofertas pertenecientes al usuario conectado. Por defecto
veremos todas las ofertas, sin embargo podemos filtrar las ofertas mostradas atendiendo a una
serie de parámetros (Figura 6.22).
Figura 6.22: Formulario de filtrado de ofertas
o Categoría: si el valor se encuentra en blanco buscará las ofertas pertenecientes a
cualquier categoría. De lo contrario sólo mostrará las pertenecientes a la categoría
indicada.

22
o Estado de publicación: si se deja en blanco devolverá todas las ofertas
independientemente de su estado. De lo contrario se pueden seleccionar las ofertas que
se encuentren publicadas o las que no.
o Creada antes de: si se introduce alguna fecha, sólo mostrará las ofertas que se han
creado antes de esta. De lo contrario las mostrará todas.
o Creada después de: si se introduce alguna fecha, sólo mostrará las ofertas que se han
creado después de la fecha indicada. De lo contrario se mostrarán todas.
Desde esta página además podremos realizar todas las operaciones genéricas de cada
listado (apartado 6.3.3.1). Pulsando la opción para ver el detalle podremos realizar todas las
acciones definidas para las ofertas.
Para crear una nueva oferta debemos pulsar el botón con el texto Añadir oferta. Al
pulsar sobre el botón para crear la oferta se nos abrirá en una nueva ventana el formulario para
introducir los datos necesarios (Figura 6.23).
Pestaña Contenido: la pestaña contenido define los datos de la oferta.
o Categoría: indica la categoría para clasificar a la oferta y su selección es opcional.
o Título : es el título que va a tener la oferta, debe existir obligatoriamente.
o Descripción: en este campo es donde se describe la oferta, y es obligatorio.
o Tipo del precio: el tipo del precio puede ser un valor fijo, puede ser por horas, de
forma que este se multiplique por cada hora de duración del servicio, o también se
puede indicar que sea a convenir de forma que quede todo un poco más abierto a la
negociación. Este valor es orientativo ya que en cualquier momento antes de realizar
el pago de un servicio este valor puede ser modificado. Por defecto el valor será A
convenir.

23
o Precio: indica el precio de la oferta. Es un valor orientativo ya que en cualquier
momento antes de realizar el pago de un servicio este valor puede ser modificado. De
hecho no es obligatorio poner valor alguno.
o Imagen: se pueden añadir a la oferta tantas imágenes como se deseen. Para añadir una
nueva imagen se debe pulsar sobre el botón con una cruz verde situado a la derecha
del campo (Figura 6.23). Al pulsar sobre este botón aparecerán los nuevos campos
para añadir la imagen (Figura 6.20). Los campos para una imagen son la descripción,
que es un texto que aparecerá al pasar el ratón sobre ella. La alternativa, que es un
texto que aparece si la imagen no puede ser cargada. Y la imagen propiamente dicha,
que se puede cargar desde el ordenador local del usuario o bien utilizar una ya
existente (subida con anterioridad). Para cargar la imagen debemos seleccionar la
opción deseada y pulsar el botón que lo indica (Agregue imagen).
Figura 6.23: Formulario para crear una nueva oferta
El formulario de edición y creación de una nueva oferta (Figura 6.23) posee en la parte
superior los botones para guardar, guardar y salir, y salir, con los iconos de un disco, un disco
con un aspa, y un aspa respectivamente. Al salir del formulario aparecen los detalles de la
nueva oferta creada junto con las acciones que se pueden realizar en la parte superior de la
ventana (Figura 6.24). Por defecto, al crear una nueva oferta aún no puede ser vista por el

24
resto de usuarios. Esto permite corregir posibles errores antes de hacerla pública. Para hacerla
pública se debe pulsar el botón Publicar que se encuentra en la barra de opciones de la
ventana de detalle de la oferta. Es importante notar que al crear una oferta se le notifica al
administrador del sistema la creación de dicha oferta, de forma que pueda modificarla he
incluso dejar de hacerla pública en caso de no cumplir con las normas del sistema. Además se
le puede quitar al usuario la posibilidad de publicar sus ofertas si así lo estima el
administrador.
Una vez que se ha publicado una oferta, en cualquier momento se puede dejar de
hacerla visible públicamente. También se puede editar en cualquier momento, y hay que tener
en cuenta que al editar una oferta, ésta deja de ser pública, y se notifica al administrador de
que se han realizado cambios, para evitar ofertas que no se ajusten a las normas del sistema.
Figura 6.24: Detalle de una oferta
Las acciones disponibles para una oferta se pueden ver en la Figura 6.24 y son las definidas
en la Tabla 6.1.
6.3.3.2.3 Mis demandas
Muestra un listado con todas las demandas pertenecientes al usuario conectado. Sus opciones
son similares a las de la opción Mis ofertas (apartado anterior 6.3.3.2.2).

25
Tabla 6.1: Acciones disponibles para una oferta
Ver: acción que permite ver los datos detallados de la oferta.
Editar : permite modificar los datos de una oferta. Cada vez que se editan los
datos de una oferta esta deja de estar visible públicamente, de forma que tenga
que ser publicada nuevamente. Esta opción solo estará disponible mientras la
oferta no tenga asociados servicios. Una vez que una oferta tiene asociado un
servicio y para mantener la integridad de los datos de las facturas (apartado
6.3.3.2.4) las ofertas no se pueden modificar (pero sí clonar para copiar esa
oferta creando una nueva).
Borrar : elimina una oferta. Esta opción solo estará disponible mientras la oferta
no tenga asociado algún servicio, de lo contrario y para mantener la integridad
del sistema no se podrán borrar las ofertas.
Publicar: publica una oferta para hacerla visible públicamente. Solo aparece en
ofertas que aún no están publicadas.
Solicitar servicio: esta acción es utilizada para que cualquier usuario que no sea
el autor de la oferta y tenga crédito suficiente pueda solicitar la oferta.
Ocultar : elimina una oferta del área pública de forma que solo sea visible por el
autor y los administradores. Sólo aparece en ofertas ya publicadas.
Clonar: puesto que una vez que se ha solicitado una oferta esta no se puede
modificar, se permite clonar sus datos en otra nueva oferta que aún no ha sido
solicitada y por tanto se pueden modificar sus datos. La nueva oferta no estará
aún publicada.
Borrar : una vez que una oferta tenga algún servicio solicitado, el borrado pasa a
ser un borrado ficticio, en el que desaparece la oferta pero se mantienen sus
datos en el sistema.
6.3.3.2.4 Mis facturas
Muestra un listado de todas las facturas del usuario conectado. Una factura es el contrato que
define la solicitud de un servicio, ya sea oferta o demanda. Por defecto veremos todas las
facturas del usuario, sin embargo podemos filtrar las facturas mostradas atendiendo a una
serie de parámetros (Figura 6.25).

26
Figura 6.25: Formulario de filtrado
de facturas
o Tipo de servicio: si el valor se encuentra en blanco buscará las facturas pertenecientes
a cualquier tipo (oferta y demanda). De lo contrario sólo mostrará las pertenecientes al
tipo seleccionado.
o Creada antes de: si se introduce alguna fecha, sólo mostrará las facturas que se han
creado antes de esta, mientras que de lo contrario las mostrará todas.
o Creada después de: si se introduce alguna fecha, sólo mostrará las facturas que se
han creado después de la fecha indicada. De lo contrario se mostrarán todas.

27
Figura 6.26: Detalle de una factura
Desde esta ventana además podremos realizar todas las operaciones genéricas de cada
listado (apartado 6.3.3.1). Pulsando la opción para ver el detalle de una factura (icono de una
lupa) se podrán ver sus datos (Figura 6.26), y realizar las operaciones para los que el usuario
tenga permisos (apartado 6.3.3.2.2).
Flujo de una factura
Al solicitar un servicio (apartado 6.3.3.2.2), ya sea una oferta o una demanda, la factura va ha
pasar por varios estados.
o Un usuario solicita un servicio, que puede ser una oferta o una demanda. El solicitante
puede modificar tanto el precio, como indicar si este es fijo o por horas. Además
puede indicar una fecha y algunas observaciones sobre el servicio si así lo desea. Una
vez que se guarda esta información, se genera una factura. Esta factura se encuentra en
estado de solicitud de aceptación por parte del otro usuario implicado en el servicio,
que recibe una notificación indicando la solicitud del servicio. En este estado, el
usuario que no ha generado la factura puede aceptarla, rechazarla o bien modificarla.
El usuario que ha generado la factura puede modificarla mientras que el otro usuario
no realice ninguna acción sobre ella.
o El usuario que no ha solicitado el servicio puede modificarlo, aceptarlo o rechazarlo.
Si lo modifica, ya no podrá aceptarlo ni rechazarlo. Se le notifica al otro usuario
implicado en el servicio que se han modificado las condiciones del servicio que
estableció y es él ahora el usuario que debe aceptarlo o rechazarlo. Si el servicio se
rechaza, sobre el servicio ya no se podrá realizar ninguna acción, se le notificará al
otro usuario implicado y la factura se cierra. Por último si se acepta pasa a un nuevo
estado pendiente de realización. Mientras los usuarios estén modificando las
condiciones del servicio, se va alternando el usuario que debe aceptarlo.
o Una vez el servicio sea aceptado se puede modificar, rechazar (se pide confirmación)
o pagar. Si se rechaza ya no se podrán hacer más acciones sobre él y quedará
archivado. Si se modifica vuelve al estado anterior, en el que se encuentra pendiente
de aceptación. Por último, si se paga, acción que sólo puede realizar el usuario que va

28
a dar el crédito, se indica que la transacción se ha efectuado con éxito y la factura pasa
a estado Servicio realizado.
o Una factura en estado Servicio realizado ya no se puede modificar. Se encuentra
realizada y el pago ya se ha efectuado. Sobre ella lo único que se puede hacer es
opinar sobre el servicio realizado. Las opiniones las puede realizar cualquiera de los
dos usuarios implicados en el servicio.
Crear una nueva opinión
Desde el detalle de una factura finalizada se puede crear una nueva opinión, o bien
modificar una existente. Pulsando sobre el botón de opinar se nos abrirá el formulario para
crear una nueva opinión (Figura 6.27).
Los campos de una opinión son la valoración, que debe ser un valor entre 0 y 10 e
indica una puntuación media sobre el servicio realizado. Y la opinión en sí, que es un
texto donde se pueden exponer las observaciones del servicio realizado.
Se puede valorar tanto al usuario que ha realizado un servicio, como al que lo ha
recibido.
Por defecto, cuando se crea (o se graba) una nueva opinión aún no puede ser vista por
el resto de usuarios. Para hacerla pública al resto de usuarios hay que publicar la opinión
pulsando sobre el botón Publicar que aparece al ver el detalle de la opinión pulsando
sobre al icono con la lupa de cada fila (Figura 6.13). Además, las opiniones se pueden
editar siempre que se desee. Sin embargo, cada vez que se edite, la opinión dejará de estar
publicada, de forma que se deba publicar explícitamente pulsando sobre el botón
Publicar. De esa forma se evita que sean visibles opiniones sin finalizar.
Por otra parte, cada vez que una opinión se cree o modifique, se le notificará al
administrador de forma que exista un control sobre las opiniones del sistema. Si el
administrador así lo determina se le puede quitar a un usuario los permisos para publicar
sus opiniones, siendo el administrador el único que pueda hacerlo.
Desde la opción de menú Mis facturas, pulsando el botón Añadir factura, se pueden
crear facturas sin necesidad de que previamente se haya solicitado un servicio. Esta opción es
útil cuando el servicio se apalabra previamente entre los usuarios sin necesidad de utilizar la
aplicación, por ejemplo por teléfono. Al pulsar sobre el botón para crear la factura se nos

29
abrirá el formulario para introducir los datos necesarios (Figura 6.28). Estos se encuentran
divididos en dos pestañas.
Figura 6.27: Formulario para crear una nueva opinión
Pestaña Contenido: la pestaña contenido define una serie de datos genéricos.
o Servicio: indica el servicio que se va ha asociar a la factura. Si pulsamos sobre el
botón con la cruz verde que hay al lado del campo (Figura 6.28) se abrirá en otra
ventana del navegador una página donde podemos seleccionar el tipo del servicio
(Figura 6.29), que puede ser a su vez una oferta o una demanda. Una vez seleccionado
un tipo la ventana se cerrará automáticamente y en el formulario de inserción de datos
(Figura 6.28) aparecerá un listado o bien de ofertas, o bien de demandas disponibles
donde se tendrá que seleccionar una, que será el servicio al cual esté asociada la
factura.
o Tipo del precio: el tipo del precio puede ser un valor fijo o un valor por horas. Si el
valor es fijo, independientemente del tiempo tardado para realizar el servicio se
cargará una cantidad fija a la factura. Mientras que si el valor es por horas, el precio
que se introduzca se multiplicará por las horas en las que se ha realizado el servicio.
Por defecto se indica el definido en la oferta, aunque para la realización del servicio
puede ser modificado en cualquier momento. Cabe destacar que en la factura no
tenemos el valor del precio A convenir puesto que aquí ya se debe indicar un valor
real, aunque es posible modificarlo en todo momento por ambas partes.

30
o Precio: indica el precio del servicio, que puede ser un valor fijo si el tipo es fijo, o
bien el precio de cada hora, si el tipo es por horas. Por defecto aparece el definido en
la oferta, aunque puede ser modificado en cualquier momento.
o Horas del servicio: En este campo se definen las horas en las que se realiza un
servicio, hay que tener en cuenta que este campo sólo es necesario si el tipo del precio
es por horas, de lo contrario su valor es indiferente. Como se ve en la Figura 6.28, se
puede seleccionar un valor automático o manual. En el primer caso las horas se
obtienen a través de las imputaciones de horarios introducidas en el calendario, como
se explica a continuación. En el segundo se introduce el valor de forma manual,
debiendo ser este un valor numérico.
o Observaciones: al crear una factura (se solicita un servicio automáticamente) se
pueden añadir tantas observaciones como se deseen. Para añadir una observación hay
que pulsar en el botón con una cruz verde que hay a la izquierda del campo
Observaciones (Figura 6.28). Esto hará aparecer una serie de campos nuevos (Figura
6.30). Para borrar una observación, se debe pulsar el botón con el aspa roja que
aparece junto a los nuevos campos.
o Receptor de la factura: Indica el usuario que va a recibir la factura. Por ejemplo, si
en el servicio hemos seleccionado una oferta, este campo representa al usuario que va
a solicitar esa oferta (el que paga el servicio). Pero si hemos seleccionado una
demanda el receptor de la factura será el encargado de realizar el servicio (el que lo
cobra). Por defecto aparece el usuario que crea la factura, aunque puede ser cualquier
otro. Esto es así ya que, a veces, el propio usuario que debe cobrar el servicio decide
crear la factura, de este modo selecciona su oferta y pone al usuario que le ha realizado
el servicio como receptor de la factura.
Los campos para una observación los podemos ver en la Figura 6.30 y son:
o Autor : indica cual es el autor de la observación y es un texto fijo que no se puede
modificar. Una observación puede ser realizada tanto por la persona que va a recibir el
servicio, como por la persona que lo va a realizar.

31
o Creada: indica la fecha en la que se ha creado la observación. Es un valor fijo que no
se puede modificar.
o Texto: indica el texto de la observación, y es el único campo editable de ella.
Figura 6.28: Formulario de creación de una factura
Figura 6.29: Selector para indicar el tipo de una factura manual
Figura 6.30: Campo de observaciones de una factura

32
Pestaña Calendario: la pestaña calendario muestra un calendario donde se pueden indicar las
fechas y horas en las que se va a realizar el servicio ofertado (Figura 6.31). Aunque no es
obligatorio definir una fecha al principio, sí será obligatorio definir antes de realizar el pago si
este es por horas y se ha marcado la forma automática. En caso contrario el servicio valdrá
cero, pues no hay datos en el calendario de donde sacar las horas que se imputarán.
Figura 6.31: Pestaña Calendario para solicitar una oferta
El calendario definido en la pestaña Calendario posee las vistas de Día, Semana y Mes
que es la que aparece por defecto. En cualquiera de ellas, para definir una nueva entrada se
debe pulsar dos veces sobre una de las celdas (días en la vista por mes, horas en la vista por
día, y ambos en la vista por semana). Al hacer doble clic se abre una nueva ventana donde se
puede indicar una descripción y el período de tiempo que durará el servicio (Figura 6.32).
Figura 6.32: Nueva entrada en el calendario

33
En la parte inferior de esta ventana (Figura 6.32) aparecen los botones para guardar los
cambios de la entrada del calendario, cancelarlos o bien eliminar la entrada del calendario.
Al guardar la solicitud del servicio se creará una nueva factura (apartado 6.3.3.2.4).
Las acciones disponibles para una factura, como puede verse en la Figura 6.26, se
pueden ver en la Tabla 6.2.
Tabla 6.2: Acciones disponibles para una factura
Ver: acción que permite ver todos los datos detallados de la factura.
Editar : permite modificar los datos de una factura. Cada vez que se editan los
datos de una factura esta pasa a estar pendiente de aceptación por el otro usuario
implicado en la realización del servicio.
Aceptar: acepta el servicio pasando la factura al estado “Pendiente de
aceptación por el ofertante”.
Rechazar: rechaza el servicio pasando la factura al estado “Rechazada”.
Servicio realizado (Pagar): indica que el servicio se ha realizado generándose
el pago automáticamente.
Opinar : permite crear una nueva opinión sobre un servicio realizado.
Modificar opinión : modifica una opinión ya existente sobre el servicio
realizado.
6.3.3.2.5 Mis opiniones
Muestra un listado de todas las opiniones realizadas por el usuario conectado. Por defecto
veremos todas las opiniones del usuario. Sin embargo podemos filtrar las opiniones mostradas
atendiendo a una serie de parámetros (Figura 6.33):
o Tipo de servicio: si el valor se encuentra en blanco buscará las opiniones
pertenecientes a cualquier tipo (oferta y demanda). De lo contrario sólo mostrará las
pertenecientes al tipo seleccionado.
o Estado de publicación: si se deja en blanco devolverá todas las opiniones
independientemente de su estado, mientras que de lo contrario se pueden seleccionar o
bien las opiniones que se encuentren publicadas, o las que no lo están.

34
o Opinión para (Email): si se introduce un email sólo se mostrarán las opiniones para
el usuario a cuyo email le corresponda el introducido. De lo contrario se mostrarán las
opiniones realizadas por el usuario conectado para cualquier usuario.
o Creada antes de: si se introduce alguna fecha, sólo mostrará las facturas que se han
creado antes de esta. De lo contrario las mostrará todas.
o Creada después de: si se introduce alguna fecha, sólo mostrará las facturas que se
han creado después de la fecha indicada. De lo contrario se mostrarán todas.
Desde esta página, además, podremos realizar todas las operaciones genéricas de cada
listado (apartado 6.3.3.1). Pulsando la opción para ver el detalle de una opinión se podrán ver
sus datos, y realizar las operaciones que se pueden realizar sobre una opinión (Tabla 6.3).
Tabla 6.3: Acciones disponibles para una opción
Ver: acción que permite ver todos los datos de la opinión.
Editar : permite modificar los datos de una opinión. Cada vez que se editan los
datos de una opinión ésta deja de ser pública, de forma que tenga que ser
publicada nuevamente para que sea visible a todos los usuarios.
Borrar : elimina una opinión, pidiendo confirmación antes de borrarla
definitivamente.
Publicar: publica una opinión para hacerla visible a todos los usuarios. Sólo
aparece en opiniones que aún no están publicadas.
Ocultar : elimina del área pública una opinión de forma que solo sea visible por
el autor y los administradores. Sólo aparece en opiniones ya publicadas.
6.3.3.2.6 Opiniones recibidas
Muestra un listado de todas las opiniones recibidas para el usuario conectado. Por defecto
veremos todas las opiniones recibidas para el usuario. Sin embargo podemos filtrar las
opiniones mostradas atendiendo a una serie de parámetros, como se muestra en la Figura 6.34.

35
Figura 6.33: Formulario de filtrado
de opiniones realizadas
Figura 6.34: Formulario de filtrado
de opiniones recibidas
o Tipo de servicio: si el valor se encuentra en blanco buscará las opiniones
pertenecientes a cualquier tipo (oferta y demanda), mientras que de lo contrario sólo
mostrará las pertenecientes al tipo seleccionado.
o Estado de publicación: si se deja en blanco devolverá todas las opiniones
independientemente de su estado. De lo contrario se puede seleccionar o bien las
opiniones que se encuentren publicadas o las que no.

36
o Autor de la opinión (Email): si se introduce un email sólo se mostrarán las opiniones
a cuyo autor le corresponda dicho email. En caso contrario se mostrarán las opiniones
de todos los usuarios.
o Creada antes de: si se introduce alguna fecha, sólo mostrará las facturas que se han
creado antes de esta. De lo contrario las mostrará todas.
o Creada después de: si se introduce alguna fecha, sólo mostrará las facturas que se
han creado después de la fecha indicada. De lo contrario se mostrarán todas.
Desde esta ventana, además, podremos realizar todas las operaciones genéricas de
cada listado (apartado 6.3.3.1). Pulsando la opción para ver el detalle de una opinión se
podrán ver sus datos, y realizar las operaciones definidas para una opinión recibida, que son
las mostradas en la Tabla 6.3.
6.3.3.3 Datos del Sistema
Esta opción esta disponible en el menú lateral. Muestra información sobre aspectos del
sistema en el que se encuentra autenticado el usuario y sólo aparece cuando el usuario ha sido
validado por el administrador tras su registro (apartado 6.3.1). Sus opciones son las que se
muestran en la Figura 6.35 y se explican en los siguientes subapartados.
6.3.3.3.1 Usuarios
Esta opción del menú de la Figura 6.35 muestra un listado de todos los usuarios que pueden
interactuar en el sistema. Desde esta ventana además podremos realizar todas las operaciones
genéricas de cada listado (apartado 6.3.3.1), ver el detalle de cada usuario y modificarlo si se
tiene permisos para ello (apartado 6.3.3.2.2.1).
6.3.3.3.2 Ofertas
Con esta opción del menú de la Figura 6.35 se muestra un listado con todas las ofertas que se
pueden solicitar en el sistema, es importante saber que pueden existir otras ofertas que por su
estado no puedan solicitarse, y por tanto no aparecerán en este listado (apartado 6.3.3.2.2).

37
Figura 6.35: Opción de menú Datos del Sistema
Por defecto veremos todas las ofertas que se pueden solicitar del sistema. Sin embargo
podemos filtrar las ofertas mostradas atendiendo a una serie de parámetros (Figura 6.36).
Figura 6.36: Formulario de filtrado de ofertas

38
o Categoría: si el valor se encuentra en blanco buscará las ofertas pertenecientes a
cualquier categoría. En caso contrario sólo mostrará las pertenecientes a la categoría
indicada.
o Creada antes de: si se introduce alguna fecha, sólo mostrará las ofertas que se han
creado antes de esta. De lo contrario las mostrará todas.
o Creada después de: si se introduce alguna fecha, sólo mostrará las ofertas que se han
creado después de la fecha indicada, mientras que de lo contrario se mostrarán todas.
o Autor de la oferta (Email): si se introduce un email sólo se mostrarán las ofertas a
cuyo autor le corresponda dicho email, pero de lo contrario se mostrarán las ofertas de
todos los autores.
Desde esta página además, podremos realizar todas las operaciones genéricas de cada
listado (apartado 6.3.3.1). Pulsando la opción para ver el detalle de una oferta existirán una
serie de opciones según quien sea el autor de la oferta. Si el autor de la oferta es el usuario que
está viendo sus detalles podrá realizar todas las acciones definidas para éste (apartado
6.3.3.2.2). Por otro lado, si el autor de la oferta es diferente del usuario que está viendo el
detalle, se habilitará el botón para solicitar la oferta (Figura 6.37).
Al pulsar sobre el botón para solicitar la oferta se nos abrirá el formulario para
introducir los datos necesarios (Figura 6.38). Estos se encuentran divididos en dos pestañas:
Pestaña Contenido: la pestaña contenido define una serie de datos genéricos.
o Servicio: indica el nombre del servicio que se va ha solicitar. Este campo es un texto
fijo, ya que el servicio es desde donde se ha llamado a la factura y ya esta definido.
o Tipo del precio: el tipo del precio puede ser un valor fijo o un valor por horas. Si el
valor es fijo, independientemente del tiempo tardado para realizar el servicio se
cargará una cantidad fija a la factura. Mientras que si el valor es por horas, el precio
que se introduzca se multiplicará por las horas en las que se ha realizado el servicio.

39
Por defecto se indica el definido en la oferta, aunque para la realización del servicio
puede ser modificado en cualquier momento.
o Precio: indica el precio del servicio, que puede ser un valor fijo si el tipo es fijo, o
bien el precio de cada hora, si el tipo es por horas. Por defecto aparece el definido en
la oferta, aunque puede ser modificado en cualquier momento.
Figura 6.37: Botón para solicitar una oferta en la parte superior,
que sólo aparece cuando la oferta es de otro usuario
o Observaciones: al solicitar un servicio se pueden añadir tantas observaciones como se
deseen. Para añadir una observación hay que pulsar en el botón con una cruz verde
que hay a la izquierda del campo Observaciones (Figura 6.28). Esto hará aparecer una
serie de campos nuevos. Para borrar una observación, se debe pulsar el botón con el
aspa roja que aparece junto a los nuevos campos (Figura 6.30).
o Autor : indica cual es el autor de la observación y es un texto fijo que no se puede
modificar. Una observación puede ser realizada tanto por la persona que va a recibir el
servicio, como por la persona que lo va a realizar.

40
o Creada: indica la fecha en la que se ha creado la observación. Es un valor fijo que no
se puede modificar.
o Texto: indica el texto de la observación, y es el único campo editable de ella, si el
usuario actual es el autor de la observación. En caso contrario no será editable.
Figura 6.38: Pestaña Contenido para solicitar una oferta
Pestaña Calendario: la pestaña calendario muestra un calendario donde se pueden indicar las
fechas en las que se va a realizar el servicio ofertado (Figura 6.31). Aunque no es obligatorio
definir una fecha al principio, sí es obligatorio definirla antes de realizar el pago si este es por
horas y es automático el cálculo, ya que de lo contrario el servicio valdrá cero.
El calendario definido en la pestaña Calendario posee las vistas de Día, Semana y Mes
que es la que aparece por defecto. En cualquiera de ellas, para definir una nueva entrada se
debe pulsar dos veces sobre una de las celdas (días en la vista por mes, horas en la vista por
día, y ambos en la vista por semana). Al hacer doble clic se abre una nueva ventana donde se
puede indicar una descripción y el período de tiempo que durará el servicio (Figura 6.32).
Al guardar la solicitud del servicio con el botón que representa a un disco (guardar) o
un disco con un aspa (guardar y salir) se creará una nueva factura (apartado 6.3.3.2.4).

41
6.3.3.3.3 Demandas
Con esta opción del menú de la Figura 6.35 se muestra un listado con todas las demandas que
se pueden solicitar en el sistema (es importante saber que pueden existir otras demandas que
por su estado no puedan solicitarse, y por tanto no aparecerán en este listado). Su
funcionamiento es idéntico al definido para las Ofertas (apartado 6.3.3.3.2).
6.3.3.3.4 Facturas
Con esta opción del menú de la Figura 6.35 se muestra un listado con todas las facturas del
sistema (no solo las relacionadas con el usuario conectado).
Una factura es el contrato que define la solicitud de un servicio, ya sea oferta o
demanda. Por defecto veremos todas las facturas del sistema, sin embargo podemos filtrar las
facturas mostradas atendiendo a una serie de parámetros como se muestra en la Figura 6.39.
Figura 6.39: Formulario de
filtrado de facturas
o Tipo de servicio: si el valor se encuentra en blanco buscará las facturas pertenecientes
a cualquier tipo (oferta y demanda). En otro caso sólo mostrará las pertenecientes al
tipo seleccionado.
o Autor del servicio (Email): si se introduce un email sólo se mostrarán los servicios
(peticiones de ofertas o demandas) a cuyo autor (usuario que lo solicita) le
corresponda dicho email. En otro caso se mostrarán las facturas de todos los servicios.

42
o Solicitante del servicio (Email): si se introduce un email sólo se mostrarán las
facturas solicitadas por el usuario a cuyo email le corresponda el introducido, y de lo
contrario se mostrarán las facturas solicitadas por cualquier usuario.
o Creada antes de: si se introduce alguna fecha, sólo mostrará las facturas que se han
creado antes de esta, mientras que de lo contrario las mostrará todas.
o Creada después de: si se introduce alguna fecha, sólo mostrará las facturas que se
han creado después de la fecha indicada. De lo contrario se mostrarán todas.
Desde esta página, además, podremos realizar todas las operaciones genéricas de cada
listado (apartado 6.3.3.1). Pulsando la opción para ver el detalle de una factura se podrán ver
sus datos (Figura 6.23), y si se tienen los permisos suficientes, realizar las acciones que tiene
definidas (apartado 6.3.3.2.4), como son los mostrados en la Tabla 6.2.
6.3.3.3.5 Opiniones
Con esta opción del menú de la Figura 6.35 se muestra un listado con todas las opiniones
sobre servicios realizados. Por defecto veremos todas las opiniones del sistema, sin embargo
podemos filtrar las opiniones mostradas atendiendo a una serie de parámetros como se
observa en la Figura 6.40.
o Tipo de servicio: si el valor se encuentra en blanco buscará las opiniones
pertenecientes a cualquier tipo de servicio (oferta y demanda). De lo contrario sólo
mostrará las pertenecientes al tipo seleccionado.
o Creada antes de: si se introduce alguna fecha, sólo mostrará las opiniones que se han
creado antes de esta. De lo contrario las mostrará todas.
o Creada después de: si se introduce alguna fecha, sólo mostrará las opiniones que se
han creado después de la fecha indicada. De lo contrario se mostrarán todas.

43
o Autor de la opinión (Email): si se introduce un email sólo se mostrarán las opiniones
cuyo autor sea el propietario de dicho email. De lo contrario se mostrarán las
opiniones de todos los usuarios.
o Opinión para (Email): si se introduce un email sólo se mostrarán las opiniones para
el usuario a cuyo email le corresponda el introducido, de lo contrario se mostrarán las
opiniones realizadas para cualquier usuario.
Figura 6.40: Formulario de
filtrado de opiniones
Por otra parte, desde esta página podremos realizar todas las operaciones genéricas de
cada listado (véase apartado 6.3.3.1). Pulsando la opción para ver el detalle de una opinión se
podrán ver sus datos (Figura 6.41), y si se tienen los permisos suficientes, realizar las acciones
definidas para esta (apartado 6.3.3.2.4), como se indica en la Tabla 6.3.
Figura 6.41: Detalle de una opinión

44
Figura 6.42: Opción de menú Mensajes
6.3.3.4 Mensajes
Con esta opción del menú de la Figura 6.42 se muestra información sobre las notificaciones
del usuario que se encuentra autenticado en el sistema. Las notificaciones se pueden recibir
por email, mediante alertas, o de las dos formas, que es como se encuentra definido por
defecto (véase apartado 6.3.3.2.1). Sus opciones se explican en los siguientes apartados.
6.3.3.4.1 Bandeja de entrada
Con esta opción del menú de la Figura 6.42 se muestra un listado de los mensajes recibidos
por el usuario conectado. Por defecto veremos todos los mensajes recibidos para el usuario,
pero podemos filtrar los mensajes mostrados atendiendo a dos parámetros (Figura 6.45).
o Enviado antes de: si se introduce alguna fecha, sólo mostrará los mensajes que se han
enviado antes de esta fecha. De lo contrario los mostrará todos.

45
o Enviado después de: si se introduce alguna fecha, sólo mostrará los mensajes que se
han creado después de la fecha indicada. De lo contrario se mostrarán todos.
Figura 6.45: Formulario de filtrado de
mensajes en la bandeja de entrada
Desde esta página además podremos realizar todas las operaciones genéricas de cada
listado (apartado 6.3.3.1). Pulsando la opción para ver el detalle de un mensaje se podrán ver
sus datos (Figura 6.46), y realizar las operaciones definidas para los mensajes, que son las que
se ven en la Tabla 6.4.
Figura 6.46: Detalle de un mensaje
6.3.3.4.2 Borrador
Muestra un listado de los mensajes escritos y aún no enviados por el usuario conectado. Por
defecto veremos todos los mensajes recibidos para el usuario. Sin embargo podemos filtrar los
mensajes mostrados atendiendo a dos parámetros (Figura 6.45).

46
o Enviado antes de: si se introduce alguna fecha, sólo mostrará los mensajes que se han
enviado antes de esta. De lo contrario los mostrará todos.
o Enviado después de: si se introduce alguna fecha, sólo mostrará los mensajes que se
han creado después de la fecha indicada, de lo contrario se mostrarán todos.
Desde esta ventana también podremos realizar todas las operaciones genéricas de cada
listado (apartado 6.3.3.1). Pulsando la opción para ver el detalle de un mensaje se podrán ver
sus datos (Figura 6.46), y realizar las operaciones definidas para los mensajes, que son las que
se ven en la Tabla 6.4.
Para crear un nuevo mensaje debemos pulsar el botón con el texto Añadir mensaje. Al
pulsar sobre el botón para crear el mensaje se nos abrirá el formulario para introducir los
datos necesarios (Figura 6.47), el cual tiene dos pestañas en la parte superior:
Figura 6.47: Formulario para crear un nuevo mensaje
Pestaña Contenido: la pestaña contenido define los datos del mensaje, ambos obligatorios.
o Asunto: indica el título del mensaje.
o Texto: indica el cuerpo del mensaje que se desea enviar.

47
Pestaña Receptor: indica el receptor del mensaje (Figura 6.48). Sólo puede ser uno y es un
campo obligatorio.
Figura 6.48: Pestaña Receptor del formulario para crear un nuevo mensaje
El formulario de edición y creación de un nuevo mensaje posee en la parte superior
tres botones para guardar, guardar y salir, y salir, señalados con los iconos de un disco, un
disco con un aspa, y un aspa respectivamente. Al salir del formulario aparecen los detalles del
nuevo mensaje creado junto con las acciones que se pueden realizar en la parte superior de la
ventana (Figura 6.46).
Tabla 6.4: Acciones disponibles para un mensaje
Ver: acción que permite ver todos los datos detallados de un mensaje.
Editar : permite editar los datos de un mensaje. Esta opción sólo estará
disponible mientras el mensaje aún no esté enviado.
Borrar : elimina un mensaje (pasa a la lista de mensajes borrados).
Enviar mensaje: envía el mensaje al destinatario seleccionado previamente.
Esta opción sólo estará disponible mientras el mensaje aún no esté enviado.

48
Es importante saber que hasta que no se pulse el botón Enviar no se enviará el
mensaje. Cuando se envía un mensaje éste se envía según las opciones de notificación del
usuario receptor. Es decir, puede ser bien mediante una alerta del sistema, un correo
electrónico, o ambos.
Las acciones disponibles para un mensaje se pueden ver en la Tabla 6.4.
6.3.3.4.3 Mensajes enviados
Muestra un listado de los mensajes enviados por el usuario conectado. Por defecto veremos
todos los mensajes recibidos para el usuario, pero podemos filtrar los mensajes mostrados
atendiendo a dos parámetros (Figura 6.45):
o Enviado antes de: si se introduce alguna fecha, sólo mostrará los mensajes que se han
enviado antes de esta. De lo contrario los mostrará todos.
o Enviado después de: si se introduce alguna fecha, sólo mostrará los mensajes que se
han creado después de la fecha indicada. De lo contrario se mostrarán todos.
Desde esta ventana además podremos realizar todas las operaciones genéricas de cada
listado (apartado 6.3.3.1). Pulsando la opción para ver el detalle de un mensaje se podrán ver
sus datos (Figura 6.46), y realizar las operaciones para los que el usuario tenga permisos, que
son las que se ven en la Tabla 6.4.
6.3.3.4.4 Mensajes borrados
Muestra un listado de los mensajes borrados por el usuario conectado. Por defecto veremos
todos los mensajes borrados del usuario, y también podemos filtrar los mensajes mostrados
atendiendo a dos parámetros (Figura 6.45):
o Enviado antes de: si se introduce alguna fecha, sólo mostrará los mensajes que se han
enviado antes de esta. De lo contrario los mostrará todos.
o Enviado después de: si se introduce alguna fecha, sólo mostrará los mensajes que se
han creado después de la fecha indicada. De lo contrario se mostrarán todos.

49
Desde esta ventana además podremos realizar todas las operaciones genéricas de cada
listado (apartado 6.3.3.1). Pulsando la opción para ver el detalle de un mensaje se podrán ver
sus datos (Figura 6.46), y realizar las operaciones para los que el usuario tenga permisos
(Tabla 6.4).
6.3.3.5 Manuales
Con esta opción del menú de la Figura 6.49 se muestran los distintos manuales de los que se
compone la aplicación. Cada usuario podrá ver los manuales para los que tenga permisos.
Figura 6.49: Opción de menú para mostrar los manuales de un usuario registrado
6.3.3.4.1 Manual de usuario
Muestra un documento web donde se explica la funcionalidad para los usuarios que se
registran en la aplicación y pueden participar en el sistema de moneda complementaria.
6.4 Administración de la moneda complementaria
En este apartado veremos la administración de la moneda complementaria. Esta sólo se puede
realizar por los usuarios pertenecientes al grupo de administradores, y se lleva a cabo a través
de una serie de opciones que sólo estarán disponibles para este grupo.
6.4.1 Datos del sistema
Dentro de este menú (Figura 6.59) también accesible por cualquier usuario registrado existen
una serie de opciones que sólo estarán disponibles para los usuarios pertenecientes al grupo de

50
administradores. Muchas de las opciones también disponibles para los usuarios activos
contienen funcionalidades adicionales.
6.4.1.1 Tipos de monedas
Muestra un listado con todos los tipos de monedas definidos en la aplicación. Desde esta
ventana además podremos realizar todas las operaciones genéricas de cada listado (apartado
6.3.3.1). Pulsando la opción para ver el detalle podremos realizar todas las acciones definidas
para el autor, como son las definidas en la Tabla 6.5.
Figura 6.50: Opción de menú para administrar el sistema
Para crear un nuevo tipo de moneda debemos pulsar el botón con el texto Añadir tipo de
moneda. Al pulsar sobre el botón para crear el tipo de moneda se nos abrirá el formulario para
introducir los datos necesarios (Figura 6.51), el cual tiene dos pestañas:

51
Figura 6.51: Formulario para crear un nuevo tipo de moneda
Pestaña Contenido: la pestaña contenido define los datos de la opción de menú.
o Nombre: texto obligatorio con el que se definirá la denominación de la moneda creada.
o Descripción: texto obligatorio que detalla la finalidad del tipo de moneda.
o Símbolo en singular: símbolo utilizado para representar el tipo de moneda en caso de existir
un único elemento de esta moneda.
o Símbolo en plural: símbolo utilizado para representar el tipo de moneda en caso de existir
varios elementos de esta moneda.
Pestaña Permisos: esta pestaña se define en el apartado 6.4.3.
El formulario de edición y creación de un nuevo tipo de moneda posee en la parte
superior tres botones para, en este orden: guardar, guardar y salir, y salir sin guardar. Al salir
del formulario aparecen los detalles del nuevo tipo de moneda creada junto con las acciones
que se pueden realizar en la parte superior de la ventana (Figura 6.52), y son las definidas en
la Tabla 6.5.

52
Figura 6.52: Detalle de un tipo de moneda
Tabla 6.5: Acciones disponibles para un tipo de moneda
Ver: acción que permite ver todos los datos detallados de un tipo de moneda.
Editar : permite editar los datos de un tipo de moneda.
Borrar : elimina un tipo de moneda. Solo se pueden eliminar los tipos de
monedas cuando no están asociados a algún sistema. Se pide confirmación.
6.4.1.2 Sistemas
Un sistema es el marco donde se realiza todo el proceso de la aplicación. En un sistema es
donde se crean los servicios y se gestiona su realización y pago. Por defecto veremos todos
los sistemas existentes. Sin embargo podemos filtrar los sistemas mostrados atendiendo a dos
parámetros (Figura 6.53).
o Tipo de moneda: si el valor se encuentra en blanco buscará los sistemas con cualquier
tipo de moneda. De lo contrario sólo mostrará los que tengan asociado el tipo de
moneda indicado.
o Borrado: si está en blanco mostrará todos los sistemas. De lo contrario se puede
seleccionar si se desea ver los sistemas que están borrados o los que no. Un sistema

53
borrado se puede volver a restaurar, manteniendo los datos que tenía en el momento
en que se borró.
Figura 6.53: Formulario de
filtrado de sistemas
Desde esta ventana también podremos realizar todas las operaciones genéricas de cada
listado (apartado 6.3.3.1). Pulsando la opción para ver el detalle podremos realizar todas las
acciones definidas para el autor, como las mostradas en la Tabla 6.6.
Para crear un nuevo sistema debemos pulsar el botón con el texto Añadir sistema. Al
pulsar sobre el botón para crear el sistema se nos abrirá el formulario de la Figura 6.54 para
introducir los datos necesarios, el cual tiene estas pestañas:
Figura 6.54: Formulario de edición de sistemas

54
Pestaña Contenido: define los datos del sistema.
o Nombre: texto obligatorio con el que se denominará el sistema creado.
o Descripción: texto obligatorio que detalla la finalidad del sistema.
o Crédito por defecto: indica si el crédito del sistema se encuentra ilimitado o bien
limitado por algún valor. Si el crédito es ilimitado los usuarios que no tengan un
perfil asociado (apartado 6.4.4) podrán acumular tanto crédito negativo como
deseen. Por el contrario, si se limita el crédito a un valor, los usuarios no podrán
sobrepasar nunca ese crédito negativo. Se aconseja poner un crédito limitador.
o Impuestos del sistema: El sistema puede tener un impuesto, cuyo valor puede ser
fijo, en este caso se le restará a cada operación una cantidad fija. O bien un tanto
por ciento del valor del servicio.
o Ofertas iniciales: Indica las ofertas iniciales obligatorias para poder registrarse en
el sistema.
Pestaña Permisos: esta pestaña se define en el apartado 6.4.3.
Pestaña Tipo de moneda: permite seleccionar el tipo de moneda del sistema.
Pestaña Administrador: permite seleccionar al usuario administrador del sistema. Este
usuario es el que recibirá los impuestos y las notificaciones.
Las acciones disponibles para un sistema se definen en la Tabla 6.6.
Tabla 6.6: Acciones disponibles para un sistema
Ver: acción que permite ver todos los datos detallados de un sistema.
Editar: permite modificar los datos de un sistema.
Borrar: elimina un sistema. Solo se pueden eliminar los sistemas cuando no
están asociados a algún componente (usuario, perfil, etc.).

55
6.4.1.3 Categorías
Esta opción de la Figura 6.50, muestra un listado con todas las categorías o temáticas en las
que se pueden clasificar las ofertas y demandas.
Desde esta ventana además podremos realizar todas las operaciones genéricas de cada
listado (apartado 6.3.3.1). Pulsando la opción para ver el detalle podremos realizar todas las
acciones definidas para las categorías.
Para crear una nueva categoría debemos pulsar el botón con el texto Añadir categoría.
Al pulsar sobre el botón para crear la categoría se nos abrirá en una nueva ventana el
formulario para introducir los datos necesarios (Figura 6.55), el cual tiene dos pestañas:
Figura 6.55: Formulario para crear una nueva categoría
Pestaña Contenido: define los datos de la categoría.
o Nombre: indica el nombre de la categoría, se utiliza de forma interna para referenciar
a la categoría.
o Texto: representa el texto que se va a escribir como título de la categoría.

56
o Descripción: en este campo es donde se describe la categoría.
o Imagen: se pueden añadir a la categoría tantas imágenes como se deseen. Para añadir
una nueva imagen se debe pulsar sobre el botón con una cruz verde situado a la
derecha del campo (Figura 6.54). Al pulsar sobre este botón aparecerán los nuevos
campos para añadir la imagen (Figura 5.20). Los campos para una imagen son la
descripción, que es un texto que aparecerá al pasar el ratón sobre ella. La alternativa,
que es un texto que aparece si la imagen no puede ser cargada. Y la imagen
propiamente dicha, que se puede cargar desde el ordenador local del usuario o bien
utilizar una ya existente (subida con anterioridad). Para cargar la imagen debemos
seleccionar la opción deseada y pulsar el botón que lo indica (Agregue imagen). Esta
imagen será lo que se muestra a la hora de listar las categorías en una oferta o una
demanda (Figura 6.3).
Pestaña Permisos: esta pestaña se define en el apartado 6.4.3.
Las acciones disponibles para una categoría son las definidas en la Tabla 6.7.
Tabla 6.7: Acciones disponibles para un sistema
Ver: acción que permite ver los datos detallados de la categoría.
Editar : permite modificar los datos de una categoría.
Borrar : elimina una categoría previa confirmación.
6.4.2.4 Grupos
Los grupos se utilizan para gestionar los permisos sobre las acciones a realizar de cada
usuario. Desde esta ventana además podremos realizar todas las operaciones genéricas de
cada listado (apartado 6.3.3.1). Pulsando la opción para ver el detalle podremos realizar todas
las acciones definidas para el autor, que son las definidas en la Tabla 6.7.
Para crear un nuevo grupo debemos pulsar el botón con el texto Añadir grupo. Al
pulsar sobre el botón para crear el grupo se nos abrirá el formulario (Figura 6.56) para
introducir los datos necesarios, el cual tiene dos pestañas:

57
Pestaña Contenido: define los datos del grupo.
o Nombre: texto obligatorio con el que se denominará el grupo creado.
o Descripción: texto obligatorio que detalla la finalidad del grupo.
Pestaña Permisos: esta pestaña se define en el apartado 6.4.3.
Las acciones disponibles para un grupo se definen en la Tabla 6.8.
Figura 6.56: Formulario para crear un nuevo grupo
Tabla 6.8: Acciones disponibles para un grupo
Ver: acción que permite ver todos los datos detallados de un grupo.
Editar : permite modificar los datos de un grupo.
Borrar : elimina un grupo. Solo se pueden eliminar los grupos cuando no están
asociados a ningún usuario. Antes de borrarlo pide confirmación.
Por defecto existen cuatro grupos de usuarios en la aplicación:
o Administrador : a este grupo pertenecerán todos los usuarios que sean
administradores de la aplicación.
o UsuarioActivo: a este grupo pertenecen todos los usuarios que han sido activados
por un administrador. Al pulsar el botón activar para un usuario, se le añade el
grupo automáticamente.

58
o Difusores: los usuarios que pertenecen a este grupo pueden ver la opción para
enviar mensajes a todos los usuarios del sistema (mensajes de difusión).
o Desarrollador: los usuarios que pertenecen a este grupo pueden ver las acciones
para configurar la aplicación (apartado 6.5).
6.4.2.5 Perfiles
o Los perfiles indican para cada sistema, el crédito que tiene un usuario. Por defecto un
usuario tiene asociado el crédito definido en el sistema, que puede ser un valor
ilimitado o bien definido por el administrador del sistema. Sin embargo, a veces es
deseable que un usuario tenga un crédito diferente al del resto de usuarios. A un perfil
se le indica el crédito, y el perfil se le puede asociar a un usuario determinado. Por
defecto veremos todos los perfiles, pero podemos filtrar los perfiles mostrados
atendiendo al parámetro Sistema: si el valor se encuentra en blanco buscará los
perfiles de cualquier sistema, pero de lo contrario sólo se mostrarán los perfiles del
sistema seleccionado.
Desde esta ventana también podremos realizar todas las operaciones genéricas de cada
listado (apartado 6.3.3.1). Pulsando la opción para ver el detalle podremos realizar todas las
acciones definidas para el autor, como son las mostradas en la Tabla 6.7.
Figura 6.57: Formulario para crear un nuevo perfil

59
Para crear un nuevo sistema debemos pulsar el botón con el texto Añadir perfil. Al
pulsar sobre el botón para crear el perfil se nos abrirá el formulario (Figura 6.57) para
introducir los datos necesarios, el cual tiene tres pestañas:
Pestaña Contenido: define los datos del perfil.
o Nombre: texto obligatorio con el que se denominará el perfil creado.
o Descripción: texto obligatorio que detalla la finalidad del perfil.
o Crédito: indica el crédito del perfil. Cualquier usuario con este perfil nunca podrá
sobrepasar esta cantidad en saldo negativo.
Pestaña Permisos: esta pestaña se define en el apartado 6.4.3.
Pestaña Sistema: permite seleccionar el sistema sobre el que se define el perfil.
o Sistema: indica el sistema sobre el que se define el perfil.
Las acciones disponibles para un perfil son las definidas en la Tabla 6.9.
Tabla 6.9: Acciones disponibles para un perfil
Ver: acción que permite ver todos los datos detallados de un perfil.
Editar : permite modificar los datos de un perfil.
Borrar : elimina un perfil. Solo se pueden eliminar los perfiles que no estén
asociados a ningún usuario. Antes de borrar se pide confirmación.
Si un usuario no tiene asociado un perfil para un sistema determinado, por defecto se
le aplicará el crédito de dicho sistema.
6.4.2.6 Usuarios
Esta opción es similar a la opción de menú con el mismo nombre vista para los usuarios
activos del sistema (apartado 6.3.3.3.1), con la diferencia de que en este caso también

60
podemos ver los usuarios que aún no han sido activados, y los que han sido desactivados
mediante un formulario de filtrado (Figura 6.58).
Figura 6.58: Formulario de
filtrado de usuarios
6.4.2.7 Ofertas
El funcionamiento de esta opción de menú es similar a la de la opción Ofertas para un usuario
activo (apartado 6.3.3.3.2), con la diferencia de que ahora también podemos filtrar según el
estado de publicación de una oferta, de modo que también podemos ver las ofertas que no se
encuentran publicadas para todos los usuarios.
Desde esta opción también podemos crear nuevas ofertas o editar las existentes, de
forma similar a como se realiza para un usuario que no sea administrador, pero con la
funcionalidad añadida de que aparece una nueva pestaña, la pestaña Ofertante (Figura 6.59),
donde se debe indicar el usuario que realiza la oferta, de modo que un administrador pueda
editar y crear ofertas para cualquier otro usuario.
No debe olvidarse de GUARDAR la oferta creada o modificada con el botón cuya
imagen representa un disco o un disco con un aspa, o bien cancelar pulsando sobre el botón
cuya imagen representa un aspa (Figura 6.59).
6.4.2.8 Demandas
El funcionamiento de esta opción de menú es similar a la de la opción Demandas para un
usuario activo (apartado 6.3.3.3.3), con la diferencia de que ahora también podemos filtrar
según el estado de publicación de una demanda, de modo que también podemos ver las
demandas que no se encuentran publicadas para todos los usuarios.

61
Desde esta opción también podemos crear nuevas demandas o editar las existentes, de
forma similar a como se realiza para un usuario que no sea administrador, pero con la
funcionalidad añadida de que aparece una nueva pestaña, Demandante (Figura 6.60) donde se
debe indicar el usuario que realiza la demanda, de modo que un administrador pueda editar y
crear demandas para cualquier otro usuario.
No debe olvidarse de GUARDAR la oferta creada o modificada con el botón cuya
imagen representa un disco o un disco con un aspa, o bien cancelar pulsando sobre el botón
cuya imagen representa un aspa (Figura 6.60).
Figura 6.59: Pestaña Ofertante de una oferta, sólo accesible para el administrador
Figura 6.60: Pestaña Demandante de una demanda, sólo accesible para el administrador

62
6.4.2.9 Facturas
El funcionamiento de esta opción de menú es similar a la de la opción Facturas para un
usuario activo (apartado 6.3.3.3.4).
Un usuario perteneciente al grupo de Administrador puede editar cualquier factura,
para modificar sus datos ((apartado 6.3.3.2.4).
6.4.2.10 Opiniones
Muestra un listado con todas las opiniones sobre servicios realizados. Esta opción es similar a
la de los usuarios activos (apartado 6.3.3.2.5) con la diferencia de que un administrador
puede modificar una opinión existente de otro usuario, y crear nuevas asignándoles también el
usuario que se considerará como el autor. En este caso se puede indicar la factura donde irá
asociada y el usuario al que se le asigna.
6.4.3 Gestión de permisos
Como se ha mostrado anteriormente, todos los componentes del sistema tienen la opción de
gestionar sus permisos en una pestaña como la de la Figura 6.61. Los permisos que puede
tener un componente son:
o Leer: si un usuario tiene un permiso para leer un componente podrá ver sus datos.
De lo contrario, este siempre se mostrará oculto al usuario, ya sea en los listados
como en la vista detallada.
o Escribir : un usuario que tenga permisos para escribir en un componente podrá
tanto crear nuevos componentes como editar uno existente.
o Publicar: este permiso da la posibilidad de publicar el recurso. El usuario que
tenga este permiso podrá tanto publicarlo como eliminarlo de la parte pública
o Cambiar permisos: con este permiso se podrán cambiar los permisos del
componente. Cabe destacar que la opción de gestión de los permisos sólo

63
aparecerá en la edición de un componente siempre que el usuario tenga este
permiso.
Estos permisos se pueden aplicar a:
o Autor : los permisos se aplican al autor del componente.
o Grupos: los permisos se pueden aplicar directamente a un grupo concreto.
o Otros: cuando no se aplican ni al autor ni a un grupo.
Figura 6.61: Gestión de permisos
La búsqueda de los permisos se realiza de la siguiente manera: en primer lugar se
comprueba si el usuario conectado es el autor del componente, de ser así se comprueba si el
permiso se encuentra permitido o denegado, devolviendo el resultado. Si el usuario no es el
autor, se comprueba si existe para algún grupo del usuario, permisos definidos (tanto
permitidos como denegados) en cuyo caso se devuelve el resultado. Por último, si no se
encuentran permisos definidos para algún grupo del usuario se comprueba para la definición
de Otros devolviendo el resultado en caso de existir.
Si en ninguno de los casos anteriores se encuentra definido se procede a buscar en un nivel
superior. En este caso en las carpetas definidas en la aplicación para cada componente
(apartado 6.4.1.2).

64
6.4.4 Mensajes de difusión
Esta opción sólo estará disponible para los usuarios pertenecientes al grupo Difusores
(apartado 6.4.2.4). Es importante saber que un usuario puede pertenecer a varios grupos, de
forma que puede ser Administrador y Difusor a la vez. Desde esta opción se envían mensajes
a todos los usuarios del sistema. Los mensajes les llegarán según la configuración de cada
usuario, es decir, mediante un correo electrónico, mediante una alerta de la aplicación, o
mediante ambos. En la opción (Figura 6.62) aparece un formulario con un campo para indicar
el asunto, y otro el mensaje a difundir. Como remitente del mensaje aparecerá el correo
electrónico del usuario que ha enviado el mensaje de difusión.
Figura 6.62: Formulario de un mensaje de difusión
6.5.1 Manuales
Con esta opción del menú de la Figura 6.63 se muestran los distintos manuales de los que se
compone la aplicación. Cada usuario podrá ver los manuales para los que tenga permisos. A
diferencia de la opción del apartado 6.3.3.5, los administradores también pueden ver el
manual de administración de la aplicación.
6.5.5.1 Manual de usuario
Muestra un documento web donde se explica la funcionalidad para los usuarios que se
registran en la aplicación y pueden participar en el sistema de moneda complementaria. Es
similar al del apartado 6.3.3.4.1.

65
6.5.5.2 Manual de administración
Muestra un documento web donde se explica la configuración de la aplicación por parte del
administrador del sistema.
Figura 6.63: Manuales disponibles para un administrador
6.5 Desarrollo de nuevas funcionalidades
En este apartado veremos las opciones para manipular la funcionalidad. Esta sólo se puede
realizar por los usuarios pertenecientes al grupo de desarrolladores, y se lleva a cabo a través
de una serie de opciones que sólo estarán disponibles para este grupo, y que pueden verse en
la Figura 6.64.
Figura 6.64: Opción de menú para configurar la aplicación

66
6.5.1 Configuración
Muestra información sobre la configuración de la aplicación, no del sistema de gestión de la
moneda complementaria. Las opciones dentro de este menú sólo deben ser manipuladas por
usuarios expertos.
6.5.1.1 Opciones del menú
Las opciones del menú representan a cada una de las opciones del menú lateral de la
izquierda. Desde esta ventana podremos realizar todas las operaciones genéricas de cada
listado (apartado 6.3.3.1). Pulsando la opción para ver el detalle podremos realizar todas las
acciones definidas para las opciones de menú.
Para crear una nueva opción de menú debemos pulsar el botón con el texto Añadir
opción de menú. Al pulsar sobre el botón para crear la opción de menú se nos abrirá el
formulario para introducir los datos necesarios (Figura 6.65), el cual tiene dos pestañas:
Figura 6.65: Formulario para crear una nueva opción de menú

67
Pestaña Contenido: define los datos de la opción de menú.
o Nombre: indica el nombre utilizado para identificar a la opción de menú.
o Texto: indica el texto que se va a pintar en pantalla a la hora de representar a la
opción.
o Descripción: en este campo es donde se describe la opción de menú.
o Nivel superior: indica el nivel de la opción de menú. Si el nivel superior es Root
(raíz), indica que la opción de menú es una opción principal, que no se encuentra
contenida sobre ninguna otra. En caso contrario, la opción se encontrará contenida
sobre la indicada en este campo.
o Posición: indica la posición de la opción de menú dentro de su jerarquía (el nivel
definido en el campo Nivel superior).
o Imagen: la opción de menú puede tener una imagen asociada si se desea. Para añadir
una nueva imagen se debe pulsar sobre el botón con una cruz verde situado a la
derecha del campo Imagen (Figura 6.65). Al pulsar sobre este botón aparecerán los
nuevos campos para añadir la imagen (Figura 6.20). Los campos para una imagen son
la descripción, que es un texto que aparecerá al pasar el ratón sobre ella. La
alternativa, que es un texto que aparece si la imagen no puede ser cargada. Y la
imagen propiamente dicha, se puede cargar desde el ordenador local del usuario o bien
utilizar una ya existente (subida con anterioridad). Para cargar la imagen debemos
seleccionar la opción deseada y pulsar el botón que lo indica (Agregue imagen). Esta
imagen se usará en la definición de la opción cuando se muestra desde la opción de
listado de opciones (Figura 6.64).
o Acción: las opciones de menú deben definir las acciones que van a realizar. Este
campo es el que las define. Para definir una nueva acción se debe pulsar sobre el botón
con la cruz verde que se encuentra a la derecha del campo. Al pulsarlo se nos abrirá
una nueva ventana donde se nos permitirá seleccionar una acción de las disponibles.

68
Según cual sea la acción seleccionada aparecerán nuevos campos de edición para la
opción de menú.
o Ayuda: las opciones de menú pueden tener una pequeña ayuda. Si se introduce texto
en este campo, se mostrará como ayuda básica. Se puede introducir código HTML.
Pestaña Permisos: esta pestaña se define en el apartado 6.4.3.
El formulario de edición y creación de una nueva opción de menú posee en la parte
superior los botones para guardar, guardar y salir, y salir. Al salir del formulario aparecen los
detalles de la nueva opción de menú creada junto con las acciones que se pueden realizar en la
parte superior de la ventana (Figura 5.45).
Figura 6.67: Detalle da una opción de menú
Las acciones disponibles para una opción de menú se pueden ver en la Tabla 6.10.
Tabla 6.10: Acciones disponibles para una opción de menú
Ver: acción que permite ver todos los datos detallados de una opción de menú.
Editar : permite modificar los datos de una opción de menú.
Borrar : elimina una opción de menú, previa confirmación.

69
6.5.1.2 Carpetas
Las carpetas representan a los contenedores padre de cada componente del sistema. Desde
éstas se pueden modificar los permisos por defecto para éstos. Desde esta ventana además
podremos realizar todas las operaciones genéricas de cada listado (apartado 6.3.3.1). Pulsando
la opción para ver el detalle podremos realizar todas las acciones definidas para el autor, que
se encuentran definidas en la Tabla 6.9.
Para crear una nueva carpeta debemos pulsar el botón con el texto Añadir carpeta. Al
pulsar sobre el botón para crear la carpeta se nos abrirá el formulario para introducir los datos
necesarios (Figura 6.68) la cual tiene dos pestañas. La segunda pestañas:
Figura 6.68: Formulario para crear una nueva carpeta o editar una ya existente
Pestaña Contenido: define los datos de la opción de menú.
o Nombre: texto obligatorio con el que se definirá la carpeta creada, para su
correcto funcionamiento el nombre debe ser Contenedor seguido del nombre del
componente del que se desea que sea la carpeta padre.
Pestaña Permisos: esta pestaña se define en el apartado 6.4.3.
El formulario de edición y creación de una nueva opción de menú posee en la parte
superior los botones para guardar, guardar y salir, y salir. Al salir del formulario aparecen los
detalles de la nueva carpeta creada junto con las acciones que se pueden realizar en la parte
superior de la ventana (Figura 6.69).

70
Figura 6.69: Detalle da una carpeta
Las acciones disponibles para una carpeta se muestran en la Tabla 6.11.
Tabla 6.11: Acciones disponibles para una carpeta
Ver: acción que permite ver todos los datos detallados de una carpeta.
Editar : permite modificar los datos de una carpeta.
Borrar : elimina una carpeta, previa confirmación.
6.5.2 Administración del contenido estático de la aplicación
La aplicación de moneda complementaria se encuentra desarrollada bajo el sistema gestor de
contenidos SilverStripe (http://www.silvertripe.org). Este sistema gestor de contenidos, CMS
(Content Manager System) a partir de ahora, posee un área privada de administración que se
accede a través de la dirección http://www.malagacomun.org/silverstripe/admin, es
importante mencionar que esta dirección no se encuentra referenciada por ninguna parte de la
aplicación por cuestiones de seguridad. Mantenerla oculta significa que habrá menos usuarios
que intenten entrar sin tener las credenciales necesarias. Al acceder a la dirección se nos
pedirán las credenciales mediante nombre de usuario y contraseña (Figura 6.5), a través de un
formulario igual al utilizado para autenticarse en el sistema de moneda complementaria
(apartado 6.2.3).
El usuario administrador del gestor de contenidos no tiene porque ser el mismo que en
el sistema de moneda complementaria, de hecho no tiene ni siquiera porque estar registrado
en él. Una vez se accede con las credenciales vemos en el área de administración (Figura
6.70) un menú de opciones en la parte izquierda de la pantalla.

71
Figura 6.70: Pantalla de acceso a la administrador del CMS
En el menú de la izquierda podemos observar la imagen de un pequeño globo
terráqueo seguido de las palabras Contenido del sitio. Debajo de este enlace y siguiendo una
jerarquía de padres e hijos se encuentran las diferentes páginas que conforman la aplicación.
Algunas son contenido genérico que se crea junto con la instalación del CMS, a nosotros las
que nos interesan son las páginas dentro de la jerarquía de la página llamada Málaga Común.
A través de los enlaces para desplegar o replegar cada jerarquía de páginas (símbolos + y –)
podemos navegar hasta la página que nos interese y pinchando sobre ella en el área principal
de la pantalla aparecerán una serie de campos para modificar su contenido (Figura 6.71).
Figura 6.71: Edición de una página de la aplicación

72
Una vez estamos de acuerdo con el contenido editado en los campos pulsamos el
botón Guarda y Publicar que se encuentra situado en la esquina inferior derecha de la
pantalla y ya estarán disponibles los cambios de contenidos.
Nota: Para tener más información sobre el resto de opciones de la administración del
gestor de contenido SilverStripe, vea la documentación que se encuentra en la web
http://www.silverstripe.org.
6.6 Ejemplo de uso
A continuación se va ha mostrar un ejemplo de uso de configuración y utilización de la
aplicación. Para ello vamos a crear un sistema propio junto con dos usuarios, también
registrados explícitamente para ilustrar el uso de la aplicación.
6.6.1 Ejemplo de creación de un nuevo sistema
Para crear un nuevo sistema lo primero que se debe hacer es conectarse a la aplicación con un
usuario con permisos de administración (Figura 6.5).
Figura 6.72: Ejemplo de nuevo tipo de moneda en modo edición
Una vez conectado como administrador debemos crear el tipo de moneda sobre el que
se va a basar nuestro sistema. Para ello se debe ir a la opción de menú Tipos de monedas de la
sección Datos del sistema y pulsamos sobre el botón Añadir tipo de moneda. De esta forma

73
nos aparecerá un formulario para insertar los datos de nuestro nuevo tipo de moneda (Figura
6.72). Para nuestro ejemplo estos datos serán los que se muestran en la Figura 6.72.
Nota: en todos los casos del ejemplo vamos a ignorar la pestaña Permisos puesto que
vamos a utilizar siempre los permisos por defecto de la carpeta padre.
Pulsamos el icono representado por la imagen de un disco con un aspa para guardar y
salir, con lo que nos aparecerá en modo vista el nuevo tipo de moneda creado (Figura 6.73).
Figura 6.73: Ejemplo de nuevo tipo de moneda en modo vista
Cerramos esta ventana y podemos ver como en el listado de tipos de monedas
existentes ha aparecido nuestro nuevo tipo de moneda (Figura 6.73).
Ahora vamos a la opción de menú Sistemas de la sección Datos del sistema para crear
el nuevo sistema. De forma similar a como hemos hecho con el tipo de moneda, pulsamos
sobre el botón Añadir sistema he introducimos los siguientes datos:
o Nombre: Moneda complementaria de Torremolinos.
o Descripción: Sistema para la moneda complementaria de Torremolinos.
o Crédito por defecto: lo mantenemos en el valor ilimitado.
o Impuestos del sistema: le ponemos un valor fijo de 0.3.
o Ofertas iniciales: le ponemos un valor de 1.

74
o Tipo de moneda: Moneda complementaria de Torremolinos (nota: se debe cambiar la
pestaña y seleccionar el tipo a través del listado).
o Administrador : Seleccionamos al usuario Administrador.
Pulsamos guardar y salir, con lo cual se abre la ventana de en modo vista del nuevo
sistema. Le damos a cerrar y observamos que efectivamente el nuevo sistema aparece en el
listado de sistemas existentes (Figura 6.74).
Figura 6.74: Ejemplo de listado con el nuevo tipo de moneda
6.6.2 Ejemplo de registro de un nuevo usuario con sus ofertas mínimas
Ahora vamos a registrar un nuevo usuario. Para ello vamos a la opción definida en el apartado
6.3.1 e introducimos los datos requeridos en el formulario que aparecerá (Figura 6.8).
Pulsamos el botón Siguiente. Tal como se indicó en la creación del sistema sobre el
que nos queremos registrar. Para que un usuario se registre en el sistema se debe dar de alta
una oferta inicial.
Para finalizar el registro vamos a dar de alta una oferta con las siguientes
características en la ventana que se muestra en la Figura 6.9 :

75
o Categoría: Formación
o Título : Clases de matemáticas
o Descripción: Me ofrezco para dar clases de matemáticas a niños de secundaria y
bachillerato.
o Tipo del precio: por horas.
o Precio: 10.
Cuando se pulse el botón Registrarse se habrá enviado un correo electrónico a la
dirección de correo que hemos indicado en el registro indicándonos que nos hemos registrado
en el sistema. Ahora ya podemos conectarnos con los datos de email y contraseña
introducidos. Una vez conectado aparece una alerta de mensaje en la esquina inferior derecha.
Si pulsamos sobre ella se abrirá la bandeja de entrada con un mensaje de bienvenida donde se
explica la necesidad de que el usuario sea activado por un administrador del sistema para
poder acceder a toda la funcionalidad proporcionada por la aplicación. Borramos el mensaje
una vez lo hayamos leído y nos desconectamos. En el momento en que se active la cuenta se
nos notificará mediante un correo electrónico o alerta.
Figura 6.75: Mensaje de registro de un nuevo usuario
Para activar al usuario nos conectamos como un administrador, y observamos que nos
ha llegado un nuevo mensaje indicándonos el registro de un nuevo usuario y la necesidad de

76
activarlo. Para activar al usuario existen varias opciones, desde aquí veremos la que requiere
menos pasos:
1.- Abrimos el mensaje que nos indica el registro del usuario (Figura 6.75)
2.- Pulsamos en el nombre del nuevo usuario registrado, con lo que se abrirá la página
con sus datos (Figura 6.76), pulsamos sobre el botón Activar para activar al usuario.
Automáticamente se asigna el grupo de UsuarioActivo y vemos que el botón cambia para
pasar a ser ahora un botón de desactivar. Por último pulsamos el botón Atrás para volver atrás
y borramos el mensaje, de forma que ya no nos vuelvan a aparecer las alertas por este
mensaje.
Figura 6.76: Datos del usuario
Ahora que ya se ha activado el usuario, podemos entrar con sus credenciales y
podremos ver todas las opciones de la aplicación.

77
Importante : para seguir con el ejemplo vamos a registrar un nuevo usuario siguiendo el
mismo proceso que hemos seguido para el primer usuario y creamos una oferta con los datos:
o Categoría: Artículos de casa
o Título : Jarrón chino
o Descripción: Vendo jarrón chino de color blanco y negro.
o Tipo del precio: fijo.
o Precio: 30.
6.6.3 Ejemplo de creación, solicitud y realización de una oferta
Una vez que el segundo usuario se encuentra registrado y activo en el sistema, entramos con
sus credenciales. Seleccionamos la opción de menú Mis ofertas de la sección Mis datos
(Figura 6.16). En esta sección veremos que tenemos una oferta, que es la oferta que hemos
creado al registrarnos en el sistema. Pulsamos sobre el icono de la lupa para ver sus detalles
(la que se ve en la Figura 6.13) y la editamos para insertar una imagen. A continuación
guardamos los cambios y publicamos la oferta para hacerla visible a todos los usuarios. Por
último nos desconectamos del sistema.
Manteniéndonos desconectados vamos a la sección Intercambios. Seleccionamos
Ofertas dentro del menú lateral y elegimos la categoría Artículos de casa. Observamos que se
encuentra la oferta publicada por el usuario. Pulsamos para ver sus detalles y se nos indicará
que nos autentiquemos en el sistema. Lo hacemos con el primer usuario que hemos creado.
Ahora podemos ver los detalles de la oferta. Si pulsamos sobre la acción Solicitar
servicio, aparecerá un formulario con los datos necesarios para formalizar la factura del
servicio, que en este caso únicamente es la selección de las fechas en que se realizará el
servicio (Figura 6.31).
Pulsando dos veces sobre una fecha podemos insertar información sobre la realización
del servicio. De modo que pinchamos dos veces sobre una fecha cualquiera e insertamos una
breve descripción del servicio. Ahora pulsamos guardar y salir y nos aparecerán los datos de
la factura que se ha creado, donde cabe destacar que se encuentra en el estado de ser aceptada

78
por el usuario que va ha realizar el servicio. Si vamos a la sección Mis facturas veremos que
existe una nueva factura pendiente de aceptación por el ofertante del servicio (Figura 6.77).
Figura 6.77: Listado de facturas del usuario conectado
Nos conectamos con el segundo usuario que hemos registrado, ya que es el que debe
aceptar la factura (la solicitud del servicio). Al conectarnos una alerta nos informa de la
petición del servicio, podemos abrir el mensaje y pulsar sobre el enlace de la factura para ver
sus datos. Una vez en los datos de la factura pulsamos Aceptar para aceptarla con lo cual ésta
pasa a estar en el estado Pendiente de realizar (también podríamos haberla cancelado o
editado). Por último pulsamos el botón de atrás para volver a la vista del mensaje y lo
borramos para evitar futuras alertas por este mensaje.
Si se modifica una factura aceptada vuelve al estado de pendiente de aceptación.
También puede ser finalizada sólo por el usuario que va a ha realizar el pago, que en este
ejemplo es el que ha solicitado la oferta, es decir, el primer usuario que hemos registrado para
el ejemplo. Por tanto nos conectamos con este usuario y comprobamos que hay una alerta que
nos indica que se ha aceptado el servicio. En este caso y aunque podemos indicar la
terminación de este directamente desde el mensaje lo normal sería borrar la alerta y esperar a
la realización del servicio para indicarlo. Para ello una vez que el servicio se ha realizado
correctamente nos vamos a la opción de menú Mis facturas de la sección Mis datos y en el
listado de todas las facturas (similar al de la Figura 6.77) seleccionamos la que queremos

79
cerrar, abrimos su detalle pulsando en el icono de un pequeña lupa, y en su detalle pulsamos
el botón Indicar servicio realizado, momento en el que se realiza el pago del servicio.
Una vez realizado un servicio los dos usuarios implicados podrán opinar sobre él. Para
ello, en las opciones de las facturas realizadas aparece un botón con la imagen de un bocadillo
(Tabla 6.2). Si pulsamos sobre él podemos insertar la opinión. Una opinión consta de una
valoración, que es una puntuación de 0 a 10 (que se mostrará de forma grafica en los datos del
usuario) y una descripción sobre el servicio realizado o las incidencias habidas. Una vez
realizada una opinión esta debe ser publicada, de igual manera que se publican las ofertas.
Si ahora vemos los datos de los usuarios veremos como se han actualizado sus créditos
y valoraciones. Y las opiniones pueden ser vistas por cualquier usuario.
6.6.4 Ejemplo de creación, solicitud y realización de una demanda
Las demandas son iguales que las ofertas. Para crear una nueva demanda nos vamos a
conectar con el segundo usuario que hemos creado para el ejemplo. Seleccionamos la opción
de menú Mis demandas de la sección Mis datos, pulsamos sobre el botón Añadir demanda e
introducimos los siguientes datos en el formulario:
o Categoría: Formación
o Título : Clases de inglés
o Descripción: Me gustaría recibir clases de inglés para mejorar mi gramática.
o Tipo de precio: Por horas.
o Precio: 0
Pulsamos el botón guardar y salir, y podremos ver los datos de la demanda que se ha
creado. Esta demanda aún no está publicada, la publicamos pulsando el botón publicar.
Ahora vamos a solicitar la demanda con el primer usuario que hemos registrado, para
ello nos conectamos con ese usuario y nos vamos a la opción de menú Demandas de la
sección Datos del sistema. Desde esta opción podemos ver un listado con todas las demandas
disponibles. Seleccionamos la deseada (en nuestro caso la que hemos creado previamente) y

80
pulsamos sobre la acción Solicitar servicio con lo que nos aparecerá un formulario con los
datos necesarios para formalizar la factura del servicio, que en este caso además de la
selección de las fechas en que se realizará el servicio, debemos indicar el precio que va ha
tener la realización del servicio. Es importante notar que si el usuario no tiene el crédito
necesario para pagarlo por haber sobrepasado el límite de su perfil o del sistema, se mostrará
un error indicando que no se puede realizar dicho servicio tal como se ve en la Figura 6.78.
Figura 6.78: Error de validación del crédito de una factura de demanda
Rellenamos los datos correctamente y pulsamos el icono con un disco y un aspa para
guardar y salir y nos aparecerán los datos de la factura que se ha creado, donde cabe destacar
que se encuentra en el estado de ser aceptada por el usuario que va ha realizar el servicio.
Ahora nos conectamos con el segundo usuario que hemos registrado para el ejemplo,
que es el que debe aceptar la factura (la solicitud del servicio). Al conectarnos una alerta nos
informa de la petición del servicio, podemos abrir el mensaje y pulsar sobre el enlace de la
factura para ver sus datos. Una vez en los datos de la factura pulsamos Aceptar para aceptarla
con lo cual esta pasa a estar en el estado Pendiente de realizar (también podríamos haberla
cancelado o editado para cambiar el precio, por ejemplo). Por último pulsamos el botón de
atrás para volver a la vista del mensaje y lo borramos para evitar futuras alertas por este
mensaje. En el campo observaciones también se puede poner el teléfono de forma que ambos
usuarios pueden ponerse por teléfono de acuerdo en precio, horarios, etc.

81
Para pagar una factura aceptada el usuario que debe realizar la acción es el que va a ha
realizar el pago, en este ejemplo será el segundo usuario que hemos registrado, por tanto ya
estamos conectamos con este usuario. Así, una vez que el servicio se ha realizado
correctamente nos vamos a la opción de menú Mis facturas de la sección Mis datos (Figura
6.16) y en el listado de todas las facturas (Figura 6.77) seleccionamos la que queremos cerrar,
pulsando para ello el botón Indicar servicio realizado momento en el que se realiza el pago
del servicio.
Una vez realizado un servicio sus dos implicados podrán opinar sobre él, tal y como
hemos visto en el apartado anterior.
Si ahora vemos los datos de los usuarios veremos como se han actualizado sus créditos
y valoraciones.
6.6.5 Ejemplo de envío de un mensaje
En este ejemplo el primer usuario que hemos registrado va a enviar un mensaje al segundo
usuario, para ello lo primero que debemos hacer es conectarnos con el primer usuario, e ir a la
opción de menú Borrador de la sección Mensajes (Figura 6.16). Desde ahí creamos un nuevo
mensaje indicando en el receptor al usuario al que le vamos a enviar el mensaje.
Una vez creado el mensaje simplemente debemos pulsar en el botón enviar.

82