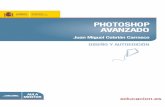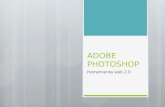Mis Primeros Pasos Con PhotoShop Par7
Transcript of Mis Primeros Pasos Con PhotoShop Par7
-
8/12/2019 Mis Primeros Pasos Con PhotoShop Par7
1/3
19
Resizing in Photoshop can help you print your images in standard photo sizes, resize and preserve the high
quality of digital photos, and enlarge small images to a poster size.
Resizing to a specifc size
To resize your image to a preset size, follow the steps below:
1. In the main menu, go to File> New.
2. In the Newdialog box, click on the Presetdropdown menu. You will see several preset sizes, such as
2x3, 4x6 and 5x7. Remember that 72 ppi is ne for online images, but a ppi of 150-300 is better
for printed images. (Figure 17).
Figure 17. Preset size in the New dialog box
3. Choose the size that you wish and click OK.
Note: All the preset sizes are in portrait orientation. If you wish to resize an image with the landscape orienta-
tion, you need to create your own preset. To create your own size, do the following:
1. Type in the values for Widthand Height, for example 7x5.
2. Type in your desired resolution (150 ppi for high quality prints, and 72 ppi is good for web images).
3. Click the SavePresetbutton
12. Resizing
-
8/12/2019 Mis Primeros Pasos Con PhotoShop Par7
2/3
20
Resizing digital photos
Digital photos usually have large dimensions but low resolution, 72 ppi, which affects their quality when their
size is decreased or increased. When printed, the photos with the changed size will look pixilated. To resize the
digital photos without loosing the quality, follow these steps:
1. Open the digital photo you wish to resize.
2. In the main menu, go toView> Rulers. You will see the dimension of your photo (Figure 18).
Figure 18. Dimensions of a digital photo
3. In the main menu, go to Image> Image Size.
4. In theImageSizedialog box, check the ResampleImagebox off (Figure 19). Type in your desiredresolution (anything between 150 and 300 ppi). The photo is now 3.208 x 3.083 inches.
Figure 19. Changing resolution
-
8/12/2019 Mis Primeros Pasos Con PhotoShop Par7
3/3
21
Enlarging
If you want to make your digital photo into a poster size image, you can do it in the Image Size dialog box.
However, just increasing the dimensions will make the image appear blurry and pixilated. To enlarge the image
without losing the quality, follow these steps:
1. Open the digital image you wish to enlarge.
2. In the main menu, go to Image> ImageSize.
3. In the ImageSizedialog box, make sure the ResampleImagebox is checked off and choose BicubicSmootherfrom the dropdown box (Figure 20).
Figure 20. Increasing the size by 10 percent
4. Change theDocumentSizemeasurements to Percent. Type in 110. This will increase the size of the
image by 10 percent (Figure 20).5. Continue enlarging by 10 percent untill you are satised with the size.