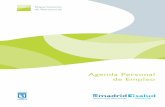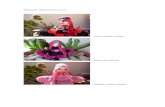Mini gu a sobre habilidades para el desarrollo personal y profesional.
Mini Agenda Personal
-
Upload
jennifer-lopez -
Category
Education
-
view
179 -
download
0
description
Transcript of Mini Agenda Personal

Como Hacer una Mini Agenda Personal en
Visual Basic 6.0
Hecho por Jennifer Lopez III-2 BTC

1.Primer Paso: Abrir Visual Basic
Abrir Visual Basic

2. Seleccionar de la forma que trabajaremos en Visual
Al entrar a Visual nos aparecerá el siguiente cuadro
Seleccionaremos EXE estándar

3. Elegiremos el tamaño del formulario para crear la Mini Agenda
En la Barra de Propiedades de los objetos podemos seleccionar el tipo el tamaño y ancho del formulario
En este caso escribiréHeight : 7605Width: 7540

4. Insertar LabelLos label sirven como para darle explicación al usuario de lo que ara o decirle lo que tiene que ingresar
La encontraras en el contorno izquierdo, junto con todos los otros objetos esta
representada por una “A”
Das un Doble Clic sobre el objeto y aparecerá en el formulario luego puedes ponerlo del tamaño que desees

5. Escribir en el label y cambiar tipo de letra y color
En las propiedades de los objetos , encontraras la propiedad CAPTION: se podría traducir a algo así como "título" o "rótulo", y es usado con controles que no permiten que el usuario les cambie su texto,
Propiedad Font: Para cambiar tipo de letra, se encuentra en la tabla de propiedades
ForeColor: para cambiar el color de la letra

7. Agregar una caja de Texto(textbox)
Da Doble Clic en el objeto y aparecerá en el formulario, en el cuadro de propiedades borra el contenido del “text” , y cambia en tipo de letra en “Font”

8.Inserta varios text y varios label
Ingresa todos los label y los textbox necesarios

En los Objeto textbox de Sexo, Edad y Estado civil has lo siguiente
En la propiedad MaxLength escribeEn el caso del textbox de sexo y estado civil 1Y en el de edad 2

1. Selecciona el Text de Dirección2. En la Tabla de Propiedades busca la
acción de Multiline= True 3. y en ScrollBars = Opción 3 Both
El text de dirección has lo siguente

8.Agrega CommandButton
Al igual que los label y los textbox da doble clic y aparecerá en el formulario, agrega 4 de estos. Cambia el nombre en la opción CAPTION .

Escribe en los botones
1.Boton Nuevo2.Boton Guardar3.Boton Eliminar4.Boton Salir

9.Agrega Un Data
Igual da Doble clic, en la Propiedad CAPTION escribe Estudiantes Registrados

10.Crear una base de datos1.En la barra superior seleccionar “Complementos”, luego Administrador Visual de datos
2.Aparecera una nueva ventana , Clic en “Archivo” , “Nuevo” , Microsoft Access, MDB de la versión 7.0…
3.Crear una nueva capeta donde se guardara todo
4.Guardar la base de Datos en la carpeta creada

5.En la ventana de base de datos da clic derecho y selecciona “Nueva Tabla”
6.Escribe el nombre de la tabla en este casa “Mini Agenda personal”
7. Escribir los nombre de los campos uno por uno
8.Al tener todos los campos, dar clic en “Generar Tabla”. Después de esto cierra todas las ventanas menos el formulario

11.Crear el enlace Seleccionaremos el data en la barra de propiedades 1.DatabaseName buscaremos la base de datos que esta dentro de la carpeta que creamos.2.RecordSource: Seleccionaremos la base de datos

Seguiremos enlazando todos los text del formulario, si se creo bien la conexión nos aparecerá en DataFiel la listas de los campos creados antes.
1.DataSource= Data1 eso se ara en todos los text2.DataFiel= seleccionaremos el campo correspondiente. Ejemplo= en el text de nombre el campo de nombre

12.Programar los bonotes (CommandButton)
Das doble clic en el commandbutton y aparecerá la ventana de programación.
Command1 o botón de “NUEVO”
Command2 o botón de “GUARDAR”
Command3 o botón de “ELIMINAR”
Command4 o botón de “SALIR”

Listo..!!Ya esta tu Mini Agenda Personal. Ahora presiona F5 para probarlo. Guarda el formulario en la carpeta creada y si sale algún error revisa bien los enlaces y que la programación este correcta.