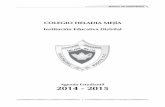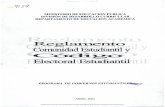Mini Agenda Estudiantil
description
Transcript of Mini Agenda Estudiantil

Instituto Manuel Pagán Lozano
Briam Jovany Paz Obando
Estudiante de III año deBachillerato Técnico en
Computación Clase de Programación
Lic. Adán Fúnez

BienvenidosEl día de hoy aprenderemos juntos como elaborar una mini agenda estudiantil elaborada en Visual Basic 6.0 , será muy fácil siguiendo estos rápidos y faciles pasos.Acompáñenme y juntos descubriremos como realizar este pequeño programa en una corta serie de pasos.

Paso No. 1Presionamos Click en el botón de inicio

Paso No. 2-Click en Todos los programas buscamos la carpeta Microsoft Visual Studio 6.0-Click en Visual Basic 6.0

Paso No. 3Una vez realizada la acción anterior nos aparece la ventana principal del programaSeleccionamos la opción “EXE Estándar” y Abrir.

Paso No. 4Ya hemos abierto la plataforma de trabajo, el siguiente paso es darle la forma requerida a nuestra plataforma

Plataforma de trabajo redimensionada

Paso No. 5Una vez redimensionada nuestra plataforma insertaremos los siguientesObjetos:
Label 1 Text1 Command1 Data1Label 2 Text2 Command2Label 3 Text 3 Command3Label 4 Text 4 Command4Label 5 Text 5Label 6 Text 6Label 7 Text 7Label 8Label 9Label 10
En la siguiente imagen pueden apreciar cada uno de los objetos mencionados.


Paso No. 6A cada Label y Command Button le daremos un nombre , Haciendo uso de la propiedad “Caption”.
Label 1=Mini Agenda Personal Command1= Nuevo Data1=RegistrosLabel 2=Estudiante Command2=Guardar Label 3=Nombres Command3=EliminarLabel 4=Apellidos Command4=SalirLabel 5=DirecciónLabel 6=Estado Civil Label 7=Edad Label 8=SexoLabel 9=Teléfono Label 10=Correo Electrónico
Importante:-A todos los objetos TextBox solo se le borrará el contenido en la propiedad “Text”.-A todos los objetos Label se le colocará transparencia en la propiedad “BackStyle”.-Se puede modificar tamaño, color y estilo de letra en la propiedad “Font”.

Una vez aplicados todos los nombres en los Label y Command Button nuestro Formulario se verá de la siguiente forma:

Paso No. 7Una vez editados todos los objetos de nuestra agenda estudiantil, procedemos aRealizar la base de datos.Nos ubicamos en la opción Complementos de la barra de herramientas y Seleccionamos la opción “Administrador visual de datos”.

Paso No. 8Una vez realizado lo anterior se abrirá en nuestra pantallaLa opción “VisData” y haremos lo siguiente:-Click en Archivo-Click en Nuevo-Click en Microsoft Access-Click en MDB de la versión 7.0

Paso No. 9En breve se mostrará en pantalla una ventana pidiendo seleccionar la carpeta donde queremos guardar la base de datos, entonces hacer lo siguiente:-Seleccionamos y abrimos la carpeta donde se guardara la base de datos.-Guardar con el nombre basededatos seguido de primer nombre ejemplo:(basededatosbriam).

Paso No. 10Seguido de esta acción se abrirá en nuestra pantalla una nueva ventana en la que haremos lo siguiente:-Click derecho en espacio en blanco-Click en nueva tabla

Paso No. 11Aparecerá una nueva ventana en la que haremos lo siguiente:-Daremos como nombre tabla seguido de su primer nombre o apellido ejemplo(tablabriam).-Seleccionaremos la opcion “Agregar Campo” y agregamos lo siguiente:NombresApellidosDirecciónEdadSexoEstado-CivilTeléfonoCorreo

Paso No. 12Luego de que nuestra tabla esté llena con sus respectivos camposCerramos todas las otras ventanas y solo dejaremos visible la de nuestroFormulario.

Esta será la única ventana que quedará visible

Paso No. 13Lo siguiente que haremos es modificar el textbox de Dirección de la siguiente manera: -Seleccionamos la propiedad “MultiLine” y aplicamos True.

-Seleccionamos la propiedad “ScrollBars “ y aplicamos 3-Both

Paso No. 14Lo siguiente será modificar las propiedades “MaxLength” de los siguientes objetos:
Edad MaxLength 2: Para marcar edad de 1 a 99 años

Sexo MAxLength 1: Para marcar Femenino (F) o Masculino (M)

Estado Civil MaxLength1: Para marcar si es Casado (C), Soltero (S) o Divorciado (D)

Paso No. 15Seleccionaremos el objeto Data 1 y hacer lo siguiente:-Seleccionar la propiedad “DatabaseName”.-Buscar la carpeta donde se guardó la base de datos de microsoft access.

-Seleccionar la base de datos dentro de la carpeta seleccionada-Click en Abrir.

Paso No. 16En la propiedad “RecordSource” seleccionamos Tablabriam, que fue el nombre con el que guardamos nuestra tabla hace un momento.

Paso No. 17Click derecho sobre elTextBox de Nombres:-Click en la propiedad “DataSource” y seleccionamos “Data1”.

-Click en la propiedad “DataField” y seleccionamos la opción “nombres”.

Click derecho sobre el TextBox de Apellidos:-Click en la propiedad “DataSource” y seleccionamos la opción “Data1”.-Click en la propiedad “DataField” y seleccionamos la opción “apellidos”.

Click derecho sobre elTextBox de Dirección:-Click en la propiedad “DataSource” y seleccionamos la opción “Data1”.-Click en la propiedad “DataField” y seleccionamos la opción “direccion”.

Click derecho sobre elTextBox de Edad:-Click en la propiedad “DataSource” y seleccionamos la opción “Data1”.-Click en la propiedad “DataField” y seleccionamos la opción “edad”.

Click derecho sobre elTextBox de Sexo:-Click en la propiedad “DataSource” y seleccionamos la opción “Data1”.-Click en la propiedad “DataField” y seleccionamos la opción “sexo”.

Click derecho sobre elTextBox de Estado Civil:-Click en la propiedad “DataSource” y seleccionamos la opción “Data1”.-Click en la propiedad “DataField” y seleccionamos la opción “estado-civil”.

Click derecho sobre elTextBox de Telefono:-Click en la propiedad “DataSource” y seleccionamos la opción “Data1”.-Click en la propiedad “DataField” y seleccionamos la opción “telefono”.

Click derecho sobre elTextBox de Correo Electronico:-Click en la propiedad “DataSource” y seleccionamos la opción “Data1”.-Click en la propiedad “DataField” y seleccionamos la opción “correo”.

Paso No. 18Lo siguiente que haremos es programar cada uno de los Botones de comandoY emprezaremos por el botón “Nuevo” siguiendo estos rapidos pasos:-Seleccionamos en botón.-Hacer doble click.

Una vez abierto el comando escribir el siguiente codigo tal y como Aparece en la imagen:“Private Sub Command1_Click()Data1.Recordset.AddNewEnd Sub”

Haremos lo mismo con el boton de “Guardar” -Doble Click y dentro escribimos el codigo:“Private Sub Command2_Click()Data1.Recordset.UpdateEnd Sub”

Haremos lo mismo con el boton de “Eliminar” -Doble Click y dentro escribimos el codigo:“Private Sub Command3_Click()Data1.Recordset.DeleteData1.RefreshEnd Sub”

Haremos lo mismo con el boton de “Salir” -Doble Click y dentro escribimos el codigo:“Private Sub Command4_Click()EndEnd Sub”

Una vez Efectuado todos estos faciles pasos tendremos terminada nuestra agenda estudiantil 2014
Nota: Cada vez que insertes un registro (informacion de un alumno) tienes que presionar el botón “Nuevo” y al insertar los datos click sobre botón “Guardar”.

Gracias por su atención!!Espero les sea de mucha ayuda!!
Bj Peace