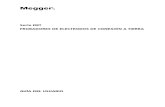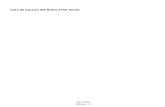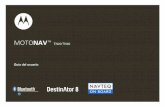MimioClassroom UG Win Es
-
Upload
david-penalba-berrios -
Category
Documents
-
view
66 -
download
3
description
Transcript of MimioClassroom UG Win Es
-
MimioClassroom Gua del usuario para Windows
mimio.com
-
2013 Mimio. Todos los derechos reservados. Revisado en 03/09/2013.
Est prohibido reproducir o transmitir cualquier parte de este documento o del software,de cualquier manera o por cualquier medio, o traducirla a otro idioma sinconsentimiento previo por escrito de Mimio.
Mimio, MimioClassroom, MimioTeach, MimioCapture, MimioVote, MimioView,MimioHub, MimioPad, MimioMobile, MimioProjector y MimioStudio son marcasregistradas en los Estados Unidos y en otros pases. Todas las dems marcas pertenecena la propiedad de sus titulares respectivos.
Apple, iPad, iPhone, iPod touch y App Store son marcas de Apple Inc. registradas enlos Estados Unidos y en otros pases.
Android y Google Play son marcas de Google Inc.
-
ContenidoAcerca de MimioClassroom 1MimioStudio 1MimioTeach 1Mimio Interactive 2MimioCapture 2Mimio Capture Kit 2MimioVote 2MimioView 2MimioPad (Nmero de modelo: ICD07) 2MimioPad (Nmero de modelo: RCK-M01) 3MimioMobile 3MimioProjector 3Requisitos mnimos del sistema 3Uso de esta gua 4
MimioStudio 7Acerca de MimioStudio 7Acerca de MimioStudio Notebook 7Acerca de las Herramientas MimioStudio 7Acerca de la Galera de MimioStudio 9
Primeros pasos con MimioStudio 9Obtener acceso a MimioStudio Notebook 10Obtener acceso a las Herramientas de MimioStudio 10Obtener acceso a las Galera de MimioStudio 11
Usar Notebook de MimioStudio 11Trabajar con pginas 11Crear una actividad 15
Crear una actividad. Paso 1: Definir 15Crear una actividad. Paso 2: Seleccionar 15Crear una actividad. Paso 3: Refinar 16Crear una actividad. Paso 4: Revisar 18Trabajar con una actividad 18Escribir un objetivo 18
Conectar archivos 19Usar las Herramientas de MimioStudio 19Crear objetos 19
iii
-
Manipular objetos 23Agregar acciones a objetos 27Agregar animaciones a objetos 28
Usar la Galera de MimioStudio 29Importar elementos de la Galera a Notebook 30Personalizar el contenido de la Galera 30Exportar una carpeta de la Galera a un archivo de la Galera 32
Trabajar con instantneas de Comentarios en la pantalla 32Visualizar instantneas de Comentarios en la pantalla 32Cambiar el nombre de una instantnea de comentarios 32Agregar palabras clave a una instantnea de comentarios 33Buscar una instantnea de comentarios 33Importar una instantnea de comentarios 33Pegar una instantnea de comentarios en otra aplicacin 33Imprimir instantneas de comentarios 34Eliminar instantneas de comentarios 34
Dar lecciones y presentaciones interactivas de Notebook 34Usar la vista Pantalla completa 34Explorar una presentacin 34Trabajar con objetos multimedia 35
MimioTeach 37Contenido del paquete 37Acerca de MimioTeach 37
Luces de estado 38Acerca de las Herramientas de MimioStudio 39
Primeros pasos 41Configurar el estilete de MimioTeach 41Configurar la barra de MimioTeach 41Configurar el modo Interactivo 43
Proyectar el escritorio 43Calibrar el modo Interactivo 44
Usar MimioTeach 45Usar el estilete de MimioTeach 45Centrar la atencin con las herramientas de foco y revelado 45
Usar la herramienta de revelado 45Usar la herramienta de foco 46
Marcar la pantalla con Comentarios en la pantalla 47Habilitar el modo Comentarios en la pantalla 47
iv
-
Escribir comentarios en la pantalla con las Herramientas de MimioStudio 48Borrar todos los comentarios de la pantalla 51
Insertar texto en una aplicacin con la Herramienta de texto de MimioStudio 51Usar el Teclado en pantalla 52Usar la funcin Escribir donde sea 52Usar el Bloc de notas 53Usar el Reconocimiento de gestos 53
Usar las herramientas de Ampliacin, Calculadora y Explorador web 54Grabar audio y acciones del escritorio en el modo Interactivo 54
Mantenimiento de MimioTeach 54Limpiar MimioTeach 55Insertar las bateras 55Montar MimioTeach en una pizarra no magntica 55
Mimio Interactive 57Contenido del paquete 57Acerca de Mimio Interactive 57
Luces de estado 58Acerca de Mimio Wireless 59
Luces de estado 60Acerca de las Herramientas de MimioStudio 61
Primeros pasos 63Configurar el Mouse de Mimio Interactive 63Configurar la barra de Mimio Interactive 63Configurar Mimio Wireless 64Configurar el modo Interactivo 66
Proyectar el escritorio 66Calibrar el modo Interactivo 67
Usar Mimio Interactive 68Usar el Mouse de Mimio Interactive 68Centrar la atencin con las herramientas de foco y revelado 69
Usar la herramienta de revelado 69Usar la herramienta de foco 69
Marcar la pantalla con Comentarios en la pantalla 70Habilitar el modo Comentarios en la pantalla 71Escribir comentarios en la pantalla con las Herramientas de MimioStudio 71Borrar todos los comentarios de la pantalla 74
Insertar texto en una aplicacin con la Herramienta de texto de MimioStudio 74Usar el Teclado en pantalla 75
v
-
Usar la funcin Escribir donde sea 75Usar el Bloc de notas 76Usar el Reconocimiento de gestos 76
Usar las herramientas de Ampliacin, Calculadora y Explorador web 77Grabar audio y acciones del escritorio en el modo Interactivo 77
Mantenimiento de Mimio Interactive 77Limpiar Mimio Interactive 78Insertar las bateras 78Montar Mimio Interactive de forma permanente 78
MimioCapture (Nmero de modelo: ICD10) 81Contenido del paquete 81Acerca de MimioCapture 82
Luces de estado 82Acerca de MimioStudio Notebook 82
Primeros pasos 83Configurar la bandeja de carga de MimioCapture 83Configurar el portaplumas 83Configurar las plumas de MimioCapture 84Configurar el borrador de MimioCapture 86Cargar las plumas y el borrador 86Configurar MimioStudio Notebook para la captura 86
Ajustar el tamao de la pizarra 87Iniciar el modo Captura de tinta 87
Usar MimioCapture 87Capturar tinta digital 87Escribir y dibujar con tinta digital 88Agregar y copiar pginas de Notebook 88
Mantenimiento de MimioCapture 89Limpiar MimioCapture 89Montar el portaplumas en una pizarra no magntica 90
MimioCapture (Nmero de modelo: ICD04) 93Contenido del paquete 93Acerca de MimioCapture 94
Luces de estado 94Acerca de MimioStudio Notebook 94
Primeros pasos 95Configurar la bandeja de MimioCapture 95Configurar las plumas de MimioCapture 96
vi
-
Configurar el borrador de MimioCapture 97Cargar las plumas y el borrador 98Configurar MimioStudio Notebook para la captura 98
Ajustar el tamao de la pizarra 98Iniciar el modo Captura de tinta 99
Usar MimioCapture 99Capturar tinta digital 99Escribir y dibujar con tinta digital 99Agregar, copiar e imprimir pginas de Notebook 100
Usar la barra de MimioCapture para agregar, copiar e imprimir pginas deNotebook 100Usar la barra de MimioTeach para agregar y copiar pginas de Notebook 101
Mantenimiento de MimioCapture 102Limpiar MimioCapture 102Montar MimioCapture en una pizarra no magntica 102
Mimio Capture Kit 105Contenido del paquete 105Acerca de Mimio Capture Kit 106Acerca de MimioStudio Notebook 106
Primeros pasos 106Configurar las plumas de Mimio Capture Kit 106Configurar el borrador de Mimio Capture Kit 108Configurar MimioStudio Notebook para la captura 109
Ajustar el tamao de la pizarra 109Iniciar el modo Captura de tinta 109
Usar Mimio Capture Kit 110Capturar tinta digital 110Escribir y dibujar con tinta digital 110Agregar, copiar e imprimir pginas de Notebook 111Descargar tinta digital 112
Mantenimiento de Mimio Capture Kit 112Limpiar Mimio Capture Kit 112Montar Mimio Capture Kit 113
MimioVote 115Contenido del paquete 115Acerca de MimioVote 115
Acerca de la estacin MimioVote 115Acerca de las unidades MimioVote 117
vii
-
Acerca del software 117Acerca de MimioStudio Notebook 118Acerca de la Barra de herramientas Voto 118Acerca de la Voto rpido de MimioStudio 118Acerca del Cuaderno de calificaciones de MimioStudio 119
Primeros pasos 120Configurar MimioVote 120Agregar un segundo sistema MimioVote 122
Usar el Cuaderno de calificaciones de MimioStudio 122Configurar el Cuaderno de calificaciones 123
Crear una clase 123Agregar alumnos 123Importar una lista de alumnos 123
Agregar actividades 124Modificar el Cuaderno de calificaciones 124
Editar informacin del alumno 125Eliminar alumnos 125Editar actividades 125Editar preguntas 125Editar respuestas de los alumnos 126Calificar preguntas de ensayo 126
Generar informes 127Exportar una lista de alumnos 127Archivar clases 127Exportar resultados 127Abrir clases archivadas 128
Crear actividades de MimioVote 129Crear actividades en Notebook 129Crear actividades en PowerPoint 130Modificar objetos de preguntas 130Importar evaluaciones estndar 131Imprimir actividades 131
Usar la unidad MimioVote 132Responder preguntas 132
Responder preguntas de actividades dirigidas por el maestro 132Responder preguntas de actividades personalizadas 132
Solicitar ayuda 133Usar la Barra de herramientas Voto 133Anotar asistencia 133
viii
-
Usar el temporizador 133Realizar actividades 133
Realizar una actividad dirigida por el maestro 134Formular preguntas con Voto rpido 134Realizar una actividad personalizada 135Ver resultados de preguntas 135Ver resultados de actividades 136Ver una lista de los alumnos que no han respondido 136
Ver solicitudes de ayuda 136Mantenimiento de MimioVote 136Limpiar MimioVote 137Almacenar MimioVote 137
MimioView 139Contenido del paquete 139Acerca de MimioView 140
Luces de estado 140Acerca de Visualizacin de MimioStudio 141
Primeros pasos 141Instalar MimioView 141Abrir la ventana Visualizacin 142Cerrar la ventana Visualizacin 142
Usar la MimioView 143Visualizar una imagen 143
Visualizar un documento 143Visualizar un objeto 143Visualizar una diapositiva de microscopio 143Congelar la imagen 144
Ajustar la imagen 144Girar la imagen 144Ampliar la imagen 145Ajustar los parmetros 145
Escribir comentarios en una imagen 145Borrar todos los comentarios de la imagen 146
Transferir una imagen 147Grabar video 147Apagar las lmparas 147
Mantenimiento de MimioView 147Limpiar MimioView 147
ix
-
Montar MimioView de forma permanente 148
MimioPad (Nmero de modelo: ICD07) 149Contenido del paquete 149Acerca de MimioPad 150
Luz de estado 150Acerca de los indicadores de funcin 150
Primeros pasos 151Cargar MimioPad 151Configurar MimioPad 152Reemplazar la batera de MimioPad 152
Usar MimioPad 152Usar las teclas de acceso directo 152Usar MimioStudio Collaborate 153
Maximizar un espacio de trabajo 153Compartir el control 154Conectar un MimioPad adicional a MimioHub 154Reemplazar la correa por la punta de la pluma 154
MimioPad (Nmero de modelo: RCK-M01) 155Contenido del paquete 155Acerca de MimioPad 156Acerca de los indicadores de funcin 157
Primeros pasos 157Configurar MimioPad 157
Cmo cargar la batera 158Configurar la pluma 158Configurar MimioPad 158
Usar MimioPad 159Usar las teclas de acceso directo 159Cambio de la punta de la pluma 159Conexin de un MimioPad adicional al receptor inalmbrico 160
MimioMobile 161Primeros pasos 161Instalar el software 161Conectar dispositivos mviles 162
Conectar un dispositivo mvil de maestro 162Conectar dispositivos mviles de alumnos 162Usar el historial de conexiones 163
x
-
Usar la conexin manual 164Usar MimioMobile 164Usar las teclas de acceso directo 164Usar el Administrador de clases 165Usar MimioStudio Collaborate 165
Maximizar un espacio de trabajo 167Usar la barra de herramientas de Collaborate 167
Compartir el control 167Usar Voto de MimioStudio 167
MimioProjector 169Contenido del paquete 169Acerca de MimioProjector 170
Acerca del panel de control 172Acerca del control remoto 173Acerca de los puertos de conexin 175
Primeros pasos 175Conectar el proyector 176
Conexin a una computadora 177Conexin a una fuente de video 178
Configurar el control remoto 179Encendido 180
Apagado 181Luces de estado 182
Ajustar la imagen proyectada 183Cambio de tamao de la imagen proyectada 183Enfoque de la imagen proyectada 183
Cambiar la configuracin del proyector 183Exploracin del men del proyector 184Ajuste de los parmetros 3D 187
3D 187Inversin 3D 187Formato 3D 1871080p a 24 188
Ajustar la configuracin interactiva 189Ajuste de Opciones 189
Logotipo 189Captura del logotipo 190Fuente automtica 190
xi
-
Entrada 190Apagado automtico 190Configuracin de la lmpara 190Dynamic Black 192Gran altitud 192Recordatorio de filtros 192Informacin 193
Ajuste de la imagen 193Modo de color 193Color del muro 193Brillo 193Contraste 193Nitidez 193Saturacin 194Tono de color 194Gamma 194Temperatura de color 194Espacio de color 194
Ajuste de la pantalla 194Relacin anchura-altura 194Fase 195Reloj 195Posicin horizontal 195Posicin vertical 195Zoom digital 195Dovela vertical 195Montaje en techo 195
Ajuste de los parmetros generales 196Idioma 196Ubicacin del men 196Subtitulacin 196Salida VGA (modo de espera) 196Pantalla automtica (Salida 12V) 196Patrn de prueba 197Seguridad 197Reinicializar 197
Ajuste del volumen 199Mute (Silenciar) 199Volumen 199
xii
-
Volumen del micrfono 199Mantenimiento de MimioProjector 199Reemplazo de la batera del control remoto 199Reemplazo de la lmpara 200Limpieza de los filtros de polvo 201
Ayuda 202Solucin de problemas generales 202
Los controles del proyector no responden 202La lmpara se funde o hace un chasquido 203
Solucin de problemas de imagen 203No se muestra la imagen 203La imagen se muestra de forma parcial, desplazada o incorrecta 203La pantalla de la notebook no muestra ninguna imagen 204La imagen es inestable o parpadea 204La imagen tiene una barra parpadeante vertical 204La imagen est desenfocada 204La imagen se alarga al mostrarla en el formato de imagen 16:9 DVD 204La imagen es demasiado pequea o demasiado grande 204La imagen se muestra con los lados inclinados 204La imagen aparece invertida 204
Solucin de problemas del modo 3D 205Se muestra una imagen doble y borrosa 205Dos imgenes se muestran en paralelo 205La imagen no se muestra en 3D 205
Solucin de problemas de sonido 205Solucin de problemas con el control remoto 205
Modos de compatibilidad 206VGA analgico 206
Seal de PC 206Extended Wide Timing 207Seal de componente 208
HDMI digital 209Seal de PC 209Extended Wide Timing 210Seal de video 211Intervalo 3D obligatorio de HDMI 1.4a - Seal de video 211
Informacin tcnica y medioambiental 212Aviso de uso 212
Advertencias 212
xiii
-
Precauciones 212Avisos de regulaciones y seguridad 213
Aviso de la FCC 213Condiciones de operacin 214
Avisos de seguridad de montaje del proyector 214
Grabadora de MimioStudio 217Usar la Grabadora de MimioStudio 217Grabar una presentacin 217
Compartir la pizarra de manera remota 219Configurar MimioStudio con NetMeeting 219Ajustar la configuracin de NetMeeting 219
Personalizar MimioStudio 221Ajustar la configuracin de los dispositivos de clase 221Ajustar la configuracin del Cuaderno de calificaciones de MimioStudio 222Ajustar la configuracin de Captura de tinta 222Ajustar la configuracin interactiva 224Configuracin general 224Configuracin de acciones y comandos 224
Ajustar la configuracin de idioma 225Ajustar la configuracin de MimioStudio Notebook 225Configuracin general 225Configuracin de Captura de tinta 226
Ajustar la configuracin de la Grabadora de MimioStudio 226Ajustar la configuracin de Dispositivos de tableta 226Ajustar las opciones de Configuracin del mvil 227Ajustar la configuracin de MimioVote 227
Ayuda 229Actualizar el software 229Solucin de problemas 229Contactar con Mimio 229
Informacin tcnica y medioambiental 231Informacin medioambiental 231Precauciones de seguridad para las bateras recargables de iones de litio 231Comentarios sobre la documentacin 232
xiv
-
Acerca de MimioClassroomMimioClassroom es un conjunto de herramientas para capturar, crear y presentarinformacin.
En esta Gua del usuario se describen los siguientes componentes de MimioClassromm:
n MimioStudion MimioTeachn Mimio Interactiven MimioCapturen Mimio Capture Kitn MimioVoten MimioViewn MimioPad (Nmero de modelo ICD07)n MimioPad (Nmero de modelo RCK-M01)n MimioMobilen MimioProjector
MimioStudioEl software MimioStudio incluye todas las herramientas necesarias para sacar el mximopartido de los dispositivos MimioClassroom. Tambin puede usar el software MimioStudiosin un dispositivo MimioClassroom para preparar presentaciones y manipular contenidocreado previamente.
MimioStudio Notebook proporciona un espacio de trabajo de mltiples pginas para crearlecciones y presentaciones. Usar MimioStudio Notebook es muy similar a usar otrasaplicaciones de procesamiento de palabras o software de presentaciones.
MimioStudio Notebook proporciona varias herramientas de autora y edicin para crearprcticamente cualquier tipo de contenido. Puede usar Notebook con las Herramientas deMimioStudio para crear varios objetos, como cuadros de texto, escritura y dibujo a pulso,lneas, flechas y mltiples figuras bsicas. Puede importar imgenes en Notebook, comoobjetos y como imgenes de fondo.
MimioTeachSi usa MimioTeach con un proyector, puede dar lecciones y presentaciones directamentedesde la pizarra. En el modo Interactivo de MimioStudio, puede controlar el movimiento del
1
Captulo 1
-
Acerca de MimioClassroom
cursor en la pantalla con el estilete MimioTeach, tal como lo hara con un mouse en lacomputadora.
Mimio InteractiveSi usa Mimio Interactive con un proyector, puede dar lecciones y presentacionesdirectamente desde la pizarra. En el modo Interactivo de MimioStudio, puede controlar elmovimiento del cursor en la pantalla con el Mouse de Mimio Interactive, tal como lo haracon un mouse en la computadora.
MimioCaptureMimioCapture se usa con una pizarra habilitada de MimioTeach para grabar notas y dibujosdesde la pizarra. El modo Captura de tinta de MimioStudio permite hacer notas y dibujos enla pizarra con las plumas de MimioCapture. Las notas se capturan automticamente enMimioStudio Notebook.
Mimio Capture KitMimio Capture Kit se usa con una pizarra habilitada de Mimio Interactive para grabar notasy dibujos desde la pizarra. El modo Captura de tinta de MimioStudio permite hacer notas ydibujos en la pizarra con las plumas de Mimio Capture Kit. Las notas se capturanautomticamente en MimioStudio Notebook.
MimioVoteMimioVote es un sistema de respuestas inalmbrico e interactivo para los alumnos. Si usaMimioVote, puede recopilar las respuestas de los alumnos de forma rpida y sencilla. Estainformacin rpida sobre los alumnos le permite asegurarse de que todos ellos estnsiguiendo la leccin y, de no ser as, ofrece la posibilidad de adaptar la leccin.
MimioViewMimioView se integra a la perfeccin con MimioStudio para que toda la clase puedavisualizar documentos, objetos tridimensionales y diapositivas de microscopios. Puede usarMimioView para visualizar imgenes estticas o video activo.
MimioPad (Nmero de modelo: ICD07)MimioPad es un bloc inalmbrico de 2,4 GHz. Si desea configurar MimioPad para usarlo,instale el software MimioStudio y conecte MimioPad en la computadora mediante el cableUSB, o bien conecte MimioPad a la computadora de forma inalmbrica medianteMimioHub. Una vez conectado, puede usar MimioPad para interactuar con la computadoradesde cualquier lugar de la habitacin. No necesita ninguna configuracin adicional.
2
-
MimioPad (Nmero de modelo: RCK-M01)
MimioPad (Nmero de modelo: RCK-M01)MimioPad es un bloc inalmbrico de 2,4 GHz. Para configurar MimioPad para su uso,instale el software de MimioStudio y conecte el receptor inalmbrico en su computadora.Una vez conectado, puede usar MimioPad para interactuar con la computadora desdecualquier lugar de la habitacin. No necesita ninguna configuracin adicional.
MimioMobileUsar la aplicacin MimioMobile en un dispositivo mvil permite que maestros y alumnospuedan colaborar mediante lecciones en la pizarra interactiva. La aplicacin MimioMobilepuede usarse de forma independiente con el programa MimioStudio o bien junto con elsistema interactivo MimioTeach y otros productos de MimioClassroom.
La aplicacin MimioMobile est disponible para los dispositivos siguientes:
n iPad 2 o posterior con iOS 5 o posteriorn iPhone 4 o posterior con iOS 5 o posteriorn iPod touch 4. generacin o posterior con iOS 5 o posteriorn Dispositivo mvil con Android 3.0 (Honeycomb) o posterior
Maestros y alumnos pueden usar MimioMobile. Los maestros pueden transferir el control delescritorio a cualquier dispositivo mvil de los alumnos e iniciar actividades de grupo, con elfin de que todos los alumnos que dispongan de un dispositivo mvil puedan participar enuna actividad simultneamente. Los alumnos tambin pueden usar un dispositivo mvil conMimioMobile en lugar de una unidad de MimioVote.
Los dispositivos mviles con la aplicacin MimioMobile pueden usarse con la nuevatableta MimioPad.
MimioProjectorUsar MimioProjector y una pizarra convencional permite incorporar la enseanza interactivaa la clase. MimioProjector se conecta fcilmente a la computadora y puede usarse comoproyector interactivo junto con las plumas interactivas o bien como proyector convencionalno interactivo.
Requisitos mnimos del sistemaLos requisitos mnimos del sistema para MimioStudio son:
n Computadora compatible con Microsoft Windows con un procesador Pentium II a750MHz
n Sistema operativo Microsoft Windows XP, Microsoft Vista, Microsoft Windows 7 oMicrosoft Windows 8
n Memoria RAM de 512MB como mnimo (es recomendable una memoria RAM de1GB)
n 250 MB de espacio libre en disco (ingls), 350 MB de espacio libre en disco(internacional)
3
-
Acerca de MimioClassroom
n Conexin a Internet para descargar y activar el softwaren Puerto USB disponible (necesario para usar un dispositivo MimioClassroom)
Uso de esta guaEsta gua del usuario incluye informacin para usar los distintos componentes deMimioClassroom. Segn los tipos de dispositivos MimioClassroom que tenga, es posibleque algunas secciones de esta gua del usuario no se apliquen.
La siguiente tabla proporciona un resumen del contenido.
4
-
Uso de esta gua
Captulo de la gua deusuario
Descripcin
Acerca de MimioClassroom Este captulo proporciona generalidades de los productos deMimioClassroom, entre ellos el software MimioStudio MimioTeach,MimioCapture, MimioVote y MimioView.
MimioStudio En este captulo se describe cmo trabajar con MimioStudioNotebook, las herramientas y la Galera para crear y dar lecciones yotras presentaciones.
MimioTeachEn este captulo se describe cmo configurar y utilizar MimioTeachcon la pizarra y un proyector. Asimismo, se describe cmo utilizarMimioStudio en modo Interactivo.
Mimio InteractiveEn este captulo se describe cmo configurar y utilizar MimioInteractive con la pizarra y un proyector. Asimismo, se describe cmoutilizar MimioStudio en modo Interactivo.
MimioCapture(Nmero de modelo: ICD10)
En este captulo se describe cmo configurar y usarMimioCapturenmero de modelo ICD10. Este captulo incluye instrucciones paracapturar notas y dibujos desde una pizarra habilitada de MimioTeachcomo tinta digital mediante MimioCapture.
MimioCapture(Nmero de modelo: ICD04)
En este captulo se describe cmo configurar y usarMimioCapturenmero de modelo ICD04. Este captulo incluye instrucciones paracapturar notas y dibujos desde una pizarra habilitada de MimioTeachcomo tinta digital mediante MimioCapture.
Mimio Capture Kit
En este captulo se describe cmo configurar y utilizar Mimio CaptureKit. Este captulo incluye instrucciones para capturar notas y dibujosdesde una pizarra habilitada de Mimio Interactive como tinta digitalmediante Mimio Capture Kit
MimioVote
En este captulo se describe cmo configurar y utilizar MimioVote.Este captulo incluye instrucciones para crear y dirigir actividades deMimioVote, as como informacin para configurar y utilizar elCuaderno de calificaciones de MimioStudio para guardar informaciny las calificaciones de los alumnos.
MimioView En este captulo se describe cmo configurar y utilizar la MimioView.Este captulo incluye instrucciones para mostrar y anotar imgenes enla ventana Visualizacin de MimioStudio.
MimioPadNmero de modelo: ICD07
En este captulo se describe cmo configurar y usarMimioPad nmerode modelo ICD07.
MimioPadNmero de modelo: RCK-M01
En este captulo se describe cmo configurar y usarMimioPad nmerode modelo RCK-M01.
5
-
Acerca de MimioClassroom
Captulo de la gua deusuario
Descripcin
MimioMobile En este captulo se describe cmo configurar y utilizar MimioMobile.
MimioProjector En este captulo se describe cmo configurar y utilizar elMimioProjector.
Usar la Grabadora deMimioStudio
En este captulo se describe cmo usar la Grabadora de MimioStudiopara crear pelculas (con audio) de las presentaciones.
Compartir la pizarra de maneraremota
En este captulo se describe cmo compartir la pizarra habilitada deMimioTeach con Microsoft NetMeeting.
Personalizar MimioStudioEste captulo describe cmo personalizar las funciones del softwareMimioStudio y los dispositivos MimioClassroom.
Ayuda En este captulo se incluye informacin para solucionar algunosproblemas comunes, se describe cmo comprobar si existenactualizaciones para el software MimioStudio e instalarlas, y cmoponerse en contacto con el servicio de soporte tcnico.
Informacin tcnica ymedioambiental
Este captulo contiene informacin tcnica, de certificacin y deseguridad para los productos MimioClassroom.
6
-
MimioStudioEl software MimioStudio incluye todas las herramientas necesarias para sacar el mximopartido de los dispositivos MimioClassroom. Tambin puede usar el software MimioStudiosin un dispositivo MimioClassroom para preparar presentaciones y manipular contenidocreado previamente.
Acerca de MimioStudioA continuacin se indican las tres aplicaciones de MimioStudio ms importantes para creary presentar informacin.
n Notebookn Herramientasn Galera
Para obtener informacin sobre las otras aplicaciones de MimioStudio, consulte loscaptulos de esta gua del usuario sobre los dispositivos MimioClassroom que tenga.
MimioStudio Notebook proporciona un espacio de trabajo de mltiples pginas para crearlecciones y presentaciones. Usar MimioStudio Notebook es muy similar a usar otrasaplicaciones de procesamiento de palabras o software de presentaciones.
MimioStudio Notebook proporciona varias herramientas de autora y edicin para crearprcticamente cualquier tipo de contenido. Puede usar Notebook con las Herramientas deMimioStudio para crear varios objetos, como cuadros de texto, escritura y dibujo a pulso,lneas, flechas y mltiples figuras bsicas. Puede importar imgenes en Notebook, comoobjetos y como imgenes de fondo.
Acerca de MimioStudio NotebookCon MimioStudio Notebook puede crear y presentar informacin. Usar Notebook es muysimilar a usar otro software de procesamiento de palabras o presentaciones. El contenidocreado en Notebook se puede guardar como archivos Mimio INK o en muchos otrosformatos incluyendo HTML, JPEG, PNG, GIF, BMP, TIF, WMF, IWB y PDF.
Puede usar la visualizacin de ficha para ver una lista de los archivos conectados aNotebook o para visualizar una miniatura de cada pgina de Notebook.
Acerca de las Herramientas MimioStudioLas Herramientas de MimioStudio proporcionan un conjunto integral de herramientas yrecursos interactivos para crear y presentar informacin. Las Herramientas de MimioStudiose usan para modificar pginas de MimioStudio Notebook y para realizar comentarios enpantalla en la pizarra.
7
Captulo 2
-
MimioStudio
En la tabla siguiente se describen los principales componentes de las Herramientas deMimioStudio.
Herramienta de seleccin Zoom
Pluma Pincel
Texto Marcador de resalto
Lnea Fin de flecha
Inicio de flecha Flecha dual
Rectngulo Elipse
Tringulo Tringulo rectngulo
Estrella de cinco puntas Hexgono
Pentgono Reconocimiento de formas
Borrador Insertar archivo
Recorte de pantalla Selector de color
Ms colores Relleno de objeto
Color de contorno y de relleno Control deslizante Grosor
Paleta de colores Lnea continua
Lnea discontinua Lnea de puntos cuadrados
Transparencia Galera
Aplicaciones (ver a continuacin) Clic con el botn secundario
Interactivo Mouse
Comentarios en la pantalla
En la herramienta Aplicaciones, tiene acceso a lo siguiente:
ReveladoFocoHerramientas de texto
Administrador declases
ControlQuick Collaborate
Voto rpidoGrabadoraVisualizacin
CalculadoraAmpliacinExplorador web
8
-
Primeros pasos conMimioStudio
Las Herramientas MimioStudio tienen dos vistas: una vista completamente expandida, paraun fcil acceso a todas las funciones, y una vista comprimida, la cual ocupa menos espacioen la pantalla.
Para comprimir y expandir las Herramientas de MimioStudio
Haga doble clic en herramientasen la parte superior de la barra de Herramientasde MimioStudio.
Acerca de la Galera de MimioStudioLa Galera de MimioStudio contiene elementos que se pueden usar para crear lecciones ypresentaciones, como imgenes, plantillas, pelculas y lecciones creadas previamente.Adems, la Galera de MimioStudio contiene instantneas de los comentarios en la pantallay pginas de Collaborate. Puede personalizar la Galera agregando sus propios elementos.
La Galera de MimioStudio se compone de las cuatro carpetas principales siguientes:n Comentarios en la pantalla: contiene todas las instantneas de Comentarios en la
pantalla guardadas.n Paquete de contenido importado: contiene el contenido importado que todava no se
ha agregado a la carpeta Galera.n Preguntas y resultados: contiene una serie de objetos para su uso con MimioVote.n Galera: contiene una serie de carpetas diferentes que se usan para categorizar
elementos, como Geografa, Matemticas, etc.n Sesiones de colaboracin: contiene todas las pginas de Collaborate que se han
guardado.
La carpeta Galera y sus subcarpetas pueden contener cinco tipos de objetos:
n Imgenes: las imgenes incluyen fotos y grficos.n Plantillas: fondos y diseos de pgina predefinidos.n Multimedia: los objetos multimedia incluyen pelculas, animacin y sonido.n Preguntas y resultados: incluye objetos para crear y visualizar los resultados de
actividades de MimioVote.Esta seccin de la Galera no aparece hasta que se mueven objetos de la carpetaPreguntas y resultados a la carpeta Galera o una de sus subcarpetas.
n Lecciones: incluyen las lecciones creadas con MimioStudio Notebook y documentosimportados. Puede crear sus propias lecciones o importar lecciones creadas por otrapersona.
Primeros pasos con MimioStudioDespus de instalar MimioStudio, MimioStudio Notebook y Herramientas de MimioStudiose abren en el escritorio.
Una vez que est instalado MimioStudio y se ha conectado un dispositivoMimioClassroom, en el cuadro de dilogo Acerca de MimioStudio est disponible unaclave de licencia. Puede usar esta clave de licencia para activar MimioStudio en la
9
-
MimioStudio
computadora domstica siempre que un dispositivo de MimioClassroom est conectadoa la computadora de la escuela.
Puede obtener acceso a muchas de las funciones de MimioStudio de diferentes maneras:desde la barra de men, los botones de las Herramientas de MimioStudio y los menscontextuales. Las funciones disponibles cambian segn lo que est haciendo con elsoftware. Asegrese de examinar las opciones del men contextual cuando trabaja conMimioStudio.
Obtener acceso a MimioStudio NotebookEn la siguiente tabla se muestran las diferentes maneras de obtener acceso a MimioStudioNotebook.
Para comenzardesde
Haga lo siguiente
Escritorio Haga doble clic en en el escritorio.
Barra de tareas Haga clic con el botn secundario en y, luego, elija Notebook.
Men Inicio Vaya a Programas,MimioStudio y, luego, elijaMimioStudio Notebook.
Obtener acceso a las Herramientas de MimioStudioEn la siguiente tabla se muestran las diferentes maneras de obtener acceso a lasHerramientas.
Para comenzar desde Haga lo siguiente
Escritorio Haga doble clic en en el escritorio.
Barra de tareas Haga clic con el botn secundario en y, luego, elija Herramientas.
Men InicioVaya a Programas,MimioStudio y, luego, elijaHerramientas deMimioStudio.
MimioStudio NotebookRealice una de las siguientes acciones:
n Haga doble clic en en la barra de estado.n Elija MimioStudio Herramientas en el men Herramientas.
MimioTeach Presione el botn Iniciar, , en la barra de MimioTeach y, acontinuacin, haga clic en Herramientas en la ventana de inicio.
Mimio Interactive Presione el botn Pgina nueva, , en la barra de MimioInteractive.
10
-
Usar Notebook de MimioStudio
Obtener acceso a las Galera de MimioStudioEn la siguiente tabla se muestran las diferentes maneras de obtener acceso a la Galera deMimioStudio.
Para comenzar desde Haga lo siguiente
Men Inicio Vaya a Programas,MimioStudio, Herramientas y, luego, elijaGalerade MimioStudio.
Las Herramientas deMimioStudio
Haga clic en en la barra de herramientas de Herramientas deMimioStudio.
MimioStudio NotebookRealice una de las siguientes acciones:
n Haga doble clic en en la barra de estado.n Elija Galera en el men Insertar.
Usar Notebook de MimioStudioCon MimioStudio Notebook puede crear y presentar informacin. Usar Notebook es muysimilar a usar otro software de procesamiento de palabras o presentaciones. El contenidocreado en Notebook se puede guardar como archivos Mimio INK o en muchos otrosformatos incluyendo HTML, JPEG, PNG, GIF, BMP, TIF, WMF, IWB y PDF.
Puede usar la visualizacin de ficha para ver una lista de los archivos conectados aNotebook o para visualizar una miniatura de cada pgina de Notebook.
Para abrir un Notebook1. Inicie MimioStudio Notebook y haga clic en .2. En el cuadro de dilogo Abrir vaya al archivo que desea abrir, seleccinelo y haga clic
en Abrir.Para guardar un Notebook1. Haga clic en el botn Guardar, .2. En el cuadro de dilogo Guardar como escriba un nombre para el archivo en el cuadro
Nombre de archivo.3. Elija el formato deseado de la lista Guardar como tipo.4. Haga clic en Guardar.
Cuando guarda un formato distinto de INK, aparece el cuadro de dilogo Seleccionarpginas.
5. En el cuadro de dilogo Seleccionar pginas, siga este procedimiento:l Seleccione las pginas que desee guardar en Seleccin de pgina.l Elija un tamao para las imgenes en la lista Tamao.
6. Haga clic en Aceptar.
Trabajar con pginasCada leccin o presentacin creada con MimioStudio Notebook cuenta con una serie de
11
-
MimioStudio
Puede visualizar una miniatura de cada pgina en Notebook utilizando el panel Miniaturasde la visualizacin de ficha.
Puede insertar pginas nuevas, importar pginas de otro documento de Notebook, eliminarpginas y reordenar pginas. Tambin puede cambiar el tamao de una pgina, cambiar elfondo de una pgina y agregar efectos de transicin entre las pginas de Notebook.
Para insertar una pgina nuevaRealice una de las siguientes acciones:
l Haga clic en el botn Pgina nueva, .l (Modo Captura solamente) Presione el botn Pgina nueva, , en la bandeja de
MimioCapture.Para seleccionar una pgina
1. En la visualizacin de ficha, haga clic en para abrir el panel Miniaturas.2. Realice una de las siguientes acciones:
l Para seleccionar varias pginas, presione CTRL y seleccione cada pgina.l Para seleccionar varias pginas cercanas, arrastre un rectngulo de seleccin por las
pginas que desea seleccionar.l Para seleccionar un intervalo de pginas, seleccione la primera pgina y, luego,
presione MAYS y seleccione la ltima pgina.l Para seleccionar todas las pginas, elija Seleccionar todo desde el men Editar.
Para insertar un duplicado de una pgina existente
1. En la visualizacin de ficha, haga clic en y, a continuacin, seleccione la pginaque vaya a duplicar.
2. Realice una de las siguientes acciones:l Elija Duplicar pgina desde el men Insertar.l (Modo Captura solamente) Presione el botn Copiar pgina, , en la bandeja de
MimioCapture.Para eliminar una pgina
1. En la visualizacin de ficha, haga clic en y, a continuacin, seleccione la pginaque vaya a eliminar.
2. Haga clic en el botn Eliminar, .Para importar una pgina desde otro documento de Notebook
1. En la visualizacin de ficha del documento fuente de Notebook, haga clic en y, acontinuacin, seleccione la pgina que desee importar.
2. Haga clic en el botn Copiar, .3. Seleccione el lugar en el documento objetivo de Notebook para insertar la pgina.4. Haga clic en el botn Pegar, .
Tambin puede importar pginas si las arrastra desde el documento fuente de Notebookhasta el documento objetivo de Notebook.
Insertar el escritorio como pgina nueva1. En las Herramientas de MimioStudio, haga clic en el botn Recorte de pantalla, .
El escritorio se muestra con una mscara transparente.
12
-
Usar Notebook de MimioStudio
2. Haga clic en .El escritorio se inserta como pgina nueva en Notebook.
Para cambiar el tamao de pgina1. Elija Configurar pgina desde el men Archivo.
Aparece el cuadro de dilogo Configuracin de pgina.2. Realice una de las siguientes acciones:
l Desde la lista Tamao de pgina, elija cualquiera de los tamaos de dispositivo opantalla disponibles.
l En la lista Tamao de pgina, seleccione Personalizar y luego escriba el valordeseado en los cuadros Ancho y Altura.
3. Desde la lista Aplicar a, elija una de las siguientes opciones:l Pgina actual para aplicar el tamao de la pgina solamente a la pgina actual.
Esta opcin no est disponible si se ha seleccionado ms de una pgina en lavisualizacin de ficha.
l Pginas seleccionadas para aplicar el tamao de la pgina a las pginasseleccionadas.Esta opcin solo est disponible si se ha seleccionado ms de una pgina en lavisualizacin de ficha.
l Todo el documento para aplicar el tamao de la pgina a todas las pginas deNotebook.
4. (Opcional) Realice una de las siguientes acciones:l Para aplicar el tamao de pgina a todas las pginas nuevas, seleccione la casilla
Todas las pginas nuevas.Esta opcin solo est disponible si no hay ningn dispositivo MimioTeachconectado.
l Para aplicar el tamao de pgina a todas las pginas nuevas y al dispositivoconectado actualmente, seleccione la casilla Dispositivo conectado.Esta opcin solo est disponible si se ha conectado un dispositivo MimioTeach.
5. Haga clic en Aceptar para aplicar los cambios.Para cambiar el color de fondo de una pgina1. Elija Fondo desde el men Insertar.2. Desde el cuadro de dilogo Fondo, haga clic en Color.3. Desde el cuadro de dilogo Color, seleccione un color y, luego, haga clic en Aceptar.4. En la lista Aplicar a, seleccione las pginas a las que desee aplicar el color de fondo.5. Para aplicar el color de fondo a todas las pginas nuevas, seleccione la casilla Todas las
pginas nuevas.6. Haga clic en Aceptar para aplicar los cambios.Para cambiar la imagen de fondo de una pgina1. Elija Fondo desde el men Insertar.2. Desde el cuadro de dilogo Fondo, haga clic en Imagen.3. En el cuadro de dilogo Abrir, vaya al archivo de imagen que desee usar como fondo y
seleccinelo.
13
-
MimioStudio
4. Haga clic en Abrir.La imagen se muestra en el rea Vista previa.
Tambin puede importar una imagen desde otra aplicacin o desde la Galera deMimioStudio para usarla como fondo. Para hacerlo, seleccione la imagen y arrstrelahasta el rea Vista previa.
5. Seleccione el modo de pantalla para el nuevo fondo de la lista Modo.
Modo Resultado
Colocar La imagen se coloca en la esquina superior izquierda de la pgina y nocambia de tamao.
Estirar La imagen cambia de tamao para cubrir la pgina completa.
MosaicoLa imagen se dispone en mosaico para cubrir la pgina completa y nocambia de tamao.
Centro La imagen se coloca en el centro de la pgina y no cambia de tamao.
6. Desde la lista Aplicar a, seleccione las pginas a las que desee aplicar al fondo.7. Para aplicar el fondo a todas las pginas nuevas, seleccione la casilla Todas las pginas
nuevas.8. Haga clic en Aceptar para aplicar los cambios.Para agregar un efecto de transicin entre pginas1. Elija Transicin de pgina en el men Insertar.
Aparece el cuadro de dilogo Transicin de pgina.2. En la lista Transiciones, seleccione la transicin que desee aplicar.3. En la lista Aplicar a, seleccione las pginas a las que desee aplicar la transicin.4. Para aplicar la transicin a todas las pginas nuevas, seleccione la casilla Todas las
pginas nuevas.5. Haga clic en Aceptar.Para ordenar pginas
1. En la visualizacin de ficha, haga clic en para abrir el panel Miniaturas.2. Seleccione las pginas que desee ordenar.3. Arrastre las pginas seleccionadas a la ubicacin deseada.Para imprimir una pgina
1. En la visualizacin de ficha, haga clic en para abrir el panel Miniaturas.2. Seleccione las pginas que desee imprimir.3. Haga clic en el botn Imprimir, .
Aparece el cuadro de dilogo Imprimir.4. Haga clic en Imprimir.
Para imprimir la pgina actual en el modo Captura de tinta, presione el botn Imprimirpgina, , de la bandeja de MimioCapture.
14
-
Usar Notebook de MimioStudio
Crear una actividadMimioStudio Notebook incluye un asistente para poder crear e insertar rpidamente unaactividad en Notebook.
El asistente gua al usuario a travs de los siguientes pasos para crear e insertar unaactividad:
n Paso 1: definir. Defina el tema, el rango de edades y la plantilla para la actividad.n Paso 2: Seleccionar: seleccione el tema y las categoras para la actividad, y cundo se
revelarn las respuestas a los alumnos.n Paso 3: Refinar. Refine los elementos disponibles en la actividad. Tambin puede
seleccionar mostrar los elementos como imgenes o texto.n Paso 4: Revisar. Revise la actividad y escriba un objetivo enfocado al alumno.
Para iniciar el asistente1. Abra un documento nuevo o uno existente de Notebook.2. Elija Nueva actividad en el men Insertar.
Se inicia el asistente.3. Siga las instrucciones del asistente.4. Cuando haya finalizado, haga clic en Finalizar para insertar la actividad como pgina
nueva en MimioStudio Notebook.
Crear una actividad. Paso 1: DefinirCuando cree una actividad utilizando el asistente, defina el tema, el rango de edades y laplantilla para la actividad.
Para definir la actividad1. En Tema, seleccione un tema para la actividad.2. En Rango de edades, seleccione el rango de edades de los alumnos que participarn en
la actividad.3. En Plantilla, seleccione una plantilla para la actividad.4. Haga clic en Siguiente.
Luego debe seleccionar el tema y las categoras de la actividad.
Crear una actividad. Paso 2: SeleccionarUna vez completado el paso 1, debe seleccionar el tema y las categoras de la actividad.
El tema y las categoras disponibles dependen del tema y el rango de edades que hayaseleccionado. El nmero de categoras que necesita depende de la plantilla que hayaseleccionado.
Tambin debe seleccionar cundo se revelarn las respuestas correctas a los alumnos.
Para seleccionar el tema, las categoras y cundo se deben mostrar las respuestas1. En la lista Tema, seleccione un tema para la actividad.2. Seleccione una categora de cada lista de categoras.
Las categoras disponibles dependen del tema que haya seleccionado.
15
-
MimioStudio
3. Seleccione una de las opciones siguientes en la lista Revelar respuestas:l Inmediatamente luego de la respuesta de un alumno para mostrar si la respuesta
del alumno es correcta o incorrecta inmediatamente luego de cada respuesta.Seleccione esta opcin cuando los alumnos adquieran nuevos conocimientos.Informar luego de cada respuesta permite explicar a los alumnos por qu esincorrecta una respuesta inmediatamente luego de haber cometido un error.
l Cuando seleccione la opcin de comprobar respuestas para mostrar las respuestascorrectas e incorrectas solamente si se hace clic en la opcin de comprobarrespuestas en la actividad.
Seleccione esta opcin cuando los alumnos ya hayan adquirido conocimientos.Informar luego de haber proporcionado todas las respuestas permite comprobar silos alumnos pueden completar toda la actividad ellos solos.
4. Haga clic en Siguiente para ir a la pgina siguiente del asistente.
Crear una actividad. Paso 3: RefinarUna vez completados el paso 1 y el paso 2, el asistente genera automticamente el conjuntode opciones para la actividad. El conjunto de opciones contiene los elementos disponiblesque los alumnos usarn para completar la actividad.
La actividad tambin se puede refinar ms en las siguientes maneras:
n Cambiar el estado de los elementos de la biblioteca para incluirlos o excluirlos siempredel conjunto de opciones.
n Mostrar elementos como imgenes o texto. (No disponible para todos los elementos).n Incrementar o disminuir el nmero de elementos disponibles en el conjunto de
opciones.n Cambiar el nmero de elementos que pertenecen a cada categora del conjunto de
opciones.n Actualizar el conjunto de opciones con nuevos elementos de la biblioteca.
Refinar la actividad es un procedimiento opcional. Para omitir esta pgina del asistentey avanzar a la siguiente pgina, haga clic en Siguiente.
Seleccionar elementos para incluir o excluir
Puede seleccionar incluir o excluir siempre elementos de la actividad. En la siguiente tablase describen todos los estados para cada uno.
Incluir siempre el elemento en el conjuntode opciones.
No incluir nunca el elemento en el conjuntode opciones.
Sin marcaIncluir aleatoriamente el elemento en elconjunto de opciones.
Para seleccionar elementos que siempre se incluyan o excluyan de la actividad
16
-
Usar Notebook de MimioStudio
1. En Biblioteca, seleccione el elemento que desee incluir o excluir siempre.2. Haga clic en una de las siguientes acciones:
l Incluir para incluir siempre el elemento en el conjunto de opciones.l Excluir para excluir siempre el elemento en el conjunto de opciones.El estado del elemento se actualiza en la biblioteca.
Para borrar el estado de inclusin o exclusin de un elemento1. Seleccione el elemento incluido o excluido.2. Haga clic en Borrar.
El estado del elemento se actualiza en la biblioteca.
Mostrar elementos como imgenes o texto
Tambin puede seleccionar mostrar los elementos de la actividad como imgenes o texto.
Mostrar elementos como imgenes o textoSeleccione una de las opciones siguientes en la lista Tipo de visualizacin:l Texto para mostrar todos los elementos de la biblioteca y el conjunto de opciones
como texto.l Imagen para mostrar todos los elementos de la biblioteca y el conjunto de opciones
como imgenes. (No disponible para todos los elementos).
Cambiar las categoras de las opciones
El nmero de elementos del conjunto de opciones que pertenece a cada categora sedetermina automticamente. Puede reemplazar alguno de los elementos del conjunto deopciones por elementos de otra categora de forma que el conjunto de opciones contengams opciones de una categora y menos de otra.
Puede haber un mximo de 20elementos disponibles en el conjunto de opciones. El nmerode elementos del conjunto de opciones se puede incrementar o disminuir agregando oquitando elementos.
Para cambiar un elemento del conjunto de opciones1. En Conjunto de opciones, seleccione el elemento o la posicin vaca que desee
cambiar.2. Realice una de las siguientes acciones:
l Para reemplazar o agregar un elemento, haga clic en la categora deseada del nuevoelemento.
l Para eliminar el elemento y dejar vaca la posicin, haga clic en Vaciar.
Actualizar el conjunto de opciones
El conjunto de opciones se puede actualizar en cualquier momento.
Para actualizar el conjunto de opciones
Haga clic en Actualizar.
17
-
MimioStudio
Crear una actividad. Paso 4: RevisarPuede revisar la actividad antes de insertarla en Notebook. Tambin puede aportar unobjetivo enfocado al alumno para la actividad.
Para revisar la actividad y proporcionar un objetivo1. Revise la actividad.
Si es necesario, haga clic en Atrs para retornar a las pginas anteriores del asistentey realizar los cambios correspondientes.
2. En el cuadro Objetivo, proporcione un objetivo.Para obtener informacin sobre cmo escribir un objetivo enfocado al alumno,consulte Escribir un objetivo.
3. Haga clic en Finalizar.La actividad se inserta como pgina nueva en MimioStudio Notebook.
Trabajar con una actividadTras insertar una actividad como pgina nueva en MimioStudio Notebook, dispone devarias opciones para usar con la actividad.
La tabla siguiente describe las opciones disponibles para utilizar con la actividad.
Restablecer respuestasRestablece la actividad y mueve todas las respuestas al conjunto derespuestas.
Comprobar respuestasIndica cules son las respuestas correctas y las incorrectas.
Resolver Mueve todas las respuestas a la ubicacin correcta de la actividad.
Editar Abre el asistente. La actividad se puede editar desde el asistente.
Actualizar opciones Actualiza las opciones en el conjunto de respuestas.
Si desea seleccionar una opcin para utilizar con la actividad, haga clic en .
Si desea mostrar el objetivo de la actividad, haga clic en .Escribir un objetivo
Escribir un objetivoEl propsito del objetivo es comunicar claramente las expectativas. De esta manera, elmaestro y los alumnos tienen una comprensin compartida de los estndares de desempeosegn los cuales se evaluar al alumno. Un objetivo enfocado al alumno se compone de lascuatro siguientes partes:
n Actor: la persona que completar la tarea (por ejemplo, el alumno)n Intencin: la categora especfica del desempeo (por ejemplo, identificar aves y
reptiles)n Indicador: el comportamiento observable y mensurable que refleja la intencin (por
ejemplo, arrastrar y colocar)
18
-
Usar las Herramientas de MimioStudio
n Resultado: el producto que se debe evaluar (por ejemplo, imgenes ordenadas encolumnas)
Ejemplo: El alumno identificar aves y reptiles arrastrando las imgenes del conjunto deopciones a las columnas correspondientes.
Opcionalmente, puede incluir la siguiente quinta parte en un objetivo:
n Criterio: el nivel de desempeo necesario para conseguir maestra. Esto se puededefinir como exactitud o velocidad.
Ejemplos:
l El alumno identificar aves y reptiles arrastrando las imgenes del conjunto deopciones a las columnas correspondientes con un 90% de exactitud.
l El alumno identificar aves y reptiles arrastrando las imgenes del conjunto deopciones a las columnas correspondientes con un 90% de exactitud, con unmnimo de 9aciertos de un total de10, en menos de un minuto.
Conectar archivosPuede conectar cualquier tipo de archivo a MimioStudio Notebook. Despus de conectar elarchivo a Notebook, puede abrirlo rpidamente desde MimioStudio Notebook.
Para conectar un archivo a Notebook1. En la visualizacin de ficha, haga clic en para abrir el panel Archivo adjunto.2. En su computadora, vaya al archivo que desea conectar a Notebook y seleccinelo.3. Arrastre el archivo hasta el panel Archivo adjunto.
El archivo se conectar a Notebook.Para abrir un archivo conectado1. En la visualizacin de ficha, haga clic en para abrir el panel Archivo adjunto.2. Haga doble clic en el archivo para abrirlo.
Usar las Herramientas de MimioStudioMediante las Herramientas de MimioStudio , puede crear una gran variedad de objetos encualquier pgina de Notebook, entre ellos lneas, formas y escritura y dibujo a pulso.
Consulte Obtener acceso a las Herramientas de MimioStudio para obtener informacin sobrela obtencin de acceso a las Herramientas de MimioStudio.
Crear objetosLas Herramientas de MimioStudio proporcionan herramientas para insertar escritura odibujos a pulso en un documento de MimioStudio Notebook, adems de lneas, flechas,formas bsicas y texto con formato. Con las Herramientas tambin puede importar imgenesy objetos multimedia, o insertar un recorte de la pantalla en el documento de Notebook.
Una vez que selecciona una herramienta de dibujo, dicha herramienta permaneceseleccionada hasta que elige otra herramienta de dibujo o la herramienta de seleccin.
Para usar la pluma a pulso
19
-
MimioStudio
1. Haga clic en el botn Pluma, .2. (Opcional) Para ajustar el ancho de la lnea, arrastre el control deslizante Grosor.3. (Opcional) Para ajustar el color de lnea, realice una de las siguientes acciones:
l Seleccione un color en la Paleta de colores.
l Haga clic en y seleccione un color en el cuadro de dilogo Color.
l Haga clic en y seleccione un color en el escritorio.4. (Opcional) Para ajustar la transparencia de la lnea, haga clic en el botn
Transparencia, y seleccione un porcentaje de transparencia.5. Coloque el cursor en el lugar de la pgina donde desea que comience el trazo de tinta.6. Arrastre el cursor para dibujar trazos de tinta.Para usar el pincel a pulso
1. Haga clic en el botn Pincel, .2. (Opcional) Para ajustar el ancho de la lnea, arrastre el control deslizante Grosor.3. (Opcional) Para ajustar el color de lnea, realice una de las siguientes acciones:
l Seleccione un color en la Paleta de colores.
l Haga clic en y seleccione un color en el cuadro de dilogo Color.
l Haga clic en y seleccione un color en el escritorio.4. (Opcional) Para ajustar la transparencia de la lnea, haga clic en el botn
Transparencia, y seleccione un porcentaje de transparencia.5. Coloque el cursor en el lugar de la pgina donde desea que comience el trazo del
pincel.6. Arrastre el cursor para dar pinceladas.Para resaltar una seccin de la pantalla1. Haga clic en el botn Marcador de resaltado, .2. (Opcional) Para ajustar el ancho del marcador de resaltado, arrastre el control deslizante
Grosor.3. (Opcional) Para cambiar el color, realice una de las siguientes acciones:
l Seleccione un color en la Paleta de colores.
l Haga clic en y seleccione un color en el cuadro de dilogo Color.
l Haga clic en y seleccione un color en el escritorio.4. Coloque el cursor en el lugar de la pgina donde desea que comience el trazo del
marcador de resaltado.5. Arrastre el cursor sobre el rea que desea resaltar.Para borrar trazos de tinta y del marcador de resaltado
1. Haga clic en el botn Borrador, .2. (Opcional) Para ajustar el ancho del borrador, arrastre el control deslizante Grosor.3. Arrastre el cursor sobre los trazos de tinta o del marcador de resaltado que desea borrar.Para agregar una lnea o forma
20
-
Usar las Herramientas de MimioStudio
1. Haga clic en el tipo de lnea o forma que desee agregar.2. (Opcional) Para ajustar el ancho de la lnea o del contorno, arrastre el control deslizante
Grosor.3. (Opcional) Para cambiar el color de la lnea o del contorno, seleccione el cuadro Color
del contorno y realice una de las acciones siguientes:l Seleccione un color en la Paleta de colores.
l Haga clic en y seleccione un color en el cuadro de dilogo Color.
l Haga clic en y seleccione un color en el escritorio.4. (Opcional) Para ajustar el color de relleno, seleccione el cuadro Color de relleno y
realice una de las acciones siguientes:l Seleccione un color en la Paleta de colores.
l Haga clic en y seleccione un color en el cuadro de dilogo Color.
l Haga clic en y seleccione un color en el escritorio.
5. Para cambiar el estilo de lnea o de contorno, haga clic en y seleccione una de lasopciones siguientes:
l Continuol Discontinuol Punto cuadrado
6. (Opcional) Para ajustar la transparencia de la lnea o de la forma, haga clic en el botnTransparencia, , y seleccione un porcentaje de transparencia.
7. Coloque el cursor en el lugar de la pgina donde desea que comience la lnea o laforma.
8. Arrastre el cursor para dibujar la lnea o la forma.Para agregar texto con formato1. Haga clic en el botn Texto, .2. Coloque el cursor en el lugar de la pgina donde desea que comience el texto.
Para crear un cuadro de texto de ancho fijo, coloque el cursor en el lugar de la pginadonde desea que comience el cuadro de texto y, luego, arrstrelo hasta obtener el anchodeseado.
3. Seleccione un estilo de fuente, un tamao, un color y una opcin de alineacin para eltexto.
4. Escriba en el cuadro de texto.Para dibujar una forma
1. Haga clic en el botn Reconocimiento de formas, .2. (Opcional) Para ajustar el ancho del contorno, arrastre el control deslizante Grosor.3. (Opcional) Para cambiar el color del contorno, seleccione el cuadro Color del contorno
y realice una de las acciones siguientes:l Seleccione un color en la Paleta de colores.
l Haga clic en y seleccione un color en el cuadro de dilogo Color.
l Haga clic en y seleccione un color en el escritorio.
21
-
MimioStudio
4. (Opcional) Para ajustar el color de relleno, seleccione el cuadro Color de relleno yrealice una de las acciones siguientes:l Seleccione un color en la Paleta de colores.
l Haga clic en y seleccione un color en el cuadro de dilogo Color.
l Haga clic en y seleccione un color en el escritorio.
5. Para cambiar el estilo de lnea o de contorno, haga clic en y seleccione una de lasopciones siguientes:
l Continuol Discontinuol Punto cuadrado
6. (Opcional) Para ajustar la transparencia de la forma, haga clic en el botnTransparencia, , y luego seleccione un porcentaje de transparencia.
7. Coloque el cursor en el lugar de la pgina donde desea que comience la forma.8. Arrastre el cursor para dibujar la forma.
La herramienta Reconocimiento de formas puede usarse para dibujar crculos, elipses,tringulos, rectngulos, cuadrados y lneas.
Para importar una imagen, un objeto multimedia o un documento1. Realice una de las siguientes acciones:
l En MimioStudio Herramientas, haga clic en y, luego, elija Insertar archivo.l En MimioStudio Notebook, elija Archivo en el men Insertar.
2. En el cuadro de dilogo Abrir, seleccione el archivo que desea importar.3. Haga clic en Abrir.
La imagen o el objeto se mostrarn en la pgina de Notebook.Tambin puede copiar y pegar imgenes desde otra aplicacin, o arrastrar imgenesdesde otra aplicacin a Notebook.
Para insertar un recorte de pantalla1. En las Herramientas de MimioStudio, haga clic en el botn Recorte de pantalla, .
El escritorio se muestra con una mscara transparente.2. Realice una de las siguientes acciones:
l Para insertar un recorte de pantalla rectangular, haga clic en .
l Para insertar un recorte de pantalla elptico, haga clic en .
l Para insertar un recorte de pantalla a pulso, haga clic en .
Para insertar todo el escritorio como pgina nueva en Notebook, haga clic en .3. Arrastre el cursor para seleccionar el rea que desea capturar.
22
-
Usar las Herramientas de MimioStudio
El rea seleccionada se inserta en la pgina de Notebook.
Manipular objetosUsted puede mover, rotar, copiar, borrar, bloquear o ajustar las propiedades de los objetos dela pgina.
Para seleccionar un objeto
1. En las Herramientas de MimioStudio, haga clic en el botn Seleccin, .2. Realice una de las siguientes acciones:
l Haga clic en el objeto que desea seleccionar.l Para seleccionar varios objetos, presione CTRL y seleccione cada objeto.l Para seleccionar varios objetos cercanos, arrastre un rectngulo de seleccin por los
objetos que desea seleccionar.l Para seleccionar todos los objetos de una pgina, elija Seleccionar todo desde el
men Editar.Para mover un objeto1. Seleccione el objeto que desea mover.2. Coloque el cursor sobre el objeto.
El cursor cambia al cursor de mover, .3. Arrastre el objeto a la ubicacin deseada.
Para cambiar el tamao de un objeto1. Seleccione el objeto que desee cambiar de tamao.
Se muestra un marco alrededor del objeto.2. Coloque el cursor sobre uno de los controladores de tamao blancos.
El cursor cambia al cursor de cambio de tamao, .
23
-
MimioStudio
3. Arrastre el cursor para cambiar el tamao del objeto.
Para limitar las proporciones del objeto durante el cambio de tamao, haga clic con elbotn secundario del mouse y seleccione Relacin fija anchura/altura.
Para rotar un objeto1. Seleccione el objeto que desea rotar.
Se muestra un marco alrededor del objeto.2. Coloque el cursor sobre el controlador de rotacin verde.
El cursor cambia al cursor de rotacin, .3. Arrastre el cursor para rotar el objeto.
Para ajustar a uno de los incrementos de 45 predefinidos, mueva el cursor de rotacin ysultelo sobre el punto de delimitacin de rotacin predefinido.
Para bloquear la posicin y las propiedades de un objeto1. Seleccione el objeto que desea bloquear.2. En el men Formato, elija Bloqueando y, luego, Bloquear.
No se puede seleccionar un objeto bloqueado.Para desbloquear un objeto
En el men Formato, elija Bloqueando y, luego, Desbloquear todo.Los objetos solamente se pueden desbloquear de manera colectiva, no puededesbloquear objetos individuales.
Para borrar un objeto
24
-
Usar las Herramientas de MimioStudio
1. Seleccione el objeto que desea eliminar.
2. Arrastre el objeto hasta el cono de la papelera, .Para reordenar objetos1. Seleccione el objeto que desea reordenar.2. Elija Ordenar desde el men Formato.3. Elija cmo ordenar el objeto.
Opcin Accin
Adelante Trae el objeto seleccionado hacia adelante en el orden.
Atrs Enva el objeto seleccionado hacia atrs en el orden.
Hacia adelante Enva los objetos un paso hacia adelante en el orden.
Hacia atrs Enva los objetos un paso hacia atrs en el orden.
Para agrupar objetos1. Seleccione los objetos que desee agrupar.2. En el men Formato, elija Agrupacin y, luego, Agrupar.Para desagrupar objetos1. Seleccione los objetos que desea desagrupar.2. En el men Formato, elija Agrupacin y, luego, Desagrupar.Para editar las propiedades de los objetos1. Seleccione el objeto que desea editar.2. Para ajustar el ancho de la lnea o del contorno, arrastre el control deslizante Grosor.3. Para ajustar el color, seleccione el cuadro Color del contorno o Color de relleno y,
luego, realice una de las acciones siguientes:l Seleccione un color en la Paleta de colores.
l Haga clic en y seleccione un color en el cuadro de dilogo Color.
l Haga clic en y seleccione un color en el escritorio.
4. Para cambiar el estilo de lnea o de contorno, haga clic en y seleccione una de lasopciones siguientes:
l Continuol Discontinuol Punto cuadrado
5. Para ajustar la transparencia, haga clic en el botn Transparencia, , y, luego,seleccione un porcentaje de transparencia.
Para cambiar el color de relleno de un objeto
25
-
MimioStudio
1. En las Herramientas de MimioStudio, haga clic en el botn Relleno de objeto, .2. Realice una de las siguientes acciones:
l Seleccione un color en la Paleta de colores.
l Haga clic en y seleccione un color en el cuadro de dilogo Color.
l Haga clic en y seleccione un color en el escritorio.3. Haga clic en el objeto cuyo color de relleno desee cambiar.
Para cambiar el color de relleno de un objeto que no tenga color de relleno, hagaclic en el borde del objeto.
Para editar texto1. Haga doble clic en el cuadro de texto.2. Seleccione el texto que desea ajustar o escriba un texto nuevo.3. Ajuste el estilo, tamao y color de la fuente o la alineacin.Para importar un objeto desde otra pgina de Notebook1. Seleccione el objeto que desea importar desde la pgina fuente de Notebook.2. Haga clic en el botn Copiar, .3. Vaya a la pgina objetivo de Notebook.4. Haga clic en el botn Pegar, .
Tambin puede importar un objeto arrastrndolo desde la pgina fuente hasta la pginaobjetivo.
Para convertir tinta a texto1. Seleccione los objetos que desee convertir.
Todos los objetos seleccionados se combinan en un solo objeto de texto.2. Realice una de las siguientes acciones:
l Haga clic con el botn secundario y, luego, elija Reconocer texto.l Elija Reconocer texto en el men Herramientas.
Para convertir tinta a formas1. Seleccione los objetos que desee convertir.2. Realice una de las siguientes acciones:
l Haga clic con el botn secundario y, luego, elija Reconocer formas.l Elija Reconocer formas en el men Herramientas.
Para ajustar objetos a cuadrcula1. Elija Cuadrcula en el men Ver.
Aparece el cuadro de dilogo Cuadrcula.2. Para hacer que los objetos se ajusten a la cuadrcula, seleccione la casilla Ajustar los
objetos a la cuadrcula.3. Para permitir que los objetos se ajusten a los ngulos, seleccione la casilla Ajustar los
objetos a los ngulos.4. Para ajustar el espaciado entre las ubicaciones de ajuste de la cuadrcula, ingrese el
valor deseado en el cuadro Espaciado.5. Para ver una cuadrcula en la pantalla, seleccione la casilla Mostrar cuadrcula en
pantalla.
26
-
Usar las Herramientas de MimioStudio
6. Para hacer permanente la configuracin de la cuadrcula para todos los documentosnuevos de MimioStudio Notebook, seleccione la casilla Establecer comopredeterminado para todos los documentos nuevos.
7. Haga clic en Aceptar.
Agregar acciones a objetosLos objetos pueden tener acciones asociadas. Puede asociar una accin con cualquier objetoque cree o importe en MimioStudio Notebook; no obstante, no es posible agregar ningunaaccin a una plantilla o un fondo.
Puede decidir si desea realizar la accin asociada cada vez que hace clic en el objeto o cadavez que lo arrastra.
Puede asociar hasta dos acciones distintas con un solo objeto. Por ejemplo, puedeejecutar un hipervnculo cada vez que hace clic en un objeto y clonar el objeto cuandolo arrastra. Sin embargo, no puede asociar dos hipervnculos o dos sonidos diferentescon el mismo objeto.
Existen tres tipos de acciones que puede asociar con los objetos:
n Ejecutar hipervnculo: abre un archivo, una pgina web o una pgina diferente enNotebook.
n Clonar: crea una copia del objeto en la pgina de Notebook.n Reproducir sonido: reproduce un archivo de sonido.
Para agregar un hipervnculo a un objeto1. Seleccione el objeto al cual desea agregarle un hipervnculo.2. Elija Hipervnculo desde el men Insertar.
Aparece el cuadro de dilogo Configuracin de accin.3. Seleccione una de las opciones siguientes en la lista Accin:
l Al hacer clic: para ejecutar el hipervnculo cada vez que se hace clic en el objetol Al arrastrar: para ejecutar el hipervnculo cada vez que se arrastra el objeto.
4. Seleccione Ejecutar hipervnculo en la lista Funcin.5. Seleccione Archivo o pgina web existente desde la lista Vincular a.
Tambin puede seleccionar una pgina en el documento actual de Notebook desde lalista Vincular a.
6. Escriba un nombre de archivo o una direccin web para vincular en el cuadroDireccin.Tambin puede hacer clic en Explorar para buscar un archivo al cual vincular.
7. Haga clic en Aceptar para agregar el hipervnculo al objeto.Para agregar clones a un objeto1. Seleccione el objeto al que desea agregar la accin de clonacin.2. Elija Configuracin de accin en el men Insertar.
Aparece el cuadro de dilogo Configuracin de accin.
27
-
MimioStudio
3. Seleccione una de las opciones siguientes en la lista Accin:l Al hacer clic: para crear una copia del objeto cada vez que se hace clic en ll Al arrastrar: para crear una copia del objeto cada vez que se arrastra
4. Seleccione Clonar en la lista Funcin y luego haga clic en Aceptar.Tambin puede agregar la accin de clonacin a un objeto seleccionando Clonar en elmen Insertar. De modo predeterminado, se crea una copia del objeto cada vez que searrastra.
Para agregar un sonido a un objeto1. Seleccione el objeto al que desea vincular el archivo de sonido.2. Elija Configuracin de accin en el men Insertar.
Aparece el cuadro de dilogo Configuracin de accin.3. Seleccione una de las opciones siguientes en la lista Accin:
l Al hacer clic: para reproducir el archivo de sonido cada vez que se hace clic en elobjeto
l Al arrastrar: para reproducir el archivo de sonido cada vez que se arrastra el objeto4. Seleccione Reproducir sonido en la lista Funcin.5. Haga clic en Cargar.
Aparece el cuadro de dilogo Abrir.6. Vaya al archivo de sonido que desee vincular con el objeto, seleccinelo y haga clic en
Abrir.7. Haga clic en Aceptar en el cuadro de dilogo Configuracin de accin.Para eliminar una accin de un objeto1. Seleccione el objeto que tenga la accin que desee eliminar.2. Elija Configuracin de accin en el men Insertar.
Aparece el cuadro de dilogo Configuracin de accin.3. Elija Ninguna en la lista Funcin y luego haga clic en Aceptar.
Agregar animaciones a objetosLos objetos pueden tener animaciones asociadas. Puede asociar una animacin con cualquierobjeto que cree o importe en MimioStudio Notebook; no obstante, no es posible agregarninguna animacin a una plantilla o un fondo.
Puede decidir si desea realizar la animacin asociada cada vez que hace clic en el objeto ocada vez que se muestra la pgina que contiene el objeto.
Para agregar una animacin a un objeto1. Seleccione el objeto al cual desea agregar una animacin.2. Elija Animacin en el men Insertar.
Aparece el cuadro de dilogo Configuracin de la animacin.3. En la lista Animaciones, seleccione la animacin que desee.4. Seleccione una de las opciones siguientes en la lista Iniciar:
l Al hacer clic en el objeto: para iniciar la animacin cada vez que se hace clic en elobjeto.
28
-
Usar la Galera de MimioStudio
l Cuando se ingresa en la pgina: para iniciar la animacin cada vez que se visualizala pgina que contiene el objeto.
5. Si est disponible, en la lista Disparadores seleccione uno de los elementos siguientes:l Predeterminadol Resultadosl Notas
6. Haga clic en Aceptar para cerrar el cuadro de dilogo y guardar la configuracin.Para eliminar una animacin de un objeto1. Seleccione el objeto que contenga la animacin que desea eliminar.2. Elija Animacin en el men Insertar.
Aparece el cuadro de dilogo Configuracin de la animacin.3. Seleccione Ninguna en la lista Animaciones y luego haga clic en Aceptar.
Usar la Galera de MimioStudioLa Galera de MimioStudio se compone de las cuatro carpetas principales siguientes:n Comentarios en la pantalla: contiene todas las instantneas de Comentarios en la
pantalla guardadas.n Paquete de contenido importado: contiene el contenido importado que todava no se
ha agregado a la carpeta Galera.n Preguntas y resultados: contiene una serie de objetos para su uso con MimioVote.n Galera: contiene una serie de carpetas diferentes que se usan para categorizar
elementos, como Geografa, Matemticas, etc.n Sesiones de colaboracin: contiene todas las pginas de Collaborate que se han
guardado.
La carpeta Galera y sus subcarpetas pueden contener cinco tipos de objetos:
n Imgenes: las imgenes incluyen fotos y grficos.n Plantillas: fondos y diseos de pgina predefinidos.n Multimedia: los objetos multimedia incluyen pelculas, animacin y sonido.n Preguntas y resultados: incluye objetos para crear y visualizar los resultados de
actividades de MimioVote.Esta seccin de la Galera no aparece hasta que se mueven objetos de la carpetaPreguntas y resultados a la carpeta Galera o una de sus subcarpetas.
n Lecciones: incluyen las lecciones creadas con MimioStudio Notebook y documentosimportados. Puede crear sus propias lecciones o importar lecciones creadas por otrapersona.
Consulte Obtener acceso a la Galera de MimioStudio para obtener informacin sobre laobtencin de acceso a la Galera de MimioStudio.Para explorar la Galera de MimioStudio
Haga clic en cualquier carpeta para ver los objetos que estn disponibles en esa carpeta.Haga clic en el signo ms ubicado junto a la carpeta Galera para ver subcarpetasincluidas en esa carpeta.
29
-
MimioStudio
Para seleccionar un elemento de la Galera1. Explore la carpeta de la Galera que contenga el elemento que desea seleccionar.2. Realice una de las siguientes acciones:
l Haga clic en el elemento de la Galera que desea seleccionar.l Para seleccionar varios elementos, presione CTRL y seleccione cada elemento.l Para seleccionar varios elementos cercanos, arrastre un rectngulo de seleccin por
los elementos que desea seleccionar.l Para seleccionar un intervalo de elementos, seleccione el primer elemento y,
luego, presione MAYS y seleccione el ltimo elemento.l Para seleccionar todos los elementos, haga clic con el botn secundario y, luego,
elija Seleccionar todo.
Importar elementos de la Galera a NotebookPuede importar cualquier elemento de la Galera a MimioStudio Notebook para agregarlo ala presentacin.
Para importar un elemento de la Galera a Notebook1. Seleccione la imagen, la plantilla, el elemento multimedia, el objeto de preguntas y
resultados o la leccin que desea importar.2. Arrastre el elemento a Notebook.
Tambin es posible importar elementos haciendo doble clic en ellos o copindolos ypegndolos en Notebook.
Personalizar el contenido de la GaleraLa Galera de MimioStudio es completamente expansible y modificable; por tanto, puedeagregarle sus propios elementos multimedia, carpetas, imgenes, plantillas y lecciones.
Tambin puede agregar Microsoft Word, Excel, Documentos en PowerPoint y PDF en laGalera. Todos los documentos importados se colocan en la seccin Lecciones de la Galerade MimioStudio.
MimioStudio no es compatible con galeras compartidas o en red.Para importar una carpeta de la Galera desde un archivo de la Galera1. Haga clic en el botn Importar paquete de contenido, .2. En el cuadro de dilogo Abrir, explore y seleccione el archivo de la Galera que desea
importar.3. Haga clic en Abrir.
El contenido del archivo de la Galera se agregar a la carpeta Paquete de contenidoimportado de la Galera de MimioStudio.
4. Revise el contenido importado y realice los cambios que desee.5. Para mover el contenido a la carpeta de la Galera, haga clic con el botn secundario en
la carpeta que desea mover y, a continuacin, seleccione Instalar.El contenido se mover a la carpeta de la Galera.
Para agregar una carpeta nueva a la Galera
30
-
Usar la Galera de MimioStudio
1. Seleccione la carpeta principal de la Galera o una subcarpeta de la Galera donde deseaagregar la nueva carpeta.
2. Haga clic en el botn Carpeta nueva, .Aparece el cuadro de dilogo Propiedades de los elementos de la Galera.
3. Ingrese un nombre para la nueva carpeta en el cuadro Nombre.4. (Opcional) Escriba una palabra clave en el cuadro Palabras clave para que se pueda
encontrar la nueva carpeta desde la barra de bsqueda de la Galera.5. Haga clic en Aceptar.Para agregar un elemento nuevo a una carpeta1. Seleccione la carpeta a la cual desea agregar el elemento.2. Haga clic en el botn Insertar archivo, .3. En el cuadro de dilogo Abrir, explore y seleccione el archivo que desea importar.4. Haga clic en Abrir.
El elemento se inserta en la zona adecuada de la carpeta de la Galera.Tambin puede agregar elementos nuevos seleccionando uno o ms elementos y luegoarrastrndolos y colocndolos, o copindolos y pegndolos en una carpeta de la Galera.
Para crear una plantilla desde una imagen de Notebook1. Haga clic con el botn secundario en la imagen y arrstrela hasta la Galera.
Aparece el men contextual.2. Elija Insertar como plantilla.Para copiar un elemento de la Galera1. Seleccione el elemento de la Galera que desee copiar.2. Haga clic en el botn Copiar, .3. Seleccione una carpeta de la Galera en la que se insertar el nuevo elemento.4. Haga clic en el botn Pegar, .
El elemento se inserta en la zona adecuada de la carpeta de la Galera.Para eliminar un elemento de la Galera1. Seleccione el elemento de la Galera que desee eliminar.2. Haga clic en el botn Eliminar, .
Aparece un cuadro de dilogo para confirmar la eliminacin.3. Haga clic en S.Para buscar elementos similares de la Galera1. Haga clic con el botn secundario en el elemento de la Galera y, a continuacin,
seleccione Abrir carpeta.2. Si el elemento est incluido en ms de una carpeta, seleccione la carpeta que desea
abrir.La carpeta que contiene el elemento seleccionado se abrir en la Galera deMimioStudio.
31
-
MimioStudio
Exportar una carpeta de la Galera a un archivo de la GaleraSe pueden exportar e importar carpetas de la Galera completas a la Galera de MimioStudiocomo archivos de la Galera (MCF). Luego se pueden compartir las Galeras que se hayancreado con otros usuarios de MimioStudio.
MimioStudio no es compatible con galeras compartidas o en red.Para exportar una carpeta de la Galera a un archivo de la Galera1. Seleccione la carpeta de la Galera que desee exportar.2. Haga clic en el botn Exportar paquete de contenido, .3. En el cuadro de dilogo Guardar como escriba un nombre para el archivo en el cuadro
Nombre de archivo.4. Seleccione una ubicacin para guardar el archivo.5. Haga clic en Guardar.
Trabajar con instantneas de Comentarios en la pantallaMimioStudio guarda automticamente una instantnea de la pantalla con comentarios cadavez que sale del modo Comentarios en la pantalla. Estas instantneas se guardan en lacarpeta Comentarios en la pantalla de la Galera de MimioStudio.
Para obtener informacin acerca de la creacin de instantneas de Comentarios en lapantalla, consulte Marcar la pantalla con Comentarios en la pantalla.
Visualizar instantneas de Comentarios en la pantallaPuede ver los comentarios en la pantalla guardados en la carpeta Comentarios en la pantallade la Galera de MimioStudio.
Para ver las instantneas de Comentarios en la pantalla1. Inicie las preferencias de las Galera de MimioStudio.2. Seleccione la carpeta Comentarios en la pantalla.Para seleccionar una instantnea
Realice una de las siguientes acciones:l Haga clic en la instantnea que desea seleccionar.l Para seleccionar varias instantneas, presione CTRL y seleccione cada instantnea.l Para seleccionar varias instantneas que estn cerca, arrastre un rectngulo de
seleccin por las instantneas.l Para seleccionar un intervalo de instantneas, seleccione la primera instantnea,
presione MAYS y, luego, seleccione la ltima instantnea.l Para seleccionar todas las instantneas, haga clic con el botn secundario y, luego,
elija Seleccionar todo.
Cambiar el nombre de una instantnea de comentariosLas instantneas de Comentarios en la pantalla se guardan cronolgicamente, y la fecha yhora en la que se cre constituyen el nombre de la instantnea. Una vez que una instantnea
32
-
Trabajar con instantneas de Comentarios en la pantalla
est guardada, puede cambiar su nombre cuando lo desee.
Para cambiar el nombre de una instantnea1. Seleccione la instantnea a la que desea cambiarle el nombre.2. Haga clic con el botn secundario y seleccione Propiedades.3. Escriba un nombre para la instantnea en el cuadro Nombre y haga clic en Aceptar.
Agregar palabras clave a una instantnea de comentariosPuede agregar palabras clave a cualquier instantnea para luego usar la barra de bsqueda enla Galera de MimioStudio para encontrar una instantnea.
Para agregar palabras clave a una instantnea1. Seleccione la instantnea a la que desea agregarle palabras clave.2. Haga clic con el botn secundario y seleccione Propiedades.3. Escriba cada palabra clave en una lnea separada del cuadro Palabras clave y haga clic
en Aceptar.
Buscar una instantnea de comentariosPuede buscar una instantnea especfica mediante la barra de bsqueda de la Galera deMimioStudio. Puede buscar una instantnea utilizando una palabra clave o parte del nombrede la instantnea.
Para buscar una instantnea especfica1. Seleccione la carpeta Comentarios en la pantalla en la Galera.2. Escriba el texto que desea buscar en el cuadro Buscar.
Todas las instantneas relacionadas con el texto aparecen en el rea de vista previa dela Galera.
Importar una instantnea de comentariosPuede importar una instantnea en un documento abierto de Notebook.
Para importar una instantnea1. Abra un MimioStudio Notebook.2. Seleccione la instantnea que desee importar.3. Arrastre la instantnea seleccionada al documento objetivo de Notebook.
Pegar una instantnea de comentarios en otra aplicacinLas instantneas de comentarios se pueden usar en otras aplicaciones como Microsoft Wordo PowerPoint.
Para pegar una instantnea en otra aplicacin1. Seleccione la instantnea que desea copiar.2. Haga clic en el botn Copiar, .3. Desplcese a la aplicacin objetivo.4. Haga clic con el botn secundario y seleccione Pegar.
Tambin puede arrastrar la instantnea seleccionada a la aplicacin objetivo.
33
-
MimioStudio
Imprimir instantneas de comentariosPuede imprimir una instantnea directamente desde la carpeta Comentarios en la pantalla dela Galera de MimioStudio.
Para imprimir una instantnea1. Seleccione la instantnea que desea imprimir.2. Haga clic con el botn secundario y seleccione Imprimir.
Eliminar instantneas de comentariosPuede eliminar instantneas de la carpeta Comentarios en la pantalla.
Para eliminar una instantnea1. Seleccione la instantnea que desea eliminar.2. Haga clic en el botn Eliminar, .
Aparece un cuadro de dilogo para confirmar la eliminacin.3. Haga clic en S.
Dar lecciones y presentaciones interactivas de NotebookMimioStudio Notebook se puede usar para dar lecciones y presentaciones creadas oimportadas en MimioStudio Notebook.
Usar la vista Pantalla completaPara presentar informacin, puede usar la vista Pantalla completa para llenar la pantallacompleta con la pgina actual.
La barra de herramientas estndar de MimioStudio Notebook y todas las Herramientas estndisponibles en la vista Pantalla completa.
Para obtener acceso a la vista Pantalla completa
Haga clic en el botn Pantalla completa, .La pgina actual abarca la pantalla completa y aparece la barra de herramientas estndarde MimioStudio Notebook.
Explorar una presentacinPara explorar una presentacin de Notebook
Use la barra de herramientas estndar de MimioStudio Notebook para explorar lapresentacin de Notebook.
34
-
Dar lecciones y presentaciones interactivas de Notebook
Botn Accin
Use este botn para entrar en la vista Pantalla completa o salir de ella.
Use este botn para insertar una nueva pgina.
Use este botn para volver a la pgina anterior de Notebook.
Use este botn para avanzar a la pgina siguiente de Notebook.
Trabajar con objetos multimediaPuede reproducir, pausar, adelantar y rebobinar una pelcula, una animacin y los objetos desonido que haya agregado a la presentacin.
Para reproducir video o audioHaga clic en cualquier parte de la pelcula, la animacin o el objeto de sonido quedesee reproducir.
Para mostrar y ocultar los controles de audio y video1. Mientras se reproducen el video o el audio, haga clic en cualquier lugar del objeto para
ver sus controles.
2. Haga clic nuevamente en el objeto para ocultar los controles.Para pausar, adelantar o rebobinar video o audio
Realice una de las siguientes acciones:
l Para pausar el video o audio, haga clic en .l Para adelantar el video o audio, arrastre el control deslizante hacia la derecha.l Para rebobinar el video o audio, arrastre el control deslizante hacia la izquierda.
35
-
36
Esta pgina se ha dejado en blanco para la impresin por doble cara.
-
MimioTeachSi usa MimioTeach con un proyector, puede dar lecciones y presentaciones directamentedesde la pizarra. En el modo Interactivo de MimioStudio, puede controlar el movimiento delcursor en la pantalla con el estilete MimioTeach, tal como lo hara con un mouse en lacomputadora.
Contenido del paqueteEl paquete de MimioTeach contiene lo siguiente:
1 Barra de MimioTeach 4 Cable USB
2 Adaptador de alimentacin USB 5 Chapas de montaje
3 MimioHub 6 Pluma MimioTeach
Si le falta alguno de los elementos indicados, pngase en contacto con el Departamento deAsistencia al Cliente.
Acerca de MimioTeachPuede usar el estilete y la barra de MimioTeach en el modo Interactivo de MimioStudio paradar lecciones y presentaciones.
Tambin puede usar la barra de MimioTeach con MimioCapture para capturar notas desde lapizarra a MimioStudio Notebook. Para ms informacin sobre el uso de MimioTeach con
37
Captulo 3
-
MimioTeach
MimioCapture, consulte MimioCapture.
La siguiente figura muestra los principales componentes de MimioTeach.
1 Iniciar herramientas (botn B) 5 Conector de alimentacin/USB
2 Suspender/Clic con botn secundario(botn A)
6 Iniciar
3 Base de MimioHub 7 Calibrar
4 Luz de encendido/estado
Luces de estadoLas luces de estado indican visualmente el estado de la barra de MimioTeach.
38
-
Desactivado No recibe alimentacin; el cable dealimentacin/USB no est conectado oMimioTeach est apagado.
Verde MimioTeach est conectado y recibe alimentacin; el software MimioStudio est enejecucin.
Verdeintermitente
MimioTeach est conectado o conectndose, y recibe alimentacin; el softwareMimioStudio no est en ejecucin.
mbar MimioTeach no puede encontrar ningn MimioHub disponible.
mbarintermitente
MimioTeach est buscando un MimioHub disponible.
Acerca de las Herramientas de MimioStudioCon las Herramientas de presentacin de MimioStudio, puede centrar la atencin de laaudiencia en un rea especfica de la pantalla al mostrar slo ciertas partes de la pantalla.Tambin puede escribir notas en la pantalla con la funcin Comentarios en la pantalla de lasherramientas de dibujo disponibles en las Herramientas de MimioStudio.
Para ms informacin acerca de las Herramientas de MimioStudio, consulte Marcar lapantalla con Comentarios en la pantalla.
39
-
MimioTeach
En la tabla siguiente se describen los principales componentes de las Herramientas deMimioStudio.
Herramienta de seleccin Zoom
Pluma Pincel
Texto Marcador de resalto
Lnea Fin de flecha
Inicio de flecha Flecha dual
Rectngulo Elipse
Tringulo Tringulo rectngulo
Estrella de cinco puntas Hexgono
Pentgono Reconocimiento de formas
Borrador Insertar archivo
Recorte de pantalla Selector de color
Ms colores Relleno de objeto
Color de contorno y de relleno Control deslizante Grosor
Paleta de colores Lnea continua
Lnea discontinua Lnea de puntos cuadrados
Transparencia Galera
Aplicaciones (ver a continuacin) Clic con el botn secundario
Interactivo Mouse
Comentarios en la pantalla
En la herramienta Aplicaciones, tiene acceso a lo siguiente:
ReveladoFocoHerramientas de texto
Administrador declases
ControlQuick Collaborate
Voto rpidoGrabadoraVisualizacin
CalculadoraAmpliacinExplorador web
40
-
Primeros pasos
Primeros pasosLea los temas siguientes para instalar y empezar a utilizar MimioTeach.
n Configurar el estilete de MimioTeachn Configurar la barra de MimioTeachn Configurar el modo Interactivo
Configurar el estilete de MimioTeachEl estilete de MimioTeach se alimenta con una batera recargable de iones de litio. Labatera se recarga siempre que se coloca el estilete en la barra de MimioTeach.
Para configurar el estilete de MimioTeach1. Gire la parte superior del estilete a la izquierda para separarla del cuerpo.
2. Retire la tira plstica del estilete.
3. Vuelva a colocar la parte superior en el cuerpo del estilete y gire a la derecha paraconectarla.
Configurar la barra de MimioTeachLa barra de MimioTeach se proporciona conectada con MimioHub. Tambin puede utilizarMimioHub para conectar otros dispositivos MimioClassroom a la computad