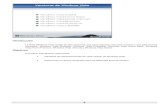Microsoft Windows - Universidad Continental
-
Upload
carlos-daviran -
Category
Education
-
view
115 -
download
2
Transcript of Microsoft Windows - Universidad Continental

Microsoft
Office 2010
1
AUMENTA TU PRODUCTIVIDAD

Centro de Educación Continua
Universidad Continental de Ciencias e Ingeniería
Material para fines de Estudio del Programa: Microsoft Office
Elaborado por: Ing. Félix Guevara Gamboa
Queda prohibida la reproducción total o parcial del contenido de este documento en cualquiera de sus formas, sean electrónicas o mecánicas, sin el consentimiento previo y por escrito del autor y el Centro de Educación Continua.

Programa: Microsoft Office 2010
Modulo: Microsoft Windows 7 Pag. 1
AL FINALIZAR LA PRESENTE SESIÓN, EL PARTICIPANTE ESTARÁ EN LA CAPACIDAD DE:
Conocer e Identificar las características principales de una computadora personal.
TEMAS:
Informática Básica – Conceptos generales: Informática, Computadora, Computación.
Partes de la Computación (Hardware y Software).
Tipos de Software.
Periféricos de entrada y salida.
SESIÓN
1

Programa: Microsoft Office 2010
Modulo: Microsoft Windows 7 Pag. 2
INFORMATICA BÁSICA Conceptos Generales
1. Informática
Es el conjunto de conocimientos científicos y tecnológicos que
permiten automatizar los procesos de información mediante el
uso de computadoras.
La informática es relativamente nueva, ya que el término
informática es acuñado en Francia en el año 1962 por Philippe
Dreyfus. Éste deriva de dos palabras: Información + Automática.
Una diferencia puntual entre informática y computación, es que
la Informática se encarga de desarrollar software, Sistemas
Informáticos y soluciones diversas afines, orientada a empresas o usuarios finales. En cambio la
computación se limita a que un usuario final, de las instrucciones correctas para obtener
resultados.
2. Computación
La computación es antiquísima, se remonta
a 500 a.C. con la aparición del Ábaco que
fue encontrado en medio oriente,
desconociéndose el origen exacto de este
artefacto. El Ábaco fue la primera
computadora registrada en la historia de la
computación.
Nuestros ancestros los Incas, usaban como
computadoras los Quipus, con esos artefactos pudieron
hacer cálculos de ingeniería maravillosos, y prueba de ello
tenemos las grandes construcciones, acueductos, etc. que
nos han dejado como patrimonio cultural.
Computación es el conjunto de conocimientos y
habilidades que permiten dar instrucciones a la
computadora para obtener resultados que ayuden a
resolver soluciones cotidianas.
Philippe Dreyfus

Programa: Microsoft Office 2010
Modulo: Microsoft Windows 7 Pag. 3
“Computar” es sinónimo de calcular, y el hombre desde siempre ha tenido necesidad de hacer
cálculos, para ello ideó artefactos como el Ábaco, la calculadora mecánica, los telares para hacer
cálculos diferenciales; hasta la construcción de las grandes computadoras de la década de los 50’,
que poco a poco han ido evolucionando.
Ejemplo:
Un arquitecto crea planos a mano alzada y le toma mes y medio
terminarlos; para crear planos de una forma más ordenada,
rápida y sin errores se capacita en el manejo de un software de
aplicación llamado AUTOCAD y con éste logra hacer el mismo
trabajo en tan solo 10 días, percibiendo los mismos ingresos
pero con menos esfuerzo y en menos tiempo. Puede
producir más en menos tiempo e incrementar sus
ingresos.
El Arquitecto está en el mundo de la computación, por
que utiliza una computadora para dar soluciones a
problemas específicos.
Lo mismo sucederá con un médico ginecólogo, donde una de sus
labores cotidianas es la de sacar ecografías; éste, deberá
capacitarse en el manejo del ecógrafo (computadora) de esa
forma resolverá sus problemas cotidianos.
Como vemos hoy se ven computadoras por todos lados y se ha
convertido en una herramienta de trabajo para el ser humano.
3. Computadora
En nuestros días la computadora es una máquina electrónica
digital capaz de ordenar y procesar datos; asimismo, puede
almacenar datos, manejar todo tipo de software, crear sistemas informáticos, hacer uso de
tecnología multimedia, etc.
El término computadora tiene una serie de sinónimos;
es conocido como computador, ordenador, P.C. , etc.
La computadora esta físicamente compuesta por una
serie de circuitos electrónicos y unas pastillas de silicio
denominadas chip; el chip más importante de la
computadora es conocido con el nombre de procesador.
El procesador es “el cerebro” de la computadora y

Programa: Microsoft Office 2010
Modulo: Microsoft Windows 7 Pag. 4
determina dos cosas fundamentales: La versión de Hardware y la Velocidad de Proceso.
He aquí una tabla con datos acerca de la evolución de los procesadores INTEL:
PROCESADOR
(Cerebro de la Computadora)
Versión de Hardware
Velocidad de Proceso
8086 15 MHZ
80286 30 MHZ
80386 60 MHZ
80486 120 MHZ
80586 - Pentium 150 MHZ
Pentium II 450 MHZ
Pentium III 650 MHZ
Pentium IV 850 MHZ … 3.2 GHZ
Pentium D 2.8 GHZ x núcleo
Core duo 2.8 GHZ x núcleo
Core Quad 2.3 GHZ x núcleo
1 MHZ = un millón de ciclos sinusoidales por segundo.
1 GHZ = mil millones de ciclos sinusoidales por segundo; es decir, 1000 MHZ.
Partes de la Computadora por su composición
1. Hardware
Se refiere a la parte física del computador.
Ejm.
1.1. CPU
1.2. Monitor
1.3. Módulo de Memoria RAM
1.4. Impresoras
2. Software
Se refiere a la parte lógica; es decir, los programas que se encuentran instalados en el equipo.
2.1. Tipo de Software
Existen tres tipos de Software: los Sistemas Operativos, Lenguajes de programación y
Software de aplicación.

Programa: Microsoft Office 2010
Modulo: Microsoft Windows 7 Pag. 5
2.1.1. Sistema Operativo
Es conocido como software
base; es decir, es el software
más elemental que toda
computadora debe tener,
para que ésta pueda encender
y realizar algún tipo de
operación.
El Sistema Operativo está compuesto por un conjunto de programas que toman el
control de la computadora, permitiendo administrar los recursos de hardware.
El Sistema Operativo también se comporta como un intérprete entre el usuario y la
CPU.
Entre los sistemas operativos que han marcado un hito, tenemos:
Unix, D.O.S., Windows X, Mac/OS, Solaris, Linux, etc.
2.1.2. Lenguaje de Programación
Es un tipo de software que permite el desarrollo
y creación de nuevo software. Con un lenguaje
de programación, puedes crear un Sistema
Operativo, un lenguaje de programación o un
software de aplicación. Entre los lenguajes de
programación que han hecho historia tenemos:
Asembler, Fortran, Cobol, Lenguaje C, Basic, Java, .Net, etc.
2.1.3. Software de Aplicación
Es un tipo de software orientado a dar soluciones
específicas. Como ejemplo podemos citar:
Procesadores de Texto (Microsoft Word, Word
Perfect, Write, etc.), Hojas de Cálculo (Microsoft
Excel, Lotus 123, Q-Pro, etc.), Gestores de Bases
de Datos (Access, FoxPro, SQL Server, Oracle,
Informix, etc.), Antivirus, Juegos, etc.
Periféricos de entrada y salida
Son aquellos componentes que se conectan en algunos de los puertos en la parte posterior del
Case. Algunos permiten el ingreso de datos u órdenes y otros devuelven datos o resultados.

Programa: Microsoft Office 2010
Modulo: Microsoft Windows 7 Pag. 6
Algunos ejemplos:
Mouse (Entrada)
Monitor (Salida)
Monitor sensible al tacto (Entrada y Salida)
Scanner (Entrada)
Parlantes (Salida)
Teclado (Entrada)
Joystick (Entrada)
Webcam (Entrada)
Impresora (Salida)
Micrófono (Entrada)

Programa: Microsoft Office 2010
Modulo: Microsoft Windows 7 Pag. 7
AL FINALIZAR LA PRESENTE SESIÓN, EL PARTICIPANTE ESTARÁ EN LA CAPACIDAD DE:
Reconocer el entorno de trabajo bajo Sistema Operativo Windows, configurar y crear usuarios.
TEMAS:
La memoria RAM.
El Sistema Operativo Windows
Características del Sistema Operativo Windows 7.
Creación de Usuarios.
SESIÓN
2

Programa: Microsoft Office 2010
Modulo: Microsoft Windows 7 Pag. 8
La Memoria RAM (Random Access Memory)
Es una memoria de acceso aleatorio que trabaja desde el encendido de la máquina, es de lectura
y escritura, pero tiene la deficiencia de ser volátil; es decir, si existe un corte de energía eléctrica,
todo lo que está en la RAM desaparece (se pierde).
La memoria RAM debe ser administrada en proporción a la velocidad del procesador.
Mucha gente cree que aumentar la memoria
es sinónimo de velocidad, eso no es cierto. La
memoria RAM es el espacio de trabajo; quien
determina la velocidad de proceso es la CPU o
también conocido como Procesador.
Un ejemplo en sentido figurado para que se
entienda mejor la diferencia entre memoria
RAM y Procesador.
Si traemos al campeón del mundo en 100
metros planos a un salón cerrado de 10 x 10 metros y le pedimos que corra sus 100 metros planos
¿lo hará?; definitivamente no, pues el salón es pequeño; a lo mucho trotará para evitar estrellarse
contra la pared. Pero ¿Qué pasaría si lo llevamos a un estadio?, en definitiva podrá correr a su
máxima velocidad.
Ahora bien, el atleta representa al Procesador y el espacio donde correrá el atleta representa la
memoria RAM.
Por ende si tengo una computadora muy lenta cuyo procesador es bastante antiguo, aunque le
pongas mucha memoria esa computadora siempre será lenta.
He aquí una tabla para tener una idea de cómo administrar la memoria en una computadora
personal:
VERSIÓN DE HARDWARE MÍNIMO ÓPTIMO
PENTIUM IV 512 MB. 1.5 GB.
PENTIUM D 512 MB. 2.0 GB.
DUAL CORE 2.0 GB. 4.0 GB.
CORE QUAD 4.0 GB. 8.0 GB.

Programa: Microsoft Office 2010
Modulo: Microsoft Windows 7 Pag. 9
SISTEMA OPERATIVO WINDOWS 7
Características:
1. Sistema Operativo de entorno gráfico.
En la década de los 80’ la única forma de dar instrucciones a una computadora personal
compatible, era mediante el Sistema Operativo MS D.O.S.
EL MS D.O.S. solo permitía dar una instrucción por vez, no era posible dar múltiples
instrucciones paralelamente; asimismo, se tenía que aprender un promedio de 50
comandos y cada uno de ellos poseía algo de 6 a 7 parámetros. Eso hacía que mucha
gente tenga pánico de usar una computadora.
En el año 1985, la corporación Microsoft lanzó al mercado mundial una versión que
contenía interfaz gráfica, la cual bautizó con el nombre de Windows.
Con Windows ya no había necesidad de usar comando de consola, solo había que manejar
muy bien el ratón (mouse).
Para visualizar lo que era el Sistema Operativo MS D.O.S. entra al menú inicio de Windows
y digita CMD, luego presiona la tecla ENTER.
Aparecerá una consola de comandos para MS D.O.S. Haz la prueba digitando los
comandos: TIME, DATE, DIR, CLS, EXIT.

Programa: Microsoft Office 2010
Modulo: Microsoft Windows 7 Pag. 10
¿Qué hace el comando TIME?
.................................................................................................................................
¿Qué hace el comando DATE?
.................................................................................................................................
¿Qué hace el comando DIR?
.................................................................................................................................................
............................................................................................................................
¿Qué hace el comando CLS?
.................................................................................................................................
2. Sistema Operativo multitarea.
Esta es una de las características más interesantes, un Sistema Operativo multitarea
permite efectuar más de una operación paralelamente; es decir, mientras navegas en
Internet, puedes estar escuchando música con el Windows Media Player en forma
concurrente, y al mismo tiempo puedes estar ejecutando Microsoft Word para ir
copiando texto de Internet.
El MS D.O.S. era Monotarea, solo permitía una orden por vez.
En Windows para pasar de una aplicación a otra presiona la combinación de Teclas
ALT+TAB o utiliza la barra de tareas.
3. Sistema Operativo Multiusuario.
Es otra característica importante que muchos usuarios desconocen. Cuando instalas el
Sistema Operativo Windows por defecto el único usuario creado tiene privilegios de
administrador; éste a su vez, es el encargado de administrar el equipo. EL administrador

Programa: Microsoft Office 2010
Modulo: Microsoft Windows 7 Pag. 11
tiene todos los privilegios para efectuar operaciones de riesgo, como son: Instalar o
desinstalar software, crear o eliminar usuarios, dar o quitar derechos o privilegios,
cambiar contraseñas, etc.
a. Pasos para crear usuarios Windows
i. Ir al Menú Inicio de Windows y dar click derecho en Equipo.
ii. A continuación ir a la opción Usuarios y grupos locales (panel izquierdo) y
seleccionar la carpeta Usuarios con un click.
iii. En el panel derecho podrá visualizar los usuarios creados y si se
encuentran habilitados o no.

Programa: Microsoft Office 2010
Modulo: Microsoft Windows 7 Pag. 12
iv. Para crear un nuevo usuario, de click derecho en una zona vacía del panel
derecho y seleccione Usuario nuevo
v. A continuación rellene los datos respectivos. Crearemos al usuario
Superman con privilegios de administrador, le asignaremos la contraseña
123, no olvide quitar el 1er check y marcar el 2do y 3er check, como se
aprecia en la imagen. Finalmente dar click en Crear. Y cierre la ventana de
creación de usuarios.
vi. Ahora para asignar los privilegios, de 2click sobre el nombre de usuario
Superman y vaya a la ficha Miembro de, quitar el grupo Usuarios y
agregar el grupo Administradores. Aceptar.

Programa: Microsoft Office 2010
Modulo: Microsoft Windows 7 Pag. 13
vii. De aquí en adelante Superman puede crear nuevos usuarios. Para
conectarnos concurrentemente como el usuario Superman, vaya al Menú
Inicio de Windows y al costado del botón Apagar observará una flechita,
darle click a dicha flecha y elegir Cambiar de usuario.
viii. Seleccione el usuario Superman e ingrese la contraseña 123.
ix. Como puede observar existen 2 usuarios conectados concurrentemente;
el administrador (usuario por defecto) y Superman que también tiene
privilegios de administrador.
x. A continuación el usuario Superman deberá crear tres usuarios: Batman,
Robin y Mujer_Maravilla (usuarios sin privilegios; es decir, pertenecerán
al grupo Usuarios), con las contraseñas: 456, 789 y abc respectivamente.
xi. Después de haberlos cread, pruebe ingresando como usuario Batman,
Robin o Mujer_Maravilla e intente crear nuevos usuarios o desinstalar
software. Explique lo siguiente
1. ¿Qué sucede y por qué?
................................................................................................................
................................................................................................................
................................................................................................................
................................................................................................................
.......................................................................................
2. ¿Qué ventajas tiene la creación de usuarios?
................................................................................................................
................................................................................................................
................................................................................................................
................................................................................................................
..........................................

Programa: Microsoft Office 2010
Modulo: Microsoft Windows 7 Pag. 14
AL FINALIZAR LA PRESENTE SESIÓN, EL PARTICIPANTE ESTARÁ EN LA CAPACIDAD DE:
Configurar las opciones más importantes del Sistema Operativo Windows
TEMAS:
Configuración de Entorno: Barra de Tareas y Menú Inicio
Fecha/Hora
Escritorio
Resolución de Pantalla.
SESIÓN
3

Programa: Microsoft Office 2010
Modulo: Microsoft Windows 7 Pag. 15
Características de Windows
4. Tiene acceso a Internet desde cualquier ventana con barra de acceso rápido.
Pruebe abrir el Explorador de Windows (tecla Windows+E) y en la barra de direcciones
(parte superior) digite: www.google.com
También haga la prueba yendo al Menú Inicio de Windows y en la caja Buscar programas
y archivos, digite: www.rcp.net.pe
5. Trabaja con ventanas y la comunicación se da mediante íconos.
Cada vez que ejecuta alguna aplicación, ésta se encuentra identificada con un ícono, al
darle click o 2click inmediatamente se ejecuta dicha aplicación. La comunicación por
íconos es tan efectiva que como podrá observar los niños de 3 años que no saben ni leer
ni escribir, manejan la computadora mejor que un adulto.
6. Corre a 32 bits y a 64 bits (existen ambas versiones).
Cuando adquiera una computadora por lo general si ésta tiene el Sistema Operativo
Windows 7, verá que tiene instalada una versión que corre a 32 bits (cuando tiene un
procesador o máximo 2 procesadores) o a lo mejor una versión de 64 bits (recomendada
para equipos con más de 2 procesadores).

Programa: Microsoft Office 2010
Modulo: Microsoft Windows 7 Pag. 16
Si quiere ver las características de su computadora, vaya al Menú Inicio de Windows, de
click derecho en Equipo y elija Propiedades.
7. Soporta el Sistema de Archivos NTFS (New Technology File System)
Sistema de archivos que administra mejor los clusters del disco duro y está recomendado
para el uso de discos duros de altísima capacidad.
8. Reduce en un 30% el consumo de energía.
El las computadoras portátiles se puede apreciar que la descarga de las baterías es más
lenta, en consecuencia se incrementa el tiempo de vida de la misma.
9. Es compatible con más de 80000 dispositivos de conectividad compatibles
Eso significa que se tiene un 90% de probabilidad de un dispositivo que se pueda
conectar a él.
Partes de la Pantalla Principal de Windows
Iconos de Escritorio
Botón Inicio de Windows
Barra de Tareas Sección Fecha/Hora
Puntero del Mouse
Escritorio

Programa: Microsoft Office 2010
Modulo: Microsoft Windows 7 Pag. 17
Configuración de Windows 7
1. Configuración del entorno
La configuración del entorno es la preparación o activación de opciones importantes para
el Sistema operativo. Entre las configuraciones más importantes encontramos: La
configuración del Menú Inicio y la Barra de Tareas, La configuración de fecha y hora,
Configuración de escritorio, Resolución de pantalla.
a. Configuración del Menú Inicio y la Barra de Tareas
Dar click derecho en una zona vacía de la Barra de tareas y elegir Propiedades.
Mientras la opción Bloquear la barra de tareas esté marcada con check, no podrá
mover la barra de tareas a ningún extremo de la pantalla manualmente.
Puede Ocultar automáticamente la barra de tareas, en caso de no querer
mostrar los programas con los que trabaja. La barra se mostrará cuando pose el
mouse en la zona donde se solía ver la barra de tareas.
Es recomendable marcar Usar íconos pequeños, para que no se sature
rápidamente la barra de tareas al abrir varias ventanas.
Para personalizar el Menú Inicio, debe dar click en la ficha superior Menú Inicio y
a continuación click en el botón Personalizar.
Aparecerá una ventana en donde deberá marcar las siguientes opciones:
i. Marque con check la casilla Comando Ejecutar.

Programa: Microsoft Office 2010
Modulo: Microsoft Windows 7 Pag. 18
ii. Marque con check la casilla Elementos recientes.
iii. En la categoría Herramientas administrativas del sistema, marque la
opción Mostrar en menú Todos los programas y en el menú Inicio.
iv. En la categoría Panel de control, marque Mostrar como un menú.
v. Finalmente quite el check de la opción Usar íconos grandes.
2. Configuración de la Fecha y Hora
Dar click en la sección fecha y hora y click en la opción Cambiar configuración de fecha y
hora. A continuación aparecerá una ventana donde deberá dar click en el botón Cambiar
fecha y hora. Finalmente en el calendario seleccione la fecha correcta e indique la hora,
minutos, segundos y el indicador A.M. o P.M.

Programa: Microsoft Office 2010
Modulo: Microsoft Windows 7 Pag. 19
3. Configuración del Escritorio
Dar click derecho en cualquier zona vacía del escritorio y elegir Personalizar.
Con la opción Fondo de escritorio podrá elegir la galería de fondos que desea mostrar;
asimismo, será posible indicar cuánto tiempo se mostrará cada fondo en pantalla.

Programa: Microsoft Office 2010
Modulo: Microsoft Windows 7 Pag. 20
Si desea mostrar fotografías descargadas de una cámara digital, puede utilizar el botón
Examinar
4. Resolución de Pantalla
Esta opción permitirá configurar la resolución de pantalla; sin embargo, no es aconsejable
manipular esta opción, ya que si la resolución configurada no es soportada, se puede
ocasionar problemas con la salida de video.
Dar click derecho en una zona vacía del escritorio y elegir Resolución de Pantalla
Notará que al aplicar una resolución mayor, los elementos se ven más alejados y por ende
se tiene más espacio en el escritorio. Ocurre todo lo contrario al reducir la resolución.

Programa: Microsoft Office 2010
Modulo: Microsoft Windows 7 Pag. 21
AL FINALIZAR LA PRESENTE SESIÓN, EL PARTICIPANTE ESTARÁ EN LA CAPACIDAD DE:
Identificar unidades de almacenamiento, interpretar capacidad de dispositivos de almacenamiento y crear archivos.
TEMAS:
Unidades de Almacenamiento
Unidades de Medida de la Memoria del Computador
Definición de Carpeta y Archivo
Creación de Archivos
SESIÓN
4

Programa: Microsoft Office 2010
Modulo: Microsoft Windows 7 Pag. 22
Unidades de Almacenamiento
10. Definición.
Son dispositivos que permiten el almacenamiento de datos de
forma permanente. Las unidades de almacenamiento también
son conocidas como unidades de memoria auxiliar.
En Windows las unidades de almacenamiento se representan
por letras del alfabeto (en mayúsculas) acompañadas por dos
puntos; generalmente cada una de éstas representa a una
unidad diferente.
Las unidades de almacenamiento se
clasifican en: Locales y Remotas.
Se denominan Unidades locales por que
están presentes en su computadora y remotas porque se
comparten desde otra computadora, gracias a la red.
Hay que recalcar lo siguiente, si en casa se observan tres particiones de disco duro;
entonces, las unidades de disco duro serán C: D: E:
Posteriormente seguirán las unidades ópticas, luego los Tape
Backup (si existieran) y finalmente las unidades de memoria
Flash.

Programa: Microsoft Office 2010
Modulo: Microsoft Windows 7 Pag. 23
La jerarquía que se muestra en el cuadro anterior se respeta.
Unidades de Medida de la Memoria del Computador
1. Definición.
Todo lo que existe de alguna forma u otra se puede medir; para medir longitudes,
podemos usar el metro, las pulgadas, las varas, los pies. Para medir masa, usamos los
gramos, las libras, etc. Para medir el tiempo usamos segundos, minutos, días meses, años
siglos.
Los datos que se almacenan en los dispositivos de almacenamiento no podían quedarse
sin unidad de medida; éstos se miden mediante el Byte.
2. Bit
Es una señal electrónica digital que tiene valores discretos: 0 (apagado) ó 1 (encendido).
El término Bit es una contracción de Binary Digit.
Cabe recalcar que el Bit no es una unidad de medida, pero se menciona por que
interviene en la creación del Byte.
3. Byte
Viene a ser la unidad de medida principal de la memoria del computador, un byte es
equivalente a un carácter (símbolo imprimible). Ejm.
+ 3 * P p í . a
Acá podemos observar un total de 8 caracteres, por tanto se puede afirmar que tengo 8
bytes. No olvide que los espacios en blanco, también son caracteres.
El byte nace de la combinación de 8 bits. Si deseamos saber el número total de
combinaciones en grupo de 8 bits, haremos el siguiente cálculo: 28=256 ya que un bit
tiene 2 posibles valores y un byte está compuesto de 8 bits. Estas 256 combinaciones se
encuentran en una tabla mundialmente conocida como ASCII (American Standard Code
Information Interchange – Codificación Americana Estándar para Intercambio de
Información).
Si mantienes presionada la tecla Alt (izquierda) más una combinación de teclado
numérico del 0 al 256, obtendrás un símbolo diferente. La tabla ASCII fue muy empleada
en toda la década de los ochenta y parte de los noventa; una de las razones principales
fue que hasta el año 1995 todas las computadoras se vendían con teclado inglés y no
existían caracteres de nuestro alfabeto, tales como: Ñ, ñ, á, é, í, ó, ú, ¿
Fue precisamente que en el año 1995 con la aparición de las primeras Pentium, se
propagaron los teclados en distribuciones para cada idioma.

Programa: Microsoft Office 2010
Modulo: Microsoft Windows 7 Pag. 24
En la actualidad la tabla ASCII se usa en temas de programación y quedan rezagos ya que
algunos para imprimir el símbolo arroba @ prefieren presionar Alt+64, a pesar de tenerlo
en su teclado español.

Programa: Microsoft Office 2010
Modulo: Microsoft Windows 7 Pag. 25
4. Magnitudes
Aproximación
Kilobyte, Kb, K 1024 bytes (mil)
Megabyte, Mb, M 1024 Kb = 10242 (millón)
Gigabyte, Gb, G 1024 Mb = 10243 (mil millones)
Terabyte, Tb, T 1024 Gb = 10244 (billón)
Petabyte, Pt, Pb, P 1024 Tb = 10245 (mil billones)
Exabyte, Eb, E 1024 Pb = 10246 (trillón)
Zettabyte, Zb, Z 1024 Eb = 10247 (mil trillones)
Yottabyte, Yb, Y 1024 Yb = 10248 (cuatrillón)
Definición de Carpeta y Archivo
1. Carpeta
Es un elemento contenedor
que no tiene capacidad
definida; es decir, no ocupa un
espacio específico en el disco.
Una carpeta puede contener
archivos y subcarpetas.
El nombre de una carpeta
puede tener una longitud
máxima de 256 caracteres
(incluyéndose espacios en
blanco). Asimismo, se pueden
crear hasta 256 niveles de
carpetas.
2. Archivo
Es un elemento que tiene capacidad definida; es decir, ocupa un espacio específico en el
disco. Los archivos pueden ser de distinto tipo: texto, imagen, audio, video, aplicación,
etc.
Todo archivo tiene 2 partes fundamentales: El nombre y la extensión.

Programa: Microsoft Office 2010
Modulo: Microsoft Windows 7 Pag. 26
El nombre es asignado por el usuario y puede tener hasta 256 caracteres como máximo
(incluyendo espacios en blanco).
La Extensión es asignada por el programa donde se fabrica el archivo y oscila entre los 0 y
5 caracteres.
A continuación vamos a crear un archivo gráfico, para ello ejecutaremos la aplicación
Paint.
Vaya el Menú Inicio y digite Paint, luego seleccione la aplicación dando click.
Una vez cargada la aplicación podrá modificar el tamaño de la hoja de trabajo.
Seleccione el pincel Crayón y dibuje el siguiente paisaje:
Nombre Extensión

Programa: Microsoft Office 2010
Modulo: Microsoft Windows 7 Pag. 27
Posteriormente guárdelo en su Memoria Flash con el nombre Mi primer paisaje, de la siguiente
manera:
Vaya a al botón azul (esquina superior izquierda) y seleccione Guardar como, Imagen BMP.
Observe desde el explorador de Windows el tamaño de la imagen.
Ahora proceda a guardarlo en formato JPG y posteriormente en formato PNG.
Pregunte a su profesor ¿Por qué al guardarlo con otros formatos el tamaño es menor? ¿A qué se
debe eso?.

Programa: Microsoft Office 2010
Modulo: Microsoft Windows 7 Pag. 28
AL FINALIZAR LA PRESENTE SESIÓN, EL PARTICIPANTE ESTARÁ EN LA CAPACIDAD DE:
Administrar archivos y carpetas usando el explorador de Windows.
TEMAS:
Administración de Archivos: Ejecución del Explorador de Windows
Habilitar la barra de Menú
Estandarizar la Vista Detalles
Ordenar elementos
Ubicar elemento dentro de una carpeta
Ver u ocultar extensión de archivos
Ver propiedades de los elementos
Crear carpetas.
SESIÓN
5

Programa: Microsoft Office 2010
Modulo: Microsoft Windows 7 Pag. 29
ADMINISTRACIÓN DE ARCHIVOS
1. Ejecutar Explorador de Windows
Tecla Windows+E
2. Activar la Barra de Menú
Menú Organizar, Diseño, Barra de Menú

Programa: Microsoft Office 2010
Modulo: Microsoft Windows 7 Pag. 30
3. Estandarizar la "Vista Detalles"
Menú Ver, Detalles
Menú Herramientas, Opciones de carpeta
Ficha Ver y dar click en el botón "Aplicar a las carpetas"
SI
Aceptar
4. Ordenar elementos
Dar click en los botones de orden.
1er click --> descendente.
2do click --> ascendente.

Programa: Microsoft Office 2010
Modulo: Microsoft Windows 7 Pag. 31
5. Ver u ocultar extensión de archivos
Menú Herramientas, Opciones de carpeta
Ficha Ver
Si desea mostrar las extensiones, deberá quitar el "check" de la opción: "Ocultar
extensiones para tipos de archivos conocidos"
6. Localizar un elemento dentro de una carpeta
Para localizar elementos dentro de una carpeta,
deberá dar click en el panel derecho (zona vacía).
Digitar las 3 primeras letras del elemento a buscar.
7. Propiedades de los elementos
Dar click derecho sobre el elemento y elegir
"Propiedades"

Programa: Microsoft Office 2010
Modulo: Microsoft Windows 7 Pag. 32
Verifique las propiedades de un disco duro, de la carpeta Windows y de un archivo
cualquiera.
8. Creación de carpetas
Seleccionar la unidad de almacenamiento o carpeta donde desea crear la "nueva carpeta"
Dar click en el botón "Nueva Carpeta"
Digitar el nombre y pulsar la tecla ENTER.
A continuación proceda a crear la siguiente rama de carpetas:
Identifique ¿cuántos niveles de carpetas existen en la rama a crear?

Programa: Microsoft Office 2010
Modulo: Microsoft Windows 7 Pag. 33
AL FINALIZAR LA PRESENTE SESIÓN, EL PARTICIPANTE ESTARÁ EN LA CAPACIDAD DE:
Administrar archivos y carpetas usando el explorador de Windows.
TEMAS:
Administración de Archivos: Copiar elementos
Selección Continua
Selección Discontinua
Mover elementos, Renombrar elementos
Configurar la Papelera de Reciclaje
Eliminar elementos
Recuperar elementos eliminados del disco duro
Buscar elementos
SESIÓN
6

Programa: Microsoft Office 2010
Modulo: Microsoft Windows 7 Pag. 34
ADMINISTRACIÓN DE ARCHIVOS
1. Copiar elementos
Seleccionar elementos que desea copiar y pulsar "Ctrl+C" (copiar)
Seleccionar el destino y pulsar "Ctrl+V" (pegar)
2. Selección continua
Shift+click
3. Selección Discontinua
Ctrl+click

Programa: Microsoft Office 2010
Modulo: Microsoft Windows 7 Pag. 35
4. Mover elementos
Seleccionar elemento que desea mover y pulsar "Ctrl+X" (cortar)
Seleccionar destino y pulsar Ctrl+V (pegar)
5. Renombrar elementos
Dar click en el elemento que desea renombrar y pulsar la tecla "F2".
Digitar el "nuevo nombre" y pulsar ENTER.
6. Configurar la "Papelera de Reciclaje"
Dar click derecho en el ícono "Papelera de
Reciclaje" y elegir Propiedades.
Asigne por partición un mínimo de 2000 MB
(siempre y cuando tenga un disco duro de gran
capacidad).
Nunca marque la opción "No mover archivos a la Papelera de reciclaje..."
Aceptar

Programa: Microsoft Office 2010
Modulo: Microsoft Windows 7 Pag. 36
7. Eliminar elementos
Seleccionar los elementos que desea borrar y pulsar la tecla "SUPRIMIR"
SI
8. Recuperar elementos eliminados del disco duro
Dar 2 click en el icono "Papelera de Reciclaje"
Elegir los elementos que desea recuperar
Dar click derecho y seleccionar "Restaurar"

Programa: Microsoft Office 2010
Modulo: Microsoft Windows 7 Pag. 37
Nota: Sólo podrá recuperar elementos eliminados del disco duro; los elementos
eliminados de una memoria Flash ROM (USB) pueden ser recuperados si instala utilitarios
de restauración. Ejm: Norton Utilities, Recovery Files, Undelete, R-Studio, etc.
9. Buscar elementos en el disco
Dar click en la caja de búsqueda y digitar el nombre del elemento a buscar; finalmente
presione la tecla ENTER.
Para búsquedas especiales, debe emplear caracteres comodines:
* Reemplaza de 0 a N caracteres.
? Reemplaza 1 sólo carácter.
Ejm:
*.doc Busca archivos de extensión "doc".
s*.doc Busca archivos cuyo nombre comience en "S" con extensión "doc".
a*s.txt Busca archivos cuyo nombre comienza en "A" y termina en "S".
????.txt Buscar archivos cuyo nombre tenga una longitud de 4 caracteres.
*.???? Busca archivos cuya extensión tenga 4 caracteres.

Programa: Microsoft Office 2010
Modulo: Microsoft Windows 7 Pag. 38
*sis*.txt Busca archivos que contengan el término "sis" en el nombre y que la
extensión sea "txt".
Ejercicios
Diga que significa la orden que se le da a Windows en cuanto a búsqueda de archivos se
refiere.
*alfa*.????
????.???
????.*
Asi*.*
*as.txt
???A*.*