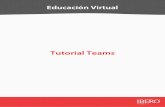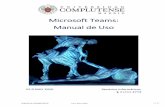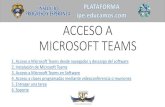Microsoft Teams para docentes · 2020. 6. 5. · De igual manera, una de las funcionalidades de...
Transcript of Microsoft Teams para docentes · 2020. 6. 5. · De igual manera, una de las funcionalidades de...

Microsoft Teams para docentes

Microsoft Teams es una herramienta que, orientada a la consolidación de equipos y clases de trabajo digitales en ecosistemas educativos y empresariales, le permitirá:
• Llevar a cabo clases grupales con
estudiantes de forma virtual.
• Compartir contenidos y archivos con grupos de estudio.
• Asignar responsabilidades y proyectos a estudiantes y hacer seguimiento a la ejecución de las tareas.
• Enviar y calificar tareas y evaluaciones a grupos de estudiantes.
• Realizar seguimiento a asistencias y a la toma de apuntes por parte de los estudiantes.

Antes de iniciar, ¿ya descargaste Teams?
Tener la aplicación de Teams en el escritorio es esencial para el desempeño de la plataforma y para poder acceder a todas sus funcionalidades. La opción de descarga se podrá encontrar en la página de Microsoft o a través del menú de aplicaciones de tu correo.
¡En el siguiente link descarga Microsoft Teams para
cualquier dispositivo!
https://products.office.com/es-co/microsoft-teams/download-app
Para descargarlo a través del correo, deberás ir al menú y en la esquina superior izquierda te aparecerán todas las aplicaciones. Al hacer clic en Teams te llevará a la página de Teams que te dará la opción de obtener la aplicación móvil o usar la aplicación web. Al hacer clic en obtener la aplicación, se habilitará la descarga del instalador.

En este documento encontrarás los contenidos que conforman el "Learning
Path" de docentes.
Introducción a Teams: cómo potenciar la educación en el entorno digital
Interfaz de Teams.
Personalización del perfil.
Exploración de la herramienta y sus funcionalidades.
Consolidación y gestión de clases
Creación de clases desde equipos y canales Exploración de funcionalidades
Gestión de llamadas y clases virtuales
Clases virtuales desde los equipos y desde el calendario.
Funcionalidades de las reuniones grupales.
Programación de eventos en vivo.
Asignación y evaluación de tareas
Creación y diseño de tareas
Aasignación y seguimiento de tareas
Calificación de tareas
Exploración de la barra de utilidades dentro de una videollamada.
Bloc de notas y apuntes de estudiantes

Introducción a Teams: Cómo potenciar mi productividad
en el entorno digital
Con la "Introducción a Teams" podrás aprender de manera intuitiva todas las funcionalidades básicas que
necesitarás para utilizar la herramienta como aula virtual. Esta sección se divide en cuarto momentos: interfaz de
Teams, exploración de la barra de utilidades dentro de una video llamada, personalización del perfil y exploración general de las
funcionalidades que ofrece la herramienta.

Interfaz de Teams
Al ingresar a Teams encontrarás la siguiente interfaz. Esta luce similar a otros espacios virtuales con los que seguramente estarás familiarizado, por esta razón su navegación será totalmente intuitiva y de fácil acceso. En la barra de la parte superior podrás buscar usuarios de la organización a través del nombre o correo electrónico e iniciar una conversación vía chat con ellos. De igual manera, una de las funcionalidades de mayor utilidad del chat de Teams, es la posibilidad de realizar una llamada o video llamada con uno o varios miembros de la organización como estudiantes u otros docentes de forma simultánea.
En l a pa r te supe r i o r derecha en la pantalla de cada chat, podrán realizar, llamaras con video, de voz o compartiendo pantalla con la persona deseada.

Exploración de la barra de utilidades dentro de una videollamada
La imagen presenta como se ve una pantalla de llamada en curso. Ésta ofrece varias funcionalidades que permiten dinamizar las llamadas y reuniones. Los participantes tienen la posibilidad de hablar en la llamada y activar su cámara para ser vistos por los otros participantes de la reunión. También podrán compartir pantalla en caso de necesitarlo. Cada llamada tiene la posibilidad de habilitar un chat en donde es posible hablar y acceder a otras funcionalidades que se explorarán más adelante. En la barra de opciones de la llamada encontrarás:
Tiempo que lleva la videollamada activa
Habilitar micrófono
Más acciones
Mostrar participantes
Habilitar video Compartir pantalla
Chat Salir de la videollamada

Busca un lugar calmado donde te sientas cómodo para iniciar la sesión. Desactiva el video y el audio, a menos que tengas algún comentario importante para el desarrollo de la clase o el profesor pida lo contrario. Evita distracciones con otros dispositivos electrónicos. Utiliza el chat en casos importantes como cuando surja alguna duda o quieras agregar algún comentario al contenido de la clase. Es importante evitar saturar el chat con mensajes que le resten visibilidad a los que están relacionados con la clase. Toma apuntes, ya sea de forma manual o digital.
TIPS PARA QUE LOS ESTUDIANTES APROVECHEN LAS VIDEO LLAMADAS
La video llamada se convertirá en el aula virtual donde el docente explicará los contenidos de su materia, y a su vez, los estudiantes podrán resolver dudas o aportar a la clase. Al ser un espacio conformado por varios estudiantes, es importante que les compartas unos tips para tener una sesión que sea tanto interactiva como productiva:

Una vez finalice la sesión, el registro de la llamada quedará guardado dentro del panel principal izquierdo, en la funcionalidad de Chat. Allí todos los participantes de la videollamada podrán ver el historial de chat y el video de la sesión en caso de que el creador del evento la haya grabado.
Personalización del perfil
Cualquier usuario de Teams tiene la opción de personalizar su perfil, el cual es visible para el resto de sus contactos. Se recomienda cambiar la imagen que se tiene por defecto y escoger una donde se pueda reconocer fácilmente al docente. Esto será de mucha utilidad para los estudiantes y otros docentes, ya que será más fácil reconocer a cada persona dentro de la clase virtual.

Al ingresar al perfil, tendrás la opción de cambiar tu disponibilidad en el panel de actividad para que tus contactos sepan en qué momento contactarte. Sin embargo, esta es una opción informativa, por lo que no altera ninguna funcionalidad dentro de Teams o la de tus contactos.
Adicionalmente, podrás agregar un estado, tal como pasa en plataformas conocidas como Whatsapp, que tiene como objetivo dar información adicional en tu perfil.
También podrás ingresar a la opción de "configuración" para modificar la visualización de Teams, las notificaciones, los permisos, la privacidad, entre otras opciones.

Exploración de la herramienta y sus funcionalidades
// Equipos
// Actividad
Permite visualizar de forma rápida todos los cambios o acciones que miembros de tu comunidad o equipos de trabajo han realizados y que pueden ser de tu interés.
// Chat Permite ingresar a todas las conversaciones previas que se han sostenido con los miembros de tu comunidad o estudiantes. De igual manera, podrás ver el chat respectivo que cada reunión o clase que hayas tenido previamente.
En esta función los docentes podrán crear las clases de estudio e invitar a los estudiantes a hacer parte del equipo de aprendizaje. Este espacio es ideal para la gestión de contenidos y asignación de tareas y proyectos.
// Tareas Es una función específica para entornos educativos, permite envíar y evaluar ejercicios y tareas a las clases creadas en la sección de Equipos.

// Archivos
// Calendario
Esta opción es de gran relevancia para los docentes, ya que con esta funcionalidad podrán agendar las clases o incluso a ingresar a clases ya programadas previamente.
// Llamadas
Esta opción permite realizar llamadas de forma rápida con los miembros de la Institución Educativa, sean otros docentes, estudiantes o equipo administrativo.
Podrás acceder de forma rápida a todos los archivos que existen en la red de equipos o canales a los que has sido invitado y así mimso, ver del historial y en primer lugar aquellos archivos que han sido subidos o modificados recientemente por ti u otra persona. // Otros
Teams te brinda la posibilidad de agregar aplicaciones de la Suite de Microsoft 365 u otras aplicaciones que se requieran para el trabajo colaborativo entre docentes y con estudiantes.

Consolidación y gestión de clase
A continuación, se presentará todo lo que debes saber para crear y gestionar clases y grupos de estudio, aprovechando al máximo las funcionalidades de Teams. Esta sección se
divide en tres momentos: creación de clases desde equipos y canales, exploración de funcionalidades, y por último, bloc
de notas y apuntes de estudiantes.

Creación de clases desde equipos y canales
La opción para crear o participar en equipos o clases es posiblemente una de las más importantes para el docente dentro de las funcionalidades de Teams. En el botón “Equipos” de la barra de herramientas, podrás conocer todos los equipos y las clases a las que has sido invitado o que has creado previamente.
Al ingresar a una clase, podrás visualizar la siguiente pantalla y explorar todas y cada una de las funcionalidades disponibles para los equipos.

Para crear un equipo: podrás ingresar en la opción de "Unirse a un equipo o crear uno" ubicada en la esquina superior derecha.
Abrirá una ventana emergente para crear un equipo o ingresar a un equipo por medio de un código. La segunda opción es de gran utilidad para clases libres de gran tamaño en donde se requiere tener mayor flexibilidad para invitar a los estudiantes a participar y ser parte de un equipo.

Al hacer clic en la opción “crear un equipo” aparecerá una ventana emergente con cuatro opciones para seleccionar un tipo de equipo. Podrías crear una clase por grado, materia o determinados temas. También, podrías crear otro tipo de equipos de comunidades de aprendizaje o administración de las Instituciones Educativas, actividades extraescolares u otros grupos de estudio. En la creación de una clase o grupo de trabajo se deberá indicar el nombre y si es posible una descripción asociada al equipo que se crea.
Tipo de equipos: Es importante que como docente elijas el equipo que te permita realizar un abordaje adecuado del tema a trabajar, sea con los estudiantes u otros docentes. Además, que te permita ingresar a la integralidad de funcionalidades que requieres versus la que cada equipo de trabajo contempla.

Agregar miembros al equipo: se debe escribir uno a uno los nombres o correos electrónicos de las personas que harán parte de la clase y seleccionar “agregar”. Si la Institución Educativa ha hecho previamente la asignación de los usuarios, tan solo con agregar los nombres aparecerá de inmediato el participante. Si no es así, se recomienda contar con un Excel que contenga los correos de los estudiantes. Es importante aclarar que se puede agregar la cantidad de miembros o participantes que se requieran al equipo, sean o no de la Institución Educativa. Aquellos que ingresen como invitados al equipo y que no pertenezcan a la Institución, podrán colaborar en el equipo y en el trabajo colaborativo que se despliegue, pero no les será posible crear otros equipos o canales. Agregar profesores: En la misma ventana emergente, el docente podrá encontrar la opción de añadir a otros profesores que hagan parte de la clase y sean colaboradores en el desarrollo de la misma. Los profesores invitados a hacer parte del equipo tendrán los mismos permisos a los del creador del equipo.

Equipo: Una vez se realicen estas acciones, se creará el equipo y se podrá visualizar igual que en la siguiente imagen. Siempre habrá un canal general que aparecerá automáticamente en la lista de canales de todos los integrantes invitados al equipo.
Crear canales: los canales pueden entenderse como sub-grupos que ayudan a organizar de mejor manera los contenidos de la clase. Esta opción también es muy útil al momento de crear grupos de trabajo dentro de una materia.
Para crear un canal seleccionas los 3 puntos que se encuentran junto al nombre del equipo, se desplegará un menú donde se debe seleccionar la opción de “agregar canal”. Los canales creados aparecerán debajo del canal “General”, predeterminado en cada equipo.

La información requerida para la creación de canales está conformada por los espacios de: nombre del canal, descripción y privacidad. La descripción será un espacio que al igual que en la creación de equipos es opcional. Quien crea un canal tiene la opción de configurar su privacidad. Si se crea un canal de carácter privado, solo las personas que se agreguen en el canal podrán verlo y participar en él, mientras que, si el nivel de privacidad es estándar, cualquier persona del equipo podrá ver la creación del canal. Si creas un canal que es pertinente que todos conozcan y deban ver, es importante seleccionar la opción “mostrar automáticamente este canal en la lista de canales de todos”. En este caso, el canal puede ser público o privado.

En la siguiente imagen podrás conocer algunas de las posibilidades de gestión de los canales privados al ingresar por la opción de administrar canal y posteriormente dar clic en configuración de la barra superior que aparece al ingresar a la opción.
Existen otras ventajas adicionales en los canales privados que habilita opciones de configuración avanzadas. Estas opciones, si decides usar los canales para hacer grupos de estudiantes, te permitirán ajustar parámetros a tu voluntad.

Cada equipo creado se compone por un espacio lateral izquierdo y un espacio central de interacción a través de los cuales se accede a las diferentes funcionalidades para administrar el equipo.
En el espacio lateral izquierdo se encuentra el nombre del equipo, un ícono que lo representa y puede ser cambiado por quien ha creado el equipo, los subgrupos que lo conforman, que en el caso de Teams se llaman canales, y la opción de “más acciones”.
Es importante aclarar que en el canal "General" del equipo todos los participantes pueden interactuar y publicar contenido de interés, mientras que en los canales añadidos pueden haber canales públicos o privados, siendo los últimos únicamente visibles para los miembros que añada el propietario. Aquellos miembros del equipo que no sean propietarios, es decir, los estudiantes, no podrán modificar, añadir o eliminar canales. El propietario del equipo será quien tenga los permisos para esto.
Exploración de funcionalidades

Una vez situado en cada equipo, el espacio central de interacción y la barra de herramientas superior siempre permitirá visualizar en primer lugar la pestaña de Publicaciones, donde cualquier miembro del equipo puede escribir, ya sea el profesor dando información general del curso, o el estudiante haciendo una pregunta que considere importante socializar. Algunas de las opciones que los participantes tienen dentro de este chat es: reaccionar a un mensaje con emojis, responder un mensaje directamente, mencionar a un participante específico dentro del equipo con la etiqueta @, mandar GIFs, adjuntar archivos, ver actualizaciones del equipo, entre otros. Como profesor propietario del equipo tienes la posibilidad de deshabilitar algunas de estas opciones.
Posteriormente podrás encontrar la opción de Archivos, que funciona como una biblioteca virtual del equipo, donde cualquier participante puede cargar archivos en cualquier formato o puede crearlos directamente utilizando las aplicaciones disponibles de la suite de Office 365 (Excel, PowerPoint, Word, etc.). También encontrarás una carpeta llamada “Materiales de clase” que es el lugar donde el podrás subir los archivos que deseas mantener protegidos de edición.

En este espacio el equipo podrá almacenar archivos de interés para todos los integrantes del equipo. Lo mismo podrá suceder en los canales que se creen. Las aplicaciones o archivos que se encuentren en esta opción pueden ser abiertos directamente desde Teams, sin la necesidad de ir a un navegador externo o descargar el archivo al escritorio del computador. Adicionalmente, se podrá editar el contenido de manera simultánea por varias personas. Todos los archivos que sean subidos a través de la opción de chat, serán automáticamente almacenados en este espacio.
Posteriormente aparecerá una opción de Bloc de notas de clase en el que todos y cada uno de los miembros del equipo puede almacenar documentos de texto, imágenes, notas escritas a mano, datos adjuntos, vínculos, archivos de voz y vídeo, y mucho más. Esta función la podrás habilitar o no, pero si al momento de crear el equipo o con posterioridad no se configura el Bloc de notas, no será posible para los estudiantes acceder a él.

• Bloc de notas de estudiante: este es el cuaderno de apuntes de cada estudiante. Los profesores pueden acceder a todos los blocs de notas de cada estudiante, mientras los estudiantes verán su propio cuaderno de notas.
• Biblioteca de contenido: espacio de solo lectura en el que los profesores pueden compartir documentos con los alumnos. El alumno solo podrá ver el contenido más no editarlo.
• Espacio de colaboración: espacio en el que toda la clase puede compartir, organizar, colaborar y co-crear diferentes contenidos.
Se recomienda que crees y/o configures el Bloc de notas de clase dado que es una de las opciones más importantes para los estudiantes, pues hace las veces de cuaderno digital. Para visualizar todas las opciones en el bloc de notas damos clic en la señal “>”. Cada bloc de notas está organizado en tres partes y el docente puede habilitar el bloc de notas para cada estudiante con el fin de que él lo pueda usar:

Posteriormente se encontrará la opción de Notas, allí podrás observar todas las tareas que han sido asignadas y entregadas por los estudiantes para darles una "nota" de acuerdo a los criterios de calificación establecidos en el equipo. Además, podrás exportar el reporte a un Excel para llevar el control y seguimiento de las notas o calificaciones que se les ha dado a los estudiantes.
Finalmente, podrás integrar t o d a s l a s a p l i c a c i o n e s disponibles en Teams en función de la necesidad de cada equipo. Adicionalmente, se podrán integrar otras que no aparezcan en el listado como Moddle, Canvas, Black Board, Brightspace y Schoology.
Después del Bloc de notas, encontrarás la opción de Tareas, espacio en el que podrás asignar tareas y revisar las que estén pendientes por calificar.

Gestión de llamadas y clases virtuales
Teams brinda diferentes caminos para agendar clases virtuales a través de reuniones grupales efectivas y que
respondan a las necesidades de los docentes. Esta sección se divide en tres momentos: clases virtuales
desde los equipos y desde el calendario, cómo aprovechar todas las funcionalidades disponibles de las llamadas
grupales y cómo programar eventos en vivo.

Clases virtuales desde los equipos y desde el calendario
Existen dos caminos para programar reuniones en equipo. El primero de ellos es a través de los equipos y el segundo a través del Calendario. ¿Cómo programar una llamada desde el equipo de trabajo o clase?
En la parte inferior de cada equipo o sus respectivos canales, los usuarios encontrarán un símbolo de una cámara de video. Al seleccionarla se desplegarán dos opciones: “Reunirse ahora” o “Programar una reunión”. En caso de seleccionar "Reunirse ahora", los miembros del equipo verán una invitación que aparecerá en el chat del equipo y podrán acceder a la reunión de inmediato por medio de esta opción.

En la opción de “Programar reunión”, podrán programar una reunión con los estudiantes o los miembros del canal que deseen, completando el siguiente formato con los datos básicos de la sesión.
Se deberá completar nombre, hora y fecha de la clase. El canal de la llamada aparecerá como predeterminado, debido a que fue desde donde se generó la programación de la reunión. Esto quiere decir que toda la información y archivos gestionados durante la llamada serán almacenados en el canal.

Desde allí podrás crear nuevas reuniones que se clasifican en dos tipos según el número de participantes: La opción de reunión permite que se conecten hasta 250 participantes; mientras que el evento en vivo permite que se conecten más de 250 participantes.
¿Cómo programar una clase desde el Calendario? A través del calendario también es posible agendar sesiones. Para ver el calendario podrás acceder la barra de herramientas en la parte lateral izquierda y seleccionar la opción de “Calendario”. El calendario se sincroniza automáticamente con el calendario de Outlook y permite su visualización por meses, semana, semana laboral y días.

Para programar una reunión es necesario completar los siguientes datos: nombre o asunto, asistentes que podrás ingresar manualmente o seleccionar de un equipo o canal que ya los integre, fecha y hora, ubicación y descripción. Existe la opción de repetir la clase periódicamente según la necesidad del docente.
En la barra superior de la programación de una reunión, tendrás la opción de visualizar la agenda de los participantes que estas convocando a la reunión o clase en vivo. El “asistente para programación” permitirá que la persona que agenda la reunión vea la disponibilidad de cada uno de los participantes a la reunión.

Para finalizar el agendamiento de la reunión, será necesario dar clic en la parte superior en “enviar”. Los invitados a dicha reunión recibirán la invitación en sus correos electrónicos y verán reflejada la reunión en sus calendarios de Teams o de Outlook.
A través de la invitación que todos los participantes o invitados recibirán en sus correos electrónicos o citación de calendario podrán acceder a la reunión llegada su hora a través de la opción de "Unirse".

La imagen presenta como se ve una pantalla de llamada en curso. Esta ofrece varias funcionalidades que permiten dinamizar las llamadas de clase. Todos los participantes tendrán las posibilidad de hablar en la llamada (sin embargo, los profesores pueden silenciar el micrófono de los estudiantes) y poner cámara para ser vistos por los otros participantes de la reunión. También podrán compartir pantalla en caso de necesitarlo. Cada llamada habilita un chat en donde es posible hablar y acceder a otras funcionalidades que se explorarán más adelante. En la barra de opciones encontrarán:
Tiempo que lleva la videollamada activa
Habilitar micrófono
Más acciones
Mostrar participantes
Habilitar video Compartir pantalla
Chat Salir de la videollamada
Funcionalidades de las reuniones

Una de las funcionalidades de mayor utilidad para las reuniones es la de compartir pantalla.
Esta opción permite enseñarle a los asistentes a la reunión algún archivo en específico que se encuentre en el computador del docente. También podrás enseñar desde allí la funcionalidad de algunas características de Teams o de otras herramientas para que el estudiante las use y apropie adecuadamente.

Finalmente, la llamada ofrece la posibilidad de grabar la reunión. Esto permitirá a los asistentes volver a ver la reunión o compartirla con otras personas para que estén enterados de los temas vistos durante la sesión.
Una vez iniciada la reunión, se pueden ver los estudiantes activos e invitar a otros participantes. Cada clase crea automáticamente un chat con el que se pueden comunicar durante y después de la reunión.

Una vez finalice la sesión, el registro de la llamada quedará guardado dentro del panel principal izquierdo, en la funcionalidad de Chat. Allí todos los participantes de la video llamada podrán acceder al historial de chat y el video de la sesión en caso de que el creador del evento la haya grabado. Funciones adicionales para aprovechar en una llamada: Chat de una reunión: al crear una reunión automáticamente se crearán varias funciones, una de ellas es el “chat” ubicado en la parte superior, este nos permite tener una conversación escrita con los participantes antes, durante y después de la reunión, conservando las mismas funcionalidades de una conversación.

Archivos en una reunión: esta función permite cargar y compartir archivos necesarios para la reunión. Es importante tener en cuenta que no se permite crear archivos directamente en esta opción.
Asistente de programación: esta función es muy útil ya que permite verificar la disponibilidad de cada uno de los participantes a la reunión en el horario y fecha programada.

Notas de la reunión: esta función permite “tomar nota” o crear los puntos más importantes de la reunión, con la posibilidad de editarlo antes, durante y después de la reunión por cualquier participante agendado a la misma.
Pizarra: esta opción reemplaza el tablero de marcador utilizado en reuniones presenciales, permite rayar o dibujar gráficos de manera libre antes, durante y después de la reunión por cualquier participante agendado.
Una vez finalizada la gráfica creada durante la reunión, es posible descargarla en formato SVG para su edición.

Creación de eventos en vivo
Teniendo en cuenta el número de estudiantes que vayan a participar en la clase, se pueden crear dos tipos de reuniones o clases en vivo: • Programar una reunión: para clases de hasta 250
participantes. Se podrá programar a través del equipo en la parte inferior del panel central o a través del calendario o del chat de Teams.
• Evento en directo: para más de 250 participantes y hasta 10.000. Se podrá programar a través del calendario.
De esta manera, para crear un evento directo, deberás dirigirte a la barra de herramientas, allí podrás acceder a la opción de "Calendario". Ingresando al calendario, en la esquina superior derecha, podrás desplegar una pestaña que incluye la opción: crear evento en directo.
Para crear el evento directo es necesario incluir información sobre su nombre, ubicación, fecha y hora de inicio y finalización del evento. El usuario que crea el evento en directo queda predeterminado por defecto como productor. Este rol tiene permisos para grabar la clase magistral en directo y responder a preguntas. Se podrá invitar a otros usuarios bajo el rol productores y/o moderadores.

Una vez programado el evento en directo se podrá obtener el vínculo para compartir y distribuir con el fin de que las personas puedan acceder a dicho evento. Es importante aclarar que aparecerá la opción para visualizar este vínculo y tan solo se deberá copiarlo en un documento o bloc de notas. El link podrá ser incluido en la citación que se haga del evento en directo, en una pieza grafica que permita copiarlo a los invitados o en la internet de la entidad, por ejemplo.
Quien crea el evento podrá unirse de inmediato a él, incluir algún recurso de interés para los asistentes o para el desarrollo del evento, editar la programación o simplemente cerrar la ventana emergente para visualizar la creación del evento en el calendario y acceder por esta vía en el momento en que inicie el evento.
En la siguiente imagen se pueden observar los campos que deberán ingresarse para la creación del evento.

Una vez se abre el canal de comunicación del evento en vivo, el organizador tiene la posibilidad de: • Habilitar la opción de video
• Habilitar el micrófono
• Compartir pantalla
• Grabar el evento: quedará en la bandeja de chat de los participantes, una vez finalice el evento
• Acceder a pantalla completa
• Mostrar notas de reunión
• Ver el chat de los participantes en la reunión: permite además gestionar las respuestas a los inquietudes que surjan
• Ver el listado de los participantes que han ingresado y están activos en el evento

Asignación y evaluación de tareas
A través de Teams, cuentas con la posibilidad de crear tareas y quizzes para tus estudiantes a partir de la programación de las clases, el desarrollo de las mismas y los trabajos que se
den en el aula. Esta última sección se divide en dos momentos: cómo crear y diseñar tareas y cómo asignarlas y
hacer seguimiento a las mismas.

En la opción de "Tareas" de los equipos, podrás asignar tareas o crear cuestionarios dirigidos a los equipos o canales de clase creados anteriormente.
Una vez estemos en la opción de "Tareas" damos clic en la opción crear y nos van a aparecer la siguiente ventana solicitando la información correspondiente para la creación y posterior asignación de una tarea, como: nombre, instrucciones, puntaje, fecha y hora de vencimiento.
Vale la pena aclarar que una tarea puede contemplar varias fechas de entrega y estas a su vez pueden ajustarse de acuerdo al criterio de puntuación y/o calificación establecido por el docente.
Creación y diseño de tareas

Para calificar tareas existe una opción de “agregar criterios de evaluación”, lo que le va a permitir al docente agregar los puntos que desea colocar en cada criterio de calificación. Para crear los criterios es necesario llenar toda la información de los recuadros como: • Titulo • Descripción • Puntos • Criterios de calificación
Una vez diligenciada la información, se podrá dar clic en “adjuntar”.

Una vez se ha dado clic en adjuntar, podrás ver la ventana general de la tarea y en el recuadro de puntos observar el puntaje y el titulo asignado a los criterios de evaluación.
Asignación y seguimiento de tareas
Si el docente requiere editar los criterios de evaluación puede dar clic en el recuadro que aparece en la parte derecha de “puntos”. Allí dar clic en el icono del título y posteriormente en “editar”. Una vez editado es importante cerrar la ventana.
En el panel de tareas se puede hacer seguimiento a los estudiantes que quedan asignados a determinada tarea y su progreso. Así mismo, siempre se creará una notificación en el panel de "Publicaciones" dentro del canal “general” del equipo.

Una vez asignadas las tareas y con un seguimiento frecuente de las mismas, podrás realizar la calificación de las tareas enviadas por los participantes de cada equipo. Al dar clic en “notas” nos aparecerá la ventana que muestra la tarea y los estudiantes a los que ha sido asignada. Damos clic en los tres puntos que aparecen al lado derecho del estudiante y salen dos opciones:
Calificación de tareas
“Abrir trabajo de alumno”, en donde podrás abrir el trabajo del estudiante y calificarlo de acuerdo a los criterios de evaluación establecidos para esta tarea. Adicionalmente, podrás agregar un comentario sobre la tarea revisada y determinar el puntaje que merece. Una vez terminado el proceso de revisión y calificación, se da clic en “devolver”, para que el estudiante revise los comentarios del docente y en caso tal, ajuste la tarea para una nueva entrega, antes de que se acabe el tiempo límite que el docente ha programado tras la asignación.

Microsoft Teams para docentes