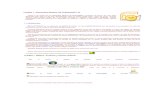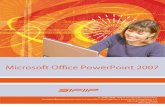Microsoft powerpoint 2007
-
Upload
gerardo-alfonso -
Category
Documents
-
view
4.870 -
download
0
Transcript of Microsoft powerpoint 2007

Servicio Nacional de Aprendizaje SENA Herramientas informáticas - internet y sus aplicaciones
Instructor: Gerardo Alfonso Verjel Clavijo
MICROSOFT POWERPOINT 2007 COMPETENCIA: Aplicar herramientas ofimáticas, redes sociales y colaborativas de acuerdo con el proyecto a desarrollar EVALUACIÓN DIAGNÓSTICA ¿Qué significa Microsoft PowerPoint 2007? ¿Sabe utilizar todas las herramientas de PowerPoint 2007? ¿A trabajado con Microsoft PowerPoint 2007? FUNDAMENTO TEÓRICO ¿Qué es la Microsoft Power Point 2007? Microsoft PowerPoint es una aplicación desarrollada por Microsoft para Windows y Mac OS, que permite desarrollar presentaciones multimediales. Es ampliamente usada en el mundo empresarial y educativo. Microsoft PowerPoint es parte del paquete Microsoft Office. PowerPoint permite manipular texto, gráficos, videos y otros objetos, para la creación de presentaciones multimediales. Por lo general, las presentaciones son en forma de diapositivas con un orden lógico. Suelen utilizarse para proyectarse en pantallas gigantes o televisores, aunque también pueden ser impresas. Las presentaciones pueden ser guardadas y ejecutadas en formatos: PPT (presentación), PPS (PowerPoint Show), o POT (plantilla). En PowerPoint 2007 el formato de archivo es .pptx. ACTIVIDAD PRÁCTICA A continuación se mostrará paso a paso como se utilizan las herramientas principales de Microsoft Power Point 2007: Vamos a ver las dos formas básicas de abrir Power Point 2007
Desde el botón Inicio situado, normalmente, en la esquina inferior izquierda de la pantalla. Coloca el cursor y haz clic sobre el botón Inicio se despliega un menú; al colocar el cursor sobre Programas, aparece otra lista con los programas que hay instalados en tu computador; buscar Microsoft PowerPoint, y al hacer clic sobre él e arrancará el programa.

Servicio Nacional de Aprendizaje SENA Herramientas informáticas - internet y sus aplicaciones
Instructor: Gerardo Alfonso Verjel Clavijo
Desde el icono de PowerPoint del escritorio haciendo doble clic sobre él. Al iniciar PowerPoint aparece una pantalla inicial como la que a continuación te mostramos. Ahora conoceremos los nombres de los diferentes elementos de esta pantalla y así será más fácil entender

Servicio Nacional de Aprendizaje SENA Herramientas informáticas - internet y sus aplicaciones
Instructor: Gerardo Alfonso Verjel Clavijo
La parte central de la ventana es donde visualizamos y creamos las diapositivas que formarán la presentación. Una diapositiva no es más que una de las muchas pantallas que forman parte de una presentación, es como una página de un libro. Las Barras La barra de título
Contiene el nombre del documento sobre el que se está trabajando en ese momento. Cuando creamos una presentación nueva se le asigna el nombre provisional Presentación1, hasta que la guardemos y le demos el nombre que queramos. En el extremo de la derecha están los botones para minimizar, restaurar y cerrar. La barra de acceso rápido
La barra de acceso rápido contiene las operaciones más habituales como Guardar, Deshacer o Repetir. Esta barra puede personalizarse para añadir todos los botones que quieras. Para ello haz clic en la flecha desplegable de la derecha y selecciona los comandos que quieras añadir.

Servicio Nacional de Aprendizaje SENA Herramientas informáticas - internet y sus aplicaciones
Instructor: Gerardo Alfonso Verjel Clavijo
Haz clic en Más comandos para ver un listado de todos los disponibles en PowerPoint 2007. Se abrirá un cuadro de diálogo desde donde podrás añadir acciones
La Banda de opciones
La Banda de opciones contiene todas las opciones del programa agrupadas en pestañas. Al hacer clic en Insertar, por ejemplo, veremos las operaciones relacionadas con la inserción de los diferentes elementos que se pueden crear en PowerPoint. Puedes acceder a todas las acciones utilizando estas pestañas. Pero las más habituales podríamos añadirlas a la barra de acceso rápido como hemos visto en el punto anterior. En algunos momentos algunas opciones no estarán disponibles, las reconocerás porque tienen un color atenuado. Las pestañas que forman la banda pueden ir cambiando según el momento en que te encuentres cuando trabajes con PowerPoint. Está diseñada para mostrar solamente aquellas opciones que te serán útiles en cada pantalla. Pulsando la tecla ALT entraremos en el modo de acceso por teclado. De esta forma aparecerán pequeños recuadros junto a las pestañas y opciones indicando la tecla (o conjunto de teclas) que deberás pulsar para acceder a esa opción sin la necesidad del ratón.

Servicio Nacional de Aprendizaje SENA Herramientas informáticas - internet y sus aplicaciones
Instructor: Gerardo Alfonso Verjel Clavijo
Las opciones no disponibles en el momento actual se muestran semitransparentes. Para salir del modo de acceso por teclado vuelve a pulsar la tecla ALT. Si haces doble clic sobre cualquiera de las pestañas, la barra se minimizará para ocupar menos espacio. De esta forma sólo muestra el nombre de las pestañas y las opciones quedarán ocultas. Las opciones volverán a mostrarse en el momento en el que vuelvas a hacer clic en cualquier pestaña. El área de esquema muestra los títulos de las diapositivas que vamos creando con su número e incluso puede mostrar las diapositivas en miniatura si seleccionamos su pestaña
. Al seleccionar una diapositiva en el área de esquema aparecerá inmediatamente la diapositiva en el área de trabajo para poder modificarla. Al seleccionar una diapositiva en el área de esquema aparecerá inmediatamente la diapositiva en el área de trabajo para poder modificarla.
Los Botones de vistas, con ellos podemos elegir el tipo de Vista en la cual queremos encontrarnos según nos convenga, por ejemplo podemos tener una vista general de todas las diapositivas que tenemos, también podemos ejecutar la presentación para ver cómo queda, etc. El icono que queda resaltado nos indica la vista en la que nos encontramos. Cómo cerrar PowerPoint Para cerrar PowerPoint, puedes utilizar cualquiera de las siguientes operaciones: Hacer clic en el botón cerrar de la barra de título. Pulsar la combinación de teclas ALT+F4. Hacer clic sobre el Botón Office y elegir la opción Salir de PowerPoint. Si lo que queremos es cerrar la Presentación actual sin cerrar el programa haremos: Clic sobre el Botón Office y elegir la opción Cerrar.

Servicio Nacional de Aprendizaje SENA Herramientas informáticas - internet y sus aplicaciones
Instructor: Gerardo Alfonso Verjel Clavijo
Si al cerrar no hemos guardado los cambios efectuados en la presentación, nos preguntará si queremos guardarlos o incluso nos puede llegar a mostrar el cuadro de diálogo asociado al menú Guardar en el caso de no haberla guardado anteriormente. Crear una Presentación en Blanco Para crear una presentación en blanco sigue estos pasos: - Despliega el Botón Office. - Selecciona la opción Nuevo. - En el cuadro de diálogo Nueva presentación haz doble clic sobre Presentación en blanco o selecciónala y pulsa el botón Crear. Así es como te puede quedar una presentación en blanco. Tienes una diapositiva y dos cuadros de texto para añadir un título y añadir un subtítulo.
A partir de ahí tendremos que dar contenido a las diapositivas, añadir las diapositivas que hagan falta y todo lo demás. Para crear una presentación con una plantilla sigue estos pasos: -Despliega el Botón Office. -Selecciona la opción Nuevo. -En el cuadro de diálogo Nueva presentación haz clic sobre la categoría Plantillas instaladas y te aparecerá un cuadro de diálogo similar al que te mostramos a continuación.

Servicio Nacional de Aprendizaje SENA Herramientas informáticas - internet y sus aplicaciones
Instructor: Gerardo Alfonso Verjel Clavijo
Selecciona la plantilla de diseño que más te gusta, en la parte de la derecha te aparecerá una vista previa de la plantilla que has seleccionado para que puedas elegir mejor. Una vez hayas encontrado la plantilla que más se adapte a tus gustos pulsa el botón Crear. Guardar una Presentación Para guardar una presentación podemos ir al Botón Office y seleccionar la opción Guardar o también se puede hacer con el botón . Si es la primera vez que guardamos la presentación nos aparecerá una ventana similar a la que mostramos a continuación.

Servicio Nacional de Aprendizaje SENA Herramientas informáticas - internet y sus aplicaciones
Instructor: Gerardo Alfonso Verjel Clavijo
De la lista desplegable Guardar en seleccionaremos la carpeta en la cual queremos guardar la presentación. También podemos crear una nueva carpeta con este icono , la carpeta se creará dentro de la carpeta que figure en el campo Guardar en. Después en la casilla Nombre de archivo introduciremos el nombre con el cual queremos guardar la presentación y por último pulsaremos en el botón Guardar. Si por algún motivo queremos guardar la presentación con otro formato para que pueda ser abierta por otra aplicación, como por ejemplo PowerPoint 97-2003, desplegaremos la lista de Guardar como tipo: y seleccionaremos el formato adecuado de la lista desplegable. Si el tipo de formato que seleccionamos es Presentación se guardará la presentación con la extensión pptx. Si no es la primera vez que guardamos la presentación y pulsamos en el botón de guardar de la barra de acceso rápido o seleccionamos la opción Guardar del Botón Office no nos aparecerá la ventana que hemos mostrado anteriormente, guardará los cambios sin preguntar. Si queremos guardar una presentación con otro nombre (por ejemplo queremos crear una nueva presentación utilizando una presentación que ya tenemos) desplegaremos el Botón Office y seleccionamos la opción Guardar como, entonces aparecerá la misma ventana que cuando pulsamos por primera vez en el botón Guardar. Cuando utilizamos esta opción tenemos al final dos presentaciones, la inicial (la que estaba abierta cuando dijimos Guardar como) y otra con el nuevo nombre. Guardar una Presentación como Página Web Para guardar una presentación como página Web y así poder verla con un navegador, despliega el Botón Office y haz clic en la opción Guardar como. Al seleccionar esta opción nos aparecerá la misma ventana que hemos estado viendo hasta ahora. La diferencia en este caso reside en que deberemos seleccionar el tipo Página Web o Página Web de un solo archivo para poder guardar nuestra presentación como un archivo que pueda ser visualizado con un navegador.

Servicio Nacional de Aprendizaje SENA Herramientas informáticas - internet y sus aplicaciones
Instructor: Gerardo Alfonso Verjel Clavijo
De la lista desplegable de Guardar en seleccionaremos la carpeta en la cual queremos guardar la presentación, después en la casilla de Nombre de archivo introduciremos el nombre con el cual queremos guardarla y por último pulsaremos en el botón Guardar. El guardar una presentación como página Web es igual que guardarla con la opción Guardar, únicamente cambia el formato con el cual se guarda la presentación Abrir una Presentación Para abrir una presentación deberemos ir al Botón Office y seleccionar la opción Abrir o pulsar la combinación de teclas CTRL + A.
En esa misma sección aparecen los nombres de las últimas presentaciones abiertas (en nuestro caso Reunión Administrativos y aulaClic). Si la presentación que queremos abrir se encuentra entre esas hacemos bastará con hacer clic en su nombre. Este listado se ve generando a medida que usamos PowerPoint con los últimos documentos abiertos. Si quieres que alguno de estos archivos parezca siempre haz clic sobre el botón y el archivo quedará fijado en la lista, de modo que siempre que abrás el Botón Office podrás encontrarlo rápidamente. Pulsando Abrir se abrirá la siguiente ventana:

Servicio Nacional de Aprendizaje SENA Herramientas informáticas - internet y sus aplicaciones
Instructor: Gerardo Alfonso Verjel Clavijo
En la lista desplegable del cuadro Buscar en seleccionamos la unidad en la cual se encuentra la presentación que queremos abrir, a continuación seleccionamos la carpeta que contiene la presentación. Una vez hayamos seleccionado la presentación pulsamos en el botón Abrir. Para que cuando seleccionemos una presentación aparezca una pequeña representación de ella en la zona de la derecha deberemos hacer clic en el botón de vistas y elegir Vista Previa.
La vista Presentación con diapositivas reproduce la presentación a partir de la diapositiva seleccionada, con este tipo de vista podemos apreciar los efectos animados que hayamos podido insertar en las distintas diapositivas que forman la presentación. Para ver la diapositiva en esta vista haz clic en la pestaña Vista y selecciona la opción Presentación con diapositivas. También puedes pulsar en el botón que aparece debajo del área de esquema o pulsar la tecla F5. Para salir de la vista presentación pulsa la tecla ESC. Para insertar una nueva diapositiva te aconsejamos que si te encuentras en la vista normal selecciones la pestaña diapositiva del área de esquema ya que de esta forma es más fácil apreciar cómo se añade la nueva diapositiva a la presentación. Puedes añadir una diapositiva de dos formas: Pulsa en el botón Nueva diapositiva que se encuentra en la pestaña Inicio. O bien utiliza las teclas Ctrl + M para duplicar la diapositiva seleccionada. Una vez realizado esto podrás apreciar que en el área de esquema aparece al final una nueva diapositiva. Si tienes una diapositiva seleccionada inserta la nueva después de esta.

Servicio Nacional de Aprendizaje SENA Herramientas informáticas - internet y sus aplicaciones
Instructor: Gerardo Alfonso Verjel Clavijo
Como puedes ver en la imagen de la derecha, si hacemos clic en la flecha que se encuentra bajo el botón Nueva diapositiva, podremos elegir su diseño o tema. Puedes escoger entre diferentes diseños, o incluso cargar una en blanco. Aunque no estés seguro de cómo quieres crear tu diapositiva. Copiar una diapositiva Si estás situado en la vista normal te aconsejamos selecciones la pestaña de diapositiva del área de esquema ya que te será más fácil situarte en el lugar dónde quieres copiar la diapositiva. Para copiar una diapositiva en una misma presentación puedes hacerlo de varias formas: Selecciona la diapositiva que quieres copiar y pulsa en el botón que se encuentra en la pestaña Inicio. Después selecciona la diapositiva detrás de la cual se insertará la diapositiva a copiar y
pulsa el botón . Si prefieres utilizar el menú contextual, haz clic sobre la diapositiva que quieres copiar con el botón derecho (sabrás qué diapositiva tienes seleccionada porque alrededor de ella aparece un marco de color). Cuando se despliegue el menú contextual selecciona la opción Copiar. Después haz clic con el botón derecho del ratón sobre la diapositiva detrás de la cual se insertará la diapositiva a copiar. Por último selecciona del menú contextual la opción Pegar. Otra forma de hacerlo es a través de las teclas, para ello en vez de utilizar el menú contextual para copiar y pegar utiliza las teclas CTRL + C (copiar) y CTRL + V (pegar). Para copiar una diapositiva en la vista clasificador de diapositivas sigue los mismos pasos que acabamos de describir anteriormente. Si quieres copiar más de una diapositiva selecciónalas manteniendo pulsada la tecla CTRL, si las diapositivas están consecutivas puedes seleccionarlas manteniendo pulsada la tecla

Servicio Nacional de Aprendizaje SENA Herramientas informáticas - internet y sus aplicaciones
Instructor: Gerardo Alfonso Verjel Clavijo
SHIFT y seleccionando la última diapositiva. Una vez seleccionadas sigue los mismos pasos de copiar, posicionar y pegar. Duplicar una diapositiva Otra forma de copiar una diapositiva es duplicándola, la diferencia es que duplicar sirve para copiar una diapositiva en la misma presentación mientras que con copiar puedes copiar la diapositiva en otra presentación. Para duplicar primero selecciona las diapositivas a duplicar. Una vez seleccionadas puedes duplicarlas de varias formas, elige la que más cómoda te resulte: Hazlo desde la banda de opciones desplegando el menú Nueva diapositiva y seleccionando la opción Duplicar diapositivas seleccionadas. O bien utilizando la combinación de teclas Ctrl + Alt + D Eliminar diapositivas Selecciona las diapositivas a eliminar, si están consecutivas puedes seleccionarlas manteniendo pulsada la tecla SHIFT y seleccionando la última diapositiva, en cambio si no están unas al lado de otras mantén pulsada la tecla CTRL para seleccionarlas. Una vez seleccionadas puedes eliminarlas de varias formas, elige la que más cómoda te resulte: Desde la pestaña Inicio y seleccionando la opción Eliminar. Otra forma de eliminar diapositivas es utilizando el menú contextual que aparece al pulsar sobre una diapositiva con el botón derecho y seleccionando Eliminar diapositiva. La última forma de eliminar es pulsando la tecla SUPR.

Servicio Nacional de Aprendizaje SENA Herramientas informáticas - internet y sus aplicaciones
Instructor: Gerardo Alfonso Verjel Clavijo
Las Reglas Para hacer visibles las reglas vamos a la pestaña Vista y seleccionamos la opción Regla, si ya está visible aparecerá una marca al lado izquierdo de la opción Regla. Una vez seleccionada aparecerá una regla horizontal y otra vertical pero sólo en la vista Normal. Con la regla podremos saber a qué distancia situamos cada objeto ya que en las reglas aparece una marca en cada regla (horizontal y vertical) mostrando la posición del puntero del ratón.
La Cuadrícula La cuadrícula está formada por líneas que dividen la diapositiva en secciones, creando pequeños cuadrados, tales que nos será más fácil situar los objetos de forma alineada en la diapositiva. La cuadrícula no aparece al imprimir o al visualizar la presentación. Para mostrar la cuadrícula, marca la opción Líneas de cuadrícula en la pestaña Vista (junto a la opción Reglas). Este será el resultado:

Servicio Nacional de Aprendizaje SENA Herramientas informáticas - internet y sus aplicaciones
Instructor: Gerardo Alfonso Verjel Clavijo
Podemos modificar las propiedades de la cuadrícula, haciendo clic derecho sobre la diapositiva, y eligiendo Cuadrícula y guías en el menú contextual. Se muestra una ventana como esta. Accedemos a la misma ventana desde la pestaña Formato, en la sección Organizar, desplegando el menú Alinear y pulsando Configuración de cuadrícula.
Si quieres que se visualice la cuadrícula marca la opción Mostrar cuadrícula en la pantalla. También podemos hacer que los objetos se ajusten a la cuadrícula o/y a otros objetos de la diapositiva, para ello tienes que activar la casilla correspondiente ("objetos a la cuadrícula" o/y "objetos a otros objetos"). Ajustar objetos a la cuadrícula hace que cuando colocamos un objeto en la diapositiva, éste se coloque en el punto de la cuadrícula más cercano. El cuadro Configuración de la cuadrícula nos permite definir el tamaño de las celdas que forman la cuadrícula. Cuanto más grande sea el tamaño del espaciado, menos precisión tenemos para colocar los objetos en la diapositiva pero será más fácil colocar los objetos alineados. Podemos hacer que estos cambios se conviertan en predeterminados, es decir, podemos hacer que las diapositivas siempre aparezcan con las guías y las cuadrículas, para ello pulsaremos en el botón Establecer como predeterminado. Insertar texto Antes de insertar texto en una diapositiva es conveniente seleccionar un patrón adecuado al contenido que vayamos a introducir, por eso es conveniente que antes seleccionemos uno de los diseños que PowerPoint nos ofrece para facilitarnos la tarea. Una vez seleccionado el diseño sigue estos pasos para añadir texto: Haz clic en el recuadro de la diapositiva en el cual quieras insertar el texto, automáticamente el texto que aparecía (Haga clic para agregar titulo) desaparecerá y aparecerá el punto de inserción.

Servicio Nacional de Aprendizaje SENA Herramientas informáticas - internet y sus aplicaciones
Instructor: Gerardo Alfonso Verjel Clavijo
Empieza a insertar el texto. Cuando hayas terminado de introducir el texto haz clic con el ratón en otra parte de la diapositiva o pulsa la tecla ESC dos veces. Añadir texto nuevo Es posible que con los textos de esquema que incorporan las plantillas de PowerPoint no sea suficiente por lo que tendrás que insertar nuevos cuadros de texto para añadir más contenido a la diapositiva. Para añadir un nuevo cuadro de texto haz clic en el botón Cuadro de texto de la pestaña Insertar. Verás como el cursor toma este aspecto , donde quieras insertar el nuevo cuadro de texto haz clic con el botón izquierdo del ratón, manteniéndolo pulsado arrástralo para definir el tamaño del cuadro de texto y suéltalo cuando tengas el tamaño deseado. Dentro del cuadro tienes el punto de inserción que te indica que puedes empezar a escribir el texto. Introduce el texto. Una vez hayas terminado de insertar el texto haz clic en otra parte de la diapositiva o pulsa dos veces ESC. Cambiar el aspecto de los textos PowerPoint nos permite cambiar la fuente, el tamaño y el color de los textos fácilmente. Para ello tenemos la sección Fuente en la pestaña Inicio o utilizando el cuadro de diálogo Fuente.

Servicio Nacional de Aprendizaje SENA Herramientas informáticas - internet y sus aplicaciones
Instructor: Gerardo Alfonso Verjel Clavijo
Primero tienes que seleccionar el texto al que quieres cambiarle el aspecto. Para abrir el cuadro de diálogo hacemos clic en la flecha que se encuentra al pie de la sección. Se abrirá una ventana similar a la que te mostramos a continuación:
Para insertar una tabla en una diapositiva sigue estos pasos: Despliega el menú Tabla de la pestaña Insertar. Si lo haces a través de la opción Insertar tabla te aparecerá una ventana en la que podrás indicar el número de columnas y filas. Una vez determinado el tamaño de la tabla pulsa Aceptar y aparecerá una tabla en la diapositiva junto con una nueva barra de herramientas que te permitirá personalizar la tabla. Otra opción para crear la tabla desplegar el menú y establecer su estructura utilizando la rejilla. Los cuadros naranjas delimitan el tamaño de la tabla que aparece indicado en la cabecera del listado. En nuestra imagen vamos a crear una tabla con 7 filas y 4 columnas. Para insertar texto en la tabla únicamente sitúate en el recuadro (celda) donde quieras escribir, el cursor se convertirá en un punto de inserción y podrás empezar a escribir. Puedes aplicar al texto de las celdas las mismas opciones de formato que hemos visto en el tema 9. Por ejemplo se puede subrayar, cambiar su tamaño, el color de la fuente, justificar al centro, etc... Para cambiar de celda puedes hacerlo con las flechas o con la tecla de Tabulador.

Servicio Nacional de Aprendizaje SENA Herramientas informáticas - internet y sus aplicaciones
Instructor: Gerardo Alfonso Verjel Clavijo
Para insertar un gráfico en una diapositiva únicamente tienes que pulsar en el botón Gráfico de la pestaña Insertar. Se abrirá un cuadro de diálogo para que escojas el tipo de gráfico que quieres mostrar, selecciona uno y pulsa Aceptar.

Servicio Nacional de Aprendizaje SENA Herramientas informáticas - internet y sus aplicaciones
Instructor: Gerardo Alfonso Verjel Clavijo
En la lista de la izquierda selecciona el tipo de gráfico que te gusta, inmediatamente te aparecerán unos subtipos de gráficos en la zona de la derecha de la ventana que están relacionados con el tipo genérico que has elegido anteriormente. Selecciona el gráfico que más te guste, pero te aconsejamos que si quieres que te sea de utilidad busca gráficos que permitan representar y captar la información fácilmente. PowerPoint insertará el gráfico en la diapositiva y te mostrará la hoja de datos de ejemplo que contiene las cantidades que se representan en el gráfico.
Ten en cuenta que PowerPoint utiliza Excel para crear los gráficos, por lo que puedes utilizar todas sus características para su creación. En la hoja de datos la primera columna que aparece es la que representa la leyenda, la primera fila (1er trim., 2do trim....) representa el eje X (horizontal) y las cantidades serán representadas en el eje Y.

Servicio Nacional de Aprendizaje SENA Herramientas informáticas - internet y sus aplicaciones
Instructor: Gerardo Alfonso Verjel Clavijo
Este dibujo es la representación de la hoja de datos que te hemos mostrado anteriormente. Una vez insertado el gráfico es muy fácil de modificar los datos de la hoja de datos, únicamente sitúate sobre la celda que quieras modificar e inserta el nuevo valor que inmediatamente verás representado en la gráfica. Modificar el tipo de gráfico Como podrás apreciar cuando estás trabajando con un gráfico en la barra de herramientas estándar aparecen nuevos botones como pueden ser estos que te mostramos y que iremos explicando a lo largo del tema.
Haciendo clic en el botón Editar datos se abrirá la ventana de Excel de nuevo para que puedas modificar los datos introducidos. Utiliza las opciones de Diseño rápido para decidir con unos pocos clics aspectos relativos a tu gráfico. También puedes cambiar sus colores desde el desplegable Estilos de diseño. Para modificar el tipo de gráfico hemos de hacer clic enel botón Cambiar tipo de gráfico de la pestaña Diseño, se abrirá de nuevo el cuadro de diálogo de selección de Gráfico y podrás cambiar su apariencia. A continuación te mostramos una imagen de cómo queda el gráfico que anteriormente te habíamos mostrado al cambiar el tipo de gráfico a circular.

Servicio Nacional de Aprendizaje SENA Herramientas informáticas - internet y sus aplicaciones
Instructor: Gerardo Alfonso Verjel Clavijo
EVIDENCIA DE CONOCIMIENTO ¿Cuál es la finalidad de PowerPoint 2007? ¿Cómo crear una presentación con plantilla en PowerPoint 2007? ¿Cuáles son las barras que conforman PowerPoint 2007? ¿Cómo guardar una presentación como página web en PowerPoint 2007? ¿Cómo insertar una tabla en PowerPoint 2007? ¿Cómo insertar un grafico en PowerPoint 2007?