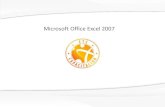Microsoft Office 2007
-
Upload
gladys-mercado -
Category
Education
-
view
36.147 -
download
2
description
Transcript of Microsoft Office 2007

Microsoft Office 2007
Capítulo 1
¤Gladys Mercado Pág 1

Introducción a MS Word 2007El procesador de texto tiene como objetivo el tratamiento de textos, en especial su edición y manipulación (tipos de letra, inserciones, márgenes, etc.), además de otras funciones como: tratamientos gráficos, gestión de archivos, definición de características de impresión, diccionarios ortográficos y de sinónimos para la corrección de textos, etc. El funcionamiento consiste en escribir el texto en pantalla y luego aplicar las funciones. Este procedimiento genera ventajas tales como:
• Posible rectificación de errores sin afectar al resto del escrito.• Inserción de frases, palabras, párrafos, etc., sin borrar lo escrito anteriormente.• Encuadre del texto dentro de los márgenes que se especifiquen.• Ayuda a la corrección semántica y ortográfica.• Incorporación de palabras a un diccionario para personalizarlo.• Posibilidad de enviar la misma carta a diferentes personas de forma personalizada (carta modelo).• Empleo de abreviaturas que el programa puede reemplazar automáticamente (autocorrección).• Y mucho, mucho más.
INICIAR WORD 2007Word se puede iniciar de las maneras siguientes:• Se hace un doble clic sobre el acceso directo del Escritorio, si es que éste existe.• Ir al menú de Inicio, Programas, Microsoft Office y seleccionar Microsoft Word.
Cualquiera de las tres opciones anteriores inicia el procesador de textos Word, como se muestra a continuación.
Existen otras formas de iniciar Word, estas estarán disponibles dependiendo de la configuración seleccionada al momento de instalar Microsoft Office en su PC. Cuando se selecciona el menú Inicio, aparecen arriba dos iconos. El primero de ellos, Abrir documento de Office, abre cualquier archivo de MS Office ya existente, incluyendo los documentos Word. El segundo icono, Nuevo documento de Office, permite iniciar
cualquiera de las aplicaciones de Office y comenzar a crear un documento, una base de datos, una presentación o una hoja de cálculo de una forma inmediata. Además permite la creación de estos documentos a partir de unas plantillas preexistentes o a través de asistentes.
ELEMENTOS DE LA PANTALLA DE WORDEn esta nueva versión de Microsoft Word se ha renovado en extremo la interfaz, haciéndola en principio algo complicada. Pero les aseguro, cuando pasen algunas horas frente a esta nueva pantalla verán que es muy cómoda y no querrán volver al formato viejo. Al entrar en Word nos aparecerá la siguiente ventana:a. Barra de Inicio Rápido (Nueva característica en Office 2007).b. Barra de Título de la ventana de Excel, incluye el nombre del libro abierto.c. Botones clásicos de las ventanas de Windows (minimizar, maximizar y cerrar).
¤Gladys Mercado Pág 2
d
fe
jlgI

d. Agrupación de todas las Barras de Herramientas de Word. Esta forma de presentar las barras de herramientas es otra de las nuevas características en Office 2007. Se dividen en fichas o etiquetas, la activa en la figura es la opción “Inicio” en la cual se incorporan todas las funcionesreferidas al formato. Con un doble clic sobre cualquiera de las etiquetas se ocultan las herramientas. e. Conjunto de Herramientas agrupadas dentro de las fichas. En el caso de la figura se ven todas las herramientas “Formato” incorporadas dentro de la ficha “Inicio”.f. Reglas. Permiten establecer tabulaciones, sangrías y márgenes.g. Puntero de ratón. La imagen del puntero del ratón puede modificarse de acuerdo a la operaciónrealizada en ese momento.h. Barras de desplazamiento. Permiten el movimiento a través del largo y ancho del documento.i. Barra de estado. Muestra detalles del documento tales como, por ejemplo, el número total depáginas.j. Punto de inserción. Muestra el lugar donde aparecerá el texto que se escribe.k. Zoom sobre la hoja. Estos controles son nuevos y permiten ampliar o reducir el porcentaje de
“zoom” de forma rápida y precisa. También se dispone de controles para cambiar la vista de la hoja.
Como podrá observar ya no existen los menús desplegables clásicos en las versiones anteriores de Microsoft Office, en su lugar se dispone de diferentes fichas. Dentro de cada ficha se dispone de diferentes herramientas divididas en grupos. Por ejemplo, en la ficha “Inicio” (a) se dispone de los siguientes grupos de herramientas (Portapapeles, Fuente, Párrafo, Estilo, Buscar):
En cambio, en la ficha “Insertar” (b) se dispone de (Shapes, Páginas, Tabla, Ilustraciones, etc):
¤Gladys Mercado Pág 3
a
a
e
hk
i
d
f
k
a
g
j
l
I
bi
dig
ci
h
j
l
f
e
i

El único menú desplegable se encuentra en el botón de Microsoft Office localizado en el vértice izquierdo superior de su pantalla, en este menú se han colocado los comandos para crear, guardar, abrir e imprimir un documento:
A continuación vamos a describir con más detalle estos elementos.
Barras de herramientasComo comentamos anteriormente las herramientas se encuentran agrupadas en fichas, dentro de cada ficha existen botones que permiten acceder rápidamente a las herramientas más utilizadas. Estos botones están agrupados según sea el tipo de trabajo que permiten realizar. Por ejemplo, al iniciar Word se presentará activa la ficha “Inicio” dentro de dicha ficha disponemos de un grupo de herramientas denominado “Fuente”:
¤Gladys Mercado Pág 4
b

Como puede observar todos los botones del grupo afectan de alguna forma el formato de la fuente, en las versiones anteriores de Microsoft Word estaban en la barra de herramientas formato (b):
Como podrá imaginar, existen más funciones relativas al formato que no se ven en este grupo de herramientas. Para acceder al resto de las funciones se debe hacer clic en la pequeña flecha alojada en el vértice derecho inferior del grupo (c):
Con lo que se despliega el siguiente cuadro de diálogo:
Esto mismo sucede con todos los grupos de herramientas que disponen de más opciones las cuales se irán describiendo a lo largo de este manual.
La regla horizontal permite establecer tabulaciones y sangrías, así como ajustar el ancho de las columnas periodísticas. En la regla se muestran las tabulaciones y las sangrías aplicables al párrafo donde se encuentra el punto de inserción. Para ello, la regla cuenta con los siguientes elementos: indicador de margen izquierdo, marcador de sangría izquierda, marcador de sangría de primera línea, marcador de sangría derecha y margen derecho. Estos elementos se describirán con detalle más adelante.
La regla puede o no estar visible; cuando la regla no se encuentra visible, el espacio que ocupa eldocumento aumenta. Para indicar si se quiere visualizar o no la regla activaremos la ficha “Vista” y en el grupo de herramientas “Mostrar u Ocultar” activaremos o desactivaremos la opción “Ruler” o “Regla” (a):
La barra de estado contiene información sobre el texto que está en pantalla, indicando: número de página correspondiente a la numeración fijada, número de sección y número de página real respecto al total de las que tiene el documento. También muestra la posición del punto de inserción en la página (centímetros desde el comienzo de la
¤Gladys Mercado Pág 5
b
c
a

página), número de línea en la página y número de carácter en la línea. A continuación se muestra la barra de estado, indicando algunos de sus elementos.
Donde:a) Número de página actual de acuerdo con la numeración fijada.b) Cantidad de palabras del documento.c) Idioma utilizado por el corrector ortográfico.d) Accesos directos a los diferentes modos de presentación del documento.e) Control deslizable de zoom.
Para agregar o quitar elementos de esta barra simplemente haga clic secundario (botón derecho del mouse) sobre la barra, se presentará el siguiente menú:
Luego simplemente active o desactive cada función según sea su elección.
Menú
¤Gladys Mercado Pág 6
eb cad

En las versiones anteriores de Microsoft Word las funciones se agrupaban en menús, como Archivo, Edición, etc. Cada menú contenía funciones relacionadas con su nombre. Esto ya no existe en la nueva versión, ahora el único menú desplegable se encuentra en el botón de Microsoft Office localizado en el vértice izquierdo superior de su pantalla, en este menú se han colocado los comandos para crear, guardar, abrir e imprimir un documento.
Las opciones del menú y submenús (menús dentro de otros menús) pueden tener algunas de las siguientes características:
a- Los puntos suspensivos indican que el comando presenta un cuadro de diálogo.b- Los menús que aparecen con una pequeña flecha negra a su derecha indican que se desplegará un submenú al colocar el puntero sobre él.c- Lista de documentos abiertos recientemente, estos documentos van despareciendo a medida que se abren otros documentos.d- Mediante este control se puede fijar un documento en la lista de tal forma que no sea quitado aún cuando no se haya abierto en mucho tiempo.e- Permite acceder al cuadro de diálogo de opciones de Word.f- Sale de Word.
Para cerrar un menú se pulsará la tecla Esc.
¤Gladys Mercado Pág 7
aa
cc
f f
bb
ee
dd
cc

Panel de Tareas
El panel de tareas es un elemento incorporado por Word XP y sólo en algunas funciones aún es mantenido en esta nueva versión, mediante este panel se logra que la interfaz sea mucho más interactiva que en sus versiones anteriores. Este panel suele aparecer por sí solo según el trabajo que se esté realizando, normalmente lo hace sobre el lateral derecho de la pantalla pero se lo puede trasladar arrastrándolo desde su barra de título (a). Posee además una lista desplegable (b) y por último un botón mediante el cual se puede cerrar el panel completo (c).
PRESENTACION DEL DOCUMENTO EN PANTALLAWord permite ver un documento de diferentes formas, lo cual no quiere decir que el contenido o las opciones del mismo se vean alteradas, sino simplemente su forma de presentación al usuario. Existen varias formas diferentes de presentación las cuales se pueden dividir en las siguientes categorías:• Diseño de impresión: Es del tipo WYSIWYG (lo que se ve es lo que se obtiene), ya que en ella se muestran todos los elementos tal y como aparecerán en la hoja impresa. Aunque es útil par averificar el aspecto final del documento, hace más lenta su edición, por lo que conviene combinarla con la presentación normal.• Diseño de lectura: Esta nueva vista está diseñada para facilitar la lectura en pantalla forzando la vista al mínimo. Se quitan todas las barras de herramientas y paneles de tarea.• Diseño Web: En la vista Diseño Web, los fondos están visibles, el texto se ajusta a la ventana, y los gráficos se colocan del mismo modo que en un Explorador Web.• Normal: Es la predeterminada. Se utiliza para escribir, modificar y dar formato a un texto.
• Esquema: Contrae el documento para ver exclusivamente los títulos principales. En esta presentación es más sencillo desplazarse, mover texto hasta una posición alejada o cambiar la jerarquía de los temas. Cuando esta opción es seleccionada, aparece en la parte superior la barra de herramientas Esquema, que permite realizar operaciones tales como elegir hasta qué nivel de títulos se quiere mostrar, contraer o expandir un determinado nivel, etc.• Vista preliminar: Muestra en pantalla exclusivamente el documento, eliminando el resto de elementos. El texto aparece más grande y se ajusta a la ventana.
Existen dos formas para seleccionar el tipo de presentación:• En la barra de estado, a la derecha de la barra de desplazamiento horizontal aparecen una serie de botones (a) donde se podrá seleccionar la vista.
•En la ficha “Vista” (b) se dispone de un grupo de herramientas denominado “Vistas del Documento” (c):
Nota: La “Vista preliminar” se encuentra disponible en el menú desplegable:
¤Gladys Mercado Pág 8
aa
bb
aa
cc
bb

Abrir, guardar y crear un documentoLos comandos para crear, guardar y abrir un documento se localizan todos en el menú desplegable de Word:
CREAR UN DOCUMENTO
¤Gladys Mercado Pág 9
aa

Al comenzar a trabajar con Word, automáticamente se genera un documento en blanco. Pero si se desea, se puede comenzar a trabajar con uno nuevo. Para ello se debe desplegar el menú de Word y luego se hace clic en la opción “Nuevo…” (a). Word presentará, un nuevo cuadro de diálogo:
En donde se podrá indicar si será un documento en blanco, si será un nuevo documento basado en uno existente, si se tomará una plantilla como modelo, etc. También se puede optar por utilizar alguna de las tantas plantillas Online existentes en el sitio de Microsoft las que se encuentran agrupadas en categorías. En la siguiente imagen se puede observar cómo se muestra una de las plantillas online:
Observe que el botón “Crear” cambia por “Descargar” al tratarse de una plantilla online. En el caso más común, que es la realización de un documento en blanco, se selecciona la “Documento en Blanco” y luego se oprime “Crear”.
¤Gladys Mercado Pág 10

ABRIR UN DOCUMENTOPara recuperar un documento ya creado, podemos abrir el menú de Word y luego de hacer clic en laopción “Abrir… “ (a)
Se presenta el clásico cuadro de diálogo “Abrir”:
En donde:
a) Nombre de la carpeta donde está el archivo.b) Lista de documentos disponibles.c) Nombre del archivo a recuperar.d) Tipo del archivo a recuperar. Word permite abrir documentos de otras aplicaciones como WordPerfect o Xml entre otras.
¤Gladys Mercado Pág 11
aa
b a
cc dd

Existe otra forma de recuperar un documento anterior. En el mismo menú de Word se muestra una lista con los últimos documentos con los que se ha trabajado. Para abrir cualquiera de ellos basta con pulsar sobre él. La longitud de la lista se puede configurar, como veremos en el capítulo de personalización de Word.
GUARDAR UN DOCUMENTO
Para almacenar el documento con el que estamos trabajando, y así recuperarlo posteriormente y realizar modificaciones, debemos abrir el menú de Word y luego hacer clic en la opción “Guardar”:
Si es la primera vez que se guarda el documento, Word mostrará el siguiente cuadro de diálogo, en el cual se ingresa el nombre del archivo (b), se elige la carpeta donde se almacenará (a) y el formato del documento (c).
Las siguientes veces que se guarde ese documento, el proceso se realizará de forma automática, ya que no será necesario especificarle el nombre del archivo. Para almacenar el documento con otro nombre o en otro lugar, se elige la opción Guardar Como del menú, con lo que aparecerá el cuadro de diálogo anterior. Observe la nueva extensión de los archivos de Word que ahora es .docx en lugar de .doc
¤Gladys Mercado Pág 12
aa
cc
bb
aa

EDICION DEL TEXTO
Mover, copiar y pegarEstos comandos son ampliamente conocidos por la mayoría de los usuarios de Windows ya que son comunes a todas las aplicaciones que se ejecutan en este sistema. Mediante estas funciones se puede llevar información como textos e imágenes de un programa a otro. Por ejemplo, se podría necesitar crear un documento de Word en el cuál colocar el contenido de una planilla de Excel y además un gráfico creado por ejemplo en CorelDraw. También se podría necesitar extraer un párrafo de un documento de Word ya existente en nuestro PC y colocarlo en el documento actual. Para efectuar este tipo de tareas se utilizan las opciones de cortar, copiar y pegar, que sirven tanto para texto como para gráficos y para cualquier elemento que se encuentre dentro o fuera del documento activo. El acceso a estas opciones es a través de la ficha “Inicio” en la cual disponemos de un grupo de herramientas denominado “Portapapeles”:
Donde:
a) Cortar.b) Copiar.c) Pegar.
Como puede apreciarse, no aparece mencionado en ningún momento un botón específico para realizar la operación Mover, ya que la misma es el resultado de aplicar primero la opción Cortar y luego la operación Pegar. A continuación se detallarán los pasos para efectuar este tipo de operaciones.
Los pasos para copiar son:1. Seleccionar lo que se desea copiar con alguno de los métodos que hemos visto en el apartadoanterior.2. Seleccionar la operación Copiar.3. Situar el puntero en la posición en donde se desea colocar la copia.4. Seleccionar la operación Pegar.
También se pueden duplicar elementos seleccionados manteniendo la tecla Ctrl y arrastrando con el ratónla línea de inserción punteada hasta el lugar deseado.
Los pasos para mover son:1. Seleccionar lo que se desea mover con alguno de los métodos que hemos visto en el apartadoanterior.2. Seleccionar la operación Cortar.3. Situar el puntero en la posición en donde se desea llevar la información cortada.4. Seleccionar la operación Pegar.
También se pueden mover elementos arrastrándolos con el ratón hasta el lugar deseado, en este caso nodebe presionar la tecla Ctrl.
¤Gladys Mercado Pág 13
cc
aa
bb

Word 2007 cuenta con un panel de tareas propio del portapapeles muy similar al ya conocido en versiones anteriores. Para activar este panel simplemente debemos hacer clic en la pequeña flecha alojada en el vértice derecho inferior (b) del grupo de herramientas:
Se presentará el Panel de Tareas del portapapeles de Word en el cual se podrán ver como imágenes en miniaturas (a) los distintos objetos que hemos copiado durante nuestro trabajo, de tal manera que se puede volver a pegar (b) cualquiera de ellos desde este panel utilizando el menú (c) existente en cada objeto del portapapeles. También se puede pegar todo (d) el contenido del portapapeles o borrarlo (e).
Este panel cuenta con opciones configurables a gusto mediante el botón “Opciones” (f) :
¤Gladys Mercado Pág 14
bb
dd
cc
bb
ff
ee
aa

Utilizar Word 2007 para abrir documentos creados en versiones anteriores de Word
Cuando se abre en Microsoft Office Word 2007 un documento creado en Microsoft Office Word 2003, Word 2002 o Word 2000, se activa el modo de compatibilidad y en la barra de título de la ventana del documento aparece Modo de compatibilidad. Este modo asegura que no estarán disponibles las características nuevas o mejoradas de Office Word 2007 mientras se trabaja en un documento, de manera que quienes utilicen versiones de Word anteriores tendrán una completa capacidad de edición.
Puede trabajar en modo de compatibilidad o bien convertir el documento al formato de archivo de Office Word 2007. Con la conversión podrá tener acceso a las características nuevas y avanzadas de Office Word 2007. Sin embargo, puede que quienes utilicen versiones anteriores de Word encuentren dificultades o no puedan editar ciertas partes del documento creadas con características nuevas o avanzadas de Office Word 2007.
NOTA El menú Archivo ha sido reemplazado por el botón de Microsoft Office .
Trabajar en modo de compatibilidad
Al abrir un documento de Word 97–2003 en Office Word 2007, se activa el modo de compatibilidad y verá Modo de
compatibilidad en la barra de título de la ventana del documento. En el modo de compatibilidad, puede abrir,
modificar y guardar documentos de Word 97–2003, pero no podrá utilizar ninguna de las nuevas funciones de Office
Word 2007.
Elementos de documento que tienen un comportamiento diferente en modo de compatibilidad
Los elementos siguientes se cambiarán definitivamente cuando trabaje en modo de
compatibilidad y no podrá convertirlos en elementos de Office Word 2007 incluso aunque
después convertir el documento.
Elemento de Office Word 2007 Comportamiento en modo de compatibilidad
Fuentes de títulos y texto normal
Cambian a formato estático.
Cuadros de texto relativos Se convierten en posiciones absolutas.
Márgenes Se convierten en tabulaciones absolutas.
Bibliografía Se convierten en texto estático.
Citas Se convierten en texto estático.
Texto de marcador de posición en citas
Se convierten en texto estático.
Texto de marcador de posición en controles de contenido
Se convierten en texto estático.
Temas Se convierten definitivamente en estilos. Si después abre el archivo en Office Word 2007, no podrá cambiar automáticamente el estilo utilizando temas.
¤Gladys Mercado Pág 15

Colores del tema Se convierten definitivamente en estilos. Si después abre el archivo en Office Word 2007, no podrá cambiar automáticamente el estilo utilizando colores del tema.
Fuentes del tema Se convierten definitivamente en estilos. Si después abre el archivo en Office Word 2007, no podrá cambiar automáticamente el estilo utilizando fuentes del tema.
Efectos del tema Se convierten definitivamente en estilos. Si después abre el archivo en Office Word 2007, no podrá cambiar automáticamente el estilo utilizando efectos del tema.
Controles de contenido Se convierten definitivamente en texto estático.
Los elementos de documento siguientes se cambiarán cuando trabaje en modo de compatibilidad y pero puede
convertirlos en elementos de Office Word 2007 incluso si después convierte el documento.
Convertir un documento a Office Word 2007
1. Haga clic en el Botón Microsoft Office y, a continuación, haga clic en Convertir.
2. En el cuadro de diálogo Microsoft Office Word, haga clic en Aceptar.
3. Siga uno de estos procedimientos:
Para reemplazar el archivo original por un archivo con el formato de archivo de Office Word 2007,
haga clic en el botón de Microsoft Office y, a continuación, haga clic en Guardar.
Para guardar el documento original en su formato original y crear otro documento con el formato
de archivo de Office Word 2007, haga clic en el botón de Microsoft Office, haga clic en Guardar
Insertar números de página
Se puede agregar números de página, que están asociados con los encabezados y pies de página, a la parte superior, a la parte inferior o a los márgenes de los documentos. La información almacenada en los encabezados y pies de página, o en los márgenes, aparece atenuada y no se puede cambiar al mismo tiempo que la información del cuerpo del documento.
Para cambiar el encabezado o el pie de página, o la información incluida en los márgenes de las páginas, siga este procedimiento: haga doble clic en el encabezado o en el pie de página y, a continuación, haga clic en la ficha Encabezados y pies de página de Herramientas para encabezado y pie de página.
1. En la ficha Insertar, en el grupo Encabezado y pie de página, haga clic en Número de página.
2. Haga clic en Principio de página, Final de página o en Márgenes de página, dependiendo de dónde
desee que aparezcan los números de página en el documento.
¤Gladys Mercado Pág 16

3. Elija un diseño de números de página en la galería de diseños. La galería incluye las opciones Página X
de Y.
MICROSOFT OFFICE EXCEL 2007
Microsoft Office Excel 2007 es una potente herramienta que puede usar para crear y aplicar
formato a hojas de cálculo, y para analizar y compartir información para tomar decisiones mejor
fundadas. La nueva interfaz orientada a obtener resultados, la visualización de datos enriquecida y las
vistas de tabla dinámica permiten crear, de un modo más sencillo, gráficos de aspecto profesional y fácil
uso.
Al igual que vimos en Word solo tienes que acostumbrarte a la nueva imagen de la barra de herramientas. Además su accesibilidad se ha mejorado muchísimo. Si pulsamos la tecla ALT veremos como aparecen las pistas de acceso por teclado en cada uno de las opciones existentes en la banda. De esta forma es muy sencillo acceder a ellas sin el uso del ratón.
Además en cualquier momento es posible minimizar la Banda haciendo doble clic sobre la pestaña activa y los grupos incluidos en cada pestaña desaparecerán.
Aunque, a pesar de todo, se ha mantenido un único menú situado en la esquina superior izquierda que aparece al pulsar el botón de Microsoft Office.
Aquí encontrarás las opciones que en versiones anteriores se ubicaron bajo el menú Archivo (File):
¤Gladys Mercado Pág 17

Ahora lo veras así:
¤Gladys Mercado Pág 18

Cuando abre Excel, lo que ve son columnas, filas y celdas. Cuando inicie Excel, se encontrará ante una gran cuadrícula vacía. En la parte superior hay letras y a lo largo del lado izquierdo de la tabla hay números. Además, en la parte inferior, hay fichas con la denominación Hoja1, Hoja2, etc. Si es la primera vez que usa Excel, puede preguntarse qué debe hacer a continuación. Empezaremos ayudándole a familiarizarse con algunos conceptos básicos que le servirán de ayuda a la hora de especificar datos en Excel.
La cinta de opciones se extiende a lo largo de la parte superior de Excel.
Los comandos relacionados de la cinta de opciones están organizados en grupos.
La banda situada en la parte superior de la ventana de Excel 2007 es la cinta de opciones. La cinta de opciones está formada por diferentes fichas. Cada ficha está relacionada con un tipo de trabajo específico que las personas realizan en Excel. Para ver los diferentes comandos de cada ficha, debe hacer clic en las fichas situadas en la parte superior de la cinta de opciones. La ficha Inicio, que es la primera ficha empezando por la izquierda, contiene los comandos habituales que la gente utiliza con más frecuencia.
Los comandos están organizados en pequeños grupos relacionados. Por ejemplo, los comandos para editar celdas están reunidos en el grupo Modificar, y los comandos para trabajar con celdas están en el grupo Celdas. Empezará a obtener conocimientos sobre algunos comandos de los grupos Celdas y Modificar en la sesión práctica que figura al final de esta lección (necesitará Excel 2007).
¤Gladys Mercado Pág 19

Una hoja de cálculo en blanco en un libro nuevo
El primer libro que abre se denomina Libro1. Este título aparece en la barra de título situada en la parte superior de la ventana hasta que guarda el libro con su propio título.
Fichas de hojas en la parte inferior de la ventana del libro.
Cuando inicia Excel, abre un archivo que se denomina libro. Cada libro nuevo tiene tres hojas, como las páginas de un documento. Dentro de las hojas puede especificar datos. Las hojas reciben a veces el nombre de hojas de cálculo.Cada hoja tiene un nombre en su ficha situada en la parte inferior izquierda de la ventana del libro: Hoja1, Hoja2 y Hoja3. Para ver una hoja de cálculo, tiene que hacer clic en la ficha correspondiente.
Se recomienda cambiar el nombre de las fichas de las hojas para identificar más fácilmente la información contenida en cada una. Por ejemplo, puede tener fichas denominadas Enero, Febrero y Marzo para presupuestos o trabajos realizados por estudiantes en esos meses, o Norte y Oeste para áreas de ventas, etc. Puede agregar hojas de cálculo si necesita más de tres. O bien, si no necesita tres, puede eliminar una o dos (pero no tiene por qué hacerlo). Además, puede utilizar métodos abreviados de teclado para moverse entre hojas.
En la sesión práctica que figura al final de la lección se explica cómo se realizan todas estas acciones. Puede que se pregunte cómo se crea un libro nuevo. Esta es la respuesta: haga clic en el Botón de
Office situado en la parte superior izquierda. Después, haga clic en Nuevo. En la ventana Nuevo libro, haga clic en Libro en blanco.
¤Gladys Mercado Pág 20

Nuevas Características de Excel 2007
Excel se ha visto muy beneficiado por los cambios en esta versión. Sobre todo en cuanto a su rendimiento. Las hojas de cálculo son ahora mucho más potentes. Se ha aumentado su capacidad, y el uso de la memoria.
Excel 2007 es capaz de utilizar tanta memoria como Windows le permita, y no los limitados 1 GB que antes podía utilizar. Del mismo modo, la capacidad de las celdas se ha mejorado y son capaces de almacenar más información, igual que las funciones soportan muchos más argumentos y pueden ser llamadas desde otras hojas sin límite alguno. Los comandos de Ordenar y Filtrar se han mejorado y ahora incluyen muchas más opciones y tienen una mayor capacidad para manejar los datos.
Hasta el momento se han añadido 51 nuevas funciones. Y algunas de las existentes se han visto mejoradas para que puedan trabajar con datos más grandes y tengan mayor rendimiento. Igual que en Word, ahora los gráficos son mucho más ricos visualmente. Y los objetos SmartArt también están disponibles:
Cree mejores hojas de cálculo
← Office Excel 2007 aprovecha las ventajas de su nueva interfaz de usuario orientada a los resultados para facilitar el acceso a eficaces herramientas de productividad. También ofrece más espacio para trabajar y un funcionamiento más rápido. Aproveche las ventajas de la nueva interfaz de usuario orientada a obtener resultados. Busque las herramientas que desee cuando las necesite utilizando la nueva interfaz de Office Excel 2007 orientada a obtener resultados. Según el trabajo que deba realizar, ya sea crear una tabla o escribir una fórmula, Office Excel 2007 le muestra los comandos apropiados dentro de la nueva interfaz de usuario.
← Disfrute de una mayor capacidad de filas y columnas en las hojas de cálculo (hasta un millón de filas por 16000 columnas) que le permitirá importar gran cantidad de datos, trabajar con ellos y obtener un rendimiento de cálculo más rápido gracias a la compatibilidad para procesadores dobles y múltiples.
← Aplique formato a celdas y tablas rápidamente. Use las galerías de estilos de celda y tabla para aplicar a la hoja de cálculo el formato que desee rápidamente. Las tablas incluyen AutoFiltros, mientras que los encabezados de columna permanecen a la vista mientras se realiza el desplazamiento entre los datos. Los AutoFiltros rellenan y expanden las tablas automáticamente.
¤Gladys Mercado Pág 21

← La experiencia de creación de fórmulas incluye una barra de fórmulas cuyo tamaño se puede cambiar y una función para autocompletar fórmulas basada en el contexto que le permitirá escribir todas las fórmulas con la sintaxis correcta al primer intento. También puede hacer referencia a intervalos con nombre y tablas dentro de las fórmulas y funciones.
← Cree gráficos de aspecto profesional con espectaculares efectos visuales con sólo hacer unos clics. Utilice diseños y estilos de gráficos predefinidos o aplique el formato manualmente a cada componente (ejes, títulos y otras etiquetas de gráficos). Puede utilizar efectos sorprendentes como el estilo 3D, el sombreado suave y el suavizado para identificar las tendencias claves y crear resúmenes gráficos más atractivos. Cree e interactúe con los diagramas de la misma forma, independientemente de la aplicación que utilice, ya que el motor de gráficos de Excel es compatible con Microsoft Office Word 2007 y Microsoft Office PowerPoint 2007.
← Use la vista Diseño de página para ver cómo se imprimirá exactamente la hoja de cálculo y agregar o editar encabezados y pies de página. Ajuste los márgenes de la página siguiendo las indicaciones visuales directas sobre los puntos en los que se truncará la página para no tener que realizar varios intentos de impresión.
Las celdas son el espacio donde están los datos
¤Gladys Mercado Pág 22

Las hojas de cálculo se dividen en columnas, filas y celdas. Esa es la cuadrícula cuando abre un libro.
Las columnas se extienden de arriba abajo en la hoja de cálculo, es decir, verticalmente. Las filas se extienden de izquierda a derecha en la hoja de cálculo, es decir, horizontalmente. Las celdas son el espacio donde se encuentran columnas y filas. Cada columna tiene un título alfabético en la parte superior. Las primeras 26 columnas tienen las letras A a Z. Cada hoja de cálculo contiene 16.384 columnas en total, por lo que, a continuación de la Z, las letras comienzan de nuevo en parejas, es decir, de AA a AZ. Vea la Figura 2.
A continuación de AZ, las parejas de letras comienzan de nuevo con las columnas BA a BZ, y así sucesivamente hasta hacer que las 16.384 columnas tengan su correspondiente título alfabético, finalizando en XFD. Cada una de las filas también tiene un título. Los títulos de las filas son números, de 1 a 1.048.576. Los títulos alfabéticos de las columnas junto con los títulos numéricos de las filas le indican en qué celda de la hoja de cálculo está situado cuando hace clic en una de ellas. Los títulos se combinan para formar la dirección de celda, también denominada referencia de celda. Obtendrá más información sobre estas cuestiones en la sección siguiente.
Cuando abre un libro nuevo, la primera celda es la celda activa. Tiene un contorno de color negro. En la
segunda imagen, está seleccionada la celda C5, que es la celda activa; su contorno es de color negro.
La columna C está resaltada.
La fila 5 está resaltada.
La celda C5, celda activa, se muestra en el Cuadro de nombres situado en la esquina superior
izquierda de la hoja de cálculo.
Las celdas son el espacio donde se pone manos a la obra y se especifican datos en la hoja de cálculo. Cuando abre un libro nuevo, la primera celda que ve en la esquina superior izquierda de la hoja de cálculo aparece perfilada en negro, indicando que en ella se mostrarán los datos que especifique. Puede especificar datos en el lugar que desee haciendo clic en la celda correspondiente de la hoja de cálculo para seleccionarla. Pero, en la mayoría de los casos, la primera celda (o una celda próxima) es un buen lugar para empezar a especificar datos. Cuando selecciona una celda, se convierte en la celda activa. El contorno de una celda activa es de color negro y los títulos de la columna y de la fila donde se encuentra la celda se muestran resaltados.
Por ejemplo, si selecciona la celda de la columna C y la fila 5, los títulos de dichas columna y fila aparecen resaltados y su contorno es negro. La celda se denomina C5, que es la referencia de celda. La celda contorneada y los títulos resaltados de columna y fila facilitan la localización de la celda C5 como
¤Gladys Mercado Pág 23

celda activa. Además, la referencia de celda aparece en el Cuadro de nombres situado en la esquina superior izquierda de la hoja de cálculo. Si mira el Cuadro de nombres, puede ver la referencia de celda de la celda activa. Todos estos indicadores no son importantes cuando se está al principio de la hoja de cálculo en las primeras celdas. Pero pueden ser realmente útiles según va avanzando en su trabajo especificando datos hacia abajo o hacia la derecha de la hoja de cálculo. Tenga en cuenta que cada hoja de cálculo tiene 17.179.869.184 celdas para trabajar en ellas. Es muy fácil perderse si no tiene la referencia de celda que le indica dónde se encuentra.
Por ejemplo, es importante saber la referencia de celda si necesita comunicar a alguien dónde están ubicados datos concretos o dónde deben especificarse en una hoja de cálculo. En el ejercicio práctico verá cómo se utiliza el Cuadro de nombres para ir directamente a cualquier celda ubicada en cualquier lugar de la hoja de cálculo.
Presione TAB para mover la selección una celda a la derecha. Presione ENTRAR para mover la selección una celda hacia abajo. Suponga que va a crear una lista de nombres de vendedores. La lista también tendrá las fechas de las ventas con sus importes. Por lo tanto, necesitará los títulos de columna siguientes: Nombre, Fecha e Importe. En este caso, no necesita títulos de filas a lo largo del lado izquierdo de la hoja de cálculo; los nombres de los vendedores estarán en la columna situada más a la izquierda.
Escribiría "Fecha" en la celda B1 y presionaría TAB. A continuación, escribiría "Importe" en la celda C1. Después de escribir los títulos de las columnas, haría clic en la celda A2 para empezar a escribir los nombres de los vendedores. Escribiría el primer nombre y, a continuación, presionaría ENTRAR para mover la selección hacia abajo a la celda A3 (una celda más abajo en la columna); a continuación, escribiría el siguiente nombre, etc.
¤Gladys Mercado Pág 24

Haga doble clic en una celda para editar los datos que contiene.
O, después de hacer clic en la celda, edite los datos en la barra de fórmulas.
La hoja de cálculo muestra Modificar en la barra de estado.
Suponga que deseaba escribir el nombre de Peacock en la celda A2 pero escribió el nombre de Buchanan por error. Ha detectado este error y desea corregirlo. Hay dos formas de hacerlo:
← Haga doble clic en la celda y modifique sus datos.
← Haga clic en la celda y, a continuación, en la barra de fórmulas.
¿Cuál es la diferencia? Su comodidad. Depende de que le resulte más fácil trabajar en la barra de fórmulas o en la propia celda. Si tiene que editar datos en muchas celdas, puede mantener el puntero en la barra de fórmulas mientras se desplaza entre celdas utilizando el teclado. Después de seleccionar la celda, la hoja de cálculo muestra Modificar en la esquina inferior izquierda, en la barra de estado. Cuando la hoja de cálculo está en modo Modificar, muchos comandos dejan de estar disponibles (aparecen atenuados en los menús). Aprenderá más sobre este tema en el ejercicio práctico del final de la lección.
¿Qué puede hacer? Puede eliminar letras o números presionando RETROCESO o seleccionándolos y presionando SUPR. Puede editar letras o números seleccionándolos y escribiendo después algo diferente. Puede insertar letras o números nuevos en los datos de la celda colocando el punto de inserción en ella y escribiendo a continuación. Haga lo que haga, recuerde que, cuando haya terminado, tiene que presionar ENTRAR o TAB para que los cambios se materialicen en la celda.
¤Gladys Mercado Pág 25

MICROSOFT OFFICE POWER POINT 2007La cinta de opciones
Los botones de vista siguen siendo los mismos que antes. Únicamente han cambiado de posición en la ventana.
Arrastre el control deslizante del zoom para ampliar o reducir la vista de la diapositiva. Haciendo clic en los botones menos (-) y más (+) se obtiene el mismo resultado.
Haga clic en este botón para reajustar la diapositiva a la ventana después de aplicar un zoom.
Así es como se utilizan los métodos abreviados
En primer lugar, presione ALT.
Las letras y los números, denominados Sugerencias de teclas, que son las teclas de acceso directo designadas, aparecen en varias partes de la cinta de opciones como pequeños cuadrados blanco. Se muestran como letras en todas las fichas de la cinta de opciones y en el botón de Microsoft Office, y como números en la barra de herramientas de acceso rápido. Los pequeños cuadrados blancos que contienen las sugerencias de teclas se denominan identificadores. Presione una de las teclas designadas para obtener acceso a más comandos y botones. Por ejemplo, presione la tecla H para mostrar todas las sugerencias de teclas de los grupos incluidos en la ficha Inicio.
A continuación, presione una de las sugerencias de teclas de un grupo para completar la secuencia. Por ejemplo, presionar ALT, H, L sería equivalente a hacer clic en el botón Diseño.
¤Gladys Mercado Pág 26

Los antiguos métodos abreviados ALT+ que permitían el acceso a menús y comandos también permanecen intactos. Sin embargo, deberá sabérselos de memoria. Para ver la historia completa sobre los métodos abreviados de teclado, vea el curso: Métodos abreviados de teclado de 2007 Office system.
Para iniciar una nueva presentación:
Haga clic en el botón de Microsoft Office.
Haga clic en Nuevo en el menú que se abre.
Elija una opción en la ventana Nueva presentación (aquí sólo se muestra un fragmento de ella).
Para iniciar una nueva presentación, haga clic en el botón Microsoft Office (lo que antes era FILE)y luego en Nuevo. En la ventana Nueva presentación, empiece con una diapositiva en blanco, o base la presentación en una plantilla o una presentación existente.
Nuevo formato de archivo PowerPoint 2007 guarda los archivos nuevos en un nuevo formato. Puede abrir sin problemas antiguas presentaciones y guardarlas en el nuevo formato. No obstante, el cambio del formato de archivo afecta al uso compartido de la presentación entre PowerPoint 2007 y versiones anteriores de PowerPoint. En la última lección se explica detalladamente.
¤Gladys Mercado Pág 27

Para ver cómo funciona un tema: Coloque el puntero sobre una miniatura de tema (la que se muestra aquí se
denomina Flujo)...
... y aparecerá la vista previa en la diapositiva.
Haga clic en la flecha Más para ver una galería completa de temas y vínculos con temas en línea.
Para que pueda ver cómo va a aparecer todo el contenido, elija un tema para la presentación desde el principio. De este modo verá qué apariencia tendrán los colores del tema en algunos elementos que agregue, como gráficos o tablas.
Un tema proporciona la apariencia y el funcionamiento, en términos de diseño de diapositivas, de la presentación. Aplica el diseño de fondo, el diseño de marcadores de posición, los colores y estilos de fuentes a diapositivas y elementos de diapositivas.
La ficha Diseño es el lugar indicado para los temas. Una galería como la de las plantillas de diseño que puede haber utilizado en versiones anteriores de PowerPoint aparece aquí en Temas. Cada tema tiene un nombre, que se muestra en la información en pantalla.
Cuando deja el puntero en la miniatura de un tema, el tema aparece en una vista previa temporal en la diapositiva actual. Puede ver el efecto del tema antes de aplicarlo, lo que le ahorra el paso de deshacerlo si no le gusta. Al desplazar el puntero fuera de la miniatura, termina la vista previa.
Haga clic en la flecha de la derecha del grupo Temas para obtener más opciones e información, como los temas (ya que puede utilizar más de uno) que se usan en la presentación, y vínculos a otros temas en Office Online, por ejemplo.
Se admiten los mismos temas en Microsoft Office Word 2007 y Microsoft Office Excel 2007.
¤Gladys Mercado Pág 28

Nueva diapositiva
Para ello, haga clic en Nueva diapositiva, debajo del icono de diapositiva en la ficha Inicio. Se muestran las opciones de diseño.
Los diseños de PowerPoint 2007 son más robustos que antes. Varios de ellos incluyen marcadores de posición de "contenido", que puede utilizar para el texto o para los gráficos. Un ejemplo es el diseño Título y objetos. En el medio de su único marcador de posición, incluye este conjunto de iconos:
Elija un diseño cuando agrega una nueva diapositiva.
En la ficha Inicio, haga clic en Agregar diapositiva, debajo del icono de diapositiva.
Haga clic en un diseño para insertar una diapositiva con ese diseño.
Haga clic en cualquiera de los iconos para insertar el tipo de contenido: una tabla, un gráfico, un gráfico SmartArt, una imagen de un archivo, una imagen prediseñada o un archivo de vídeo. También puede omitir los iconos y escribir texto, ya que este diseño también lo admite.
¤Gladys Mercado Pág 29

Insertar un título de cuadro de texto
Estilos para el cuadro de texto.
La ficha Formato en Herramientas de dibujo contiene estilos para cuadros de texto y otras formas.
Muestre la galería de formas y elija un estilo.
Obtendrá una vista previa del estilo en la diapositiva, aplicado al cuadro de texto.
Para el pie de imagen, inserte un cuadro de texto. Lo encontrará en la ficha Insertar. Cuando inserta el cuadro de texto, aparece Herramientas de dibujo. Haga clic en la ficha Formato y use sus comandos para: Elegir un estilo de forma para el cuadro de texto u otras formas y un relleno de forma, como un color de degradado, un color de contorno; y un efecto, como un biselado, o una sombra o resplandor. Insertar, cambiar y editar formas. Colocar y organizar formas.
Insertar un organigrama
¤Gladys Mercado Pág 30

Trabajar con un nuevo organigrama.
El organigrama adopta los colores del tema aplicado.
Aparece un panel de texto junto al gráfico, donde puede escribir el texto.
El texto que escriba en el panel de texto se asigna a las formas de gráficos y aparece en el gráfico al escribirlo.
Tal como se ha explicado anteriormente, puede insertar una imagen y otros gráficos mediante iconos en el diseño Título y objetos. Entre éstos se incluye un icono para gráficos SmartArt, que ofrecen diseños de organigramas así como otros diseños para diagramas en PowerPoint 2007. Los organigramas y otros gráficos tienen ahora un panel de texto en el que puede escribir el texto del gráfico y trabajar con él fuera de las formas del gráfico. Este panel le resultará muy práctico si prefiere no escribir directamente en el gráfico.Asimismo, ya puede trabajar en sentido inverso: convertir una lista con viñetas existente de una diapositiva en un
gráfico mediante el botón Convertir a SmartArt de la ficha Inicio. También puede insertar tablas y gráficos desde esta ficha.
Aplicar una animación sencilla
Para aplicar una animación simple al organigrama, vaya a la ficha Animaciones.
Con el gráfico seleccionado, haga clic en la flecha situada junto al cuadro Animar para obtener la lista de efectos, que incluye Desvanecer, Barrido y Desplazar hacia arriba.
Seleccione una opción para la presentación de los elementos del organigrama en la diapositiva. Pueden desvanecerse uno por uno, rama por rama, nivel por nivel o forma por forma.
Cuando elija una opción, PowerPoint muestra una vista previa del efecto de animación en la diapositiva. La imagen incluida a continuación contiene una forma que se está desvaneciendo.
4 Si desea definir animaciones más complejas o cambiar la velocidad de la animación que acaba de aplicar, haga clic en Animación personalizada en esta ficha. Aquí encontrará también los efectos de transición para las diapositivas. Algunos ejemplos de estos efectos son un modelo de cuadros bicolores o un barrido que se produce al pasar de una diapositiva a la siguiente.
¤Gladys Mercado Pág 31
4

Microsoft Office Publisher 2007
Microsoft Office Publisher 2007 le ayuda a crear, personalizar y compartir una amplia
gama de publicaciones y materiales de marketing internos. Sus capacidades nuevas y
mejoradas le guiarán a través del proceso de creación y distribución en copias
impresas, Web y correo electrónico para poder crear una marca, administrar listas de
clientes y realizar un seguimiento de las campañas de marketing internamente.
Una vez abres MO/Publisher deberás escoger que aplicación vas a utilizar en la
ventana de “Publications Types”. Luego de escogida la aplicación escoges el diseño
como: “classic designs” clásico, “newer designs” nuevo o “blank” en blanco.
Inmediatamente podrás var la aplicación que seleccionaste y podrás comenzar con los cambios, añadir información y cambiar colores entre otras cosas.
¤Gladys Mercado Pág 32

a. Podrás cambiar la página “Page option”
b. La combinación de colores de la tarjeta (el ejemplo utilizado) “Color schemes”
c. El estilo de letras “Font schemes”
d. Las opciones dentro de lo seleccionado (el ejemplo utilizado) “Business card option”. Aquí también podrás cambiar la opción de los que estas trabajando “Change templates”, es decir de tarjetas a flyer o brochures, etc.
e. En esta parte puedes ver la cantidad de hojas que contine tu opción de trabajo o en cuantas se divide la misma.
f. Barra adicional de opciones.
¤Gladys Mercado Pág 33
ab
d
c
e
Text Box
Insert table
Word Art
Picture frame
Insert shapes
Book mark
Item from library
Design gallery object
f

¤Gladys Mercado Pág 34

Comprobar si hay problemas en una publicación
El panel de tareas Verificador de diseño mostrará todos los problemas de diseño detectados en la publicación,
como elementos de diseño que están parcialmente fuera de la página, texto en desbordamiento de un artículo o una
imagen con una escala desproporcionada. En algunos casos tendrá la opción de elegir una corrección automática
para estos problemas, pero en otros tendrá que corregir el problema manualmente.
1. En el menú Herramientas, haga clic en Verificador de diseño.
2. En el panel de tareas Verificador de diseño, en Seleccione un elemento para corregirlo, haga clic en
la flecha situada junto al elemento que desea corregir y realice una de las acciones siguientes:
Haga clic en Ir a este elemento para ir a la página en la que se encuentra el elemento que
causa el problema. Realice los cambios necesarios para solucionar el problema.
Haga clic en la opción que describe la forma de corregir automáticamente el problema.
NOTA La corrección automática utilizada dependerá del problema. En algunos casos, no hay ninguna
corrección automática disponible.
Haga clic en No volver a ejecutar esta comprobación para deshabilitar la comprobación.
Esto afecta a todas las instancias del problema. Antes de hacer clic en esta opción, asegúrese de que
no va a tener que hacer esta comprobación en ningún otro punto de la publicación.
Haga clic en Explicar para abrir un tema de Ayuda que contenga una descripción del
problema y ofrezca sugerencias para solucionarlo.
Agregar un calendario a una publicación
1. En el menú Insertar, haga clic en Objeto de la Galería de diseño .
2. En el cuadro de diálogo Galería de diseño, haga clic en Calendarios.
3. Haga clic en el diseño de calendario que desea.
1. NOTA Algunos diseños no incluyen un objeto de calendario.
2. En Opciones, haga clic en el mes y en el año que desea.
IMPORTANTE Ahora debe realizar los cambios. Ya no podrá volver atrás y cambiar el mes y el año después de insertar el calendario.
3. Haga clic en Insertar objeto.
¤Gladys Mercado Pág 35

Notas / Apuntes
________________________________________________________________________________________________________________________________________________________________________________________________________________________________________________________________________________________________________________________________________________________________________________________________________________________________________________________________________________________________________________________________________________________________________________________________________________________________________________________________________________________________________________________________________________________________________________________________________________________________________________________________________________________________________________________________________________________________________________________________________________________________________________________________________________________________________________________________________________________________________________________________________________________________________________________________________________________________________________________________________________________________________________________________________________________________________________________________________________________________________________________________________________________________________________________________________________________________________________________________________________________________________________________________________________________________________________________________________________________________________________________________________________________________________________________________________________________________________________________________________________________________________________________________________________________________________________________________________________________________________________________________________________________________________________________________________________________________________________________________________________________________________________________________________________________________________________________________________________________________________________________________________________________________________________________________________________________________________________________________________________________________________________________________________________________________________________________________________________________________________________________________________________________________________________________________________________________________________________________________________________________________________________________________________________________________________________________________________________________________________________________________________________________________________________________________________________________________________________________________________________________________________________________________________________________________________________________________________________________________________________________________________________________________________
¤Gladys Mercado Pág 36