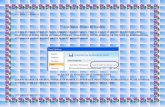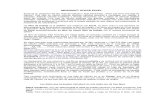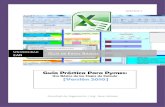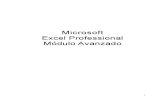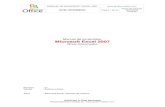MICROSOFT EXCEL -...
Transcript of MICROSOFT EXCEL -...
www.solucioneseducativasdigitales.org – Telef. 972864539 - -972844377 – Tumbes - Perú 2
APLICACIONES DE LA HOJA DE CÁLCULO
Es una de las aplicaciones más versátiles, comúnmente denominada "hoja de
cálculo" (Excel), precisamente se trata de un programa que puede ser utilizado
para un sinfín de propósitos, aunque principalmente en aquellos en los que se
requiere un uso intensivo de cálculos. Es aplicada como herramienta
administrativa, contable, estadística, científica, generador de formularios de
carga y administración de datos en general.
Su potencia radica en la capacidad de realizar complejos cálculos utilizando fórmulas matemáticas, como también funciones predefinidas, específicas para cada rubro. También ofrece un completo abanico de gráficos que pueden generarse sobre las fuentes de datos almacenados en la planilla de cálculo.
Hay dos formas para abrir el programa:
Primera forma: Clic en Inicio Todos los Programas clic en Microsoft Excel
Segunda forma: Doble clic sobre un ícono del escritorio de Windows
Luego se abre la ventana de trabajo
EExxcceell 22001166
www.solucioneseducativasdigitales.org – Telef. 972864539 - -972844377 – Tumbes - Perú 3
1. Ventana de trabajo de Excel
Abordaremos a continuación los diferentes elementos que conforman la ventana de trabajo de Excel, que por cierto es muy similar en algunos aspectos a las de otras aplicaciones de Office.
2. Veamos a continuación cómo salir de Excel.
Botones de control
del programa
www.solucioneseducativasdigitales.org – Telef. 972864539 - -972844377 – Tumbes - Perú 4
3. Trabajando con celdas
Las celdas corresponden a intersecciones de filas y columnas, es el contenedor de información, en ella ubicamos todos los datos, fórmulas y funciones que necesitamos para trabajar. Es decir que podemos utilizar toda la información de cada celda y aplicarla en algún cálculo y efectuar cualquier tipo de operación.
En las siguientes pantallas podrás observar cómo se
nombra una celda.
Estas son las columnas y
van desde A hasta XFD
Estas son las filas y van
desde la 1 hasta 1048576
Esta es la Fila 4
Esta es la
Columna C
La intersección de la Columna C
con la Fila 4, conforman la Celda
C4
www.solucioneseducativasdigitales.org – Telef. 972864539 - -972844377 – Tumbes - Perú 5
4. Creando el primer libro
Cada vez que se inicia Excel, automáticamente genera un libro vacío con el nombre Libro1; luego, mientras tengas abierto Excel, seguirá con los nombres Libro2, Libro3, y así sucesivamente cada vez que se cree un nuevo libro.
Cuando se graba el archivo, Excel solicitará un nombre para ese archivo. La hoja que Excel genera por defecto es: Hoja1, pero se pueden agregar más hojas o quitarlas según nuestra conveniencia. La cantidad de información que se pueda procesar en una hoja de cálculo dependerá exclusivamente de los recursos que tengas en tu computadora, entendiéndose por ello la cantidad de memoria RAM, cantidad de espacio disponible en tu unidad de almacenamiento, etc.
Nombre por defecto
colocado por Microsoft
Excel “Libro 1”
Nombre por defecto colocado
por Excel a las hojas de los
libros Adicionar Hojas
www.solucioneseducativasdigitales.org – Telef. 972864539 - -972844377 – Tumbes - Perú 6
5. Abriendo libros de Excel existentes
1. Haga clic en Archivo. 2. Ir opción Abrir. 3. Se observa una ventana en la que se solicita la ubicación del archivo
que se desea abrir. Por defecto, Excel abre los archivos del tipo XLS.
6. Cómo cambiar de una hoja a otra de un libro de Excel
utilizando el mouse.
Hoja 1
Activa Hoja 2
Activa
3
0
0
2
0
0
www.solucioneseducativasdigitales.org – Telef. 972864539 - -972844377 – Tumbes - Perú 7
7. Agregando una hoja en el libro
Decíamos que las hojas son elementos dinámicos, por lo que es posible realizar varias cosas con ellas. En principio, se pueden agregar nuevas hojas al libro, las que tomarán el nombre genérico Hoja1, Hoja2, Hoja3, etc. La numeración puede variar de acuerdo con las hojas que ya estén creadas.
7.1. Ubique el puntero de su mouse en la hoja 1
7.2. Haga clic derecho del mouse
7.3. Se muestra el siguiente menú
7.4. Clic en la opción insertar
Aquí
Hacer Clic
www.solucioneseducativasdigitales.org – Telef. 972864539 - -972844377 – Tumbes - Perú 8
7.5. Muestra las opciones a insertar, por defecto sale seleccionada Hoja de cálculo.
7.6. Haga clic en Aceptar
7.7. Se muestra la Hoja insertada
8. Guardando el libro de Excel
Hay que guardar los trabajos que hemos elaborado en Microsoft Excel en la unidad de almacenamiento de nuestra computadora. Como cualquier archivo, es necesario colocarle un nombre para luego poder ubicarlo. Cuando se graba por primera vez un Libro de Excel se pedirá con qué nombre se desea guardar.
www.solucioneseducativasdigitales.org – Telef. 972864539 - -972844377 – Tumbes - Perú 9
8.1. Clic en Archivo
8.2. Haga clic en Guardar
8.3. Muestra la siguiente ventana y dar clic en las opciones señaladas.
1
2
www.solucioneseducativasdigitales.org – Telef. 972864539 - -972844377 – Tumbes - Perú 10
8.4. Coloque el nombre al archivo, por ejemplo “Trabajo1”
8.5. Haga clic en Guardar
8.6. Muestra el trabajo grabado con éxito
9. Identificando tipos de datos.
Se reconocen básicamente dos tipos de datos fundamentales: los números, a los que Excel denomina Valores; y los textos, a los que se los denomina Rótulos. De ellos se derivan, por ejemplo, las fechas, las horas, los valores lógicos, etc.
www.solucioneseducativasdigitales.org – Telef. 972864539 - -972844377 – Tumbes - Perú 11
Cuando se ingresan datos a las celdas no hay que decirle a Excel de qué tipo son, puesto que cuando son ingresadas letras del alfabeto al principio del dato el programa asume que se trata de textos, mientras que cuando se ingresan números Excel asume obviamente que se trata de datos numéricos. Las letras se alinean a la izquierda por defecto. Mientras que los números, por defecto, se alinean a la derecha de la celda.
10. Llenando automáticamente las celdas
Esta herramienta permite ahorrar mucho tiempo en el llenado de celdas. Por ejemplo, habrá oportunidades en que necesitarás colocar una serie de valores, como puede ser del 1 al 10, en celdas consecutivas hacia abajo o hacia la derecha, o llenar varias celdas con un mismo texto. 10.1. Escribe la palabra Forma en la celda activa
10.2. Haga clic en la celda que contiene la palabra Forma, ver imagen.
10.3. El puntero ubicado en el borde inferior izquierdo de la celda se transforma en una cruz, ver imagen
www.solucioneseducativasdigitales.org – Telef. 972864539 - -972844377 – Tumbes - Perú 12
10.4. Presiona el clic izquierdo del mouse sin soltarlo y arrástralo hacia abajo, y se observa el siguiente resultado.
11. Copiando y moviendo un rango de celdas
Para copiar y mover celdas simultáneamente es utilizar la selección de rangos de celdas, en vez de hacer el proceso una por una, esto nos ahorra mucho tiempo. Las operaciones son similares a las anteriores, con la única diferencia de que primero hay que seleccionar el rango de celdas a copiar o mover. En este caso proponemos utilizar los botones de la barra de herramientas para mayor facilidad. 11.1. Escriba los datos en las celdas tal como se muestra en la imagen.
www.solucioneseducativasdigitales.org – Telef. 972864539 - -972844377 – Tumbes - Perú 13
11.2. Seleccione los datos de las celdas, ver imagen.
11.3. Haga clic en la opción Cortar, se muestra la siguiente ventana.
11.4. Seleccione el destino del bloque que está cortado o moviendo.
Nuevo destino
de texto
www.solucioneseducativasdigitales.org – Telef. 972864539 - -972844377 – Tumbes - Perú 14
11.5. Haga clic en la opción pegar, y se muestra el siguiente resultado obtenido.
12. Funciones predefinidas de Excel
Ahora que has visto los aspectos básicos de Excel, es el turno de ver una de las principales potencias de esta herramienta: las funciones. Excel tiene una enorme cantidad de funciones predefinidas que cubren casi todos los aspectos del cálculo y otras características.
12.1. La función Suma
Es una de las más utilizadas comúnmente y es simple. También puede ser un buen punto de partida fácil para aprender cómo se deben utilizar las funciones de Excel.
▪ Insertar un signo igual (=). ▪ Seleccionar una función (SUMA, por ejemplo, es el nombre de la
función para la adición). ▪ Introducir los argumentos de la fórmula, es decir, los datos que se
usarán para hacer el cálculo.
www.solucioneseducativasdigitales.org – Telef. 972864539 - -972844377 – Tumbes - Perú 15
A continuación, se ha elaborado un ejemplo donde se evidencia la suma del
costo de los productos.
www.solucioneseducativasdigitales.org – Telef. 972864539 - -972844377 – Tumbes - Perú 16
12.2. Función Promedio
La función sirve para obtener el promedio entre los valores que le pasemos por parámetro. Entonces, un docente podrá utilizarlo para obtener el promedio de calificaciones de un alumno o de toda la clase. A continuación, se realizará un pequeño ejemplo donde se evidencia como se saca el promedio de las notas, ver imagen.
12.3. La función MIN
La función MIN devuelve el número más pequeño de la lista especificada. Ahora bien, se hará este mismo ejemplo, pero ahora tomando los números de un rango de celdas:
www.solucioneseducativasdigitales.org – Telef. 972864539 - -972844377 – Tumbes - Perú 17
12.4. La función MAX
Esta función en Excel es de gran ayuda siempre que necesitemos obtener el valor máximo de un conjunto de valores que puede ser una lista de números ubicados en uno o varios rangos de nuestra hoja de Excel.
13. Gráficos de Excel
Es la representación gráfica de los datos de una hoja cálculo que facilita su definición, la utilización de gráficos hace más sencilla e inmediata su interpretación de los datos. A menudo un gráfico nos dice mucho más que una serie de datos clasificados por filas y columnas.
www.solucioneseducativasdigitales.org – Telef. 972864539 - -972844377 – Tumbes - Perú 18
Pasos para crear un gráfico
13.1. Especificar los datos del gráfico, es decir seleccionar el rango de celdas que contengan la información, en esta ocasión utilizaremos el siguiente ejemplo.
13.2. Seleccione los datos que se encuentran en la tabla.
13.3. Haga clic en la pestaña Insertar y elija el gráfico a trabajar
www.solucioneseducativasdigitales.org – Telef. 972864539 - -972844377 – Tumbes - Perú 19
13.4. Automáticamente nos muestra el resultado.
13.5. Podemos dar doble clic en el recuadro del título del gráfico y lo cambiamos.
www.solucioneseducativasdigitales.org – Telef. 972864539 - -972844377 – Tumbes - Perú 20
13.6. El usuario puede cambiar de gráfico.
13.7. En este entorno podemos desplazarnos y seleccionar el tipo de gráfico.