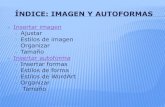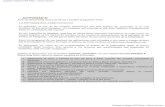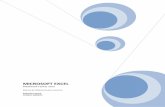MICROSOFT EXCEL - Ccanceccance.net/manuales/excel2013/unidad_13_imagenes... · Los gráficos y...
Transcript of MICROSOFT EXCEL - Ccanceccance.net/manuales/excel2013/unidad_13_imagenes... · Los gráficos y...
MICROSOFT EXCEL MICROSOFT EXCEL 2013 Manual de Referencia para usuarios Salomón Ccance CCANCE WEBSITE
MICROSOFT EXCEL – EXCEL 2013
CCANCE WEBSITE | [email protected] | 999-638-991 | RPM #217344
2015
2
IMÁGENES, DIAGRAMAS Y TÍTULOS
13.1. Introducción
Una vez tengamos nuestro libro definido, podemos mejorarlo incluyendo ilustraciones. Excel permite insertar:
Imágenes desde archivo,
Imágenes en línea, pertenecientes a una galería online de Office.com,
Formas, es decir, líneas, rectángulos, elipses, etc, para diseñar nuestros propios dibujos,
SmartArt, que se compone de plantillas para crear organigramas,
WordArt, compuesto por rótulos de una galería que se pueden personalizar con diversas opciones.
Sobre las imágenes y los dibujos pueden realizarse multitud de operaciones, como mover, copiar, cambiar el tamaño, variar la intensidad, etc. Para ello, disponemos de varias barras de herramientas que iremos viendo, compuestas fundamentalmente por las pestañas de Diseño y Formato que vimos para los gráficos.
Con todos estos elementos, no hay excusa para no diseñar hojas de cálculo con una componente gráfica atractiva.
13.2. Insertar imágenes en línea
En Excel 2013, el catálogo de imágenes prediseñadas sólo está disponible online: es decir, deberemos disponer de una conexión a internet para poder acceder a ellas. Para insertar una imagen en línea, debemos seguir los siguientes pasos:
MICROSOFT EXCEL – EXCEL 2013
CCANCE WEBSITE | [email protected] | 999-638-991 | RPM #217344
2015
3
- Hacer clic sobre el botón de la pestaña Insertar. Aparecerá un cuadro de diálogo Imágenes en línea donde podremos o bien realizar una búsqueda sobre la galería de Office.com, o explorar imágenes en toda la red mediante el buscador Bing. Si tenemos instalado e integrado nuestro disco duro virtual OneDrive, también aparecerá aquí (explora la Unidad 19 para más información).
- Las ilustraciones de la galería de Imágenes prediseñadas de Office.com están etiquetadas bajo conceptos de forma que, por ejemplo, la imagen de la torre Eiffel está relacionada con los conceptos arquitectura, edificios, Europa, Francia, París, etc.
En el recuadro Buscar en Office.com: podemos escribir el concepto que buscamos. Si se trata de una de las palabras clave relacionadas con una imagen, ésta se mostrará.
- Si quisiéramos buscar imágenes en la web, deberíamos escribir en el recuadro Buscar en Bing.
- Cuando ya tengamos introducidas las palabras para la búsqueda, pulsaremos sobre el botón en forma
de lupa , del recuadro correspondiente y nos aparecerá una lista con una vista previa con los archivos localizados.
- Una vez nos aparezca la lista con los resultados de la búsqueda, si queremos añadir una o varias ilustraciones a la hoja de cálculo simplemente seleccionamos las que nos interesen y hacemos clic en el botón Insertar.
13.3. Insertar imágenes desde archivo
También podemos insertar imágenes que tengamos en nuestro equipo, como pueden ser imágenes fotográficas creadas por nosotros o descargadas anteriormente de internet.
Para insertar cualquier archivo de imagen, debemos hacer clic en el botón .
Aparecerá el cuadro de diálogo Insertar imagen para escoger la imagen desde el disco duro. El aspecto del cuadro puede variar en función del sistema operativo que utilices.
MICROSOFT EXCEL – EXCEL 2013
CCANCE WEBSITE | [email protected] | 999-638-991 | RPM #217344
2015
4
Una vez seleccionado el archivo que queremos importar, pulsaremos el botón Insertar y la imagen se copiará en nuestra hoja de cálculo.
13.4. Insertar captura de pantalla
Una opción que puede resultar útil es la de Captura de pantalla.
La captura de pantalla es una imagen exacta de lo que se está visualizando en la pantalla de tu ordenador. Los pasos normales para realizar una captura de pantalla son:
1. Pulsar la tecla Impr pant (Imprimir pantalla) para hacer la "foto" (copia de lo que estamos visualizando) y que se guarde en el portapapeles.
2. Pegar la imagen a un editor de dibujo o de imágenes, como puede ser el Paint.
3. Guardar la imagen.
4. Insertar la imagen en Excel desde la pestaña Insertar y la opción Imagen desde archivo.
Afortunadamente, en Excel 2013 podemos evitarnos todos estos pasos simplemente con un botón.
Al hacer clic sobre Captura de pantalla, se despliega un menú que permite escoger qué captura queremos.
Esto se debe a que esta herramienta toma una captura por cada una de las ventanas abiertas no minimizadas.
También dispone de la opción Recorte de pantalla. Es similar a la herramienta Recorte incluida en Windows. Te permite escoger con qué zona concreta de la ventana quieres quedarte.
MICROSOFT EXCEL – EXCEL 2013
CCANCE WEBSITE | [email protected] | 999-638-991 | RPM #217344
2015
5
Otro punto interesante a tener en cuenta es que la propia ventana de Excel no aparece en la captura y se omite como si no existiera, de forma que podemos disponer de las capturas sin preocuparnos por que Excel nos tape zonas de la ventana o nos quite espacio en la pantalla.
Las capturas se insertarán en su tamaño real, pero no te preocupes, porque podrás manipular la imagen para cambiarle el tamaño y otras propiedades.
13.5. Manipular imágenes
De forma general, para manipular cualquier objeto (imagen, dibujo, WordArt...) insertado en nuestra hoja de cálculo, deberemos seguir los mismos pasos:
Para mover un objeto tenemos que seleccionarlo haciendo clic sobre él. Una vez seleccionado aparecerá enmarcado en unos puntos, los controladores de tamaño. Si posicionamos el puntero del ratón sobre el
objeto, cambiará de aspecto a una flecha parecida esta . Sólo tienes que arrastrar la imagen sin soltar el botón del ratón hasta llegar a la posición deseada.
Para modificar su tamaño, situar el cursor en las esquinas del objeto y, cuando cambie de forma a una doble flecha, hacer clic y arrastrarlo para conseguir el nuevo tamaño.
Para cambiar otras propiedades del objeto, deberemos utilizar las opciones definidas para ese objeto y que iremos viendo a lo largo del tema.
Para manipular una imagen, deberemos seleccionarla haciendo clic en ella. En ese momento aparecerá el menú Herramientas de imagen, con la pestaña Formato.
Utilizando esta barra, podremos realizar modificaciones como:
Permite cambiar el aspecto de la imagen, tiñéndola con un determinado color o utilizando efectos artísticos como el Enfoque, el Texturizador o el efecto Fotocopia.
Permite cambiar la imagen existente por otra almacenada en disco.
En Excel 2013, el brillo y el contraste se ajustan desde el mismo botón: Correcciones.
Permite retornar la imagen a su estado original, antes de que le hubiésemos aplicado ningún cambio.
MICROSOFT EXCEL – EXCEL 2013
CCANCE WEBSITE | [email protected] | 999-638-991 | RPM #217344
2015
6
Hace que la imagen se comprima, ocupando mucho menos espacio en el documento de Excel. Si ejecutas esta opción, es posible que no puedas volver al estado original. Además, puede que la imagen pierda resolución.
Puedes recortar la imagen utilizando esta herramienta: simplemente selecciona el área (rectangular) de la imagen que quieras mantener y el resto de desechará.
Permite voltear horizontal o verticalmente la imagen.
Permite elegir entre los diferentes bordes para la imagen.
Estilos de imagen. Permite aplicar un estilo rápido a la imagen para hacerla más atractiva.
Puedes aplicar diferentes estilos (muchos de ellos en 3 dimensiones) a tu imagen utilizando este menú de configuración.
MICROSOFT EXCEL – EXCEL 2013
CCANCE WEBSITE | [email protected] | 999-638-991 | RPM #217344
2015
7
13.6. Insertar formas y dibujos
Excel 2013 dispone de herramientas que nos permiten
realizar nuestros propios dibujos.
Si no eres muy hábil dibujando, no te preocupes: mediante las Formas dispondrás de multitud de objetos que te facilitarán el trabajo.
Y, si te gusta realizar tus propios dibujos, también dispones de rectas, curvas ajustables y dibujo a mano alzada para que tu imaginación se ponga a trabajar.
Al hacer clic en el menú Formas, aparecerá el listado de todas las formas disponibles en el programa.
Selecciona la que más te guste y haz clic sobre ella. En seguida podrás volver a la hoja de calculo y establecer el tamaño que quieras darle.
Para ello, haz clic en una zona de la hoja y, sin soltar el ratón, arrástralo hasta ocupar toda la zona que quieres que tome la forma.
MICROSOFT EXCEL – EXCEL 2013
CCANCE WEBSITE | [email protected] | 999-638-991 | RPM #217344
2015
8
13.7. Modificar dibujos
Modificaciones.
Los gráficos y autoformas admiten multitud de modificaciones como giros y cambios de tamaño y proporciones. Para modificar un gráfico, lo primero que hay que hacer es seleccionarlo. Para ello, hacer clic sobre él y aparecerán unos puntos de control a su alrededor.
Para modificar el tamaño, situar el cursor en los puntos de control y, cuando cambie de forma a una doble flecha, hacer clic y arrastrarlo para conseguir el nuevo tamaño. Aquí vemos el resultado de arrastrar hacia la derecha.
Para mantener la proporción, mantener pulsada la tecla MAYÚSCULAS mientras se arrastra desde una de las esquinas, tal y como se puede ver en esta imagen que se ha hecho un poco más grande que la original.
Algunos gráficos también tienen un cuadrado amarillo que sirve para distorsionar o cambiar la forma del gráfico. Si hacemos clic en este cuadrado y, sin soltar, movemos el ratón, podremos arrastrar el vértice superior. En este caso, un triangulo isósceles está siendo convertido en escaleno.
MICROSOFT EXCEL – EXCEL 2013
CCANCE WEBSITE | [email protected] | 999-638-991 | RPM #217344
2015
9
Para girar el gráfico, seleccionarlo y hacer clic sobre el icono con forma de flecha circular que vemos en la parte superior central de la imagen. A continuación, mover el ratón para hacer girar el objeto. Para acabar el proceso, dejamos de presionar el ratón. En este caso, el triángulo está siendo rotado hacia la izquierda.
También se pueden cambiar los colores de las líneas, el color de relleno, añadir efectos de sombra y 3D... Estas modificaciones se pueden realizar a partir de la pestaña Formato.
Con estos iconos de Formato se pueden realizar muchas de las acciones que ya vimos para las imágenes, además de otras opciones específicas, como modificar la forma o los puntos que trazan su figura.
En esta imagen, se ha aplicado color verde degradado de fondo, color azul del contorno, grosor de 3 ptos. y tipo de contorno discontinuo.
MICROSOFT EXCEL – EXCEL 2013
CCANCE WEBSITE | [email protected] | 999-638-991 | RPM #217344
2015
10
Añadir texto a un dibujo.
Se puede añadir texto a un dibujo mediante el botón Cuadro de texto de la pestaña Formato. Deberemos hacer clic y arrastrar para dibujar el cuadro de texto en la zona en la que queremos insertar el texto. A continuación, insertaremos el texto deseado.
Otra forma más cómoda de añadir texto en el interior de un gráfico es haciendo clic en el gráfico con el botón derecho del ratón, para que aparezca el menú contextual. Tras ello, elegir la opción Modificar texto y, automáticamente, se creará el cuadro de texto, ajustándose al espacio disponible en el gráfico.
Aquí tienes un ejemplo de un dibujo con texto.
MICROSOFT EXCEL – EXCEL 2013
CCANCE WEBSITE | [email protected] | 999-638-991 | RPM #217344
2015
11
13.8. Insertar diagramas con SmartArt
Si lo que queremos es crear un diagrama de procesos u organigrama, no será necesario que lo creemos a partir de formas. Podría ser muy tedioso ir dibujando cada uno de sus elementos. Para esa función existe
la opción SmartArt , que encontraremos en la pestaña Insertar.
Al hacer clic en ella, se abre una ventana que nos permite elegir el tipo de diagrama que queremos. Hay muchos tipos entre los que podremos elegir: listas, procesos, ciclos, jerarquías, pirámides, etc.
Hay que seleccionar uno y pulsar Aceptar. De esta forma, se insertará en la hoja de cálculo y apreciaremos algunos cambios en el entorno de trabajo.
Mientras el diagrama esté seleccionado, veremos en la zona superior una nueva barra de Herramientas de SmartArt, que incluye dos pestañas: una para el Diseño y otra para el Formato.
Las herramientas de formato son similares a las que ya hemos visto.
En la pestaña Diseño, la opción más utilizada es la de Agregar forma, que nos permite ir añadiendo elementos al diagrama en la posición que necesitemos. La posición será relativa al elemento que tengamos seleccionado.
MICROSOFT EXCEL – EXCEL 2013
CCANCE WEBSITE | [email protected] | 999-638-991 | RPM #217344
2015
12
Otra opción muy utilizada es De derecha a izquierda, que cambia de lado el elemento seleccionado.
Todo lo dicho hasta ahora sobre SmartArt concierne a la organización y formato de sus elementos. Pero un diagrama no tiene sentido si sus elementos no contienen un texto.
Cuando creamos un diagrama con SmartArt y se inserta en la hoja de cálculo, se incluye además un pequeño recuadro con el esquema que sigue el mismo. Podremos modificar el texto de los elementos desde ahí, o bien directamente desde el interior de los mismos.
Si borras todo el texto de uno de los elementos desde el panel izquierdo, éste se eliminará del diagrama. Del mismo modo, si pulsas la tecla Intro desde un elemento, se creará uno nuevo al mismo nivel. Puedes convertirlo en hijo pulsando la tecla Tabulación, y en padre pulsando Retroceso.
MICROSOFT EXCEL – EXCEL 2013
CCANCE WEBSITE | [email protected] | 999-638-991 | RPM #217344
2015
13
13.9. Insertar WordArt
Mediante WordArt se pueden crear títulos y rótulos dentro de nuestra hoja de cálculo. Sólo tenemos que elegir un formato y escribir el texto.
Los objetos WordArt son de tipo gráfico. Esto quiere decir que, por ejemplo, el corrector ortográfico no detectará un error en un título hecho con WordArt, y también que el texto WordArt seguirá las reglas de alineación de los gráficos.
Para iniciar WordArt, hacemos clic en el botón WordArt de la pestaña Insertar.
Al hacer clic sobre el icono, aparecerá un listado con la Galería de WordArt como la que vemos aquí. Haciendo clic, seleccionaremos el tipo de letra que más nos guste.
A continuación, se mostrará el texto en la hoja de cálculo dispuesto para ser modificado. Podremos cambiar su estilo desde la pestaña Formato, o cambiar aspectos relativos al texto, como el tipo de fuente, el tamaño del texto o su orientación, desde la pestaña Inicio.
MICROSOFT EXCEL – EXCEL 2013
CCANCE WEBSITE | [email protected] | 999-638-991 | RPM #217344
2015
14
13.10. Insertar un cuadro de texto
Al igual que WordArt crea objetos de tipo imagen que representan un título, el cuadro de texto también sirve para contener texto.
Se suele utilizar cuando necesitamos escribir sobre una imagen, por ejemplo, o queremos dejarlo "flotando" entre varias celdas, sin que el texto se encuentre contenido en una de ellas. La principal ventaja que ofrece, pues, es la flexibilidad a la hora de situarlo en cualquier parte de la hoja, sin las limitaciones que tiene el texto plano.
Además, conserva algunas características del texto: desde la pestaña Inicio se puede aplicar formato de negrita, cursiva y subrayado, modificar la fuente y su tamaño, entre otras propiedades. También se somete a la revisión ortográfica.
Por contra, también tiene limitaciones: al tratarse de un objeto, se comporta como tal. Esto significa que no se pueden hacer cálculos ni trabajar con los datos escritos dentro de él. Por esta razón, no conviene utilizarlo más que cuando es necesario.
Para insertarlo, pulsa la pestaña Insertar y luego haz clic en el botón Cuadro de texto . Deberás hacer clic en cualquier zona del libro de cálculo para introducir el texto.
Aprovecharemos este objeto para explicar algunos conceptos:
Los objetos de tipo imagen, como son las autoformas, las imágenes importadas desde un archivo o de la galería multimedia, y por supuesto los cuadros de texto, tienen características que en ocasiones nos pueden resultar muy útiles.
Podrás establecer en qué orden quieres que se encuentre cada uno de los objetos en la tercera dimensión, es decir, cuál está encima de cuál.
De forma predeterminada, cuando insertamos un objeto y luego insertamos otro y lo colocamos sobre el anterior, el último insertado es el que se muestra delante. Pero es posible que eso no nos interese. Para eso, existen los botones Traer adelante y Enviar atrás, del grupo Organizar, en la ficha Formato.
Además, también es posible que quieras agrupar objetos, para que se comporten como uno solo.
Para ello, dispones del botón Agrupar, también en el grupo Organizar. Así, no tendrás, por ejemplo, que mover uno a uno los objetos hasta otra posición, sino que podrás moverlos todos juntos. Por supuesto, podremos Desagrupar los objetos que han sido agrupados previamente utilizando el botón con este nombre.