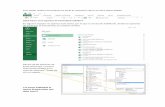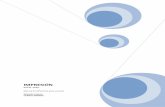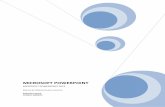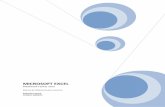MICROSOFT EXCEL - Ccanceccance.net/manuales/excel2013/unidad_03_operaciones_con_archivos… ·...
Transcript of MICROSOFT EXCEL - Ccanceccance.net/manuales/excel2013/unidad_03_operaciones_con_archivos… ·...

MICROSOFT EXCEL MICROSOFT EXCEL 2013 Manual de Referencia para usuarios Salomón Ccance CCANCE WEBSITE

MICROSOFT EXCEL – EXCEL 2013
CCANCE WEBSITE | [email protected] | 999-638-991 | RPM #217344
2015
2
OPERACIONES CON ARCHIVOS
3.1. Guardar un libro de trabajo
Cuando empezamos a crear un libro de trabajo y queremos poder recuperarlo en otra ocasión para modificarlo, imprimirlo u otros, es decir, para realizar cualquier operación posterior sobre éste, tendremos que almacenarlo en alguna unidad de disco. Esta operación se denomina Guardar.
Existen dos formas de guardar un libro de trabajo:
1. Guardar como. Cuando se guarda un archivo por primera vez, o se guarda una copia de uno existente.
2. Guardar. Cuando guardamos los cambios que haya podido sufrir un archivo, sobrescribiéndolo.
Para almacenar el archivo asignándole un nombre:
Haz clic el menú Archivo y elige la opción Guardar como. Dejaremos seleccionada la opción por defecto, Equipo. De esta manera el archivo se almacenará en la memoria de nuestro equipo. Veremos otras opciones en temas posteriores.

MICROSOFT EXCEL – EXCEL 2013
CCANCE WEBSITE | [email protected] | 999-638-991 | RPM #217344
2015
3
Pulsamos el botón Examinar.
Aparecerá el siguiente cuadro de diálogo:

MICROSOFT EXCEL – EXCEL 2013
CCANCE WEBSITE | [email protected] | 999-638-991 | RPM #217344
2015
4
Si el fichero ya existía, es decir, ya tenía un nombre, aparecerá en el recuadro Nombre de archivo su antiguo nombre. Si pulsas el botón Guardar, sin indicarle una nueva ruta de archivo, modificaremos el documento sobre el cual estamos trabajando. Por el contrario, si quieres crear otro nuevo documento con las modificaciones que has realizado sin cambiar el documento original tendrás que seguir estos pasos:
Selecciona la carpeta donde vas a grabar tu trabajo. Para ello deberás utilizar el explorador que se incluye en la ventana.
En el recuadro Nombre de archivo, escribe el nombre que quieres ponerle a tu archivo.
Y por último haz clic sobre el botón Guardar.
Para guardar los cambios realizados sobre un archivo:
Selecciona la opción Guardar del menú Archivo.
O bien haz clic sobre el botón Guardar de la Barra de Acceso Rápido. También puedes utilizar la combinación de teclas Ctrl + G.
Si tratamos de guardar un archivo que aún no ha sido guardado nunca, aparecerá el cuadro de diálogo Guardar como... que nos permitirá darle nombre y elegir la ruta donde lo vamos a guardar.

MICROSOFT EXCEL – EXCEL 2013
CCANCE WEBSITE | [email protected] | 999-638-991 | RPM #217344
2015
5
3.1.1. El cuadro de diálogo Guardar como
Cuando se abre el cuadro de diálogo Guardar como aparecen varios elementos que es interesante
conocer.
En función del sistema operativo que utilices: Windows 7, Windows 8, etc. el cuadro puede presentar un aspecto u otro. Pero, en general, son muy similares y tienen opciones idénticas.
Normalmente se muestra un panel de navegación, que contiene la jerarquía de carpetas de nuestro
equipo. De modo que simplemente debemos ir explorando las carpetas hasta llegar a la que queramos que conserve el documento que estamos guardando.
También encontraremos, en la zona superior habitualmente, una serie de botones que nos ayudan a
cambiar la forma en que visualizamos los archivos y carpetas (vistas), volver a la última carpeta explorada,
es decir, volver atrás (habitualmente es un botón en forma de flecha que indica hacia la izquierda), entre
otros.

MICROSOFT EXCEL – EXCEL 2013
CCANCE WEBSITE | [email protected] | 999-638-991 | RPM #217344
2015
6
Los botones u opciones que tengan una pequeña flecha triangular que señala hacia abajo implican que al pulsarlos mostrarán un menú o una lista de opciones, por lo tanto, la mejor manera de conocerlos es hacer clic y leer las opciones que contienen.
Para el resto de botones es aconsejable que, si no sabes qué acción realiza un determinado botón, sitúes el cursor sobre él durante unos segundos sin hacer clic. Aparecerá un pequeño mensaje explicativo de la
ayuda de Windows indicando la acción que realiza. Si necesitas más ayuda, siempre puedes recurrir al
botón de Ayuda en forma de interrogante.
3.1.2. Crear automáticamente copias de seguridad
Podemos tener siempre una copia de los archivos por si le pasara algo al archivo original. Para ello:
Elegimos Guardar como de la pestaña Archivo.
Dejamos seleccionada la opción Equipo y pulsamos Examinar.
Después hacemos clic en el botón .

MICROSOFT EXCEL – EXCEL 2013
CCANCE WEBSITE | [email protected] | 999-638-991 | RPM #217344
2015
7
Elegimos Opciones generales...
Aparecerá el cuadro de diálogo Opciones para guardar de la derecha.
Activar la casilla Crear siempre una copia de seguridad.
Hacer clic sobre el botón Aceptar para cerrar el cuadro de opciones. Luego, pulsa Guardar para cerrar el
cuadro de diálogo Guardar como.
3.1.3. Proteger libros de trabajo
Excel 2013 nos permite proteger nuestros libros de trabajo mediante contraseñas.
Existen dos tipos de contraseñas:
Contraseña para abrir: para que sólo puedan acceder al libro aquellas personas que conocen la contraseña.
Contraseña de escritura: para que cualquiera pueda acceder al libro de trabajo, pero solamente lo puedan modificar aquellas personas que conozcan la contraseña.
Las contraseñas pueden tener como máximo 15 caracteres, distinguiendo entre mayúsculas y minúsculas.
Si deseas proteger el acceso a libros de trabajo, sigue los siguientes pasos:
Elegir Guardar como de la pestaña Archivo, dejar seleccionada la opción Equipo y pulsar Examinar.
Hacer clic sobre la flecha de la derecha del botón .

MICROSOFT EXCEL – EXCEL 2013
CCANCE WEBSITE | [email protected] | 999-638-991 | RPM #217344
2015
8
Elegir la opción Opciones generales...
Aparecerá el cuadro de diálogo Opciones generales.
Escribir la contraseña en el recuadro Contraseña de apertura o en el recuadro Contraseña de escritura dependiendo del tipo de protección que quieras aplicar.
Al escribir la contraseña aparecerán ***** para que nadie pueda verla.
Hacer clic sobre el botón Aceptar.
Aparecerá el cuadro de diálogo de la derecha para confirmar la contraseña. Es una forma de asegurarnos que la contraseña que introduzcamos es la deseada y no nos hemos equivocado escribiéndola.
Volver a escribir la contraseña en el recuadro.
Hacer clic sobre el botón Aceptar para salir de la confirmación.
Si las contraseñas no coinciden, Excel 2013 nos pedirá volver a introducirlas.
Hacer clic sobre el botón Guardar para cerrar el cuadro.

MICROSOFT EXCEL – EXCEL 2013
CCANCE WEBSITE | [email protected] | 999-638-991 | RPM #217344
2015
9
El efecto de la protección al acceso de libros de trabajo se comprueba a la hora de abrirlo.
Si hemos utilizado una contraseña para abrir, aparecerá el cuadro de diálogo de la derecha.
Si conocemos la contraseña, la escribimos en el recuadro y pulsamos Aceptar. Excel 2013 recuperará el
libro para poder realizar cualquier modificación sobre éste.
Si no conocemos la contraseña, Excel 2013 no nos dejará abrirlo.
Si hemos utilizado una contraseña de escritura, aparecerá el cuadro de diálogo de la derecha.
Si conocemos la contraseña, la escribimos en el recuadro y pulsamos Aceptar. Excel 2013 recuperará el
libro para poder realizar cualquier modificación sobre éste.
Si no conocemos la contraseña, podremos pulsar el botón Sólo lectura en cuyo caso Excel 2013 lo abrirá
pero cualquier modificación se tendrá que guardar con otro nombre.
Si queremos borrar una contraseña, tenemos que abrir el libro con la contraseña para tener la
posibilidad de modificarlo y, a continuación, realizar los mismos pasos que a la hora de ponerla pero borrando lo que hay en el recuadro de contraseña.

MICROSOFT EXCEL – EXCEL 2013
CCANCE WEBSITE | [email protected] | 999-638-991 | RPM #217344
2015
10
3.2. Cerrar un libro de trabajo
Una vez hayamos terminado de trabajar con un archivo, convendrá salir de él para no estar utilizando memoria inútilmente. La operación de salir de un documento recibe el nombre de Cierre del documento. Se puede cerrar un documento de varias formas.
Una de ellas consiste en utilizar el menú Archivo
Selecciona el menú Archivo y elige la opción Cerrar.
En caso de detectar un archivo al que se le ha realizado una modificación no almacenada, Excel nos avisará de ello mostrándonos un cuadro de diálogo que nos dará a escoger entre tres opciones:
- Cancelar: El archivo no se cierra.
- Guardar: Se guardan los cambios y luego se cierra el archivo. Si aún no se había guardado aparecerá el cuadro Guardar como para asignarle un nombre y ubicación.
- No guardar: Se cierra el archivo sin guardar los cambios realizados desde la última vez que guardamos.
Otra forma consiste en utilizar el botón Cerrar de la barra de menú superior.

MICROSOFT EXCEL – EXCEL 2013
CCANCE WEBSITE | [email protected] | 999-638-991 | RPM #217344
2015
11
3.3. Empezar un nuevo libre de trabajo
Supongamos que estamos trabajando con un documento y queremos crear otro libro nuevo. Esta operación se denomina Nuevo.
Para empezar a crear un nuevo libro de trabajo, deberás seguir los siguientes pasos:
Selecciona el menú Archivo y elige la opción Nuevo.
bien utiliza la combinación de teclas CTRL+U.
Se mostrará, a la derecha del menú, un conjunto de opciones:
Lo habitual será hacer clic sobre Libro en blanco en la lista de opciones.
Pero también podemos partir de una plantilla, en vez de un libro en blanco.
Vamos a conocer y manejar con más precisión las opciones disponibles en Excel 2013 a la hora de empezar un libro de trabajo, como puede ser el uso de plantillas como modelos que usaremos para la creación de libros de trabajo.

MICROSOFT EXCEL – EXCEL 2013
CCANCE WEBSITE | [email protected] | 999-638-991 | RPM #217344
2015
12
3.3.1. Usar plantillas
Una plantilla es un modelo que puede servir como base para muchas hojas de cálculo. Puede incluir tanto datos como formatos.
Para crear un libro de trabajo utilizando plantillas:
Pulsa la pestaña Archivo y elige la opción Nuevo....
Junto a la opción Libro en blanco, encontramos una relación de plantillas de Office.
Puedes buscar las plantillas explorando las disponibles o bien utilizar el cuadro de búsqueda, que explorará en busca de plantillas online.
Que las plantillas estén online implica, obviamente, que necesitaremos tener conexión a internet para poder utilizarlas.
También implica que las categorías y ficheros disponibles en este apartado son susceptibles a variaciones. Dependerán de los recursos disponibles en la página web de Microsoft. Por ello, es posible que una plantilla desaparezca sin más y aparezcan otras nuevas.
Sea cual sea la plantilla que escojamos y el origen o procedencia de la misma, actuará de la misma forma:
1. Se abrirá en Excel un libro que ya contendrá información. 2. Rellenaremos los datos que creamos oportunos. 3. Y al guardar el documento, nos aparecerá el cuadro Guardar como para darle un nombre al
mismo y conservar la plantilla original intacta.

MICROSOFT EXCEL – EXCEL 2013
CCANCE WEBSITE | [email protected] | 999-638-991 | RPM #217344
2015
13
3.3.2. Crear plantillas
Para crear una plantilla, seguiremos los siguientes pasos:
1. Crear un libro de trabajo con todos los datos y los formatos que serán comunes a todos los libros de trabajo creados a partir de esta plantilla.
2. Hacer clic en la pestaña Archivo.
3. Elegir la opción Guardar como...
4. Escribir el nombre de la plantilla en el recuadro Nombre de archivo.
5. En el recuadro Tipo, hacer clic sobre la flecha de la derecha para que se abra la lista desplegable y elegir la opción Plantilla de Excel.
6. Hacer clic sobre el botón Aceptar.

MICROSOFT EXCEL – EXCEL 2013
CCANCE WEBSITE | [email protected] | 999-638-991 | RPM #217344
2015
14
3.4. Abrir un libro de trabajo ya existente
Si queremos recuperar algún libro de trabajo ya guardado, la operación se denomina Abrir.
Para abrir un archivo ya existente selecciona la opción Abrir del menú Archivo.
Por defecto tendremos seleccionada la opción Libros recientes, que nos muestra en el menú de la derecha una lista de documentos abiertos anteriormente. Estarán ordenados por fecha de última utilización, siendo el primero el más recientemente utilizado.

MICROSOFT EXCEL – EXCEL 2013
CCANCE WEBSITE | [email protected] | 999-638-991 | RPM #217344
2015
15
Si quieres que un documento se muestre siempre en la lista de Libros recientes haz clic sobre la chincheta
que se encuentra a su derecha. Esto lo fijará en la lista hasta que lo vuelvas a desactivar.
Si queremos abrir un documento que no aparezca en la lista de recientes y se encuentre guardado en nuestro equipo, en lugar de Libros recientes seleccionamos la opción Equipo.
Seguidamente en el menú de la derecha hacemos clic sobre el botón Examinar.
Aparecerá el cuadro de diálogo siguiente:
Explora tus carpetas hasta encontrar el libro que te interesa, selecciónalo con un clic y después pulsa el botón Abrir.
Si en la carpeta donde se encuentra el archivo que buscas hay muchos otros archivos, puedes optar por escribir el Nombre de archivo en el recuadro. A medida que vayas escribiendo, se mostrará un pequeño listado de los archivos que coincidan con los caracteres introducidos. Simplemente haz clic sobre él.
Nota: La forma de explorar las carpetas puede variar en función del sistema operativo que utilices.

MICROSOFT EXCEL – EXCEL 2013
CCANCE WEBSITE | [email protected] | 999-638-991 | RPM #217344
2015
16
3.4.1. Abrir varios libros de trabajo a la vez
Podemos abrir varios archivos a la vez desde el cuadro de diálogo Abrir. Para ello:
1. En el menú de la pestaña Archivo elegir la opción Abrir.
2. Seleccionar la opción Equipo en el menú central.
3. Pulsar Examinar en el menú de la derecha.
4. Seleccionar un archivo a abrir. 5. Pulsar la tecla CTRL del teclado, y manteniéndola pulsada seleccionar otro archivo. 6. Repetir este último paso hasta que estén seleccionados todos los archivos que deseamos abrir.
7. Hacer clic sobre el botón Aceptar.
Todos los archivos se abrirán solo que uno de ellos se visualizará en pantalla, los demás estarán por debajo.

MICROSOFT EXCEL – EXCEL 2013
CCANCE WEBSITE | [email protected] | 999-638-991 | RPM #217344
2015
17
3.4.2. Abrir libros de trabajo de sólo lectura
Para evitar modificar la versión de un archivo al guardarlo en disco, podremos abrir como archivo de sólo lectura. Para ello:
1. En el menú de la pestaña Archivo elegir la opción Abrir.
2. Seleccionar la opción Equipo en el menú central.
3. Pulsar Examinar en el menú de la derecha.
4. Seleccionar el archivo a abrir.
5. Hacer clic sobre la flecha de la derecha del botón Abrir para que se abra la lista desplegable.

MICROSOFT EXCEL – EXCEL 2013
CCANCE WEBSITE | [email protected] | 999-638-991 | RPM #217344
2015
18
6. Elegir la opción Abrir como de sólo lectura.
Excel 2013 abrirá el archivo, lo podremos leer e incluso modificar, pero no podremos guardarlo con el mismo nombre. A la hora de guardarlo nos pedirá otro nombre mediante el cuadro de diálogo Guardar como.
3.4.3. Compatibilidad: Convertir libros.
En ocasiones es posible que dispongamos de archivos Excel que fueron creados con versiones anteriores a la que utilizamos, por ejemplo con Excel 2003. Disponemos de una herramienta que nos permite convertir el libro al formato de Excel 2013.
Para ello, abriremos el archivo y nos situaremos en la pestaña Archivo > Información. Allí encontraremos
el botón Convertir.
Al hacer clic sobre él, se mostrará un mensaje avisando de que al convertir el libro se pueden producir cambios en el diseño, pero al no utilizar el modo de compatibilidad para visualizar el archivo, dispondremos de todas las herramientas y podremos trabajar con mayor libertad con el documento. Además, se reducirá el tamaño del libro y por tanto ocupará menos memoria del disco duro. También nos avisa de que el proceso no tiene marcha atrás. Si se convierte el libro, ya no se podrá volver al formato original.
Deberemos elegir entre seguir adelante (Aceptar) o dejar el archivo tal y como está (Cancelar). Si no tienes claro qué hacer, puedes pulsar el botón Más información... que iniciará la ayuda de Excel.
No es conveniente que conviertas el libro si lo piensas compartir con más personas, porque es posible que ellos no utilicen Excel 2013. En ese caso, trabajarás directamente sobre el archivo original en el modo de compatibilidad. Este modo implica que podrás visualizar y modificar el Excel, pero que no dispondrás de las herramientas propias de Excel 2013, para evitar que insertes objetos o utilices opciones que luego, al abrir el archivo en otra versión de Excel, no sean visibles.