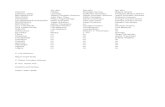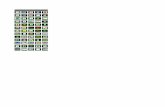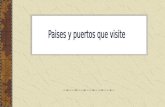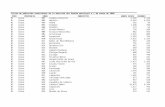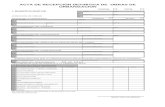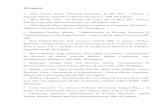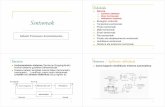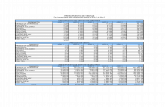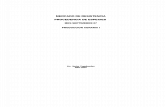MG5500ser_Impresión_PRT_ES.pdf
Transcript of MG5500ser_Impresión_PRT_ES.pdf
-
MG5500 seriesManual en lnea
ImpresinCopia
Espaol (Spanish)
-
ContenidoImpresin. . . . . . . . . . . . . . . . . . . . . . . . . . . . . . . . . . . . . . . . . . . . . . . . . . . . . . . . 5
Impresin desde un ordenador. . . . . . . . . . . . . . . . . . . . . . . . . . . . . . . . . . . . . . . . . . . . . . . 6Impresin con el software de la aplicacin que est utilizando (controlador de la impresora). . . . . . . . . 7
Impresin de fcil configuracin. . . . . . . . . . . . . . . . . . . . . . . . . . . . . . . . . . . . . . . . . . . . . . . . . . . . 8Configuracin del tipo de soporte con el controlador de impresora. . . . . . . . . . . . . . . . . . . . 11
Mtodos de impresin. . . . . . . . . . . . . . . . . . . . . . . . . . . . . . . . . . . . . . . . . . . . . . . . . . . . . . . . . . . 13Configuracin de la Orientacin y del Tamao de pgina. . . . . . . . . . . . . . . . . . . . . . . . . . . . 14Configuracin del nmero de copias y del orden de impresin. . . . . . . . . . . . . . . . . . . . . . . . 16Configuracin del margen de grapado. . . . . . . . . . . . . . . . . . . . . . . . . . . . . . . . . . . . . . . . . . 19Ejecucin de la impresin sin bordes. . . . . . . . . . . . . . . . . . . . . . . . . . . . . . . . . . . . . . . . . . . 21Impresin ajustada a la pgina. . . . . . . . . . . . . . . . . . . . . . . . . . . . . . . . . . . . . . . . . . . . . . . . 25Impresin a escala. . . . . . . . . . . . . . . . . . . . . . . . . . . . . . . . . . . . . . . . . . . . . . . . . . . . . . . . . . 27Impresin de diseo de pgina. . . . . . . . . . . . . . . . . . . . . . . . . . . . . . . . . . . . . . . . . . . . . . . . 30Impresin de mosaico/pster. . . . . . . . . . . . . . . . . . . . . . . . . . . . . . . . . . . . . . . . . . . . . . . . . . 32Impresin en cuadernillo. . . . . . . . . . . . . . . . . . . . . . . . . . . . . . . . . . . . . . . . . . . . . . . . . . . . . 36Impresin a doble cara. . . . . . . . . . . . . . . . . . . . . . . . . . . . . . . . . . . . . . . . . . . . . . . . . . . . . . 39Impresin de sellos y fondos. . . . . . . . . . . . . . . . . . . . . . . . . . . . . . . . . . . . . . . . . . . . . . . . . . 43Registro de un sello. . . . . . . . . . . . . . . . . . . . . . . . . . . . . . . . . . . . . . . . . . . . . . . . . . . . . . . . . 47Registro de datos de imagen para utilizarlos como fondo. . . . . . . . . . . . . . . . . . . . . . . . . . . . 52Configuracin de la impresin de sobres. . . . . . . . . . . . . . . . . . . . . . . . . . . . . . . . . . . . . . . . 56Impresin en postales. . . . . . . . . . . . . . . . . . . . . . . . . . . . . . . . . . . . . . . . . . . . . . . . . . . . . . . 58Visualizacin de los resultados de impresin antes de imprimir. . . . . . . . . . . . . . . . . . . . . . . 60Configuracin de las dimensiones del papel (tamao personalizado). . . . . . . . . . . . . . . . . . 62Edicin del documento que se va a imprimir o reimpresin desde el historial de impresin. . 64
Cambio de la calidad de impresin y correccin de los datos de imagen. . . . . . . . . . . . . . . . . . . . 69Definicin del nivel de la Calidad de impresin (Personalizada). . . . . . . . . . . . . . . . . . . . . . . 70Impresin en monocromo de documentos en color. . . . . . . . . . . . . . . . . . . . . . . . . . . . . . . . . 72Especificacin de la correccin del color. . . . . . . . . . . . . . . . . . . . . . . . . . . . . . . . . . . . . . . . . 74Impresin ptima de los datos de imagen en fotografas. . . . . . . . . . . . . . . . . . . . . . . . . . . . 77Ajuste del color con el controlador de impresora. . . . . . . . . . . . . . . . . . . . . . . . . . . . . . . . . . . 79Impresin con perfiles ICC. . . . . . . . . . . . . . . . . . . . . . . . . . . . . . . . . . . . . . . . . . . . . . . . . . . 81Interpretacin del perfil ICC. . . . . . . . . . . . . . . . . . . . . . . . . . . . . . . . . . . . . . . . . . . . . . . . . . . 86Ajuste del balance del color. . . . . . . . . . . . . . . . . . . . . . . . . . . . . . . . . . . . . . . . . . . . . . . . . . . 87Ajuste del balance del color utilizando patrones de muestra (controlador de impresora). . . . 90Ajuste del brillo. . . . . . . . . . . . . . . . . . . . . . . . . . . . . . . . . . . . . . . . . . . . . . . . . . . . . . . . . . . . 95Ajuste de la intensidad. . . . . . . . . . . . . . . . . . . . . . . . . . . . . . . . . . . . . . . . . . . . . . . . . . . . . . . 98Ajuste del contraste. . . . . . . . . . . . . . . . . . . . . . . . . . . . . . . . . . . . . . . . . . . . . . . . . . . . . . . . 101
-
Ajuste de la intensidad/contraste utilizando patrones de muestra (controlador de impresora). . . . . . . . . . . . . . . . . . . . . . . . . . . . . . . . . . . . . . . . . . . . . . . . . . . . . . . . . . . . . . . . . . . . . . . . . . 104
Descripcin del controlador de impresora. . . . . . . . . . . . . . . . . . . . . . . . . . . . . . . . . . . . . . . . . . . 109Controlador de impresora Canon IJ. . . . . . . . . . . . . . . . . . . . . . . . . . . . . . . . . . . . . . . . . . . . 110Cmo abrir la ventana de configuracin del controlador de impresora. . . . . . . . . . . . . . . . . 112Monitor de estado Canon IJ. . . . . . . . . . . . . . . . . . . . . . . . . . . . . . . . . . . . . . . . . . . . . . . . . . 114Comprobacin del estado de su ordenador. . . . . . . . . . . . . . . . . . . . . . . . . . . . . . . . . . . . . . 116Vista preliminar de Canon IJ. . . . . . . . . . . . . . . . . . . . . . . . . . . . . . . . . . . . . . . . . . . . . . . . . 117Eliminacin de un trabajo de impresin no deseado. . . . . . . . . . . . . . . . . . . . . . . . . . . . . . . 118Instrucciones de uso (controlador de impresora). . . . . . . . . . . . . . . . . . . . . . . . . . . . . . . . . 119
Descripcin de controlador de impresora. . . . . . . . . . . . . . . . . . . . . . . . . . . . . . . . . . . . . . . . . . . 122Descripcin ficha Configuracin rpida. . . . . . . . . . . . . . . . . . . . . . . . . . . . . . . . . . . . . . . . . 123Descripcin ficha Principal. . . . . . . . . . . . . . . . . . . . . . . . . . . . . . . . . . . . . . . . . . . . . . . . . . . 132Descripcin ficha Configurar pgina. . . . . . . . . . . . . . . . . . . . . . . . . . . . . . . . . . . . . . . . . . . 141Descripcin ficha Mantenimiento. . . . . . . . . . . . . . . . . . . . . . . . . . . . . . . . . . . . . . . . . . . . . . 160Descripcin Vista preliminar de Canon IJ. . . . . . . . . . . . . . . . . . . . . . . . . . . . . . . . . . . . . . . 170Descripcin Vista preliminar de Canon IJ XPS. . . . . . . . . . . . . . . . . . . . . . . . . . . . . . . . . . . 174Descripcin Monitor de estado Canon IJ. . . . . . . . . . . . . . . . . . . . . . . . . . . . . . . . . . . . . . . . 186
Actualizacin de los MP Drivers. . . . . . . . . . . . . . . . . . . . . . . . . . . . . . . . . . . . . . . . . . . . . . . . . . 190Obtencin de la versin ms reciente de los MP Drivers. . . . . . . . . . . . . . . . . . . . . . . . . . . 191Eliminacin de MP Drivers innecesarios. . . . . . . . . . . . . . . . . . . . . . . . . . . . . . . . . . . . . . . . 192Pasos previos a la instalacin de los MP Drivers. . . . . . . . . . . . . . . . . . . . . . . . . . . . . . . . . 194Instalacin de los MP Drivers. . . . . . . . . . . . . . . . . . . . . . . . . . . . . . . . . . . . . . . . . . . . . . . . 195
Impresin utilizando el panel de control del equipo. . . . . . . . . . . . . . . . . . . . . . . . . . . . . 197Impresin de formularios de plantillas como papel rayado o papel grfico. . . . . . . . . . . . . . . . . . . . . . 198
Uso de la impresin mediante el servicio web. . . . . . . . . . . . . . . . . . . . . . . . . . . . . . . . . 201Aviso sobre la impresin mediante el servicio web. . . . . . . . . . . . . . . . . . . . . . . . . . . . . . . . . . . . . . . . 202Impresin de fotos en el lbum de fotos en lnea. . . . . . . . . . . . . . . . . . . . . . . . . . . . . . . . . . . . . . . . . 204Descarga e impresin de formularios de plantillas. . . . . . . . . . . . . . . . . . . . . . . . . . . . . . . . . . . . . . . . 208Configuracin del servicio web. . . . . . . . . . . . . . . . . . . . . . . . . . . . . . . . . . . . . . . . . . . . . . . . . . . . . . . 210
Impresin con el modo de punto de acceso. . . . . . . . . . . . . . . . . . . . . . . . . . . . . . . . . . . 214
Copia. . . . . . . . . . . . . . . . . . . . . . . . . . . . . . . . . . . . . . . . . . . . . . . . . . . . . . . . . 216Realizacin de copias. . . . . . . . . . . . . . . . . . . . . . . . . . . . . . . . . . . . . . . . . . . . . . . . . . . . 217Acceso a la pantalla de vista previa. . . . . . . . . . . . . . . . . . . . . . . . . . . . . . . . . . . . . . . . . 219Configuracin de los elementos. . . . . . . . . . . . . . . . . . . . . . . . . . . . . . . . . . . . . . . . . . . . 221Reduccin o ampliacin de una copia. . . . . . . . . . . . . . . . . . . . . . . . . . . . . . . . . . . . . . . 224
3
-
Copia a doble cara. . . . . . . . . . . . . . . . . . . . . . . . . . . . . . . . . . . . . . . . . . . . . . . . . . . . . . 226Acerca del men Copia especial. . . . . . . . . . . . . . . . . . . . . . . . . . . . . . . . . . . . . . . . . . . 229Copia de dos pginas en una sola pgina. . . . . . . . . . . . . . . . . . . . . . . . . . . . . . . . . . . . 230Copia de cuatro pginas en una sola pgina. . . . . . . . . . . . . . . . . . . . . . . . . . . . . . . . . . 233Copia de originales gruesos, como libros. . . . . . . . . . . . . . . . . . . . . . . . . . . . . . . . . . . . . 236Copia sin bordes. . . . . . . . . . . . . . . . . . . . . . . . . . . . . . . . . . . . . . . . . . . . . . . . . . . . . . . . 238Copia de fotografas. . . . . . . . . . . . . . . . . . . . . . . . . . . . . . . . . . . . . . . . . . . . . . . . . . . . . 239
-
ImpresinImpresin desde un ordenador
Impresin con el software de la aplicacin que est utilizando (controlador de la impresora)Impresin utilizando el panel de control del equipo
Impresin de formularios de plantillas como papel rayado o papel grficoUso de la impresin mediante el servicio web
Aviso sobre la impresin mediante el servicio webImpresin de fotos en el lbum de fotos en lneaDescarga e impresin de formularios de plantillasConfiguracin del servicio web
Impresin con el modo de punto de acceso
5
-
Impresin desde un ordenadorImpresin con el software de la aplicacin que est utilizando (controlador de la impresora)
6
-
Impresin con el software de la aplicacin que estutilizando (controlador de la impresora)
Impresin de fcil configuracin Bsico Mtodos de impresin Cambio de la calidad de impresin y correccin de los datos de imagen Descripcin del controlador de impresora Descripcin de controlador de impresora Actualizacin de los MP Drivers
7
-
Impresin de fcil configuracinEn esta seccin se describe el procedimiento sencillo para configurar la ficha Configuracinrpida, para que pueda llevar a cabo la impresin adecuada en este equipo.
1. Asegrese de que el equipo est encendido
2. Cargue papel en el equipo
3. Abra la ventana de configuracin del controlador de impresora
4. Seleccione un perfil utilizado con frecuenciaEn Configuraciones ms utilizadas (Commonly Used Settings) de la fichaConfiguracin rpida (Quick Setup), elija un perfil de impresin adecuado para lafinalidad.Cuando se selecciona un perfil de impresin, la configuracin de Funcionesadicionales (Additional Features), Tipo de soporte (Media Type) y Tamao delpapel de la impresora (Printer Paper Size) se cambia automticamente a losvalores predefinidos.
5. Seleccione la calidad de impresinEn Calidad de impresin (Print Quality), seleccione Alta (High), Estndar(Standard) o Borrador (Draft) segn sus necesidades.
8
-
Importante Los parmetros de calidad de impresin seleccionables pueden variar en
funcin del perfil de impresin.
6. Finalice la configuracinHaga clic en Aceptar (OK).Al llevar a cabo la impresin, el documento se imprimir con los ajustes adecuados ala finalidad.
9
-
Importante Cuando se activa la casilla de verificacin Imprimir siempre con la configuracin
actual (Always Print with Current Settings), se conserva toda la configuracinespecificada en las fichas Configuracin rpida (Quick Setup), Principal (Main) yConfigurar pgina (Page Setup), de modo que tambin podr imprimir con los mismosajustes la prxima vez. En la ventana Configuraciones ms utilizadas (Commonly Used Settings), haga
clic en Guardar... (Save...) para registrar la configuracin especificada.
10
-
Configuracin del tipo de soporte con el controlador deimpresoraCuando utilice este equipo, seleccione un tipo de soporte que coincida con la finalidad de laimpresin; de esta forma podr obtener los mejores resultados de impresin.Con este equipo puede utilizar los siguientes tipos de soporte.
Papeles disponibles a la ventaNombre del soporte Tipo de soporte (Media Type) en el controlador de laimpresora
Papel normal (incluido el papelreciclado) Papel normal (Plain Paper)
Sobres Sobre (Envelope)
Papeles originales de Canon (Impresin de fotografas)Nombre del soporte Tipo de soporte (Media Type) en el controlador de
la impresora
Papel Fotogrfico Brillo II Papel Fotogrfico Brillo II (Photo Paper PlusGlossy II)Fotogrfico Profesional Platino
Fotogrfico Profesional Platinum (Photo PaperPro Platinum)
Fotogrfico Pro Brillante Fotogrfico Pro Brillante (Photo Paper ProLuster)Papel Fotogrfico Plus SemiBrillante
Papel Fotog. Plus Semi Brillante (Photo PaperPlus Semi-gloss)
Papel Fotogrfico Satinado Papel Fotogrfico Satinado (Glossy Photo Paper)
Papel Fotogrfico Mate Papel Fotogrfico Mate (Matte Photo Paper)
Papeles originales de Canon (Impresin de cartas profesionales)Nombre del soporte Tipo de soporte (Media Type) en el controlador de
la impresoraPapel de alta resolucin Papel de alta resolucin (High Resolution Paper)
11
-
Papeles originales de Canon (Productos originales)Nombre del soporte Tipo de soporte (Media Type) en el controlador de la
impresoraTransfers para camisetas Transfers para camisetas (T-Shirt Transfers)
Adhesivos fotogrficos Papel Fotogrfico Brillo II (Photo Paper Plus GlossyII)
12
-
Mtodos de impresin Configuracin de la Orientacin y del Tamao de pgina Configuracin del nmero de copias y del orden de impresin Configuracin del margen de grapado Ejecucin de la impresin sin bordes Impresin ajustada a la pgina Impresin a escala Impresin de diseo de pgina Impresin de mosaico/pster Impresin en cuadernillo Impresin a doble cara Impresin de sellos y fondos Registro de un sello Registro de datos de imagen para utilizarlos como fondo Configuracin de la impresin de sobres Impresin en postales Visualizacin de los resultados de impresin antes de imprimir Configuracin de las dimensiones del papel (tamao personalizado) Edicin del documento que se va a imprimir o reimpresin desde el historial de impresin
13
-
Configuracin de la Orientacin y del Tamao de pginaLa orientacin y el tamao de pgina los determina esencialmente el software de laaplicacin. Cuando el tamao de pgina y la orientacin especificados en Tamao depgina (Page Size) y Orientacin (Orientation) de la ficha Configurar pgina (PageSetup) coincidan con los establecidos por medio del software de la aplicacin, no sernecesario seleccionarlos en la ficha Configurar pgina (Page Setup).
En caso de no poder especificarlos con el software de la aplicacin, el procedimiento paraseleccionar el tamao de pgina y la orientacin es el siguiente:Tambin puede establecer los valores de tamao de pgina y orientacin en la fichaConfiguracin rpida (Quick Setup).
1. Abra la ventana de configuracin del controlador de impresora
2. Seleccione el tamao del papelSeleccione un tamao de pgina en la lista Tamao de pgina (Page Size) de laficha Configurar pgina (Page Setup).
3. Establezca el valor de Orientacin (Orientation)Elija Vertical (Portrait) u Horizontal (Landscape) en Orientacin (Orientation).Marque la casilla de verificacin Girar 180 grados (Rotate 180 degrees) si deseaque al imprimir se gire el original 180 grados.
4. Finalice la configuracin
14
-
Haga clic en Aceptar (OK).Cuando ejecute la impresin, el documento se imprimir con el tamao de pgina yla orientacin seleccionados.
Nota Si se selecciona Tamao normal (Normal-size) para Formato de pgina (Page
Layout), se mostrar Reducir automticamente documentos grandes que noadmite la impresora (Automatically reduce large document that the printer cannotoutput).Normalmente, podr dejar la casilla de verificacin Reducir automticamentedocumentos grandes que no admite la impresora (Automatically reduce largedocument that the printer cannot output) activada. Durante la impresin, desactive lacasilla de verificacin si no desea reducir grandes documentos que no se puedenimprimir en la impresora.
15
-
Configuracin del nmero de copias y del orden deimpresinA continuacin se describe el modo de especificar el nmero de copias y el orden deimpresin:Tambin puede establecer el nmero de copias en la ficha Configuracin rpida (QuickSetup).
1. Abra la ventana de configuracin del controlador de impresora
2. Establezca el nmero de copias que desee imprimirEn el campo Copias (Copies) de la ficha Configurar pgina (Page Setup),especifique el nmero de copias que desee imprimir.
3. Especifique el orden de impresinMarque la casilla de verificacin Imprimir desde la ltima pgina (Print from LastPage) cuando quiera imprimir en orden desde la ltima pgina y desmrquela paraimprimir empezando por la primera pgina.Marque la casilla de verificacin Intercalar (Collate) cuando vaya a imprimir variascopias de un documento y desee que todas las pginas de cada copia estn juntas.Desmarque esta casilla si desea imprimir juntas todas las pginas que tengan elmismo nmero de pgina.
Imprimir desde la ltima pgina (Print from Last Page): /Intercalar(Collate):
16
-
Imprimir desde la ltima pgina (Print from Last Page): /Intercalar(Collate):
Imprimir desde la ltima pgina (Print from Last Page): /Intercalar(Collate):
Imprimir desde la ltima pgina (Print from Last Page): /Intercalar(Collate):
4. Finalice la configuracinHaga clic en Aceptar (OK).Al llevar a cabo la impresin, se imprimir la cantidad de copias indicada en el ordenespecificado.
Importante Cuando el software de aplicacin utilizado para crear el documento tenga la misma
funcin, especifique la configuracin en el controlador de impresora. Sin embargo, si losresultados de impresin no son aceptables, especifique la configuracin de lasfunciones mediante el software de aplicacin. Si especifica el nmero de copias y elorden de impresin tanto con el software de la aplicacin como con el controlador deimpresora, es posible que el nmero de copias sea la multiplicacin de las dosconfiguraciones o que el orden de impresin especificado no se active.
17
-
La opcin Imprimir desde la ltima pgina (Print from Last Page) apareceratenuada y no estar disponible en el caso de seleccionar Mosaico/Pster (Tiling/Poster) en Formato de pgina (Page Layout). Cuando se selecciona Cuadernillo (Booklet) en Formato de pgina (Page Layout),
Imprimir desde la ltima pgina (Print from Last Page) e Intercalar (Collate)aparecen atenuadas y no se pueden establecer. Cuando se selecciona Impresin a doble cara (Duplex Printing), Imprimir desde la
ltima pgina (Print from Last Page) aparece atenuada y no se puede establecer.
Nota Si marca las opciones Imprimir desde la ltima pgina (Print from Last Page) e
Intercalar (Collate), podr llevar a cabo la impresin de modo que se intercalen lashojas de una en una comenzando por la ltima pgina.Estas opciones se pueden utilizar combinadas con Tamao normal (Normal-size), Sinbordes (Borderless), Ajuste a la pgina (Fit-to-Page), A escala (Scaled), Diseo depgina (Page Layout) e Impresin a doble cara (Duplex Printing).
18
-
Configuracin del margen de grapado
A continuacin se describe el procedimiento para configurar el lado de grapado y el anchodel margen:
1. Abra la ventana de configuracin del controlador de impresora
2. Especifique el lado de grapadoCompruebe la posicin del margen de grapado en la opcin Lado de grapado(Stapling Side) de la ficha Configurar pgina (Page Setup).La impresora analizar la configuracin de Orientacin (Orientation) y Formato depgina (Page Layout) y seleccionar la mejor posicin de grapado. Cuando deseecambiar la configuracin, haga su seleccin en la lista.
3. Establezca el ancho del margenEn caso necesario, haga clic en Especificar margen... (Specify Margin...) yestablezca el ancho del margen; a continuacin, haga clic en Aceptar (OK).
19
-
Nota La impresora reduce automticamente el rea de impresin en funcin del
margen de la posicin de grapado.
4. Finalice la configuracinHaga clic en Aceptar (OK) de la ficha Configurar pgina (Page Setup).Al llevar a cabo la impresin, los datos se imprimirn con el lado de grapado y laanchura de margen indicados.
Importante Las opciones Lado de grapado (Stapling Side) y Especificar margen... (Specify
Margin...) aparecern atenuadas y no estarn disponibles si: Se ha seleccionado Sin bordes (Borderless), Mosaico/Pster (Tiling/Poster) o
Cuadernillo (Booklet) como Formato de pgina (Page Layout) Se ha seleccionado A escala (Scaled) como Formato de pgina (Page Layout) (si
tambin se ha seleccionado Impresin a doble cara (Duplex Printing), solo sepuede especificar la opcin Lado de grapado (Stapling Side).)
20
-
Ejecucin de la impresin sin bordesLa funcin de impresin sin bordes permite imprimir los datos sin ningn margen,amplindolos para que sobresalgan ligeramente del papel. En la impresin estndar, secrean los mrgenes alrededor del rea de documento. Sin embargo, en la funcin deimpresin sin bordes, no se crean estos mrgenes. Cuando desee imprimir datos, comouna fotografa, sin que quede un margen a su alrededor, establezca la impresin sinbordes.
El procedimiento para utilizar esta funcin es el siguiente:La impresin sin bordes tambin se puede establecer en Funciones adicionales(Additional Features) de la ficha Configuracin rpida (Quick Setup).
Configuracin de la impresin sin bordes
1. Abra la ventana de configuracin del controlador de impresora
2. Establezca la impresin sin bordesSeleccione Sin bordes (Borderless) en la lista Formato de pgina (Page Layout)de la ficha Configurar pgina (Page Setup).
21
-
Haga clic en Aceptar (OK) cuando aparezca el mensaje de confirmacin.Si aparece un mensaje en el que se le solicita la modificacin del tipo de soporte,seleccione un tipo distinto de la lista y haga clic en Aceptar (OK).
3. Compruebe el tamao del papelCompruebe la lista Tamao de pgina (Page Size). Cuando desee cambiarlo, elijaotro tamao de pgina de la lista. En la lista slo se muestran los tamaos que sepueden utilizar para la impresin sin bordes.
4. Ajuste la extensin del papelEn caso necesario, ajuste el valor de la extensin mediante el control deslizanteExtensin (Amount of Extension).Al mover el control deslizante a la derecha, aumenta la extensin del papel, y almoverlo hacia la izquierda disminuye.En la mayora de los casos es recomendable establecer el control deslizante en lasegunda posicin desde la derecha.
Importante Cuando se coloca el regulador Extensin (Amount of Extension) totalmente a
la derecha, el reverso del papel puede mancharse.
5. Finalice la configuracin
22
-
Haga clic en Aceptar (OK).Al imprimir, los datos se imprimen sin mrgenes en el papel.
Importante Cuando se selecciona un tamao de pgina que no es vlido para la impresin sin
bordes, el tamao cambia automticamente a uno de los tamaos vlidos para laimpresin sin bordes. Si se selecciona Sin bordes (Borderless), las opciones Tamao del papel de la
impresora (Printer Paper Size), Impresin a doble cara (Duplex Printing) y Lado degrapado (Stapling Side), as como el botn Sello/Fondo... (Stamp/Background...)(Sello... (Stamp...)) de la ficha Configurar pgina (Page Setup) aparecen atenuados yno estn disponibles. No se puede imprimir sin bordes cuando se selecciona Sobre (Envelope), Papel de
alta resolucin (High Resolution Paper) o Transfers para camisetas (T-ShirtTransfers) en la lista Tipo de soporte (Media Type) de la ficha Principal (Main). La calidad de impresin puede verse afectada o pueden aparecer manchas en la
parte superior o inferior de las hojas en funcin del tipo de soporte utilizado durante laimpresin sin bordes. Cuando la proporcin de altura y anchura difiera de los datos de imagen, puede que
no se imprima una parte de la imagen, en funcin del tamao del soporte utilizado.En tal caso, recorte los datos de imagen con un software de aplicacin segn el tamaodel papel.
Nota No se recomienda la impresin sin bordes cuando se selecciona Papel normal (Plain
Paper) en la opcin Tipo de soporte (Media Type) de la ficha Principal (Main). Enconsecuencia, aparece el mensaje de seleccin de soporte.Cuando vaya a utilizar papel normal para hacer una impresin de prueba, seleccionePapel normal (Plain Paper) y haga clic en Aceptar (OK).
Expansin del tamao del documento que se va a imprimirSi se especifica un valor de extensin grande se puede llevar a cabo la impresin sinbordes sin ningn problema. Sin embargo, la parte del documento que sobresalga delpapel no se imprimir, y por esta razn, los elementos situados ms all del permetro deuna fotografa pueden no imprimirse.Haga una primera prueba de impresin sin bordes. Si no queda satisfecho con losresultados, reduzca el valor de extensin. El valor de extensin disminuye cuando elcontrol deslizante Extensin (Amount of Extension) se mueve hacia la izquierda.
23
-
Importante Segn el tamao del papel, si se reduce la extensin, puede que se genere un
margen no deseado en la copia impresa.
Nota Cuando el control deslizante Extensin (Amount of Extension) est situado
totalmente a la izquierda, los datos de imagen se imprimirn a tamao completo. Si loestablece al imprimir el lado de la direccin de una postal, el cdigo postal del remitentese imprimir en la posicin correcta. Si selecciona Vista preliminar antes de imprimir (Preview before printing) en la
ficha Principal (Main), podr confirmar antes de imprimir si habr bordes o no.
24
-
Impresin ajustada a la pgina
El procedimiento para imprimir un documento que se ampla o reduce automticamentepara ajustarlo al tamao de la pgina que se va a utilizar es el siguiente:
1. Abra la ventana de configuracin del controlador de impresora
2. Establezca la impresin ajustada a la pginaSeleccione Ajuste a la pgina (Fit-to-Page) en la lista Formato de pgina (PageLayout) de la ficha Configurar pgina (Page Setup).
3. Seleccione el tamao del papel del documentoMediante Tamao de pgina (Page Size), seleccione el tamao de pgina definidocon el software de la aplicacin.
4. Seleccione el tamao del papel de impresin
25
-
Seleccione el tamao del papel cargado en el equipo en la lista Tamao del papelde la impresora (Printer Paper Size).Cuando el valor de Tamao del papel de la impresora (Printer Paper Size) seamenor que el de Tamao de pgina (Page Size), la imagen de la pgina sereducir. Cuando el valor de Tamao del papel de la impresora (Printer PaperSize) sea mayor que el de Tamao de pgina (Page Size), la imagen de la pginase ampliar.Los ajustes en uso se muestran en la vista preliminar de la configuracin a laizquierda del controlador de impresora.
5. Finalice la configuracinHaga clic en Aceptar (OK).Al imprimir, el documento se ampliar o reducir para adecuarlo al tamao de lapgina.
26
-
Impresin a escala
El procedimiento para imprimir un documento con pginas ampliadas o reducidas es elsiguiente:
1. Abra la ventana de configuracin del controlador de impresora
2. Establezca la impresin a escalaSeleccione A escala (Scaled) en la lista Formato de pgina (Page Layout) de laficha Configurar pgina (Page Setup).
3. Seleccione el tamao del papel del documentoMediante Tamao de pgina (Page Size), seleccione el tamao de pgina definidocon el software de la aplicacin.
4. Seleccione la proporcin de escala mediante uno de los mtodossiguientes:
27
-
Seleccione un valor para Tamao del papel de la impresora (Printer PaperSize)Cuando el valor del tamao del papel de la impresora sea menor que el deTamao de pgina (Page Size), la imagen de la pgina se reducir. Cuando eltamao del papel de la impresora sea mayor que el de Tamao de pgina (PageSize), la imagen de la pgina se ampliar.
Especifique un factor de escalaIntroduzca directamente un valor en el cuadro Escala (Scaling).
Los ajustes en uso se muestran en la vista preliminar de la configuracin a laizquierda del controlador de impresora.
28
-
5. Finalice la configuracinHaga clic en Aceptar (OK).Al imprimir, el documento se imprimir con la escala especificada.
Importante Cuando el software de aplicacin que se haya utilizado para crear el original disponga
de una funcin de impresin a escala, establezca la configuracin desde el software deaplicacin. No ser necesario establecer la misma configuracin en el controlador deimpresora.
Nota La seleccin de A escala (Scaled) modifica el rea imprimible del documento.
29
-
Impresin de diseo de pginaLa funcin Impresin de diseo de pgina permite imprimir varias pginas en una sola hojade papel.
Para ello, lleve a cabo el procedimiento que se indica a continuacin:
1. Abra la ventana de configuracin del controlador de impresora
2. Establezca la impresin del diseo de pginaSeleccione Diseo de pgina (Page Layout) en la lista Formato de pgina (PageLayout) de la ficha Configurar pgina (Page Setup).Los ajustes en uso se muestran en la vista preliminar de la configuracin a laizquierda del controlador de impresora.
3. Seleccione el tamao del papel de impresinSeleccione el tamao del papel cargado en el equipo en la lista Tamao del papelde la impresora (Printer Paper Size).
30
-
Con esto basta para configurar un formato de dos pginas del documento deizquierda a derecha.
4. Establezca el nmero de pginas que desee imprimir en una hoja y elorden de pginasSi es necesario, haga clic en Especificar... (Specify...), establezca los siguientesvalores en el cuadro de dilogo Impresin de diseo de pgina (Page LayoutPrinting) y haga clic en Aceptar (OK).
Pginas (Pages)Para cambiar el nmero de pginas que se imprimirn en una sola hoja de papel,seleccinelo en la lista.
Orden de pginas (Page Order)Para cambiar el orden de alineacin de las pginas, seleccione un mtodo decolocacin en la lista.
Borde de pgina (Page Border)Para imprimir un borde de pgina alrededor de todas las pginas de un documento,active esta casilla de verificacin.
5. Finalice la configuracinHaga clic en Aceptar (OK) de la ficha Configurar pgina (Page Setup).Al imprimir, se ordenar el nmero especificado de pginas en cada hoja de papelen el orden indicado.
31
-
Impresin de mosaico/psterLa funcin de impresin de mosaico/pster permite ampliar los datos de imagen, dividirlosen varias pginas e imprimir esas pginas en distintas hojas de papel. Tambin puedepegar las pginas para crear una impresin grande como un pster.
Para ello, proceda segn se indica a continuacin:
Configuracin de Impresin de mosaico/pster
1. Abra la ventana de configuracin del controlador de impresora
2. Configure la impresin de mosaico/psterSeleccione Mosaico/Pster (Tiling/Poster) en la lista Formato de pgina (PageLayout) de la ficha Configurar pgina (Page Setup).Los ajustes en uso se muestran en la vista preliminar de la configuracin a laizquierda del controlador de impresora.
32
-
3. Seleccione el tamao del papel de impresinSeleccione el tamao del papel cargado en el equipo en la lista Tamao del papelde la impresora (Printer Paper Size).Con esto finaliza la configuracin para dividir el documento en 2 partes y realizar laimpresin de mosaico/pster.
4. Establezca el nmero de divisiones de la imagen y las pginas que sevan a imprimirSi es necesario, haga clic en Especificar... (Specify...), establezca los siguientesvalores en el cuadro de dilogo Impresin de mosaico/pster (Tiling/PosterPrinting) y, a continuacin, haga clic en Aceptar (OK).
Div. Imgenes (Image Divisions)Seleccione el nmero de divisiones (vertical x horizontal). A medida que aumenta elnmero de divisiones, aumenta tambin el nmero de hojas que se utilizan paraimprimir. Si va a pegar pginas para crear un pster, aumentar el nmero dedivisiones le permitir crear un pster ms grande.
Imprimir "Cortar/Pegar" en mrgenes (Print "Cut/Paste" in margins)Para no imprimir las palabras "Cortar/Pegar", desactive esta casilla de verificacin.
Nota Puede que esta funcin no est disponible cuando se utilicen ciertos tipos de
controladores de impresora o entornos operativos.
Imprimir lneas de "Cortar/Pegar" en mrgenes (Print "Cut/Paste" lines inmargins)Para no imprimir las lneas de corte, desactive esta casilla de verificacin.
Imprimir intervalo de pginas (Print page range)Permite especificar el intervalo de impresin. Normalmente se selecciona Todo (All).Para volver a imprimir una pgina especfica, seleccione Pginas (Pages) eintroduzca el nmero de pgina que desee imprimir. Para especificar varias pginas,
33
-
introduzca los nmeros de las pginas separndolos con comas o coloque un guinentre ellos.
Nota Tambin puede especificar el rango de impresin haciendo clic en las pginas
en la vista preliminar de la configuracin.
5. Finalice la configuracinHaga clic en Aceptar (OK) de la ficha Configurar pgina (Page Setup).Al imprimir, el documento se dividir en varias pginas durante la impresin.
Impresin slo de pginas especificadasSi la tinta se agotase o los caracteres perdiesen intensidad durante el proceso deimpresin, podr reimprimir slo las pginas concretas siguiendo el procedimiento que sedescribe a continuacin:
1. Establezca el intervalo de impresinEn la vista preliminar de la configuracin de la parte izquierda de la ficha Configurarpgina (Page Setup), haga clic en las pginas que no necesite imprimir.De esta forma, todas las pginas sobre las que haga clic sern eliminadas y slo lasque aparecen en pantalla se imprimirn.
Nota Haga clic en las pginas eliminadas para volver a mostrarlas.
34
-
Con el botn secundario, haga clic en la vista preliminar de la configuracinpara seleccionar Imprimir todas las pginas (Print all pages) o Eliminar todaslas pginas (Delete all pages).
2. Finalice la configuracinTras terminar la seleccin de pginas, haga clic en Aceptar (OK).Al imprimir, slo se imprimirn las pginas especificadas.
Importante Los resultados de la impresin pueden tener una apariencia tosca debido a que la
impresin de mosaicos/psters aumenta el documento al imprimirlo.
35
-
Impresin en cuadernilloLa funcin de impresin en cuadernillo permite imprimir datos para confeccionar uncuadernillo. Los datos se imprimen en las dos caras del papel. Este tipo de impresingarantiza que las pginas se pueden intercalar adecuadamente, siguiendo el orden delnmero de pgina, cuando llega el momento de doblarlas y graparlas en el centro.
Para ello, proceda segn se indica a continuacin:
1. Abra la ventana de configuracin del controlador de impresora
2. Establezca la impresin en cuadernilloSeleccione Cuadernillo (Booklet) en la lista Formato de pgina (Page Layout) dela ficha Configurar pgina (Page Setup).Los ajustes actuales se muestran en la vista preliminar de la configuracin, en ellateral izquierdo de la ventana.
3. Seleccione el tamao del papel de impresinSeleccione el tamao del papel cargado en el equipo en la lista Tamao del papelde la impresora (Printer Paper Size).
36
-
4. Establezca el margen de grapado y el ancho del margenHaga clic en Especificar... (Specify...), establezca la configuracin siguiente en elcuadro de dilogo Impresin en cuadernillo (Booklet Printing) y, a continuacin,haga clic en Aceptar (OK).
Margen de grapado (Margin for stapling)Seleccione en qu lado se debe establecer el margen de grapado cuando estterminado el cuadernillo.
Introducir pgina en blanco (Insert blank page)Para dejar una cara en blanco, marque la casilla de verificacin y seleccione lapgina que desee dejar en blanco.
Margen (Margin)Introduzca el ancho del margen. El ancho que especifique desde el centro de lapgina constituir el ancho del margen de la pgina.
Borde de pgina (Page Border)Marque la casilla de verificacin para imprimir un borde alrededor de cada pgina deldocumento.
5. Finalice la configuracinHaga clic en Aceptar (OK) de la ficha Configurar pgina (Page Setup).Al llevar a cabo la impresin, el documento se imprime automticamente primero enun lado de la hoja de papel y a continuacin en el lado opuesto.Cuando haya terminado la impresin, doble el papel por el centro del margen ycomponga el cuadernillo.
Importante No se puede seleccionar Cuadernillo (Booklet) cuando se especifica un tipo de
soporte distinto de Papel normal (Plain Paper) para Tipo de soporte (Media Type) enla ficha Principal (Main).
37
-
Nota El sello y el fondo no se imprimen en las pginas en blanco insertadas mediante la
funcin Introducir pgina en blanco (Insert blank page) de la impresin encuadernillo.
38
-
Impresin a doble cara
A continuacin se describe el modo de imprimir datos en las dos caras de una hoja depapel:La impresin a doble cara tambin se puede establecer en Funciones adicionales(Additional Features) de la ficha Configuracin rpida (Quick Setup).
Impresin automtica a doble caraPuede realizar la impresin a doble cara sin necesidad de darle la vuelta al papel.
1. Abra la ventana de configuracin del controlador de impresora
2. Establezca la impresin automtica a doble caraMarque la casilla Impresin a doble cara (Duplex Printing) en la ficha Configurarpgina (Page Setup) y compruebe que est seleccionado Automtico (Automatic).
3. Seleccione el formato
39
-
Seleccione Tamao normal (Normal-size), Ajuste a la pgina (Fit-to-Page), Aescala (Scaled) o Diseo de pgina (Page Layout) en la lista Formato de pgina(Page Layout).
4. Establezca el rea de impresinCon la impresin a doble cara, el rea de impresin se vuelve ligeramente msestrecha de lo normal y es posible que el documento no quepa en una pgina.Haga clic en Configuracin del rea de impresin... (Print Area Setup...),seleccione uno de los siguientes mtodos de proceso y, a continuacin, haga clic enAceptar (OK).
Usar impresin en tamao normal (Use normal-size printing)Imprime sin reducir la pgina.
Usar impresin reducida (Use reduced printing)Reduce la pgina ligeramente durante la impresin.
5. Especifique el lado de grapadoEl mejor Lado de grapado (Stapling Side) se selecciona automticamente en laconfiguracin de Orientacin (Orientation) y de Formato de pgina (PageLayout). Para cambiar la configuracin, seleccione otro lado de grapado en la lista.
6. Establezca el ancho del margenEn caso necesario, haga clic en Especificar margen... (Specify Margin...) yestablezca el ancho del margen; a continuacin, haga clic en Aceptar (OK).
7. Finalice la configuracinHaga clic en Aceptar (OK) de la ficha Configurar pgina (Page Setup).Al ejecutar la impresin, comenzar la impresin a doble cara.
Impresin manual a doble caraPuede llevar a cabo la impresin a doble cara de forma manual.
1. Abra la ventana de configuracin del controlador de impresora
40
-
2. Establezca la impresin a doble caraMarque la casilla de verificacin Impresin a doble cara (Duplex Printing) y quitela marca de Automtico (Automatic) en la ficha Configurar pgina (Page Setup).
3. Seleccione el formatoSeleccione Tamao normal (Normal-size), Ajuste a la pgina (Fit-to-Page), Aescala (Scaled) o Diseo de pgina (Page Layout) en la lista Formato de pgina(Page Layout).
4. Especifique el lado de grapadoEl mejor Lado de grapado (Stapling Side) se selecciona automticamente en laconfiguracin de Orientacin (Orientation) y de Formato de pgina (PageLayout). Para cambiar la configuracin, seleccione otro lado de grapado en la lista.
5. Establezca el ancho del margenEn caso necesario, haga clic en Especificar margen... (Specify Margin...) yestablezca el ancho del margen; a continuacin, haga clic en Aceptar (OK).
6. Finalice la configuracinHaga clic en Aceptar (OK) de la ficha Configurar pgina (Page Setup).Al llevar a cabo la impresin, el documento se imprimir primero en una cara de lahoja de papel. Una vez que se haya imprimido una cara, vuelva a cargarcorrectamente el papel segn el mensaje.
41
-
A continuacin, haga clic en Iniciar impresin (Start Printing) para imprimir la otracara.
Importante Impresin a doble cara (Duplex Printing) aparecer atenuado y no estar
disponible en estos casos: Un tipo de soporte distinto de Papel normal (Plain Paper) en la lista Tipo de
soporte (Media Type). Cuando Mosaico/Pster (Tiling/Poster) y Sin bordes (Borderless) estn
seleccionados en la lista Formato de pgina (Page Layout). Cuando se seleccione Cuadernillo (Booklet) en la lista Formato de pgina (Page
Layout), Impresin a doble cara (Duplex Printing) y Lado de grapado (StaplingSide) aparecern atenuadas y no estarn disponibles. Slo se puede ejecutar la Impresin a doble cara (Duplex Printing) cuando se
selecciona uno de los siguientes tamaos de papel en Tamao de pgina (Page Size),en la ficha Configurar pgina (Page Setup). Carta 22x28cm 8.5"x11" (Letter 8.5"x11" 22x28cm), A4 Despus de imprimir el anverso de la pgina, hay un tiempo de espera de secado
antes de empezar a imprimir el reverso (el funcionamiento se detienemomentneamente). No toque el papel durante ese tiempo. Se puede modificar eltiempo de secado en Configuracin personalizada (Custom Settings) de la fichaMantenimiento (Maintenance).
Nota Si el reverso del papel aparece con manchas en la impresin a doble cara, utilice la
funcin Limpieza de placa inferior (Bottom Plate Cleaning) de la fichaMantenimiento (Maintenance).
Temas relacionados Limpieza del interior del equipo Cambio del modo de funcionamiento del equipo
42
-
Impresin de sellos y fondosPuede que las opciones Sello (Stamp) o Fondo (Background) no estn disponiblescuando se utilicen ciertos tipos de controladores de impresora o entornos operativos.La funcin Sello (Stamp) permite imprimir un texto o un mapa de bits como sello porencima o por detrs de los datos del documento. Tambin permite imprimir la fecha, la horay el nombre de usuario. La funcin Fondo (Background) permite imprimir una ilustracinatenuada detrs de los datos del documento.
Para realizar la impresin de sellos y fondos, lleve a cabo el procedimiento que se indica acontinuacin:
Impresin de un selloMuchos de los sellos que utilizan habitualmente las empresas, como "CONFIDENCIAL","IMPORTANTE", etc., ya vienen registrados.
1. Abra la ventana de configuracin del controlador de impresora
2. Haga clic en Sello/Fondo... (Stamp/Background...) (Sello... (Stamp...))de la ficha Configurar pgina (Page Setup)
Se abrir el cuadro de dilogo Sello/Fondo (Stamp/Background) (Sello (Stamp)).
43
-
Nota Con el controlador de impresora XPS, el botn Sello/Fondo... (Stamp/
Background...) se convierte en el botn Sello... (Stamp...) y slo se puedeutilizar la funcin de sello.
3. Seleccione un selloMarque la casilla de verificacin Sello (Stamp) y seleccione el sello que deseeutilizar de la lista.Los ajustes en uso se mostrarn en la vista preliminar de la configuracin, a laizquierda de la ficha Configurar pgina (Page Setup).
4. Establezca los detalles del selloSi es necesario, especifique la configuracin de los siguientes elementos y, acontinuacin, haga clic en Aceptar (OK).
Botn Definir sello... (Define Stamp...)Haga clic en l para cambiar el texto del sello, el mapa de bits o la posicin.
Colocar sello sobre el texto (Place stamp over text)Para imprimir el sello por encima del documento, marque esta casilla de verificacin.
Nota El sello tendr prioridad puesto que se imprimir sobre los datos del documento
en las secciones que se superpongan. Cuando se deje sin marcar esta casilla deverificacin, el sello se imprimir por detrs de los datos del documento, de modoque, en funcin del software de la aplicacin que se utilice, podra quedar ocultoen las secciones que se superpongan. Colocar sello sobre el texto (Place stamp over text) no se puede utilizar con
el controlador de impresora XPS.Cuando se utilice el controlador de impresora XPS, el sello se imprimirnormalmente en el primer plano del documento.
44
-
Imprimir sello semitransparente (Print semitransparent stamp)Marque esta casilla de verificacin, para imprimir un sello semitransparente en eldocumento.Esta funcin slo estar disponible cuando se utilice el controlador de impresora deXPS.
Sello slo en la primera pgina (Stamp first page only)Para imprimir el sello nicamente en la primera pgina, marque esta casilla deverificacin.
5. Finalice la configuracinHaga clic en Aceptar (OK) de la ficha Configurar pgina (Page Setup).Al llevar a cabo la impresin, los datos se imprimirn con el sello especificado.
Impresin de un fondoHay dos archivos de mapa de bits previamente registrados como ejemplos.
1. Abra la ventana de configuracin del controlador de impresora
2. Haga clic en Sello/Fondo... (Stamp/Background...) de la fichaConfigurar pgina (Page Setup)Se abrir el cuadro de dilogo Sello/Fondo (Stamp/Background).
3. Seleccione el fondoMarque la casilla de verificacin Fondo (Background) y seleccione el fondo quedesee utilizar de la lista.Los ajustes en uso se mostrarn en la vista preliminar de la configuracin, a laizquierda de la ficha Configurar pgina (Page Setup).
4. Establezca los detalles del fondoSi es necesario, establezca la configuracin de los siguientes elementos y, acontinuacin, haga clic en Aceptar (OK).
Botn Seleccionar fondo... (Select Background...)Haga clic en l para utilizar otro fondo o cambiar su diseo o densidad.
Fondo slo en la primera pgina (Background first page only)Para imprimir el fondo nicamente en la primera pgina, marque esta casilla deverificacin.
45
-
5. Finalice la configuracinHaga clic en Aceptar (OK) de la ficha Configurar pgina (Page Setup).Al llevar a cabo la impresin, los datos se imprimirn con el fondo especificado.
Importante Cuando se selecciona Sin bordes (Borderless), el botn Sello/Fondo... (Stamp/
Background...) (Sello... (Stamp...)) aparece atenuado y no est disponible.
Nota El sello y el fondo no se imprimen en las pginas en blanco insertadas mediante la
funcin Introducir pgina en blanco (Insert blank page) de la impresin encuadernillo.
Temas relacionados Registro de un sello Registro de datos de imagen para utilizarlos como fondo
46
-
Registro de un selloPuede que esta funcin no est disponible cuando se utilicen ciertos tipos de controladoresde impresora o entornos operativos.Se pueden crear y registrar sellos nuevos. Tambin se puede cambiar y volver a registrarparte de la configuracin de un sello existente. En cualquier momento se pueden borrar lossellos innecesarios.
A continuacin se describe el mtodo para registrar un sello nuevo:
Registro de un sello nuevo
1. Abra la ventana de configuracin del controlador de impresora
2. Haga clic en Sello/Fondo... (Stamp/Background...) (Sello... (Stamp...))de la ficha Configurar pgina (Page Setup)
Se abrir el cuadro de dilogo Sello/Fondo (Stamp/Background) (Sello (Stamp)).
47
-
Nota Con el controlador de impresora XPS, el botn Sello/Fondo... (Stamp/
Background...) se convierte en el botn Sello... (Stamp...) y slo se puedeutilizar la funcin de sello.
3. Haga clic en Definir sello... (Define Stamp...)Se abrir el cuadro de dilogo Configuracin del sello (Stamp Settings).
4. Configure el sello mientras visualiza la ventana de vista preliminar Ficha Sello (Stamp)
Seleccione Texto (Text), Mapa de bits (Bitmap) o Fecha/Hora/Nombre deusuario (Date/Time/User Name), segn sus necesidades, en Tipo de sello(Stamp Type).
En el caso de registrar Texto (Text), los caracteres se deben introducirpreviamente en Texto del sello (Stamp Text). En caso necesario, modifiquela configuracin de Fuente TrueType (TrueType Font), Estilo (Style),Tamao (Size) y Contorno (Outline). Puede seleccionar el color del sellohaciendo clic en Seleccionar color... (Select Color...).
Para Mapa de bits (Bitmap), haga clic en Seleccionar archivo... (SelectFile...) y seleccione el archivo de mapa de bits (.bmp) que utilizar. En casonecesario, modifique la configuracin de Tamao (Size) y rea blancatransparente (Transparent white area).
48
-
En el caso de Fecha/Hora/Nombre de usuario (Date/Time/User Name), lafecha/hora de creacin y el nombre del usuario del objeto impreso aparecernen Texto del sello (Stamp Text). En caso necesario, modifique laconfiguracin de Fuente TrueType (TrueType Font), Estilo (Style), Tamao(Size) y Contorno (Outline). Puede seleccionar el color del sello haciendo clicen Seleccionar color... (Select Color...).
Importante Texto del sello (Stamp Text) aparecer atenuado y no estar disponible en
el caso de seleccionar Fecha/Hora/Nombre de usuario (Date/Time/UserName).
Ficha Colocacin (Placement)Seleccione la posicin del sello en la lista Posicin (Position). Tambin puedeseleccionar Personalizada (Custom) en la lista Posicin (Position) y especificarlas coordenadas de Posicin X (X-Position) y Posicin Y (Y-Position).Asimismo, puede cambiar de posicin el sello arrastrndolo dentro de la ventanade vista preliminar.Para cambiar el ngulo de posicin del sello, introduzca directamente un valor enel cuadro Orientacin (Orientation).
Importante No se puede cambiar la Orientacin (Orientation) si est seleccionado Mapa
de bits (Bitmap) para el Tipo de sello (Stamp Type) en la ficha Sello (Stamp).
5. Guarde el selloHaga clic en la ficha Guardar configuraciones (Save settings) e introduzca unnombre en el cuadro Ttulo (Title); a continuacin, haga clic en Guardar (Save).Haga clic en Aceptar (OK) cuando aparezca el mensaje de confirmacin.
Nota No se pueden introducir espacios, tabuladores ni retornos de carro al principio
ni al final de un ttulo.
6. Finalice la configuracinHaga clic en Aceptar (OK). Se volver a abrir el cuadro de dilogo Sello/Fondo(Stamp/Background) (Sello (Stamp)).El nombre que haya registrado aparecer en la lista Sello (Stamp).
49
-
Cambio y registro de algunos parmetros de sello
1. Seleccione el sello cuya configuracin desee cambiarSeleccione la casilla de verificacin Sello (Stamp) en el cuadro de dilogo Sello/Fondo (Stamp/Background) (Sello (Stamp)). A continuacin, seleccione en la listael ttulo del sello que desea cambiar.
2. Haga clic en Definir sello... (Define Stamp...)Se abrir el cuadro de dilogo Configuracin del sello (Stamp Settings).
3. Configure el sello mientras visualiza la ventana de vista preliminar
4. Guarde el sello sobrescribindoloHaga clic en Sobrescribir (Save overwrite) de la ficha Guardar configuraciones(Save settings).Cuando desee guardar el sello con un ttulo diferente, escriba el nombre nuevo en elcuadro Ttulo (Title) y haga clic en Guardar (Save).Haga clic en Aceptar (OK) cuando aparezca el mensaje de confirmacin.
5. Finalice la configuracinHaga clic en Aceptar (OK). Se volver a abrir el cuadro de dilogo Sello/Fondo(Stamp/Background) (Sello (Stamp)).El nombre que haya registrado aparecer en la lista Sello (Stamp).
Eliminacin de sellos innecesarios
1. Haga clic en Definir sello... (Define Stamp...) del cuadro de dilogoSello/Fondo (Stamp/Background) (Sello (Stamp))Se abrir el cuadro de dilogo Configuracin del sello (Stamp Settings).
2. Seleccione el sello que desee eliminarSeleccione el nombre del sello que desee eliminar en la lista Sellos (Stamps) de laficha Guardar configuraciones (Save settings). A continuacin, haga clic enEliminar (Delete).Haga clic en Aceptar (OK) cuando aparezca el mensaje de confirmacin.
3. Finalice la configuracin
50
-
Haga clic en Aceptar (OK). Se volver a abrir el cuadro de dilogo Sello/Fondo(Stamp/Background) (Sello (Stamp)).
51
-
Registro de datos de imagen para utilizarlos como fondoPuede que esta funcin no est disponible cuando se utilicen ciertos tipos de controladoresde impresora o entornos operativos.Puede seleccionar un archivo de mapa de bits (.bmp) y registrarlo como fondo nuevo.Tambin puede cambiar y registrar parte de la configuracin de un fondo existente. Puedeeliminar cualquier fondo que no sea necesario.
El procedimiento para registrar datos de imagen y utilizarlos como fondo es el siguiente:
Registro de un fondo nuevo
1. Abra la ventana de configuracin del controlador de impresora
2. Haga clic en Sello/Fondo... (Stamp/Background...) de la fichaConfigurar pgina (Page Setup)
Se abrir el cuadro de dilogo Sello/Fondo (Stamp/Background).
52
-
Nota Con el controlador de impresora XPS, el botn Sello/Fondo... (Stamp/
Background...) se convierte en el botn Sello... (Stamp...) y no se puede utilizarFondo (Background).
3. Haga clic en Seleccionar fondo... (Select Background...)Se abrir el cuadro de dilogo Configuracin del fondo (Background Settings).
4. Seleccione los datos de imagen que desee registrar para el fondoHaga clic en Seleccionar archivo... (Select File...). Seleccione el archivo de mapade bits (.bmp) objetivo y, a continuacin, haga clic en Abrir (Open).
5. Especifique las opciones siguientes sin perder de vista la ventana devista preliminarMtodo de diseo (Layout Method)Seleccione el modo en que se colocarn los datos de imagen del fondo.Cuando est seleccionada la opcin Personalizada (Custom), podr configurar lascoordenadas de Posicin X (X-Position) y Posicin Y (Y-Position).Asimismo, podr cambiar la posicin del fondo arrastrando la imagen en la ventanade vista preliminar.
Intensidad (Intensity)Defina la intensidad de los datos de imagen del fondo mediante el control deslizanteIntensidad (Intensity). Si desplaza el control deslizante hacia la derecha seoscurece el fondo; si lo desplaza hacia la izquierda, se iluminar. Para imprimir elfondo con la intensidad original del mapa de bits, mueva el control deslizantecompletamente a la derecha.
53
-
6. Guarde el fondoHaga clic en la ficha Guardar configuraciones (Save settings) e introduzca unnombre en el cuadro Ttulo (Title); a continuacin, haga clic en Guardar (Save).Haga clic en Aceptar (OK) cuando aparezca el mensaje de confirmacin.
Nota No se pueden introducir espacios, tabuladores ni retornos de carro al principio
ni al final de un ttulo.
7. Finalice la configuracinHaga clic en Aceptar (OK), y, a continuacin, se volver a abrir el cuadro de dilogoSello/Fondo (Stamp/Background).El nombre que haya registrado aparecer en la lista Fondo (Background).
Cambio y registro de algunos parmetros de fondo
1. Seleccione el fondo del que desee cambiar la configuracinSeleccione la casilla de verificacin Fondo (Background) en el cuadro de dilogoSello/Fondo (Stamp/Background). A continuacin, seleccione en la lista el ttulodel fondo que desea cambiar.
2. Haga clic en Seleccionar fondo... (Select Background...)Se abrir el cuadro de dilogo Configuracin del fondo (Background Settings).
3. Mientras observa el resultado en la ventana de vista preliminar,especifique cada elemento de la ficha Fondo (Background)
4. Guarde el fondoHaga clic en Sobrescribir (Save overwrite) de la ficha Guardar configuraciones(Save settings). Si desea guardar el fondo con un nombre diferente, introduzca elnuevo en el cuadro Ttulo (Title) y haga clic en Guardar (Save).Haga clic en Aceptar (OK) cuando aparezca el mensaje de confirmacin.
5. Finalice la configuracinHaga clic en Aceptar (OK), y, a continuacin, se volver a abrir el cuadro de dilogoSello/Fondo (Stamp/Background).El nombre que haya registrado aparecer en la lista Fondo (Background).
54
-
Eliminacin de fondos innecesarios
1. Haga clic en Seleccionar fondo... (Select Background...) del cuadrode dilogo Sello/Fondo (Stamp/Background)Se abrir el cuadro de dilogo Configuracin del fondo (Background Settings).
2. Seleccione el fondo que desee eliminarSeleccione el nombre del fondo que desee eliminar en la lista Fondos(Backgrounds) de la ficha Guardar configuraciones (Save settings) y, acontinuacin, haga clic en Eliminar (Delete).Haga clic en Aceptar (OK) cuando aparezca el mensaje de confirmacin.
3. Finalice la configuracinHaga clic en Aceptar (OK), y, a continuacin, se volver a abrir el cuadro de dilogoSello/Fondo (Stamp/Background).
55
-
Configuracin de la impresin de sobresSi utiliza el controlador de impresora XPS, cuando lea esta informacin sustituya "Monitorde estado Canon IJ" por "Monitor de estado Canon IJ XPS".El procedimiento para imprimir sobres es el siguiente:
1. Cargue el sobre en el equipo
2. Abra la ventana de configuracin del controlador de impresora
3. Seleccione el tipo de soporteElija Sobre (Envelope) en Configuraciones ms utilizadas (Commonly UsedSettings) de la ficha Configuracin rpida (Quick Setup).
4. Seleccione el tamao del papelCuando aparezca el cuadro de dilogo Configuracin del tamao del sobre(Envelope Size Setting), seleccione Sobre comercial 10 (Envelope Com 10),Sobre DL (Envelope DL), Yougata 4 105x235mm (Yougata 4 4.13"x9.25") oYougata 6 98x190mm (Yougata 6 3.86"x7.48") y, a continuacin, haga clic enAceptar (OK).
5. Establezca la orientacinPara imprimir las direcciones horizontalmente, seleccione Horizontal (Landscape)en Orientacin (Orientation).
56
-
6. Seleccione la calidad de impresinSegn sus necesidades, seleccione Alta (High) o Estndar (Standard) en Calidadde impresin (Print Quality).
7. Finalice la configuracinHaga clic en Aceptar (OK).Al llevar a cabo la impresin, se imprimir la informacin en el sobre.
Importante Cuando se imprimen sobres, se muestran mensajes de gua.
Para ocultar los mensajes de gua, marque la casilla de verificacin No volver amostrar este mensaje (Do not show this message again).Para volver a mostrar la gua, haga clic en el botn Ver estado de la impresora (ViewPrinter Status) de la ficha Mantenimiento (Maintenance) y, a continuacin, inicie elMonitor de estado Canon IJ.A continuacin, haga clic en Impresin de sobres (Envelope Printing) de Mostrarmensaje de gua (Display Guide Message) en el men Opciones (Option) paraactivar la configuracin.
57
-
Impresin en postalesEn esta seccin se describe el procedimiento para imprimir postales.
1. Cargue postales en el equipo
2. Abra la ventana de configuracin del controlador de impresora
3. Seleccione las configuraciones ms utilizadasAbra la ficha Configuracin rpida (Quick Setup) y en Configuraciones msutilizadas (Commonly Used Settings) seleccione Estndar (Standard).
4. Seleccione el tipo de soporteEn Tipo de soporte (Media Type) seleccione Hagaki A, Ink Jet Hagaki, Hagaki Ko Hagaki.
Importante Este equipo no puede imprimir postales con fotos o pegatinas pegadas. Cuando imprima cada lado de la postal por separado, obtendr una impresin
ms limpia si imprime primero el lado del mensaje y luego el de la direccin.
5. Seleccione el tamao del papelEn Tamao del papel de la impresora (Printer Paper Size) seleccione Hagaki100x148mm o Hagaki 2 200x148mm.
Importante Las postales plegables solo se pueden usar si se imprimen desde el ordenador. Cuando imprima una postal plegable, establezca siempre el tamao de papel
Hagaki 2 200x148mm desde el software de la aplicacin o el controlador deimpresora. No doble la postal plegable. Si se forma un doblez, el equipo no cargar la
postal correctamente y las lneas podran quedar torcidas o se podra atascar elpapel. Con las postales plegables no se puede usar la impresin sin bordes.
6. Establecer la orientacin de la impresinPara imprimir la direccin horizontalmente, establezca la Orientacin (Orientation)Horizontal (Landscape).
58
-
7. Seleccione la calidad de impresinEn Calidad de impresin (Print Quality) seleccione Alta (High) o Estndar(Standard), la que mejor se adecue a la finalidad que pretende.
8. Finalice la configuracinHaga clic en Aceptar (OK).Al imprimir, los datos se imprimirn en la postal.
Importante Cuando imprima postales, se mostrar un mensaje de gua.
Cuando aparezca el mensaje de gua, seleccione No volver a mostrar este mensaje(Do not show this message again) si no desea que vuelva a aparecer.Para volver a mostrar el mensaje de gua, abra la ficha Mantenimiento (Maintenance)y haga clic en Ver estado de la impresora (View Printer Status) para iniciar el monitorde estado de Canon IJ.En el men Opciones (Option), elija Mostrar mensaje de gua (Display GuideMessage) y haga clic en Impresin de Hagaki (Hagaki Printing) para activar laconfiguracin. Cuando imprima en soportes que no sean postales, cargue el soporte adecuado para
el mtodo de uso correspondiente y haga clic en Iniciar impresin (Start Printing).
59
-
Visualizacin de los resultados de impresin antes deimprimirSi utiliza el controlador de impresora XPS, cuando lea esta informacin sustituya "Vistapreliminar de Canon IJ" por "Vista preliminar XPS de Canon IJ".Es posible visualizar y comprobar los resultados de impresin antes de imprimir.
El procedimiento que se debe seguir para visualizar los resultados de impresin antes deimprimir es el siguiente:Tambin puede establecer la presentacin de los resultados de impresin en la fichaConfiguracin rpida (Quick Setup).
1. Abra la ventana de configuracin del controlador de impresora
2. Establezca la vista preliminarMarque la casilla Vista preliminar antes de imprimir (Preview before printing) dela ficha Principal (Main).
3. Finalice la configuracinHaga clic en Aceptar (OK).Al ejecutar la impresin, se abrir la Vista preliminar de Canon IJ y mostrar losresultados de impresin.
60
-
Importante En el cuadro de dilogo Ajuste manual del color (Manual Color Adjustment), la
ficha Ajuste de color (Color Adjustment) contiene la casilla de verificacin Imprimirun patrn para ajuste de color (Print a pattern for color adjustment). Cuando seselecciona esta casilla de verificacin, Vista preliminar antes de imprimir (Previewbefore printing) aparece atenuada y no est disponible.
Tema relacionado Vista preliminar de Canon IJ
61
-
Configuracin de las dimensiones del papel (tamaopersonalizado)Puede especificar la altura y la anchura del papel si su tamao no est disponible en elmen Tamao de pgina (Page Size). Ese tipo de tamao de papel se denomina "tamaopersonalizado".
El procedimiento para especificar un tamao personalizado es el siguiente:Tambin puede establecer un tamao personalizado en Tamao del papel de laimpresora (Printer Paper Size) de la ficha Configuracin rpida (Quick Setup).
1. Establezca el tamao personalizado en el software de aplicacinEspecifique el tamao personalizado mediante la opcin de tamao de papel delsoftware de la aplicacin.
Importante Cuando el software de aplicacin con el que se haya creado el documento
disponga de una funcin para especificar los valores de altura y anchura, utilcelopara establecerlos. Cuando el software de aplicacin no disponga de dichafuncin o si el documento no se imprime correctamente, utilice el controlador deimpresora para establecer los valores.
2. Abra la ventana de configuracin del controlador de impresora
3. Seleccione el tamao del papelSeleccione Personalizado... (Custom...) para Tamao de pgina (Page Size) en laficha Configurar pgina (Page Setup).
62
-
Se abrir el cuadro de dilogo Tamao de papel personalizado (Custom PaperSize).
4. Establezca el tamao de papel personalizadoEspecifique el valor Unidades (Units) e introduzca los valores de Ancho (Width) yAltura (Height) del papel que se vaya a utilizar. A continuacin, haga clic enAceptar (OK).
5. Finalice la configuracinHaga clic en Aceptar (OK) de la ficha Configurar pgina (Page Setup).Al llevar a cabo la impresin, los datos se imprimirn con el tamao de papelespecificado.
63
-
Edicin del documento que se va a imprimir oreimpresin desde el historial de impresinEsta funcin no estar disponible cuando se utilice el controlador de impresora IJ estndar.En la ventana de Vista preliminar de Canon IJ XPS, podr editar el documento que se va aimprimir o recuperar el historial de impresin del documento para imprimirlo.
El procedimiento para utilizar la Vista preliminar de Canon IJ XPS es el siguiente:
Imprimir (Print)Combinar documentos (Combine Documents)Eliminar documento (Delete Document)Restablecer documentos (Reset Documents)Ver miniaturas (View Thumbnails)Mover documentoDeshacer (Undo)Mover pginaEliminar pgina (Delete Page)
Nota Haga clic en Ver miniaturas (View Thumbnails) para ver todas las pginas que
se van a imprimir del documento seleccionado en la lista Nombre del documento(Document Name).Para ocultar las pginas que se van a imprimir, vuelva a hacer clic en Verminiaturas (View Thumbnails).
64
-
Al hacer clic en Deshacer (Undo) se revierten los cambios que se acaban derealizar.
Editar e imprimir un documento de impresinCuando se imprimen varios documentos o pginas, se puede combinar documentos,cambiar la secuencia de impresin de los documentos o las pginas o eliminar estos.
1. Abra la ventana de configuracin del controlador de impresora
2. Establezca la vista preliminarMarque la casilla Vista preliminar antes de imprimir (Preview before printing) dela ficha Principal (Main).
3. Finalice la configuracinHaga clic en Aceptar (OK).La Vista preliminar de Canon IJ XPS se ejecutar y se mostrarn los resultados deimpresin antes de imprimir.
4. Edite los documentos y pginas que se van a imprimir Combinar documentos que se van a imprimir
Podr combinar varios documentos que se van a imprimir para formar un nicodocumento.Para seleccionar varios documentos que se van a imprimir, mantenga pulsada latecla Ctrl y haga clic en los documentos que desee combinar, o mantengapulsada la tecla Mays y pulse la flecha hacia arriba o la flecha hacia abajo.Tambin puede hacer clic en una zona en blanco de la lista de documentos yarrastrar el ratn para seleccionar varios documentos.Si se combinan los documentos que se van a imprimir, podr evitar que seinserten pginas en blanco cuando ejecute la impresin a doble cara o laimpresin del diseo de pgina.En la lista Nombre del documento (Document Name), seleccione losdocumentos que desee combinar. En el men Editar (Edit), seleccioneCombinar documentos (Combine Documents) desde Documentos(Documents) para combinar los documentos en la secuencia enumerada.Cuando combine documentos, los documentos seleccionados antes de lacombinacin se eliminarn de la lista y se agregarn los combinados.
Cambiar la secuencia de documentos o pginas que se van a imprimir
65
-
Para cambiar la secuencia de los documentos que se van a imprimir, vaya a lalista Nombre del documento (Document Name) y seleccione el documentoque desee mover. Despus, en el men Editar (Edit), seleccione Moverdocumento (Move Document) desde Documentos (Documents) yseleccione el elemento adecuado. Tambin puede hacer clic y arrastrar undocumento de impresin para cambiar la secuencia de impresin.
Para cambiar la secuencia de las pginas que se van a imprimir, haga clic enVer miniaturas (View Thumbnails) desde el men Opciones (Option) yseleccione la pgina que desee mover. Despus, en el men Editar (Edit),seleccione Mover pgina (Move Page) desde Pginas (Pages) y seleccioneel elemento adecuado. Tambin puede hacer clic y arrastrar una pgina deimpresin para cambiar la secuencia de impresin.
Eliminar documentos y pginas que se van a imprimir Para eliminar un documento de impresin, seleccinelo de la lista Nombre del
documento (Document Name) y en el men Editar (Edit) elija Documentos(Documents) y, a continuacin, Eliminar documento (Delete Document).
Para eliminar una pgina que se va a imprimir, haga clic en Ver miniaturas(View Thumbnails) desde el men Opciones (Option) y seleccione la pginaque desee eliminar. Despus, en el men Editar (Edit), seleccione Eliminarpgina (Delete Page) desde Pginas (Pages).
Recuperacin de pgina impresaPuede recuperar las pginas que se han eliminado con la opcin Eliminarpgina (Delete Page).Para recuperar las pginas, marque la casilla de verificacin Ver pginaseliminadas (View Deleted Pages) en el men Opciones (Option) y seleccionelas pginas que desea recuperar de entre las pginas de miniatura que semuestran. Despus, en el men Editar (Edit), seleccione Pginas (Pages) desdeRestaurar pginas (Restore Page).
Despus de editar los documentos o pginas que se van a imprimir, podr cambiarla configuracin de impresin en las fichas Informacin de pgina (PageInformation), Formato (Layout) y Ajuste manual del color (Manual ColorAdjustment) segn sea necesario.
Importante Para mostrar varios documentos de la lista, abra la vista preliminar y ejecute la
impresin de nuevo.
66
-
Para devolver los documentos que se van a imprimir a su estado original antesde editarlos en la vista preliminar, en el men Editar (Edit), seleccioneRestablecer documentos (Reset Documents) desde Documentos(Documents). Si los documentos que se van a combinar tienen una configuracin de
impresin distinta, puede que se muestre un mensaje.Compruebe el contenido del mensaje que aparece antes de combinar losdocumentos. Si los documentos que se van a combinar tienen tamaos de papel de salida
distintos y se va a realizar la impresin a doble cara o la impresin de diseo depgina, la impresora no producir los resultados de impresin esperados paraciertos tipos de pginas.Compruebe la vista preliminar antes de imprimir. En funcin de la configuracin de impresin del documento, es posible que no
estn disponibles algunas funciones de la Vista preliminar de Canon IJ XPS.
Nota Podr modificar el Nombre del documento (Document Name) conforme le
interese.
5. Ejecute la impresinHaga clic en Imprimir (Print).Al imprimir, la impresora utilizar la configuracin especificada para imprimir losdatos.
Volver a imprimir desde el historial de impresinCuando se hace clic en Guardar el historial de impresin (Save Print History) en elmen Archivo (File) para activar la configuracin, el documento impreso desde la vistapreliminar se guarda, de modo que puede volver a imprimirlo con la misma configuracin.
1. Acceda al historial de impresinAbra la ventana de configuracin del controlador de impresora. A continuacin, en laficha Mantenimiento (Maintenance), seleccione Ver el historial de impresin(View Print History).Se mostrar la vista preliminar del documento impreso guardado.
Importante Para limitar el nmero de registros del historial de impresin, haga clic en
Lmite de entradas del historial (History Entry Limit) en el men Archivo(File).
67
-
Si se supera el lmite del nmero de registros, se eliminan los registros delhistorial empezando por el ms antiguo.
2. Seleccione un documento para impresinEn la lista Nombre del documento (Document Name), seleccione el documentoque desee imprimir.
3. Ejecute la impresinHaga clic en Imprimir (Print).
Tema relacionado Visualizacin de los resultados de impresin antes de imprimir
68
-
Cambio de la calidad de impresin y correccin de losdatos de imagen
Definicin del nivel de la Calidad de impresin (Personalizada) Impresin en monocromo de documentos en color Especificacin de la correccin del color Impresin ptima de los datos de imagen en fotografas Ajuste del color con el controlador de impresora Impresin con perfiles ICC Interpretacin del perfil ICC Ajuste del balance del color Ajuste del balance del color utilizando patrones de muestra (controlador de impresora) Ajuste del brillo Ajuste de la intensidad Ajuste del contraste Ajuste de la intensidad/contraste utilizando patrones de muestra (controlador de
impresora)
69
-
Definicin del nivel de la Calidad de impresin(Personalizada)Puede establecer el nivel de la calidad de impresin en Personalizada (Custom).
El procedimiento para establecer el nivel de calidad de impresin se describe acontinuacin:
1. Abra la ventana de configuracin del controlador de impresora
2. Seleccione la calidad de impresinEn la ficha Principal (Main), seleccione Personalizada (Custom) para la Calidadde impresin (Print Quality) y haga clic en Establecer... (Set...).
Se abrir el cuadro de dilogo Personalizada (Custom).
3. Defina el nivel de la calidad de impresinArrastre la barra deslizante para seleccionar el nivel de calidad de impresin y hagaclic en Aceptar (OK).
70
-
4. Finalice la configuracinHaga clic en Aceptar (OK) de la ficha Principal (Main).Al llevar a cabo la impresin, los datos de imagen se imprimirn con el nivel decalidad de impresin que se haya seleccionado.
Importante Algunos niveles de calidad de impresin no se pueden seleccionar en funcin de la
configuracin de Tipo de soporte (Media Type).
Temas relacionados Especificacin de la correccin del color Ajuste del balance del color Ajuste del brillo Ajuste de la intensidad Ajuste del contraste
71
-
Impresin en monocromo de documentos en color
El procedimiento para imprimir en monocromo documentos en color es el siguiente:La impresin en escala de grises tambin se puede establecer en Funciones adicionales(Additional Features) de la ficha Configuracin rpida (Quick Setup).
1. Abra la ventana de configuracin del controlador de impresora
2. Establezca la impresin en escala de grisesActive la casilla de verificacin Impresin en escala de grises (Grayscale Printing)en la ficha Principal (Main).
3. Finalice la configuracinHaga clic en Aceptar (OK).Cuando imprima, el documento se convertir a datos en escala de grises. De estemodo podr imprimir en monocromo un documento en color.
Importante Cuando se marca la casilla de verificacin Impresin en escala de grises
(Grayscale Printing), el controlador de impresora procesa los datos de imagen como
72
-
datos sRGB. En tal caso, los colores reales impresos pueden diferir de los datos deimagen originales.Cuando utilice la funcin de impresin en escala de grises para imprimir datos deAdobe RGB, convirtalos en datos sRGB utilizando un software de la aplicacin.
Nota Al imprimir con Impresin en escala de grises (Grayscale Printing) puede que se
utilicen tintas de color, adems de tinta negra.
73
-
Especificacin de la correccin del colorSe puede especificar el mtodo de correccin del color que mejor se ajuste al tipo dedocumento que se desea imprimir.Por lo general, el controlador de impresora ajusta los colores usando Canon Digital PhotoColor de manera que los datos se imprimen con los tintes de color ms utilizados. Estemtodo es adecuado para imprimir datos sRGB.Si desea imprimir utilizando el espacio de color (Adobe RGB o sRGB) de los datos deimagen de manera eficaz, seleccione ICM (Coincidencia perfil ICC (ICC ProfileMatching)). Cuando quiera utilizar un software de aplicacin para especificar un perfil ICCde impresin, seleccione Ninguno (None).
A continuacin, se describe el mtodo para ajustar la correccin del color:Tambin puede establecer la correccin del color en la ficha Configuracin rpida (QuickSetup) eligiendo Impresin de fotografas (Photo Printing) de Configuraciones msutilizadas (Commonly Used Settings) y seleccionando despus Ajuste manual delcolor/intensidad (Color/Intensity Manual Adjustment) en Funciones adicionales(Additional Features).
1. Abra la ventana de configuracin del controlador de impresora
2. Seleccione el ajuste manual del colorEn la ficha Principal (Main), seleccione Manual para Color/Intensidad (Color/Intensity) y haga clic en Establecer... (Set...).
74
-
Se abrir el cuadro de dilogo Ajuste manual del color (Manual ColorAdjustment).
3. Seleccione la correccin del colorHaga clic en la ficha Coincidencia (Matching), seleccione el valor de Correccindel color (Color Correction) que se ajuste a sus necesidades y, a continuacin,haga clic en Aceptar (OK).
Coincid. Controlador (Driver Matching)Con Canon Digital Photo Color, puede imprimir datos sRGB con los tintes de colorms utilizados.
ICM (Coincidencia perfil ICC (ICC Profile Matching))Ajusta los colores con el perfil ICC durante la impresin.Especifique el perfil de entrada o interpretacin que desee utilizar.
Ninguno (None)El controlador de impresora no corrige el color. Seleccione este valor cuando, paraimprimir los datos, vaya a especificar un perfil ICC de impresin creado de maneraindividual o un perfil ICC de impresin para papel especial Canon en un software deaplicacin.
4. Finalice la configuracinHaga clic en Aceptar (OK) de la ficha Principal (Main).Al llevar a cabo la impresin, los datos del documento se imprimirn con el mtodode correccin del color especificado.
75
-
Importante Cuando ICM est desactivado en el software de aplicacin, la opcin ICM no estar
disponible para Correccin del color (Color Correction) y quizs la impresora nopueda imprimir los datos de imagen correctamente. Cuando la casilla de verificacin Impresin en escala de grises (Grayscale
Printing) de la ficha Principal (Main) est activada, la opcin Correccin del color(Color Correction) aparecer atenuada y no estar disponible.
Temas relacionados Impresin ptima de los datos de imagen en fotografas Ajuste del color con el controlador de impresora Impresin con perfiles ICC Interpretacin del perfil ICC
76
-
Impresin ptima de los datos de imagen en fotografasAl imprimir imgenes captadas con una cmara digital, se puede tener la sensacin de quelos tonos de color difieren de los reales o de los que aparecen en la pantalla.Para conseguir los tonos ms cercanos a la realidad, seleccione el mtodo de impresinque mejor se adecue a la aplicacin utilizada.
Administracin del colorLos dispositivos como cmaras digitales, escneres, monitores e impresoras administran elcolor de forma diferente. La administracin del color (coincidencia de color) es un mtodoque gestiona los "colores" de los distintos dispositivos como un espacio de color comn.Windows tiene integrado en el sistema operativo un sistema de administracin del colordenominado "ICM".Adobe RGB y sRGB son espacios de color comunes que se utilizan con mucha frecuencia.Adobe RGB cuenta con un espacio de color ms amplio que sRGB.Los perfiles ICC integran los "colores" de los distintos dispositivos en un espacio de colorcomn. Mediante un perfil ICC y la administracin del color es posible trazar el espacio decolor de los datos de imagen dentro del rea de reproduccin de color que la impresora escapaz de plasmar.
Seleccin de un mtodo de impresin adecuado para los datos deimagenEl mtodo de impresin recomendado depende del espacio de color (Adobe RGB o sRGB)de los datos de imagen o del software de aplicacin utilizado.Hay dos mtodos de impresin tpicos.Compruebe el espacio de color (Adobe RGB o sRGB) de los datos de imagen y el softwarede aplicacin que vaya a utilizar y seleccione despus el mtodo de impresin que ms seadecue a la finalidad.
Ajuste del color con el controlador de impresoraDescribe el procedimiento de impresin de los datos sRGB utilizando la funcin decorreccin del color del controlador de la impresora.
Para imprimir mediante Canon Digital Photo ColorLa impresora imprime los datos con las tintas de color que prefiere la mayora,reproduciendo los colores de los datos de imagen originales y generando efectostridimensionales y contrastes altos y ntidos.
Para imprimir aplicando directamente los resultados de la edicin y retoque de unsoftware de aplicacin
77
-
Al imprimir los datos, la impresora consigue aportar sutiles diferencias de color entre laszonas oscuras y claras, dejando intactas las zonas ms oscuras y ms claras.Al imprimir los datos, la impresora aplica resultados de ajuste de precisin, como losajustes de brillo que se realizan con un software de aplicacin.
Impresin con perfiles ICCDescribe el procedimiento de impresin utilizando eficazmente el espacio de color AdobeRGB o sRGB.Se puede imprimir con un espacio de color comn configurando el software de aplicacin yel controlador de la impresora de tal manera que la administracin del color coincida con elperfil ICC de entrada de los datos de la imagen.El mtodo de configuracin del controlador de la impresora difiere en funcin del softwarede aplicacin que se vaya a usar.
Tema relacionado Interpretacin del perfil ICC
78
-
Ajuste del color con el controlador de impresoraEs posible ajustar la funcin de correccin de color del controlador de impresora paraimprimir datos sRGB con los tintes de color ms utilizados mediante el uso de CanonDigital Photo Color.Cuando se imprime desde un software de aplicacin que puede identificar los perfiles ICC ypermite especificarlos, utilice un perfil ICC de impresin en el software de aplicacin yseleccione los ajustes de la administracin del color.
El procedimiento que debe seguirse para efectuar el ajuste de colores con el controlador deimpresora es el siguiente:
1. Abra la ventana de configuracin del controlador de impresora
2. Seleccione el ajuste manual del colorEn la ficha Principal (Main), seleccione Manual para Color/Intensidad (Color/Intensity) y haga clic en Establecer... (Set...).Se abrir el cuadro de dilogo Ajuste manual del color (Manual ColorAdjustment).
3. Seleccione la correccin del colorHaga clic en la ficha Coincidencia (Matching) y seleccione Coincid. Controlador(Driver Matching) en Correccin del color (Color Correction).
4. Establezca los dems elementos
79
-
Si es necesario, haga clic en la ficha Ajuste de color (Color Adjustment), ajuste elbalance del color (Cian (Cyan), Magenta y Amarillo (Yellow)) y los parmetros deBrillo (Brightness), Intensidad (Intensity) y Contraste (Contrast); a continuacin,haga clic en Aceptar (OK).
5. Finalice la configuracinHaga clic en Aceptar (OK) de la ficha Principal (Main).Al ejecutar la impresin, el controlador de impresora ajustar los colores de los datosque se van a imprimir.
Temas relacionados Definicin del nivel de la Calidad de impresin (Personalizada) Especificacin de la correccin del color Ajuste del balance del color Ajuste del brillo Ajuste de la intensidad Ajuste del contraste
80
-
Impresin con perfiles ICCCuando los datos de imagen tienen un perfil ICC de entrada especfico, se puede imprimirutilizando el espacio de color (Adobe RGB o sRGB) de los datos de manera eficaz.
El procedimiento de configuracin del controlador de impresora vara en funcin delsoftware de aplicacin utilizado para imprimir.
Especifique un perfil ICC desde el software de aplicacin e imprima losdatosCuando se imprime el resultado de la edicin y retoque mediante Adobe Photoshop, CanonDigital Photo Professional o cualquier software de aplicacin que permita especificar losperfiles ICC de entrada e impresin, al imprimir se utiliza de forma efectiva el espacio decolor del perfil ICC de entrada especificado en los datos de imagen.Para utilizar este mtodo de impresin, use el software de aplicacin para seleccionar loselementos de administracin del color y especificar un perfil ICC de entrada y un perfil ICCde impresin en los datos de la imagen.Aunque imprima utilizando un perfil ICC que haya creado usted mismo o uno para papelespecial de Canon desde su software de aplicacin, asegrese de seleccionar loselementos de administracin del color desde el software de aplicacin.Para obtener las instrucciones, consulte el manual del software de aplicacin que estutilizando.
1. Abra la ventana de configuracin del controlador de impresora
2. Seleccione el ajuste manual del colorEn la ficha Principal (Main), seleccione Manual para Color/Intensidad (Color/Intensity) y haga clic en Establecer... (Set...).Se abrir el cuadro de dilogo Ajuste manual del color (Manual ColorAdjustment).
3. Seleccione la correccin del colorHaga clic en la ficha Coincidencia (Matching) y elija Ninguno (None) enCorreccin del color (Color Correction).
81
-
4. Establezca los dems elementosSi es necesario, haga clic en la ficha Ajuste de color (Color Adjustment), ajuste elbalance del color (Cian (Cyan), Magenta y Amarillo (Yellow)) y los parmetros deBrillo (Brightness), Intensidad (Intensity) y Contraste (Contrast); a continuacin,haga clic en Aceptar (OK).
5. Finalice la configuracinHaga clic en Aceptar (OK) de la ficha Principal (Main).Al ejecutar la impresin, el equipo utilizar el espacio de color de los datos deimagen.
Especifique un perfil ICC con el controlador de la impresora y, acontinuacin, imprimaImprima desde el software de aplicacin que no pueda identificar perfiles ICC de entrada oque no permita especificar uno utilizando el espacio de color del perfil ICC de entrada(sRGB) encontrado en los datos. Al imprimir datos Adobe RGB, la impresin se puederealizar con el espacio de color Adobe RGB aunque el software de aplicacin no seacompatible con Adobe RGB.
1. Abra la ventana de configuracin del controlador de impresora
2. Seleccione el ajuste manual del colorEn la ficha Principal (Main), seleccione Manual para Color/Intensidad (Color/Intensity) y haga clic en Establecer... (Set...).
82
-
Se abrir el cuadro de dilogo Ajuste manual del color (Manual ColorAdjustment).
3. Seleccione la correccin del colorHaga clic en la ficha Coincidencia (Matching) y seleccione ICM (Coincidenciaperfil ICC (ICC Profile Matching)) para Correccin del color (Color Correction).
4. Seleccione el perfil de entradaSeleccione un Perfil de entrada (Input Profile) que coincida con el espacio de colorde los datos de imagen.
Para datos sRGB o datos sin un perfil ICC de entrada:Seleccione Estndar (Standard).
Para datos Adobe RGB:Seleccione Adobe RGB (1998).
Importante Cuando el software de aplicacin especifique un perfil de entrada, la
configuracin del perfil de entrada del controlador de impresora se invalidar. Si en el ordenador no hay ningn perfil ICC de entrada instalado, no aparecer
Adobe RGB (1998).
5. Seleccione la interpretacinSeleccione el mtodo de ajuste de los colores en Interpretacin (RenderingIntent).
83
-
Saturacin (Saturation)Este mtodo reproduce las imgenes con mayor intensidad que el mtodoPercepcin (Perceptual).
Percepcin (Perceptual)Este mtodo reproduce las imgenes centrndose en los tintes de color que lamayora prefiere. Seleccione este mtodo para imprimir las fotos.
Relativo colorimtrico (Relative Colorimetric)Cuando los datos de imagen se convierten al espacio de color de la impresora,este mtodo convierte los datos de imagen de manera que la reproduccin delcolor se aproxime a las regiones de color compartidas. Seleccione este mtodopara imprimir datos de imagen con colores cercanos a los originales.
Absoluto colorimtrico (Absolute Colorimetric)Cuando se selecciona Relativo colorimtrico (Relative Colorimetric), lospuntos blancos se reproducen como puntos blancos de papel (color de fondo).Sin embargo, cuando se selecciona Absoluto colorimtrico (AbsoluteColorimetric), la manera en la que se reproducen los puntos blancos depende delos datos de imagen.
Importante Est funcin est deshabilitada cuando se utiliza Windows XP SP2 o Windows
XP SP3.
6. Establezca los dems elementosSi es necesario, haga clic en la ficha Ajuste de color (Color Adjustment), ajuste elbalance del color (Cian (Cyan), Magenta y Amarillo (Yellow)) y los parmetros deBrillo (Brightness), Intensidad (Intensity) y Contraste (Contrast); a continuacin,haga clic en Aceptar (OK).
7. Finalice la configuracinHaga clic en Aceptar (OK) de la ficha Principal (Main).Al e