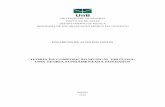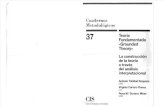Contribuciones de la metodología de investigación feminista a la Grounded Theory
Métodos de investigación social · Teoría fundamentada en los datos (Grounded Theory): ... para...
Transcript of Métodos de investigación social · Teoría fundamentada en los datos (Grounded Theory): ... para...
www.flacsoandes.edu.ec
I N T I Y A NE D I C I O N E S C I E S P A L
Métodos de investigación social
Paulina Salinas Meruane Manuel Cárdenas Castro
Quito - Ecuador 2009
Métodos de investigación social
Primera Edición
© 2008, Ediciones Universidad Católica del Norte AV. Angamos 061 O,Antofagasta, Chile Telefax:(56)(55)355824 1 355826 E-mail: \^w.periodismo.ucn.cl ISBN: 978-956-287-266-9
Segunda Edición
© Paulina Salas Meruane Manuel Cárdenas Castro
1.000 ejemplares - Marzo 2008
ISBN: 978-9978-55-070-0 Código de barras 978-9978-55-070-0 Registro derecho autoral N° 030584
Portada y DiagramaciónDiego Acevedo
ImpresiónEditorial "Quipus", CIESPAL Quito-Ecuador
Los textos que se publican son de exclusiva responsabilidad de su autor.
5
ÍNDICE
Primera ParteDiseños de Investigación Cuantitativa
LISTADO DE AUTORES 9
IN T R O D U C A N 11
CAPITULO 1 23Definición y planteamiento del problema de investigación (Andrés Music)
CAPSULO 11 43Elaboración del marco teórico (Carlos Calderón y Andrés Music)
CAPSULO 111 57Definición de los tipos de estudio (Carlos Calderón)
CAPITULO IV 73Las hipótesis de investigación (Manuel Cardenas Castro)
CAPITULO V 83Diseños en ciencias sociales (Manuel Cárdenas Castro)
6
CAPSULO VIIntroducción al uso de muestras para la realizaciónde encuestas en la investigación social(Gabriel Davidovics Molnar y Alberto Mayol Miranda)
CAPSULO VIlConstrucción y validación de instrumentos de medida para la recolección de datos (Manuel Cárdenas Castro)
c a p it u l o v iiiProcedimientos y técnicas de análisis de la información en SPSS 14.0 (Manuel Cárdenas Castro)
CAPSULO IXElaboración de reportes de investigación en ciencias sociales (Manuel Cárdenas Castro)
ANEXOIntroducción al manejo del programa estadístico SPSS 14.0 (Isabel Alegría Carmona, Carmen González Chang, Siu-Lin Lay Lisboa)
99
141
183
263
271
7
Segunda ParteDiseños de Investigación Cualitativa
CAPSULO XDimensión teórica epistemológica en la investigación cualitativa (Paulina Salinas Meruane)
CAPSULO XIProcedimientos de recolección y producción de información en la investigación social (Paulina Salinas Meruane)
CAPSULO XIIAplicación del método biográfico: de memorias y olvidos (Jimena Silva Segovia)
CAPSULO XIIIProcedimientos de análisis de la información en investigación social (Paulina Salinas Meruane)
CAPSULO XIVTeoría fundamentada en los datos (Grounded Theory): representación social de liderazgo juvenil (Susana Arancibia Carvajal)
313
365
447
483
555
8
Anexo
Introducción al Manejo del Programa Estadístico SPSS 14,0.
Isabel Alegría Carmena Carmen González Chang
Siu-Lin Lay Lisboa
En este apartado señalaremos las funciones básicas del programa estadístico SPSS, las que permiten introducir, procesar e interpretar los datos recolectados en la primera etapa de una investigación. En primera instancia describiremos la estructura básica del programa, para luego pasar a revisar la forma de introducir los datos y algunas de las opciones más utilizadas. Finalmente nos centraremos en la descripción de algunas de las funciones más específicas que nos servirán para transformar, modificar y analizar los datos que se requieren estudiar.
Palabras clave: Programa estadístico SPSS, funciones básicas.
A1. Generalidades de SPSS
El paquete estadístico SPSS, responde al funcionamiento de todo programa que lleva a cabo análisis estadísticos: se traspasan los datos que se desea analizar a un fichero que los agrupa en las variables correspondientes, para ser analizado con una serie de procedimientos estadísticos, dando lugar a unos resultados que el investigador debe interpretar. El SPSS funciona de manera
271
similar al resto de aplicaciones que utilizan como soporte el sistema operativo Windows, es decir, mediante cuadros y subcuadros de diálogos, menús desplegables y barras de herramientas, a los que se puede acceder usando básicamente el teclado y el cursor.
Para ejecutar el programa debemos seleccionar inicio > Programas > SPSS 14.0 para Windows, La primera vez que se ejecuta el programa aparece la ventana de la Figura 1, en la que es conveniente marcar la opción No volver a mostrar este cuadro de diálogo.
Isabel Alegría Carmona / Carmen González Chang / Siu-Lin Lay Lisboa
Al ejecutar el programa SPSS para Windows lo primero que aparecerá será la ventana básica de esta aplicación, o para ser más precisos, /a ventana de! Editor de datos (Figura 2), ventana de aspecto similar al de una hoja de cálculo. Esta ventana puede mostrar dos contenidos diferentes: la vista de datos (muestra
272
Elaboración de reportes
los valores o datos propiamente dichos) y la vista de variables (donde encontramos las variables del archivo acompañadas del conjunto de características que las definen). De una vista a otra se cambia pinchando con el ratón en la pestaña correspondiente en la parte inferior izquierda de la ventana.
Elaboración de reportes
Figura 2, Ventana del editor de datos
Al igual que el resto de ventanas de SPSS, el Editor de datos contiene una “barra de menús”, una “barra de herramientas” y una “barra de estado”.
Desde las barras de menús es posible acceder a la mayoría de las funciones y opciones que permite llevar a cabo el programa, esto básicamente mediante menús desplegables. Si bien cada tipo de ventana SPSS tiene su propia barra de menús, es posible encontrar funciones cuyas descripciones corresponden a ¡as de
273
cualquier programa Windows tales como: “Archivo”, “Edición”, ‘Ver”, "Ventana" y “Ayuda”, Por lo anterior solo se pasará a describir algunas opciones de uso general.
La opción “Abrir”, del menú “Archivo”, nos permite acceder a un archivo (generalmente de datos) para empezar a trabajar con él. Al pinchar sobre ella se abre una ventana de aspecto similar al de la Figura 3.
Figura 3. Ventana Abrir Archivo
Isabel Alegría Carmona / Carmen González Chang f Siu-Lin Lay Lisboa
Desde aquí se debe buscar primeramente ta carpeta donde se encuentra el archivo que se desea abrir y seleccionar el tipo de archivo al que este pertenece (por defecto aparece archivos de datos de SPSS, esto es, con extensión .sav), para finalmente pulsar el botón “Abrir”.
También en el menú “Archivo” encontramos dos opciones paraguardar el fichero de datos activo: la opción “Guardar” que nos permitirá guardar los cambios realizados eri un archivo ya existente, o bien la opción “Guardar como”, mediante la cual es posible almacenar un archivo recién creado, para esto es necesario seleccionar la carpeta donde se desea guardar el documento,
274
Elaboración de reportes
asignarle un nombre y seleccionar el tipo de archivo deseado, de lo contrario se almacenará como fichero de datos de SPSS, es decir, con una extensión ,sav.
Figura 4. Ventana Guardar datos como
La opción “ Imprimir”, del menú “Archivo”, nos permite sacar por impresora el fichero activo (todo o una parte de él) y funciona de forma similar a otras aplicaciones Windows. Finalmente, la opción “Deshacer” , del menú “Edición”, nos permite deshacer, si es posible, la última acción que hemos realizado.
Por otra parte dentro de las funciones propias de este programa encontramos el menú “Datos” que contiene opciones que permiten fusionar archivos, trasponer filas y columnas, seleccionar parte de un archivo”, insertar filas o columnas, etc. Desde “Transformar” es posible crear variables nuevas y cambiar los valores de las variables ya existentes. Una vez ingresados los datos, en el menú “Analizar” encontramos todos los procedimientos estadísticos posibles de realizar. Finalmente desde el menú “Gráficos” es
275
Isabel Alegría Carmona / Carmen González Chang / Siu-Lin Lay Lisboa
posible generar gráficos de barras, histogramas, de lineas, de sectores, diagramas de dispersión, etc.
Con ia barra de herramientas es posible realizar algunas de las funciones que permite ejecutar este programa fácilmente e invirtiendo menos tiempo, simplemente accediendo a una serie de iconos que encontramos debajo de la barra de menús (por supuesto, estas funciones también son posibles de ejecutar desde la barra de menús).
Figura 5. Recuadro de ayuda pista
| Archivo Edición Ver Datos Transformar Anafear Gráficos Utilidades Ventana ?
j ¿ > a ü ' • ^ &• m > r ^ s & n %%• 1 : sexo 0
Es posible acceder desde aquí a una breve descripción de cada una de las herramientas disponibles, para esto basta con posar el cursor (sin pulsar ningún botón del ratón) sobre uno de los iconos disponibles y se abrirá automáticamente un pequeño recuadro de ayuda pista (ver figura 5). Los iconos aparecerán resaltados o no según estén accesibles en un momento determinado.
Finalmente, en la parte inferior de las ventanas del SPSS (ver figura 2) se encuentra la “barra de estado”, la cual entrega información relevante sobre diferentes aspectos del funcionamiento de éste. Esta barra está dividida en varias zonas de avisos. La primera está reservada para informaciones de tipo general y en la segunda aparece lo relativo al procesador de SPSS, Cuando no hay operación en marcha aparece el mensaje “Procesador de SPSS para Windows preparado”. En caso contrario aparecerá el nombre del comando que en ese momento se esté ejecutando e información adicional como, por ejemplo, el número de casos procesados.
276
Elaboración de reportes
A2. Util izar un procedimiento estadístico
Una vez creado un fichero de datos e ingresado los valorespertinentes, acto seguido para poder analizar la información se debe seleccionar el procedimiento estadístico necesario para tal análisis, para ello se debe escoger tal función desde uno de los menús (generalmente desde el menú Analizar) que nos llevará a la ventana o cuadro de diálogo correspondiente a la función elegida, es aquí donde se deben seleccionar los componentes fundamentales del procedimiento u otros componentes accesorios, como se puede ver en la Figura 6.
Esta ventana o cuadro de diálogo es similar, en cuanto a estructura, a los demás procedimientos estadísticos que se pueden desprender del menú “Analizar”: en la parte izquierda suele haber una sección en la que aparecen todas las variables presentes en el fichero activo y que son susceptibles de ser manejadas con el procedimiento elegido, a su derecha es posible visualizar otra sección o ventana en las que se colocarán las variables seleccionadas para la acción que deseamos llevar a cabo. La forma de establecer tal selección es pinchar, en la ventana ubicada del lado izquierdo, la o las
277
variables de interés (inmediatamente aparecerá remarcada) y presionar en el botón con una flecha que señala hacía la derecha (?), lo que llevará la variable a la sección de las variables seleccionadas para el análisis.
También suele haber unos botones de particularización, o en la parte baja de la ventana o en la parte derecha de la misma (en el caso de la Figura 8 están en la parte baja) que permiten personalizar el conjunto de acciones que dentro del procedimiento elegido se pueden llevar a cabo, al hacer un clic dentro de estos botones se desprenderán subcuadros de diálogos los cuales permiten seguir seleccionando opciones no contenidas en el cuadro de diálogo principal hasta conseguir caracterizar al máximo la ejecución de un determinado procedimiento.
Finalmente, en las ventanas de SPSS aparecen cinco botones de acciones inmediatas, que suelen estar a la derecha de la ventana en vertical: “Aceptar”, que nos permite llevar a cabo el análisis seleccionado, “Pegar” los comandos correspondientes a las acciones elegidas en el editor de sintaxis, “Restablecer”, para eliminar todas las elecciones hechas para poder escoger otras, “Cancelar” , que nos permite salir de la ventana sin llevar a cabo ninguna acción y por último “Ayuda” que desplegará la ayuda contextual del conjunto de acciones que aparecen en dicha ventana.
A3. Examinar ios resultados
Isabel Alegría Carmona / Carmen González Chang / Siu-Lin Lay Lisboa
Los archivos de resultados se encargan de recoger toda la información (tablas, gráficos, texto, etc.) que el SPSS genera como consecuencia de las acciones que lleva a cabo. Estos archivos de resultados son enviados a una nueva ventana llamada “Visor de resultados” desde la cual es posible efectuar una amplia variedad de acciones de edición, moverse fácilmente por los resultados, guardarlos para su uso posterior, imprimirlos, exportarlos, etc.
278
Elaboración de reportes
Figura 7. Visor de Resultados
El SPSS abre automáticamente una ventana de “visor de resultados” la primera vez que ejecuta un procedimiento que requiere de la presentación de resultados, esta ventana recibe, por defecto, el nombre de Resultado 1 (ver figura 7). Para guardar estos resultados se debe seleccionar la opción Guardar del menú Archivo, donde se deberá seleccionar la carpeta y el nombre con el que se desea almacenar. Estos se guardan, por defecto, en un archivo independiente al fichero de datos de SPSS.
Esta ventana se encuentra organizada en dos secciones: en el panel izquierdo se encuentra el “Esquema del Visor’, que ordena de forma secuencial los procedimientos y resultados generados por el SPSS, su aspecto es similar al de un índice y en el panel derecho es posible visualizar el “Contenido del Visor”, donde se distribuyen los resultados generados por el SPSS organizados en tablas, textos y gráficos.
Editor de datos. Como se describió en el apartado anterior, a través de la pantalla principal es posible acceder a dos ventanas: la de vista de datos y la de vista de variables. Éstas poseen información complementaria de los datos que
279
se utilizarán para los análisis estadísticos, datos que en términos generales, se introducen en la planilla en forma de variables, las que son necesarias de definir.
• Definición de Variables. Para editar una variable se debe hacer clic en la pestaña “Vista de variables” para que el editor de datos muestre una ventana con diez columnasque permiten caracterizar cada una de las variables (ver figura 8).
Figura 8. Editor de datos, vista de variable.
Isabel Alegría Carmona / Carmen González Chang / Siu-Lin Lay Lisboa ______
■ Ninguno ¡8 ■Derecha ■Encala
Asignar Nombre a una Variable. En las casillas que encuentran bajo la columna “Nombre” (ver figura 8) es posible consignar la forma en que se denominarán las variables con las cuales se trabajará. Cada una de estas casillas permite la introducción de 8 caracteres, los que pueden ser: letras, números, el punto y los símbolos @, #, $ y Cabe destacar
280
Elaboración de reportes
que si el nombre de la variable no es definido, SPSS asigna un nombre por defecto que consiste en el prefijo “var” seguido de una secuencia de 5 dígitos (var00001, var00002, etc.).
• Definir Tipo de Variable. SPSS tipifica automáticamente a todas las variables como numéricas, sin embargo el tipo de la variable puede ser modificado de acuerdo a los requerimientos que se tengan y dentro de los distintos formatos de variables que SPSS ofrece. Para realizar este procedimiento se debe pulsar bajo la columna “Tipo” (ver figura 8), en la casilla correspondiente a la variable que se desea definir y hacer clic en el botón puntos suspensivos. De esta manera se accede a un cuadro de diálogo que permite definir el tipo de la variable (ver figura 9). Es necesario destacar que del tipo de variable establecido dependen los tipos de caracteres que se podrán introducir en la ventana Vista de datos.
Figura 9. Cuadro diálogo Tipo de variable
oc:<OI
O ce\enlí!ícá ' ’OF̂echáODQ!af' "v: •O'QCadena
Anctítsa:
Tipo de variable
Los formatos de variables más utilizados son tipo “Numérica” o tipo “Cadena”, las que se caracterizan por: •
• Numérica: Acepta como válidos caracteres numéricos, los símbolos más (+), menos (-) y la coma (,) como separados decimal. La casilla Anchura permite determinar la cantidad de dígitos que se desea para la variable, con un máximo
281
de 40, La casilla Cifras decimales permite fijar el número de decimales que se desea visualizar en ia ventana “Visor de datos”, ofreciendo un máximo de 16 decimales.
• Cadena: Admite como caracteres válidos todos los que puedan ser introducidos desde el teclado (letras, números, símbolos). La casilla Anchura permite establecer la cantidad máxima de caracteres que se le asigna a la variable. La casilla Cifras decimales permite fijar el número de decimales que se desea visualizar en la ventana “Visor de datos”.
Independiente del tipo de variable definido, es posible modificar la anchura y la cífra de decimales directamente de la ventana Vista de variables, bajo las columnas Anchura y Decimales (Ver figura 8).
• Asignar Etiquetas. Asignar una etiqueta a la variable permite describir de mejor manera su nombre y los valores que ella toma. Para esto SPSS ofrece:
• Asignar etiqueta a un variable: En la variable que se desea etiquetar, bajo la columna “Etiqueta” (ver figura 8), es posible darle un nombre descriptivo a la variable. Puede utilizarse cualquier carácter del teclado, incluso espacios en blanco. Es necesario destacar que lo consignado en la etiqueta aparecerá en las tablas de resultados.
• Asignar etiqueta a los valores de una variable: Las etiquetas de valor son muy útiles cuando se utilizan códigos numéricos para representar categorías no numéricas de una misma variable (por ejemplo el código 0 y 1 representan femenino y masculino respectivamente). •
• Para esto, se debe hacer clic sobre la casilla de la variable cuyos valores se desean asignar, bajo la columna Valores
Isabel Alegría Carmona 1 Carmen González Chang / Siu-Lin hay Lisboa
282
Elaboración de reportes
(ver figura 8) y al pulsar sobre el botón puntos suspensivos, aparecerá el cuadro de diálogos Etiquetas de valor (ver figura 10).
Figura 10. Cuadro de diálogo Etiquetas de valor
En la casilla “Valor” se debe ingresar el código numérico a utilizar, en la casilla “Etiqueta de valor” se escribe el significado de dicho código numérico (considerando que permite el ingreso de cualquier tipo de carácter y tal cual como es escrito, es como aparece en las tablas de resultados) y se presiona la opción “Añadid’. Se debe realiza el mismo procedimiento para cada una de las categorías de la variable, para luego Aceptar. Las opciones “Cambiar" o “Eliminar” permiten modificar o eliminar categorías ya ingresadas.
Definir el Formato de Columna. Esta opción permite modificar o establecer la anchura de las columnas, pero afecta únicamente el aspecto en la ventana de “Vista de datos”, sin modificar la anchura de la variable en sí. SPSS ofrece un formato de columna predeterminado, pero éste se puede modificar situándose bajo la columna “Columna” (ver figura 8), sobre la casilla correspondiente a la variable cuya anchura se desea modificar.
283
* Alinear Texto. Esta opción permite alinear el contenido de cada una de las casillas de las variables. Para esto hay que hacer clic en la columna “Alineación” (ver figura 8), sobre la casilla de la variable cuyos valores se desean justificar. De aquí se desplegará un menú con tres opciones disponibles para elegir: Izquierda, Derecha y Centrado.
* Asignar un Nivel de Medida. Para finalizar la definición de una variable, es necesario establecer su nivel de medida. Al pulsar en la casilla de la variable bajo la columna “Medida” (ver figura 8) se despliega un menú que ofrece los siguientes niveles:
* Escala: Se utiliza en variables cuantitativas continuas de tipo intervalar o de razón. Por ejemplo: Edad, peso, temperatura, etc.
* Nominal: Los valores de los datos representan categorías sin un orden intrínseco y medidas por una escala nominal. Por ejemplo: Sexo, lugar de procedencia, etc.
* Ordinal: Se utiliza en variables categóricas obtenidas con una escala ordinal, donde los datos representan categorías con algún orden intrínseco. Por ejemplo: Nivel educativo, clase social, etc.
Isabel Alegría Carmona / Carmen González Chang / Siu-Lin Lay Lisboa______
Ingresar Datos. En la ventana “Vista de datos" que ofrece el “Editor de datos” es posible ingresar la información asociada a cada una de ¡as variables que se definieron anteriormente. Existen dos estrategias para ingresar datos en una casilla. La primera es escribiendo directamente en la casilla correspondiente y ¡a segunda es introduciendo los datos a través del “display” del “Editor datos” (ver figura 11). Al introducir los datos en la planilla, es necesario considerar que las casillas solo permiten los caracteres previamente establecidos en la definición de las variables.
284
Elaboración de reportes
Figura 11. Display del Editor datos
Pcmvo Edioon 'ver O-atos Tíanstwnaf Aoatear GraSxtw Utilidades Ventar» ?
* q &- ^ C’ m >r r b & r, ^ %
; sexo :0
[ sayojedadl ase | ¡1 j i2 > ¡3 [ ¡4 j & i £ j ;7 j ¡8 l & | ¡10 | J11 J j1 2 _ *| ' 1 -¡g 1; g 0 0 e 5 4 : ' 3. 1 F " ¡ " ) “ 5
• Editar Datos. A través de la ventana “Vista de dato”s que ofrece el “Editor de datos” es posible modificar ios datos que contiene el archivo. Para realizar esto se pueden utilizar las mismas estrategias descritas en el apartado anterior: modificar directamente en la casilla o cambiar la información desde ei “display” del “Editor de datos” (ver figura 11).
• Por otra parte, el Editor de datos a través del menú “Edición” (ver figura 8), permite acceder a funciones que se utilizan de manera similar a otras aplicaciones de Windows y que facilitan la edición de ia información contenida en la planilla SPSS.
• Transformar datos. Una vez que se ha creado un fichero de datos con SPSS, y antes de entrar en el análisis, podemos llevar a cabo la tarea de crear nuevas variables a partir de las ya disponibles. Así, se generan nuevas variables esencialmente de dos maneras distintas: como resultado de operaciones aritméticas y/o lógicas que generalmente combinan una o más variables, y como resultado de una recodificación (o cambio de códigos) de la variable original. El menú Transformar de la barra de menús principal incluye una serie de opciones que permiten efectuar diferentes tipos de transformaciones, desde las más esenciales a las más complejas.
Calcular. SPSS contiene una potente opción que permite crear variables nuevas a partir de otra y otras existentes o a partir de alguna de las casi 70 funciones matemáticas que incluye. Para llevar a cabo este procedimiento es preciso seleccionar la opción Calcular del menú “Transformar”, con
285
ello se tendrá acceso al cuadro de diálogo “Calcular variable” (ver figura 12).
Figura 1 2. Cuadro de diálogo Calcular variable
Isabel Alegría Carmona / Carmen González Chang / Siu-Lin Lay Lisboa
• En el ángulo superior izquierdo de la ventana aparece una zona para la “Variable de destino”, en ella se escribirá el nombre de la variable que recibirá el resultado de la transformación u operación realizada; esa variable puede ser una de las existentes, en cuyo caso el resultado reemplazará el contenido anterior de ella, o una variable nueva cuyo nombre tendrá las características de los nombres de las variables de SPSS; a la variable de destino se le asigna, por defecto, formato numérico, no obstante, es posible cambiar el formato de la nueva variable y/o asignarle una etiqueta pulsando el botón “Tipo y Etiqueta” que aparece debajo de la zona del nombre de ia variable.
Una vez que se ha asignado el nombre a la variable, el siguiente paso es definir la expresión numérica que va a permitir calcular los valores de la misma. Tal expresión se escribe en el cuadro “Expresión numérica” y puede constar de los siguientes elementos: nombres de variables del fichero original, constantes, operadores y funciones. Para escribir dicha expresión ésta se puede teclear directamente, pero es recomendable emplear la calculadora, la lista de
286
Elaboración de reportes
variables y la lista de funciones (pulsando los correspondientes botones o haciendo doble clic sobre ei grupo de funciones en la ventana de dicho nombre y pulsando luego alguna función específica).
• Una vez que hemos terminado de escribir la expresión (utilizando, como hemos dicho, la calculadora, la lista de variables y la lista de funciones), pulsamos en Aceptar. Si SPSS encuentra un error en nuestra expresión nos lo indica convenientemente. Entonces debemos editar nuestra expresión y corregir el error, pulsando la tecla Aceptar nuevamente.
* Existe la posibilidad de que las modificaciones especificadas en la expresión numérica no afecten a todos los casos, sino solo a aquellos que reúnan una serie de características. Tales características se especifican mediante expresiones condicionales, de forma que los nuevos valores solo van a ser calculados para ios datos que satisfagan una serie de condiciones lógicas.
Para tal fin, una vez seleccionada la opción “Transformar” > “Calcular”, debe pulsarse el botón “Si..,” , con lo que se abre el cuadro de la Figura 13.
Figura 13. Calcular variable: Si ¡os casos.
287
• Lo primero que se ve en la ventana son las dos opciones: “Incluir todos los casos” e “Incluir sí el caso cumple la condición”; ambas opciones son incompatibles. En la ventana, aparece a la izquierda una sección con barra deslizante dónde están todas las variables del fichero activo para que, seleccionándolas, nos permita escribir la condición. En el recuadro de la derecha debe escribirse la condición lógica. Inmediatamente debajo aparecen los mismos operadores y las mismas funciones del cuadro de diálogo “Calcular variable”, con lo cual podemos construir la condición que deseemos. Escrita la condición bastará pulsar el botón “Continuar” .
• Recodificar. La opción “Recodificar” del menú “Transformar” permite cambiar los códigos asignados a ios valores de una variable. Una vez colocados sobre la opción “Recodificar”, aparece un nuevo menú desplegable para darnos a elegir entre: “En las mismas variables...” o “En distintas variables...” Estas dos alternativas nos permiten grabar el resultado de la recodificación en la misma variable fuente que la produce o en una variable distinta (nueva o no).
• Veremos aquí la recodificación “En distintas variables...”, ya que generalmente es la más aconsejable al no poner en riesgo los valores ya asignados a la variable que se está recodificando (la recodificación “En las mismas variables...” se hace de forma similar).
La ventana correspondiente es la de la figura 14; según se observa a la izquierda se encuentran todas las variables que aparecen en el fichero activo para seleccionar aquella o aquellas que van a ser recodificadas; la forma de seleccionarlas es pinchar sobre ellas con el ratón y pulsar el botón ?, para que sean incluidas en el recuadro que hay a la derecha (Var. De entrada -> Var. de Resultado) en el que aparecen las variables a ser recodificadas, a su lado deberá aparecer obligatoriamente una variable de destino de la recodificación. Así, seleccionada una variable para
Isabel Alegría Carmona 1 Carmen González Chang / Siu-Lin Lay Lisboa
288
Elaboración de reportes
recodificar, aparece un símbolo de interrogación señalando que debe escribirse la variable de destino. Para ello bastará escribir, en la zona de “Nombre”, el nombre de una variable de SPSS, que puede ser nueva o ya existente; en cuanto esté escrito el nombre se iluminará el botón “Cambiar” que nos permitirá asociar la variable destino con la variable fuente ya seleccionada.
Figura 14. Recodificar en distinta variable
Elaboración de reportes
Una vez seleccionadas las variables a recodificar se puede especificar una recodificación condicional pulsando la opción “S i.. .” que funciona exactamente igual que el “Si..." condicional ya visto en la ventana “Calcular variable” (ver figura 14). Finalmente habrá que pasar a la especificación de las normas que definen la recodificación; eso se hace pulsando el botón “Valores antiguos y nuevos...” que nos llevará a una ventana como la de la figura 15.
Figura 15. Recodificar en distinta variable; Valores antiguos y nuevos
289
Isabel Alegría Carmona 1 Carmen González Chang / Sin-Lin Lay Lisboa
Esta ventana está claramente dividida en dos zonas: la zona en la que se especifican los valores que van a cambiar (ios “valor antiguo”) y la zona dónde se especificarán los “valor nuevo”, A cada especificación de valores antiguos habrá que hacerle corresponder un valor nuevo. Los tres valores nuevos posibles son: un único valor que especifica el usuario, o el valor de perdido por el sistema o copiar el valor antiguo existente. En cuanto hayamos elegido una pareja “valor antiguo / valor nuevo" se activará el botón “Añadir” y pulsándolo añadiremos la regla de recodificación al recuadro que aparece debajo de la zona de valores nuevos. Al final basta con pulsar el botón “Continuar” y volveremos a la ventana de la Figura 14 estando ya listos para que se produzca la recodifícacíón. Para ello bastará con pulsar el botón “Aceptar”.
• Reemplazar valores perdidos. Otra de las opciones que nos entrega SPSS para transformar datos es sustituir los valores perdidos por un valor estimado, para ello debemos seleccionar la opción “Reemplazar valores perdidos” del menú “Transformar”, accediendo al cuadro de diálogo que muestra la figura 1 6 .
Figura 16. Reemplazar valores perdidos.
En el lado izquierdo de esta ventana encontramos la lista de variables del archivo de datos activo, desde la cual
290
Elaboración de reportes
se debe seleccionar la variable para reemplazar los valores perdidos, para ello basta con seleccionar una variable de la lista y pulsar el botón flecha (?). Una vez que se haya seleccionado y trasladado la variable a la lista de “Nuevas variables”, SPSS le asigna a ésta un nuevo nombre formado por los primeros 6 caracteres de la variable original, acompañado de! guión de subrayado y un número secuencial, y le aplica por defecto, el método de estimación media de puntos adyacentes.
Sin embargo, es posible cambiar tanto el nombre asignado automáticamente a la nueva variable y el método de estim ación, para ello sim plem ente se introduce el nombre deseado en el cuadro de texto“Nombre” y se pulsa el botón "Cambiar". Así mismo el método de estimación puede modificarse seleccionando cualquiera de los disponibles en el listado obtenido al pulsar el botón de menú desplegable de la opción“Método”,
• Modificar archivos de datos. En ocasiones puede interesar cambiar o m odifcar la organización de los datos, en SPSS encontramos una serie de procedimientos relacionados con el archivo de datos, todos ellos son posible de extraer desde el menú “Datos”.
• Segmentar archivo. Segmentar un archivo implica dividirlo en subgrupos, luego de esto todo procedimiento estadístico que se lleve a cabo en el archivo segmentado se repetirá para cada subgrupo, entregando los resultados de forma independiente a cada uno de los subgrupos resultantes de la segmentación.
Para llevar a cabo la segmentación basta con seleccionar la opción “Segmentar archivo” del menú “Datos”, con ello se abrirá el siguiente cuadro de diálogo (ver figura 17).
291
Isabel Alegría Carmona / Carmen González Chang / Siu-Lín Lay Lisboa
Figura 17. Segmentar archivo.
" "Vàijar v \ . lo; giupe.'..uíftp’j i - i !> i g 'u.s,'
»¿v :>« - j ' jpo^
l, ^CCS,K
in c e la i j
, y'; W/• 5
t<fadü^yo‘ i ¡ sna^upa g*<. f-f- k - r jL 'r ig 'j
Al centro de la ventana es posible visualizar tres opciones: “Analizar todos los casos, no crear los grupos”, esta opción implica mantener el archivo sin segmentar y permanecerá activada mientras no se active una opción de segmentación diferente; “Comparar los grupos”, al seleccionarla activamos la segmentación, lo cual implica que al solicitar los análisis estadísticos sus resultados serán entregados para todos ios subgrupos y “Organizar los resultados por grupos”, esta opción, es similar a la anterior, la diferencia radica en que al solicitar varios análisis estadísticos los resultados será organizados por análisis y en orden secuencia! de los subgrupos.
Luego de elegir una de las opciones de segmentación se debe seleccionar la o las variables de segmentación, para ello basta con seleccionarla del listado de variables del archivo activo que se encuentra en el lado izquierdo de la ventana.
Finalmente, por defecto, aparece activada la opción “Ordenar archivo según variables de agrupación”. Esta
Elaboración de reportes
Seleccionar casos. En ocasiones resulta pertinente centrar los análisis estadísticos en solo un grupo de casos, ya sea porque cumplan con alguna condición determinada o bien seleccionando una muestra de forma aleatoria. Para ello elSPSS permite seleccionar los datos utilizando diferentes criterios: valores o rangos de valores de una variable, número de registro, expresiones aritméticas y lógicas, funciones matemáticas, etc.
Para seleccionar casos se debe seleccionar la opción “Seleccionar casos” del menú Datos, accediendo con ello a la ventana que muestra la fig ura 18.
Figura 1 8. Seleccionar casos.
Elaboración de reportes
La ventana muestra, a la izquierda, un recuadro con las diferentes variables del fichero activo para que sean utilizadas en las distintas formas en que uno quiere seleccionar los casos. A la derecha aparecen las cincoformas de seleccionar casos:
Todos los casos: esta opción permite trabajar con todos los datos del fichero y aparece seleccionada por defecto.
293
Isabel Alegría Carmona / Carmen González Chang / Siu-Lin Lay Lisboa
• Si se satisface la condición: selecciona los casos que cumplan con una condición. Para definir dicha condición se debe pulsar el botón “Si...” accediendo así al subcuadro de diálogo “Seleccionar casos” si que permite utilizar expresiones condicionales basadas en funciones aritméticas, lógicas, relaciónales, estadísticas, etc.
• Muestra aleatoria de casos: selecciona aleatoriamente un porcentaje o un número de casos, lo cual deberá definirse pulsando el botón “Muestra...” y accediendo al cuadro de diálogo “Seleccionar casos: muestra aleatoria”.
• Basándose en el rango dei tiempo o de los casos: selecciona un rango de casos a partir del número de registro que ocupan en el “Editor de datos”. Este rango de selección debe definirse pulsando el botón Rango...
• Una variable de filtro: permite utilizar cualquier variable numérica del archivo de datos como filtro para realizar la selección de casos.
Escrita la forma en ia que deseamos seleccionar los datos y cómo queremos que sea dicha selección, bastará con pulsar el botón “Aceptar” para que la selección sea llevada a cabo.
• Archivo de Resultados. Como se mencionó anteriormente, al ejecutar cualquier procedimiento estadístico, los resultados son enviados a una ventana denominada “Visor SPSS”, la que se abre automáticamente en el caso de que no se estén recogiendo los datos en una ventana ya existente y que haya sido abierta por el usuario (ver figura 1 9).
Desde el “Visor de resultados" es posible ejecutar una serie de funciones de manera similar a otras aplicaciones de Windows, y que permiten editar y dar el formato deseado
294
Elaboración de reportes
a los textos, tablas y gráficos arrojados tras el análisis estadístico.
Figura 19. Visor de resultados SPSS
Elaboración de reportes
.........
Editar Resultados, Dentro de las opciones para editar los resultados el visor SPSS da la posibilidad de seleccionarlos todos o una parte de ellos, moverlos, copiarlos, borrarlos, cambiar su aspecto, etc. A continuación se describen los procedimientos más importantes de edición de los resultados.
Seleccionar Resultados. Existen tres procedimientos para seleccionar los resultados, dependiendo de si se requieren selecciones totales (de todo el contenido del Visor) o parciales (de una o varias tablas, gráficos, etc.).
Utilizando el puntero del ratón
- Para seleccionar un objeto del visor (tabla, gráfico, cuadro de texto) se debe hacer clic sobre él con el puntero del ratón.
295
Isabel Alegría Carmona / Carmen González Chang / Siu-Lin Lay Lisboa
- Para seleccionar varios objetos contiguos hacer clic con el puntero del ratón sobre el primero de ellos y, manteniendo pulsada la tecla Mayúsculas, hacer clic sobre el último.
- Para seleccionar varios objetos saltados, hacer clic sobre ellos manteniendo pulsada la tecla “Control”.
Utilizando la barra de menús
- A través de la opción “Seleccionar todo” del menú “Edición” es posible seleccionar todos los contenidos del visor.
- La opción “Seleccionar” del menú “Edición” permite la selección parcial de resultados.
Utilizando el esquema del visor
- Al hacer clic sobre el icono de un objeto del esquema de los resultados o sobre su título, el objeto se seleccionará en el contenido del visor.
- Al hacer clic sobre el icono de un bloque de resultados o sobre su encabezado, se seleccionará todo el bloque.
- Para seleccionar todos los resultados desde el esquema se debe hacer clic sobre el primer encabezado de éste (resultados de SPSS).
• Mover, Copiar y Borrar. Éstas opciones que ofrece elprograma pueden ser fácilmente ejecutadas utilizando lasopciones que ofrece el menú Edición o simplemente elpuntero del ratón.
Para mover un objeto
- Seleccionar el o los objetos que se moverán y del menú “Edición” marcar la opción “Cortar” (Control + x). Luego,
296
situar el cursor del ratón bajo el objeto del cual se quiere situarlo y marcar la opción “Pegar” del menú "Edición” (Control + v).
- Seleccionar el o los objetos que moverán y luego arrastrarlos con el puntero del ratón hasta el lugar deseado.
Para copiar un objeto
- Seleccionar el o los objetos que se copiarán y marcar la opción “Copiar” del menú “Edición” (Control + c). Situar el cursor del ratón bajo el objeto del cual se quiere situarlo y marcar la opción “Pegar” del me nú “Edición” (Control + v).
- Seleccionar el o ios objetos que se copiarán y, manteniendo presionada la tecla Control, arrastrarlos con el puntero del ratón hasta el lugar deseado.
Para borrar un objeto
- Seleccionar el o ios objetos que se desean borrar y marcar la opción “Eliminar” del menú “Edición” (o la tecla Suprimir del teclado).
• Modificación de los Objetos del Visor de Resultados. En la ventana Visor SPSS aparecen tres tipos de objetos (titulares, tablas y gráficos), los que pueden ser editados a través de diversos procedimientos.
Modificación del contenido de los objetos.
Esta función es posible realizarla fácilmente al hacer doble clic con el puntero del ratón sobre el texto que se quiere modificar.
Elaboración de reportes
2 9 7
Tamaño y fuente de los titulares.
- A través del menú “Ver” es posible controlar el tipo y tamaño de la letra con la que aparecen los titulares del esquema del visor.
- Para cambiar el tamaño de la letra de los titulares: Del menú “Ver”, se debe seleccionar la opción “Tamaño de los titulares” y marcar una de las tres opciones que presenta (pequeño, mediano o grande).
- Para cambiar la fuente de los titulares: Se debe seleccionar la opción Fuente de los titulares del menú “Ver”. De ésta manera, se accede a un cuadro de diálogo que permite seleccionar el tipo de letra que se desea y su estilo.
Edición de gráficos
- Los gráficos que aparecen en el visor de resultados pueden ser modificados al hacer doble clic con el puntero del ratón sobre el gráfico que se desea editar. Al realizar esto, se abre una nueva ventana denominada “Editor de gráficos SPSS” (ver figura 20), la que a través de sus opciones de menús y barra de herramientas permite la edición del gráfico de manera similar a otras aplicaciones de Windows. Sin embargo, es necesario destacar.
- La forma más sencilla de editar el gráfico, es haciendo doble clic sobre el aspecto que se desea modificar (título, área del gráfico, ejes de escala, ejes de categorías, etc.), abriéndose un cuadro de diálogo que ofrece diversas opciones de edición.
Isabel Alegría Carmona / Carmen González Chang / Siu-Lin Lay Lisboa
- El menú Formato del “Editor de gráficos” da la posibilidad de editar el gráfico en cuanto a su color, trama de relleno, estilo de líneas, intercambiar ejes, etc.
298
Elaboración de reportes
- E! menú “Galería” del ‘"Editor de gráficos” permite cambiar el tipo de gráfico, ofreciendo diversas alternativas tales como: gráficos de barras, líneas, mixtos, de sectores, entre otras. Al seleccionar una de éstas se abre un cuadro de diálogo que permite especificar aún más el tipo de gráfico que se desea. Un vez realizado esto se debe presionar la opción Reemplazar.
- Un vez que se han realizado todos los cambios deseados en el “Editor de gráficos”, esta ventana simplemente se cierra para que los cambios sean visibles en la pantalla del Visor SPSS.
Figura 20. Editor de gráficos SPSS
Copiar Resultados en Otras Aplicaciones Windows. De los objetos que se encuentran en el “Visor de resultados", losgráficos y textos pueden copiarse en aplicaciones externas (procesadores de textos, hojas de cálculos, etc.) siguiendo el procedimiento habitual de las aplicaciones del sistema Windows. En cambio, las tablas se copian siguiendo un procedimiento algo diferente:
299
- Seleccionar la tabla que se desea copiar.
- Seleccionar la opción “Copiar” del menú “Edición”.
- Si se desea pagar la tabla en su formato original se utiliza la opción de Pegado especial del menú “Edición” de la aplicación externa de Windows. El cuadro de diálogo al que se accede a través de esta opción, ofrece una serie de formatos disponibles para esta aplicación. El formato más utilizado es pegar el objeto como imagen o Gráfico.
- Si se desea pegar ¡a tabla con un formato propio de la aplicación externa de Windows, simplemente se utiliza la opción Pegar del menú “Edición” de la aplicación.
- Para pegar la tabla sin ningún tipo de formato, se debe marcar la opción Texto sin formato del cuadro de diálogo que se despliega de “Pegado especiar del menú “Edición”.
• Ayuda. SPSS cuenta con un sistema de ayuda desde cada una de las ventanas de o cuadros de diálogo, adoptando diversos formatos dependiendo del tipo de ayuda que se solicite.
• Ayuda por Temas. Seleccionar la opción Temas del menú Ayuda para acceder al cuadro de diálogo Temas de ayuda: SPSS para Windows (Figura 21). Es posible acceder utilizando tres estrategias diferentes que corresponden con las tres pestañas del cuadro de diálogo Temas de Ayuda: Contenido, índice y Búsqueda.
Isabel Alegría Carmona / Carmen González Chang / Siu-Lin Lay Lisboa
Contenido. Proporciona ayuda sobre todos los contenidos de ayuda, por medio de un listado ordenado (Figura 21 por ejemplo cómo obtener ayuda sobre el “Análisis de varianza de un factor”)
300
Elaboración de reportes
Seleccionar ¡a opción “Temas” del menú “Ayuda” para entrar ai cuadro de diálogo “Temas de Ayuda” en la pestaña “Contenido”. Seleccionar “Help Topics” y pulsar dos veces en el libro cerrado para desplegar su contenido. Seleccionar “Sistema Base” y pulsar dos veces para desplegar su contenido. Seleccionar “ANOVA de un factor” y pulsar dos veces para ver el contenido que incluye.
Para encontrar información sobre ANOVA de un factor, seleccionar “ANOVA de un factor” y para encontrar temas relacionados con este análisis “ANOVA de un factor; Consideraciones sobre los datos”.
Figura 21, Ayuda por temas. Opción Contenidos
índice. Proporciona un listado ordenado alfabéticamente sobre todos los temas y conceptos de SPSS (Figura 22 por ejemplo cómo obtener ayuda sobre el Análisis de varianza de un factor). Seleccionar la opción “Temas” del menú “Ayuda” para entrar al cuadro de diálogo Temas de Ayuda, pulsando la pestaña “índice”. Escribir en el cuadro de texto ANOVA de un factor, luego pulsar el botón “Mostrar” para conocer la información del tema buscado.
301
Isabel Alegría Carmona 1 Carmen González Chang /Siu-Lin Lay Lisboa
Figura 22. Ayuda por temas. Opción índice.
Figura 23. Ayuda por temas: Opción Búsqueda.
Búsqueda. Permite buscar una o más palabras por medio de todo el sistema de ayuda de SPSS, es posible utilizarlo
302
Elaboración de reportes
cuando por medio de las estrategias Contenido o índice no ha logrado resultados. (Figura 23 por ejemplo para obtener ayuda sobre el Análisis de varianza de un factor). Seleccionar la opción “Temas” del menú “Ayuda” para entrar al cuadro de diálogo Temas de Ayuda, pulsando la pestaña “Búsqueda”. Escribir en el cuadro de texto la palabra ANOVA de un factor y luego pulsar “Mostrar Tema”. En el caso de no encontrar la palabra buscada, seleccione “Palabras Similares”.
• Tutorial. Es un sistema de ayuda que va explicando cada uno de los pasos a seguir en muchas tareas de SPSS. Seleccionar ia opción “Tutorial” dei menú "Ayuda” para acceder a temas de ayuda Tutoriales. Seleccionar una de las opciones: “Buscar”, “Tabla de Contenido”, “Anterior” o “Siguiente” para obtener la ayuda que se necesite, estas opciones funcionan del modo descrito en el apartado anterior. Encontrada la palabra acerca de la que se necesita la ayuda, pulsar dos veces para conocer su contenido.
• El asesor estadístico. El "Asesor Estadístico” ayuda a elegir el procedimiento estadístico para analizar los datos. Es necesario saber si se desea describir datos, comparar grupos o estudiar relaciones, o sí las variables son categóricas o cuantitativas continuas, si los datos proceden de muestras relacionadas o independientes, etc. El Asesor estadístico solo será útil si el conocimiento del usuario le permite sacar partido de él. Seleccionar la opción “Asesor estadístico” del menú de “Ayuda”. Seleccionar las opciones pertinentes a cada proceso dei Asesor estadístico y pulsar “Siguiente...” para conocer el procedimiento que SPSS considera adecuado para dicho análisis.
• Ayuda Contextúa!. La “Ayuda Contextual” entrega ayuda puntual acerca de aspectos concretos de un cuadro de diálogo o de una tabla del Visor de Resultados. Se obtiene la mayoría de las veces pulsando el botón derecho del ratón.
303
Isabel Alegría Carmona 1 Carmen González Chang / Siu-Lin Lay Lisboa
En los cuadros y subcuadros de diálogo, pulsando el botón derecho del ratón se despliega la ayuda con la información puntual de la opción. En los objetos (textos, tablas, gráficos) del “ Visorde resultados” o en las listas de variables de los cuadros de diálogo, pulsando el botón derecho del ratón se despliega un menú, donde en l a opción “¿Qué es esto?”, aparecerá la ayuda contextual.
En los botones iconos de las barras de herramientas, solo es necesario posar el puntero para obtener una descripción rápida en forma de cuadro de ayuda. Todos los cuadros de ayuda contextual se desactivan situando el pulsando en cualquier otro lugar de la pantalla.
• Los Botones de Ayuda. El Botón de ayuda de los cuadros y subcuadros de diálogo entrega ayuda específica sobre el procedimiento SPSS al que se refiere un cuadro de diálogo.
• El Asesor de Resultados. Proporciona ayuda acerca del significado de cada una de las partes del Visor de Resultados. Seleccionar el cuadro de resultados desde donde se solicita la ayuda y pulsar dos veces en modo de edición. Seleccionar “Asesor de Resultados” del menú “Ayuda”.
• Archivos de Sintaxis. Los archivos de sintaxis son textos con instrucciones de programación con un lenguaje propio de SPSS. Esta sintaxis es ejecutada por el SPSS cuando se le solicita desde los cuadros de diálogo que realice algunaacción.
Estos archivos no son indispensables para trabajar con SPSS, sin embargo su utilización aporta dos grandes beneficios.
1. Algunas de las posibilidades de SPSS solo son accesibles desde el lenguaje sintaxis
304
Elaboración de reportes
2. Los archivos de sintaxis pueden guardarse y volver a ser usados en diferentes sesiones, por lo tanto es posible ahorrar tiempo en etiquetar variables, recodificar algunas variables, calcular variables nuevas a partir de las existentes, entre otras. Además si en el proceso de análisis de datos, de añadir nuevos datos, etc. se comete algún error es posible no tener que volver a realizar todas las acciones nuevamente, si se aprende a trabajar con la sintaxis. SPSS genera automáticamente la sintaxis y permite modificarla utilizando el editor de sintaxis.
Para abrir un archivo de sintaxis nuevo:
Desde el Menú “Archivo” seleccionar “Nuevo" > “Sintaxis”. Con esta opción se abre un archivo nuevo en una ventana del “Editor de sintaxis”, recibiendo el nombre de Siyntaxl, el segundo será S iyntax2 y así sucesivam ente, independiente que se haya cerrado o no el anterior.
Para abrir un archivo de sintaxis previamente guardado:
Desde el Menú “Archivo" seleccionar la opción “Abrir" para acceder al cuadro de diálogo “AbrirArchivo”. Es posible también ir hasta la carpeta o la unidad donde se encuentra el archivo de la sintaxis que se desea abrir. En el Menú desplegable “Archivos de Tipo”, seleccionar la opción Sintaxis para acceder al listado de archivos de sintaxis disponibles (extensión .sps.), luego pulsar el botón “Abrir”.
Elaboración de reportes
Para guardar un archivo de sintaxis que todavía no tiene nombre:
Seleccionar del menú “Archivo" la opción “guardar" o “guardar como”. En el recuadro que se despliega se permite asignar un nombre al archivo y seleccionar la unidad donde
305
Isabel Alegría Carmona / Carmen González Chang / Siu-Lin Lay Lisboa
se quiera guardar. Sí el archivo ya tiene nombre solo será necesario pulsar el botón Guardar.
• Generar Sintaxis. Además de abrir un archivo de sintaxis y escribir directamente en él, existen tres formas alternativas para obtener de forma automática la sintaxis correspondiente a uno o más procedimientos.
El botón pegar de los cuadros de diálogo. El modo más rápido y sencillo de generar una sintaxis, es entrando en el cuadro de diálogo, hacer las elecciones deseadas y pulsar el botón “Pegar”, donde se despliega una ventana de sintaxis.
El botón “Pegar” no ejecuta ningún procedimiento, solamente pega la sintaxis en la ventana de “Editor de Sintaxis”. En el cuadro de diálogo “ Variables” (“Utilidades” > “Variables”), el botón “Pegar” permite copiar en la ventana de sintaxis los nombres de las variables seleccionadas.
Figura 24. Efecto del botón Pegar del recuadro de diálogo Descriptivos
Las anotaciones de los archivos de resultados. Al realizar un procedimiento desde un cuadro de diálogo con el botón
306
Elaboración de reportes
“Aceptar”, se obtiene en cada bloque de resultados la sintaxis que ha generado esos resultados.
Figyra 25. Visor de resultados con la sintaxis: procedimientoDescriptivos.
Para que un archivo de resultados muestre la sintaxis de algún procedimiento, es necesario darle !as siguientes instrucciones:
En el Menú “Edición” seleccionar “Opciones”. Luego seleccionar la pestaña “Visor”. En la parte inferior de la ventana “Estado inicial de los resultados”, marcar la opción “Mostrar comandos en anotaciones”. Ya obtenida la anotación es posible copiarse en una ventana del Editor de sintaxis para volverse un archivo de sintaxis, donde es posible modificarse, ejecutarse, guardarse, etc.
• El archivo spss.jnl.ante una sesión. Este archivo puede abrirse, editarse y guardarse de igual modo que cualquier archivo de sintaxis. Posee la utilidad de sacar del apuro, en situaciones las cuales no se ha grabado el archivo de datos o el de resultados. Generalmente, el archivo “spss.jnl” se encuentra en la carpeta “Windows” > ‘Temp”, tanto el
307
babel Alegría Carmona / Carmen González Chang / Siu-Lin Lay Lisboa
nombre del archivo como su ubicación pueden modificarse, asignándoles uno nuevo. Para ello:
En el Menú “Edición”, seleccionar “Opciones” para acceder ai cuadro de diálogo respectivo. Utilizar el botón “Exam inar.de l recuadro “Diario de la sesión” de la pestaña “General” para asignar una ruta y/o un nombre nuevo. Desde quí también se puede guardar en el diario la sintaxis de una sesión.
308